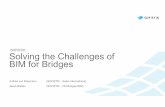ssd tutorial 2008 uk - SOFiSTiK AG · The SOFiSTiK Structural Desktop (SSD) represents a uniform...
Transcript of ssd tutorial 2008 uk - SOFiSTiK AG · The SOFiSTiK Structural Desktop (SSD) represents a uniform...

SOFiSTiK AG, 2008
SSD
SOFiSTiK Structural Desktop
User Interface of SOFiSTiK Software
Getting Started (Tutorial for UK-Market)

SSD SOFiSTiK Structural Desktop
Preface 1
Inhaltsverzeichnis 1 Preface ...........................................................................................................................3 2 Basics SSD.....................................................................................................................4
2.1 Overview.................................................................................................................4 2.2 User interface SSD.................................................................................................5 2.3 Basic Workflow .......................................................................................................6
2.3.1 Groups................................................................................................................6 2.3.2 Tasks..................................................................................................................7 2.3.3 Template files <name>.SOFiSTiX.......................................................................9
2.4 Structure and Function Mode................................................................................12 2.4.1 Computation status...........................................................................................12 2.4.2 SOFiSTiK Options.............................................................................................13 2.4.3 Files..................................................................................................................17
3 Basics of SOFiPLUS(-X) ...............................................................................................18 3.1 Basic Input............................................................................................................18
3.1.1 Structural Elements...........................................................................................18 3.1.2 Finite Elements .................................................................................................20
4 Example Flat Slab.........................................................................................................21 4.1 Problem ................................................................................................................22 4.2 Step 1: Starting SSD.............................................................................................23 4.3 Step 2: Materials and Cross Sections ...................................................................25 4.4 Step 3: Graphical Input .........................................................................................26 4.5 Step 4: Linear Analysis .........................................................................................50 4.6 Step 5: Non-linear Analysis in SLS .......................................................................52 4.7 Step 6: Graphical Output ......................................................................................54
5 SSD Functionality..........................................................................................................58 5.1 Description TASKS...............................................................................................58 5.2 Bore Profile...........................................................................................................60 5.3 Work Laws for Springs an Implicit Beam Hinges...................................................62 5.4 Prestressing Systems ...........................................................................................62 5.5 Design ULS –Beams.............................................................................................63 5.6 Design ACCI –Beams...........................................................................................64 5.7 Design SLS –Beams.............................................................................................65 5.8 Non-linear Analysis in ULS ...................................................................................66 5.9 Non-linear Analysis in SLS ...................................................................................67 5.10 Construction Stage Manager ................................................................................67

SSD SOFiSTiK Structural Desktop
Preface 2
5.11 Eigenvalues..........................................................................................................68 5.12 Buckling Eigenvalues............................................................................................69 5.13 Design RC Section ...............................................................................................70 5.14 Summary of Masses .............................................................................................71
6 Support .........................................................................................................................72 7 Literature.......................................................................................................................74

SSD SOFiSTiK Structural Desktop
Preface 3
1 Preface Dear SOFiSTiK Customer,
With the FEA Version 23 and the SOFiSTiK Structural Desktop (SSD), you have the latest
development. The SOFiSTiK Structural desktop (SSD) represents a uniform user interface
for the entire range of SOFiSTiK-Software. The SSD module controls Pre-processing,
Processing and Post processing.
This Tutorial provides you with a short overview and by means of simple examples a fast
entry to the SSD.
In the chapter Basic Workflow we introduce the SSD’s new user interface and explain the
fundamental functionality of the individual areas.
The following chapters execute several examples with the SSD. All essential steps are
described descriptively so they can simply be reproduced by you. We chose standard
examples from literature so that you can compare the results directly.
In the last chapter the essential functions of the SSD are arranged and expounded.
We now wish you much success with the execution of the software.
Your SOFiSTiK Team

SSD SOFiSTiK Structural Desktop
Basics SSD 4
2 Basics SSD
2.1 Overview
In order to understand the operation of the SOFiSTiK programs, the basic program structure
is represented subsequently. It is imperative, that all data is stored in a central data base
(SOFiSTiK Database CDB).
The SOFiSTiK software has a modular structure. The SOFiSTiK Structural Desktop (SSD)
controls the communication between all of the individual application programs.

SSD SOFiSTiK Structural Desktop
Basics SSD 5
2.2 User interface SSD
The SOFiSTiK Structural Desktop (SSD) represents a uniform user interface for the total
range of SOFiSTiK software. The module controls pre processing, processing and post
processing. The system can be entered graphically with SOFiPLUS(-X) or as parameterised
text input using TEDDY. The control of the calculation and design process takes place using
dialog boxes, which are accessed via the task tree.
The screen is divided into three main areas.
1. task tree 2. table area 3. work area
Figure 1: Division of SSD screen

SSD SOFiSTiK Structural Desktop
Basics SSD 6
2.3 Basic Workflow
The SSD is task oriented. The tasks are arranged in groups (e.g. the group "System and
load" contains the tasks materials, cross sections, geometry and loads).
When creating a new project, the necessary groups and tasks are set by default depending
on the chosen problem.
2.3.1 Groups
The computational groups are organized in a tree-structure. This structure can be changed
by the user at any time, as the individual tasks can be dragged to the desired place with the
mouse. The user can remove or insert additional groups at any time with associated tasks.
Example of a possible group-structure of
the SSD:
System
- System and load
Linear Analysis
- Calculation and Superposition
Design Area Elements
- Design ULS and SLS
Figure 2: Group structure SSD

SSD SOFiSTiK Structural Desktop
Basics SSD 7
2.3.2 Tasks
The tasks available are accessed via the right-click-menu in the task tree. They can be
inserted at any place within the tree. When you select the command “insert task” with the
right mouse-button, the following dialog with all available tasks appears.
Figure 3: List of the tasks

SSD SOFiSTiK Structural Desktop
Basics SSD 8
2.3.2.1 Task Tree
In the task tree the options are accessed via the right-click-menu which automatically adjusts
itself to show only those available.
Right click menu in the task tree
The right click menu will provide
relevant functions for the selected
task.
Examples:
Process à Dialog
Edit à Text-Input (<name>.DAT)
Reports à Result viewer
(name.PLB)
Figure 4: Right click menu in the task tree
2.3.2.2 Table Area
Database information is written in the
table area.
Possible categories:
- Geometry
- Loads
- Results
These results can be copied with right
clicking menu into the clipboard
Possible format:
- Text - Format
- EXCEL- Format
Figure 5: Table area

SSD SOFiSTiK Structural Desktop
Basics SSD 9
2.3.2.3 Work Area
The work area displays the ANIMATOR visualisation of the system by default. The work area
changes to WinPS during processing to show calculation status and the TEDDY for further
text input prior to analysis. The graphical input with SOFiPLUS(-X) operates within its own
separate window making the best possible use of dual monitors.
2.3.3 Template files <name>.SOFiSTiX
For processing of frequently recurrent standard tasks, the Template files of the type
<name>.SOFiSTiX are provided. General Templates are saved in a subdirectory of the
SOFiSTiK directory, for example C:\Programs\SOFiSTiK\SOFiSTiK.23\ SSD-Templates.
2.3.3.1 Adding User- defined Template directories
For own Templates, the user can define further Template-directories.
⇒ SOFiSTiK à Options… à SSD-Template Path à (Find-Button Suchen2.ico
) and Add
In this directory, further subdirectories can be created. These subdirectories appear as tabs
and template icons (see Figure 9). There is only one level of subdirectories available.
Figure 6: SOFiSTiK à Options à SSD-Template Path

SSD SOFiSTiK Structural Desktop
Basics SSD 10
2.3.3.2 User Defined Template Files
Any file <name>.SOFiSTiK can be stored into the desired Template-Directory as Template
<name>.SOFiSTiX.
All current project settings can be saved as Templates Including the arrangement and sequence of the tasks. The materials and cross sections are dependent on the chosen design code. A fixed design code cannot be changed within the project. File à Save As Template
Figure 7: Dialog Save Project as Template
A later changing of the code is possible if the Template is stored “without design code".
The existing Template directories
are shown under Directories.
Figure 8: File à Save as Template
File à New Project from Template
The saved file <name>.SOFiSTiX is now available as a further Template.

SSD SOFiSTiK Structural Desktop
Basics SSD 11
2.3.3.3 Usage of Template Files <name>.SOFiSTiX
⇒ File à New Project from Template…
The existing Templates from the Template path are offered.
Root directory:
„General“
Subdirectory:
„Concrete“
„Steel“
Figure 9: File à New Project from Template ...
The desired file <name>.SOFiSTiX is selected and stored under a new data file name with
the button “Save As…” into a project directory.
The new file contains all tasks of the Template. In addition, the data (for example cross-
sections, geometry... etc.) from the Template are transferred into the new file. The data is
then immediately ready for calculation.
With "Templates without Design Code”, the design code can be altered. The materials and cross sections must be checked and amended.

SSD SOFiSTiK Structural Desktop
Basics SSD 12
2.4 Structure and Function Mode
2.4.1 Computation status
Every task has its own symbol to show the actual computation status
Without computation Input is written directly into the database
Green check mark No computation required
Blue arrow New input data à computation required
Blue cross Old data à computation required
Red cross Error message à computation required
Green cross Warning message à computation required (possibly)
Figure 10: Computation status

SSD SOFiSTiK Structural Desktop
Basics SSD 13
2.4.2 SOFiSTiK Options
Numerous settings within the options dialog are possible of which only the most important
are introduced now.
2.4.2.1 Language Settings
There is a difference between the dialog box language and the input/output language. The
dialog box language is stored within the REGISTRY of the local computer. The SSD must be
started again so that this alteration is activated. The input/output language is stored within
the file SOFiSTiK.DEF.
Figure 11: Dialog SOFiSTiK: Options à Language
2.4.2.2 Project defaults
With the option Project Defaults, the user can assign default attributes of new projects. In
addition, the user can define if graphical or text is the default input. These attitudes are
stored in the Registry.

SSD SOFiSTiK Structural Desktop
Basics SSD 14
Figure 12: Dialog SOFiSTiK: Options à Project defaults

SSD SOFiSTiK Structural Desktop
Basics SSD 15
2.4.2.3 Process the environment variables in the file SOFiSTiK.DEF
The SOFiSTiK dialog supports numerous parameters, which are defined as environment
variables (in the Environment, in the SOFiSTiK.DEF or in the local <name>.DAT). General
defaults are preferably stored in the file SOFiSTiK.DEF. In the following example, the input of
a modified company heading takes place in the results listing with the variable
SOFiSTiK_NAME.
⇒ SOFiSTiK à Options à Edit File “sofistik.def“ à Select SOFiSTiK-DEF file with a tick à Edit Button
Figure 13: Dialog SOFiSTiK: Options à Edit SOFiSTiK.DEF

SSD SOFiSTiK Structural Desktop
Basics SSD 16
The pre-defined parameters are displayed with the button “New”.
Figure 14: Dialog: Pre-defined parameters
The modified company name now is
assigned to the key of
SOFiSTiK_NAME as value:
"Jack Miller"
Pressing OK stores the new values.
However, the program must be closed
and re-launched for the new settings to
apply.
Figure 15: Allocation of an environment variable
The principle hierarchy of the definition files SOFiSTiK.DEF is shown in Figure 13. The
different files SOFiSTiK.DEF are checked in succession one after the other. Highest priority
has the setting, which is stored in the SOFiSTiK.DEF file in the project directory. The path of
the SOFiSTiK variable is checked off afterwards. If no SOFiSTiK variable is defined in the
Environment, the SOFiSTiK directory is used as default.

SSD SOFiSTiK Structural Desktop
Basics SSD 17
2.4.3 Files
The basic files are arranged in the following table:
Name.SOFiSTiK Central XLM- file where all information is saved.
Name.DAT Control file, ASCII format
Name.PLB For each task the result is saved in a file task.PLB. This file can be
shown and/or printed out individually. Also it can be assigned to
the total result using the command "all results".
Name.CDB Central data base
Name.DWG Using graphical input all information about system and loading is
saved in this drawing.
Name.SOFiSTiX Template- file in XLM- format: File in Template- directory.
Table 1: Overview of the file- Extensions

SSD SOFiSTiK Structural Desktop
Basics of SOFiPLUS(-X) 18
3 Basics of SOFiPLUS(-X)
3.1 Basic Input
SOFiPLUS(-X) is a graphic user interface (GUI) for the system generation based on
AutoCAD and ADT.
There are two basic generation principles. First you may generate the systems by directly
defining the finite elements. Every element and node has to be drawn separately and the
system will be generated out of this input. Second you may define the system by structural
elements, which are only the wire frame of the structure. After that an automatic mesh
generation will create the finite element system for further analysis.
The important differences are described below. For further information please see the SOFiPLUS(-X) HELP file.
3.1.1 Structural Elements
The definition of Finite Elements starts with the toolbox “SOFiPLUS Classic Create
Structure”. Structural Areas, Structural Lines and Structural Points are the main elements for
the structure definition.
The basic functionality of Structural Elements are: - Structural Area
- Curved Area
- Opening
- Structural Line
- Structural Point
- DWG à SOFIMSHB
- The meshing is done externally
- No FE-mesh!
- Copying elements including object attributes is possible
The basic idea with the structural elements is to create a wire frame of the structure. For this
all AutoCAD commands can be used. After finishing the wire frame model the automatic

SSD SOFiSTiK Structural Desktop
Basics of SOFiPLUS(-X) 19
mesh generation will create a finite element system and an input data file <name>.DAT
which can be modified using TEDDY.
Important is the possibility to define “Free Nodes”, which are independent from mesh and
structure. You also may define loads connected to structural elements.
The analysis will be started directly out of SOFiPLUS or with WinPS.
A mixture of Finite Elements and Structural Elements is possible under special conditions.
We recommend avoiding any mixture if at all possible.
The Post processing can be done with the normal programs like WinGRAF, DBPRIN and
DBView. For the documentation use the URSULA result browser.
The most important attributes are:
Structure Area
- Defined by Structure Points and Structure Lines - Plane and curved areas are available - = geometric area in SOFiMSHB (GAR)
Structural Line
- Area boundary - Defined by ≥2 Structure Points - Geometric restraint for SOFiMSHB - Definition of linear support conditions - Definition of linear coupling - Beam, Truss or Cable element - Pile Element - Form: straight line, arch, spline - = geometric line in SOFiMSHB (GLN)
Structure Point
- Geometric restraint for SOFiMSHB - Part of Structure Line - Single Support condition - Column including dimensions for punching design - Spring - = geometric point in SOFiMSHB (GPT)

SSD SOFiSTiK Structural Desktop
Basics of SOFiPLUS(-X) 20
3.1.2 Finite Elements
The definition of Finite Elements starts with the toolbox “SOFiPLUS-Classic Create
Elements”. Nodes, constraints, beams, springs, truss elements, cables, boundary elements
and area elements are possible elements.
The basic functionality of Finite Elements are: - FE Elements are produced directly in AutoCAD
- Meshing is done directly in AutoCAD
- CDB export / import
- Copying of elements is possible

SSD SOFiSTiK Structural Desktop
Example Flat Slab 21
4 Example Flat Slab
Figure 16: Geometry of Slab

SSD SOFiSTiK Structural Desktop
Example Flat Slab 22
4.1 Problem
A concrete and punching design according to British code BS 8110 for the slab shown in
Figure 16 is required.
Materials:- Concrete C 40
Reinforcement Grade 460
Concrete cover cnom = 30 mm
Columns: 450 x 450 mm (unless noted otherwise)
Walls: 200 mm
Slab thickness 300 mm
Floor height 3000 mm
Loads:
Dead loads (G)
Self weight slab (0.3 * 25) = 7.5 kN/m²
Finishes = 1.8 kN/m²
Variable loads (Q)
Live load (general) = 1.5 kN/m²
Partitions = 1.0 kN/m²
Corridor area = 4.0 kN/m²
The following structural design calculations will be carried out:
Ultimate limit state (ULS)
Serviceability limit state (SLS)
Punching design
Non linear analysis with cracked concrete for long term displacements
The following example shows the basic workflow right from the beginning of a project with
the definition of geometry and loads, then analysis and design with the final documentation of
results.

SSD SOFiSTiK Structural Desktop
Example Flat Slab 23
4.2 Step 1: Starting SSD
First of all we have to start the SSD with a double click on the button , which should be
located on your desktop. To open a new project please use the button / or go via the top
menu using: File > New Project…
After that the following dialog box will open. Please add ‘Title’ (optional), ‘Database’ name
and ‘Directory’ location.
If you intend to use a particular drawing for graphical input, the database name MUST BE IDENTICAL to the drawing name. Th directory should point to where the drawing to be used is located on your local hard drive.
In this example the database name should be “Tutorial 1”.
Also select options from ‘Design Code’, ‘System’, and ‘Calculation’ as shown below and
choose the option “Graphical Pre-processing”.
Figure 17: Start dialog – System Information
With selection of “Graphical Pre-processing” additional input is required as shown below.

SSD SOFiSTiK Structural Desktop
Example Flat Slab 24
Figure 18: Start dialog – System Information with extension Graphical Processing
The default settings are, in most cases, acceptable. However, ensure the Initial Workspace is
sufficient for the extent of your model so that the graphical input is set to the correct scale.
The Coordinate System should be set to the same setting that the drawing for graphical input has been generated within. In the UK, this is almost always the World Coordinate System (WCS) with the Z axis upwards.
Confirming the input with OK, the program starts a database called ‘Tutorial 1.cdb’.
Changing the design code after saving the project is not possible.
The screen should now look like that shown below:-

SSD SOFiSTiK Structural Desktop
Example Flat Slab 25
Figure 19: Main window SSD
As described in chapter 2.3.2.1 the task tree is placed on the left side. With this tree you can
access all groups and tasks within the project.
The next step is to define materials and cross sections.
4.3 Step 2: Materials and Cross Sections
Three default materials concrete C 35,
reinforcement grade 460 and structural
steel S 275 are created. To modify the
concrete grade, open the dialog with a
double click on the item ‘1 C 35 (BS
8110)’ in the tree on the LH side.
Change the classification from 30 to 40
and confirm the change with the OK
button.
To delete a material, simply use the
right mouse click DELETE.
To create a material, double click the
item ‘Materials’ in the tree.
Figure 20: Dialog Material

SSD SOFiSTiK Structural Desktop
Example Flat Slab 26
4.4 Step 3: Graphical Input
For system and load generation the graphical input program SOFiPLUS(-X) will be used.
Now double click on the task “GUI for Model Creation (SOFiPLUS(-X))“ in the tree on the LH
side to open it.
Open the drawing file ‘Tutorial 1.dwg’ which should be saved on your local drive.
It is important that the dwg file from which the analysis model is created is stored on the local drive and not across the network. During analysis, files stored across a network will run very slowly or even cause the analysis to fail.
First of all turn off the layers ‘Dimensions’, ‘Hatching’ and ‘Loading’ to clarify the drawing by
opening the ‘Layer Properties Manager’ using the button within AutoCAD. The display
should now look as shown below.
Figure 21: Screenshot SOFiPOLUS Desktop

SSD SOFiSTiK Structural Desktop
Example Flat Slab 27
The next stage, and in some ways the most important, is to determine how the floor slab
should be divided so that the program will automatically find the very worst case loading
scenario to cause maximum bending and shear forces within the slab. If the columns are on
a regular grid it is an easy matter of creating panels for each bay. More complex
arrangements of columns and walls makes the situation less clear. The tutorial has been
designed to help focus on some of the more difficult issues during this part of the design
process.
Basically, the slab needs to be broken into loading panels that will cause the worst bending
within the slab. The slab also needs to be broken into areas taking into account different slab
thicknesses, cover to reinforcement, reinforcement directions or concrete grades. These
parameters are set for each structural area individually. Also, beams within the floor slab
and/or steps in the slab are best modelled by a structural line between two structural areas,
so this too may affect the manner in which the floor is broken into areas.
If in doubt, it is better to break the slab into more areas than too few. The program will still find the worst conditions on the slab with too many areas but cannot do the same with too few. The disadvantage of too many is the increased analysis time.
If load patterning is not required (due to the imposed loading being insignificant compared to the dead loading) for the design process, the slab does not need to be divided in the same way. For small floor areas, such as this tutorial, the slab could be designed as a single structural area. Large floor areas still need to be broken down into ‘managable’ parts to ensure the automatic mesh generator creates the finite element model successfully. In this case all structural areas should have the same loadcase numbers.
In this tutorial we will demonstrate a solution to the problem. However, there is more than
one method of resolving issues that will be addressed later. This tutorial is attempting to
demonstrate as many different ways of approaching the problems as possible, not
necessarily the most appropriate.
“Center Lines”
Create auxiliary lines through the centre of walls, columns and beams
by opening the command “Center Lines” and select the “First Line” and
then the “Second Line” of the object. A red auxillary line should appear
midway between the two lines selected which is a useful tool. These
lines are added to the layer “X___AUFL” in the drawing.

SSD SOFiSTiK Structural Desktop
Example Flat Slab 28
Now we need to create additional auxillary lines to divide the floor into structural areas. We
simply use the “Line” tool within AutoCAD.
We recommend making the layer “X___AUFL” the current layer so that all additional lines are coloured the same and kept in the same layer as the auxillary lines generated before.
_LINE
Create additional lines using the AutoCAD “Line” command to divide the
floor into the areas as shown below.
Figure 22: auxillary lines as geometric boundary for structural areas
Before we can define our structural areas, we have to sort out some potential problems that
will arise if we don’t carefully check the intersection of these auxillary lines. The importance

SSD SOFiSTiK Structural Desktop
Example Flat Slab 29
of checking that the auxillary lines intersect at precisely the same point cannot be over
stressed.
Creating structural areas without first checking the intersection of auxillary lines may result in multiple structural points being created at very close centres where these auxillary lines do not intersect at exactly the same point. This will cause the mesh generation to either fail or cause it to create finite elements which are too small, causing problems later in the calculation process.
Note that one of the auxillary lines does not run parallel with the lift shaft entrance (Option 1).
This is to avoid two structural points that would be formed very close together at the end of
the wall to the left of the lift opening as shown in option 3. An alternative would be option 2.
as shown below which does not model the full length of the LH wall.
Option 1 OK Option 2. OK Option 3. To be avoided
Rationalise the model to keep structural points to a minimum and avoid creating structural points at very close centres as this will create a finite element mesh that is too fine. Finite elements that are very small on plan exceed the recommended ratio of 1:4 which is the maximum in difference between edge lengths. Distorted finite elements in areas of high stress (such as at the ends of walls) is to be avoided.
The next location that needs to be adjusted is at the LH end of the two span beam. The
auxillary line was created along the centre-line of the beam. However, this does not intersect
at the centre of the column at the LH end as shown in the “Before” diagram below. Drag the
auxillary line along the beam onto the centre of the column as shown in the “After” diagram.

SSD SOFiSTiK Structural Desktop
Example Flat Slab 30
Before After
Now we need to adjust the auxillary lines at the RH end of the two span beam. These lines
fail to intersect at the same point. If structural areas are created without making these
adjustments, the structural areas will form several structural points and it may even create an
arrangement which is impossible to mesh.
In this case, we will make the common intersection point in the middle of the RH face of the
column rather than the centre as we wish to include as much of the balcony area in the
model. The fact that the beam is not going to be created exactly in the right place is of
secondary concern. Drag the auxillary line along the middle of the beam to the centre of the
RH face as shown in the “After” diagram below.
Before After

SSD SOFiSTiK Structural Desktop
Example Flat Slab 31
The last location which needs to be addressed is at the centre supporting column on the two-
span beam. The auxillary line alone the centre of the beam has been moved slightly. They
no longer intersect at the centre of the column by a very small distance. Drag the auxillary
lines onto the centre of the column as shown in the “After” diagram.
Before After
If, during the creation of structural areas, the following dialog box appears, then the lines
being seclected are not intersecting at exactly the same place. Cancel the current command
by pressing the “Esc” key and look very carefully (by zooming in very close) at each
structural point on the structural area just created and you will see two or more structural
points almost on top of each other.
Figure 23: warning caused by very short structure lines
To remedy the situation, delete all the structural areas (by selecting the slab name and
pressing the “Delete” key) associated to this problematic intersection and correct the
geometry of the intersecting lines. Then re-create the structural areas.
Now we are ready to create the structural areas.

SSD SOFiSTiK Structural Desktop
Example Flat Slab 32
“Structure Area”
Selecting the command “Structure Area” will cause this dialog box to
appear. Simply enter the thickness of the slab (in this case 0.3m) and
leave all other controls as they are. The loads and other properties of
the slab are best modified later. The program will create all loadcases
automatically, setting up the default safety factors if you DO NOT press
the “Loads” button. The program will ask for the loading once the
structural area has been defined.
Figure 24: Dialog SOFiSTiK: structural area
Now click on the main screen and the following options will be displayed.
Figure 25: Options for creating structural areas (only AutoCAD 2006 or higher)
Select “Select Boundary” and then select the boundary of the first structural area in
sequence either clockwise or counter-clockwise. Nothing appears to happen when the first
line is selected, but upon selecting the second line, stars appear to confirm the intersection of
the lines has been found. You will notice that lines are extended to intersect with each other
automatically.

SSD SOFiSTiK Structural Desktop
Example Flat Slab 33
Figure 26: Create structural area with option “select boundary”
Once all the edges are selected as shown above, then press the “Enter” key.

SSD SOFiSTiK Structural Desktop
Example Flat Slab 34
Figure 27: Dialog SOFiSTiK: Loads on Slabs
The “Loads on Slabs” dialog box appears allowing you to enter general dead and imposed
loading. The dead load should include both the self weight of the slab and the finishes.
When using the BS 8110 design code, the slab self weight cannot be calculated with the automatic self weight option available in the program. This is because BS 8110 is the only design code to superimpose the dead loading with either a 1.0 or 1.4 safety factor. To accommodate this, the program must create a different dead loadcase for each structural area. However, automatic self weight can only be applied to a single loadcase. The automatic self weight option can be used for all other design codes because only a single dead loadcase is generated.
The option “Increment loadcases automatically” should be checked so that a new loadcase
number is generated each time a structural area is created. The option “Don’t show this
again” should be checked because the same loading is going to be applied to each structural
area and the loading dialog box does not need to appear again. Press the “OK” button to
close the dialog box and the following structural area description should appear.

SSD SOFiSTiK Structural Desktop
Example Flat Slab 35
Figure 28: Structural Area 1
Note that the structural points are created at the intersection of each line selected. Hence, when subsequent structural areas are created, it is imperative that the intersection lines are at exactly the same position.
Now continue to create the remainder of the structural areas. You will notice that the mouse
pointer is still a small square ready for selecting the next line. You do not have to call the
command “Sturcture Area” again.
When selecting the edges of previously generated structural areas, AutoCAD sometimes cannot find the line. Press the “CTRL” key as you select the edge to turn on “Cycle on”. Then without pressing the “CTRL” key, select the line again and it will change colour. Now press the “Return” key and the edge will be selected.

SSD SOFiSTiK Structural Desktop
Example Flat Slab 36
If you make a mistake while entering a structural area by selecting the wrong line, use the
“Undo” command from the right click menu and re-select the line.
When generating structural areas Nos. 5 & 6, select the lines around the openings as shown
below. The wall between the two openings does not need to be modelled.
Figure 29: Creating a structural area around opening
After generating all the structural areas, the slab should look like the following:-

SSD SOFiSTiK Structural Desktop
Example Flat Slab 37
Figure 30: Slab system consisting out of 8 structural areas
Openings in the slab that are adjacent structural lines (ie, wall supports) should be modelled by the absence of the slab rather than defining an opening. Creating an opening which is adjacent to a structural line using the “Opening” command will cause the mesh generator to fail.
The next stage is to generate any additional structural points required to model the column
and wall supports. First we will insert the three additional structural points required to model
the columns.
“Column/Structure
Point”
Select the command “Column/Structure Point”and select the midpoint of
the column at the top LH corner of structural area No.1. You do not need
to enter any information into the dialog box at this stage. Then close the
dialog box.

SSD SOFiSTiK Structural Desktop
Example Flat Slab 38
Now the structural point in the top RH corner of structural area No. 1 needs to be created.
However, the point lies on a structural line and for this reason a different command is
required. “Split Line”
Select the command “Split Line”and select the midpoint of the two
columns at the top RH corner of structural areas No.1 & No. 8. This
command uses a two stage selection. Select the point first and then
either select “First point” from the right mouse menu or click the same
position again.
The model should now look like the following:-
Figure 31: Slab system including columns
Never use the command “Column/Structure point” when creating a structural point along a structural line. If the point selected should be slightly to the side of the structural line (by a millionth of a millimetre even) this could cause an error during mesh generation. Always use the “Split line” command as this ensures the structural point is formed on the structural line.

SSD SOFiSTiK Structural Desktop
Example Flat Slab 39
At this stage all the structural points, structural lines and structural areas required have been
formed. It is a good idea to save the drawing and export the model now before spending time
applying column/wall sizes and other data to the model. If any errors are found in the
geometry, it can be easily corrected without losing previously entered data.
“Export”
Select the command “Export” and the following dialog box appears.
Simply press the “OK” button.
The automatic mesh generator uses the geometry from the structural areas, structural lines and structural points to form the finite element mesh. All other data will have little or no bearing on the mesh generation. Therefore, it is a good stage to run a “quick” mesh just to see that the geometry is good.

SSD SOFiSTiK Structural Desktop
Example Flat Slab 40
The drawing within the graphical input program SOFiPLUS(-X) will not change. However, if
you now switch back to the SOFiSTiK Structural Desktop, you will find that the finite element
model appears in the Animator program on the RH side panel as shown below.
Figure 32: ANIMATOR view of slab system only
Check to make sure the finite element mesh looks good. There should not be clusters of
very small finite elements at support locations which might cause problems during the
analysis. This might indicate a problem with the geometry, ie, two or more structural points
are too close to each other.
Now we can return to the raphical input program SOFiPLUS(-X) to resume entering the
remainder of the structural information. First we will enter the column information.

SSD SOFiSTiK Structural Desktop
Example Flat Slab 41
“Modify
Column/Structure
Point”
Select the command “Modify Column/Structure Point” and select the
structural points (carefully as three are close to an adjacent
structural point) representing the centre of the column in the top LH
corner of structural area Nos. 1, 2, 7 & 8 and also the top RH corner
of structural area No. 8 and then press the “Return” key. The
following dialog box appears in which the column dimensions can be
entered as shown.
Now select the “Bottom column” tab and enter the column details as
shown below.
Press the “OK” button and the column data will be complete.
The two columns at the bottom of structural area No. 1 have not been entered because this might cause an error during the punching shear calculations due to the close proximity of the columns to each other. The design of this part of the slab will be unaffected if treated as a wall support between the columns and overcomes the likely problems during punching shear checks.
Notice that the column in the top RH corner of structural area No. 7 is not at the correct
angle. To adjust this, select the command “Modify Column/Structure Point” again and select this
structural point. On the “General” tab select the button adjacent to the “Angle” entry and
then select two corners along one face of the column shown in the drawing. The angle of the
column will then be displayed in the dialog box. Just press the “OK” button to close the dialog

SSD SOFiSTiK Structural Desktop
Example Flat Slab 42
box and the column for the analysis (shown in red) will align with the column in the drawing
as shown below.
Before After
Now we need to enter the wall supports. “Modify Structure Line”
Select the command “Modify Structure Line“ and select all
structural lines which represent walls. There are 9 in total which is
displayed at the bottom of the dialog box which appears when the
“Return” key is pressed.
Also on the “General” tab we need to enter the “Support width” as
0.2m for punching shear calculations. Now select the “Stiffness for
nonlinear supports” on the “Suppport Conditions” tab and press
the “Wall stiffness” button which becomes active to open the
following dialog box.
We will assume we want both rotational and vertical spring
supports. Therefore, check both boxes for “Spring attributes” and
enter the details shown opposite. Press the “OK” button to close
this dialog box and then again the “OK” button to close the
previous “Structure Line” dialog box

SSD SOFiSTiK Structural Desktop
Example Flat Slab 43
Circles should appear along the structural lines which have been modified to indicate spring
supports.
Wall supports should always be modelled with vertical springs and not rigid PZZ support conditions. This helps distribute the support forces over neighboring nodes which reduces the high stresses that would otherwise result.
The model should now look like the following:-
Figure 33: Slab system with correct local coordinate systems
Now we need to enter the downstand beams along three structural lines.

SSD SOFiSTiK Structural Desktop
Example Flat Slab 44
“Modify Structure Line”
Select the command “Modify Structure Line“ and select the three
structural lines which represent the downstand beams. Press the
“Return” key and check 3 have been selected in the dialog box.
Select the “Beam/Cable” tab and select the option “Excentr Beam or Pile” from the “Element
Type” list on the LH side. The “Cross Sections” dialog box should appear from which you can
press the “New” button. Select “T-Beam section” from the following dialog box.
Figure 34: Dialog General Cross-Sections
The “T-Beam section” uses the SOFiSTiK T-Beam theory to automatically adjust the stiffness of the slab to take into account the different neutral axis positionof the beam. The reinforcement for both the beam and slab are also adjusted automatically to take this additional stiffness into account.
The “Rectangular” option keeps the neutral axis of both beam and slab on the same axis.
Enter the data as shown in the following dialog box and press the “OK” button.

SSD SOFiSTiK Structural Desktop
Example Flat Slab 45
Figure 35: Dialog Cross-Section T-Beam
This returns you to the previous dialog box which should now look like the following:-
Figure 36: Dialog Cross-Sections

SSD SOFiSTiK Structural Desktop
Example Flat Slab 46
The “Import” button allows you to import cross sections created in any other database rather than having to define them again.
Now press the “OK” button and the original “Structural line” dialog box looks like the
following.
Figure 37: Dialog structural line – Beam/Cable Tab
A different coss section can be applied at the end of the beam to form tapered beams.
Pressing the “OK” button completes the structural input. Now we need to develop the
additional loading from the corridor and the cladding.
The corridor loading falls mainly on structural area No. 6 and so will be best applied under
LC 12. However, it also covers structural area No. 3 which has a different loadcase. To
ensure the corridor loading is patterned in the same way as the general imposed loading, we
need to break the corridor loading into two areas and apply them under different loadcases.
Turn on the layer “Loading” in the “Layer Properties Manager” in AutoCAD.

SSD SOFiSTiK Structural Desktop
Example Flat Slab 47
“Free Area Load”
Select the command “Free Area Load” and enter the details in the
dialog box as shown below.
Now select the 4 corners of the corridor area that covers structural
area No. 6 as shown.
Figure 38: Input free area load according to the corridor and Area 6
Now change the loadcase number in the above dialog box to 6 and select the 4 corners of
the corridor area covering structural area No. 3.

SSD SOFiSTiK Structural Desktop
Example Flat Slab 48
Figure 39: Input free area load according to the corridor and Area 3
Now we need to apply the cladding loads. These loads can either be applied under the
various loadcases associated with the slab areas or for simplicity a new loadcase can be
generated for the cladding loads. In this example we will do the latter.
“Loadcase Manager”
Select the command “Loadcase Manager” and press the “New” button.
Enter the details in the dialog box as shown below.
Close the dialog box with the OK button.

SSD SOFiSTiK Structural Desktop
Example Flat Slab 49
“Free Line Load”
Select the command “Free Line Load” and enter the details in the dialog
box as shown below.
Click on the screen once to get the “cross-hair” input cursor and then from the right click
menu select “Enter polygon”. This allows you to apply a continuous load around the perimiter
of the slab. You can either select “Close” from the right click menu to form a complete
boundary load or press the “Return” key twice to end the line loading without closing.
You can also apply loads to structural lines by selecting “Select structural lines” from the right click menu. This is useful to apply loads along curved edges such as the balcony in this example.
This completes the structural data on this model.
Save the drawing and select the command “Export” as before. All the information is now
stored in the dwg file and this can be archived for future calculation retrieval.
The SOFiSTiK Structural Desktop should now look as shown below:-

SSD SOFiSTiK Structural Desktop
Example Flat Slab 50
Figure 40: ANIMATOR view slab system including support conditions
4.5 Step 4: Linear Analysis
To run the elastc analysis, we double click the “Linear Analysis” task in the task tree. The
following dialog box should appear.
Figure 41: Dialog Linear Analysis – Loadcases Tab

SSD SOFiSTiK Structural Desktop
Example Flat Slab 51
By default all the loadcases are “checked” and will be run in the analysis. Remove the check
mark if you don’t wish a particular loadcase to be analysed.
Note the check mark against the option “Calculate immediately”. This will run the task
automatically when the dialog box is closed with the “OK” button.
Press “OK” to run the analysis.
Do exactly the same with the task “Select Superpositioning”.
Now open the task “Design Parameters of area elements”. Here we can enter the cover to
the reinforcement. Note this is distance to the centre of the reinforcement and is NOT
adjusted during the calculations if larger reinforcement bars are required to achieve the areas
of reinforcement required in the design. Allowance must be made of the final size of
reinforcement used in the design.
Press “OK” to run the task.
Now open the “Design ULS – area elements” task and select the “Shear reinforcement” tab.
Here we can select the method of design for punching shear. It is recommended to use the
default option and adjust the “Maximum bending reinforcement ratio RO_V” from 1.5% to a
more realistic value. The 1.5% represents the maximum area the main reinforcement will be
increased to to prevent the use of shear links. This percentage, therefore, must be a value of
reinforcement that will eventually be detailed in the final design.
Press “OK” to run the task.
The majority of times it is simply a matter of accepting the default settings. To run the analyis of the slab without having to open each task is possible by highlighting the “Linear Analysis” task and then selecting “Calculate from” in the right mouse click menu. All the tasks starting from the “Linear Analysis” task will be run automatically.

SSD SOFiSTiK Structural Desktop
Example Flat Slab 52
4.6 Step 5: Non-linear Analysis in SLS
To carry out the non-linear analysis to determine long term deflections on the slab, we need
to create a new task.
Select “Insert task…” from the right mouse click menu when the mouse is over the task tree.
The following dialog box should appear.
Figure 42: List of available Tasks
Select the task “Non-linear Analysis in SLS” and click the “OK” button. The task should
appear at the bottom of the tree. If it appeared in another position, drag and drop it at the
end of the tree of tasks. Double click the task to open the following dialog box.

SSD SOFiSTiK Structural Desktop
Example Flat Slab 53
A new loadcase is required for the non-linear analysis as only a single loadcase can be
analysed. All the dead loads are added to this loadcase with a factor of 1.0 and the imposed
loads can be added with a user defined factor. The default is 0.7 but this is high for office
buildings.
Press the “New” button and click inside the box under the title “Type Q” and enter a value
between 0.0 and 1.0. on entering this bvalue you will notice that all imposed loads are now
added with this same value. Each loadcase can in fact be adjusted individually if required.
The dialog box should look as shown below:-
Figure 43: Dialog Non-linear Analysis in SLS complete input
Now press the “OK” button to run the analysis.
This completes the analysis.

SSD SOFiSTiK Structural Desktop
Example Flat Slab 54
4.7 Step 6: Graphical Output
“Graphical Output”
Select the program “Graphical Output” from the main toolbar and
the program WinGRAF will appear showing the contour of the floor
plan as shown below.
Figure 44: WINGRAF view
The tree on the LH side lists all the available results that can be viewed. The Figure
displayed shows the “current” Figure which can be saved at any time to create a portfolio of
Figures ready for printing.
“New Graphics”
Select the command “New Graphics” to save the current shown
Figure into the portfolio of Figures ready to be printed.
Select from the LH tree “Results”, then “Nodes”, then “Nodal displacements” and finally “in
global Z” to look at the vertical deflection of the slab. Change to the “representation” tab at
the top of the results tree and select “Iso-line”. You can change the size of the text with the
slider control in the main toolbar. Now switch to the “Load/design cases” tab and select
loadcase 1176 which shows the worst downward deflection in the slab as shown below:-

SSD SOFiSTiK Structural Desktop
Example Flat Slab 55
You will see the maximum deflection in Area 1 is -1.69 mm downward.
Now select loadcase 1001 which is the deflection calculated in the non-linear analysis. The
maximum deflection has increased to -7.87 mm which is substancially higher than the elastic
defelection. Loadcase 1001 is often the governing factor for the design of flat slabs.
Now select the “Results” tab again and select “Design”, then “Area element” and then
“Reinforcement”. The list now shows all the results you will require for the reinforcement
design. The first two (Top and bottom reinforcements) show the reinforcement values in both
directions at the same time, useful for quick assessment of the reinforcement levels.
However, for detailing the reinforcement the following four are the most useful.
Top principal reinforcement - Top main reinforcement quantity in mm2/m
Top cross reinforcement - Top distribution reinforcement at 90 degrees
Bottom principal reinforcement - Bottom main reinforcement quantity in mm2/m
Bottom cross reinforcement - Bottom distribution reinforcement at 90 degrees
The top main reinforcement is shown belowas iso-lines:-

SSD SOFiSTiK Structural Desktop
Example Flat Slab 56
Figure 45: WINGRAF – top reinforcement shown with iso lines
“Box”
Select the command “Box” to select part of the structure such as the
internal column to see the reinforcement contours over the column in
more detail as shown below.
Figure 46: WINGRAF – box view

SSD SOFiSTiK Structural Desktop
Example Flat Slab 57
Each time a new Figure is generated you wish to save just select the “New graphics”
command used earlier.
Punching and shear reinforcement can either be viewed separately or together. The
punching reinforcement shows the outline of the column with the area of reinforcement (if
any require) at each critical perimeter. The critical perimieters are shown as blue lines and
show what has been assumed to be the length of the critical perimeter taking openings and
edges of the slab into account as shown below.
Figure 47: WINGRAF – punching reinforcement and critical perimeters
In this tutorial no punching reinforcement is required.
Now select the “layer” tab at the top of the tree to view all the saved graphics. You can
delete or reorder the graphics within this list.
The graphics can now be printed out using the normal print command in Windows.

SSD SOFiSTiK Structural Desktop
SSD Functionality 58
5 SSD Functionality
5.1 Description TASKS
All the following tasks are provided by the SSD (see chapter Figure 3). The basic contents
and functionality are described in the following chapters.
System
Bore profile (see chapter 6.2)
Work Laws for Springs (see chapter 6.3)
Prestressing (see chapter 6.4)
Text Interface for Model Creation (see chapter 5.4)
Text Interface for Loads (see chapter 5.5.2)
Linear Analysis
Linear Analysis (see chapter 4.5)
Define Superpositioning (see Manual MAXIMA Chapter 4)
Select Superpositioning (see chapter 4.5)
Design Area Elements
Design in ULS (see chapter 4.6.2)
Design in SLS (see chapter 4.6.3)
Design Beam Elements
Design Steel Construction (see chapter 5.8)
Lateral Torsional Buckling
Design in ULS -Beams (see chapter 6.5
Design in ACCI -Beams (see chapter 6.6
Design in SLS -Beams (see chapter 6.7
Non-linear Analysis
Non-linear Analysis in ULS (see chapter 6.8)
Non-linear Analysis in ULS (see chapter 6.9)
Loadcase Combination Manager (see chapter 5.6)
2nd Order Theory (see chapter 5.7)
Prestressed Structure

SSD SOFiSTiK Structural Desktop
SSD Functionality 59
Beam and Slab Bridge (see separate Tutorial Bridge Design)
Arch Bridge
Pre Tee
Analysis of Slab Prestress
Additional Modules
Interactive Graphic (see Manual WINGRAF)
Earthquake (see separate Tutorial Earthquake)
CSM Construktion Stage Manager (see separate Tutorial Bridge design)
Eigenvalues (see chapter 6.11)
Buckling Eigenvalues (see chapter )
Half space Calculation (see separate Tutorial Half Space)
Design RC section (see chapter )
Summary of Masses (see chapter )
Text Editor (TEDDY) (see chapter 5.5.2)
WALLS-X (see Manual WALLS)

SSD SOFiSTiK Structural Desktop
SSD Functionality 60
5.2 Bore Profile
Using the task Bore Profile there are two basic possibilities. To define a pile bedding
constant or use a constrained soil modulus. For each pile, a geometric start coordinate and
direction is required.
Figure 48: Dialog Bore Profile – General tab
Soil bedding modulus for the pile elements. These values are derived from the soil modulus above by a multiplication with a form factor with typical values between 0.5 and 2.0. More precisely the soil modulus is transferred to a Winkler bedding constant [kN/m3] by a division with some structural dimension and is then integrated by a multiplication with the width of the pile section.
Properties of the constrained soil modulus for the analysis of settlements or a half space modelling with HASE.
In Figure 56 the basic input for a bore profile is shown. In addition to that, the axial bedding,
the transverse bedding and the moment bedding have to be defined. The input follows the
same principle in all three cases. The input may contain several soil layers, which are
defined by the input of depths from the top of the pile. To create a new depth, select the
button NEW. Default distance is 1 m. The different modulus values may be defined for each
depth separately. On the right-hand side a graphic displays the actual input. For further
information please look at the handbook AQUA.

SSD SOFiSTiK Structural Desktop
SSD Functionality 61
Figure 49: Dialog Bore Profile – Axial Bedding tab

SSD SOFiSTiK Structural Desktop
SSD Functionality 62
5.3 Work Laws for Springs an Implicit Beam Hinges
Using this task, you may define special work laws for springs and for implicit beam hinges. A
worklaw can be defined for every single degree of freedom. Please use the predefined
worklaws out of the column TYPE.
Figure 50: Dialog Stress Strain Curves for Springs
5.4 Prestressing Systems
In particualr for posttensioned slabs this task makes it very easy to define the prestressing
systems.
Figure 51: Task Prestressing Systems

SSD SOFiSTiK Structural Desktop
SSD Functionality 63
5.5 Design ULS –Beams
Use this task to design beams to ultimate limit state.
Figure 52: Dialog Design ULS – Beam
As in all design tasks, first select the design loadcase. The selection can be either manual or
automatic. The next step is to select the reinforcement distribution. There are variable
distributions available. For further information see the AQB handbook, command REIN.
Figure 53: Distribution of reinforcement

SSD SOFiSTiK Structural Desktop
SSD Functionality 64
5.6 Design ACCI –Beams
For accidental design, start a new task. The complete input is similar to the design in ULS.
Figure 54: Dialog Design ACCI –Beams
The reinforcement distribution from the accidental design will be saved in a separate loadcase number 11. The reinforcement results will not overwrite the reinforcement from the ULS or SLS design.

SSD SOFiSTiK Structural Desktop
SSD Functionality 65
5.7 Design SLS –Beams
Again the task Design SLS is similar to the other design tasks. Important is the design control
where the crack width is defined. The crack width can be defined manually instead of the
default settings which will use the values according to the selected design code. .
Figure 55: Dialog Design SLS – Beams

SSD SOFiSTiK Structural Desktop
SSD Functionality 66
5.8 Non-linear Analysis in ULS
Using this task you start a nonlinear calculation with cracked concrete.
Figure 56: Dialog Non-linear analysis in ULS – General tab
This calculation is useful to check the loading capacity of members where insufficient
reinforcement is provided. For this calculation, a work law will be used. The different pre-
defined work laws can be selected in the register “Stress-strain-curves”. The ultimate limit
state with safety factors is pre-selected.

SSD SOFiSTiK Structural Desktop
SSD Functionality 67
5.9 Non-linear Analysis in SLS
This task may be used for the calculation of long term deflections in concrete structures. The
nonlinear material will be used and therefore you will get very accurate results. The
influence of creep and shrinkage will also be taken into account.
Figure 57: Dialog Non-linear Analysis in SLS – General tab
5.10 Construction Stage Manager
With this task it is very easy to define a construction schedule for your system. Simply create
the construction stages, the groups per construction stage and the load cases.
Figure 58: Construction Stage Manager

SSD SOFiSTiK Structural Desktop
SSD Functionality 68
5.11 Eigenvalues
Eigenvalues are simply calculated by the named task. Just add the number of sought
Eigenvalues and the first storage loadcase number and start the calculation. The results will
be saved in storage loadcases starting with the first number from the input dialog.
The storage loadcase number has to be different from any other loadcase number. In situation where a loadcase 2001 already exists, the new storage loadcase 2001 from the Eigenvalue calculation will overwrite the other results.
It is only possible to convert one loadcase into additional masses.
Additional masses from only one loadcase is possible.
Using a primary loadcase, only the stresses will be used for the Eigenvalue calculation.
Figure 59: Dialog Eigenvalues

SSD SOFiSTiK Structural Desktop
SSD Functionality 69
5.12 Buckling Eigenvalues
Use this task for stability checks. Just add the number of sought Eigenvalues and the first
storage loadcase number and start the calculation. The results will be saved in storage
loadcases starting with the first number from the input dialog.
The storage loadcase number has to be different from any other loadcase number. In situation where a loadcase 3001 already exists, the new storage loadcase 3001 from the Eigenvalue calculation will overwrite the other results.
It is only possible to convert one loadcase into additional masses.
Additional masses from only one loadcase is possible.
Using a primary loadcase, only the stresses will be used for the Eigenvalue calculation.
Figure 60: Task „Buckling Eigenvalues“

SSD SOFiSTiK Structural Desktop
SSD Functionality 70
5.13 Design RC Section
This task may be used for simple design checks, without analysis the whole model. Just
input the design forces and start the calculation.
Figure 61: Task Design RC Section

SSD SOFiSTiK Structural Desktop
SSD Functionality 71
5.14 Summary of Masses
A very useful task is the “Summary of Masses”, which gives you a quick overview of all
system relevant masses.
Figure 62: Task
All Masses are related only to the structural system.
The mass of reinforcement is calculated without lap length and additional structural reinforcement

SSD SOFiSTiK Structural Desktop
Support 72
6 Support In case you have further question please contact our Hotline Services via Email
[email protected] or via phone under +49-(0)700-76347845 (12.4 ct/Minute). We are on
your service daily from 9-12 am and 2-5 pm on Fridays 2-4 pm.
For every Support request we need to know your Customer number and all used program
versions. In most cases it is much faster to send us an Email, containing all relvant data
including a small example, which will show your problem.
Inside the SSD menu Help you will find a command “SOFiSTiK Hotline…” which will guide
you through 4 dialog boxes to create a new support request with all necessary data. You
may send this request directly out of SSD oder copy and paste text and attachment to your
Email browser and send it to [email protected] .
The 4 Steps to create an support Request are shown below.
Figure 63: Step 1 of 4 Problem Descritption
Figure 64: Step 2 of 4 Attachments

SSD SOFiSTiK Structural Desktop
Support 73
Figure 65: Step 3 of 4 Customer Information
Figure 66: Step 4 of 4 Send mail to support
In almost every case, it is much faster to send your request via mail, because all relevant data including reduced data files are attached. This will fasten up your
We also have a SOFiSTiK Forum you may use. Going to our website www.sofistik.com you
will find a link to this Forum. The Forum is for communication and information for all our
customers. We also post news, tips and tricks.
Additional Tutorials are stored on our ftp-server http://ftp.sofistik.de/.
For alle customers with maintenance contract, we offer a special web based SOFiSTiK
Online Portal. There you may use the FAQ Data Base and you may directly post your hotline
Request in our System, which is the most comfortable and also the fastest way to contact our
Hotline. For additional Information to our SOFiSTiK Online please contact us or your local
sales partner.

SSD SOFiSTiK Structural Desktop
Literature 74
7 Literature [1] Betonkalender 2006, Teil II, Kapitel 7.1.6 Durchstanzen bei Flachdecken mit
Randüberständen, S. 181-187
[2] Beutel R.; Hegger J., Lingemann J.; Stahlbetonflachdecke nach DIN 1045-1, Beton-
und Stahlbetonbau 99 (2004), Heft 9, S. 754 – 760
[3] Hünersen G.; Fritsche E.; Stahlbau in Beispielen Berechnungspraxis nach DIN 18800
Teil 1 bis Teil 3, 4. Auflage Werner Verlag 1998
Further Information you will find in our SOFiSTiK manuals.