Remap-SSD: Safely and Efficiently Exploiting SSD Address ...
Ssd Install Guide English g17251-003
-
Upload
bobomiruta -
Category
Documents
-
view
231 -
download
0
Transcript of Ssd Install Guide English g17251-003
-
7/23/2019 Ssd Install Guide English g17251-003
1/15
IntelSolid-State Drive Installation Guide 1
IntelSolid-State Drive
Installation Guide
This guide explains how to install an IntelSolid-State Drive(IntelSSD) in a SATA-based desktop or notebook computer.
The instructions include migrating your data from your currentstorage device (such as a hard disk drive) to your new Intel SSDusing IntelData Migration Software.
Overview
Installing an Intel SSD consists of three main steps:
1. Connect the Intel SSD to your computer.
2. Migrate your data from your current storage device to your new Intel SSD.
3. Swap the placement of your current storage device with your new Intel SSD.
4. Optimize and maintain your new IntelSSD with the IntelSSD Toolbox software.
Before You Begin
Download and savethe Intel Data Migration Software to your current storage device:
http://www.intel.com/go/ssdinstallation
Confirm you have the necessary hardware for installation:
Hardware item Required for1. SATA-to-SATA interface cable Desktop computers
2.
SATA power adapter Desktop computers without a SATA power cable
3.
3.5-inch mounting adapter and screws Desktop computers with 3.5-inch drive bay
4.
USB-to-SATA cable Notebook computers
5.
Drive sleeve Notebook computers (optional - for use with your oldstorage device after the SSD is installed)
6.
Phillips screwdriver Most computers
Note:
Contents vary based on package purchased.
-
7/23/2019 Ssd Install Guide English g17251-003
2/15
2 IntelSolid-State Drive Installation Guide
SSD Handling Precautions
Observe the following before beginning the installation:
Keep the SSD in the protective anti-static container until you are ready to install.
Handle the SSD with care. Do not touch the gold connectors.
To minimize static electricity, touch the computer case before handling the SSD.
Do not remove the encasement or disassemble the SSD; these actions void the SSD warranty.
1. Connect the IntelSSD to Your ComputerThis step explains how to connect the Intel SSD to your computer in preparation for migrating your
data. Note that your current storage device remains installed until the final step of the installation,Swap Your Drives on page 8.
Follow the steps for your platform:
Desktop Computers(next section)
Notebook Computers on page 4
Desktop Computers
1.If your desktop computer has a 3.5-inch drive bay, attach the Intel SSD to the mounting adapter.(This helps the SSD fit securely in a drive bay.) If your desktop computer has a 2.5-inch drivebay, you do not need to attach the mounting adapter. Go to step 2 in this section.
a.
With the SSD right side up (Intel logo showing), place the Intel SSD on the mounting adapter.
Make sure the edge of the Intel SSD (with connectors) aligns with the edge of the mountingadapter. See Figure 1.
b.Turn the SSD and mounting adapter over and insert one screw in each mounting hole on thebottom of the mounting adapter. See Figure 1.
Figure 1.
Place and attach Intel SSD on mounting adapter
2.Power off the computer. Keep the power cable connected.
3.
Remove the computer case.
Refer to your computer documentation to determine how to safely remove the computer case.
4.Connect one end of the SATA-to-SATA interface cable to a SATA interface connector or SATA hostadapter on your computer motherboard and connect the other end to the Intel SSD. See Figure 2.
Note: The SATA cable connectors are keyed to ensure correct orientation and contain a lockingbracket for securing in place. Insert cables gently. Do not use excessive force.
-
7/23/2019 Ssd Install Guide English g17251-003
3/15
IntelSolid-State Drive Installation Guide 3
5.Locate an available SATA power cable (connected to the internal computer power supply) andconnect it to the Intel SSD. See Figure 2.
Note:
Most computers have an available SATA power cable. If your computer does not have a SATA
power cable and instead uses a 4-pin power connector, use a SATA power adapter. (The SATApower adapter comes with certain packages or can be purchased separately.)
Figure 2.Connect SATA interface and power cables
1. SATA-to-SATA interface cable: Connect to SATA interface connector on computer
motherboard and to Intel SSD.
2. SATA power cable (or SATA power adapter): Connect from power supply to Intel SSD.
6.Slide the connected Intel SSD with mounting adapter into an available 3.5-inch drive bay, orsecure the Intel SSD to the computer by inserting one screw in each of the side-mounting orbottom-mounting holes.
7.
Power on the computer and wait for the operating system to recognize the Intel SSD.
A message appears when the SSD is recognized. The Intel SSD is now connected. Proceed to
Migrate Your Data on page 5.
-
7/23/2019 Ssd Install Guide English g17251-003
4/15
4 IntelSolid-State Drive Installation Guide
Notebook Computers
1.
Connect the dual end of a USB-to-SATA cable to two available USB ports on the computer.See Figure 3. You do not have to power off the computer.
Note: If your computer contains a USB 3.0 port (indicated with a blue connector), connect theblue end of the USB-to-SATA cable to the USB 3.0 port. If your computer does not containa USB 3.0 port, you can connect the cable to any USB port.
Figure 3. Connect USB-to-SATA cable to notebook
2.Connect the single end of the USB-to-SATA cable to the Intel SSD. See Figure 4.
Figure 4.Connect USB-to-SATA cable to Intel SSD
3.
Power on the computer, if necessary, and wait for the operating system to recognize the
Intel SSD.
A message appears when the operating system recognizes the Intel SSD.
Note:
SATA devices may draw more power than some systems are capable of delivering throughUSB ports. If the Intel SSD is not recognized, remove other USB devices (externalkeyboards, printers, mice, scanners, etc). Keep these devices removed until you have
finished migrating your data from the old storage device to the Intel SSD. In some cases,it may be necessary to purchase an externally powered USB-SATA device or have yoursystem data migrated by a professional.
The Intel SSD is now connected. Proceed toMigrate Your Data on page 5.
-
7/23/2019 Ssd Install Guide English g17251-003
5/15
IntelSolid-State Drive Installation Guide 5
2. Migrate Your Data
This section explains how to migrate (transfer) your data from your current storage device to yournew Intel SSD using Intel Data Migration Software.
Note:
The migration process is identical for desktop and notebook computers.
If power is interrupted during the data migration process, unplug and reconnect theUSB-to-SATA cable from the USB ports, and then start the data migration process again.
1.Make sure you have downloaded and saved the Intel Data Migration Software to your currentstorage device:
http://www.intel.com/go/ssdinstallation
Note: If the amount of data on your current storage device is greater than the capacity of theIntel SSD, the data migration will not complete. Remove unnecessary files or data fromyour current storage device to reduce its image size.
2.
After downloading, double-click the Intel Data Migration Software icon to start the installation.
3.When the Intel Data Migration Software installation screen appears, chooseInstall IntelData Migration Software.
Figure 5.
Intel Data Migration Software Installation screen
The Intel Data Migration Software wizard starts and guides you through the installation process.
4.Click Nextto begin the installation.
5.Follow the prompts on the screen to complete the installation.
Note:
When prompted for Setup Type, Typicalis recommended.
6.
Click Closewhen the installation completes.
7.Exit the Intel Data Migration Software screen, and proceed to the next section,Start the Softwareand Migrate Your Data on page 6.
-
7/23/2019 Ssd Install Guide English g17251-003
6/15
6 IntelSolid-State Drive Installation Guide
Start the Software and Migrate Your Data
1.
Double-click the Intel Data Migration Software shortcut icon on your desktop.
2.Complete the registration form when prompted, and then click Register Now.
After registering the software, the Intel Data Migration Software screen appears.
Figure 6.Intel Data Migration Software screen
3.
Click Start Now.Intel Data Migration Software automatically detects both drives, and the Clone Now screenappears.
Figure 7.
Clone Now screen
Intel Data Migration Software works with Intel SSDs only. If you receive an error message, makesure that you have an Intel SSD connected to your computer. If you have an Intel SSD connectedto your computer and still receive an error message, contact Intel support. SeeAdditionalSupport on page 10.
-
7/23/2019 Ssd Install Guide English g17251-003
7/15
IntelSolid-State Drive Installation Guide 7
Intel Data Migration Software identifies your SSD and verifies that the used space on your currentstorage device is the same or smaller than the available space on your SSD.
4.
Click Clone Now.
The data migration starts. During this process, you will be prompted to reboot your computer.
Figure 8.Reboot screen
5.Click Reboot.
As your computer reboots, the migration process continues.
View the progress bar to see the status of the data migration. The length of the procedurecorresponds to the amount of data on the drive being transferred.
6.Once the operation completes, shut down your computer when prompted. Proceed toSwap YourDrives on page 8.
Figure 9.
Data Migration Successful screen
-
7/23/2019 Ssd Install Guide English g17251-003
8/15
8 IntelSolid-State Drive Installation Guide
3. Swap Your Drives
After you have migrated your data onto the Intel SSD and shut down your computer, swap theplacement of your current storage device with the new Intel SSD.
For desktop computers:
You can either physically remove the current storage device and replace it with the Intel SSD(seeDesktop Computers Physically Swapping the Drives), or
Keep the storage device in your computer and change the boot order of the drives in thesystem BIOS to ensure that the computer boots from the Intel SSD (seeDesktop ComputersChanging the Boot Order of the Drives on page 9).
For notebook computers, remove the current storage device and replace it with the Intel SSD (seeNotebook Computers Swapping the Drives on page 9).
Desktop Computers
Physically Swapping the Drives1.Make sure the computer is powered off.
2.
Swap the SATA cable placement of the Intel SSD and your current storage device.
Figure 10.
Swap drives
3.
If desired, remove the current storage device.
Note: You may choose to keep your current storage device installed as a secondary or backupdrive. However, make sure to configure the system BIOS and change the boot order sothat the Intel SSD appears before your current storage device. SeeDesktop Computers Changing the Boot Order of the Drives on page 9.
4.
After swapping the drives, power on the computer.
As your computer boots to the Intel SSD for the first time, a notification that the data migrationprocess completed successfully appears when the operating system starts.
Enjoy your new high-performing Intel Solid-State Drive!
-
7/23/2019 Ssd Install Guide English g17251-003
9/15
IntelSolid-State Drive Installation Guide 9
Desktop Computers Changing the Boot Order of the Drives
1.
Close the computer case and start the computer.
2.
While the computer is booting, enter the BIOS setup menu.
Press a special key such as ESC, F1, or DELETE to enter the BIOS menu. Check your computermanufacturers documentation for the correct key(s).
3.Go to the Boot or Startup screen and change the boot order so that the Intel SSD appears beforeyour old storage device.
4.
Save the settings and exit the BIOS setup menu.
5.Restart the computer.
As your computer boots to the Intel SSD for the first time, a notification that the data migrationprocess completed successfully appears when the operating system starts.Enjoy your new high-performing Intel Solid-State Drive!
Notebook Computers Swapping the Drives
1.Make sure the computer is powered off.
2.Remove the current storage device from the computer's drive bay.
Refer to your computer documentation for instructions on safely accessing the drive bay.
3.
Remove any brackets or adaptors attached to the current storage device.
Not all storage devices have attached brackets or adaptors. If your device does, remove these andconnect them in a similar manner to the Intel SSD.
4.
Align the connector pins on the SSD with the SATA connector in the drive bay and slide the SSD
into the drive opening.
Figure 11. Install Intel SSD in notebook
5.Replace the cover and power on the computer.
Note:
You may choose to keep your old storage device as a secondary or backup drive byconnecting it to the computer using the USB-to-SATA cable. Protect the old storage devicewith the drive sleeve included with certain packages. Install the drive sleeve with caution.Intel is not responsible for data loss or damage to system components.
As your computer boots to the Intel SSD for the first time, a notification that the data migrationprocess completed successfully appears when the operating system starts.
-
7/23/2019 Ssd Install Guide English g17251-003
10/15
10 IntelSolid-State Drive Installation Guide
4. Optimize and Maintain Your New IntelSSD
Intel SSDToolbox
1.Download and save the latest version of the Intel SSD Toolbox software:
www.intel.com/go/ssdtoolbox
Note: The Intel SSD Toolbox contains a package of the latest firmware loads for Intel SSDs.When a new firmware update is released, it is embedded into a new version of the IntelSSD Toolbox. Therefore, it is recommended to occasionally check for newer versions ofthe Intel SSD Toolbox to download and install. This ensures access to the latest firmwareversions for your Intel Solid-State Drive.
2.
Install the Toolbox.
3.Run the Toolbox .
http://www.intel.com/go/ssdtoolboxhttp://www.intel.com/go/ssdtoolboxhttp://www.intel.com/go/ssdtoolbox -
7/23/2019 Ssd Install Guide English g17251-003
11/15
IntelSolid-State Drive Installation Guide 11
a.
Check for latest Intel SSD firmware updates and update to the most recent version if available.
Note:
An orange circle with an exclamation point will appear by the Firmware Update button if
a new version of firmware is available in this version of the Intel SSD Toolbox.
b.For Microsoft Windows XP* and Vista* users: Optimize your new Intel SSD using Trimfunctionality with IntelSSD Optimizer and schedule it to run regularly.
-
7/23/2019 Ssd Install Guide English g17251-003
12/15
12 IntelSolid-State Drive Installation Guide
c.
Run the system tuner to maximize Intel SSD performance.
Note: An orange circle with an exclamation point will appear by the System Tuner button ifoptimizations exist.
For more information on other Intel SSD Toolbox features and utilities, refer to the Help buttonand browse the content of your choosing.
-
7/23/2019 Ssd Install Guide English g17251-003
13/15
IntelSolid-State Drive Installation Guide 13
Acronis AlignTool*
1.
For maximum performance with your new Intel SSD in PCs using Microsoft Windows XP* or Server2003*, download the Acronis AlignTool:
http://www.intel.com/support/go/windows_xp_alignment_tool.htm
This tool corrects partition misalignments that can occur during installations of Microsoft WindowsXP & Server 2003. If you have installed Windows Vista*, Windows 7* or have an Intel Solid-StateDrive 320 Series, you do not need to install and run the tool.
2.Install the AlignTool.
3.
Run the AlignTool and follow the onscreen directions.
Additional Support
For more help with Intel SSDs, go to:http://www.intel.com/support
For more information about Intel SSDs, go to:http://www.intel.com/go/ssd
For instructional videos and to learn more about Intel SSDs, go to:
http://www.intel.com/go/ssdfacebook
http://www.intel.com/support/go/windows_xp_alignment_tool.htmhttp://www.intel.com/support/go/windows_xp_alignment_tool.htmhttp://www.intel.com/supporthttp://www.intel.com/supporthttp://www.intel.com/go/ssdhttp://www.intel.com/go/ssdhttp://www.intel.com/go/ssdfacebookhttp://www.intel.com/go/ssdfacebookhttp://www.intel.com/go/ssdhttp://www.intel.com/supporthttp://www.intel.com/support/go/windows_xp_alignment_tool.htm -
7/23/2019 Ssd Install Guide English g17251-003
14/15
14 IntelSolid-State Drive Installation Guide
-
7/23/2019 Ssd Install Guide English g17251-003
15/15
Intel Corporation
Attn: Corporate Quality
2200 Mission College Blvd.
Santa Clara, CA 95054-1549
USA
INFORMATION IN THIS DOCUMENT IS PROVIDED IN CONNECTION WITH INTEL PRODUCTS. NO LICENSE, EXPRESS OR IMPLIED, BYESTOPPEL OR OTHERWISE, TO ANY INTELLECTUAL PROPERTY RIGHTS IS GRANTED BY THIS DOCUMENT. EXCEPT AS PROVIDED IN
INTEL'S TERMS AND CONDITIONS OF SALE FOR SUCH PRODUCTS, INTEL ASSUMES NO LIABILITY WHATSOEVER, AND INTEL
DISCLAIMS ANY EXPRESS OR IMPLIED WARRANTY, RELATING TO SALE AND/OR USE OF INTEL PRODUCTS INCLUDING LIABILITY ORWARRANTIES RELATING TO FITNESS FOR A PARTICULAR PURPOSE, MERCHANTABILITY, OR INFRINGEMENT OF ANY PATENT,
COPYRIGHT OR OTHER INTELLECTUAL PROPERTY RIGHT.
UNLESS OTHERWISE AGREED IN WRITING BY INTEL, THE INTEL PRODUCTS ARE NOT DESIGNED NOR INTENDED FOR ANY
APPLICATION IN WHICH THE FAILURE OF THE INTEL PRODUCT COULD CREATE A SITUATION WHERE PERSONAL INJURY OR DEATH MAY
OCCUR.
Intel may make changes to specifications and product descriptions at any time, without notice. Designers must not rely on the absence
or characteristics of any features or instructions marked "reserved" or "undefined." Intel reserves these for future definition and shallhave no responsibility whatsoever for conflicts or incompatibilities arising from future changes to them. The information here is subjectto change without notice. Do not finalize a design with this information.
The products described in this document may contain design defects or errors known as errata which may cause the product to deviatefrom published specifications. Current characterized errata are available on request.
Contact your local Intel sales office or your distributor to obtain the latest specifications and before placing your product order.
Copies of documents which have an order number and are referenced in this document, or other Intel literature, may be obtained bycalling 1-800-548-4725, or go to: http://www.intel.com/design/literature.htm
Intel and the Intel logo are trademarks or registered trademarks of Intel Corporation or its subsidiaries in the United States and othercountries.
*Other names and brands may be claimed as the property of others.
Copyright 2012, Intel Corporation. All Rights Reserved.
G17251-003



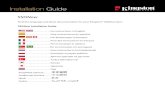














![SGX-SSD: A Policy-based Versioning SSD with Intel SGX · Existing Solution: Versioning SSD[BVSSD, Systor12], [Project Almanac, Eurosys19] §Versioning SSD implements versioning system](https://static.fdocuments.in/doc/165x107/60ae19522c0a8f54c27ad581/sgx-ssd-a-policy-based-versioning-ssd-with-intel-sgx-existing-solution-versioning.jpg)
