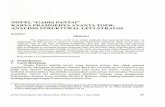SSA Telengana TOER Workshop Resource Book March 16, 2015 from IT for Change
-
Upload
ashok-pujari -
Category
Education
-
view
90 -
download
0
Transcript of SSA Telengana TOER Workshop Resource Book March 16, 2015 from IT for Change

Workshop on
Telengana Open Educational Resources
Sarva Shiksha Abhiyaan, Telengana
IT for Change
Bengaluru, Karnataka
www.itforchange.net
UNICEF
Hyderabad
http://unicef.in

Workshop on Telengana Open Educational Resources
Author: IT for Change, 17th Main, 35th Cross, Jayanagar 4T Block, Bangalore 560041
Tel: 080-26538690; 080-26654134
For comments, feedback please write to [email protected].
March 2015, Bangalore, Karnataka
This resource book is released under the Creative Commons Attribution Non-commercial 3.0License which makes it available for wide-scale, free, non-commercial reproduction and
translation.
Participant Resource Book-II SSA – UNICEF – ITfC 2/29

Workshop on Telengana Open Educational Resources
Table of Contents
Creating Resources 7 (contd.) - : Image Editing..................................................................................5
Crop.................................................................................................................................................5
Scale.................................................................................................................................................5
Move................................................................................................................................................5
Grayscale.........................................................................................................................................6
Scale image size...............................................................................................................................6
Transparent background...................................................................................................................6
Coloring photos................................................................................................................................7
Layers:.............................................................................................................................................7
Creating Resources 8 – Image Repositories.........................................................................................7
How to upload photos on Picasa :....................................................................................................7
Creating Resources 9 – Video creation tools........................................................................................8
The Main Window...........................................................................................................................9
Advanced Settings.........................................................................................................................10
Using RecordMyDesktop..............................................................................................................10
Other Options.................................................................................................................................11
Creating Resources 9 – Video Editing tools.......................................................................................11
How to Launch OpenShot Video Editor........................................................................................12
Arrange Photos on Timeline..........................................................................................................12
Add Music to Timeline..................................................................................................................12
Adding Title to Video.....................................................................................................................13
Move & Trim Clips on Timeline....................................................................................................14
Transitions......................................................................................................................................15
Effects............................................................................................................................................16
Preview your Project......................................................................................................................17
Separating Audio/Video.................................................................................................................17
Launch the Clip Properties Screen.................................................................................................18
Save your Project...........................................................................................................................18
Export your Video..........................................................................................................................18
Creating Resources 11 - Turtle art :....................................................................................................19
Participant Resource Book-II SSA – UNICEF – ITfC 3/29

Workshop on Telengana Open Educational Resources
Sample lesson 1 - Visualization by making the turtle move :........................................................19
Sample lesson 2 - Make the Turtle Move with different inputs and to display outputs................21
Creating Resources 12 – Resource Template.....................................................................................23
Concept Map..................................................................................................................................24
Notes for teachers (optional)..........................................................................................................25
Teaching Outlines..........................................................................................................................27
Additional Information..................................................................................................................28
Assessment Ideas...........................................................................................................................28
Project Ideas...................................................................................................................................28
Participant Resource Book-II SSA – UNICEF – ITfC 4/29

Workshop on Telengana Open Educational Resources
Creating Resources 7 (contd.) - : Image Editing
Just like text can be opened, edited and saved, images can be opened, edited, saved, combined with
other images. There are different tools for viewing images, editing images. Image Viewer, GIMP,
Kolor Paint are some of these tools. In this section, we will learn about GIMP. GIMP is a
powerful and complex open source image editing programme.
A beginner can utilise the following tools in GIMP:
The GIMPs tools are displayed as icons on the toolbox. A user can identify a tool by hovering over
it. The name of the tool will appear below. Clicking on the icon will select that corresponding tool.
Crop
Select the area that you would like to retain. The area can be extended or reduced by selecting one
of the sides. Once your desired area is selected (the remaining area will turn grey or darker), then
double click inside the desired area. The photo will be cropped to that size.
The tool is used:
• to reduce the size of large images.
• to remove unnecessary areas in a photo.
Scale
Open the image that you want to work on in GIMP. Select the scale tool and click on the image. The
image would then have tiny boxes on every side. Another box will pop up. You can insert the
measurements that you want in this box. Or you could manually drag with the help of clicking one
of the sides and reduce to the size you want.
The tool is used:
• to reduce the size of heavy images. It makes uploading on websites more easy.
Move
After scaling an image, if you want to add another image to the frame, you would have to move the
first image to the side. This can be done using the move tool. Select the move tool. Select the
image. Click and drag to a suitable location.
Participant Resource Book-II SSA – UNICEF – ITfC 5/29

Workshop on Telengana Open Educational Resources
The tool is used:
• when there is more than one element in the window you are working on.
Add text:
Select the Text tool (a capital A). Now, drag the tool to were you want to insert text. A tiny box pops
up. Type your text in the box. The size, colour, style of the text can be changed in the settings below
the tool box. The length of the text box can be adjusted after you finishing typing your text by
selecting the corners and dragging.
The tool is used:
• to add a title or caption explaining the text is useful.
Grayscale
Select the image. Go to the menu bar on top and click on the 'Image' option. Then click on 'Mode'
and finally click on 'Grayscale'. This would make the image grey.
The tool is used:
to make a photo black and white. It is preferrable for printing purposes.
Scale image size
Select the image. Go to the menu bar on top and click on the 'Image' option. Then click on 'Scale
image...'. This would show you options of 'width and height' along with 'X resolution' and 'Y
resolution'. Enter in 72 pixels in both X and Y spaces. This would help reduce the file to a small
size.
The tool is used:
• to reduce resolution which helps in file size.
• to make photos for uploading on websites (should not be used for printing).
Transparent background
Open the image you want to work on. Once the image is open, go to File → Save as → and save it
as a .png file. Once this is done, go to Layer → Transparency → and see if the option 'Color to
Alpha' is active. If yes, then click on it and say yes. This will make your background transparent. If
no, this tool cannot be applied to this image.
Participant Resource Book-II SSA – UNICEF – ITfC 6/29

Workshop on Telengana Open Educational Resources
This tool is used:
• to make white backgrounds transparent.
• to remove backgrounds from logos.
Coloring photos
Import the image into GIMP. There is more than one way to do this.
One: Go to Color → Colorize. A dialogue box will pop up. Adjust the bars to your desired levels.
Else let the values be around Hue: between red and yellow – 25 to 35. Saturation: Between 50 – 60.
Lightness: Between 4 – 10.
Two: Go to Filters → Decor → Old photo.
Three: Another method requires you to first desaturate the image. For this, go to Color →
Desaturate. Then repeat the processes in method One.
Layers:
The importance of working on layers in a canvas is to meddle with more than one photo. In case
your layers box is not visible, go to Windows → Recently closed docks → Layers, Channels,
Filters. You can slide the layers one above the other. But the user must keep in mind that actions
such as desaturate/ sepia will be done on the active layer. The action will have to be repeated on
every other layer.
Creating Resources 8 – Image Repositories
Images can be created and uploaded on the Internet on online repositories. Picasa is an online image repository.
How to upload photos on Picasa :
• Log in to your existing Gmail emailID.
• On the top of the window, click onthe ''More'' icon.
• Select the ''Photos'' option from the
list that appears.
• For uploading and sharing photos
with others, click on ''Upload photos''.
Participant Resource Book-II SSA – UNICEF – ITfC 7/29

Workshop on Telengana Open Educational Resources
• Then browse to find the photo path which you want to upload or share.
• Select the desired photos (you can select multiple photos at a time), and click on “Open”.
• It will start to upload the selected photos to your account.
• Once uploading is complete, click on ''Add''.
• You can tag the people in the photos if you want or you can skip this step by clicking on
“Skip”. or if you don't want just click ''Skip''.
• If you want to share the photos with others, type their email IDs and click ''Share''.
Creating Resources 9 – Video creation tools
We can combine images and text to create a story in the form of a video. There are different ways in which we can obtain videos – from camera, from mobile, combining pictures, text and adding voice/ sound to create videos. What is the intended use of the video will determine what kind of video resource we want to make. Writing the script and identifying visuals/ images is very important in the creation of a video.
One very useful video creation tool is a tool for screencast recording. Record My Desktop is one such tool.
• It is a free and open source screen-casting software.
• It is a desktop session recorder for GNU/Linux.
Participant Resource Book-II SSA – UNICEF – ITfC 8/29

Workshop on Telengana Open Educational Resources
Note:
If you do not have RecordMyDesktop in Sound & Video, you have to install it using Ubuntu
Software Center.
• Go to Applications → Ubuntu Software Center.
• On the top right corner, type “RecordMyDesktop” in the search.
• Click on it and select Install.
• This process shall take some time and upon completion, RecordMyDesktop will appear
under Sound & Video.
The Main Window
• Once the application is launched, the main window of RecordMyDesktop appears (as shown
in the screen shot).
• On the top-right corner, we can see two scale widgets, labelled as “Video Quality” and
“Sound Quality”. These control the quality of the encoded file (bitrate) and not that of
capturing.
• Beneath the video and sound quality settings, there is a large button named “Advanced”.
Clicking that will bring a new window, that will allow you to set a vast number of options,
and fine tune the behaviour of the program.
• You can also select the window to record which will select area to record.
Participant Resource Book-II SSA – UNICEF – ITfC 9/29

Workshop on Telengana Open Educational Resources
Advanced Settings
All options in this window are applied when you close it. If you start a recording and the
“advanced” window is open, it will close itself and any changes you've made will immediately be
applied to your current session.
Files Sound Misc
Using RecordMyDesktop
Upon launching RecordMyDesktop, a small red button appears on the top panel of your desktop
using which we can start, pause and stop the recording.
Start the recording
• To start the recording, click on “Record” in the main window (or) click on the red button and
select “record”.
• This will create a window along your desktop border indicating the recording has started.
• The red button will now be like a square button.
• During recording,you can pause the recording by clicking on the red button and selecting
“pause”.
• This will pause the recording and there will be two vertical parallel lines on the top panel
indicating the recording has been paused.
• To resume the recording again, click on the parallel lines and select “continue recording”.
Participant Resource Book-II SSA – UNICEF – ITfC 10/29

Workshop on Telengana Open Educational Resources
• To stop the recording, click on the red button select “stop”.
• This will stop the recording and a new window will appear called “record my desktop
encoder”.
• This will take some time and prepare your video to be viewed
Note:
• Do not press “cancel” when your video is being encoded.
• If you do so, the recording will not be encoded and the video cannot be viewed.
Other Options
Show/Hide Main Window
• Click on “Select Window” in the main window (or) click on the red button on top panel and
select “Show/hide Main Window”. This will hide the main window of RecordMyDesktop.
• To make the main window visible again, select the same option.
Select Area On Screen
• To record a specific area of your screen, select the option “Select Area On Screen”.
• Use your mouse by dragging it to select the area you want to record.
About
• Click on the red button on top panel and select “About”.
• A small window will appear giving information about RecordMyDesktop.
Quit
• To close the RecordMyDesktop application, click on “quit” in the main window (or) select
the “quit” option under the red button options.
Creating Resources 9 – Video Editing tools
Like images, videos can be edited. Further, text, voice (audio), images can be added to existing
videos to make richer resources. Open Shot video editor is a tool available for video editing.
Participant Resource Book-II SSA – UNICEF – ITfC 11/29

Workshop on Telengana Open Educational Resources
How to Launch OpenShot Video Editor
• Applications menu
• Choose Sound & Video
• Select OpenShot Video Editor
Import Photos & Music
Before we can begin making a video, we need to
import files into OpenShot. The files may be any
image file, vector editor file, or any format of video
file. Click on “+” icon in the menu bar and select the
photos and music you want and click OK.
Arrange Photos on Timeline
After you have imported some files, the next step is adding them to the timeline and arranging
them. Click on each photo (one at a time), and drag them onto Track 2 on the timeline. Drag and
drop the files to arrange them.
Adding and
arranging on timeline
Participant Resource Book-II SSA – UNICEF – ITfC 12/29

Workshop on Telengana Open Educational Resources
Add Music to
Timeline
To make our photo slide
-show more interesting,
we need to add some
music. You should have
imported a music file as
in first step. Click on
the music file, and drag it
onto Track 1 on the
timeline.
Adding Title to Video
There are two types of title making
• Simple Title
• Animated Title
1. Simple Title
To create simple title click on Title
New Title→
While Creating Simple Title select the pattern of the
title in the list and click on “Create Title”. When we
click on Create title a small window appears, give the
name of the title file and click “OK”. Provide the
required title and subtitle and click “Apply”. We can
edit the font style and font color by clicking font
properties and colors. Now click “OK”.
Your title file appears along with the project files.
We can also add Zoom-in/Zoom-out, Fade-in/Fade-out effects to tiles.
Right click in title file in timeline → Animation → Zoom-in 100% to 150%.
Participant Resource Book-II SSA – UNICEF – ITfC 13/29

Workshop on Telengana Open Educational Resources
Right click in title file in timeline → Properties → in Video tab → check Fade-in/Fade-out.
2. Animated Title Editor
Animated 3D titles are just as easy to create as simple image-based titles. The animated title system
has the following features:
• Many Templates
• Easy Text Editing (title, subtitle)
• Change Font and Color
• Transparent
• Backgrounds
• Outputs an image sequence of PNG
images (with alpha channel)
• Adds Titles to the Project Files
Section
• Integration with Blender (a 3D animation application)
Move & Trim Clips on Timeline
Once you have files (also referred to as clips) on the timeline, we need to arrange them onto tracks,
and put them in the correct order. Also, we will need to trim off the beginning and endings of the
video clip (if needed).
Participant Resource Book-II SSA – UNICEF – ITfC 14/29

Workshop on Telengana Open Educational Resources
1. Move a Clip (Select Mode)
• Switch to Select Mode (this is the default mode)
• Click on a clip.
• Drag the clip to a new position on the timeline, and drop it.
* If snapping is enabled, the clip will jump to any close-by clips (or the play-head, if it is close-by).
2. Trim a Clip (Resize Mode)
• Switch to Resize Mode, by clicking on the resize icon.
• Move you mouse cursor over the right or left edge of a clip.
• Drag the edge of the clip to trim the video.
* As you drag the edge of the clip, the preview window will display where the clip will begin or end
(based on which side of the clip you are dragging).
3. Slice a Clip (Razor Mode)
• To slice a clip into 2 pieces, switch to Razor Mode .
• The mouse cursor will change to a dotted line & razor icon.
• Click on a clip at the point you want to cut / slice it.
* If snapping is enabled, the razor will jump to the play-head position, if it is close-by.
Participant Resource Book-II SSA – UNICEF – ITfC 15/29

Workshop on Telengana Open Educational Resources
Transitions
Transitions are used to gradually move between 2 different clips. Many different transitions are
available in OpenShot. They are easy to drag and drop onto the timeline, and can add lots of fun to a
video project.
1. Add a Transition
To add a transition, switch to the Transition Tab, and
select a transition by clicking on it. Drag and drop the
transition onto the timeline. It will snap between 2 tracks.
2. Move a Transition
To move a transition, switch to Select Mode on the
Timeline Toolbar, and drag it to a new position.
3. Resize a Transition
To resize a transition, switch to Resize Mode on the Timeline Toolbar, and drag the left or right
edge to a new size.
Participant Resource Book-II SSA – UNICEF – ITfC 16/29

Workshop on Telengana Open Educational Resources
4. Transition Properties
Just like a clip, a transition has a properties window. To launch the properties window for a
transition or a mask, right-click on the item, and choose Properties. To save your changes, click on
the Apply button.
Effects
OpenShot has over 40 effects designed to manipulate the video or audio output of a clip. Adjusting
color hue, brightness, and gamma can all be done with effects. Also, more exotic effects, such as
distort, wave, old-film, green screen (also known as Chroma Key), and audio effects.
1. Add an Effect
To add an effect, switch to the Effects tab,
select an effect from the list, and drag the
effect onto a clip on the timeline.
2. Adjust Effect Settings :
To adjust the settings of an effect, right-
click on a clip, and choose Properties.
Switch to the Effects tab, and you will see
a list of all effects that have been applied to the current clip.
Preview your Project
To preview what our video looks & sounds like, click the Play button
under the preview window. Click the Play button again to pause your video. Remember, if you
need to re-arrange any clips, just drag and drop the clips to move them.
Separating Audio/Video
OpenShot can separate the audio and video of a clip, if needed. If you only want to play the audio of
a clip, or only play the video with no audio, then follow these steps:
1. Only the Video
To only play the video of a clip, click on the speaker icon, located on the clip. This will mute the
audio for this clip. Or if you want to mute the audio for the entire track, click the speaker icon on
Participant Resource Book-II SSA – UNICEF – ITfC 17/29

Workshop on Telengana Open Educational Resources
the track.
2. Only the Audio
To only hear the audio of a clip, click on the eye icon, located on the clip. This will hide the video
output. Or if you want hide the video output for the entire track, click the eye icon on the track.
Launch the Clip Properties Screen
To launch the clip properties screen, right-click on a clip and choose Properties. Preview Changes.
To quickly preview what your new settings will produce, click the Play button or drag the preview
Slider. You can preview your changes over and over again to get them just right. No changes are
saved to your timeline until you click the Apply button.
1. Length Tab
The length tab provides information on the beginning, end, and total length of a clip. By adjusting
these values, you can delay when a clip starts, end the clip sooner, or both. Use the Play button to
preview your changes.
2. Speed Tab
The speed tab speed consists of a simple mode and advanced mode. In the simple mode, using
predefined values, you can speed up the clip to 16x normal speed or slow down the clip to 1/16
normal speed. Also, you can change the direction. The advanced tab let's you set a high-precision
speed decimal, instead of the simple predefined fractions.
Save your Project
When OpenShot is launched, it creates a new project file automatically. You can start using
OpenShot immediately, without first creating a project. Before exporting your edited video save
your project for further editing and easy exporting. Since OpenShot creates a project by default
when you launch the program, you can simply choose
File > Save.
The Save Project screen will open. Change the project name, project type, length of timeline, and
then click “Save Project”.
Export your Video
Once you are happy with your photo slide-show video, the next step is to export your video. This
will convert your OpenShot project into a single video file, which should work on any Any media
Participant Resource Book-II SSA – UNICEF – ITfC 18/29

Workshop on Telengana Open Educational Resources
player (such as Totem, VLC, SMPlayer, Video Player etc...) or websites (such as YouTube, Vimeo,
etc...).
Click on the Export Video icon (Red Button) at the top of the screen (or use the File > Export
Video). Choose from one of the many preset export options, and click the Export Video button.
Creating Resources 11 - Turtle art :
Turtle Art is a logo based programming environment for introducing students to the basics of programming. We can use this to develop visualiation, logical reasoning and algorithmic sense in students by performing various operations with the Turtle. This is a brief introduction to a sample oflessons using Turtle. More information can be found on http://karnatakaeducation.org.in/KOER/en/index.php/ (search for Turtle).
Sample lesson 1 - Visualization by making the turtle move :
Objectives
1. Demonstrate the possibilities of movement using the Turtle2. Familiarization with the move/ draw/ colour functionalities of Turtle Art 3. Introduction to co-ordinates and position of the Turtle4. Deconstruct the logic in a sequence of instructions
Steps
Part A
Participant Resource Book-II SSA – UNICEF – ITfC 19/29

Workshop on Telengana Open Educational Resources
1. Making the Turtle move without a trace
2. Instruct the turtle to move by giving a set of instructions
3. Determine/ identify the shape the turtle will trace; pay attention to the orientation of the
turtle
4. View this with the co-ordinates and without the co-ordinates
5. Count the number of times instructions are repeated
6. What is the relation, if any, between the number of times the instruction is repeated and the
shape traced by the turtle
7. Color the palette
Part B
1. Making the Turtle move with a trace
2. Change the pen parameters - colour and thickness
3. Instruct the turtle to move by repeating a set of instructions
4. Determine/ identify the shape the turtle will trace; pay attention to the orientation of the
turtle. Is this the same/ different as what you expected when you did not trace? If there is a
difference, what is different and why?
5. Describe the turtle's movement (in words)
6. View this with the co-ordinates and without the co-ordinates
7. Count the number of times instructions are repeated
8. What is the relation, if any, between the number of times the instruction is repeated and the
shape traced by the turtle.
9. Show this using "Run" and "Step" options to understand the movement
10. Show the “hare” and “turtle” options to demonstrate the speed of Turtle
11. Color the palette with the given values.
12. And execute the code in the the following three sequences and find out why the output is
different
13. When executing the commands three times, show how to use the erase block (to remove the
turtle patterns created before
Participant Resource Book-II SSA – UNICEF – ITfC 20/29

Workshop on Telengana Open Educational Resources
Classroom activities
1. Use the Turtle move commands to generate a shape
2. Ask the students to make alphabet shapes using Turtle
3. Some fun shapes to try – steps going up and down, chair, cage, fence, etc.
4. For a given shape, write the Turtle commands
Assessment ideas
1. See the picture here What should the command have been for this?
How many times were the instructions repeated?
Sample lesson 2 - Make the Turtle Move with different inputs and to
display outputs
Objectives
1. Familiarization of ways of defining parameters - movement, co-ordinates and colour
2. Visualize space, co-ordinates and shapes through movement and vice versa
3. Deconstruct the logic in a sequence of instructions
Steps – Part 1
1. Make the turtle move to a given co-ordinate position; turtle can be moved by specifying the
end position also
2. Demonstrate movements of the turtle using the angle block
Participant Resource Book-II SSA – UNICEF – ITfC 21/29

Workshop on Telengana Open Educational Resources
3. What does the radius mean?
What does the angle instruct
the turtle?
4. To draw a circle, what would
you instruct the turtle?
5. See the picture here. What
should have been the
commands? (Hint : it involves
co-ordinates and angles)
Steps – Part 2
1. The Turtle can also display outputs using the Print block from the extra options palette.
2. The Turtle can be used to label a figure, using the Show block to be found on main palette.
3. The Turtle block to be found on extra options palette allows you to change the colour of the
Turtle
4. Here is a piece of programming to show how to print and how to change the colour of the
Turtle and label a text.
Guess why the text “Square”
appears 4 times. What can you
do to avoid it?
Classroom activities
1. Fun with changing
Participant Resource Book-II SSA – UNICEF – ITfC 22/29

Workshop on Telengana Open Educational Resources
colours and shapes
2. Use the command heading
3. Make the students draw shapes, vary colour
Ask the students to work with more Turtle cards - http://wiki.sugarlabs.org/go/Activities/Turtle_Art
Assessment ideas
1. Ask students to construct circle of different radii
2. Construct the following nested circles and explore further
such creations using Angle, Co-ordinates, Left, Right,
Backward, Forward, etc
3. What commands did you use? Are there any different ways of
doing this?
Creating Resources 12 – Resource Template
This is an example resource on Conservation of Energy.
Participant Resource Book-II SSA – UNICEF – ITfC 23/29

Workshop on Telengana Open Educational Resources
The resources are meant to be additional resources/ inputs for the teachers which they can
incorporate into their unit plans and lessons. These are not meant to be direct lesson plan
transactions. The resources have been developed keeping in mind the concepts to be covered on
any topic across classes, and not necessarily confined to the suggested treatment of the topic in any
particular class. This allows the teacher to explore the topic/ concepts in the level of detail that they
wish to explore based on the student levels and teaching plans.
The resource is available on
http://karnatakaeducation.org.in/KOER/en/index.php/Toer_conservation_of_energy
Concept Map
This is a concept map listing of the various related concepts in a particular topic.
Participant Resource Book-II SSA – UNICEF – ITfC 24/29

Workshop on Telengana Open Educational Resources
Notes for teachers (optional)
These are additional notes to be added for any topic, if felt necessary.
Energy is the basis of human life. Every single aspect of human experience whether it be in the
external world or what we do or what is done to us can be adequately described either as a transfer
of energy in one form from one place to another or the transformation of energy from one form to
another.
What is the meaning of energy? How does one measure it? What are the various forms in which
energy manifests itself? How is energy obtained and transformed from one form to the other? How
can energy be conserved? How do the production and utilization of energy in its various forms
affect our environment? What is the source of all energy? What kind of energy flows and
conversions take place in the environment?
Energy, types of energy-Kinetic and potential
When an object is moved against a force, work is done and energy is spent in the process. Thus we
say “A person must have a lot of energy to do a hard day’s work”. In fact one way to define energy
is: Energy is the capacity to do work. The word ‘energy’ is derived from the Greek energia'''-en
means '''‘in’''' and ergon''', means '''work.
Energy is defined for an object in a particular state. When work has been done on an object, its
energy changes. At a very basic level, there are two forms of energy – kinetic energy and potential
energy. For example, a block is lying at rest on a table. It is pushed and it acquires a uniform
velocity. Now the block has acquired some energy (kinetic energy, as we will define shortly). While
the cause of the change in the state was a force (the push), it has resulted in the body acquiring a
change in energy.
More examples of potemtial energy getting converted to kinetic energy
Participant Resource Book-II SSA – UNICEF – ITfC 25/29

Workshop on Telengana Open Educational Resources
We can see that there are two ways of describing this (and for that matter, any) process. One is to
study the cause (the force) and the other is to examine the change in energy.
Biological energy flow
We saw earlier that energy flows constantly through the Earth and its environment. Plants fix the
solar radiation into carbohydrates and form the basis of much of the energy flow in the world.
Either through the food chain or through the accumulation as fossil fuels, this accounts for the bulk
of the energy in the world. We cannot discuss energy without discussing the connection with food
and how energy flows through living organisms through food. This flow of energy through living
organisms is called a food chain.
We saw earlier that energy flows constantly through the Earth and its environment. Plants fix the
solar radiation into carbohydrates and form the basis of much of the energy flow in the world.
Either through the food chain or through the accumulation as fossil fuels, this accounts for the bulk
of the energy in the world. We cannot discuss energy without discussing the connection with food
and how energy flows through living organisms through food. This flow of energy through living
organisms is called a food chain.
Participant Resource Book-II SSA – UNICEF – ITfC 26/29

Workshop on Telengana Open Educational Resources
Energy flow in an ecosystem
An ecosystem is a community where living and non-living things interact. There are two main
processes in an ecosystem – energy flow and nutrient flow. The energy flow in an ecosystem
happens through the food chain.
Teaching Outlines
Teaching outlines are the key concepts/ ideas to be explored in the class.
Concept 1: Energy is ability to do work
Learning Objectives
1. The student understands that energy is of two forms
2. The student understands the difference between potential and kinetic energy.
3. The student appreciates that energy can be transferrred from one form to another
4. The students understands that heat, light and sound are some of the ways in which we
observe conversion of energy
Participant Resource Book-II SSA – UNICEF – ITfC 27/29

Workshop on Telengana Open Educational Resources
Activity 1 – Energy is ability to do work-I
Activity 2 – Energy is ability to do work-II
Concept 2 : Conservation of energy
Learning Objectives
Activity 3 – Energy conversion
Concept 3 : Energy flow in an ecosystem
Learning Objectives
Activity 9 - Energy flow in ecosystem
Additional Information
(These are pdf and video links)
1. This review document summarizes the law of conservation of energy very clearly :http://web.mit.edu/8.02t/www/materials/modules/ReviewD.pdf
2. Measurement of work and energy :https://www.youtube.com/watch?v=8J_z3_3pue0
Assessment Ideas
1. Use a mind map for representing ideas 2. Make a video of the local environment
Project Ideas
ACTIVITY TEMPLATE
• Activity Name
• 2 Objectives
• 3 Method
• 3.1 Time
Participant Resource Book-II SSA – UNICEF – ITfC 28/29

Workshop on Telengana Open Educational Resources
• 3.2 Materials
• 3.3 Steps
• 4 Discussion questions
• 5 Notes (optional)
• 6 Academic standards met
Participant Resource Book-II SSA – UNICEF – ITfC 29/29