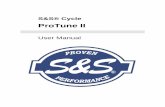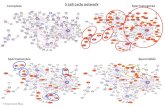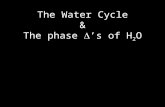S&S® Cycle...Installation 9 2010 S&S Cycle® Inc. The user files such as calibration files and ECM...
Transcript of S&S® Cycle...Installation 9 2010 S&S Cycle® Inc. The user files such as calibration files and ECM...
-
S&S® Cycle
ProTune II
User Manual
-
3Contents
3
2010 S&S Cycle® Inc.
Table of Contents
Foreword 0
Installation 7
................................................................................................................................... 71 System Requirements
................................................................................................................................... 72 Installation
................................................................................................................................... 93 Manual USB Device Driver Installation
.......................................................................................................................................................... 10Windows® XP
.......................................................................................................................................................... 11Windows® Vista™ & Windows® 7
................................................................................................................................... 124 Removal
Introduction 12
................................................................................................................................... 121 Getting Started
................................................................................................................................... 142 Using Help
................................................................................................................................... 153 Basic and Advanced User Levels
................................................................................................................................... 154 Connecting the ECM
................................................................................................................................... 155 Connecting the PC to Serial ECMs
................................................................................................................................... 166 Connecting the PC to USB ECMs
................................................................................................................................... 177 The Main Window in Basic Mode
................................................................................................................................... 198 The Main Window in Advanced Mode
Menu Functions 21
................................................................................................................................... 211 Using Menus
................................................................................................................................... 212 Tool Bar
................................................................................................................................... 223 File Menu
.......................................................................................................................................................... 22Send All Data to ECM
.......................................................................................................................................................... 24Load All Data to Computer
.......................................................................................................................................................... 24Exit
................................................................................................................................... 254 Edit Menu
.......................................................................................................................................................... 25Undo
.......................................................................................................................................................... 25Copy
.......................................................................................................................................................... 25Paste
.......................................................................................................................................................... 26Blend (Interpolate) Selected Area
.......................................................................................................................................................... 26Average Selected Area
.......................................................................................................................................................... 26Tag / Untag Cells
.......................................................................................................................................................... 27Clear All Markers
.......................................................................................................................................................... 27Cycle Grid/Graph Position
.......................................................................................................................................................... 28Cycle Grid Size
.......................................................................................................................................................... 28Cycle Graph-Line Resolution
.......................................................................................................................................................... 28Switch On/Off Map Cursor Pop-up
.......................................................................................................................................................... 29Live-Tune Mode On/Off
.......................................................................................................................................................... 29Switch On/Off Auto-Tagging in LiveTune
.......................................................................................................................................................... 30Track Live-Tune Cursor
.......................................................................................................................................................... 30Snap To Live-Tune Cursor
-
ProTune II4
2010 S&S Cycle® Inc.
.......................................................................................................................................................... 303D Graph Settings
................................................................................................................................... 315 View Menu
.......................................................................................................................................................... 31ECM Basic Setup
.......................................................................................................................................................... 33Diagnostic Trouble Codes
.......................................................................................................................................................... 34ECM Gauges
.......................................................................................................................................................... 34Fuel Injection Base Table
.......................................................................................................................................................... 35Ignition Timing Base Table
.......................................................................................................................................................... 35Front Cylinder Adjustment Table
.......................................................................................................................................................... 36Rear Cylinder Adjustment Table
.......................................................................................................................................................... 36Acceleration Fuel Settings
.......................................................................................................................................................... 37Closed-Loop Control Settings
.......................................................................................................................................................... 38Knock Control Settings
.......................................................................................................................................................... 38Engine Temperature Ignition Compensation
.......................................................................................................................................................... 39Air Temperature Ignition Compensation
.......................................................................................................................................................... 40Engine Temperature Fuel Compensation
.......................................................................................................................................................... 40Air Temperature Fuel Compensation
.......................................................................................................................................................... 41Engine Temperature Start Map
.......................................................................................................................................................... 41Stepper Motor Orientation Setting
.......................................................................................................................................................... 42Stepper Pre-Start Position Map
.......................................................................................................................................................... 43Stepper Position with Temperature Map
.......................................................................................................................................................... 44Target Idle Speed Setting
.......................................................................................................................................................... 45Stepper Position Fuel Compensation
.......................................................................................................................................................... 45Front Cylinder Adaptive Map
.......................................................................................................................................................... 46Rear Cylinder Adaptive Map
.......................................................................................................................................................... 46Target Closed-Loop Fuel Map
.......................................................................................................................................................... 47Adaptive Ignition Map
.......................................................................................................................................................... 47Current Data Source menu
.......................................................................................................................................................... 48Edit Comment Field
.......................................................................................................................................................... 48ECM Information
......................................................................................................................................................... 50ECM
......................................................................................................................................................... 50Stats Overview
......................................................................................................................................................... 51Engine Use
......................................................................................................................................................... 51Peaks
......................................................................................................................................................... 52Last Trip Peaks
......................................................................................................................................................... 53Rev Limiting
................................................................................................................................... 546 Options Menu
.......................................................................................................................................................... 54Preferences
.......................................................................................................................................................... 54Select User Level
.......................................................................................................................................................... 55Serial Port Settings
.......................................................................................................................................................... 56Download Code to ECM
.......................................................................................................................................................... 57Download Tune-File TO ECM
.......................................................................................................................................................... 58Upload Tune-File FROM ECM
.......................................................................................................................................................... 59Open Table from
.......................................................................................................................................................... 60Save Table
.......................................................................................................................................................... 60Save Table To
.......................................................................................................................................................... 60Copy Data-File
.......................................................................................................................................................... 61Test Outputs
.......................................................................................................................................................... 62Cylinder Trim Adaptive Map Merge
.......................................................................................................................................................... 63Main Fuel Adaptive Map Merge
.......................................................................................................................................................... 63Reset Adaptive Maps
.......................................................................................................................................................... 64Clear Historic Diagnostic Trouble Codes
................................................................................................................................... 647 Help Menu
.......................................................................................................................................................... 64Help Topics
-
5Contents
5
2010 S&S Cycle® Inc.
.......................................................................................................................................................... 65About ProTune II
The Fuel and Ignition Systems 65
................................................................................................................................... 651 The Fuel Injection System
................................................................................................................................... 662 The Ignition Timing System
Tuning in Basic Mode 67
................................................................................................................................... 671 Viewing and Tuning Tables
................................................................................................................................... 692 Live-Tune in Basic Mode
Tuning in Advanced Mode 71
................................................................................................................................... 711 Using The Spreadsheet
.......................................................................................................................................................... 71Moving the Cursor Position
.......................................................................................................................................................... 71Selecting an Area of the Table
.......................................................................................................................................................... 72Editing Table Values
.......................................................................................................................................................... 73Using Math Functions to Edit Table Values
.......................................................................................................................................................... 73Tag/Untag Cells
.......................................................................................................................................................... 74Grid Size of the Spreadsheet
................................................................................................................................... 742 Using the 3D Graph
................................................................................................................................... 753 Spreadsheet and Graph Layout
................................................................................................................................... 754 Live-Tune in Advanced Mode
.......................................................................................................................................................... 76Activating Live-Tune Mode
.......................................................................................................................................................... 76Tuning in Live-Tune Mode
.......................................................................................................................................................... 77Deactivating Live-Tune Mode
Gauges and Realtime Data 77
................................................................................................................................... 771 Using the Gauges Window
.......................................................................................................................................................... 79To Add a Dial or Text Gauge
.......................................................................................................................................................... 79To Remove a Gauge
.......................................................................................................................................................... 79Always On Top setting
.......................................................................................................................................................... 79Opening and Saving the Gauges Window Layout
................................................................................................................................... 802 The Engine Data Area
Advanced Calibration Tables 80
................................................................................................................................... 801 Viewing and Editing Advanced Tables
................................................................................................................................... 822 Temperature Compensation Tables
................................................................................................................................... 823 Engine Temperature Start Map
................................................................................................................................... 824 Stepper Motor Tables (Idle Speed Control)
Closed-Loop Fuel Control 83
................................................................................................................................... 831 The Closed-Loop Fuel Control System
................................................................................................................................... 842 Closed-Loop Setup in Basic Mode
................................................................................................................................... 853 Closed-Loop Setup in Advanced Mode
................................................................................................................................... 854 Setting the Target Air-Fuel Mixture
................................................................................................................................... 865 Using the Adaptive Maps
-
ProTune II6
2010 S&S Cycle® Inc.
Knock (Adaptive Ignition) Control 88
................................................................................................................................... 881 The Knock (Adaptive Ignition) Control System
Diagnostics 88
................................................................................................................................... 881 Frequently Asked Questions
................................................................................................................................... 892 Troubleshooting USB Driver Problems
.......................................................................................................................................................... 90Windows® XP
.......................................................................................................................................................... 90Windows® Vista™ & Windows® 7
................................................................................................................................... 913 Check Engine Lamp Diagnostics
................................................................................................................................... 924 Speedometer Diagnostics
................................................................................................................................... 925 Check Engine Lamp - Fault Flashing Codes
Glossary 94
Footnote 95
Index 97
-
Installation 7
2010 S&S Cycle® Inc.
1 Installation
1.1 System Requirements
You must have the following minimum PCspecification to install and run ProTune II:
· Microsoft® Windows® XP Service Pack 2or later, Microsoft® Windows® Vista™,Microsoft® Windows® 7 or later operatingsystem.
· 1.0 Ghz or faster processor. Intel® Core™Duo or faster/equivalent recommended.
· 128Mb System RAM, 256Mb or morerecommended.
· 200Mb of free hard drive space.· A desktop resolution of at least 1024x768
pixels. Higher desktop resolution isrecommended for optimum use.
· A modern graphics system with 3Dacceleration and 64 MB or greater on-board RAM is required.
A 9-Pin serial COM port is required forcommunication with serial based modules(see below).
For USB modules, an available USB port(version 1 or later) is required.
For connection to serial modules:
Your computer's 9-Pin serial port will usuallybe located near the printer port and will looksimilar to the one in this picture:
If your PC does not have a serial port then aUSB-Serial port adapter may be used instead.Before purchasing a USB-Serial adapter, besure it is compatible with your PC's operatingsystem.
For connection to USB modules:
Most PCs have multiple USB ports. Yourcomputer's USB port will look similar to thetwo shown in this picture:
If your PC does not have a USB port then itmay not be sufficiently up-to-date to runProTune II. Please check the specificationabove. If your PC otherwise matches theminimum specification required for thesoftware, USB add-on cards can bepurchased from computer vendors for bothnotebooks and desktop PCs. Please note -ProTune II USB connection will not work withWindows 2000 or earlier operating systems.
1.2 Installation
To install ProTune II for the first time or toupgrade ProTune II, perform the following:
1. Close all applications, especially any S&S®Cycle programs that are currently running.
2. Insert the ProTune II installation CD intoyour CD or DVD drive. After a fewmoments the setup program shouldappear on your screen and you can skip tostep 5. If this doesn't happenautomatically, proceed with steps 3 and 4.
3. From the Start menu, select Run … orhold the Windows key and press R. Theappearance of your Start menu will varydepending on the version of Windows®that you are using.
-
ProTune II8
2010 S&S Cycle® Inc.
4. In the box marked Open: type D:\setup.exe and press Enter or click OK. MostPCs have the CD-ROM drive letter 'D:'.Replace this with the appropriate letter ifyour CD drive installation is different.
5. The Windows® Installer dialog box willappear and briefly examine your system.
6. The Welcome screen will now appear.Click Next.
7. The Ready To Install screen will nowappear. Click Install.
8. ProTune II will now install and copy filesto your computer. If a warning messageappears during USB driver installation,click Install/Continue Anyway.
9. Installation is now complete. Click Finish.
-
Installation 9
2010 S&S Cycle® Inc.
The user files such as calibration files andECM code for this software are located in 'My Documents\ProTune 2' directory.
When upgrading from a previous version ofProTune II, calibration files from the previousinstallation of the software will be copied tothe new 'Calibrations\Archive' folder, sothey remain accessible in the new version.
After the installation, the ProTune II programicon will appear on your desktop. Double-click this icon to start ProTune II. You canalso find ProTune II in your Programs menuunder the program group 'S&S Cycle'.
1.3 Manual USB Device Driver Installation
Installation of a device driver is requiredwhen you first connect a USB ECM to a PC.This USB driver is installed during theinstallation of ProTune 2. A USB device driveris an item of software which allowsWindows® to communicate with the USBdevice. You do not need a device driver tocommunicate with a serial ECM.
The driver is located on your system whenthe software is installed. If you need toinstall the driver manually, follow theprocedure outlined here.
In order to install the USB device driver,follow the steps below and then follow thesteps appropriate to your version ofWindows. Please be sure to follow theinstructions as closely as possible.
1. Install the ECM using the separateinstallation instructions provided.
2. Close all Windows programs, includingProTune II.
3. Securely connect a standard USB-A to 5-pin mini-B cable to the mini-USB port onthe case of the ECM.
4. Switch the motorcycle ignition key to theignition ON position. Switch the engine killswitch to the RUN position. This will powerthe ECM.
5. Connect the USB cable to an available USBport on your PC.
-
ProTune II10
2010 S&S Cycle® Inc.
Now follow the instructions specific to yourversion of Microsoft® Windows:
Windows® XP
Windows® Vista™ & Windows® 7
1.3.1 Windows® XP
1. A few moments after connecting thepowered ECM, Windows® will detect thepresence of the new device. A smallballoon window in the lower-right cornerof the screen will indicate this. Wait forthe Found New Hardware Wizard toappear.
2. When the Found New HardwareWizard appears, select No, not thistime to skip the Windows Update searchand click Next >.
3. Select Install the software
automatically (Recommended) fromthe list of options and click Next >.
4. Windows will now locate the correct driverfile and copy the required files. Wait forthis to complete.
5. Depending on your security settings, awarning may appear indicating that thedriver is 'unsigned'. Click ContinueAnyway.
6. The device driver installation is nowcomplete. Click Finish. You can now useProTune II to communicate with the USBECM.
10
11
-
Installation 11
2010 S&S Cycle® Inc.
1.3.2 Windows® Vista™ & Windows® 7
1. A few moments after connecting thepowered ECM, Windows® will detect thepresence of the new device. A smallballoon window in the lower-right cornerof the screen will indicate this. Windows®should automatically install the USB driverand you can skip to step 5. If this doesnot occur, proceed with step 2.
2. Wait for the Found New Hardwaredialog box to appear.
3. When the Found New Hardware dialogbox appears, double-click the Locate andinstall driver software(recommended) option.
4. Depending on your user account settings,a security warning message may appearasking you to confirm the deviceinstallation. Allow the installation tocontinue.
5. Depending on your security settings, thewarning message shown below mayappear. Double-click on the Install thisdriver software anyway option.
6. The device driver installation is nowcomplete. Click Close. You can now useProTune II to communicate with the USBECM.
-
ProTune II12
2010 S&S Cycle® Inc.
1.4 Removal
Important Note: When you removeProTune II, any files that you havemodified or added will be left unalteredon your hard-drive. If you reinstallProTune II, new files that you havecreated will be left unaltered but filesthat you have modified will beoverwritten with the original copies.
Hint: If you need to copy or backup any ProTune II data files in ProTune II version 2.2 orearlier, these can be found on your computerin the C:\Program Files\S&S Cycle\Pro TuneII\Tune-Files folder. If you need to copy orbackup any data files in ProTune II version2.3 or later, these can be found on yourcomputer in the C:\My Documents\ProTune2\folder. Pro Tune II Tune-Files have a .ECCfile extension and Box files have a .BOX fileextension.
To remove ProTune II from your system, usethe following procedure:
1. Make sure that ProTune II is closed.
2. From the Start menu, access theWindows® Control Panel (this may belocated in the Settings menu on someversions of Windows®).
3. For computers earlier than Windows Vista™, select Add/Remove Programs fromthe Control Panel. For Windows Vista™and later, select Uninstall a Programlocated in the Programs section.
4. Highlight ProTune II in the list ofprograms displayed. Click Uninstall.
5. ProTune II will now uninstall from yoursystem.
2 Introduction
2.1 Getting Started
ProTune II is a PC software application thatallows you to setup and tune your S&SCycle® Variable Fuel Injection (VFI) modulefor your performance requirements.Throughout this software and helpdocument, the S&S Cycle® Variable FuelInjection module is referred to as the ECM(Electronic Control Module).
The following terminology is also usedthroughout this software:
-
Introduction 13
2010 S&S Cycle® Inc.
Calibration (File). This is a complete copy ofall the configuration data inside an ECM,stored as a file on disk. There are two typesof Calibration files, tune-files and BOX files.
BOX File. A type of calibration file thatcontains a complete record of the ECMconfiguration data (a tune-file) paired withan ECM software program file (a .h86 file). S&S Cycle® BOX files have a .box fileextension.
Tune-File. A type of calibration file which onlycontains the ECM configuration data. Use ofTune-Files is for backward compatibility only. S&S Cycle® Tune-Files have a .ecc fileextension.
Demo-Data. ProTune II is supplied with ademonstration calibration file which is loadedwhen the software starts. This demonstrationdata allows you to experiment with thesoftware without altering important data.You cannot overwrite information in theDemo Data calibration.
Table. A grid of numbers inside the ECMused to control actuators such as the fuelinjectors and ignition coil.
Tuning. The process of finding the bestvalues to put in a table in order to get theoptimum engine performance for a particularapplication.
ECM Settings. These are data items in theECM used to set global properties of theECM.
For a complete list of terms used in thissoftware, click on the Glossary of Termssection of the Contents.
Below is a description of how to accomplishsome basic tasks with ProTune II:
WARNING! For serial ECMs, use thesupplied cable to connect the ECM toyour PC. Use of any other cable may
result in damage to the PC.NOTE: You may use a 9-Pin serial extensioncable in conjunction with the supplied cable,but the supplied S&S®cable MUST beconnected to the module.
To view the current trouble-code (fault)status of your ECM:
1. Make sure that your ECM is connected toyour PC. See Connecting the ECM fordetails. WARNING! For serial ECMs,use the supplied cable to connect theECM to your PC. Use of any othercable may result in damage to the PC.
2. Select the DTCs button or DiagnosticTrouble Codes from the View menu.
3. The dialog box will display the current andhistoric trouble-codes for your ECM. See Diagnostic Trouble Codes for moredetails.
To backup the data that is currently inyour ECM, before making modificationsto that data (recommended):
1. Connect your ECM to your PC. See Connecting the ECM for details.WARNING! For serial ECMs, use thesupplied cable to connect the ECM toyour PC. Use of any other cable mayresult in damage to the PC.
2. Go to the File menu and select Load AllData to Computer... Type a newfilename in the File Name dialog box andclick Save. The data will now load fromthe ECM and be stored as a new BOX File.See Load All Data to Computer formore details.
To tune a table from the ECM or aCalibration File:
For a full description on how to tune in BasicMode, familiarize yourself with the The MainWindow in Basic Mode and read theViewing and Tuning Tables section.
15
33
15
24
17
67
-
ProTune II14
2010 S&S Cycle® Inc.
For a full description on how to tune inAdvanced mode, familiarize yourself with the The Main Window in Advanced Mode andread the Using The Spreadsheet section.
1. Connect your ECM to your PC if you wantto tune an ECM table. See Connecting theECM for details. WARNING! Forserial ECMs, use the supplied cable toconnect the ECM to your PC. Use ofany other cable may result in damageto the PC.
2. Select a table by opening the View menuand selecting one of the tables.
3. Select where to load the table from byclicking on the down-arrow in the CurrentData Source box on the top of thescreen. If you just want to experiment,select the Demo Data.
4. Move the cursor around the spreadsheetby using the Up Arrow, Down Arrow, LeftArrow and Right Arrow keys. You can alsoclick on an area of the spreadsheet tomove to that location. Use the scroll barsto view more of the spreadsheet. Hold the Shift-key while using the cursor keys toselect an area of the table.
5. In Advanced mode, enter a new value intothe current cell or selected area by typingthe value and pressing Enter. If the valueis out of range it will be adjusted to thenearest allowed value. In basic mode, usethe tuning and range dials to adjust thevalue of the selected area. You can alsouse the Page Up and Page Down keys toincrement and decrement the values in thetable.
6. Move to another area of the spreadsheetand continue tuning. When you havefinished tuning, select the Save button orOptions menu and select Save TableTo... if you want to save your changes.
2.2 Using Help
This help window is split vertically into twopanes. The right pane displays the currenthelp topic. The left pane is selectablebetween the help document contents, index,search tool, or favorites. By clicking on thevertical bar separating the two panes anddragging it left or right, you can control thesize of the windows.
In the left pane, select the Contents tab toview the sections of this help document.Double-clicking on the 'book' icons will listthe topics in that chapter.
Clicking on the question mark icons in eachchapter will display the corresponding helptopic.
Click on the Index tab for an alphabetical listof the subjects in the help file. Doubleclicking on an item in the index will jump tothe corresponding help topic.
Click on the Search tab and type in a wordor phrase. Then click List Topics to find arelevant area of the help document.
Click on the navigation links at the top of thecurrent help topic if you want to move to the Next or Previous pages. The back-buttonon the tool-bar of the help window can beused to jump back to the previously viewedhelp topic. The Top link takes you back tothe first page of the help system.
Underlined words or phrases shown in blueare called links. Clicking on a link will jump tothe corresponding section of the helpdocument. Once used, a link will be shown inpurple.
19
71
15
-
Introduction 15
2010 S&S Cycle® Inc.
2.3 Basic and Advanced User Levels
ProTune II is a two level softwareapplication. When first installed, ProTune IIwill start in 'Basic' mode. In this mode youcan make changes to the shapes of the basicECM tables and change some of the essentialproperties of the ECM.
For some ECMs, warranty requirements willprevent you from editing certain data andperforming functions that would void thewarranty. When a protected ECM isconnected, some of the menu items andfunctions of the software will be unavailableor hidden from view.
Advanced mode gives you total control overthe basic ECM tables and also allows accessto some of the more advanced tables andsettings.
Advanced mode is recommended forexperienced tuners only.
See Select User Level… for switchingbetween basic and advanced modes.
2.4 Connecting the ECM
S&S Cycle® ECMs connect using either aserial connection or a USB connection. Followthe instructions below applicable to yourECM.
Connecting the PC to Serial ECMs
Connecting the PC to USB ECMs
2.5 Connecting the PC to Serial ECMs
WARNING! For serial ECMs, use thesupplied cable to connect the ECM toyour PC. Use of any other cable mayresult in damage to the PC.NOTE: You may use a 9-Pin serial extensioncable in conjunction with the supplied cable,but the supplied S&S®cable MUST beconnected to the module.
To connect your ECM to your PC:
1. Install the ECM using the separateinstallation instructions provided.
2. Connect the Communications Cable fromthe 9-Pin socket on the case of the ECM tothe 9-Pin connector on your computer.
3. Launch ProTune II. When the ECM is notcommunicating with the PC, thecommunications status box at the bottom-right corner of the screen will flashbetween blue and black and alternatebetween the messages No ECM on COM1:and Checking COM1:
4. Switch the motorcycle ignition key to theignition ON position. Switch the engine killswitch to the RUN position. This will power
54
15
16
-
ProTune II16
2010 S&S Cycle® Inc.
the ECM.
5. The communications status box shouldilluminate green to show that an ECM isconnected and communicating with the PCsoftware.
The communications status box shows theECM model number and hardware revision(55-5002, revision B in the example above)and the ECM software version (C302 in theexample above). The box to the left alsoshows the serial number of the ECM(00021074 in the example above). Thisinformation may be required for customersupport.
If you do not have a serial port on yourcomputer, you may use a USB-Serial adapterinstead. They are available from computercomponent vendors. Before purchasing aUSB-Serial adapter, be sure it is compatiblewith your PC's operating system.
If you cannot establish a connectionwith your ECM:
1. Check that the ECM is powered. The ECMmust be supplied with vehicle power inorder to operate. Your motorcycle ignitionkey and kill switch should be set to the ONand RUN positions. Make sure that thebattery level is normal. Try cycling thepower to the ECM (switch ignition off for15 seconds and then switch on).
2. Check that the cable is connected firmly tothe ECM and the PC.
3. Some PCs may have more than one serialport. If this is the case, try connecting tothe other port(s).
4. The external serial port on your PC mightnot be installed as COM1. This is the caseon some notebook computers that useCOM1 for other devices (modems, IR
ports, etc). If so, you will need to changethe serial port that ProTune II checks forECMs. See Serial Port Settings… fordetails on how to do this and for details onhow to detect the port setup of yourcomputer. For more detailed informationon the port setup of your PC, go to theWindows® Start menu, find ControlPanel (which may be in the Settingsmenu). Open the System control panel.Click on the Hardware tab. Click DeviceManager. Under the group labeled Portsthe available serial ports should be listed.The serial port names will start with theletters 'COM'. If you are using a USB toserial adapter, verify the USB to serialadapter is plugged in and note its COMnumber in Device Manager.
2.6 Connecting the PC to USB ECMs
1. In order to connect a USB ECM to ProTuneII, you must first install the USB devicedriver. See the USB Device DriverInstallation section for furtherinformation on this.
2. Once the USB device driver has beensuccessfully installed, Launch ProTune II.When there is no ECM communicating withthe PC, the communications status box atthe bottom-right corner of the screen willflash between blue and black andalternate between the messages No ECMon USB and Checking USB.
3. Make sure the motorcycle ignition key tothe ignition ON position. Switch the enginekill switch to the RUN position. This willpower the ECM. Optionally, you may startand run the engine.
4. The communications status box shouldilluminate green to show that an ECM isconnected and communicating with the PC
55
9
-
Introduction 17
2010 S&S Cycle® Inc.
software.
The communications status box shows theECM model number and hardware revision(55-5120, revision A in the example above)and the ECM software version (A822 in theexample above). The box to the left alsoshows the serial number of the ECM(00051192 in the example above). Thisinformation may be required for customersupport.
If you cannot establish a connectionwith your ECM:
1. Check that the ECM is powered. The ECMmust be supplied with vehicle power inorder to operate. Your motorcycle ignitionkey and kill switch should be set to the ONand RUN positions. Make sure that thebattery level is normal. Try cycling thepower to the ECM (switch off ignition for15 seconds and then switch on).
2. Check that the cable is connected firmly tothe ECM and the PC.
3. Try disconnecting and reconnecting theUSB connection to the ECM. This will resetthe ECM connection and allow Windows®to relocate the device.
4. Have you installed the USB drivercorrectly? The first time you connect theECM to a PC, you will need to install thesupplied device driver. Please refer to the USB Device Driver Installation sectionfor more details on this.
5. See Troubleshooting USB Driver Problems for more help.
2.7 The Main Window in Basic Mode
This is the layout of the main ProTune IIwindow when the software is in 'Basic' mode(see Basic and Advanced User Levels formore details).
The Title-bar displays the name of theprogram. As with most Windows® programs,clicking on the title-bar and dragging it willmove the window around the desktop.Clicking the program icon next to the title willopen a menu that allows you to move, sizeand close the window.
The Menu-bar provides the main method ofcontrolling the software. To access a menu,click on its title. See Using Menus formore details. The Menus section of this helpdocument lists all the menu items of thesoftware and their functions.
The Tool-bar provides a quick method ofaccessing commonly used menu items. Touse the tool-bar, simply click one of thebuttons. See Tool Bar for more details.
The Table Title shows the name of the tablethat is currently being tuned and where itwas loaded from (the current data source).
The Current Data Source Selector allowsyou to load the current table from anotherdata source (ECM or Calibration File). Click
9
89
15
21
21
-
ProTune II18
2010 S&S Cycle® Inc.
on the down-arrow to view the availabledata-sources. From the list, you can choosebetween the ECM (if connected), the DemoData, any Calibrations that you haveaccessed since the software started or selectthe 'Calibration not in this list' option tobrowse for another Calibration.
The Windows Buttons operate the sameway as other Windows applications. You canminimize, maximize, restore and close thewindow using these buttons.
The 3D Graph is an important element – itdisplays the current table data. Enginespeed in Revolutions Per Minute (RPM) isshown along the width, or horizontal (x) axisof the graph. Throttle position is in percentof Open Throttle (0% is closed throttle,100% is wide-open throttle) and is shownalong the depth, or diagonal (z) axis of thegraph (on the right side). The height, orupward (y) axis of the graph depends uponthe current table. See The Fuel InjectionSystem and The Ignition Timing System
in the Viewing and Tuning Tables sectionof the help document for more information.
The Color Key shows the color values usedto shade the 3D graph and how the colorscorrespond to the table values.
The Current Selected Area is shown as awhite box drawn on the graph surface. Thecurrent selected area outlines the area of thegraph that will be affected by adjusting thetuning. See Viewing and Tuning Tablesfor more information.
The Cursor shows you where you arecurrently positioned on the graph. The cursoris at the center of the current selected areaand represents the current tuning position.See Viewing and Tuning Tables for moreinformation.
The Cursor Pop-up Window is an optionalwindow that displays the coordinates of thecursor and the current table value at thecursor position. See Switch On/Off Map
Cursor Pop-up for details on showing andhiding this window. The Cursor Location area of theinformation bar, displays the coordinates ofthe cursor and the table values at the currentcursor position.
The Engine Data area of the informationbar is only shown when the ECM isconnected. This is a user-configurable areawhich displays ECM variables that you select.Clicking on the bright-blue down arrow iconswill allow you to change the selected value inthat cell. See The Engine Data Area formore details.
The Status and Help Bar is located at thebottom of the window. This area will showhints on tool-bar items and key strokes asyou use the software.
The Tuning Knob allows you to tune thecurrently selected area of the table at thecurrent cursor position. Click on the knob anddrag the mouse in a circular motion to adjustthe knob and watch what happens to thegraph. See Viewing and Tuning Tables formore information on how to tune. You canalso use the Tuning Buttons and thekeyboard to tune.
The Tuning Buttons provide an alternativeto the using the tuning knob. Click on the uparrow to increase the value of the currentselected area and click on the down arrow todecrease the value. Click on the buttons Fine,Medium and Coarse to determine the size ofthe value increase/decrease. You can alsouse the keyboard instead of the mouse.Press the Page Up key for a fine (small)increase. Press the Page Down key for a fine(small) decrease. Holding the Shift key whilepressing Page Up or Page Down will result ina medium increase/decrease. Holding theCtrl key while pressing Page Up or PageDown will result in a coarse (large)increase/decrease. See Viewing and TuningTables for more information on how totune.
65
66
67
67
28
80
67
67
-
Introduction 19
2010 S&S Cycle® Inc.
The Range Knob allows you to control thesize of the selected area. The larger therange, the larger the selected area. Thecurrent selected area is always centered onthe cursor position. See Viewing and TuningTables for more information on tuningfunctions.
The RPM Zone Cursor Position Sliderallows you to move the cursor along thehorizontal (Engine Speed) axis of the table.Click on the slider and move it left or right tochange the cursor position. You can also usethe Left Arrow and Right Arrow keys tochange the cursor position. See Viewing andTuning Tables for more information ontuning functions.
The Throttle Zone Cursor Position Sliderallows you to move the cursor along thedepth (Throttle) axis of the table. Click onthe slider and move it left or right to changethe cursor position. You can also use the UpArrow and Down Arrow keys to change thecursor position. See Viewing and TuningTables for more information on tuningfunctions.
The Serial Number Box will show the serialnumber of your ECM when it is connected.
The Communications Status Box showsthe current status of the communications linkwith the ECM. When the ECM is notcommunicating, it will flash blue-black anddisplay the names of the serial port(s) thatProTune II is searching for the ECM. Whenan ECM is connected, it illuminates green anddisplays the model number and softwarelevel of the connected ECM. Ifcommunication with an ECM is lost, it willilluminate red for a couple of seconds andthen return to its search state. See Connecting the ECM for more details.
The Closed-Loop Function Indicatorindicates the closed-loop settings for thecurrent ECM or calibration file (the itemshown in the Current Data Source
Selector). When the LED is lit, it indicatesthat the calibration / ECMis setup to allowclosed-loop information to be written to theadaptive maps. See The Closed-Loop FuelControl System and Closed-Loop Setup inBasic Mode for more details.
The Adaptive Map Function Indicatorindicates the adaptive map settings for thecurrent ECM or calibration file (the itemshown in the Current Data SourceSelector). When this LED is lit, it indicatesthat the calibration / ECM is setup to allowthe values in the adaptive maps to adjust thecurrent fuel output. See The Closed-LoopFuel Control System and Closed-LoopSetup in Basic Mode for more details.
2.8 The Main Window in Advanced Mode
This is the layout of the main ProTune IIwindow when the software is in 'Advanced'mode (see Basic and Advanced User Levels
for more details).
The Title-bar displays the name of theprogram. As with most Windows® programs,clicking on the title-bar and dragging it willmove the window around the desktop.Clicking the program icon next to the title willopen a menu that allows you to move, size
67
67
67
15
83
84
83
84
15
-
ProTune II20
2010 S&S Cycle® Inc.
and close the window.
The Menu-bar provides the main method ofcontrolling the software. To access a menu,click on its title. See Using Menus formore details. The Menus section of this helpdocument lists all the menu items of thesoftware and their functions.
The Tool-bar provides a quick method ofaccessing commonly used menu items. Touse the tool-bar, simply click one of thebuttons. See Tool Bar for more details.
The Table Title shows the name of the tablethat is currently being tuned and where itwas loaded from (the current data source).
The Current Data Source Selector allowsyou to load the current table from anotherdata source (ECM or Calibration File). Clickon the down-arrow to view the current data-sources. From the list you can choosebetween the ECM (if connected), the DemoData, any calibrations that you haveaccessed since the software started, or selectthe 'Calibration not in this list' option tobrowse for another calibration.
The Windows Buttons operate the sameway as other Windows applications. You canminimize, maximize, restore and close thewindow using these buttons.
The 3D Graph is an important element – itdisplays the current table data. Enginespeed in Revolutions Per Minute (RPM) isshown along the width or horizontal (x) axisof the graph. Throttle position is in percentof open throttle (0% is closed throttle, 100%is wide-open throttle) and is shown along thedepth, or diagonal (z) axis of the graph (onthe right side). The height, or upward (y)axis of the graph depends upon the currenttable. See Using the 3D Graph for moreinformation.
The Color Key shows the color values usedto shade the 3D graph and how those colorscorrespond to the table values.
The current Cursor position is shown as anupside-down pyramid on the graph and ablack rectangle on the spreadsheet. Theseindicators show you where you are currentlypositioned in the table. See Using TheSpreadsheet for more information.
The Cursor Pop-up Window is an optionalwindow that shows you the coordinates ofthe cursor and the current table value at thecursor position. See Switch On/Off MapCursor Pop-up for details on showing andhiding this window.
The Cursor Location area of theinformation bar shows you the coordinates ofthe cursor and the table values at the currentcursor position.
The Engine Data area of the informationbar is only shown when the ECM isconnected. This is a user-configurable areawhich displays ECM variables that you select.Clicking on the bright-blue down arrow iconswill allow you to change the selected value inthat cell. See The Engine Data Area formore details.
The Status and Help Bar is shown at thebottom of the window. This area will showhints on tool-bar items and key strokes asyou use the software.
The Spreadsheet provides the most directmethod of editing tables. It shows you thecurrent table values and allows you to enternew values. As the table is often too big to fitin the spreadsheet area, the scroll-bars areprovided to allow you to scroll thespreadsheet. Click and drag the light-grayscroll bar bubble areas to scroll. See UsingThe Spreadsheet for more information.
The Splitter-bar allows you to change thesize of the 3D graph and spreadsheet relativeto each other. Click on the Splitter-bar anddrag it up and down to change the ratiobetween graph and spreadsheet. See Changing the Spreadsheet and Graph Layout
21
21
74
71
28
80
71
-
Introduction 21
2010 S&S Cycle® Inc.
for more help on this.
The Serial Number Box will show the serialnumber of your ECM when it is connected.
The Communications Status Box showsthe current status of the communications linkwith the ECM. When the ECM is notcommunicating, it will flash blue-black anddisplay the names of the serial port(s) thatProTune II is searching for the ECM. Whenan ECM is connected, it illuminates green anddisplays the model number and softwarelevel of the connected ECM. Ifcommunication with an ECM is lost, it willilluminate red for a couple of seconds andthen return to its search state. See Connecting the ECM for more details.
The Closed-Loop Function Indicatorindicates the closed-loop settings for thecurrent ECM or calibration (the item shown inthe Current Data Source Selector). Whenthe LED is lit, it indicates that the calibration/ ECM is setup to allow closed-loopinformation to be written to the adaptivemaps. See The Closed-Loop Fuel ControlSystem and Closed-Loop Setup inAdvanced Mode for more details.
The Adaptive Map Function Indicatorindicates the adaptive map settings for thecurrent ECM or calibration (the item shown inthe Current Data Source Selector). Whenthis LED is lit, it indicates that the calibration/ ECMis setup to allow the values in theadaptive maps to adjust the current fueloutput. See The Closed-Loop Fuel ControlSystem and Closed-Loop Setup inAdvanced Mode for more details.
3 Menu Functions
3.1 Using Menus
The menu bar is the main method ofcontrolling the software. To use a menu, left-click with the mouse on the title of the menu.This will display the list of items in thatmenu. Select an item by left-clicking on it.You can also access menus using thekeyboard. Holding the Alt key and pressingthe first letter of a menu's title will open thatmenu (for example Alt+F will open the Filemenu). Use the up and down cursor keys tohighlight items in the menu and press the Enter key to select the item.
Menu items may have underlined letters.When a menu is open, the menu item can beselected by pressing that letter key.
Menu items may have short-cut keysdisplayed on their right side. For example,the Undo item in the Edit menu has theshort-cut key Ctrl+Z. This means thatholding the control (Ctrl) key down andpressing Z will perform the Undo functiondirectly without using the menus.
Some menu items may be unselectable or'grayed-out'. This will happen if that menuitem is not available in the current softwarestate (for example, if the ECM is notconnected).
3.2 Tool Bar
The tool bar provides a quick method ofaccessing commonly used menu items withthe mouse. Clicking on a tool-bar button willaccess that function. Some tool-bar buttonsmay be unselectable or 'grayed-out'. This willhappen if that tool-bar function is not
75
15
83
85
83
85
-
ProTune II22
2010 S&S Cycle® Inc.
available in the current software state (forexample, if the ECM is not connected).
All of the tool-bar buttons are listed belowtogether with links to the menu itemfunctions that they access.
Send All Data to ECM
Load All Data to Computer
Save Table To…
Diagnostic Trouble Codes
ECM Gauges
Fuel Injection Base Table
Ignition Timing Base Table
ECM Basic Setup
Front Cylinder Adjustment Table
Rear Cylinder Adjustment Table
Acceleration Fuel Settings
Live-Tune Mode On/Off
ECM Information
Undo
3.3 File Menu
3.3.1 Send All Data to ECM
Selecting this function will update the dataand software in your ECM from an ECMUpgrade file (BOX file). This BOX file willeither be generated by using Load All Data toComputer or supplied by your ECMdistributor.
Important: Do not update the ECM whilethe engine is running. The ignition switchmust be in the ON position and the kill switchset to RUN, but do not start the engine. Donot disconnect the communications cable orECM power during the download.
1. First ensure the ECM is connected. See Connecting the ECM for moreinformation.
2. Select Send All Data to ECM...
3. The Open File dialog box will appear.Select a BOX file by clicking on itsfilename. A description of the BOX filescontents appears on the left side when itis selected.
4. Click Open.
5. If the file you have selected is potentially
22
24
60
33
34
34
35
31
35
36
36
29
48
25
24
15
-
Menu Functions 23
2010 S&S Cycle® Inc.
incompatible with your ECM, a messagebox will appear asking you to confirm yourchoice. If you are certain that you want touse the selected file, click Yes to continue.Otherwise, click No and go back to step 2to select a compatible file. The filedescription in the Open File dialog box willprovide the information for you to decide ifyou selected an appropriate calibration.
6. For certain software upgrades, you will beasked whether to update parameters inthe ECM tune-file data for compatibilitywith the new ECM software. A messagebox will appear asking whether you wantthis update to proceed. Click Yes tocontinue or click No to cancel thedownload. You will then be asked whetheryou would like to save the current tune-filedata in your ECM as a backup(recommended). If you click Yes, a Savedialog box will appear allowing you tochoose a filename for the backup. Enter afilename and click Save. Additional datatransfer progress bars will appear duringthe update. ProTune II is updating certainkey parameters in your ECM in preparationfor running the new software. Allow thesetransfers to complete. Do not disconnector remove power from the ECM.
7. For updates, you will then be askedwhether you would like to save the currenttune-file data in your ECM as a backup(recommended). If you click Yes, a Savedialog box will appear allowing you tochoose a filename for the backup. Enter afilename and click Save. Additional datatransfer progress bars will appear duringthe update. Allow these transfers tocomplete. Do not disconnect or removepower from the ECM.
8. The calibration data and/or software willnow download to the ECM. A progress barindicates the amount of data left to send.Do not disconnect the communicationscable or switch off power to the ECMduring this stage.
If the data download fails to complete, verifythat the ECM still has power (motorcycleignition on), that the cables are firmlyconnected, and then retry the download. Ifthe download continues to fail, try resettingthe ECM by cycling the power (motorcycleignition off for 15 seconds, then switch backon).
If the ECM software download fails tocomplete - incomplete download of ECMsoftware will leave the ECM in boot-modewhich is an inoperative state that will not runthe engine. When you connect an ECM thatis in boot mode, a warning will appear. Thisis a notification that you must retry thedownload in order to use the ECM. Click OKor press Enter and then return to step 3 inorder to recover the ECM.
Important: When the download completessuccessfully, a message box will be shownadvising you to cycle power to the ECM for atleast 15 seconds before continuing. Thisallows the ECM to reset and power-upcleanly, as the BOX file download may haveupdated critical operating parameters. Click OK or press Enter to dismiss the messagebox.
SUMMARY: There are three ways to Send AllData to the ECM…
1) Using the tool bar: Click on the ->ECMbutton:
2) Using the menu bar: Select Send All
-
ProTune II24
2010 S&S Cycle® Inc.
Data to ECM... from the File menu.
3) Using the keyboard: Hold Ctrl + press D.
3.3.2 Load All Data to Computer
Selecting this function will copy the data andsoftware inside the ECM and store it on yourcomputer as a BOX File.
1. First ensure the ECM is connected. See Connecting the ECM for moreinformation.
2. Select Load All Data to Computer...
3. The Save File dialog box will appear. Youcan either select an existing file tooverwrite by clicking on its filename, orenter a new filename in the File Name boxto create a new file. To select an existingfile, click on its filename. To create a newfile, enter a filename in the File Name box.A description of the files contents appearson the left side when it is selected.
4. Click Save. The data will now be uploadedfrom the ECM. A progress bar indicates theamount of data left to load. Do not
disconnect the communications cable orswitch off power to the ECM during thisstage.
5. When the 'Transfer Complete' messageappears, click OK or press Enter. If theupload fails to complete, verify the ECMstill has power (motorcycle ignition on)and the cables are firmly connected. Retry the upload. If the upload continuesto fail, try resetting the ECM by cycling thepower (motorcycle ignition off for 15seconds, then switch back on).
SUMMARY: There are three ways to load thedata from the ECM…
1) Using the tool bar: Click on the ->PCbutton:
2) Using the menu-bar: Select Load AllData to Computer... from the File menu.
3) Using the keyboard: Hold Ctrl + press U.
3.3.3 Exit
This function closes the program. You will beprompted to save any data that may havebeen modified.
You cannot exit the program when Live-Tune
15
-
Menu Functions 25
2010 S&S Cycle® Inc.
mode is active. Attempting to do so willdisplay a warning message. See Live-TuneMode On/Off for details on toggling Live-Tune mode.
SUMMARY: There are three ways to Exit orClose ProTune II…
1) Using the menu bar: Select Exit from theFile menu.
2) Using the mouse: Click on the close box(X) at the top-right corner of the mainscreen.
3) Using the keyboard: Hold the Alt key +press F4.
3.4 Edit Menu
3.4.1 Undo
Selecting Undo will reverse the last changemade to the current table. Selecting Undorepeatedly will undo each historic changemade to the current table until it returns toits original state.
SUMMARY: There are three ways to use theUndo function…
1) Using the tool bar: Click the Undo button:
2) Using the menu bar: Select Undo fromthe Edit menu.
3) Using the keyboard: Hold Ctrl + press Z.
3.4.2 Copy
Note: This menu function is not available inBasic User Mode. See Basic and AdvancedUser Levels for more information.
Selecting Copy will transfer the selected areaof the spreadsheet to the Windows®clipboard, where it can be pasted into otherareas of the ProTune II spreadsheet or intoother applications. Select an area of thespreadsheet, use the Copy function, and thenuse the Paste function of ProTune II oranother application to paste the informationto a new location.Also see Paste .
SUMMARY: There are two ways to use theCopy function…
1) Using the menu bar: Select Copy fromthe Edit menu.
2) Using the keyboard: Hold Ctrl + press C.
3.4.3 Paste
Note: This menu function is not available inBasic User Mode. See Basic and AdvancedUser Levels for more information.
Selecting Paste will transfer values from theWindows® clipboard to the current cursorlocation on the spreadsheet. Select an areaof the spreadsheet or select a table of valuesin another application, use that applications Copy function, and then use the Pastefunction of ProTune II to paste theinformation to a new location.Also see Copy .
SUMMARY: There are two ways to use the
29
15
25
15
25
-
ProTune II26
2010 S&S Cycle® Inc.
Paste function…
1) Using the menu bar: Select Paste fromthe Edit menu.
2) Using the keyboard: Hold Ctrl + press V.
3.4.4 Blend (Interpolate) Selected Area
Note: This menu function is not available inBasic User Mode. See Basic and AdvancedUser Levels for more information.
Selecting this function will blend (interpolate)the current selected area in the table.Interpolation effectively 'draws' straight valuelines between the corners of the selectedarea, producing an area of constant gradient.This can be used to 'straighten-out' areas ofthe table.
1. Select an area of the table by using thespreadsheet or graph. See Using TheSpreadsheet and Using the 3D Graph
for more details.
2. Select Blend (Interpolate) SelectedArea.
SUMMARY: There are three ways to blend(interpolate) the selected area…
1) Using the menu bar: Select Blend(Interpolate) Selected Area from the Edit menu.
2) Using the keyboard: Press F8.
3) Using the spreadsheet or graph: Right-click on the selected cells and select Blend(Interpolate) Selected Area from themenu.
3.4.5 Average Selected Area
Note: This menu function is not available inBasic User Mode. See Basic and AdvancedUser Levels for more information.
Selecting this function will perform aweighted average on the current selectedarea in the table. This averaging function willreduce the differences between neighboringsites in the selected area and can be used to'smooth' areas of the table.
1. Select an area of the table by using thespreadsheet or graph. See Using TheSpreadsheet and Using the 3D Graph
for more details.
2. Select Average Selected Area.
SUMMARY: There are three ways to averagethe selected area…
1) Using the menu bar: Select AverageSelected Area from the Edit menu.
2) Using the keyboard: Hold Shift + pressF8.
3) Using the spreadsheet or graph: Right-click on the selected cells and select Average Selected Area from the menu.
3.4.6 Tag / Untag Cells
Note: This menu function is not available inBasic User Mode. See Basic and AdvancedUser Levels for more information.
Cell tags are used to mark areas of the tablefor later reference. For example, if you detecta problem with an area of the table while the
15
71
74
15
71
74
15
-
Menu Functions 27
2010 S&S Cycle® Inc.
engine is running, you can mark it for laterattention by tagging the location on thetable.When a cell is tagged it appears with adownward black triangle on the graph and apurple flag on the spreadsheet:
To tag or untag a cell or group of cells:
1. Move the cursor to the cell that you wantto tag or select an area of the table byusing the spreadsheet or graph. See UsingThe Spreadsheet and Using the 3DGraph for more details.
2. Tag the cell(s) by selecting Tag / UntagCells.
3. Untag the cell(s) by selecting Tag /Untag Cells.
SUMMARY: There are three ways to tag anduntag cells…
1) Using the menu bar: Select Tag/UntagCells from the Edit menu.
2) Using the keyboard: Press F9.
3) Using the spreadsheet or graph: Right-click on a selected cell or area and select Tag/Untag Cells from the menu.
3.4.7 Clear All Markers
Note: This menu function is not available inBasic User Mode. See Basic and AdvancedUser Levels for more information.
Selecting the Clear All Markers function willclear all tags and markers currently presenton the graph and spreadsheet, including'Live-Tuned' markers and user tags. See Tag/Untag Cells for more details.
SUMMARY: There are three ways to clear allmarkers on the current table…
1) Using the menu bar: Select Clear AllMarkers from the Edit menu.
2) Using the keyboard: Press F3.
3) Using the spreadsheet or graph: Right-click on the spreadsheet or graph and select Clear All Markers from the menu.
3.4.8 Cycle Grid/Graph Position
Note: This menu function is not available inBasic User Mode. See Basic and AdvancedUser Levels for more information.
You can select the display layout of the tableusing this function. The default display layoutis with the 3D Graph at the top of the screenand the spreadsheet at the bottom of thescreen. Select Cycle Grid/Graph Positionrepeatedly to cycle through the availabledisplay layout options.
1. Select Cycle Grid/Graph Position. Thiswill place the spreadsheet at the top of thescreen and the graph at the bottom.
2. Select Cycle Grid/Graph Position again.This will remove the graph and show thetable as a spreadsheet only.
3. Select Cycle Grid/Graph Position again.This will remove the spreadsheet andshow the table as a graph only.
4. Select Cycle Grid/Graph Position again.
71
74
15
73
15
-
ProTune II28
2010 S&S Cycle® Inc.
This will return the display to its defaultmode with the graph at the top of thescreen and the spreadsheet at the bottom.
For more information, see Changing theSpreadsheet and Graph Layout .
SUMMARY: There are two ways to cycle theposition of the grid and graph…
1) Using the menu bar: Select Cycle Grid/Graph Position from the Edit menu.
2) Using the keyboard: Press F6.
3.4.9 Cycle Grid Size
Note: This menu function is not available inBasic User Mode. See Basic and AdvancedUser Levels for more information.
You can change the size of the cells in thespreadsheet by using this function. There arethree modes, small, normal and large. Select Cycle Grid Size repeatedly to cycle throughthe available options.
1. Select Cycle Grid Size. This will set thecell size of the spreadsheet to large.
2. Select Cycle Grid Size again. This will setthe cell size of the spreadsheet to small.
3. Select Cycle Grid Size again. This will setthe cell size of the spreadsheet back tonormal.
SUMMARY: There are two ways to cycle thegrid size of the spreadsheet…
1) Using the menu bar: Select Cycle GridSize from the Edit menu.
2) Using the keyboard: Hold Shift + pressF6.
3.4.10 Cycle Graph-Line Resolution
You can change the number of lines dividingthe 3D graph by using this function. Thereare the following three modes: highresolution (closely spaced), mediumresolution, and low resolution (widelyspaced). Select Cycle Graph-LineResolution repeatedly to cycle through theavailable options.
SUMMARY: There are two ways to cycle thegraph-line resolution of the 3D graph…
1) Using the menu bar: Select Cycle Graph-Line Resolution from the Edit menu.
2) Using the keyboard: Press F5.
3.4.11 Switch On/Off Map Cursor Pop-up
By default, a small pop-up window is shownabove the cursor in a 3D graph. It shows thetable axis values at that location.
Use the Switch On/Off Map Cursor Pop-up function to show or hide the pop-upwindow.
SUMMARY: There are two ways to switch on/off the map cursor pop-up window…
1) Using the menu bar: Select Switch On/Off Map Cursor Pop-up from the Editmenu.
2) Using the keyboard: Hold the Shift +press F7.
75
15
-
Menu Functions 29
2010 S&S Cycle® Inc.
3.4.12 Live-Tune Mode On/Off
Select this function to activate and deactivateLive-Tune mode. When Live-Tune mode isactivated, tuning adjustments to the currenttable have an immediate effect on the tablerunning inside the ECM.
For details on live-tuning in Basic Mode, see Live-Tune in Basic Mode .For details on live-tuning in Advanced Mode,see Live-Tune in Advanced Mode
To activate Live-Tune mode:
1. First ensure the ECM is connected. See Connecting the ECM for moreinformation.
2. Load the table that you want to Live-Tune.Select the table using the tool-bar or the View menu. Select the ECM as the currentdata source using the Current DataSource Selector at the top of the screenor from the View menu.
3. Select Live-Tune Mode On/Off .
4. ProTune II will automatically send newcontrol information to the ECM and Live-Tune mode will become active. Tuning thetable will now directly effect the tuning inthe ECM.
Note that during Live-Tune Mode, many ofthe program functions are disabled. Youmust deactivate Live-Tune Mode in order toreturn to normal mode.
To deactivate Live-Tune mode:
1. Select Live-Tune Mode On/Off .
2. ProTune II will automatically send newcontrol information to the ECM and Live-
Tune mode will deactivate.
3. The ECM is now running its original (pre-Live Tune) table. In order to utilize thechanges that you made to the table duringLive-Tune, you must send the modifiedLive-Tune table to the ECM. A messagewill appear when you deactivate Live-Tunemode asking whether you want to do this.Click Yes to send the tuned table to theECM or click No cancel any changes madein Live-Tune.
SUMMARY: There are three ways to activateor deactivate Live-Tune mode…
1) Using the tool-bar: Click the Live-Tunebutton:
2) Using the menu bar: Select Live-TuneMode On/Off from the Edit menu.
3) Using the keyboard: Hold Ctrl + press L.
3.4.13 Switch On/Off Auto-Tagging in LiveTune
Note: This menu function is not available inBasic User Mode. See Basic and AdvancedUser Levels for more information.
The Auto-Tagging feature will tag cells thatthe ECM has visited during live-tuning withblack cell markers on the graph and purplemarkers on the spreadsheet. Auto-taggingallows you to see the speeds and throttlepositions that the engine has been run atduring a Live-Tune session. Selecting SwitchOn/Off Auto-Tagging in LiveTune willtoggle this feature on or off (the default ison).
69
75
15
29
29
15
-
ProTune II30
2010 S&S Cycle® Inc.
If you want to manually tag cells, see Tag/Untag Cells .
SUMMARY: There are two ways to switchauto-tagging in LiveTune on/off…
1) Using the menu bar: Select Switch On/Off Auto-Tagging in LiveTune from theEdit menu.
2) Using the keyboard: Press F7.
3.4.14 Track Live-Tune Cursor
The Track Live-Tune Cursor feature enablesthe table editing cursor (blue) to follow(track) the position of the current engineposition cursor (black). This feature enablesLive-Tune value editing to take place at thecurrent engine speed and throttle position.When disabled, you can move the editingcursor freely with the cursor keys. Selecting Track Live-Tune Cursor/Don't TrackLive-Tune Cursor will toggle this feature onor off (the default is on).
SUMMARY: There are two ways to toggleLive-Tune cursor tracking.
1) Using the menu bar: Select Track Live-Tune Cursor (to enable) or Don't TrackLive-Tune Cursor (to disable) from theEdit menu.
2) Using the keyboard: Press the Space bar.
3.4.15 Snap To Live-Tune Cursor
During Live-Tune mode, you can use thisfunction to move the current editing cursorto the current position of the ECM cursor.This allows you to make adjustments at thecurrent engine speed and throttle position.This function will only function when Live-Tune cursor tracking is disabled (see TrackLive-Tune Cursor ).
SUMMARY: There are two ways to snap tothe Live-Tune cursor.
1) Using the menu bar: Select Snap ToLive-Tune Cursor from the Edit menu.
2) Using the keyboard: Hold the Ctrl key +press . (period key).
3.4.16 3D Graph Settings
You can change the axis range limits of the3D graph by selecting this function. This isuseful if you want to 'zoom-in' on a particularsection of the graph. When you choose newlimits to display a table, they are used everytime that table is loaded unless you set newlimits or restore the default limits.
1. Select 3D Graph Settings…
2. The 3D Graph Settings dialog box willappear. This box allows you to choose amaximum RPM limit for the horizontal orwidth (x) axis, a minimum and maximumlimit for the vertical or height (y) axis anda maximum Throttle % for the diagonal ordepth (z) axis.
73
30
-
Menu Functions 31
2010 S&S Cycle® Inc.
3. Enter the required limits in the text boxesor click the Reset To Default button torestore the original limits.
4. Accept the new limits by clicking OK or bypressing Enter. The 3D graph will now berescaled to the nearest limit you havespecified. Click Cancel or press Esc if youdon't want to change the limits.
SUMMARY: There are two ways to changethe 3D graph settings…
1) Using the menu bar: Select 3D GraphSettings… from the Edit menu.
2) Using the keyboard: Hold the Shift +press F5.
3.5 View Menu
3.5.1 ECM Basic Setup
The ECM Basic Setup allows you to changebasic control properties of the ECM.
1. Select ECM Basic Setup.
2. The Select Data Source dialog box willappear. The dialog box will list the currentactive data sources; i.e. the ECM if it isconnected, the demonstration data builtinto the software, and any calibration filesthat you accessed since starting thesoftware. To select a data source, click on
it to highlight it and then click OK orpress Enter. You can also double-click onan item to select it. If you want to browsefor another calibration, select the 'Acalibration file not on this list' option.This will cause an Open File dialog box toappear. Select a calibration file from thisdialog box and click Open.
3. The ECM Basic Setup dialog box willappear. The top line of the dialog boxshows the ECM or file that you are editing.Beneath it is an information box which willshow you information about a functionwhen it is selected.
4. The Use Check Engine Light as a ShiftLight check box controls the shift lightfeature. When selected, the ECM is setupto use the Check Engine fault light on themotorcycle as a "high RPM" or "shift-up"indicator.
5. If the Use Check Engine Light as a
-
ProTune II32
2010 S&S Cycle® Inc.
Shift Light property is selected, you mayspecify the engine speed at which the shiftlight illuminates, Shift Light ON aboveEngine Speed. You may also specify theengine speed at which the shift light willcancel, Shift Light OFF below EngineSpeed.
6. The Break-In Limiter System Enabled(for 55-5069 USB modules only) checkbox controls the Break-In limiter function. Note: The Break-In Rev Limit Statuscan only be viewed from an ECM. Thebreak-in limiter automatically sets the rev-limit for an initial period of running a newengine, allowing the new engine to beproperly broken-in. Once the Break-Inlimiter function is enabled, it cannot bedisabled until the break-in limiter time haselapsed. The length of this period,together with the current rev-limit, can befound in the ECM Information dialogpage Rev Limiting tab. If the Break-InLimiter System Enabled checkbox ischecked, this means the break-in limiter iscurrently active and will be deactivatedonce the break-in period is complete. Ifthe box is unchecked, you can enable thebreak-in limiting period by checking thebox and clicking Save.
7. The Wheel Speed Gear Factor (for 55-
5069 USB modules only) is a valueused by the ECM to scale the input fromthe wheel speed sensor to drive thespeedometer and mileage counter. Youcan adjust this value by entering apercentage. 100% represents 50000counts per kilometer (50000 pulses fromthe wheel speed sensor equals 1000meters traveled). The calculated numberof counts per kilometer is also shown. Thevalid range for the percentage value is 5%(2500 counts per kilometer) to 165%(82500 counts per kilometer).
When you have finished viewing or editingthe properties, click OK or press Enter tosave the changes to the current data source. Click Cancel or press Esc if you do not wish
to save the changes.
If this software is in Advanced Mode, theECM Basic Setup dialog box will allow you toset the Rev Limiter SOFT Cut. When theengine is above the SOFT Cut threshold, theECM will only fire every other spark to reducepower. When you set the soft-cut limit, the Rev Limiter HARD Cut is automatically set250 RPM above the soft-cut threshold. Whenthe engine is above the hard-cut limit, theECM will not fire any sparks.
SUMMARY: There are three ways to accessthe ECM Basic Setup…
1) Using the tool bar: Click the Setup button
2) Using the menu bar: Select ECM BasicSetup from the View menu.
3) Using the keyboard: Hold Ctrl + press 1.
48
53
-
Menu Functions 33
2010 S&S Cycle® Inc.
3.5.2 Diagnostic Trouble Codes
The Diagnostic Trouble Codes feature showsyou the current trouble code status andhistoric trouble code status of the connectedS&S® ECM.
1. To view current diagnostic info, ensure theECM is connected. See Connecting theECM for more information. 55-5069ECMs with the appropriate calibration filecan also retrieve freeze-frame diagnosticinformation.
2. Select Diagnostic Trouble Codes.
3. The Select Data Source dialog box willappear. The dialog box will list the currentactive data sources; i.e. the ECM if it isconnected, the demonstration data builtinto the software, and any calibration filesthat you accessed since starting thesoftware. To view live and currentdiagnostic data, you must select the ECMas the data source. To select a datasource, click on it to highlight it and thenclick OK or press Enter. You can alsodouble-click on an item to select it. If youwant to browse for another calibration,select the 'A calibration file not on thislist' option. This will cause an Open Filedialog box to appear. Select a calibrationfile from this dialog box and click Open.
4. The Diagnostic Trouble Codes dialog box
will appear. When viewing diagnosticinformation from calibration files, theCurrent DTC Error message field and listare not applicable and will not be shown.
5. The top section is the Current DTCError box. This displays a scrolling list ofthe current faults detected by the system.If there are no current faults the message'No Current Trouble Codes' will bedisplayed on a green background. If thereare current faults detected, the number ofcurrent faults will be displayed, followedby each fault displayed in turn on a redbackground.
6. The Current Diagnostic Trouble CodeList displays the current faults as a list,together with their P-Codes (standardautomotive codes for vehicle faults).
7. The Historic Diagnostic Trouble CodeList displays all faults logged since thecodes were last reset. For certain ECMswith the appropriate calibration file,freeze-frame data may be available forsome of the items logged in the list.Freeze-frame data logs key engineparameters when the fault occurred. If ahistoric trouble-code has freeze-framedata, 'Yes' will be shown in the 'Freeze-Frame?' column. You can view the databy selecting the fault in the list andclicking Historic Freeze-Frame Data...The parameters logged are EngineMileage, Trip Count, Engine Speed,Throttle Voltage and the Time spent With
15
-
ProTune II34
2010 S&S Cycle® Inc.
Fault active. Click OK or press Enter todismiss this box.
8. Close the Diagnostic Trouble Codes dialogbox by clicking Exit or pressing Enter. Ifyou want to clear the list of historictrouble-codes in the ECM, click ClearHistoric DTCs. The message 'HistoricTrouble-Codes Reset' will appear. Click OK. You will then be returned to the Diagnostic Trouble Codes dialog box. Notethat if there are current faults, historicfaults will always reappear.
SUMMARY: There are three ways to accessthe DTCs dialog box…
1) Using the tool bar: Click the DTCs button:
2) Using the menu bar: Select DiagnosticTrouble Codes from the View menu.
3) Using the keyboard: Hold Ctrl + press 2
3.5.3 ECM Gauges
Selecting the ECM Gauges function will openthe Gauges display, a configurable displaythat allows you to view various ECMparameters in real-time.
1. Ensure the ECM is connected. See Connecting the ECM for moreinformation.
2. Select ECM Gauges.
3. The ECM Gauges window will appear. Thiscan be moved and resized independentlyof the main window. To close the window,click the close button (X) in the top-rightcorner. For more information on thisinterface, see Using the Gauges Window
.
SUMMARY: There are three ways to view theGauges display …
1) Using the tool bar: Click the Gaugesbutton:
2) Using the menu bar: Select ECM Gaugesfrom the View menu.
3) Using the keyb