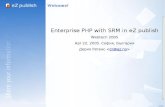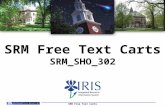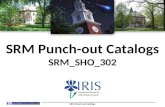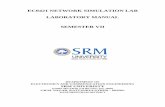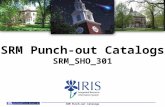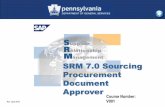SRM-LAB
-
Upload
ramesh2440 -
Category
Documents
-
view
13 -
download
0
description
Transcript of SRM-LAB
-
5/21/2018 SRM-LAB
1/68
VMWARE HANDS-ON-LABS FOR SITE RECOVERY MANAGER
(ARRAY REPLICATION, VPSHERE REPLICATION)
A.
LOGGING INTO VSPHERE/SRM ENVIRONMENT
1.
Install VMware View Client on your workstations and establish a connection to the View Connection
Server 202.192.187.72
2.
Click on the Connect button, on the VMware View Client warning window, click on Continue button to
proceed connecting into the Connection server
3.
Input the user credentials to log in to the Connection server
USERNAME: studentxx
PASSWORD: vmware@123
DOMAIN: VCLOUD
-
5/21/2018 SRM-LAB
2/68
4.
Once the user is authenticated, click on Landing Shuttles desktop pool and click on Connect button.
5.
You are now connected to your individual View Desktop
6.
From the View Desktop, open the Remote Desktop Connection (mstsc) and remote to Control Center IP
address
IP address: 172.20.21.XXX
-
5/21/2018 SRM-LAB
3/68
7.
Enter the credentials provided to you to login to the Control Center machine
Username: corp\administrator
Password: vmware@123
8.
After logging in to the Control Center server, open the vSphere client available on the Control Center
servers desktop and login to the Primary sites vCenter server
vCenter Hostname: vc-w8-01a.corp.local
vCenter IP address: 192.168.110.20
Username: corp\administrator
Password: vmware@123
-
5/21/2018 SRM-LAB
4/68
9.
At the security warning window check the box install the certificate and do not display any security
warnings for 192.168.110.20 and click on the Ignore button
10.
Keep the vSphere client to Primary vCenter open
-
5/21/2018 SRM-LAB
5/68
11.
Similarly login to the Remote sitesvCenter server with the below credentials
vCenter Hostname: vc-w8-01b.corp.local
vCenter IP address: 192.168.110.21
Username: corp\administrator
Password: vmware@123
12.
At the security warning window check the box install the certificate and do not display any security
warnings for 192.168.110.21 and click on the Ignore button
-
5/21/2018 SRM-LAB
6/68
13.
Keep the vSphere Client to Remote vCenter open.
B.
SITES CONFIGURATION
1.
Switch over to vSphere Client to Primary vCenter 192.168.110.20 (vc-w8-01a.corp.local) and go to the
HOME window
-
5/21/2018 SRM-LAB
7/68
2.
Click on Site Recovery option under Solutions and Applications
3.
At the Security Warning window check the box Install this certificate and do not display any security
warnings for 192.168.110.20 and click on the Ignore button
-
5/21/2018 SRM-LAB
8/68
4.
Go through the options and tabs (summary, resource manager, folder manager, network mappings,
placeholder datastores etc )available under the Site Recovery solution for the Primary vCenter
5.
Follow the same steps to open Site Recovery solution on the vSphere client to Remote vCenter
192.168.110.21 (vc-w8-01b.corp.local)
Note: You have already logged in and kept the console open for the Remote VC on the Control station
-
5/21/2018 SRM-LAB
9/68
6.
Click on Site Recovery option under Solutions and Applications
7.
At the Security Warning window check the box Install this certificate and do not display any security
warnings for 192.168.110.20 and click on the Ignore button
-
5/21/2018 SRM-LAB
10/68
8.
Go through the options and tabs (summary, resource manager, folder manager, network mappings,
placeholder datastores etc )available under the Site Recovery solution for the Remote vCenter
9.
From the vSphere client to Remote vCenter vc-w8-01b.corp.local, under the Sites grouping, right click on
192.168.110.21 (Local) and select Configure Connection from the menu
-
5/21/2018 SRM-LAB
11/68
10.
The SRM servers (VMware SRM service is already installed on the primary and remote vCenter servers
vc-w8-01a.corp.local and vc-w8-01b.corp.local respectively) need to establish a trust relationship with
each other
From the remote vCenter server, enter primary sites SRMserver. Type the following information in the
fields
Address: vc-w8-01a.corp.local or 192.168.110.20
Port: 80
11.
On the validate vCenter Server Certificate, click on show certificate
12.
In the certificate window click on Install Certificate
-
5/21/2018 SRM-LAB
12/68
13.
On the certificate Import Wizard, click on Next
-
5/21/2018 SRM-LAB
13/68
14.
On the Certificate Import Wizard, select Automatically select the certificate store based on the type of
the certificate and click on Next
15.
On the Certificate Import Wizard click on finish to complete the import.
-
5/21/2018 SRM-LAB
14/68
16.
Click Ok on the confirmation window, click Ok the Certificate window and click on the Validate vCenter
Server Certificate window.
-
5/21/2018 SRM-LAB
15/68
17.
Type in the Primary vCenter Server vc-w8-01a.corp.local (192.168.110.20) log in credentials for
authentication
Username: corp\administrator
Password: vmware@123
Click on Next
18.
A series of tests will be performed to ensure that access and trust are properly defined between Site A
and Site B.
These tests should all pass with a green check mark. If they fail, try back and try again
Click Finish
-
5/21/2018 SRM-LAB
16/68
19.
Now that two way pairing is configured, for Remote vCenter Server vc-w8-01b.corp.local
(192.168.110.21) from the vSphere Client, the Primary vCenter Server vc-w8-
01a.corp.local(192.168.110.20) login credentials are required
Username: corp\administrator
Password: vmware@123
And click OK
20.
Primary Site is now paired with the remote disaster recovery site.
-
5/21/2018 SRM-LAB
17/68
21.
Minimize the vSphere client to remote vCenter (vc-w8-01b.corp.local or 192.168.110.21) and open the
Primary vCenter (vc-w8-01a.corp.local or 192.168.110.20) console
Once you open the Primary vCenter you will be prompted to type in the Remote vCenter Server
credentials. This is because we have done a mutual site pairing on the remote vCenter server.
Type the following
Username: corp\Administrator
Password: vmware@123
Click OK
-
5/21/2018 SRM-LAB
18/68
22.
On the vSphere client to Primary vCenter (vc-w8-01a.corp.local or 192.168.110.20),
Go to Home > Solutions and Applications, click on Site Recovery option
Select the Primary vCenter entry under Sites grouping and click on Resource Mappings tab on the right
Under the Resource Mappings tab, open the Protected Site Resource vc-w8-01a.corp.local,
Expand the ACME-Boston Datacenter,
Right click on the Boston Cluster under the ACME-Boston Datacenter
Select Configure Mapping from the menu
23.
From the Mapping for Boston Cluster Window, select the recovery site resource pool. Open the vc-w8-
01b.corp.local vCenter Server. Open Datacenter ACME-New York and select New York Cluster.
Once the cluster is highlighted click on OK
-
5/21/2018 SRM-LAB
19/68
24.
The Protected Site Resource for vCenter Server vc-w8-01a.corp.local, ACME-Boston Datacenter, Boston
Cluster is now mapped to the Recovery Site Resource for vCenter Server vc-w8-01b.corp.local, New York
Cluster
25.
We need to now map Primary vCenter folders to Remote vCenter folders to determine the location for
the protected virtual machines when they are recovered to the remote site
With Site Recovery for 192.168.110.20 (Local) selected click on the Folder Mappings tab on the right
Under the Folder Mappings tab, open the Protected Site Resource vc-w8-01a.corp.local,
Expand the Acme-Boston Datacenter and then Protected folder
Right click on the SAN Storage under the ACME-Boston Datacenter
Select Configure Mapping from the menu
-
5/21/2018 SRM-LAB
20/68
26.
From the Mapping for SAN Storage Window, select the recovery site folder. Open the vc-w8-
01b.corp.local vCenter Server, expand Datacenter ACME-New York, Protected folder and select SAN
Storage folder folder.
Once the folder is highlighted click on OK
27.
The Protected Site Resource for vCenter Server vc-w8-01a.corp.local ACME-Boston Datacenter, SAN
Storage folder is now mapped to the Recovery Site Resource for vCenter Server vc-w8-01b.corp.local,
SAN Storage folder
-
5/21/2018 SRM-LAB
21/68
28.
We need to now map Primary vCenter network to Remote vCenter network to determine the networks
for the protected virtual machines when they are recovered to the remote site
With Site Recovery for 192.168.110.20 (Local) selected click on the Network Mappings tab on the right
Under the Network Mappings tab, open the Protected Site Resource vc-w8-01a.corp.local,
Expand the ACME-Boston Datacenter and BOS-DVS
Right click on the dmz-network under BOS-DVS switch
Select Configure Mapping from the menu
29.
From the Mapping for dmx-network Window, select the recovery site network. Open the vc-w8-
01b.corp.local vCenter Server, expand Datacenter ACME-New York, NW-DVS and dmz-network portgroup.
Once the folder is highlighted click on OK
-
5/21/2018 SRM-LAB
22/68
30.
Under the Network Mappings tab, open the Protected Site Resource vc-w8-01a.corp.local,
Expand the ACME-Boston Datacenter and BOS-DVS
Right click on the production-servers under BOS-DVS switch
Select Configure Mapping from the menu
31.
From the Mapping for production-servers Window, select the recovery site network. Open the vc-w8-
01b.corp.local vCenter Server, expand Datacenter ACME-New York, NW-DVS and select production-
servers port group.
Once the folder is highlighted click on OK
-
5/21/2018 SRM-LAB
23/68
32.
The Protected Site Resources for vCenter Server vc-w8-01a.corp.local, ACME-Boston Datacenter, dmz-
network and production-servers port group is now mapped to the Recovery Site Resource for vCenter
Server vc-w8-01b.corp.local, dmz-network and production-servers respectively.
33.
We need to now configure a Placeholder Datastore. Placeholder Datastores are used at both sites to
provide object storage for registration information for the real replicated VMs
With Site Recovery for 192.168.110.20 (Local) selected click on the Placeholder Datastores tab on the
right
Under the Placeholder Datastore tab click on Configure Placeholder Datastore
-
5/21/2018 SRM-LAB
24/68
34.
On the configure Placeholder Datastore window, expand vc-w8-01.corp.local, under ACME-New York
Datacenter select Local-Storage and click on OK
C.
ARRAY MANAGERS CONFIGURATION (SAN BASED REPLICATION)
Array Managers provide the interface between SRM and the array based replicated storage systems.
The HP LeftHand VSA is the array based replicated storage system
The HP LeftHand VSA's storage replication adapter (SRA) interface has been installed at Site A's vc-w8-
01a.corp.local and Site B's vc-w8-01b.corp.local vSphere Servers.
-
5/21/2018 SRM-LAB
25/68
1.
With Site Recovery selected for 192.168.110.20 (Local) on the vSphere client Primary vCenter vc-w8-
01a.corp.local, select Array Managers grouping on the left.
2.
Right click on the 192.168.110.20 (Local) and select Add Array Manager from the menu
-
5/21/2018 SRM-LAB
26/68
3.
On the Add Array Manager window specify the Display name and SRA type
Display Name: HP_LH_VSA
SRA Type: HP Lefthand SRA
Click Next
4.
Now key in the following SRA login information and click Next
Address: 192.168.110.44
Username: admin
Password: vmware@123
-
5/21/2018 SRM-LAB
27/68
5.
After the Array Manager has been added successfully, click on Finish to close the window.
6.
Verify the SRA summary for 192.168.110.20 (Local)
-
5/21/2018 SRM-LAB
28/68
7.
Similarly we need to configure an Array Manager on the Remote vCenter. With Site Recovery selected
for 192.168.110.21 on the vSphere client Primary vCenter vc-w8-01a.corp.local, select Array Managers
grouping on the left.
Right click on the 192.168.110.21 and select Add Array Manager from the menu
8.
On the Add Array Manager window specify the Display name and SRA type and click Next
Display Name: HP_LH_VSA_REMOTE
SRA Type: HP Lefthand SRA
-
5/21/2018 SRM-LAB
29/68
9.
Now key in the following SRA login information and click Next
Address: 192.168.110.45
Username: admin
Password: vmware@123
10.
After the Array Manager has been added successfully, click on Finish to close the window.
-
5/21/2018 SRM-LAB
30/68
11.
Verify the SRA summary for 192.168.110.21
12.
From the vSphere client to vc-w8-01a.corp.locals Site Recovery select 192.168.110.20 (Local), Click SRAs
tab on the right and click on the link Rescan SRAs
-
5/21/2018 SRM-LAB
31/68
13.
On the Rescan SRAs information window, click Yes
14.
From the vSphere client to vc-w8-01a.corp.locals Site Recovery select 192.168.110.21, Click SRAs tab on
the right and click on the link Rescan SRAs
-
5/21/2018 SRM-LAB
32/68
15.
On the Rescan SRAs information window click Yes
16.
From the vSphere client to vc-w8-01a.corp.locals Site Recovery for 192.168.110.20 (Local) highlight
HP_LH_SRA array manager, click on the array pairs on the right and then click Enable link under Action
-
5/21/2018 SRM-LAB
33/68
17.
Review the configuration summary under Devices tab
18.
Also make sure that the Array Pairs are enabled on the HP_LH_SRA_REMOTE array manager and review
the configuration summary. If already enabled they no configuration needs to be done.
-
5/21/2018 SRM-LAB
34/68
D.
PROTECTION GROUP CONFIGURATION (ARRAY BASED)
A protection group contains groups of datastores that must be protected together and therefore
recovered together
1.
In the vSphere client for Primary vCenter vc-w8-01a.corp.locals Site Recovery for 192.168.110.20 (Local
click on the Protection Groups grouping
-
5/21/2018 SRM-LAB
35/68
2.
Right click on the All Protection Groups and select Create New Protection Group from the menu
3.
In the Create Protection Group Window select the following options and click Next
Protection Site: 192.168.110.20 (Local)
Protection Group:Array Based Replication
Array Pair: prod-site paired with dr-site
-
5/21/2018 SRM-LAB
36/68
4.
Under Select One or More Datastore Groups on the Create Protection Group select Protected-Datastore
datastore group and click Next
5.
Provide a Name and Description for the Protection Group and click Next.
Name: PROTECTION_GROUP_ARRAY_BASED
-
5/21/2018 SRM-LAB
37/68
6.
Review the summary on the Ready to complete screen and click Finish to create a Protection Group
7.
View the Summary for the Newly created Protection group and also the Virtual machines that will be
protected as part of the protection group
-
5/21/2018 SRM-LAB
38/68
E.
vSPHERE REPLICATION CONFIGURATION
1.
In the vSphere client for Primary vCenter vc-w8-01a.corp.locals Site Recovery for 192.168.110.20 (Local
click on the vSphere Replication grouping on the left
Under vSphere Replication
grouping right click on
192.168.110.20 (local) andselect Deploy VR Appliance
-
5/21/2018 SRM-LAB
39/68
Follow through a series of
screenshots below to deplo
vSphere Appliance on
192.168.110.20(local)
-
5/21/2018 SRM-LAB
40/68
Name: vSphere Replication
Appliance-Primary
Inventory Location: ACME-
Boston
Expand ACME-Boston
Datacenter and select Boston
Cluster
-
5/21/2018 SRM-LAB
41/68
Select Production Servers
Resource pool and click on Ne
Under Select a destination
storage for the virtual machin
files option choose Local-Storage and click on Next
Choose Thin Provision and cli
on Next
-
5/21/2018 SRM-LAB
42/68
In the Network Mapping
window, under Destination
Network from the drop dow
menu choose production-
servers and click Next
In the Properties window ke
the password as vmware@1
Leave the other fields defau
the IP address will be configu
from through DHCP
Click Next
Leave defaults and click on N
-
5/21/2018 SRM-LAB
43/68
Review the settings and click
Finish to start deploying the
appliance.
Monitor the VR appliance
deployment status
-
5/21/2018 SRM-LAB
44/68
Once the deployment is
complete on the vSphere cli
to primary vCenter with
192.168.110.20 (local) select
under the vSphere replicatio
grouping, click on the Config
VR appliance link under
Commands grouping on the
right
On the webpage click on
Continue to this website (no
recommended) link
In the vSphere Replication
Appliance login screen key in
the following credentials
Username: root
Password: vmware@123
-
5/21/2018 SRM-LAB
45/68
After logging in, on the hom
page, select Configuration
button and configure the
following settings
VRM Site Name: Boston
vCenter Server Admin Mail:
And click on Save and Restar
Services under Actions on th
left
Make sure the VRM service
running.
-
5/21/2018 SRM-LAB
46/68
On the Security Warning
window, check Install this
certificate and do not display
any security warnings for
192.168.110.206 and click
Ignore button
vSphere Replication appliance
has been deployed successfu
on Primary Site vCenter or vc-
w8-01a.corp.local
Review the summary for
vSphere Replication Appliance
-
5/21/2018 SRM-LAB
47/68
In vSphere client to Primary
vCenter vc-w8-01a.corp.local,
under vSphere Replication
grouping, right click on
192.168.110.21 and select
Deploy VR Appliance from the
menu
On the Launch OVF Wizard to
Deploy a Local VR Appliance
click on OK button
-
5/21/2018 SRM-LAB
48/68
Name: vSphere Replication
Appliance-Remote
Inventory Location: ACME-N
York
Host/Cluster: New York
-
5/21/2018 SRM-LAB
49/68
In the Network Mapping
window, under Destination
Network from the drop down
menu choose production-
servers and click Next
-
5/21/2018 SRM-LAB
50/68
In the Properties window ke
the password as vmware@1
Leave the other fields defau
the IP address will be configu
from through DHCP
Click Next
-
5/21/2018 SRM-LAB
51/68
Once the deployment is
complete on the vSphere clie
to primary vCenter with
192.168.110.21 selected unde
the vSphere replication
grouping, click on the Configu
VR appliance link under
Commands grouping on the
right
-
5/21/2018 SRM-LAB
52/68
In the vSphere Replication
Appliance login screen key in
the following credentials
Username: root
Password: vmware@123
After logging in, on the home
page, select Configuration
button and configure the
following settings
VRM Site Name: New York
vCenter Server Admin Mail:
And click on Save and Restart
Services under Actions on the
left
-
5/21/2018 SRM-LAB
53/68
Make sure the VRM service is
running.
On the Security Warning
window, check Install this
certificate and do not display
any security warnings for
192.168.110.207 and click t
Ignore button
-
5/21/2018 SRM-LAB
54/68
On vSphere client to Remote
vCenter vc-w8-01b.corp.local,
the vSphere Replication
grouping, under
192.168.110.21(local) make su
the VR appliance is listed
On vSphere client to Remote
vCenter vc-w8-01a.corp.local,
the vSphere Replication
grouping, with 192.168.110.2
(Local) selected click on
Configure VR Connection link
under the Commands group
-
5/21/2018 SRM-LAB
55/68
Make sure the Mappings in
Resource Mappings, Folder
Mappings and Network
Mappings tabs are as per the
screenshots below
-
5/21/2018 SRM-LAB
56/68
-
5/21/2018 SRM-LAB
57/68
To Initiate a VM replication,
select right click on view-
security-server VM and click on
vSphere Replication on the
menu.
In the Replication Settings,
under Target File Location
option, click on Browse and
choose Local Storage
-
5/21/2018 SRM-LAB
58/68
-
5/21/2018 SRM-LAB
59/68
Verify the VM replication stat
-
5/21/2018 SRM-LAB
60/68
F.
PROTECTION GROUP CONFIGURATION (VR BASED)
In the vSphere client for Prim
vCenter vc-w8-01a.corp.loca
Site Recovery for
192.168.110.20 (Local) click o
the Protection Groups group
right click on All Protection
Groups and click on Create
Protection Group from the
menu
-
5/21/2018 SRM-LAB
61/68
Select view-security-server a
click Next
-
5/21/2018 SRM-LAB
62/68
-
5/21/2018 SRM-LAB
63/68
G.
CREATING A RECOVERY PLAN (ARRAY BASED & VR BASED)
A Recovery Plan contains all the steps to run tests and pre-validate remote site recovery prior to
performing a planned migration or disaster recovery
In the vSphere client for Prim
vCenter vc-w8-01a.corp.loca
Site Recovery for
192.168.110.20 (Local) click o
the Recovery Plans grouping
the left, right click on All
Recovery Plans and select
Create New Recovery Plan fr
the menu
Choose 192.168.110.21 as a
recovery site and click Next
-
5/21/2018 SRM-LAB
64/68
Choose both Protection grou
and click on Next
Leave the options to default
click on Next
Recovery Plan Name:
RECOVERY_PLAN
-
5/21/2018 SRM-LAB
65/68
H.
TEST THE RECOVERY PLAN
Click Finish.
-
5/21/2018 SRM-LAB
66/68
On the Test Confirmation pa
uncheck Replicate recent
changes to the recovery site
and click on Next. Make sure
Protected site is listed as
192.168.110.20 (Local) and t
Recovery site as 192.168.110
Review the summary and cl
on Start to test the Recover
Plan
View the test progress unde
the Recovery Steps tab
-
5/21/2018 SRM-LAB
67/68
If all the settings are config
properly the Test recovery
will run successfully
Now that the Test Recovery
is complete and successful,
environment needs to be
cleaned up and freed up. Th
Cleanup operation removes
test environment
Click on Cleanup
Click Next
-
5/21/2018 SRM-LAB
68/68
Click Start
Review the Cleanup summa