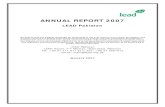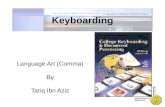SQL SERVER 2008 Installation Guide A Step by Step Guide Prepared by Hassan Tariq.
-
Upload
lynne-edwards -
Category
Documents
-
view
227 -
download
0
description
Transcript of SQL SERVER 2008 Installation Guide A Step by Step Guide Prepared by Hassan Tariq.

SQL SERVER 2008 Installation Guide
A Step by Step Guide
Prepared by Hassan Tariq

Pre Step (.NET 3.5 installation) Before you start the installation, you’ll need to
install the .NET 3.5 Framework. This comes pre-installed on Windows 2008 Server, but for earlier versions of Windows, you’ll need to install it first. This is a straightforward pre-requisite and is usually included as part of the SQL Server 2008 installation.

STEP 1 : Copy the installation files First off I’d recommend you copy the entire directory structure from the
SQL Server 2008 installation disc to the C: drive of the machine you are going to install it on.
Although this means you need to grab a cup of coffee whilst it’s copying, this has three advantages:
It makes the installation process much faster than running it from CD/DVD once it gets started.
It allows you to easily add or remove components later, without having to hunt around for the CD/DVD.
If your media is damaged and a file won’t copy, you get to find out now, rather than halfway through the installation.

Step 1 Screenshot

STEP 2 : Setup.exeDouble click on the setup.exe file.
After a few seconds a dialog box appears:

The previous screen will disappear and then the main Installation page appears:

STEP 3 : SQL Server InstallationClick on the Installation hyperlink on the left
hand side of the screen:

STEP 4 : SQL Server Installation Click on the "New Server stand-alone installation" link on the right
side of the screen:

The following dialog appears on the screen whilst the install program prepares for installation:

Step 4After a minute or so (the timing will vary
according to your system), the following screen appears:

STEP 5 (optional) :If any checks have failed, click on the
Show details button or "View detailed report link" to find out the cause, correct it, then click on the Re-run button to perform the checks again.

STEP 6 : Product keyIf all checks have passed, click on the OK
button. After a few moments, the option to select the edition and to enter the license key (or “product key”) will appear. Note that the product key box may already be populated, depending on which edition you have.

STEP 6 : Product key

STEP 7 : License TermsEnter the product key into the box, or
choose the free edition if you're evaluating SQL Server 2008, and click on the Next button:
Click in the "I accept the license terms" check box, then click on the Next button again.

STEP 8 : Setup Support FilesThe following screen appears; click on the
Install button

STEP 8 : Setup Support FilesThe following screen will appear while
Windows Installer prepares itself for the installation. This will take a short while:

STEP 8 : Setup Support FilesAfter 30 seconds or so the dialog appears
again:

STEP 9 : Setup Support RulesIf all is well, the following screen appears:

STEP 10 : Feature Selection Select the features you want to install.

STEP 11 : Instance ConfigurationAfter a short while the following screen
appears:

STEP 12 : Disk Space RequirementsThis screen just tells you if you have
sufficient disk space on the drive you’re installing to, and what’s going to be installed where.

STEP 12 : Disk Space Requirements

STEP 13 : Server ConfigurationThis step allows you to set up the service accounts
that will be used to run SQL Server. If you have created Windows NT or Active Directory accounts for use with services, use these. If not, then just to get the installation up and working, use the built-in Network Service account for all three services listed (this account does not require a password).
This allows SQL Server to start up after installation. However, it can be easily changed later to another account through the Services applet (Control Panel -> Administrator Tools -> Services):

STEP 13 : Server Configuration

STEP 13 : Server Configuration
In addition, remember to change the Startup Type to Automatic, for all three services. This automatically starts the SQL Server database engine, SQL Agent and SQL Browser services when the server is re booted. The first service runs the SQL Server database engines executable process. The other two services allow scheduled jobs to run after installation (and after a re-boot), and allow the SQL Server to be found by clients on the network.Do not worry about changing the collation tab, unless there is a specific requirement for anything other than the default collation sequence. Finally, click on Next.

STEP 14 : Database Engine Configuration – Account ProvisionThis screen allows you to set up database
engine security.

Change the Authentication Mode to Mixed Mode unless you are certain you only need Windows-only authentication. Many third party applications rely on SQL Server logins to operate correctly, so if you are setting up a server for a third party application, rather than one developed in-house, enabling Mixed Mode authentication is a good idea.
If you pick Mixed Mode security, you must also enter a password for the sysadmin account (sa).Enter and confirm a secure password for the sa account and keep it somewhere safe. Do not give it to any one you do not want to have access to the SQL Server.
Note that you MUST also provide a Windows NT account on the local machine as a SQL Server administrator. If you do not want Windows system administrators to be able walk up to the box and login to SQL Server, create a new, local, dummy Windows user and add this account instead. Otherwise, add in the local administrator account, or your own Windows account on the domain in which the SQL Server will reside.

STEP 15 : Database Engine Configuration – Data DirectoriesClick on the Data Directories tab.

STEP 16 : Error Usage Reporting

STEP 16 : Installation RulesThis screen simply checks if there are any
processes or other installations running which will stop the installation of SQL Server 2008.

STEP 17 : Ready to Install

Installation Progress

How to check that SQL Server 2008 has installed correctly
Here are a short number of post-installation checks which are useful to perform after re-booting your new SQL Server. You don’t have to run these, and there are other ways to check, but they are very useful for non-DBAs to be sure that the installation is basically sound and a connection can be made to the new SQL Server before handing it over to someone else.Check 1: Has the SQL Server Service Started? Check SQL Server 2008 has started.

How to check that SQL Server 2008 has installed correctly
Check 2: Does Management Studio Work?

How to check that SQL Server 2008 has installed correctly
Check 2: Does Management Studio Work?

How to check that SQL Server 2008 has installed correctly
Check 2: Does Management Studio Work?

How to check that SQL Server 2008 has installed correctly
Check 2: Does Management Studio Work?

Check 6: Has the TCP/IP network protocol library been enabled ?
If the browser service is started but you still cannot connect to the server, click on Start ->Programs -> SQL Server 2008 -> SQL Server Configuration Manager (on the server where SQL Server’s just been installed)

Check 6: Has the TCP/IP network protocol library been enabled ?
The SQL Server Configuration Manager window opens.Click on the SQL Server Network Configuration node and expand it. In the example below, we have MSSQLSERVER (a base instance of SQL Server), and SQLEXPRESS showing as installed.If in doubt, click on Protocols for MSSQLSERVER.