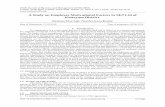SQL Payroll - Maintain Employee · 6.(g) Employee’s Bank Account number 6.(vii) Employee’s Tax...
Transcript of SQL Payroll - Maintain Employee · 6.(g) Employee’s Bank Account number 6.(vii) Employee’s Tax...

1
Maintain employee Whenever a new staff/worker/person/crew enter the company,
Maintain Employee is the place where user needs to key in the details
Step 1: Navigate yourself to the Maintain Employee panel
Step 1.2: Click maintain employee
Step 1.1: Click Human Resources
OR click here straight
OR
Step 2: Click new to create new employee

2
Symbol Description
3.(a) A unique code for the employee, it also act as a username for the employee to login.
3.(b) The name of the position the employee will hold. (eg: chairman, secretary, auditor)
3.(c) To be untick when an employee resigns. (if resign date is not set in payroll info.)
3.(d) The name of the employee.
3.(e) The gender/sex of the employee.
3.(f) The date of birth of the employee (recommended to set so that can capture the age)
3.(g) The housing address of the employee.
3.(h) The house number of the employee.
3.(i) The handphone number of the employee.
3.(j) The email of the employee.
3.(k) The Identification Card number of the employee.
3.(l) The OLD Identification Card number of the employee. (only some very senior people will have)
3.(m) The password for the employee to login his account. (need to set/change once in order to work)
3.(n) The passport number of the employee (usually only recorded for foreign worker)
3.(o) The immigration number of the employee
Step 3: Key in the employee’s personal detais
3.(a) 3.(b) 3.(c)
3.(d)
3.(e)
3.(f)
3.(g)
3.(h) 3.(i)
3.(j)
3.(k)
3.(l)3.(m)
3.(n)
3.(o)

3
Symbol Description
4.(a) Key in the branch/department/category of the employee in the company. (if the company doesn’t have so much grouping, just remain everything as default “----“)
4.(b) Select the type of calendar for the employee.
4.(c) Select the leave group for the employee. (please visit Maintain Leave guide for more info)
Step 4.1: Create new Branch/HR Group/Department/Category/Country/Race
Step 4: Key in the employee’s grouping details
4.(a)
4.(c)
4.(b)
Step 4.1.1: Click the drop down arrow
Step 4.1.2: Click the new button
Key in code…
Key in description…
Step 4.1.3:
Step 4.1.4: Click save

4
Step 5: Key in the employee’s family details

5
Symbol Description Symbol Description
6.(a) Type of income/wages. (Please visit Maintain Wages guide for more details)
6.(i) Employee’s SOCSO number.
6.(b) Monthly basic income/wages amount. 6.(ii) Employee’s SOCSO Type (most people is First Category) -Second Category is usually for above 55 years old employee. However, if employee D.O.B is set, user do not need to manually change this, system will auto capture)
6.(c) Type of contribution. (Please view Maintain Contribution guide for more details)
6.(iii) Employee’s Tax Branch.
6.(d) Frequency of salary issuance. (Please view Payroll Frequency Setting guide for more details)
6.(iv) Employee’s Tax Number.
6.(e) Type of payment method. (eg: cash, cheque, bank transfer)
6.(v) Employee’s relationship status. (will affect tax category)
6.(f) Employee’s Bank 6.(vi) Employee’s wife detail. (these 2 will affect the taxable amount, tax relief, tax rebate sort of stuff)
6.(g) Employee’s Bank Account number 6.(vii) Employee’s Tax Category. (system will auto generate according to the details keyed in)
6.(h) Employee detail (these 2 will affect the taxable amount, tax relief, tax rebate sort of stuff)
6.(viii) When untick, can manually change tax category. (not recommended) {yellow means is user manually set}
6.(i) Employees Provident Fund (EPF) number 6.(ix) Employee’s EA number
6.(j) A number that will appear in KWSP borang A form (usually old members only have)
6.(x) The date when the employee join the company. (usually key this if there is a probation/training period before one join the company)
6.(k) Just something for a remark purpose 6.(xi) The date when the employee officially join the company.
6.(xii) The date when the employee resigns/leaves officially.
Step 6: Key in the employee’s payroll information
6.(a)
6.(b)
6.(c)
6.(d)
6.(e)
6.(f)
6.(g)
6.(h)
6.(i)
6.(j)
6.(k)
6.(i)
6.(ii)
6.(iii)
6.(iv)
6.(v)
6.(vi)
6.(vii)
6.(viii)
6.(ix)
6.(x)
6.(xi)
6.(xii)

6
Step 7: Key in the employee’s monthly fix allowances/deductions
Click here
to add
Click here
to add
Step 7.1: How to create a new allowance/deduction
Step 7.1.1: Click the drop down arrow
Step 7.1.2: Click the new button
Step 7.1.3: Key in the information below and save.
Human Resources Development Fund
When ticked, will appear in EA form
Over Time
PCB (additional) – tick this instead for ad-hoc income
Amount

7
Step 8: Add notes/remark and photo for the employee
Just a place to write additional
information/remarks
To add photo, right
click here and click
Load…
Step 9: History report of the employee
Any changes made to the employee will/can be recorded here

8
Step 10: Add the employee’s children information (will affect tax category)
If 100%, this individual will claim 100% of the whole deduction.
Set the tax code accordingly,
this will affect the tax category
in payroll info.
Step 11: Add any attachment related to the employee (eg: resume, curriculum vitae, contract agreement, receipt claims etc)
Click here to add
======================== END =====================