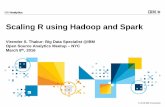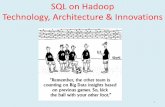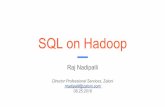Sql on-hadoop-day-nyc
-
Upload
cynthia-saracco -
Category
Technology
-
view
185 -
download
1
description
Transcript of Sql on-hadoop-day-nyc

Get Hands-on with SQL on Hadoop
IBM Corporation, 63 Madison Ave., New York City
Sept. 10 and 11, 2014
Hosted by:
IBM technical sales managers David Solomon ([email protected]), Linda Snow
IBM technical sales specialists Balram Chittiboina ([email protected]), Hok Chau
([email protected]), Srinivas Koppisetti ([email protected]), Timothy T. Tadeo
Presentations provided by:
IBM architects Neal Finkelstein ([email protected]), Cynthia M. Saracco ([email protected])

An IBM Proof of Technology
Cynthia M. Saracco, IBM Silicon Valley Lab
© Copyright IBM Corporation, 2014
US Government Users Restricted Rights - Use, duplication or disclosure restricted by GSA ADP Schedule Contract with IBM Corp.

Contents Page 3
Contents
LAB 1 OVERVIEW......................................................................................................................................................... 4 1.1. ABOUT YOUR ENVIRONMENT ..................................................................................................................... 5 1.2. LAUNCHING YOUR HADOOP PLATFORM SERVICES ........................................................................................ 5
LAB 2 GETTING STARTED WITH BIG SQL ................................................................................................................ 8 2.1. CREATING AN ECLIPSE PROJECT AND CONNECTING TO BIG SQL................................................................... 8 2.2. CREATING AND RUNNING SIMPLE BIG SQL STATEMENTS ............................................................................ 11 2.3. OPTIONAL: RUNNING A TEST QUERY FROM THE WEB CONSOLE ................................................................... 13 2.4. WHAT YOU LEARNED .............................................................................................................................. 16
LAB 3 QUERYING STRUCTURED DATA WITH BIG SQL......................................................................................... 17 3.1. CREATING YOUR SAMPLE DATABASE ENVIRONMENT ................................................................................... 17 3.2. EXECUTING QUERIES WITH N-WAY JOINS, AGGREGATIONS, ETC. ................................................................. 23 3.3. CREATING AND WORKING WITH VIEWS ...................................................................................................... 26 3.4. POPULATING A TABLE WITH ‘INSERT INTO > SELECT’ ......................................................................... 28 3.5. OPTIONAL: STORING DATA IN AN ALTERNATE FILE FORMAT (PARQUET)........................................................ 29 3.6. OPTIONAL: USING BIG SQL FROM A JDBC CLIENT APPLICATION (ECLIPSE) ................................................ 31 3.7. WHAT YOU LEARNED .............................................................................................................................. 36
LAB 4 OPTIONAL: USING THE COMMAND LINE INTERFACE (JSQSH)................................................................ 37 4.1. UNDERSTANDING JSQSH CONNECTIONS................................................................................................... 37 4.2. OPTIONAL: CREATING YOUR OWN DATABASE CONNECTION ........................................................................ 40 4.3. GETTING HELP FOR JSQSH..................................................................................................................... 43 4.4. ISSUING JSQSH COMMANDS AND BIG SQL QUERIES .................................................................................. 44 4.5. WHAT YOU LEARNED .............................................................................................................................. 51
LAB 5 SUMMARY ....................................................................................................................................................... 52

IBM Software
Page 4 Introduction to Big SQL
Lab 1 Overview
In this hands-on lab, you'll learn explore how to use SQL to query data managed by a Big Data platform based on Apache Hadoop. In particular, you'll work with Big SQL, a component of InfoSphere BigInsights Quick Start Edition, IBM’s free Hadoop-based offering based on open source and IBM technologies.
Big SQL enables IT professionals to create tables and query data in BigInsights using familiar SQL statements. To do so, programmers use standard SQL syntax and, in some cases, SQL extensions created by IBM to make it easy to exploit certain Hadoop-based technologies.
Organizations interested in using SQL with Hadoop often have considerable SQL skills in-house, as well as a suite of SQL-based business intelligence applications and query/reporting tools. The idea of being able to leverage existing skills and tools — and perhaps reuse portions of existing applications — can be quite appealing to organizations new to Hadoop. Indeed, some companies with large data warehouses built on relational DBMS systems are looking to Hadoop-based platforms as a potential target for offloading "cold" or infrequently used data in a manner that still allows for query access. In other cases, organizations turn to Hadoop to analyze and filter non-traditional data (such as logs, sensor data, social media posts, etc.), ultimately feeding subsets or aggregations of this information to their relational warehouses to extend their view of products, customers, or services.
After completing all exercises in this lab, you'll know how to
• Connect to the Big SQL 3.0 server
• Create Big SQL tables and views
• Populate Big SQL tables with data stored in files or data retrieved from queries
• Query big data using multi-way joins, aggregations, and other complex SQL expressions
• Use Eclipse with the BigInsights plug-in
• Execute Big SQL statements from the web console
• Specify an alternate file format (Parquet) for your Big SQL data
• Develop and execute a JDBC client application that queries Big SQL data
But really, that's just the beginning . . . . There's a lot more to Big SQL than we can cover in this MeetUp. Additional hands-on exercises are available on Hadoop Dev (https://developer.ibm.com/hadoop/), a public community for technical specialists interested in Hadoop. Topics include support for non-traditional data structures (such as JSON), advanced security control mechanisms, data access plans, integration and visualization with BigSheets (a popular tool for business analysts), and more.
Ready to get started?

Hands On Lab Page 5
1.1. About your environment
This lab was developed for the InfoSphere BigInsights 3.0 Quick Start Edition VMware image. As such, its lab exercises are based on the following information:
User Password
VM Image root account root password
VM Image lab user account biadmin biadmin
BigInsights Administrator biadmin biadmin
Big SQL Administrator bigsql bigsql
Lab user biadmin biadmin
Property Value
Host name bivm.ibm.com
BigInsights Web Console URL http://bivm.ibm.com:8080
Big SQL database name bigsql
Big SQL port number 51000
.
About the screen captures, sample code, and environment configuration
Screen captures in this lab depict examples and results that may vary from what you see when you complete the exercises. In addition, some sample code may need to be customized to match your environment. For example, you may need to alter directory path information or user ID information.
1.2. Launching your Hadoop platform services
To get started with the lab exercises, you need to log into the VMware image and start the required BigInsights services.
__1. If necessary, launch your VMware image.
__2. When the SUSE Linux log in screen appears, log in as biadmin with a password of biadmin.

IBM Software
Page 6 Introduction to Big SQL
__3. Verify that your screen appears similar to this:
__4. Click Start BigInsights to start all required services. (Alternatively, you can open a terminal window and issue this command: $BIGINSIGHTS_HOME/bin/start-all.sh)

Hands On Lab Page 7
Wait until the operation completes. This may take several minutes, depending on your machine's resources.
__5. Verify that all required BigInsights services are up and running. From a terminal window, issue this command: $BIGINSIGHTS_HOME/bin/status.sh.
__6. Inspect the results, a subset of which are shown below. Verify that, at a minimum, the following components started successfully: hdm, zookeeper, hadoop, catalog, hive, bigsql, oozie, console, and httpfs.
Now you're ready to start working with big data.
Ask your instructor if you have any questions or need help getting your environment up and running. You cannot proceed with subsequent lab exercises until you've logged into the VMware image and launched the necessary BigInsights services.

IBM Software
Page 8 Introduction to Big SQL
Lab 2 Getting started with Big SQL
You can develop and execute Big SQL queries using Eclipse 4.2.2, which is included with the BigInsights Quick Start Edition VMware image. Eclipse is one of several ways you can issue Big SQL queries, and it is the primary interface you'll use in this lab module and those that follow.
After completing all exercises in this lab, you'll know how to
• Connect to your Big SQL 3.0 server.
• Create projects and Big SQL scripts.
• Issue simple Big SQL statements.
• Optionally, execute a test query from the Web console.
2.1. Creating an Eclipse project and connecting to Big SQL
To begin, create a BigInsights project for your work.
__1. Launch Eclipse using the icon on your desktop. Accept the default workspace when prompted.
If a pop-up menu appears prompting you to select or create a connection profile, simply Cancel the operation.
__2. Create a BigInsights project. From the Eclipse menu bar, click File > New > Other. Expand the BigInsights folder, and select BigInsights Project, and then click Next.
__3. Type myBigSQL in the Project name field, and then click Finish.
__4. If you are not already in the BigInsights perspective, a Switch to the BigInsights perspective window opens. Click Yes to switch to the BigInsights perspective.

Hands On Lab Page 9
Switching perspectives in Eclipse
Eclipse offers multiple perspectives to support different types of application development. You can change perspective through the Eclipse main menu at top. Click Window > Open Perspective > Other to see a list of available perspectives. Simply select the perspective desired.
This lab uses the BigInsights perspective.
__5. Create a new SQL script file. From the Eclipse menu bar, click File > New > Other. Expand the BigInsights folder, and select SQL script, and then click Next.
__6. In the New SQL File window, in the Enter or select the parent folder field, select myBigSQL. Your new SQL file is stored in this project folder.
__7. In the File name field, type aFirstFile. The .sql extension is added automatically. Click Finish.
__8. In the Select Connection Profile window, locate the Big SQL JDBC connection, which is the
pre-defined connection to Big SQL 3.0 provided with the VMware image. Inspect the properties displayed in the Properties field. Verify that the connection uses the JDBC driver and database name shown in the Properties pane here.

IBM Software
Page 10 Introduction to Big SQL
About the driver selection
You may be wondering why you are using a connection that employs the com.ibm.com.db2.jcc.DB2 driver class. In 2014, IBM released a common SQL query engine as part of its DB2 and BigInsights offerings. Doing so provides for greater SQL commonality across its relational DBMS and Hadoop-based offerings. It also brings a greater breadth of SQL function to Hadoop (BigInsights) users. This common query engine is accessible through the DB2 driver. The Big SQL driver remains operational and offers connectivity to an earlier, BigInsights-specific SQL query engine. This lab focuses on using the common SQL query engine.
__9. Click Edit to edit the user name and password associated with this connection.

Hands On Lab Page 11
__10. Change the user name and password properties to match your user ID and password (e.g., biadmin / biadmin). Leave the remaining property values intact.
__11. Click Test Connection to verify that you can successfully connect to the server.
__12. Check the Save password box and click OK.
__13. Click Finish to close the connection window. Your empty SQL script will be displayed.
2.2. Creating and running simple Big SQL statements
Now you're ready to add some Big SQL statements to your script and execute them.

IBM Software
Page 12 Introduction to Big SQL
__1. Copy the following statement into your SQL script:
create hadoop table test1 (col1 int, col2 varchar(5));
Because you didn't specify a schema name for the table, it will be created in your default schema, which is your user name (biadmin). Thus, the previous statement is equivalent to
create hadoop table biadmin.test1 (col1 int, col2 varchar(5));
In some cases, the Eclipse SQL editor may indicate that certain Big SQL statements contain syntax errors. Ignore these false warnings and continue with your lab exercises.
__2. Save your file (press Ctrl + S or click File > Save).
__3. Right mouse click anywhere in the script to display a menu of options.
__4. Select Run SQL or press F5. This causes all statements in your script to be executed.
__5. Inspect the SQL Results pane that appears towards the bottom of your display. (If desired, double click on the SQL Results tab to enlarge this pane. Then double click on the tab again to return the pane to its normal size.) Verify that the statement executed successfully. Your Big SQL database now contains a new table named BIADMIN.TEST1. Note that your schema and
table name were folded into upper case.

Hands On Lab Page 13
For the remainder of this lab, you should execute each SQL statement individually. To do so, highlight the statement with your cursor and press F5.
When you’re developing a SQL script with multiple statements, it’s generally a good idea to test each statement one at a time to verify that each is working as expected.
__6. From your Eclipse project, query the system for meta data about your test1 table:
select tabschema, colname, colno, typename, length
from syscat.columns where tabschema = USER and tabname= 'TEST1';
In case you're wondering, syscat.columns is one of a number of views supplied over system
catalog data automatically maintained for you by the Big SQL service.
__7. Inspect the SQL Results to verify that the query executed successfully, and click on the Result1 tab to view its output.
__8. Finally, clean up the object you created in the database.
drop table test1;
__9. Save your file. If desired, leave it open to execute statements for subsequent exercises.
2.3. Optional: Running a test query from the Web console
Occasionally, it can be convenient to execute test queries from the BigInsights Web console. This optional lab exercise introduces you to the Web console and its Big SQL query interface. Note that it's best to use the Web console for queries that return small result sets of less than 2 GB due to memory constraints commonly associated with Web browsers. For most Big SQL development activities, it's better to use Eclipse, the Big SQL command line interface (Java SQL Shell or JSqsh), or some other production-quality SQL development tool.

IBM Software
Page 14 Introduction to Big SQL
__1. Launch the BigInsights Web console. Direct your browser to http://bivm.ibm.com:8080 or select the Web Console icon on your desktop.
__2. Log in with your user name and password (biadmin / biadmin).
__3. Verify that your Web console appears similar to this:
__4. In the Quick Links section of the Welcome page, click the Run Big SQL queries link.

Hands On Lab Page 15
__5. A new tab will appear in your Web browser.
__6. In the box where you're prompted to enter your Big SQL query, type this statement:
select * from syscat.columns fetch first 10 rows only;
__7. Verify that the Big SQL radio button is checked (not the Big SQL V1 radio button).
__8. If necessary, use the scroll bar at right to expose the Run button just below the radio buttons. Click Run.
__9. Inspect the results.

IBM Software
Page 16 Introduction to Big SQL
__10. Close the Big SQL browser tab.
2.4. What you learned
In this lab, you learned the basics of working with Big SQL on a free Hadoop-based platform provided by IBM. You created a Big SQL table using a standard SQL DDL (data definition language) statement that could have easily been executed against a commercial relational database management system (DBMS). You queried a system catalog view using standard SQL SELECT statements. You dropped a Big SQL table using standard SQL DDL. And you learned how to invoke SQL statements from Eclipse (using a free plug-in) and from the BigInsights web console.
If you have prior experience with SQL, this was probably pretty simple for you. And that's the point -- Big SQL is intended to make it easy for SQL professionals to work with Big Data managed by InfoSphere BigInsights, IBM's Hadoop-based platform.

Hands On Lab Page 17
Lab 3 Querying structured data with Big SQL
Now that you know how to execute basic Big SQL statements, it's time to explore more challenging work. To do so, you'll work with sales data from a fictional company that sells and distributes outdoor products to third-party retailer stores as well as directly to consumers through its online store. It maintains its data in a series of FACT and DIMENSION tables, as is common in relational data warehouse environments. In this lab, you will explore how to create, populate, and query a subset of the star schema database to investigate the company’s performance and offerings. Note that BigInsights provides scripts to create and populate the more than 60 tables that comprise the sample GOSALESDW database. You will use fewer than 10 of these tables in this lab.
After you complete the lessons in this module, you will understand how to:
• Create Big SQL tables that use Hadoop text and Parquet file formats.
• Populate Big SQL tables from local files and from the results of queries.
• Query Big SQL tables using projections, restrictions, joins, aggregations, and other popular expressions.
• Create and query a view based on multiple Big SQL tables.
• Create and run a JDBC client application for Big SQL using Eclipse.
3.1. Creating your sample database environment
In this lesson, you will create several sample tables, load data into these tables from local files, and query these tables to validate their contents. To do so, you will follow the approach for executing SQL statements that you learned in the previous lab on Eclipse. Specifically, you’ll add SQL statements to a SQL script file in your project, highlight the statement that you want to execute, and press F5 to run it. If necessary, review the materials in the previous lab to verify that you know how to invoke SQL statements from scripts in Eclipse.
__1. If desired, use operating systems facilities to display the contents of the /opt/ibm/biginsights/bigsql/samples/data directory, which contains the source files of
data that you will load into your tables.
__2. Create several tables. Issue each of the following CREATE TABLE statements one at a time, and verify that each completed successfully:

IBM Software
Page 18 Introduction to Big SQL
-- dimension table for region info CREATE HADOOP TABLE IF NOT EXISTS go_region_dim ( country_key INT NOT NULL , country_code INT NOT NULL , flag_image VARCHAR(45) , iso_three_letter_code VARCHAR(9) NOT NULL , iso_two_letter_code VARCHAR(6) NOT NULL , iso_three_digit_code VARCHAR(9) NOT NULL , region_key INT NOT NULL , region_code INT NOT NULL , region_en VARCHAR(90) NOT NULL , country_en VARCHAR(90) NOT NULL , region_de VARCHAR(90), country_de VARCHAR(90), region_fr VARCHAR(90) , country_fr VARCHAR(90), region_ja VARCHAR(90), country_ja VARCHAR(90) , region_cs VARCHAR(90), country_cs VARCHAR(90), region_da VARCHAR(90) , country_da VARCHAR(90), region_el VARCHAR(90), country_el VARCHAR(90) , region_es VARCHAR(90), country_es VARCHAR(90), region_fi VARCHAR(90) , country_fi VARCHAR(90), region_hu VARCHAR(90), country_hu VARCHAR(90) , region_id VARCHAR(90), country_id VARCHAR(90), region_it VARCHAR(90) , country_it VARCHAR(90), region_ko VARCHAR(90), country_ko VARCHAR(90) , region_ms VARCHAR(90), country_ms VARCHAR(90), region_nl VARCHAR(90) , country_nl VARCHAR(90), region_no VARCHAR(90), country_no VARCHAR(90) , region_pl VARCHAR(90), country_pl VARCHAR(90), region_pt VARCHAR(90) , country_pt VARCHAR(90), region_ru VARCHAR(90), country_ru VARCHAR(90) , region_sc VARCHAR(90), country_sc VARCHAR(90), region_sv VARCHAR(90) , country_sv VARCHAR(90), region_tc VARCHAR(90), country_tc VARCHAR(90) , region_th VARCHAR(90), country_th VARCHAR(90) ) ROW FORMAT DELIMITED FIELDS TERMINATED BY '\t' LINES TERMINATED BY '\n' STORED AS TEXTFILE ; -- dimension table tracking method of order for the sale (e.g., Web, fax) CREATE HADOOP TABLE IF NOT EXISTS sls_order_method_dim ( order_method_key INT NOT NULL , order_method_code INT NOT NULL , order_method_en VARCHAR(90) NOT NULL , order_method_de VARCHAR(90), order_method_fr VARCHAR(90) , order_method_ja VARCHAR(90), order_method_cs VARCHAR(90) , order_method_da VARCHAR(90), order_method_el VARCHAR(90) , order_method_es VARCHAR(90), order_method_fi VARCHAR(90) , order_method_hu VARCHAR(90), order_method_id VARCHAR(90) , order_method_it VARCHAR(90), order_method_ko VARCHAR(90) , order_method_ms VARCHAR(90), order_method_nl VARCHAR(90) , order_method_no VARCHAR(90), order_method_pl VARCHAR(90) , order_method_pt VARCHAR(90), order_method_ru VARCHAR(90) , order_method_sc VARCHAR(90), order_method_sv VARCHAR(90) , order_method_tc VARCHAR(90), order_method_th VARCHAR(90) ) ROW FORMAT DELIMITED

Hands On Lab Page 19
FIELDS TERMINATED BY '\t' LINES TERMINATED BY '\n' STORED AS TEXTFILE ; -- look up table with product brand info in various languages CREATE HADOOP TABLE IF NOT EXISTS sls_product_brand_lookup ( product_brand_code INT NOT NULL , product_brand_en VARCHAR(90) NOT NULL , product_brand_de VARCHAR(90), product_brand_fr VARCHAR(90) , product_brand_ja VARCHAR(90), product_brand_cs VARCHAR(90) , product_brand_da VARCHAR(90), product_brand_el VARCHAR(90) , product_brand_es VARCHAR(90), product_brand_fi VARCHAR(90) , product_brand_hu VARCHAR(90), product_brand_id VARCHAR(90) , product_brand_it VARCHAR(90), product_brand_ko VARCHAR(90) , product_brand_ms VARCHAR(90), product_brand_nl VARCHAR(90) , product_brand_no VARCHAR(90), product_brand_pl VARCHAR(90) , product_brand_pt VARCHAR(90), product_brand_ru VARCHAR(90) , product_brand_sc VARCHAR(90), product_brand_sv VARCHAR(90) , product_brand_tc VARCHAR(90), product_brand_th VARCHAR(90) ) ROW FORMAT DELIMITED FIELDS TERMINATED BY '\t' LINES TERMINATED BY '\n' STORED AS TEXTFILE ; -- product dimension table CREATE HADOOP TABLE IF NOT EXISTS sls_product_dim ( product_key INT NOT NULL , product_line_code INT NOT NULL , product_type_key INT NOT NULL , product_type_code INT NOT NULL , product_number INT NOT NULL , base_product_key INT NOT NULL , base_product_number INT NOT NULL , product_color_code INT , product_size_code INT , product_brand_key INT NOT NULL , product_brand_code INT NOT NULL , product_image VARCHAR(60) , introduction_date TIMESTAMP , discontinued_date TIMESTAMP ) ROW FORMAT DELIMITED FIELDS TERMINATED BY '\t' LINES TERMINATED BY '\n' STORED AS TEXTFILE ; -- look up table with product line info in various languages CREATE HADOOP TABLE IF NOT EXISTS sls_product_line_lookup

IBM Software
Page 20 Introduction to Big SQL
( product_line_code INT NOT NULL , product_line_en VARCHAR(90) NOT NULL , product_line_de VARCHAR(90), product_line_fr VARCHAR(90) , product_line_ja VARCHAR(90), product_line_cs VARCHAR(90) , product_line_da VARCHAR(90), product_line_el VARCHAR(90) , product_line_es VARCHAR(90), product_line_fi VARCHAR(90) , product_line_hu VARCHAR(90), product_line_id VARCHAR(90) , product_line_it VARCHAR(90), product_line_ko VARCHAR(90) , product_line_ms VARCHAR(90), product_line_nl VARCHAR(90) , product_line_no VARCHAR(90), product_line_pl VARCHAR(90) , product_line_pt VARCHAR(90), product_line_ru VARCHAR(90) , product_line_sc VARCHAR(90), product_line_sv VARCHAR(90) , product_line_tc VARCHAR(90), product_line_th VARCHAR(90) ) ROW FORMAT DELIMITED FIELDS TERMINATED BY '\t' LINES TERMINATED BY '\n' STORED AS TEXTFILE; -- look up table for products CREATE HADOOP TABLE IF NOT EXISTS sls_product_lookup ( product_number INT NOT NULL , product_language VARCHAR(30) NOT NULL , product_name VARCHAR(150) NOT NULL , product_description VARCHAR(765) ) ROW FORMAT DELIMITED FIELDS TERMINATED BY '\t' LINES TERMINATED BY '\n' STORED AS TEXTFILE; -- fact table for sales CREATE HADOOP TABLE IF NOT EXISTS sls_sales_fact ( order_day_key INT NOT NULL , organization_key INT NOT NULL , employee_key INT NOT NULL , retailer_key INT NOT NULL , retailer_site_key INT NOT NULL , product_key INT NOT NULL , promotion_key INT NOT NULL , order_method_key INT NOT NULL , sales_order_key INT NOT NULL , ship_day_key INT NOT NULL , close_day_key INT NOT NULL , quantity INT , unit_cost DOUBLE , unit_price DOUBLE , unit_sale_price DOUBLE , gross_margin DOUBLE , sale_total DOUBLE , gross_profit DOUBLE ) ROW FORMAT DELIMITED FIELDS TERMINATED BY '\t'

Hands On Lab Page 21
LINES TERMINATED BY '\n' STORED AS TEXTFILE ; -- fact table for marketing promotions CREATE HADOOP TABLE IF NOT EXISTS mrk_promotion_fact ( organization_key INT NOT NULL , order_day_key INT NOT NULL , rtl_country_key INT NOT NULL , employee_key INT NOT NULL , retailer_key INT NOT NULL , product_key INT NOT NULL , promotion_key INT NOT NULL , sales_order_key INT NOT NULL , quantity SMALLINT , unit_cost DOUBLE , unit_price DOUBLE , unit_sale_price DOUBLE , gross_margin DOUBLE , sale_total DOUBLE , gross_profit DOUBLE ) ROW FORMAT DELIMITED FIELDS TERMINATED BY '\t' LINES TERMINATED BY '\n' STORED AS TEXTFILE;
Let’s briefly explore some aspects of the CREATE TABLE statements shown here. If you have a SQL background, the majority of these statements should be familiar to you. However, after the column specification, there are some additional clauses unique to Big SQL – clauses that enable it to exploit Hadoop storage mechanisms (in this case, Hive). The ROW FORMAT clause specifies that fields are to be terminated by tabs (“\t”) and lines are to be terminated by new line characters (“\n”). The table will be stored in a TEXTFILE format, making it easy for a wide range of applications to work with. For details on these clauses, refer to the Apache Hive documentation.
__3. Load data into each of these tables using sample data provided in files. One at a time, issue each of the following LOAD statements and verify that each completed successfully. Remember to change the file path shown (if needed) to the appropriate path for your environment. The statements will return a warning message providing details on the number of rows loaded, etc.
load hadoop using file url 'file:///opt/ibm/biginsights/bigsql/samples/data/GOSALESDW.GO_REGION_DIM.txt' with SOURCE PROPERTIES ('field.delimiter'='\t') INTO TABLE GO_REGION_DIM overwrite; load hadoop using file url 'file:///opt/ibm/biginsights/bigsql/samples/data/GOSALESDW.SLS_ORDER_METHOD_DIM.txt' with SOURCE PROPERTIES ('field.delimiter'='\t') INTO TABLE SLS_ORDER_METHOD_DIM overwrite;

IBM Software
Page 22 Introduction to Big SQL
load hadoop using file url 'file:///opt/ibm/biginsights/bigsql/samples/data/GOSALESDW.SLS_PRODUCT_BRAND_LOOKUP.txt' with SOURCE PROPERTIES ('field.delimiter'='\t') INTO TABLE SLS_PRODUCT_BRAND_LOOKUP overwrite; load hadoop using file url 'file:///opt/ibm/biginsights/bigsql/samples/data/GOSALESDW.SLS_PRODUCT_DIM.txt' with SOURCE PROPERTIES ('field.delimiter'='\t') INTO TABLE SLS_PRODUCT_DIM overwrite; load hadoop using file url 'file:///opt/ibm/biginsights/bigsql/samples/data/GOSALESDW.SLS_PRODUCT_LINE_LOOKUP.txt' with SOURCE PROPERTIES ('field.delimiter'='\t') INTO TABLE SLS_PRODUCT_LINE_LOOKUP overwrite; load hadoop using file url 'file:///opt/ibm/biginsights/bigsql/samples/data/GOSALESDW.SLS_PRODUCT_LOOKUP.txt' with SOURCE PROPERTIES ('field.delimiter'='\t') INTO TABLE SLS_PRODUCT_LOOKUP overwrite; load hadoop using file url 'file:///opt/ibm/biginsights/bigsql/samples/data/GOSALESDW.SLS_SALES_FACT.txt' with SOURCE PROPERTIES ('field.delimiter'='\t') INTO TABLE SLS_SALES_FACT overwrite; load hadoop using file url 'file:///opt/ibm/biginsights/bigsql/samples/data/GOSALESDW.MRK_PROMOTION_FACT.txt' with SOURCE PROPERTIES ('field.delimiter'='\t') INTO TABLE MRK_PROMOTION_FACT overwrite;
Let’s explore the LOAD syntax shown in these examples briefly. The first line of each example loads data into your table using a file URL specification and then specifies the full path to the data source file on your local file system. Note that the path is local to the Big SQL server (not your Eclispe client). The WITH SOURCE PROPERTIES clause specifies that fields in the source data are delimited by tabs (“\t”). The INTO TABLE clause identifies the target table for the LOAD operation. The OVERWRITE keyword indicates that any existing data in the table will be replaced by data contained in the source file. (If you wanted to simply add rows to the table’s content, you could specify APPEND instead.)
Note that loading data from a local file is only one of several available options. You can also load data using FTP or SFTP. This is particularly handy for loading data from remote file systems, although you can practice using it against your local file system, too. For example, the following statement for loading data into the GOSALESDW.GO_REGION_DIM table using SFTP is equivalent to the syntax shown earlier for loading data into this table from a local file:
load hadoop using file url 'sftp://biadmin:biadmin@localhost:22/opt/ibm/biginsights/bigsql/samples/data/GOSALESDW.GO_REGION_DIM.txt' with SOURCE PROPERTIES ('field.delimiter'='\t') INTO TABLE gosalesdw.GO_REGION_DIM overwrite;
Other LOAD options support loading data directly from a remote relational DBMS via a JDBC connection.

Hands On Lab Page 23
Note that you will receive informational warning messages after each LOAD statement is executed. If your Big SQL connection properties are set to return the full text of messages from the server, you’ll see that these messages indicate the total number of rows processed and the number of rows (if any) that were rejected due to errors. Such information is returned every time LOAD is executed, even if no rows are rejected. Proceed to the next step in this lab, where you’ll verify that your LOAD commands successfully processed all the necessary data.
__4. Query the tables to verify that the expected number of rows was loaded into each table. Execute each query that follows individually and compare the results with the number of rows specified in the comment line preceding each query.
-- total rows in GO_REGION_DIM = 21 select count(*) from GO_REGION_DIM;
-- total rows in sls_order_method_dim = 7 select count(*) from sls_order_method_dim; -- total rows in SLS_PRODUCT_BRAND_LOOKUP = 28 select count(*) from SLS_PRODUCT_BRAND_LOOKUP; -- total rows in SLS_PRODUCT_DIM = 274 select count(*) from SLS_PRODUCT_DIM; -- total rows in SLS_PRODUCT_LINE_LOOKUP = 5 select count(*) from SLS_PRODUCT_LINE_LOOKUP; -- total rows in SLS_PRODUCT_LOOKUP = 6302 select count(*) from SLS_PRODUCT_LOOKUP; -- total rows in SLS_SALES_FACT = 446023 select count(*) from SLS_SALES_FACT; -- total rows gosalesdw.MRK_PROMOTION_FACT = 11034 select count(*) from MRK_PROMOTION_FACT;
3.2. Executing queries with N-way joins, aggregations, etc.
Now you're ready to query your tables. Based on earlier exercises, you've already seen that you can perform basic SQL operations, including projections (to extract specific columns from your tables) and restrictions (to extract specific rows meeting certain conditions you specified). Let's explore a few examples that are a bit more sophisticated.
In this lesson, you will create and run Big SQL queries that join data from multiple tables as well as perform aggregations and other SQL operations. Note that the queries included in this section are based on queries shipped with BigInsights as samples (in /opt/ibm/biginsights/bigsql/samples/queries).
Because you will be using Eclipse to execute these queries, you will only see a subset of qualifying rows for some of your result sets. Some queries return hundreds of thousands of rows, and the Eclipse SQL Results page limits output to only 500 rows. Although you can change that value in the Data Management preferences, accept the default for this lab.

IBM Software
Page 24 Introduction to Big SQL
__1. Join data from multiple tables to return the product name, quantity and order method of goods that have been sold. To do so, execute the following query. -- Fetch the product name, quantity, and order method -- of products sold. -- Query 1 SELECT pnumb.product_name, sales.quantity, meth.order_method_en FROM sls_sales_fact sales, sls_product_dim prod, sls_product_lookup pnumb, sls_order_method_dim meth WHERE pnumb.product_language='EN' AND sales.product_key=prod.product_key AND prod.product_number=pnumb.product_number AND meth.order_method_key=sales.order_method_key;
Let’s review a few aspects of this query briefly:
• Data from four tables will be used to drive the results of this query (see the tables referenced in the FROM clause). Relationships between these tables are resolved through 3 join predicates specified as part of the WHERE clause. The query relies on 3 equi-joins to filter data from the referenced tables. (Predicates such as prod.product_number=pnumb.product_number help to
narrow the results to product numbers that match in two tables.)
• For improved readability, this query uses aliases in the SELECT and FROM clauses when referencing tables. For example, pnumb.product_name refers to “pnumb,” which is the alias for
the gosalesdw.sls_product_lookup table. Once defined in the FROM clause, an alias can be used in the WHERE clause so that you do not need to repeat the complete table name.
• The use of the predicate and pnumb.product_language=’EN’ helps to further narrow the result
to only English output. This database contains thousands of rows of data in various languages, so restricting the language provides some optimization.

Hands On Lab Page 25
__2. Modify the query to restrict the order method to one type – those involving a Sales visit. To
do so, add the following query predicate just before the semi-colon:
AND order_method_en='Sales visit'
__3. Inspect the results, a subset of which is shown below:

IBM Software
Page 26 Introduction to Big SQL
__4. To find out which sales method of all the methods has the greatest quantity of orders, add a GROUP BY clause (group by pll.product_line_en, md.order_method_en). In addition,
invoke the SUM aggregate function (sum(sf.quantity)) to total the orders by product and
method. Finally, this query cleans up the output a bit by using aliases (e.g., as Product) to
substitute a more readable column header.
-- Query 3 SELECT pll.product_line_en AS Product, md.order_method_en AS Order_method, sum(sf.QUANTITY) AS total FROM sls_order_method_dim AS md, sls_product_dim AS pd, sls_product_line_lookup AS pll, sls_product_brand_lookup AS pbl, sls_sales_fact AS sf WHERE pd.product_key = sf.product_key AND md.order_method_key = sf.order_method_key AND pll.product_line_code = pd.product_line_code AND pbl.product_brand_code = pd.product_brand_code GROUP BY pll.product_line_en, md.order_method_en;
__5. Inspect the results, which should contain 35 rows. A portion is shown below.
3.3. Creating and working with views
Big SQL supports views (virtual tables) based on one or more physical tables. In this section, you will create a view that spans multiple tables. Then you'll query this view using a simple SELECT statement. In doing so, you'll see that you can work with views in Big SQL much as you can work with views in a relational DBMS.

Hands On Lab Page 27
__1. Create a view named MYVIEW that extracts information about product sales featured in marketing promotions. By the way, since the schema name is omitted in both the CREATE and FROM object names, the current schema (your user name), is assumed.
create view myview as select product_name, sales.product_key, mkt.quantity,
sales.order_day_key, sales.sales_order_key, order_method_en from
mrk_promotion_fact mkt, sls_sales_fact sales, sls_product_dim prod, sls_product_lookup pnumb, sls_order_method_dim meth where mkt.order_day_key=sales.order_day_key and sales.product_key=prod.product_key and prod.product_number=pnumb.product_number and pnumb.product_language='EN' and meth.order_method_key=sales.order_method_key;
__2. Now query the view:
select * from myview order by product_key asc, order_day_key asc fetch first 20 rows only;
__3. Inspect the results:

IBM Software
Page 28 Introduction to Big SQL
3.4. Populating a table with ‘INSERT INTO C SELECT’
With Big SQL v3.0 you can populate a table with data based on the results of a query. In this exercise, you will use an INSERT INTO . . . SELECT statement to retrieve data from multiple tables and insert that data into another table. Executing an INSERT INTO . . . SELECT exploits the machine resources of your cluster because Big SQL can parallelize both read (SELECT) and write (INSERT) operations. However, an INSERT INTO . . . VALUES() statement does not.
In case you’re wondering, LOAD operations also exploit parallelism.
__1. Execute the following statement to create a sample table named sales_report:
-- create a sample sales_report table CREATE HADOOP TABLE sales_report ( product_key INT NOT NULL, product_name VARCHAR(150), quantity INT, order_method_en VARCHAR(90) ) ROW FORMAT DELIMITED FIELDS TERMINATED BY '\t' LINES TERMINATED BY '\n' STORED AS TEXTFILE;
__2. Now populate the newly created table with results from a query that joins data from multiple tables.
-- populate the sales_report data with results from a query INSERT INTO sales_report SELECT sales.product_key, pnumb.product_name, sales.quantity, meth.order_method_en FROM sls_sales_fact sales, sls_product_dim prod, sls_product_lookup pnumb, sls_order_method_dim meth WHERE pnumb.product_language='EN' AND sales.product_key=prod.product_key AND prod.product_number=pnumb.product_number AND meth.order_method_key=sales.order_method_key and sales.quantity > 1000;
__3. Verify that the previous query was successful by executing the following query:
-- total number of rows should be 14441 select count(*) from sales_report;

Hands On Lab Page 29
3.5. Optional: Storing data in an alternate file format (Parquet)
Until now, you've instructed Big SQL to use the TEXTFILE format for storing data in the tables you've created. This format is easy to read (both by people and most applications), as data is stored in a delimited form with one record per line and new lines separating individual records. It's also the default format for Big SQL tables.
However, if you'd prefer to use a different file format for data in your tables, Big SQL supports several formats popular in the Hadoop environment, including Avro, sequence files, RC (record columnar) and Parquet. While it's beyond the scope of this lab to explore these file formats, you'll learn how you can easily override the default Big SQL file format to use another format -- in this case, Parquet. Parquet is a columnar storage format for Hadoop that's popular because of its support for efficient compression and encoding schemes. For more information on Parquet, visit http://parquet.io/.
__1. Create a table named big_sales_parquet.
CREATE HADOOP TABLE IF NOT EXISTS big_sales_parquet ( product_key INT NOT NULL, product_name VARCHAR(150), quantity INT, order_method_en VARCHAR(90) ) STORED AS parquetfile;
With the exception of the final line (which specifies the PARQUETFILE format), all aspects of this statement should be familiar to you by now.
__2. Populate this table with data based on the results of a query. Note that this query joins data from 4 tables you previously defined in Big SQL using a TEXTFILE format. Big SQL will automatically reformat the result set of this query into a Parquet format for storage.
insert into big_sales_parquet SELECT sales.product_key, pnumb.product_name, sales.quantity, meth.order_method_en FROM sls_sales_fact sales, sls_product_dim prod, sls_product_lookup pnumb, sls_order_method_dim meth WHERE pnumb.product_language='EN' AND sales.product_key=prod.product_key AND prod.product_number=pnumb.product_number AND meth.order_method_key=sales.order_method_key and sales.quantity > 5500;
__3. Query the table. Note that your SELECT statement does not need to be modified in any way because of the underlying file format.
select * from big_sales_parquet;
__4. Inspect the results. A subset are shown in the screen capture below. The query should return 471 rows.

IBM Software
Page 30 Introduction to Big SQL
__5. Optionally, open the Files tab of the Web console, and navigate to the directory containing your table (e.g., /biginsights/hive/warehouse/biadmin.db/big_sales_parquet). Note that
the contents appears in a format that cannot be read as plain text.
__6. Optionally, click on the Catalog Tables tab (next to the DFS Files tab), expand the folder associated with your user ID (biadmin), and click on big_sales_parquet entry. Note that the
data is displayed as a draft BigSheets workbook, a spreadsheet-style tool for business analysts. BigSheets' HCatalog Reader can process Big SQL tables stored in Parquet, text file, and other formats. You'll learn more about BigSheets in a later lab exercise.

Hands On Lab Page 31
3.6. Optional: Using Big SQL from a JDBC client application (Eclipse)
You can write a JDBC client application that uses Big SQL to open a database connection, execute queries, and process the results. In this optional exercise, you'll see how writing a client JDBC application for Big SQL is like writing a client application for any relational DBMS that supports JDBC access.
__1. In the IBM InfoSphere BigInsights Eclipse environment, create a Java project by clicking File > New >Project. From the New Project window, select Java Project. Click Next.
__2. Type a name for the project in the Project Name field, such as MyJavaProject. Click Next.
__3. Open the Libraries tab and click Add External Jars. Add the DB2 JDBC driver for BigInsights, located at /opt/ibm/biginsights/database/db2/java/db2jcc4.jar.

IBM Software
Page 32 Introduction to Big SQL
__4. Click Finish. Click Yes when you are asked if you want to open the Java perspective.
__5. Right-click the MyJavaProject project, and click New > Package. In the Name field, in the New Java Package window, type a name for the package, such as aJavaPackage4me. Click Finish.
__6. Right-click the aJavaPackage4me package, and click New > Class.
__7. In the New Java Class window, in the Name field, type SampApp. Select the public static void main(String[] args) check box. Click Finish.

Hands On Lab Page 33
__8. Replace the default code for this class and copy or type the following code into the SampApp.java file (you'll find the file in /opt/ibm/biginsights/bigsql/samples/data/SampApp.java):
package aJavaPackage4me; //a. Import required package(s) import java.sql.*; public class SampApp { /** * @param args */ //b. set JDBC & database info //change these as needed for your environment static final String db = "jdbc:db2://bivm:51000/bigsql"; static final String user = "biadmin"; static final String pwd = "biadmin"; public static void main(String[] args) { Connection conn = null; Statement stmt = null; System.out.println("Started sample JDBC application."); try{ //c. Register JDBC driver -- not needed for DB2 JDBC type 4 connection // Class.forName("com.ibm.db2.jcc.DB2Driver"); //d. Get a connection conn = DriverManager.getConnection(db, user, pwd); System.out.println("Connected to the database.");

IBM Software
Page 34 Introduction to Big SQL
//e. Execute a query stmt = conn.createStatement(); System.out.println("Created a statement."); String sql; sql = "select product_color_code, product_number from sls_product_dim " +
"where product_key=30001"; ResultSet rs = stmt.executeQuery(sql); System.out.println("Executed a query."); //f. Obtain results System.out.println("Result set: "); while(rs.next()){ //Retrieve by column name int product_color = rs.getInt("PRODUCT_COLOR_CODE"); int product_number = rs.getInt("PRODUCT_NUMBER"); //Display values System.out.print("* Product Color: " + product_color + "\n"); System.out.print("* Product Number: " + product_number + "\n"); } //g. Close open resources rs.close(); stmt.close(); conn.close(); }catch(SQLException sqlE){ // Process SQL errors sqlE.printStackTrace(); }catch(Exception e){ // Process other errors e.printStackTrace(); } finally{ // Ensure resources are closed before exiting try{ if(stmt!=null) stmt.close(); }catch(SQLException sqle2){ } // nothing we can do try{ if(conn!=null) conn.close(); } catch(SQLException sqlE){ sqlE.printStackTrace(); }// end finally block }// end try block System.out.println("Application complete"); }}
__a. After the package declaration, ensure that you include the packages that contain the JDBC classes that are needed for database programming (import java.sql.*;).

Hands On Lab Page 35
__b. Set up the database information so that you can refer to it. Be sure to change the user ID, password, and connection information as needed for your environment.
__c. Optionally, register the JDBC driver. The class name is provided here for your reference. When using the DB2 Type 4.0 JDBC driver, it’s not necessary to specify the class name.
__d. Open the connection.
__e. Run a query by submitting an SQL statement to the database.
__f. Extract data from result set.
__g. Clean up the environment by closing all of the database resources.
__9. Save the file and right-click the Java file and click Run > Run as > Java Application.
__10. The results show in the Console view of Eclipse:
Started sample JDBC application. Connected to the database. Created a statement. Executed a query. Result set: * Product Color: 908 * Product Number: 1110 Application complete

IBM Software
Page 36 Introduction to Big SQL
3.7. What you learned
This lab demonstrated how you can create, populate, and query a star schema style database using Big SQL. You learned some additional CREATE TABLE clauses that allow you to control how your data is formatted and stored in Hadoop. You populated your tables with data using the LOAD facility as well as an INSERT INTO . . . SELECT FROM statement, both of which automatically exploit the parallel processing capabilities of your Hadoop cluster. You even created a view of your data just as you might with a relational DBMS. After populating your tables, you executed several advanced queries, including some that involved multi-way joins, aggregations, projections, and restrictions. Along the way, you should have noticed that these queries were like any other SQL queries you'd execute against a relational DBMS -- they didn't require any new clauses or keywords. And that's the point: working with SQL on Hadoop shouldn't require SQL professionals to learn a lot of new skills. If you completed the optional exercises, you created and executed a JDBC client application that queried Big SQL data. Again, the code in this application was like the code in any other JDBC client application. The other optional exercise did include some Hadoop-unique information, as it showed you how you could alter the storage format of your Big SQL table to use an alternative common in Hadoop. Having such an option available is useful in production environments, as it can help improve runtime performance for certain application workloads.

Hands On Lab Page 37
Lab 4 Optional: Using the command line interface (JSqsh)
BigInsights supports a command-line interface for Big SQL through the Java SQL Shell (JSqsh, pronounced "jay-skwish"). JSqsh is an open source project for querying JDBC databases. You may find it handy to become familiar with basic JSqsh capabilities, particularly if you don't expect to have access to an Eclipse environment at all times for your work.
In this section, you will learn how to
• Verify that the Biginsights services are running from the Web Console.
• Launch JSqsh.
• Issue Big SQL queries.
• Issue popular JSqsh commands to get help, retrieve your query history, and perform other functions.
If you prefer to only use an Eclipse-based environment to develop and execute your Big SQL queries, you can skip this section.
Allow 30 minutes to complete this section.
4.1. Understanding JSqsh connections
To issue Big SQL commands from JSqsh, you need to define a connection to a Big SQL server. The BigInsights VMware image has some predefined for you. Let's examine them.
__1. Open a terminal window. If desired, use the desktop icons. First, open the BigInsights Shell folder.
Click the Terminal icon.
__2. Launch the JSqsh shell.
$JSQSH_HOME/bin/jsqsh
__3. If this is the first time you launched JSqsh, a welcome screen will display. When prompted, enter c to launch the connection wizard.

IBM Software
Page 38 Introduction to Big SQL
In the future, you can enter \setup connections in the JSqsh shell to invoke this wizard.
__4. Inspect any existing connections in your environment.
\setup connections
Throughout this lab, you will work with the bigsql database at port 51000, which is accessible through
the DB2 JDBC driver provided with BigInsights.
__5. Examine the connection details for bigsql. Provide the connection number displayed by the
wizard (in this case, 1) and hit Enter.

Hands On Lab Page 39
About the database name
Note that the Big SQL database name is a constant; it was defined during the installation of BigInsights.
__6. Enter t to test your configuration.
__7. When prompted for a password enter biadmin.
__8. Verify that the test succeeded, and hit Enter.
__9. Exit this current session. Enter q and then quit.

IBM Software
Page 40 Introduction to Big SQL
4.2. Optional: Creating your own database connection
The BigInsights Quick Start Edition VMware image is pre-configured with a connection to your Big SQL server with access for the biadmin account. However, you can also create your own JSqsh connections to Big SQL. This can be handy if you want to test capabilities available to different user accounts on your platform.
In this exercise, you’ll learn how to create a Big SQL database connection in JSqsh. This section is optional – you can skip to the next module in this lab if you’d like.
__1. If necessary, open a terminal window and launch the JSqsh shell.
$JSQSH_HOME/bin/jsqsh
__2. Invoke the setup wizard by entering the \setup connections command.
\setup connections
__3. When prompted, enter a to add a connection.
__4. Inspect the list of drivers displayed by the wizard, and note the number for the db2 driver (not
the db2zos driver). Depending on the size of your command window, you may need to scroll up
to see the full list of drivers. In the screen capture below, the correct DB2 driver is 2. The order of your drivers may differ, as pre-installed drivers are listed first.

Hands On Lab Page 41
About the driver selection
You may be wondering why this lab uses the DB2 driver rather than the Big SQL driver. In 2014, IBM released a common SQL query engine as part of its DB2 and BigInsights offerings. Doing so provides for greater SQL commonality across its relational DBMS and Hadoop-based offerings. It also brings a greater breadth of SQL function to Hadoop (BigInsights) users. This common query engine is accessible through the "DB2" driver listed. The Big SQL driver remains operational and offers connectivity to an earlier, BigInsights-specific SQL query engine. This lab focuses on using the common SQL query engine.
__5. At the prompt line, enter the number of the DB2 driver.
__6. The connection wizard displays some default values for the connection properties and prompts you to change them. (Your default values may differ from those shown below.)

IBM Software
Page 42 Introduction to Big SQL
__7. Change each variable as needed, one at a time. To do so, enter the variable number and specify a new value when prompted. For example, to change the value of the password variable (which is null by default)
(1) Specify variable number 5 and hit Enter.
(2) Enter the password value and hit Enter.
(3) Inspect the variable settings that are displayed again to verify your change.
Repeat this process as needed for each variable that needs to be changed. In particular, you may need to change the values for the db (database), port, and server variables.
After making all necessary changes, the variables should reflect values that are accurate for your environment. Here is an example of a connection created for the bigsql user account (password bigsql) that will connect to the database named “bigsql” at port 51000 on the localhost server.

Hands On Lab Page 43
The Big SQL database is defined during the installation of BigInsights. The default is bigsql. In addition, a Big SQL database administrator account is also defined at installation. This account has SECADM (security administration) authority for Big SQL. By default, that user account is bigsql.
__8. Enter t to test your configuration.
__9. Verify that the test succeeded, and hit Enter.
__10. Save your connection. Enter s, provide a name for your connection (such as bigsql-admin), and hit Enter.
__11. Finally, quit the connection wizard when prompted. (Enter q.)
4.3. Getting Help for JSqsh
Now that you’re familiar with JSqsh connections, you’re ready to work further with the shell.
__1. Launch the JSqsh shell from a terminal without any parameters
$JSQSH_HOME/bin/jsqsh
__2. Verify that the JSqsh command prompt of 1> appears.
__3. Type \help to display a list of available help categories.

IBM Software
Page 44 Introduction to Big SQL
__4. Optionally, type \help commands to display help for supported commands. A partial list of
supported commands is displayed on the initial screen.
Press the space bar to display the next page or q to quit the display of help information.
__5. Enter quit to exit the JSqsh shell.
4.4. Issuing JSqsh commands and Big SQL queries
In this section, you will execute some simple JSqsh commands and Big SQL queries so that you can become familiar with the JSqsh shell.
__1. Launch the JSqsh shell and connect to your Big SQL server by specifying the connection name on the command line. When prompted, enter your password.
$JSQSH_HOME/bin/jsqsh bigsql

Hands On Lab Page 45
__2. Type \show tables -e | more to display essential information about all available tables one
page at a time. The structure of your output will be similar to the results shown below, although the specific information will vary depending on the tables available in your environment. Press space bar to continue scrolling or q to stop scrolling.
__3. Next, cut and paste the following command into JSqsh to create a simple Hadoop table:
create hadoop table test1 (col1 int, col2 varchar(5));
Because you didn't specify a schema name for the table it was created in your default schema, which is your user name. This is equivalent to
create hadoop table biadmin.test1 (col1 int, col2 varchar(5));
assuming you are logged in as biadmin.
__4. Display all user tables (avoiding views and system tables) with the \tables user command.
Note that with this command you may also see tables defined by other users, but you won't have the privileges to query them.

IBM Software
Page 46 Introduction to Big SQL
\tables user
__5. If your output contains too many user tables from other users, you can narrow your results by specifying a schema with the command \tables -s BIADMIN. The schema name should be
provided in upper case since it will be used directly to filter the list of tables.
\tables -s BIADMIN
__6. Try inserting a row into your table.
insert into test1 values (1, 'one');
This form of the INSERT statement (INSERT INTO > VALUES >) should be used for test purposes only because the operation will not be parallelized on your cluster. To populate a table with data in a manner that exploits parallel processing, use the Big SQL LOAD command, INSERT INTO > SELECT FROM statement, or CREATE TABLE AS > SELECT statement.
__7. To view the meta data about a table, use the \describe command with the fully qualified table name in upper case.
__8. Optionally, you can query the system for metadata about this table:
select tabschema, colname, colno, typename, length

Hands On Lab Page 47
from syscat.columns where tabschema = USER and tabname= 'TEST1';
You can split the query across multiple lines in the JSqsh shell if you'd like. Whenever you press Enter, the shell will provide another line for you to continue your command or SQL statement. A semi-colon or go command causes your SQL statement to execute.
In case you're wondering, syscat.columns is one of a number of views supplied over system
catalog data automatically maintained for you by the Big SQL service.
Once again, notice that we used the table name in upper case in these queries and \describe command. This is because table and column names are folded to upper case in the system catalog tables.
__9. Issue a query that restricts the number of rows returned to 5. For example, select the first 5 rows from syscat.tables:
select tabschema, tabname from syscat.tables fetch first 5 rows only;
Restricting the number of rows returned by a query is a useful development technique when working with large volumes of data.
__10. Review the history of commands you recently executed in the JSqsh shell. Type \history and
Enter. Note that previously run statements are prefixed with a number in parentheses. You can reference this number in the JSqsh shell to recall that query.
__11. Enter !! (two exclamation points, without spaces) to recall the previously run statement. In the
example below, the previous statement selects the first 5 rows from syscat.tables. To run the
statement, type a semi-colon on the following line.

IBM Software
Page 48 Introduction to Big SQL
__12. Recall a previous SQL statement by referencing the number reported via the \history command. For example, if you wanted to recall the 4th statement, you would enter !4. After the
statement is recalled, add a semi-column to the final line to run the statement.
__13. Experiment with JSqsh’s ability to support piping of output to an external program. Enter the following two lines on the command shell:
select tabschema, tabname from syscat.tables
go | more
The go statement in the second line causes the query on the first line to be executed. (Note that
there is no semi-colon at the end of the SQL query on the first line. The semi-colon is a Big SQL short cut for the JSqsh go command.) The | more clause causes the output that results from
running the query to be piped through the Unix/Linux more command to display one screen of
content at a time. Your results should look similar to this:

Hands On Lab Page 49
Since there are more than 400 rows to display in this example, enter q to quit displaying further results and return to the JSqsh shell.
__14. Experiment with JSqsh’s ability to redirect output to a local file rather than the console display. Enter the following two lines on the command shell, adjusting the path information on the second line as needed for your environment:
select tabschema, colname, colno, typename, length from syscat.columns where tabschema = USER and tabname= 'TEST1' go > $HOME/test1.out
This example directs the output of the query shown on the first line to the output file test1.out in your user's home directory.
__15. Exit the shell and view the output file:
cat $HOME/test1.out

IBM Software
Page 50 Introduction to Big SQL
__16. Invoke JSqsh using an input file containing Big SQL commands to be executed. Maintaining SQL script files can be quite handy for repeatedly executing various queries.
__a. From the Unix/Linux command line, use any available editor to create a new file in your local directory named test.sql. For example, type
vi test.sql
__b. Add the following 2 queries into your file
select tabschema, tabname from syscat.tables fetch first 5 rows only; select tabschema, colname, colno, typename, length from syscat.columns fetch first 10 rows only;
__c. Save your file (hit ‘esc’ to exit INSERT mode then type :wq) and return to the
command line.
__d. Invoke JSQSH, instructing it to connect to your bigsql database and execute the contents of the script you just created:
$JSQSH_HOME/bin/jsqsh bigsql –P biadmin < test.sql
__e. Inspect the output. As you will see, JSQSH executes each instruction and displays its output. (Partial results are shown below.)

Hands On Lab Page 51
__17. Finally, clean up the your database:
$JSQSH_HOME/bin/jsqsh bigsql
drop table test1;
Consult the JSqsh documentation (http://sourceforge.net/apps/mediawiki/jsqsh/index.php?title=Main_Page) for more information about using this command line tool.
4.5. What you learned
This lab introduced you to JSqsh, Big SQL's command line interface. You learned how to execute various SQL statements and commands, get help, redirect query output to files, execute scripts, and more. If you're an experienced JSqsh user or simply prefer to create SQL scripts and execute them through a command line interface, you can see that using JSqsh with Big SQL is pretty straightforward.

IBM Software
Page 52 Introduction to Big SQL
Lab 5 Summary
Congratulations! You’ve just learned many important aspects of Big SQL, IBM’s query interface for Big Data. To expand your skills and learn more, enroll in free online courses offered by Big Data University (http://www.bigdatauniversity.com/) or work through free tutorials included in the BigInsights product
documentation. The HadoopDev web site (https://developer.ibm.com/hadoop/) contains links to these and
other resources.

NOTES

NOTES


Developed by Cynthia M. Saracco, IBM Silicon Valley Lab.
© Copyright IBM Corporation 2014.
The information contained in these materials is provided for
informational purposes only, and is provided AS IS without warranty
of any kind, express or implied. IBM shall not be responsible for any
damages arising out of the use of, or otherwise related to, these
materials. Nothing contained in these materials is intended to, nor
shall have the effect of, creating any warranties or representations
from IBM or its suppliers or licensors, or altering the terms and
conditions of the applicable license agreement governing the use of
IBM software. References in these materials to IBM products,
programs, or services do not imply that they will be available in all
countries in which IBM operates. This information is based on
current IBM product plans and strategy, which are subject to change
by IBM without notice. Product release dates and/or capabilities
referenced in these materials may change at any time at IBM’s sole
discretion based on market opportunities or other factors, and are not
intended to be a commitment to future product or feature availability
in any way.
IBM, the IBM logo and ibm.com are trademarks of International
Business Machines Corp., registered in many jurisdictions
worldwide. Other product and service names might be trademarks of
IBM or other companies. A current list of IBM trademarks is
available on the Web at “Copyright and trademark information” at
www.ibm.com/legal/copytrade.shtml.