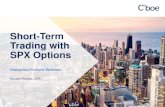SPX+ Introduction Manual
Transcript of SPX+ Introduction Manual

www.AKCP.com
SPX+ Introduction Manual
Copyright © 2022, AKCP

SPX+ Introduction Manual - updated until firmware 5606
- 2 -
Table of Contents
Introduction ............................................................................................................................................. 4
Specifications.............................................................................................................................. 5
SPX+ Modules ............................................................................................................................. 8
Expansion architecture ........................................................................................................................... 11
Port assignment information for SPX+ units.......................................................................................... 12
LED information for SPX+ units .............................................................................................................. 13
Reset button functions for SPX+ units ................................................................................................... 14
Setting up the unit’s IP address .............................................................................................................. 15
SPX+ Web UI Walkthrough ...................................................................................................................... 18
Menu navigation .......................................................................................................................... 18
Monitoring Summary page ......................................................................................................... 19
Graph feature .................................................................................................................. 21
Expansion units .............................................................................................................. 23
Managing Desktops and Maps ................................................................................................... 24
Important Notes on custom desktops ........................................................................... 25
Managing Desktops ........................................................................................................ 26
Navigation .......................................................................................................... 27
Folders................................................................................................................ 28
Desktops ............................................................................................................ 29
Adding items to your custom desktop .............................................................. 32
Desktop Auto Scroll feature .............................................................................. 33
Managing Rack Maps ..................................................................................................... 34
Access Control Users and Groups............................................................................................. 36
Notifications and Events, Sensors menu, Settings menu ......................................................... 37
System page ................................................................................................................................ 38
General ............................................................................................................................ 38
Language management .................................................................................................. 40
Date/Time ........................................................................................................................ 44
Network ........................................................................................................................... 45
Modem ............................................................................................................................ 46

SPX+ Introduction Manual - updated until firmware 5606
- 3 -
VPN ................................................................................................................................. 47
Set up VPN connection to APS.......................................................................... 49
SMTP ............................................................................................................................... 53
SNMP & Settings for gmail & office365 ......................................................................... 54
Server Integration ........................................................................................................... 56
Services .......................................................................................................................... 57
SSL Certificate ................................................................................................... 58
Modbus ........................................................................................................................... 61
Password Checking and security .................................................................................. 62
Password Security options ............................................................................... 63
Maintenance.................................................................................................................... 66
Heartbeat Messages ....................................................................................................... 68
License Management ..................................................................................................... 69
About............................................................................................................................... 71
Sensors page .............................................................................................................................. 72
General options for all sensors .................................................................................................. 74
Virtual sensors ............................................................................................................................ 77
Dry Contact sensors ................................................................................................................... 79
Connecting to the Dry Contacts .................................................................................... 80
Configuring the Dry Contact Sensor ............................................................................. 80
Isolated Dry Contact details ........................................................................................... 82
Dry Contact module types.............................................................................................. 83
Example sensor configuration ................................................................................................... 84
Temperature/Humidity Sensor ....................................................................................... 84
Relay Sensor................................................................................................................... 88
Pulse Counter Sensor ................................................................................................................. 92
Firmware upgrade through the Web UI ...................................................................................... 95
Network ports used by SP+ units ........................................................................................................... 97

SPX+ Introduction Manual - updated until firmware 5606
- 4 -
Introduction
In this manual, we’ll cover the main features and basic configuration of the SPX+ and the setup of
notifications and the explanation of events will be in another manual.
What is the SPX+?
sensorProbeX+ is the latest generation of sensorProbe devices. In a completely new form factor that
allows for 1U, 0U and DIN rail mounting with a low profile design it takes up much less cabinet space.
SPX+ comes in several standard configurations, but with the AKCP configuration tool you are able to
custom design a unit to your own specifications. Choose from various modules to specify the number
of dry contacts, sensor ports or an internal modem.
Please check our SPX+ unit configurator tool on our website, where you can build your own custom
configuration:
http://www.akcp.com/configuratorTool/
You can also view our SPX+ video on our YouTube channel:
https://youtu.be/8ACjfn7PswA
SPX+ Features:
● Modular design, 1U, 0U and DIN rail mounting
● IP based, including SNMPv3, HTTPS, VPN (SNMPv3 = no license required)
● Send encrypted SNMP Trap and Email Notifications
● Supports at least 4 Intelligent Sensors, expansion units and up to 120 Dry Contacts
● Optional cellular modem with external antenna
● Notification Wizards
● Front and Rear Thermal Mapping for any server cabinet
● Low Cost Daisy Chained Temperature sensors
● Optional Expansion Module connectivity
● Virtual Sensors
● Patented Fire Suppression feature
● AKCP Swing Handle Lock support
● Optional Dry Contact Sensors in I/O and Opto-Isolated modes
Important notes:
A) Some of the pictures shown in this manual might not represent the actual Web UI of the unit and
may refer to the SP2+ unit; this is because the SPX+ is a new family of units and its Web UI is
basically all the same as SP2+. We are constantly working on improving the firmware; please provide
us with feedback if you have any issues configuring your unit.

SPX+ Introduction Manual - updated until firmware 5606
- 5 -
B) All units are shipped with the default web interface fixed IP address of 192.168.0.100. We
strongly recommend you change this to avoid problems with duplicate IP addresses on your network.
Please see the section in this manual on how to setup a new IP address on the unit.
C) AKCP also always highly recommends using a dedicated 3rd party UPS on the units. Any
damage caused by unstable power or power outages will void the warranty on our units.
Hardware installation remark: It is recommended to connect the power supply's cable prior to
mounting the unit in the rack; otherwise it might be hard for you to connect it while it’s mounted.
What’s the difference between the SP2+ and SPX+?
The SP2+ has 4 sensor ports for connecting any compatible AKCP sensor. With the Expansion option
it has 3 sensor ports and 1 expansion port.
The SPX+ also supports expansion modules and has modular design allowing you to choose your
own configuration.
We have several standard configurations, but with the AKCP Configuration Tool you are able to
custom design a unit to your own specifications. See below for available modules to choose from.
What’s the difference between F4 (older) F7 & H7 (newer) processor versions?
The F4 SP+ & the F7 & H7 SP+ processors - or as we will refer to them as platforms are different.
The new F7 & H7 processor or platforms support more memory on the SP+ (SP2+ and SPX+) units,
thus more features. Future firmware development will concentrate on the H7 units. The F4 & F7 units
will not support new features.
The most notable difference between the platforms is the supported number of sensors when the
VPN feature is enabled: the total sensor count is reduced to 36 on F4 units, but it is still 150 on F7 &
H7 units.
When upgrading the firmware, there are three separate .bin files included in the firmware update
packages. One for the F4 units, one for the F7 units and one for the H7 units.
If you try to upgrade your unit with the wrong .bin file, the firmware upgrade will fail. So please make
sure you use the correct file for your unit type following the firmware upgrade instructions in the text
file that is included in the compressed firmware package.
Also, very important to note that any backup configuration created on the F4 platform cannot be
uploaded to the F7 platform unit and vice versa. This also applies to the H7 units. Backup
configurations created on the F7 units are compatible with the H7 units (SPX+ to SPX+ only).
The units must be running the latest firmware on our website.

SPX+ Introduction Manual - updated until firmware 5606
- 6 -
F7 Units Specifications: AKCP STM32F7 MCU 32-bit ARM micro-processor
512KB of Ram 32MB of non-volatile flash
H7 Units Specifications: AKCP STM32H7 MCU 32-bit ARM micro-processor
1MB of RAM 64MB of non-volatile flash CPU speed: 216 MHz (F7) to 460 MHz (H7) The H7 is significantly faster than the F7 in real usage.
In the SP+ units web UI you will be able to view which platform the unit is using.
This can be checked in the Settings >> General page >> System Description (showing the SP2+ as
an example):
And in the Settings >> About page >> System Description:

SPX+ Introduction Manual - updated until firmware 5606
- 7 -
Specifications
Dimension: 44 (W) x 46 (H) low profile design
Supports connection of: Modbus RTU, E-Sensor8, E-Opto16 and CCU Expansion modules through
optional EXP port and BEB port
Mounting: 0U Toolless rack mount, optional wall mount brackets, horizontal 1U mounting or DIN rail
brackets
Power: External 5V 2A Power Adapter, Input Voltage and Current ratings: 100V~240V - 0.22A,
Optional internal power supply
Status Indication: LED indication for power, network connectivity sensor online and threshold
Components: Manufactured using highly integrated, low power surface mount technology. All units
undergo a minimum 48 hour burn in cycle to detect in fact mortality.
Operating Environment: Temperature: Min. -35° C – Max. 70° C, Humidity: Min. 20% – Max. 80%
(Non-Condensing)
MTBF: 1,400,000 Hours based on field experience with sensorProbe units.
Base Unit: 4x Sensor Ports for connecting AKCP sensors or swing handle cabinet locks, 1x
Expansion Out Port (Optionally used for Modbus), 1x BEB port, 1x 10/100 Ethernet Port
Max Sensors: Maximum of 150 enabled sensors, including Expansion Units and virtual sensors (if
VPN is enabled - reduced to 36 on F4 units, 150 on F7 units)
New features on all F7 & H7 SP+ units for no extra license fees include:
• 5 free virtual sensors.
• HTTPS and encrypted secure E-mail support.
• Internal buzzer for audible alerts.
• SNMPV3 included now as standard
• HTML5 user interface, MQTT/MQTTS, IPV6 option. (MQTTS only supported on H7 units)
• Support for all NIST2 and NIST3 temp sensors. (supported on F7)

SPX+ Introduction Manual - updated until firmware 5606
- 8 -
SPX+ Modules
The below modules can be added to the standard configurations to build up the device with what you need. For example, if you wish to have 12 sensor ports, you can order an SPX8 and an additional
sensor4 module. You can also build your unit using our online Configuration Tool (https://www.akcp.com/configuratorTool/index.html) to check that it fits in 1U or 0U rack mounting. If you exceed 1U then there is the option to continue the configuration on an additional U connected via
BEB to the base unit.
sensor4 (S) Additional sensor ports can be added to the base SPX+ module in blocks of 4. The sensor4 modules
are compatible with all AKCP intelligent sensors. Build a cost effective monitoring platform, able to monitor multiple cabinets from a single IP address.
dry10/20
Use Dry Contacts for monitoring a variety of third party devices, door contact sensors, digital outputs
from UPS, control panels and alarm panels. Use IO Dry Contacts to actuate responses to inputs.
The 10x or 20x Dry Contacts module is available in 3 configurations:
• Configurable I/O dry Contact (0VDC/5VDC)
• Input only 5V Dry Contact, opto-coupled input
• Isolated input Dry Contact, from 5V to 20V voltage input signal
Cellular Modem and Optional GPS
The cellular data modem module gives the SPX+ ability to communicate over a cellular data network. An external antenna ensures a good signal can be received even if the SPX+ is inside a cabinet. Send SMS alerts directly from the SPX+ device, or connect it to our central monitoring platform,
AKCPro Server, via a VPN connection. Cellular modems are available in European and US bands, and in 3G or 4G versions. Optional GPS antenna can be added for geolocation of the device.

SPX+ Introduction Manual - updated until firmware 5606
- 9 -
4x Analog to Digital inputs (4x 0-5VDC Inputs or 4x 4-20mA inputs or 2x of each)
This module is ideal for connecting third party analogue sensors with a 0-5VDC or 4-20mA scale outputs. Many industrial sensors are available with this scale output, opening up the possibilities of monitoring many different sensors not provided by AKCP.
4x Mini Relays This module includes 4x mini DC relays. Use them to switch on/off low current devices directly, or use them to drive larger relays. Ideal for systems and control, building and industrial automation. Contact
ratings : 1A 24VDC/120VAC resistive load
2x Mini Relay and 2x 0-5VDC Input This module is a combination of the above modules: 2x relays and 2x 0-5VDC Analog sensor inputs.
Internal UPS (4x AA rechargeable batteries) This module is an internal mini UPS backup battery. Using 4x AA rechargeable batteries (not
supplied) you can power the SPX+ for up to 30 minutes with the modem, or up to 1.5 hours without. Maintain your monitoring and alerting capabilities even during power outages. Make sure that your SPX+ can continue alerting even if your network and power is down by combining the mini internal
UPS with cellular data modem. A short video of this module is available here: https://youtu.be/uis1OShODC8
Important Note: This backup internal power supply DOES NOT protect against unstable power or power surges, so we still highly recommend using a dedicated third party UPS between the AC power
and the SPX+ 5VDC power adapter. As a reminder damage due to unstable or power surges will void the warranty on the units.

SPX+ Introduction Manual - updated until firmware 5606
- 10 -
Ball Valve Control Module
If you have DC motors or electronically controlled
ball valves which require polarity reversal to turn in
the opposite direction, this module is applicable.
Ideal for water irrigation or industrial applications
which require valve and motor controls.
Important: this module is only supported on F7 units
Turning the relay On / Off will set the opened /
closed state on the Valve Status.
Timeout for opening and closing are configurable in
the Web UI (value range: 1-600, 10 s by default).
If this module is used with a valve that cannot
provide open and closed status, the Valve Status
sensor can be set to offline.
Statuses of Valve Status sensor:
• Unknown: status when the valve is not in opened or closed state when it is not operating
(opening/closing).
• Opening: operating status when the relay is set to ON.
• Closing: operating status when the relay is set to OFF.
• Error: status when the valve is considered to have an error:
o Not opened or closed after operating for a period of time.
o Valve opened and closed are detected at the same time.
• Opened: status when open valve is detected.
• Closed: status when closed valve is detected.

SPX+ Introduction Manual - updated until firmware 5606
- 11 -
Expansion Architecture
Every SPX+ comes with both EXP (Expansion) and BEB (Basic Expansion Bus) ports. These
expansion ports give you the ability to add functionality to your base device, so your system can grow
with your needs.
Basic Expansion Bus (BEB)
BEB is suitable for short distance expansion within your cabinet. Build up your system adding
additional SPX+ BEB Remote units. Daisy chain the expansion units up to a maximum of 18 meters
for the total chain. SPX+ BEB Remote units are cost effective expansion when you place the unit
within the same or neighboring cabinet. Please refer to our separate BEB manual for more
information.
Expansion (EXP)
EXP is used where you need to extend the distance up to 300 meters. SPX+ EXP Remote devices
can be daisy chained, with a maximum of 300 meters between each unit.

SPX+ Introduction Manual - updated until firmware 5606
- 12 -
Port assignment information for SPX+ units
4x intelligent sensor ports
Every SPX+ comes with 4 intelligent sensor ports. Connect a wide range of AKCP’s intelligent
sensors to monitor environmental and security conditions in your cabinet. Thermal map sensors help
identify hotspots, smoke alarms detect fire hazards or swing handle RFID cabinet locks protect
against unauthorized access. You may connect AKCP intelligent sensors to any available ports.
Expansion & BEB port
Connect additional remote BEB units, or E-Sensor8 / E-Opto16 expansion units to increase the
capabilities and number of sensors your SPX+ can monitor.
Important: On the expansion port you cannot connect AKCP sensors; it’s only for the expansion units.
Cellular modem
For remote site locations, or those places without a WAN network connection an internal 3G/4G GSM
modem can be installed to give 24/7 connectivity. Make sure you are always up to date and know
your site status, or send SMS alerts directly from the SPX+.
Additional sensors with sensor4 Module
With the optional 4x intelligent sensor ports you can connect more of AKCP’s range of environmental
and security monitoring sensors, such as thermal maps, RFID electronic swing handle locks, airflow
sensors and more. Maximum sensors 150. If the VPN feature is enabled: 36 total sensors for F4
units, 150 on F7 units.
Dry contacts
Monitor a variety of devices and alarm panels with dry contact inputs. Available in 5VDC input,
I/O and isolated configurations. LED indicators show the status of each individual dry contact.
Important note: If you're using analog pins on the sensor ports (with manually on-lined DCV sensors,
and pin 7 of the RJ45 connector) make sure that the voltage doesn't exceed 3 Volts. Otherwise you
can damage the unit!

SPX+ Introduction Manual - updated until firmware 5606
- 13 -
LED information for SPX+ units
Reset Eth/Exp Buzzer
Sensor LEDs Power LED Dry Contact LEDs
The Ethernet/Expansion LEDs have standard indication LEDs for network activity and connection
state (green and orange).
The Power LED is red, simply on or off.
Sensor LEDs (red) and Dry Contact LEDs (green) can have different states:
Off = offline
On = online and normal
Slow blinking = Warning status
Fast blinking = Critical and Error status
The Buzzer can provide audible notifications for sensor statuses. Please check our separate SP+
Buzzer manual for using this feature.
The Reset button functions are described below.

SPX+ Introduction Manual - updated until firmware 5606
- 14 -
Reset button functions for SPX+ units
There are specific commands you can send to the unit by holding the Reset button for a specified
amount of time.
You’ll have to use something sharp, such as a straightened paperclip to be able to press Reset.
Commands:
Time to hold Action
< 3 sec Speak/show IP and broadcast its info (display on LCD sensor too, if connected)
3..7 sec Reboot (reset CPU)
7..12 sec Web UI password reset
12..17 sec Clear the sensor, notification and access DBs, logs
Serial flash erase (DB erase without factory reset, the system configuration is kept)
17..25 sec Reset to factory defaults (serial flash erase + config erase)
> 25 sec No action (useful when the button was pressed by mistake)
Notes:
- When the Reset button is held for longer than 12 seconds (DB erase) and then released, the Sensor
Port 1 and 2 LEDs will give a visual indication of the state of database erase (the reboot and
password reset doesn’t have visual indication).
- When the button is held longer than 17 seconds (factory reset) and then released, these sensor port
LEDs will be blinking fast and alternate during the factory reset mode.

SPX+ Introduction Manual - updated until firmware 5606
- 15 -
Setting up the unit’s IP address
Very Important Note: The unit’s ship with the passwords enabled. The default log in for the web
interface is Username: admin Password: public
Every unit is shipped with the default IP address of 192.168.0.100
First we will go through the process of changing this IP address to fit your own network configuration.
Note: In some cases your computer might not be able to connect to this default IP address. In this
situation you either need to:
a) add this IP your computers routing table or
b) add a secondary IP address to the LAN card to allow access to the unit.
See below how to setup these.
Ensure the following items are available to you before starting:
- RJ45 CAT5 crossover cable with RJ45 male connection
- A PC with Ethernet card or LAN socket, logged in with Administrator rights
1) Connect the unit via the Ethernet port of the unit to your computers LAN or Ethernet port with a
CAT5 crossover cable.
2) Open a web browser and type the default IP address, hit enter.
You’ll be presented by the Summary page.
Go to the System/Network page to change the network settings (see below in this manual).
Once you have assigned the new IP address use the “ping” command to test the unit ’s reply.
How to add a manual route to the computer’s routing table?
Open an Administrator Command Prompt (CMD) window and type:
route add 192.168.0.100 10.1.1.20
Where 10.1.1.20 is the IP address of the Ethernet interface on the PC that the unit is plugged into
with the crossover cable.
Note: If you do not receive an 'OK!' message then a parameter was wrong or missing.
The route is not persistent (removed upon rebooting), but you can also delete it with the
route delete 192.168.0.100 command.

SPX+ Introduction Manual - updated until firmware 5606
- 16 -
How to add a secondary IP address to the computer’s LAN card?
You can do this via the GUI by opening the LAN connection’s properties:
Or open an Administrator Command Prompt (CMD) window and type:
netsh interface ipv4 add address “Local Area Connection” 192.168.0.2 255.255.255.0
The above command adds the IP Address 192.168.0.2 (with Subnet Mask 255.255.255.0) to the connection titled “Local Area Connection”.
You will then be able to connect to the unit with its default IP. Note: The secondary IP address is permanent for the LAN connection; don’t use it if you only need it
once. Instead use the routing table method above.
Troubleshooting & Connection Problems First please check our SP+ online Knowledge Base using this link to our website:
https://www.akcp.com/knowledge-base/sensorprobe-plus-series-knowledge-base/
A. Make sure you can ping the units default IP address. B. Make sure your laptop, PC or network fixed IP is configured for the default network subnet as
the unit (192.168.0.1 for example). And that the IPv4 is checked/enabled on your PC.
C. Check the Ethernet link LED on the unit and the PC. Check the patch cable (direct connect = crossover. Connect to switch = straight through).
D. Try temporarily disabling your Antivirus & Firewall.
E. You can also try using our IPSET utility which you can download using the QR code or direct link here:

SPX+ Introduction Manual - updated until firmware 5606
- 17 -
http://www.akcp.in.th/downloads/Firmwares/lnuxIPSet6.0.0.zip
F. Start the IPSET utility. Press the “reset” button on the sensorProbe+ unit once. IPSET will detect the units IP address and allow you to open the units web interface.
SP2+ Dual Power Input Option
SP2+ can be powered via dual AC or DC inputs, providing redundancy for powering the device. The 12-24VDC or 48-60VDC external power supplies feature dual DC inputs with a single 5VDC output for powering the SP+.
Ideal for telecoms applications where DC power comes straight into the cabinets. Or in a data center with dual PDU’s. Utilize 2x 12VDC power adapters, one on each AC power source, connect them to
the DCW024-5 with the output to the DC jack on the SP+.If you have the SP+ with Power over Ethernet (PoE), this can function as a redundant power source. Should the mainline power fail the SP+ will switch to using the PoE as an alternative power source to the DC jack input.
The diagrams below show the SP2+ as an example:

SPX+ Introduction Manual - updated until firmware 5606
- 18 -
SPX+ Web UI Walkthrough
Menu navigation
With newer firmware (after 1.0.3074), the Web UI and the menu structure has been changed on all
SP+ family devices.
To open the menu, click on the three horizontal lines in the upper left corner:
This will bring up the full menu for navigation.
Depending on the device, you might see additional menu items, such as Power.
Important Note:- As Microsoft no longer supports the Internet Explorer web browser, we also do not
support any version of IE when viewing our web interface on all AKCP base units. Please use the
Chrome or Firefox browsers when viewing the base units web UI.

SPX+ Introduction Manual - updated until firmware 5606
- 19 -
Monitoring Summary page
This is the Summary page with Sensor Status and the Event Log, with the Temperature Sensor
Graph enabled.
Host Log
The Host Log contains all entries from the “All Events” category. We’ll explain the different categories
in the Notifications manual.
The last 30 entries are shown, but if you’re scrolling down the list, more events (30 more) will be
loaded automatically. You can view the full log if you keep scrolling down.

SPX+ Introduction Manual - updated until firmware 5606
- 20 -
In the Summary page’s Sensors Information window you can do the following:
Click on the configuration menu button directly next to the right of a sensor to access its popup
menu.
Directly acknowledge a sensor’s status, and put the sensor offline
Control the relay-type sensors
Enable/disable graph data collection per sensor (if they support it), and display the
graph display window for the Summary page
We’ll explain the Graph feature in more detail below.

SPX+ Introduction Manual - updated until firmware 5606
- 21 -
Graph feature
After you’ve enabled the data collection for a sensor, you can choose to display specific time intervals
of the stored data: hourly/daily/weekly/monthly and custom display interval.
You can also export the recorded data in multiple formats.
Important: The maximum number of enabled graphs per unit is 14.
In this example picture, we’ve chosen to display the temperature sensor’s daily maximum.
You could also resize the graph window (including full screen) and move the scale to display more or
less data.
You can choose to export the graph data in selected
formats by clicking on the graph’s menu on the right,
then by choosing the desired format from the popup
menu.
The file will be downloaded automatically and assigned
a file name that will contain the sensor’s name, IP
address of the unit, and the date and time.

SPX+ Introduction Manual - updated until firmware 5606
- 22 -
The graph is always a Live Graph; you can set the data collection period in the General Settings
page (see below for more information).
You may also refresh the graph data manually with the refresh button on the right.
If you want to view multiple sensor graphs, first you need to Enable Graph for a
sensor that supports graphing from the sensor’s menu. Then select View
Graph to display it. The data collection will run in the background even if you
don’t display the graph.
The second graph will appear below the first graph (you can freely rearrange it).

SPX+ Introduction Manual - updated until firmware 5606
- 23 -
Expansion Units
If you have an expansion unit connected and sensors on the expansion board, they will be also listed
in the System Name Information window as shown below. If you have a BEB unit, please refer to that
separate manual titled SPX+ BEB Units. BEB units are NOT supported on the SP2+, only on the
SPX+ units. E-sensor8 & E-opto16 expansion units are supported on the SP2+ and SPX+.
In the picture above we have a CCU (Cabinet Control Unit) connected as an expansion board, with
an additional Temperature Sensor connected to one of its ports.
The base unit (listed as System Name) can be changed by clicking on the link also has a
Temperature Sensor connected to Port 1.

SPX+ Introduction Manual - updated until firmware 5606
- 24 -
Managing Desktops and Maps
The updated SP+ Web UI has the Workspaces feature from the AKCPro Server’s HTML5 UI. With this you can manage and view different Desktop layouts in a quick and easy way, create multiple custom Desktops as well as select from pre-defined layouts with placeholders for displaying your
sensor gauges, logs etc.
To enter into the Workspace mode, click on the Workspace link circled in red as shown above.
The default Desktop is the Summary page on all devices.

SPX+ Introduction Manual - updated until firmware 5606
- 25 -
Important Notes on custom desktops
Please note the custom Desktops that are created ARE NOT stored in the SP+ units memory. These
are HTML based, so they are stored in the browser cache, or local data on the Chrome & Firefox
browsers. In other words, the Workspaces are not portable.
So, if you factory reset the unit or clear the cache on your internet browser the folders and custom
desktops will be lost.
Generating a backup file from the Maintenance menu will also contain the custom desktops (added
after firmware version 1.0.4209).
Without generating a full backup file, you could to export and then import the desktop configuration
before you change browser, change your device or before you clear your browser cache. The configuration files will be saved as JSON files.
You can click the Export / Import command on a Desktop to save/reload it individually:
Viewing custom desktops different users & PC’s
Regarding the viewing of your custom desktops via other users. Because multiple users can log into
the SP+ unit from the same PC or different PC’s on the network, the following applies:-
If two different users (different usernames) log in to the same SP+ unit they will not be able to view
the other users custom desktops.
If the same user logs into the SP+ from two different PC’s they will not be able to view the custom
desktops (they do not synchronize), so the custom desktops will only be viewable on the original PC
that they were created on as again these are stored on the PC’s browser local data.

SPX+ Introduction Manual - updated until firmware 5606
- 26 -
Managing Desktops
Navigation
You can manually change between Desktops using the arrow menu, or by directly clicking on the desired Desktop if they are stacked under a folder.
With this button, your current Desktop will expand to the browser’s screen width as shown on the screenshot below:
Click it again to go back to the full view.

SPX+ Introduction Manual - updated until firmware 5606
- 27 -
On each Desktop and Folder item, you have the option to Rename, Move, Export or Delete them. Move is useful if you’ve created multiple folders (see below). As noted earlier, don’t forget to export your Workspace items to save them permanently.

SPX+ Introduction Manual - updated until firmware 5606
- 28 -
Folders
You can add Folders to arrange your desktops into a hierarchical view.
After created, you can simply drag and drop your Desktops under the folder, or use the Move menu. The folder structure will also display on the Desktop selector menu on top:

SPX+ Introduction Manual - updated until firmware 5606
- 29 -
Desktops
You can add new Desktops where you can customize the layout to place any sensor gadget, logs, graphs etc. on the screen.
There are two ways to add a new desktop. The first is by creating a blank desktop using the Add Desktop link under the Workspace tab:
Name the new desktop and click the Add button.
It will appear in the Workspace menu list.

SPX+ Introduction Manual - updated until firmware 5606
- 30 -
In addition to the simple blank desktop, the second way to add a new desktop is via pre-defined Desktop Layouts. You could choose one that best suits your monitoring needs to drag and drop your
sensor gadgets. Use the plus button at the top of the page and select the layout for your new desktop:
Alternatively you can click on the Add Layout link to select from layouts:

SPX+ Introduction Manual - updated until firmware 5606
- 31 -
The empty desktop will have placeholders similar to this:
As an example below, we’ve selected the 1+1+2 layout. Then you can drag and drop sensors, logs and graphs on the layout:
Below we’ll show you how you can add sensors to the desktops.

SPX+ Introduction Manual - updated until firmware 5606
- 32 -
Adding items to your custom desktop
To add items from the units that are connected to the SP+ unit, you will first need to click on the
AKCP link in the Navigation Tree as shown above.
Next simply drag and drop the items you wish to add to your new desktop. This is also how you can
add items to the Summary page. To navigate back to the Summary or Main Monitoring page click on
the Summary link shown below.

SPX+ Introduction Manual - updated until firmware 5606
- 33 -
Desktop Auto Scroll feature
With this feature enabled, your desktop view will automatically switch between the created additional desktops within the specified time interval.
You can also manually change between Desktops using the menu.

SPX+ Introduction Manual - updated until firmware 5606
- 34 -
Managing Rack Maps
The Rack Map feature was originally (and still is) included
in the AKCess Pro Server / AKCPro Server (HTML5) and
has also been added to the SP+ units. You can add a Rack
Map as a graphical representation of your server rack, and
to display and record the temperature of the airflow within
your server cabinets.
Note that on SP+ family Web UI only limited options are
available for the Rack Map; for example you cannot add devices or assets.
Click on the Maps tab and Add Rack Map link to add a Rack Map:
After created, you can drag and drop the Rack Map to a desktop.

SPX+ Introduction Manual - updated until firmware 5606
- 35 -
You can add Temperature sensors, the Swing Handle Lock and the Sensor Status Light gadget on a Rack Map. Simply drag and drop the desired sensor from your unit’s sensor list, as shown below.
This example picture shows a
Sensor Status Light added to a Rack Map.
Please see the Thermal Map sensor manual for complete installation & setup instructions for
the Thermal Map sensors.

SPX+ Introduction Manual - updated until firmware 5606
- 36 -
Access Control Users and Groups
The Access Control Users and Groups are managed from the AKCPro Server and are used for
accessing doors with the Swing Handle Lock. You can only view the existing users and groups from
the unit’s Web UI and modify only a few parameters on them.
This feature has its own manual, refer to the SP+ Swing Handle Lock Manual for more information.

SPX+ Introduction Manual - updated until firmware 5606
- 37 -
Notifications and Events
You can view all of the SP+ unit’s events and filter them by each of the
categories’ listed above in the Events drop down menu.
Please refer to the SP+ units “Notifications Manual” for setting up the alerts and the Event log on the
units.
The Sensors menu
The “Sensors” shortcut will allow you navigate directly to the sensors setting page where you can setup the sensors connected to the unit. This is covered in the Sensors section in this manual.
The Settings menu
This shortcut will take you to the unit’s system settings pages. Each page will be described below in detail.

SPX+ Introduction Manual - updated until firmware 5606
- 38 -
System page
General
Here you can change general settings for the device.
The unit’s firmware version is shown in the Description field, and the System Name/Location/Contact
options are user configurable. You could also specify the System URL option, for quick access of a
custom part of the Web UI for example, but you can specify any URL.
With newer firmware you can also specify GPS coordinates.
By changing the Graph Data Collection Period, you
can choose how frequently the data is sampled. Note
that if you had stored graph data previously, changing
this setting will clear the data.

SPX+ Introduction Manual - updated until firmware 5606
- 39 -
With the option Sensor Notification On System Boot Up, you can choose to allow/disallow running
the notifications with sensor values read at system boot up. In some cases, invalid values are read
while the unit is starting up, and you could get false alarm notifications. You can enable/disable the
notification processing at startup with this option.
On each System subpage you can see a Get SNMP OID button (where applicable):
This will give you a popup window with all relevant OIDs for the actual page (here the General page is
shown).
You can use OIDs for SNMP calls and in custom scripts, or for setting up the unit for monitoring by a
third party NMS software such as WhatsUpGold or Paessler.
This button is also accessible on the Sensors page for each sensor.

SPX+ Introduction Manual - updated until firmware 5606
- 40 -
Language management
You can change the display language of the Web UI with this option. Only one additional language is
supported, together with the default (and fallback if there’s an error) English.
In Manage, you can choose to Download Language File if you’d like to edit the language file offline
(you can also download the custom language’s file if it’s already present). Then upload the completed
file, and it will be selectable as the Custom Language. For official translation files, the language code
and version will show the correct values.
Note: Whenever you upload or install a custom language file, it will overwrite the old file. Only one
additional language is supported.

SPX+ Introduction Manual - updated until firmware 5606
- 41 -
You can get separately downloadable language files from our website in the Support section.
If you have active internet connection, the unit supports installing the official language files directly
from our server.
Select a language from the drop-down menu Install New Language:
Then press the Install button. It will ask you to confirm the action in a popup window:
Wait until the language is downloaded and installed:

SPX+ Introduction Manual - updated until firmware 5606
- 42 -
The unit will notify you about the successful language installation. If you installed it from the list, it
won’t change the language of the Web UI automatically.
Now you can switch display languages by selecting from the drop-down list on the General page,
then pressing Save:
After you’ve added the custom language, you can manage it from the same menu:
Note: The official language files are also included in the firmware update packages.

SPX+ Introduction Manual - updated until firmware 5606
- 43 -
You can also edit the chosen language directly in the Web UI, if you choose Edit Language:

SPX+ Introduction Manual - updated until firmware 5606
- 44 -
Date/Time
The system date and time with time zone is user configurable, with NTP server synchronization. If the
unit is connected to APS (AKCPro Server), then it will sync with the APS NTP service. Also displayed
is the status of the RTC battery (good/bad).
F7 units will also let you specify secondary NTP, and secured NTP servers.
You can also select the frequency of NTP synchronization with the drop-down menu.

SPX+ Introduction Manual - updated until firmware 5606
- 45 -
Network
The unit’s MAC ID is displayed here, and all user configurable options for IPv4 with fixed IP or DHCP
client mode.
F7 units also have IPv6 settings (separately licensed feature), we have a separate manual about this
feature.

SPX+ Introduction Manual - updated until firmware 5606
- 46 -
Modem
If the unit is equipped with the internal modem module, then the modem’s Dial-Out configuration
can be set up here for data connections. Contact your service provider for the correct settings.
You can also see on this page the state of the connection, the Network Mode and the assigned IP
address when connected, if the SIM card is detected properly by the modem (SIM Status), and the
Signal Level.

SPX+ Introduction Manual - updated until firmware 5606
- 47 -
You may select a different Connection Mode (PAP/GPRS/RAS).
The most commonly used is GPRS Unsecured.
You may change the Connection Method as follows:
• Never Dial Out (Use Ethernet only): the unit will never try to use the modem for sending out
notifications. If you don’t have Ethernet connection, you should change this setting; otherwise
you won’t get any notifications.
• Dial-Out if Ethernet failed: the unit will only use the modem for sending out notifications, if the
Ethernet connection fails.
• Use Dial-Out Only: the unit will only use the modem to send out the notifications, regardless of
the state of the Ethernet connection.
Also you may change the Connection Type:
• On-Demand: the unit will initiate a connection only when it’s necessary for sending out the
notifications.
• Always On: the unit will keep the connection up, even when there is nothing to send.
Note 1: There’s no auto-detection feature for the internal modem module, the configuration is always
shown even if your unit is not equipped with the module.
Note 2: Only insert and remove the SIM card when the unit is turned off. Otherwise you can damage
the SIM and the modem.
Note 3: The PIN code for the SIM card needs to be removed; otherwise the modem can’t use it.

SPX+ Introduction Manual - updated until firmware 5606
- 48 -
VPN
This feature requires a separate license. You can read more details about the licensing later in this
manual.
This feature is used by connecting the SP+ with the APS VPN server. After the license has been
activated and the APS VPN server is set up, you’ll need to fill out the same options here to be able to
use the VPN connection (see below).
Note 1: You can also configure these settings from the APS console for the unit.
Note 2: If you use the VPN option, the maximum number of sensors that can be used by the unit will
be reduced to 36 on F4 units (no limit on F7).

SPX+ Introduction Manual - updated until firmware 5606
- 49 -
Set up VPN connection to APS
In the following pages, we’ll describe how to set up the VPN connection to APS.
1. On APS HTML, Go to Settings>Server Settings>Virtual Private Network
Enable the VPN Server by clicking on the checkbox, and then change the Network Password in
Authentication Setting. Remember the Network Encrytion Mode that you have chosen; you’ll need
to provide the same setting on the SP+. See more details in the APS HTML manual.
You can also make changes to the network settings, but you’ll have to use the same port on both
sides of the VPN.
Note: The VPN virtual network has to be an entirely different subnet from the one you’re currently
using, otherwise it won’t work!
Ex. if you’re using 192.168.1.x network subnet on your LAN, use 192.168.11.x (or any other that’s
different from 192.168.1.x) for the VPN link.

SPX+ Introduction Manual - updated until firmware 5606
- 50 -
You could also configure the VPN settings using the deprecated APS Windows Client interface:
Settings>Server Option>Virtual Private Network

SPX+ Introduction Manual - updated until firmware 5606
- 51 -
2. On the SP+ Web UI, enable the VPN
First change the VPN Client on the top to "Enabled" and configure the VPN Settings on the form:
- Specify the AKCPro Server's IP or DNS name in VPN Server Address
- Use the VPN Network Password that you have specified on APS
- Set up the the VPN Encrypt Method on the Encryption tab; use the same setting that you have
specified on APS.
After clicking the "Save" button, the unit will ask you to reboot.
After the unit has rebooted and shows "Connected", it will show the VPN client’s IP Address.
You can review the unit’s syslog to see if there were any errors with connecting to the VPN server.

SPX+ Introduction Manual - updated until firmware 5606
- 52 -
3. On your APS console, the SP+ unit will be added to the Server Explorer automatically, with an IP
address automatically assigned from the range you specified.
Important notes:
A) If the SP+ was previously added to the APS using a LAN IP, it has to be removed (delete
host). Connecting by VPN will use a different IP address for SP+ but the unit’s MAC address is
the same, and they’ll be in conflict. This is not an issue if the unit has never been added to
APS before.
B) If the SP+ unit was previously monitored by APS, you should do a “reset to factory defaults”
from the Maintenance menu to fully remove the APS integration from the unit (the existing IP
configuration can be kept).
C) The Virtual Sensor Ping cannot ping an IP address on the VPN network.
Important notes for VPN setup with modem connection:
• Port Forwarding to the APS is needed to be set up on your router (allow incoming VPN
connection on your selected port)
• The Internal Modem on the unit has to be configured first with the correct APN settings

SPX+ Introduction Manual - updated until firmware 5606
- 53 -
SMTP
The SMTP server configuration options are shown here, it’s required to be set up for the Email
actions.
Fill out all parameters; the address in the Email From parameter will be used by the Email actions by
default, but you could change it if your mail server supports it (when it’s not required to match the
SMTP user for example).
SSL/TLS and STARTTLS are supported for the connection security.
You could also turn off any email sending from the unit by disabling the Send Email option.

SPX+ Introduction Manual - updated until firmware 5606
- 54 -
Settings for Gmail
You can use Gmail account to send Email alerts
with the settings shown on this screenshot on
the left.
Important: before this can work, you’ll need to set up an additional setting in your Google account.
Open Gmail in a web browser and go to
Settings / Accounts and Import / Other
Google Account settings
Then from the Account
settings open Security tab /
Enable Less Secure Apps

SPX+ Introduction Manual - updated until firmware 5606
- 55 -
Settings for office365
Important Note: Sending office365 email alerts are only supported on the SP+ F7 & H7 units running
the latest firmware on our website and are not supported on the older F4 type SP+ units.
First you need to ensure that the SMTP settings and the email action configuration are correct as
follows (our account is used as an example):

SPX+ Introduction Manual - updated until firmware 5606
- 56 -
Very important: the “Mail from” parameter must match the same as the SMTP login parameter in the
settings.
The mail servers are strict about the "mail from" parameter for antispam methods, and it cannot be
different than the email login setting.
Please also check our SP+ Knowledge Base using this link:
https://www.akcp.com/knowledge-base/sensorprobe-plus-series-knowledge-base/
And also, our SP+ Email Setup Quick Start guide using this link:
http://www.akcp.in.th/downloads/Manuals/SP2+/SP+%20Email%20Alerts%20Quick%20Start%20Gui
de.pdf

SPX+ Introduction Manual - updated until firmware 5606
- 57 -
SNMP
The SNMP service configuration options are shown here, it is required for SNMP operations.
SNMPv1 is enabled by default, with community password “public”.
This is provided for the easiest integration with third party SNMP tools.
For enhanced security, it is recommended that you change the default SNMP password.
Scroll down for SNMPv3 options.

SPX+ Introduction Manual - updated until firmware 5606
- 58 -
SNMPv3
The SNMPv3 options can be found by scrolling down on the SNMP page.
This feature requires a separate license. You can read more details about the licensing below in this
manual.
Below we’ll give a quick description of each setting:
Level Authentication Encryption Description
No Authentication Username No Match Username (same as SNMP v1/v2c)
Authentication Only MD5 or SHA No Auth Based on Algorithms (check password)
Auth&Privacy MD5 or SHA Yes - DES Auth Algorithms and Encryption
Basically if you select No Authentication then the setup will be the same as with SNMP v1 and v2c
versions: authentication is only checked by unencrypted username.
Authentication Only will provide password protection but no encryption.
Authentication&Privacy provides encrypted username and password protection.

SPX+ Introduction Manual - updated until firmware 5606
- 59 -
Server Integration
If the unit has been added to the AKCPro Server console, the server’s IP address will be displayed
here. User configurable options are the APS port and keep-alive period.
You can change the APS port when the server’s
port changes, and the keep-alive period (heartbeat
sync to APS).
Alternatively you can re-initialize your unit from the
APS console to re-establish communication.
You may disable the Access Control Sync on this
device. This will disable importing the Access
Control users and groups that are set up in APS.
This feature is used by the Swing Handle Lock.

SPX+ Introduction Manual - updated until firmware 5606
- 60 -
Services
You can close or change the ports used to access the unit’s web interface, disable HTTP and enable
HTTPS only, which can also be set to be used as default.
On the SP+ family, the HTTPS supports TLS v1.1 and v1.2.
The HTTPS cypher suites are not customizable.
Using the “Upload Certificate File” option you can upload an SSL certificate that will be used by the
unit’s Web UI for HTTPS connection (see below).
Important: the default, built-in self-signed SSL certificate is only provided for user convenience so
that the HTTPS WebUI would work on the units out of the box. It WILL raise browser SSL security
warnings and is not meant to be used in production environments where higher security is mandatory.
To use SSL without warnings, you need to either add the units IP address to the exceptions, or
replace the certificate using the method described below.

SPX+ Introduction Manual - updated until firmware 5606
- 61 -
SSL Certificate
SSL certificates are generated for DNS host names and not IP addresses. You should set a host
name for the SP+ unit in your local DNS server or DHCP server, and then generate the SSL
certificate for that host name.
Example: spplus.mycompany.org
The unit’s DNS host name is “spplus”. Wildcard SSL certificates should also work, but this hasn’t
been tested.
If the name doesn’t match with the one in the certificate, the browser will still show a security warning.
You can purchase a certificate from a trusted, verified Certificate Authority such as GoDaddy or use
your company’s own CA if you have one.
Please note that only non-password protected certificate files are supported.
When you select the file for uploading, you’ll get a warning if the file is not in .PEM format:

SPX+ Introduction Manual - updated until firmware 5606
- 62 -
The .PEM file is the private key + certificate combined. You can copy them to one file using
Notepad++ if you have 2 separate files, as shown below (it has to be in Unix Line Format and not
Windows):

SPX+ Introduction Manual - updated until firmware 5606
- 63 -
If you don’t upload a certificate but enable HTTPS, a built-in certificate will be used. You’ll get a
browser warning upon opening the Web UI about an incorrect certificate. This is normal and you
should add it as an exception or proceed, depending on your browser:
Important: the default, built-in self-signed SSL certificate is only provided for user convenience so
that the HTTPS WebUI would work on the units out of the box. It WILL raise browser SSL security
warnings and is not meant to be used in production environments where higher security is mandatory.
To use SSL without warnings, you need to either add the units IP address to the exceptions, or
replace the certificate.

SPX+ Introduction Manual - updated until firmware 5606
- 64 -
Modbus
MODBUS RTU is a non-proprietary serial communications protocol that is widely used in the process
control industry actuation. The sensorProbe+ can represent both “master” and “slave” devices and
supports both Modbus RTU (RS-485) and Modbus TCP protocols.
SP2+ Expansion and SPX+ currently only supports Modbus with RJ45 connector (RTU and TCP) on
its Expansion port. For just Modbus, only the pin 1 and 2 are used, being respectively, Modbus A/+
and Modbus B/-. You cannot use other sensor ports for Modbus other than the Expansion port.
Important: When you use Modbus, you can’t connect expansion boards to the unit!
SP2+ Standard can only use the Modbus Virtual Sensors.
Note: Modbus queries are slow (up to 3 seconds). This is per Modbus protocol definition, it’s not an
AKCP limitation. The more sensors you have, the bigger the polling interval must be.
Configuring the Modbus options and more information about this feature is explained in the separate
SP+ Modbus manual.

SPX+ Introduction Manual - updated until firmware 5606
- 65 -
Password Checking and Security
You can turn on the password checking for the Web UI to ensure only authenticated users have
access to the unit. You can also specify to show all user names on the login page, or keep them
confidential.
After you enable the password checking, you’ll need to re-login.
If you don’t remember the Admin password, you can hold the unit’s reset button for 7-12 seconds to
be able to log in to the Web UI without a password.
Note 1: The passwords can only be set from the unit’s Web UI; this option is not available from APS.
Note 2: The default password is “public” for all access levels.
Web UI user access levels and permissions
Admin - full access to all settings, system and notification configurations
Viewer - read-only guest access for every page
User - full access to most settings except for those which are
the system-related such as network
In detail, the User access level provides these permissions in
addition to the Viewer level:
Allow modifying board/sensor settings
Allow add/modify/remove notifications
Allow add/modify/remove heartbeats
Allow open/close the door on the Handle Lock
Allow send configuration to Support
Allow change Graph settings
Allow change the Web UI language

SPX+ Introduction Manual - updated until firmware 5606
- 66 -
Password Security options
All user account types (Admin, User, Viewer) have adjustable password expiration and lockdown
periods.
The password can be up to 15 characters (a-z, A-Z, 0-9 and special characters).
The IP address of the remote user’s computer will be logged in the syslog so you can trace back each
login session to its origin.
F7 units also support Radius password checking (licensed separately), we have a separate manual
about this feature.

SPX+ Introduction Manual - updated until firmware 5606
- 67 -
Lockdown
The accounts can be set to lock down the account after 3 invalid
login attempts, to prevent brute-force hacking attempts.
You can specify how long the account will automatically unlock
itself.
Note that for the Admin user, you can’t select “indefinitely” as this
would prevent you from logging in to the Web UI if it has locked
itself.
If an account has been locked, you can unlock it immediately by
logging in with the Admin user, and by using the green unlock
button:

SPX+ Introduction Manual - updated until firmware 5606
- 68 -
Password Expiration
You can specify password expiration between every 15 and 90 days for all account types.
You could also set “none” to disable expiration.
You’ll get a notification upon login when the password has expired, and will be asked to change it.
It’s advised to change it when asked, but you can still proceed without changing.

SPX+ Introduction Manual - updated until firmware 5606
- 69 -
Maintenance
On this page the following options are available:
Clear Event Logs: clears all logged events.
Restore Original Settings: removes all customized settings and returns the unit to factory defaults -
you can also choose to keep the network configuration intact.
Backup/Restore All Settings: the unit’s configuration can be backed up to a file and restored quickly
and easily. You can choose to keep the present network settings, if the backup file is from another
unit. The backup file contains all settings and notifications for the unit.
Send Configuration To Support: when asked by Support, this sends the unit’s backup file to us. This
also contains the device’s internal logs which are useful for troubleshooting.

SPX+ Introduction Manual - updated until firmware 5606
- 70 -
System Firmware Upgrade: allows you to upgrade to the latest firmware of the unit - alternatively you
could upgrade from APS. We’ll show you the process of the Web UI firmware upgrade below in
another section.
System Reboot: this will initiate a software reboot of the unit, useful when you only have remote
access. You’ll need to specify the Admin user’s password again.

SPX+ Introduction Manual - updated until firmware 5606
- 71 -
Heartbeat Messages
This feature allows you to set up periodical “keep alive” notifications task by email, SMS or SNMP
Trap to indicate the unit is still working properly.
We’ll show you how to set up these in another manual with the other notifications and actions.

SPX+ Introduction Manual - updated until firmware 5606
- 72 -
License Management
Here you can manage the purchased licenses for specific features on the unit.
For example you can request SNMPv3 license by clicking on the Request License button.
This will send an email to our Sales team with your unit’s MAC ID. You can then add the purchased
license key with the Add button and activate this feature on the unit.
License keys can be backed up/restored with the backup file.
All keys are unique per device and per feature.

SPX+ Introduction Manual - updated until firmware 5606
- 73 -
Features that needs separate licensing:
• 5 Dry Contact option: Allows you to connect 5 dry contacts (input only) per sensor ports. See
below for more information.
• Access Control User licenses over 100: The first 100 user licenses are free (1 is always used
for the Admin user), and you can get more licensed users in blocks of 100; the limit is 1000.
• SNMPv3 feature: Allows you to use and configure secure, authenticated SNMP trap
messages.
• Virtual Sensors: Allows you to use and configure virtual sensors. The first 5 sensors are free,
you can get more license in blocks of 5.
• VPN feature: Currently the APS VPN integration is supported, to use a secure VPN channel
between the unit and APS. Please note that when using this option, the number of maximum
sensors that can be used by the unit will be reduced to 34 on the older F4 units.
• 3rd Party Modbus Device: Allows you to easily integrate your Modbus devices with the SP+
units using configuration template files. This is only available on units with expansion ports.
• F7 units: IPv6 and Radius features (see separate manuals about these).
About Dry Contact Inputs
The dry contact inputs can be configured as inputs only up to 5 Volts.
Practical applications:
The dry contact inputs can be
used to monitor many types of
equipment, for example, you can
run the connection from warning
lights on alarm panels to the dry
contact inputs, so that when the
warning light on the alarm panel is
activated, the dry contact is
triggered, thus allowing you to
send notifications via emails or
SNMP traps.

SPX+ Introduction Manual - updated until firmware 5606
- 74 -
About
This page shows information about the Manufacturing Date, Ethernet MAC ID, System
Description and unit type (F4/F7) which are important when you request support.
If equipped, the internal modem’s details will be also listed here.
You could make a similar screenshot when you need help with your unit, as this information can help
us diagnose the problem.

SPX+ Introduction Manual - updated until firmware 5606
- 75 -
Sensors page
On this page you can view all sensors connected to the unit per port, and per board.
Non-connected sensors will be also displayed, until you re-attach or manually remove them from the
configuration.
Select an expansion board from the menu list by clicking on it. You can then manage each board and
their sensors separately. Below is an example of a CCU board connected to a SPX+ unit:

SPX+ Introduction Manual - updated until firmware 5606
- 76 -
You could modify a connected board by clicking on the pencil icon:
From here you can rename any board, and disable a disconnected expansion board.
The SPX+ units can have extra Dry Contact boards attached. We’ll describe more about the Dry
Contacts below in another section of this manual; their management is similar to the relay sensor
types.
Please note the maximum supported cable length to use with Thermal Map Sensors:
Maximum extension cable length from the SP+ sensor port to the TMS using CAT5 = 28 Feet
Maximum extension cable length from the SP+ sensor port to the TMS using CAT5e & CAT6 = 60
Feet
Important note: If you're using analog pins on the sensor ports (with manually on-lined DCV sensors,
and pin 7 of the RJ45 connector) make sure that the voltage doesn't exceed 3 Volts. Otherwise you
can damage the unit!

SPX+ Introduction Manual - updated until firmware 5606
- 77 -
General options for all sensors
You can change the following general options for all sensors:
Disable Auto Sense
Click on the Auto Sense button to turn off the automatic sensor detection for a port.
This feature is useful if you want to simulate a sensor (this works for Relay type sensors) or to
prevent a sensor from going offline state. Note however that the sensor will be in “sensor error” state
if the unit can’t get any reading from the sensor.
Choose Sensor Type
You can pre-configure a specific sensor type if needed, for example if you put the sensor offline
before.

SPX+ Introduction Manual - updated until firmware 5606
- 78 -
Offline a sensor
You can manually offline any sensor by clicking on the green Online button on the sensor’s
configuration page.
You’ll be asked for confirmation in a popup window.
Note: if you change a sensor to “offline” it will no longer be displayed on the web interface. In order to
reactivate it, you have to toggle it back to “online”.
Smart Sensor Recovery
This feature will be used only for the new Smart Sensor type. The firmware can be updated on these
sensors automatically, and if the upgrade has failed for some reason and the sensor becomes
unresponsive, with this option you can recover them to the default firmware. It’s not used by other
sensor types.
Note:
If there's a difference between the version
stored in the unit's firmware and the sensor’s
firmware, it will upgrade/downgrade the
sensor’s firmware upon powering up/reboot of
the unit, or on sensor reconnection.
If you need to downgrade the smart sensor
firmware, you can only do so together with the
unit’s firmware.

SPX+ Introduction Manual - updated until firmware 5606
- 79 -
Change Continuous Time
The following advanced functions are for setting the time frame in which the system should delay a
notification being triggered when a sensor gives a reading that exceeds the thresholds (high warning,
normal, etc).
Continuous Time to Report High Critical: This helps to eliminate unnecessary messages during minor
fluctuations. You can set the amount of time to delay a notification of a status change from high
warning to high critical. Enter the time in seconds and press the “Save” button. The amount of time
that can be entered is between 0 and 65535 seconds which equals approximately 18 hours.
Continuous Time to Report High Warning: As above but delays notification for “High Warning”.
Continuous Time to Report for Normal: As above but delays notification for return to “Normal” state.
Continuous Time to Report for Low Warning: As above, but delays notification for “Low Warning”
state.
Continuous Time to Report for Low Critical: As above but delays notification for “Low Critical” state.
Continuous Time to Report for Sensor Error: As above, but delays notification being sent for sensor
going into an error state.
Example: An airflow sensor or humidity sensor may have temporary drops in readings which are
normal operating characteristics; a logical time limit is set to show abnormal conditions.

SPX+ Introduction Manual - updated until firmware 5606
- 80 -
Virtual Sensors
On this page you can configure the Virtual Sensors. The first 5 sensors are free; if you need to use
more you can purchase additional licenses (see the Licensing section in this manual).
Virtual Sensors can be a very powerful tool in your monitoring system. On the SP+ products you can
have up to 32 of these virtual sensors and they allow for a multitude of applications.

SPX+ Introduction Manual - updated until firmware 5606
- 81 -
SNMP Get, sensor logic evaluation and ping commands among others are all possible from the
virtual sensors. An example use of this could be to use the SPX+ as a probe manager. If you had a
SPX+ and multiple sensorProbe devices they could all be monitored, mapped and alerted via the
SPX+. You can perform SNMP Get commands on a server to monitor memory or CPU load, or you
can ping network enabled devices and be alerted if they go offline.
Please note:
The Virtual Sensor Ping cannot ping an IP address on the VPN network.
We’ll explain more about the Virtual Sensors and how to configure them in the Notifications manual.

SPX+ Introduction Manual - updated until firmware 5606
- 82 -
Dry Contact Sensors
With the user definable Dry Contact Sensor you can monitor a variety of devices and alarm panels
with Dry Contact inputs, such as UPS status, security systems, air conditioning status, burglar alarms,
fire alarms or any application that requires monitoring by the sensorProbe+.
Depending on your configuration, the Dry Contact Sensors are available in 5VDC input, I/O and
Isolated configurations. LED indicators show the status of each individual Dry Contact.
These general purpose switches can be either input or output. When used as an output it can source
up to 20 mAs. You can select the output voltage by setting the Output Level to a Low or a High. When
set to Low, the pin will output 0 volts. When set as a High, the pin will output 5 volts.
When used as an input a switch will retain any error condition until it is read via SNMP. Therefore, if a
switch encounters a critical condition at any time, it must report that condition before it can return to a
normal state.
Input pins can be used to detect whether or not an input switch is open or closed. In combination with
external sensors, input pins can detect whether a door or window is open or closed, if there is a water
incursion and many other conditions.
The input pins work by sensing the presence of a voltage level on an input pin. When the switch is
open, the voltage is different than when the switch is closed.
To test a Dry Contact input, wire ground to one side of the switch. Wire the other side of the switch to
the switch sensor. Set the Normal State field to Open. Set the Direction field to Input. When the
switch closes, the input pin will be shorted to ground and the switch will change state from normal to
critical.
Specifications & Features:
• Measurement Indication - Alarm or Normal
• Sensor type - open/closed contact switch
• The sensorProbe+ auto detects the presence of the Voltage Sensor
• Measurement rate - multiple readings every second

SPX+ Introduction Manual - updated until firmware 5606
- 83 -
Connecting to the Dry Contacts
The SPX+ units are shipped with the green “phoenix” type two pin + & - terminal blocks as shown in
the image below.
It is very important to take note and correctly connect the polarity of the connections as you can see
in the image above as the two rows have a different orientation.
The polarity and the number on the dry contacts are easy to miss when you need to unplug the
terminal blocks from the bottom row in order to attach the wires and tighten the two screws that hold
them in place. So, we are also adding individual numbers to the terminal blocks as well.
If you do have an older unit that still only has the + - phoenix terminal blocks, please contact us and
we can ship you the revised versions.
Configuring the Dry Contact Sensor
Since all of AKCP’s intelligent sensors are configured similarly, not every field is described below.
The descriptions below describe the fields which are special to the Dry Contact sensor. The rest of
the configuration is similar to the Relay Sensor (see below in this manual).
Direction: The Switch Direction can be either Input or Output. When set as an Input, the sensor will
report its status as either Normal or Critical. The status is Normal if the Normal State field matches
the current value applied to the sensor.
For example, if the Normal State field is High and the input to the sensor is high then the status is
Normal. The input voltage should be limited to 0 to 5 volts in order to protect the sensor.
If the Direction of the sensor is Output, the sensor can be used to drive external equipment.

SPX+ Introduction Manual - updated until firmware 5606
- 84 -
Description of Status When Normal: This field is the custom description, which will be displayed in
the Status field when the dry contact sensor is Normal.
Examples for this field are: Door Open, Pump Turned On, Light Turned On, etc.
Description of Status When Critical: This field is the custom description, which will be displayed in
the Status field when the dry contact sensor is Critical.
Examples for this field are: Door Closed, Pump Turned Off, Light Turned Off, etc.
Output Level: The Switch Output Level field can be either High/+5 Volts or Low/GND. When set to
a High, the output value of 5 volts will be applied to the switch. When set to a Low, the Output Level
field will depend upon the value of Direction. If Direction is set to Output and the Output Level field is
set to low, the Switch will source current in order to maintain 0 Volts. If Direction is set to Input and
the Output Level field is set to low, the Switch will become tri-state.
The Output level of High will pull-up the switch even if the Direction is set to Input. However, when the
Switch Direction is set to Input and Output level is set to high the Switch will output a weak pull-up
current. This output can be overridden by shorting the pin to ground. In this way, an external switch
can be determined to be open or closed.
Normal State: The Switch Normal State field can be either Open/+5 Volts or Closed/GND. When
set to a +5 Volts, the input value of 5 volts will cause the Status to be reported as normal. When set to
+5 Volts, the input value of 0 volts will cause the Status to be reported as Critical Low. When the
Switch Normal State is set to a Low, the input value of 5 volts will cause the Status to be reported as
Critical High, and the input value of 0 volts will cause the Status to be reported as normal.
We’ll explain the notification action options of the Dry Contacts in the Notifications manual.

SPX+ Introduction Manual - updated until firmware 5606
- 85 -
Information on Dry Contact cables: The extension length of the Dry Contact twisted pairs is limited
only by the amount of electromagnetic noise in the area. So the lengths can be quite long, but long
cable lengths may create occasional false positives. These false positives can be eliminated with the
advanced filtering of the Dry Contact sensor on the system. You can define how long a sensor must
be in the error condition before changing state from Normal to Critical. You can also define how long
the sensor must remain in the Normal state before changing from Critical to Normal.
Isolated Dry Contact details
Fig. 1 Fig. 2
The standard Dry Contacts are as in Fig. 1: directly connected to the unit’s controller board.
In this setup, power is provided by the sensorProbe+ to the switches. With the sensorProbe+
providing the power, the switch has +5 Volts applied to pin 1 and GND applied to pin 2. When the
switch is open, the input senses +5. When the switch closes, the input senses GND. No additional
external power is needed.
Fig. 2 shows the optional opto-isolated Dry Contact mode. This provides complete electrical
separation between the sensorProbe+ and the dry contact. The sensorProbe+ is therefore protected
against possible large voltage spikes caused by lightning for example.
Note that the maximum voltage that can be applied to the dry contact inputs in opto-isolated mode is
30V DC. This will protect these inputs and the unit from high voltages and spikes.

SPX+ Introduction Manual - updated until firmware 5606
- 86 -
Dry Contact module types
The optional 10 or 20 dry contact modules for the SPX+ units can be one of three types as follows:-
1. The I/O (input / output) 5VDC
2. The 5VDC opto coupled (non-isolated) input only - make sure you don’t exceed 5V or you can
damage the unit!
3. The 5VDC to 20VDC isolated input only (no voltage on inputs)
If you didn't specify the type when ordering then the default would be #1, the I/O type.
The I/O dry contacts and the 5VDC opto coupled (#1 and #2) have 5VDC so those outputs (on #1
only, #2 no outputs) will be only 0 or 5V (not open or closed). You cannot set the output on #1 to open
or closed because voltage is present on the ports and they are only 0 or 5VDC output.
The option #3 above has the internal fully isolated dry10 or dry20 module option, which will work just
like the jumper-selected opto isolated X20 and X60 dry contacts on the securityProbe 5ES-X20 units
and can support 24VDC inputs.
The 5 to 20VDC isolated inputs can be setup as Open or Closed (again as inputs only).
There is no voltage present on this type.
The type of the Dry10 and Dry20 modules are silk screened on the modules as shown here:-

SPX+ Introduction Manual - updated until firmware 5606
- 87 -
Example sensor configuration
Below we’ll show the configuration of 2 sensor types: the Temperature/Humidity and a Relay sensor.
The configuration of these 2 types of sensors covers most settings that can be configured for other
sensor types.
Temperature/Humidity Sensor
Click on the sensor port where the sensor is connected to open the sensor’s configuration.
Note: another way of accessing this page is to click on the sensor from the Summary page.
From this page you can carry out various operations. You can view the current status (normal, low
critical, high critical etc), rename the sensor, put it offline and change the thresholds. In the screen
shot above you can see the sensor is indicating a temperature of 26 degrees °C, and a status of
Normal.

SPX+ Introduction Manual - updated until firmware 5606
- 88 -
You can re-configure the thresholds for each sensor state. After changing a threshold value, click
“Save”. In the next screen shot you can see that a threshold has been changed to 27 make a new
“low warning” state, and along with it the sensor status has changed:
Note: the Humidity sensor has the same configuration options as the Temperature sensor.
You might see a Temperature Search option for the connected Temperature sensors:
What this button does is to search for new
temperature sensors in a chain, if you’ve connected
more than 1 sensor in a Daisy-Chain Temperature
(DCT) sensor chain.
It is not available for Thermal Map Sensors (TMS).

SPX+ Introduction Manual - updated until firmware 5606
- 89 -
Advanced sensor configuration for Temperature/Humidity sensors
Units: changes units from °C to °F or vice versa.
Rearm: The Rearm parameter is useful for sensors whose values can vary such as the temperature
and humidity sensors.
It is used to prevent the sensor from rapidly changing between two states. For example if the
Warning High threshold for the temperature sensor is set to 80 degrees and the sensor were to vary
between 79 and 80 you could be faced with a very large number of emails, traps, and events logged.
The Rearm parameter prevents this by forcing the temperature to drop by the Rearm value before
changing the state back to normal. In this example, if Rearm is set to 2 then the sensor would have to
drop from 80 down to 77 before the status would change from Warning High back to normal.
Reading Offset: The Reading Offset feature is a calibration tool. If you wish to calibrate the
temperature sensor, for example, you could enter an offset value of 5. This would mean if the sensor
reads 20 degrees then it would record as 25 degrees. This figure can also be a minus figure (e.g. -5
would show 15 degrees instead of 20).

SPX+ Introduction Manual - updated until firmware 5606
- 90 -
Data Collection Type: This refers to the data collection from the sensor and how the data is then
displayed on the graphs.
There are four options for the collection of data: Average, Highest, Lowest and Instantaneous. The
default setting is “Average”.
When the data collection type is set to “Average” the averaged value between 2 graph intervals is
stored and output graphs for the daily, monthly, and yearly all have the same size on the screen. For
the daily graph, each data point on the graph is one data point collected from the sensor. But for the
monthly and yearly graph, in order to display more data into the same size as the daily graph, some
consolidation on the data is needed. One data point on the monthly and yearly graph is an average of
the sensor data in a range.
The maximum and minimum values showing on the monthly and yearly graphs are the value of this
consolidated data and not the raw data over that period of that time.
The When the Data Collection Type is set to the Highest setting then you will get the graphing output
displaying the sensors highest average readings during sampling. This is the same for the Lowest
setting (lowest average).
With the Instantaneous setting you can store the actual value of the sensor at the sampling interval
without averaging.
Graph Enable: In order to save the data from the sensors on the unit you will need to enable the
Graphing feature on the unit. You need to change the Enable Graph to the On position and click on
the Save button to enable the graphing. Note that you could also enable the graphing from the
Summary page.
Filter Status: The Sensor Filter Status is a feature that you can Enable or Disable and when enabled
will check the sensor status. If the status of the sensor changes very rapidly, then it will report how
many times the sensor status changed, instead of having multiple separate entries in the syslog.
When enabled, this will report the changes and status of a sensor only once.

SPX+ Introduction Manual - updated until firmware 5606
- 91 -
Relay Sensor
Click on the sensor port where the sensor is connected to open the sensor’s configuration.
Note: another way of accessing this page is to click on the sensor from the Summary page.
You can directly see the Relay’s current status below the sensor port.
Boot Up State: You can change the state of the relay when the unit starts. The default is Off.
Description of Status When Relay Off/On: These fields are the custom description, which will be
displayed in the Relay Status field when the relay state is off/on. The same text is listed as one of the
relay actions used to turn off/on the relay. Examples for this field are Close/Open Door, Turn Pump
Off/On, Turn Light Off/On, etc.
Color: You could assign a custom color for the Off/On status: click on the color and the color picker
will be shown.

SPX+ Introduction Manual - updated until firmware 5606
- 92 -
Advanced sensor configuration for Relay sensors
Sensor Control:
This button allows you to manually control the relay by controlling the cycle of the relay in an on-off-
on or an off-on-off cycle. You can also set the “Toggle” (Cycle Time) here in seconds.
You don’t need to change an option to be able to link the relay to an action.
The following actions can be chosen in an action: Turn on until sensor normal, turn off until sensor
normal, cycle the relay, turn on until acknowledged, and turn off until acknowledged.
We’ll explain more about these options in the Notifications manual.

SPX+ Introduction Manual - updated until firmware 5606
- 93 -
Enable Calendar: Allows you to setup a Calendar Profile for what days and times you want or do not
want the relay to be active.
Click on the Edit button next to a selected calendar to modify it.
Blue cells means that the notification is on, white cells means it’s off.

SPX+ Introduction Manual - updated until firmware 5606
- 94 -
You can quickly select the Working Hours only, and specify a custom schedule down to minutes by
right clicking on a cell.

SPX+ Introduction Manual - updated until firmware 5606
- 95 -
Pulse Counter sensor
The pulse counter is available on the SP+ platform, as of firmware version 1.0.4967. It provides:
- accumulated pulse count
- flow conversion of the pulse count
It can measure up to 1000 pulses / sec (1 Kilohertz).
Normally this sensor should be used with some external sensor which outputs pulses.
Sensors that could work: basically any switch type sensor, and any custom sensor that could
generate a pulse signal. For example Wind speed sensor, Electricity meter etc.

SPX+ Introduction Manual - updated until firmware 5606
- 96 -
For example, you can connect the output of a third-party water flow sensor in the market to our
sensor port.
The specs of those sensors will indicate how many pulses equal to, for example 1 liter: 100 pulses =
1 Liter.
Then you can set the "Number of Pulses per Unit" to 100, and change the unit to L.
Then the sensor value will be changed according to the output of the water flow sensor which is
connected to the sensor port.
How to use the pulse counter?
The sensor is designed to be used by disabling the Autosense and connecting an external sensor to
the sensor port. This sensor will detect changes on the Data pin (Pin 1 of Sensor Port).
If there's changes:
- Flow Sensor value will show rate of the change in Unit / Second
- Pulse Counter will accumulate the pulses since the sensor is set to online
To set it up, disable Auto Sense on a sensor port and select the
Pulse Counter sensor type from the list. This will give a dual
sensor with Flow Sensor and Pulse Counter.

SPX+ Introduction Manual - updated until firmware 5606
- 97 -
In the Flow Sensor there is "Number of Pulse per Unit" in the config.
You can use this value to adjust the sensor reading to match the real-world value.
Dry contact will also work but only to count the pulses. If you want to test for the rate accuracy, you'd
have to test with something that can generate a wave signal, like using an oscilloscope to generate
wave form and plug it to the sensor port.
But the general idea of this sensor is that it will show the rate of received pulses and also count it.

SPX+ Introduction Manual - updated until firmware 5606
- 98 -
Firmware upgrade through the Web UI
The firmware upgrade process is very simple and straight-forward.
Open the System/Maintenance page and click on the Upgrade button at the System Firmware
Upgrade section.
This will load the Upgrade page. Choose the firmware file from your PC and click on Upgrade to start
the process.
Important: There are two separate .bin files included in a firmware update package. One for the F4
units and one for the F7 units. The .bin file for the F4 units is named spplus-1.0.xxxx.bin and the .bin
file for the F7 units is named spplus_f7-1.0.xxxx.bin. If you try to upgrade your unit with the wrong .bin
file, the firmware upgrade will fail, so please make sure you use the correct file for your unit type.

SPX+ Introduction Manual - updated until firmware 5606
- 99 -
First the file will be uploaded to the unit…
…then the upgrade process will run. The whole process can be done in a few minutes.
The Power/Ethernet LED will be red during the upgrade.
The unit will reboot at the end of the upgrade. Click on the Refresh button to reload the Web UI.

SPX+ Introduction Manual - updated until firmware 5606
- 100 -
Network ports used by SP+ units
Below we list the ports used by our SP+ units. Most of them are needed for external communications
with APS, and to use network features.
Most ports are user configurable, these are the default ports.
Main ports:
▪ 5000 TCP for RPC with APS - note: not fully user configurable
▪ 161 TCP/UDP for SNMP
▪ 80 TCP for HTTP of Web UI
Other ports:
▪ 123 TCP for NTP (Network Time Protocol) - note: port is not user configurable
▪ 162 TCP/UDP for SNMP Trap
▪ 25 TCP for Email SMTP (if used)
▪ 1194 TCP/UDP for VPN (if used)
▪ 443 TCP for HTTPS of Web UI
▪ 502 TCP for Modbus TCP (if used)

SPX+ Introduction Manual - updated until firmware 5606
- 101 -
Please contact [email protected] if you have any further technical questions or problems.
Thanks for Choosing AKCP!