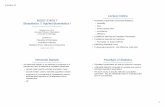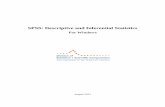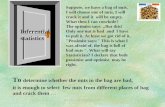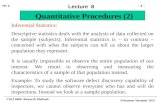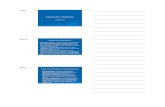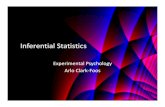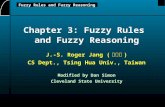SPSS Activity 1 - CSASS · Introduction to SPSS - UCSC CSASS Workshop IV. Inferential Statistics...
Transcript of SPSS Activity 1 - CSASS · Introduction to SPSS - UCSC CSASS Workshop IV. Inferential Statistics...

http://csass.ucsc.edu/short%20courses/index.html
SPSS WORKSHOP!What: Part 2 Handout for “Introduction to SPSS” Workshop Part 1 Topics: Data entry, including transforming and computing variables Frequency tables and descriptive statistics Simple graphs Contingency Table Analysis (lambda, gamma, chi-square, etc.) Part 2 Topics: T Tests ANOVA Correlation Regression Questions? Please email Yvonne Y. Kwan at [email protected]
Written and presented by Yvonne Y. Kwan, UCSC CSASS Statistics Consultant

Introduction to SPSS - UCSC CSASS WorkshopIV. Inferential Statistics Separated by Measures of Association
A. Nominal & Ordinal 1. Bivariate Tables and Statistics
a) Click…“Analyze” —> “Descriptives” —> “Crosstabs” b) A “Crosstabs” Window will appear. c) Drag the appropriate variables into the “Row(s)”
and “Column(s)” boxes. (1) Independent variables go into the columns.
Dependent variables go into the rows. (2) You may add a layering variable if you’d like
for a three-way crosstab. d) Let’s do a crosstab…
(1) Columns: YEAR (2) Rows: ABD (3) Layer: GENDER
e) To order expected frequencies or percentages, click “Cells” and select what you want.
f) To get statistics, click “Statistics” and select what measures you want, including chi-square, contingency coefficient, phi and Cramer’s V, lambda, uncertainty coefficient, gamma, Somer’s d, Kendall’s tau b, Kendall’s tau c, etc.
g) When you are finished, click “OK”. !
Revised March 7, 2014Page ! of !15 30Written by Yvonne Y. Kwan [email protected]

Introduction to SPSS - UCSC CSASS Workshop
Revised March 7, 2014Page ! of !16 30Written by Yvonne Y. Kwan [email protected]

Introduction to SPSS - UCSC CSASS Workshop2. Chi-Square
a) Goodness of Fit (1) Click…“Analyze” —> “Nonparametric Tests” —> “One Sample” A “One-Sample
Nonparametric Tests” window will appear. (2) Select “Automatically compared observed data to hypothesized” (3) Click “Run”.
Revised March 7, 2014Page ! of !17 30Written by Yvonne Y. Kwan [email protected]

Introduction to SPSS - UCSC CSASS Workshopb) Test of Independence
(1) Click…“Analyze” —> “Descriptive Statistics” —> “Crosstabs". A “Crosstabs" window will appear.
c) Drag the appropriate variables into the “Row(s)” and “Column(s)” boxes. (1) Independent variables go into the columns.
Dependent variables go into the rows. d) Click “Cells” and select what you want. e) Click “Statistics” and select “Chi-square.” Click
“Continue.” f) Click “OK”. 6
Revised March 7, 2014Page ! of !18 30Written by Yvonne Y. Kwan [email protected]
! Note: In the output on the next page, SPSS will warn you if you’ve violated some of the rules for running a Chi-Square 6
Test of Independence. (e.g., in our dataset, we have 10 cells that have an expected frequency of less than 5)

Introduction to SPSS - UCSC CSASS Workshop!
Revised March 7, 2014Page ! of !19 30Written by Yvonne Y. Kwan [email protected]

Introduction to SPSS - UCSC CSASS Workshop3. Spearman’s rho, Kendall’s tau-b
a) Click…“Analyze” —> “Correlate” —> “Bivariate” b) Select the variables you want to analyze. Click the
arrow to move them over to the “Variables” box. c) Under “Correlation Coefficients,” uncheck the
“Pearson” box. It is checked by default in SPSS. d) Check the “Spearman” and “Kendall’s tau-b”
boxes. e) Click “OK”.
Revised March 7, 2014Page ! of !20 30Written by Yvonne Y. Kwan [email protected]

Introduction to SPSS - UCSC CSASS Workshop!B. Interval/Ratio
1. One Sample T Tests and Confidence Intervals a) Click…“Analyze” —> “Compare Means” —> “One-Sample T Test.” A One-Sample T Test
window will appear. b) Select the dependent variable you want to
analyze. Click the arrow to transfer the variable to the “Test Variable(s)” box.
c) For the “Test Value” field, enter the population mean you want to compare your sample mean against.
d) Click “Options.” The default confidence interval percentage is set at 95%.
e) Under “Missing Values,” decide whether you want to exclude “cases analysis by analysis” or cases “listwise.” 7
f) Click “Continue”. g) Click “OK”.
!
Revised March 7, 2014Page ! of !21 30Written by Yvonne Y. Kwan [email protected]
! Not sure how to handle your missing values? Reference this webpage: http://www-01.ibm.com/support/docview.wss?7
uid=swg21475199

Introduction to SPSS - UCSC CSASS Workshop2. Independent Samples T Tests
a) Click…“Analyze” —> “Compare Means” —> “Independent-Samples T Test”. An “Independent Samples T Test” window will appear.
b) Select the dependent variable you want to analyze. Click the arrow to transfer the variable to the “Test Variable(s)” box.
c) Select the grouping variable you want. Click the arrow to transfer the variable to the “Grouping Variable” field. (1) Click “Define Groups” (2) Under the “Group 1” field, enter
the value of the first group you want to use to compare the means.
(3) Under the “Group 2” field, enter the value of the second group you want to use to compare the means.
(4) If you don’t have two dichotomous groups, but you want to separate an ordinal or interval variable to low/high, you can use the “Cut Point” option. For example, the median for a variable is 3. If I set the cut point at 3, then the two sample means that will be compared will be for those who score more or equal to 3 and less than 3.
(5) Click “Continue”. d) Click “Options.” The default confidence interval percentage is set at 95%. e) Under “Missing Values,” decide whether you want to exclude “cases analysis by analysis” or
cases “listwise.” f) Click “Continue”. g) Click “OK”. h) In the Output Window, “Levene’s Test for Equality of Variances” will be ordered. Instructions
for interpretation are below. However, some statisticians recommend that the Levene’s
Revised March 7, 2014Page ! of !22 30Written by Yvonne Y. Kwan [email protected]

Introduction to SPSS - UCSC CSASS WorkshopTest results be ignored because of its low power; always report the results from the second row. (1) The t-test assumes that the variance of each group is approximately equal. However, if that
assumption isn't satisfied, then different t-test should be used. SPSS automatically calculates both.
(2) Check column labeled “Sig.” under “Levene's Test for Equality of Variances.” (3) If this value is less than or equal to your alpha level for the test, then you reject the null
hypothesis that the variances of the two groups are equal. If the “Sig.” is greater than your alpha level, the variances are unequal.
(4) If the “Sig.” value is greater than your alpha level, read from the top row. If the “Sig.” value is less than or equal to your alpha level, read from the bottom row.
!
Revised March 7, 2014Page ! of !23 30Written by Yvonne Y. Kwan [email protected]

Introduction to SPSS - UCSC CSASS Workshop3. Paired Samples t Tests
a) Click…“Analyze” —> “Compare Means” —> “Paired-Samples T Test”. A “Paired Samples T Test” window will appear.
b) Select a pair of variables that represent the two conditions you want to analyze. Click the arrow to transfer the variables to the “Paired Variable(s)” box.
c) Click “OK”.
Revised March 7, 2014Page ! of !24 30Written by Yvonne Y. Kwan [email protected]

Introduction to SPSS - UCSC CSASS Workshop4. ANOVA
a) Click…“Analyze” —> “Compare Means” —> “One-Way ANOVA”. A “One-Way ANOVA” window will appear.
b) Select the your dependent variable. Click the arrow to move the variable over to the “Dependent List” box.
c) Select the independent variable and move it over to the “Factor” field.
d) Click “Post Hoc”. (1) Select whichever Post Hoc tests
you would like to order. (2) Change the “Significance level” to
your preference. 0.05 is the default.
(3) Click “Continue”. e) Click “Options”.
(1) Under “Statistics,” you make check the statistics you want to order. You are likely to want to at least select “Descriptive.”
(2) Under “Missing Values,” decide whether you want to exclude “cases analysis by analysis” or cases “listwise.”
(3) Click “Continue” f) Click “OK”. !
Revised March 7, 2014Page ! of !25 30Written by Yvonne Y. Kwan [email protected]

Introduction to SPSS - UCSC CSASS Workshop
!5. Two-Way ANOVA
a) Instead of providing a detailed guide, I am directing you toward a very thorough and helpful website that explains each step in running a two-way ANOVA.
b) https://statistics.laerd.com/spss-tutorials/two-way-anova-using-spss-statistics.php
Revised March 7, 2014Page ! of !26 30Written by Yvonne Y. Kwan [email protected]

Introduction to SPSS - UCSC CSASS Workshop6. Correlations
a) Click…“Analyze” —> “Correlate” —> “Bivariate”. A “Bivariate Correlations” window will appear.
b) Select the variables you would like to find correlations for. Click the arrow or drag the variables over to the “Variables” box.
c) Click “Options” to select additional statistics or to change the way missingness is handled. (1) Click “Continue”.
d) Under “Correlation Coefficients,” select the proper coefficient. For our case, we have “Pearson” (the default) selected.
e) Click “OK”.
Revised March 7, 2014Page ! of !27 30Written by Yvonne Y. Kwan [email protected]

Introduction to SPSS - UCSC CSASS Workshop!7. Regression
a) Click…“Analyze” —> “Regression” —> “Linear”. A “Regression” window will appear. b) Select the variable you want to predict
(dependent variable). Move it over to the “Dependent” field.
c) Select the variable(s) you want to use to base the prediction (independent variables). Move it over to the “Independent(s)” box.
d) Steps 1-3 below are usually necessary. If they mean nothing to you, skip it. (1) If you want to run this regression for only
those who identified as non-ABD, you may move ABD to the “Selection Variable” field. Click “Rule” and set the appropriate parameters. For our example, we set “equal to” the “Value” 0. Click “Continue”.
(2) Under the “Case Labels” field, you can fill in the case labels variable if you plan to produce residual plots and you have a variable to label for observations
(3) Under “WLS Weight,” you can specify a weighted least-squares regression. e) Click “Statistics”.
(1) You may order other statistics in this box. (2) Click “Continue”.
f) Click “Plots” (1) You may order residual plots. (2) Click “Continue”.
g) Click “Save,” to order predicted values, residuals, etc. h) You are unlikely to have to use “Options” and “Bootstrap”. i) Click “OK”.
Revised March 7, 2014Page ! of !28 30Written by Yvonne Y. Kwan [email protected]

Introduction to SPSS - UCSC CSASS Workshopj) Reading the output
!
Revised March 7, 2014Page ! of !29 30Written by Yvonne Y. Kwan [email protected]
This is the R2 value, which has a Proportion Reduction of Error (PRE) explanation.
This is the y-intercept for the regression line.
These are the slopes (unstandardized coefficients) for the respective independent variables/predictors.
This column displays the standard errors for the unstandardized coefficients.
This column displays the standardized coefficients (betas) for the respective predictors.
This column displays the significance value for the respective predictors. If significant, asterisks will appear.
SSIndex’ = 1.588 + .174Age + (-1.632)Woman + .400Year + e

Introduction to SPSS - UCSC CSASS WorkshopFor the following, I will provide instructions as to how to run a simple logistic regression. However, since this is an introductory workshop, I will not review how to read the output. Please see the sources I’ve listed below for thorough and detailed explanations for reading/analyzing the outputs. !
8. Binary Logistic Regression a) Click…“Analyze” —> “Regression” —> “Binary
Logistic” b) A “Logistic Regression” window will appear. c) Select your dependent variable. Move it to the
“Dependent” field. Note: for binary logistic regression, your dependent variable must be dichotomous. If your variables are already coded as dichotomous (e.g., 1 for yes, 2 for no), SPSS automatically converts your dichotomous variables into 0 and 1 (i.e., 0 for yes, 1 for no).
d) Select your independent variable(s). Move it/them to the “Covariates” box.
e) You may click on the other boxes to select other options before running the analysis. However, for this simple binary logistic regression example, we will ignore them.
f) Click “OK”. g) Reading the output. Please reference the following resources:
(1) http://www.ats.ucla.edu/stat/spss/output/logistic.htm (2) http://case.truman.edu/Documents/SPSS%20Logistic%20Regression.pdf (3) bama.ua.edu/~jhartman/689/logregr.ppt (4) http://pic.dhe.ibm.com/infocenter/spssstat/v20r0m0/index.jsp?topic=
%2Fcom.ibm.spss.statistics.help%2Fidh_lreg.htm
Revised March 7, 2014Page ! of !30 30Written by Yvonne Y. Kwan [email protected]