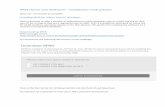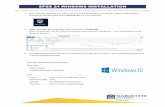SPSS 28 for Windows 10 Installation Instructions
Transcript of SPSS 28 for Windows 10 Installation Instructions

SPSS 28 for Windows 10 Installation Instructions Marquette University Information Technology Services
1. Begin installation by right-clicking “IBM SPSS Statistics.msi” and selecting install. Notethe Key text file. You will need this Key text file in Step 11.
2. Select Next.

3. Accept the License Agreement and select Next.
4. Use the default Installation Directory and select Next.

5. Select Install on the Pre-Installation window.
6. SPSS 28 will begin installation.

7. When the installation is finished, select Finish.
8. The Activate IBM SPSS Statistics wizard will appear momentarily. Select LaunchLicense Wizard to activate with an authorization code or the License Manager Server.

9. The IBM SPSS Statistics Licensing window will appear momentarily. Click Next.
10. Make sure Authorized user license is checked and select Next.

11. Open the Key text file in Step 1 and copy the license code. Paste the SPSS 28 licensecode and click Add. Select Next.
12. Once the code is authorized. Select Next.

13. Select Finish.
14. SPSS 28 has been successfully installed and activated.
Need help with the installation? Contact the IT Services Help Desk at (414) 288-7799.