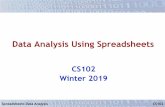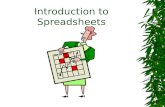Spreadsheets
-
Upload
johndave-muhex-poncedeleon -
Category
Documents
-
view
37 -
download
0
description
Transcript of Spreadsheets
-
Essential Skills for Spreadsheets
Microsoft Excel 2007
TR Leger Adult Literacy and
Employment Preparation Program
-
Essential Skills Spreadsheets: Microsoft Excel 2007 Page 2
Table of Contents Computer Course Pre-Evaluation ........................................................................................................5
Introduction to Microsoft Excel 2007 ..................................................................................................6
Opening Excel 2007 ............................................................................................................................7
The Excel Screen ................................................................................................................................9
The Excel Ribbon ..................................................................................................................................... 10
Tabs and Tools ........................................................................................................................................ 11
Basic Options in Excel 2007 .............................................................................................................. 13
Opening a New Workbook ...................................................................................................................... 13
Saving to USB (Memory Stick/Removable Disk) ..................................................................................... 14
Scrolling Up and Scrolling Down ....................................................................................................... 15
Selecting and Deselecting ................................................................................................................. 16
Rows and Columns ........................................................................................................................... 17
Cells ................................................................................................................................................ 18
Practice Activity # 1 ................................................................................................................................. 19
Workbooks and Worksheets ............................................................................................................ 20
Changing the Name of a Worksheet ....................................................................................................... 21
Practice Activity # 2 ................................................................................................................................. 21
Deleting and Copying a Cell .............................................................................................................. 22
Practice Activity # 3 ................................................................................................................................. 23
Making a Row/Column Wider or Narrow .......................................................................................... 24
Row and Column Sizes ..................................................................................................................... 26
Deleting Contents in Columns and Rows ........................................................................................... 27
Using Autofill ................................................................................................................................... 28
Practice Activity # 4 ................................................................................................................................. 30
Add or Move a Worksheet ............................................................................................................... 31
Adding a Worksheet................................................................................................................................ 32
Adding Columns and Rows ............................................................................................................... 33
Practice Activity # 5 ................................................................................................................................. 34
Fonts ............................................................................................................................................... 35
Font Size .................................................................................................................................................. 36
-
Essential Skills Spreadsheets: Microsoft Excel 2007 Page 3
Font Colour ............................................................................................................................................. 37
Font Styles ............................................................................................................................................... 38
Practice Activity # 6 ................................................................................................................................. 39
Practice Activity # 7 ................................................................................................................................. 41
Practice Activity # 8 ................................................................................................................................. 42
Gridlines .......................................................................................................................................... 43
Borders ............................................................................................................................................ 44
Printing............................................................................................................................................ 47
Printing a Page Range ............................................................................................................................. 47
Printing Specific Pages ............................................................................................................................ 48
To Print a Section .................................................................................................................................... 49
Practice Activity # 9 ................................................................................................................................. 50
Cell Alignment ................................................................................................................................. 51
Practice Activity # 10 ............................................................................................................................... 53
Date Formatting ............................................................................................................................... 55
Practice Activity # 11 ........................................................................................................................ 55
Practice Activity #12 ................................................................................................................................ 57
Basic Spreadsheet Formulas ............................................................................................................. 58
Practice Activities # 13 ............................................................................................................................ 61
Practice Activity # 14 ............................................................................................................................... 62
Nested Formulas ..................................................................................................................................... 64
Practice Activity # 15 ............................................................................................................................... 65
Excel Functions ................................................................................................................................ 66
Practice Activity # 16 ............................................................................................................................... 68
Practice Activity # 17 ............................................................................................................................... 69
Relative and Absolute References .................................................................................................... 70
Relative References ................................................................................................................................ 70
Absolute References ............................................................................................................................... 72
When to Use Absolute References ......................................................................................................... 73
Copying an Absolute Reference .............................................................................................................. 75
Practice Activity # 18 ............................................................................................................................... 76
Formatting Borders ................................................................................................................................. 78
-
Essential Skills Spreadsheets: Microsoft Excel 2007 Page 4
Table and Cell Colour Formatting ...................................................................................................... 80
Practice Activity # 19 ............................................................................................................................... 82
IF Function ....................................................................................................................................... 83
Practice Activity # 20 Activity 1 ............................................................................................................... 84
Charts .............................................................................................................................................. 85
Resize a Chart .......................................................................................................................................... 86
Practice Activity # 21 ............................................................................................................................... 87
Practice Activity # 22 ............................................................................................................................... 88
Page Orientation .............................................................................................................................. 91
Text Wrapping ................................................................................................................................. 92
Practice Activity # 23 ............................................................................................................................... 94
Practice Activity # 24 ............................................................................................................................... 95
Final Demonstration ........................................................................................................................ 96
Part 2 Additional Activities ............................................................................................................... 99
Activity 1: Monthly Household Expenses.............................................................................................. 100
Activity 2: Travel Budget ...................................................................................................................... 101
Activity 3: Travel Options Comparison ................................................................................................. 102
Activity 4: Cheque Book ........................................................................................................................ 103
Activity 5: Sample Invoice ..................................................................................................................... 105
Activity 6: Project Plan .......................................................................................................................... 106
Activity 7: Grocery Budget List .............................................................................................................. 107
Computer Course Evaluation .......................................................................................................... 109
Demonstration Log ........................................................................................................................ 110
-
Essential Skills Spreadsheets: Microsoft Excel 2007 Page 5
Computer Course Pre-Evaluation
Congratulations on beginning the Essential Skills for Spreadsheets
guide. Please take a moment to fill out this survey. You may circle your
answers. When you have filled out the survey please hand it in to the
Instructor.
1. I am comfortable using a computer.
Yes Somewhat No
2. I have used a spreadsheet before.
Yes Somewhat No
3. I understand basic bookkeeping.
Yes Somewhat No
4. I know how to budget my personal finances.
Yes Somewhat No
5. I need this training for my job.
Yes Somewhat No
6. I am interested in using the computer to organize information.
Yes Somewhat No
7. I will use these skills in the future.
Yes Somewhat No
-
Essential Skills Spreadsheets: Microsoft Excel 2007 Page 6
Introduction to Microsoft Excel 2007
Microsoft Excel 2007 is a program that lets the user add information to
a spreadsheet/ worksheet. Each workbook starts with three
worksheets, but you can add and delete sheets depending on what you
need. Excel is a great tool for organizing your life or business.
Some of the benefits of using Excel include:
Showing the results of a poll or chart
Managing business expenses
Recording tax information
Making planners, checklists and schedules
Excel also allows you to create:
Charts
ClipArt
Smart Art
Shapes
Worksheets/ Workbooks
Graphs
WordArt
Formulas
And much more
-
Essential Skills Spreadsheets: Microsoft Excel 2007 Page 7
Opening Excel 2007
1. Look on the Desktop for the Excel Icon. If Excel is not visible on the
screen, click on Start, All Programs, click on Microsoft Office and
click on Excel 2007.
2. If the Icon can be found on the desktop click on it.
3. Excel will open into this screen.
-
Essential Skills Spreadsheets: Microsoft Excel 2007 Page 8
4. If your desktop does not have Icons, the Excel Icon can be found
by selecting the start button at the bottom left of the screen.
5. A menu will open, as shown in the diagram below.
6. Select the MS Office Excel 2007.
7. Once you click on this Icon, the Excel Spreadsheet will open.
-
Essential Skills Spreadsheets: Microsoft Excel 2007 Page 9
The Excel Screen
The Excel screen looks different from the Word screen.
This is because the Excel screen is made up of rows and columns of
Cells.
A Cell is a box where you can enter text or other information.
In Excel, each row has a number and each column has a letter. Cells are
identified by their column letter and a row number.
For example, C9 is the Cell in column C and row 9.
Cell C9
Cell
-
Essential Skills Spreadsheets: Microsoft Excel 2007 Page 10
The Excel Ribbon
Microsoft Excel has a Ribbon just like Word and PowerPoint. The Ribbon is divided into Tabs that each have a different Groups of Tools. The Tabs are: Home, Insert, Page Layout, Formulas, Data, Review, View,
Add-Ins and Acrobat.
Each tab has different Groups of Tools.
Groups
Groups
s
Tools Area
Groups
s
Tabs
Ribbon
-
Essential Skills Spreadsheets: Microsoft Excel 2007 Page 11
Tabs and Tools
In Microsoft Excel, each Tab lets you perform a different type of job. Each Tab has a different set of Tools. These are the basic Tabs and Tools that Excel offers:
The Home Tab
Home Tab Tools
The Insert Tab
Insert Tab Tools
The Page Layout Tab
Page Layout Tab Tools
-
Essential Skills Spreadsheets: Microsoft Excel 2007 Page 12
The Formulas Tab
Formulas Tab Tools
The Data Tab
Data Tab Tools
The Review Tab
Review Tab Tools
The View Tab
View Tab Tools
-
Essential Skills Spreadsheets: Microsoft Excel 2007 Page 13
Basic Options in Excel 2007
1. This is the Excel Office Button.
Opening a New Workbook
To open a New Workbook:
1. Click on the Office Button.
2. Click on the New option.
3. Once you click on the New option, then select create a new
blank document. A new workbook will open.
The Office Button
is always in the
top left corner of
the screen.
-
Essential Skills Spreadsheets: Microsoft Excel 2007 Page 14
Saving to USB (Memory Stick/Removable Disk)
1. With a Workbook open, put your memory stick into the USB port.
2. Click on beside the Office Button. Or select the Save As option from the Options button.
3. Click on on the left hand side.
4. Scroll down to bottom.
5. Double click on the USB/Removable Disk drive. When you have named your file, you may save it here.
-
Essential Skills Spreadsheets: Microsoft Excel 2007 Page 15
Scrolling Up and Scrolling Down
Scrolling Down
Scrolling Across
You may also scroll up and down the page by using the Arrows
on your keypad.
UP and DOWN
ACROSS and BACKWARDS
-
Essential Skills Spreadsheets: Microsoft Excel 2007 Page 16
Selecting and Deselecting
Excel is made up of Cells and Rows.
1. To select a Cell, simply click you cursor in the Cell and begin to
type information.
2. To select any text in the Cell, double click inside the Cell. Make
sure that your cursor is either at the end of the word or the
beginning.
3. Click and hold the left button on the mouse.
4. Move the mouse across the word.
5. The word will appear highlighted, as shown below. This text is
now selected.
6. To deselect the word click your mouse anywhere on the page
outside the selected word.
7. When the mouse is clicked off the word, the word will deselect.
-
Essential Skills Spreadsheets: Microsoft Excel 2007 Page 17
Rows and Columns
Columns are identified by the letters of the alphabet.
Rows are identified by numbers.
Columns
Rows
-
Essential Skills Spreadsheets: Microsoft Excel 2007 Page 18
Cells
Cells are the tiny boxes in the Rows and Columns. The Cell name can be
found just above the Spreadsheet.
For example, the Cell highlighted below is named Cell A87:
Cell Name
Cell
Cell names are identified by the Column and the Row
where they are located.
For example Cell C 24 is found in Column C
and Row 24.
-
Essential Skills Spreadsheets: Microsoft Excel 2007 Page 19
Practice Activity # 1
Activity 1
1. Open Excel 2007.
2. When the program opens, you will see a new workbook.
3. The first workbook that is open is called Book 1.
4. You can create a New Workbook by clicking on New under the
Office button. Each new workbook will have a new number.
5. Once the Worksheet opens, click on Cell A1.
6. Type Monday.
7. Click on Cell B1. You can also move to the next Cell using the
arrow keys.
8. Type Tuesday
9. From Cell C1-G1 add the rest of the weekdays.
10. Save file on your memory stick as Weekdays and close.
You may find that the information does not fit in the Cell. If this happens click
off the Cell and then click in the Column heading. For example a Cell in
Column A needs to be wider. Click your cursor in Column A to highlight the
Column and move your cursor to the line on the right side of the Column
heading. When a black cross appears, drag outward to make the Column
bigger. Drag the opposite direction to make the Column smaller.
-
Essential Skills Spreadsheets: Microsoft Excel 2007 Page 20
Workbooks and Worksheets
Worksheets are the pages that you are working with. A Worksheet is
also considered a Spreadsheet.
A Workbook is the file that holds all the Worksheets.
Each Workbook has three Worksheets. You may add more Worksheets
to the page, but each one starts with three Worksheets.
You can see these sheets named on tabs at the bottom of the page. The
Worksheets are called Sheet 1, Sheet 2, and Sheet 3.
1. To work with a sheet, click your cursor on the tab of the sheet
you want to work with. This action activates the Worksheet so
that you may work with that particular sheet.
2. To add another sheet you must click on the last sheet in the
Row and click on the icon shown below. Once you click on this
icon another sheet will open.
-
Essential Skills Spreadsheets: Microsoft Excel 2007 Page 21
Changing the Name of a Worksheet
1. Click on the sheet you want to change.
2. Right click on the name of the worksheet you want to rename.
Select the rename option, the sheet name will become
highlighted.
3. Press delete on the keypad and type in the new name.
Practice Activity # 2
Activity 1
1. Open a new Excel Workbook.
2. Click on the Sheet 1 Tab at the bottom of the Excel Spreadsheet. Click the right button of the mouse and select the rename option from the menu that opens.
3. Rename sheet 1 Canadian 1.
4. Continue to rename sheets 2 and 3.
5. Rename sheet 2 Canadian 2.
6. Rename sheet 3 Canadian 3.
7. Save as Provinces and close.
-
Essential Skills Spreadsheets: Microsoft Excel 2007 Page 22
Deleting and Copying a Cell
1. To delete something from a Cell, click your cursor into the Cell
that you want changed.
2. Press delete on your keypad, or type in new information.
To Copy
1. Click in the Cell.
2. Right click and a drop down menu will open.
3. Click on Copy.
4. Move your Cursor to the Cell where you want to Paste the
information.
5. Right click for drop down menu.
6. The text will Paste to the Cell you
selected.
-
Essential Skills Spreadsheets: Microsoft Excel 2007 Page 23
Practice Activity # 3
Activity 1
1. Open Weekdays.
2. Select Cell A1 and right click in Cell A1.
3. When the menu opens click on the Copy tool.
4. The border around the Cell will begin to flash. This tells you that
the computer is ready to copy the information.
5. Move your cursor to Cell A5, right click in Cell A5 and when the
menu opens click on Paste.
6. Touch the Escape key to stop the flashing border after you are
finished. The Escape key is to the top left of the keyboard.
7. Move your cursor to Cell B1 and right click.
8. Copy and Paste this information in Cell B5.
9. Continue to Copy and Paste all weekdays to Row 5.
10. Save and close.
*Please note that some of the weekdays, Wednesday for instance does not fit into the Cell. In
this case adjust the Cell width. If you need instructions please refer to page 27 in this manual.
Esc
-
Essential Skills Spreadsheets: Microsoft Excel 2007 Page 24
Making a Row/Column Wider or Narrow
1. Click on the Column header you want to make wider.
2. Once this black arrow appears, you can click, hold and drag the
Column either way, to make it wider or narrow.
3. Use the same arrow to make the Rows taller or shorter. Move the
cursor to the Row you wish to resize until you see the double edged
arrow. Now click the arrow and drag the row to size.
WIDER NARROWER
If the text shows as #####, there are a few possibilities. One possibility is
that the Cell is not wide enough for the text. (see pg. 53 for formatting)
If this happens, simply make the Cell wider by dragging the arrow as
shown below.
-
Essential Skills Spreadsheets: Microsoft Excel 2007 Page 25
Taller Shorter
You can also select entire Rows or Columns by placing your cursor in the
Row or Column header until you see a small black arrow pointing across
or down. When you click, it will highlight the Row.
This also applies to selecting Columns, but instead of selecting the Row
header, you select the Column header.
-
Essential Skills Spreadsheets: Microsoft Excel 2007 Page 26
To highlight the whole table, click on the small arrow between the A
and 1.
Row and Column Sizes
1. To see the size of a Column, highlight the Column. 2. To see the size of the Column, click your cursor on the outside right
line of the Column Heading and left click. A small bubble will open and tell you the size of the Column. This is shown in the diagram below.
3. While holding, move your cursor back and forth to adjust the width
from smaller to a larger size. 4. The same can be done for the Row measurements, by clicking the
cursor on the bottom line of the Row and left clicking while dragging
Note: The Rows are measured by Height and the Columns are measured by Width.
-
Essential Skills Spreadsheets: Microsoft Excel 2007 Page 27
Deleting Contents in Columns and Rows
Click on the Row or Column header that you wish to delete.
1. Once the Row or Column is highlighted, right click inside it.
2. When the menu opens, click on delete.
3. Once delete is clicked, the Row or Column will be removed.
-
Essential Skills Spreadsheets: Microsoft Excel 2007 Page 28
Using Autofill
Autofill is a useful tool, especially for files that contain information like days of the week or months. This is because you can type a little bit of information and Autofill will fill in the rest.
1. Type Monday into Cell A1 and Tuesday into Cell B1 as shown in the picture below.
2. After typing Monday and Tuesday, left click the cursor in Cell A1 and,
while holding the left button down, drag the cursor to Cell B1.
3. With Cells A1 and B1 selected, move your cursor to the bottom right corner of Cell B1 until you see a black cross.
4. Click on the black cross and drag your cursor until you reach the Cell
where you would like the information to end.
-
Essential Skills Spreadsheets: Microsoft Excel 2007 Page 29
5. Autofill will fill in the rest of the days.
6. You may have to wider some columns to fit all of the information.
Make the Column larger by moving the cursor over the line to the
right of the column you want to enlarge. You can change the width
of the column when your icon looks like this.
7. Drag your cursor outward to make the Column wider or inward to
make the Column narrower.
8. The same Autofill is also useful for filling in months, numbers and
any sequence.
The diagram below shows how Autofill works with numbers, this time
using the Rows instead of columns.
Autofill is a great tool to use in formulas, which are explained later on in the booklet.
-
Essential Skills Spreadsheets: Microsoft Excel 2007 Page 30
Practice Activity # 4
Activity 1
1. Open a new workbook. 2. In Cell A1, type January. 3. In Cell A2, type February. 4. Using the Autofill tool, drag down until you fill in all the months of
the year in the Rows below. 5. Using the Column width arrow in the Column header, drag the
Column wide enough to fit all the names of the months. 6. Save as Months and close.
Activity 2
1. Open Months
2. In Cell A14 type January.
3. In Cell B14 type February.
4. Autofill the rest of the months until December.
5. Adjust the size of the Rows if need be to fit all the text.
6. Save and close.
-
Essential Skills Spreadsheets: Microsoft Excel 2007 Page 31
Add or Move a Worksheet
Sometimes you may want to move a worksheet to a different location
in your workbook.
1. To move a worksheet, place your cursor on the sheet number tab, in
order to move the sheet number click and drag to its new spot.
Once you have picked its place, release the cursor.
2. Right click your cursor on the worksheet tab and a menu will open
up.
3. Click on the Move or Copy Tool.
4. Once you click on the Move or Copy
Option, a menu will open.
5. Move the worksheets by clicking on a before sheet location from
this menu. Click OK.
-
Essential Skills Spreadsheets: Microsoft Excel 2007 Page 32
Adding a Worksheet
There are two ways to add a new Worksheet in Excel.
1. Click on this button located at the bottom of the worksheet. This
will add a new blank sheet. It will automatically be named Sheet 4. If
you add a new sheet and the new worksheet appears in place of a
sheet other than sheet 4, rename your sheets in the proper order.
Sometimes this happens can happen depending on the computer.
2. The second way can be found in the Home Tab at the top right hand
side of the ribbon.
3. Select Insert from the Cells tool box.
4. Click on Insert Sheet. This will also be named
Sheet 4.
-
Essential Skills Spreadsheets: Microsoft Excel 2007 Page 33
Adding Columns and Rows
1. First choose where you want to add the Row or the Column.
2. Click on the Row or Column heading.
3. Click on the Home Tab.
4. Go to the Cells Tool.
5. Click on the Insert Tool arrow.
Once you click on Insert a drop down menu will open.
6. Click on either Insert Rows or Insert Columns. This is useful
when you need to add information to a worksheet.
-
Essential Skills Spreadsheets: Microsoft Excel 2007 Page 34
Practice Activity # 5
Activity 1
1. Open a new Excel workbook.
2. Type the words for the even numbers from two to twenty, one in
each Cell, beginning at Cell A1 and across to J1.
3. Now insert Columns between each number to add in the odd
numbers.
4. You will notice that when you select Column A, and insert your
first new Column, the number two that you had typed will move
over to Column B, allowing you room to type the number one in
Column A. Each time you insert, the Column will appear to the left
of the Column you select.
5. Select Column C and continue to insert all the odd numbers.
When you are finished, you will have the entire set of numbers
from one to twenty. This will take you from Column A all the way
to Column T. Adjust the width of Column Q to fit the text.
6. Save as Numbers and close.
-
Essential Skills Spreadsheets: Microsoft Excel 2007 Page 35
Fonts
1. To change the Font style in Excel, simply click on the Cell you want
to change.
2. Go to the Home Tab.
3. Open Font menu.
4. Select a Font from the drop down menu and click on it. This will
replace the highlighted text with the new font.
-
Essential Skills Spreadsheets: Microsoft Excel 2007 Page 36
Font Size
1. To change font size in Excel, click on the Cell you want to change.
2. Go to the Home tab.
3. Open the Font menu.
4. Choose a font size.
For example:
Word(size 14)
Word(size 26)
Word(size 72)
Word(Size 116)
-
Essential Skills Spreadsheets: Microsoft Excel 2007 Page 37
Font Colour
1. To change a Font color, click on the Cell and highlight the text
within the Cell to make the change.
2. Go to the Home Tab.
3. Click on the Font color Icon in the Font Tools.
4. A drop down menu will open and you may click the color that
you like.
-
Essential Skills Spreadsheets: Microsoft Excel 2007 Page 38
Font Styles
1. To make Text BOLD, highlight the text and click on the Home Tab.
2. Click on the Bold Icon in the Font tools.
1. To make Text Italic, click on the Home Tab.
2. Click on the Italic Icon in the Font tools.
1. To make the text Underlined, click on the Home Tab.
Click the underline icon from the Font tools.
-
Essential Skills Spreadsheets: Microsoft Excel 2007 Page 39
Practice Activity # 6
Activity 1
1. Open Provinces
2. Starting in Column A and continuing through to Column E, type the following Provinces, Ontario, Quebec, British Columbia, Manitoba and Alberta.
3. Click the mouse into the Column A box that contains the Province of Ontario.
4. Click on the Home Tab. 5. Click on the Font color and change the font color to Red.
6. Click the mouse into the Column B box that contains the Province of
Quebec and change the font color to Blue.
7. Click in the Column C box that contains the Province of British Columbia and change the font by selecting the Font Tools and
change the font to Arial Black.
8. Click the mouse in Column D and change the font to Green.
9. Click the mouse in Column E and change the font to Bodoni MT
Black.
10. Save as and close.
-
Essential Skills Spreadsheets: Microsoft Excel 2007 Page 40
Activity 2
1. Open Provinces.
2. In Column D Row 2 type Cold Winters.
3. In Column E Row 2 type Oil Country and change the font to
Century Gothic, found in the Font tool.
4. Select Cell F1 and Insert a new Column heading called CANADA.
5. Adjust Cell width as necessary.
6. Save and Close.
-
Essential Skills Spreadsheets: Microsoft Excel 2007 Page 41
Practice Activity # 7
Activity 1
1. Open Provinces.
2. Click on the Column A Header.
3. Click on Canadian 1 worksheet and make the Column width 16.00 (117 pixels) in size.
4. Click on Column D and change the Column width 21.00 (28 pixels).
5. Save and close.
Activity 2
1. Open Provinces. 2. Right click on Column D and delete the Column by selecting delete
from the dropdown menu. 3. Column D should now contain the Province of Alberta.
4. Highlight Column D and right click the mouse again. This time select INSERT and Excel will insert a new Column.
5. Name this new Column D, Man-2. 6. Save and close.
-
Essential Skills Spreadsheets: Microsoft Excel 2007 Page 42
Practice Activity # 8
Activity 1
1. Open Months.
2. Click on Column A and highlight all the text in the Column.
3. Click on the Home Tab and choose Algerian Text.
4. Click on Column A and highlight all the text.
5. Click on the Italics Tool in the Home Tab. Make all the text in
Column A Italic.
6. Save and Close.
-
Essential Skills Spreadsheets: Microsoft Excel 2007 Page 43
Gridlines
The lines in your spreadsheet will not show up on your printout unless
you select the Gridlines first. Gridlines are the borders around the Cells
in your spreadsheet.
1. To select the Gridlines, click on the Page Layout Tab.
2. Make a check in the Print option box under Gridlines.
3. Click on the Office Button to see Print Preview.
4. Click on Print and then Print Preview.
5. You will see what your work will look like printed.
6. Close Print Preview
-
Essential Skills Spreadsheets: Microsoft Excel 2007 Page 44
Remember: The lines in your spreadsheet will not show up on your
printout unless you select the Gridlines first
This is what the print preview will look like before you check the Print box under Gridlines.
This is what the print preview will look like after you check the Print
box.
Borders
Borders are similar to Gridlines. The main difference is that Gridlines always stay the same, but you can change the way your Borders look. Gridlines will show up around every Cell, but you can choose which Cells you want to put Borders around and how you want them to look. Borders will print automatically without having to check a box.
-
Essential Skills Spreadsheets: Microsoft Excel 2007 Page 45
Adding Borders to Selected Cells
1. Highlight the Row you want to put borders around.
2. Click on the Home Tab and then click on the arrow to the right of
Borders.
3. You will see this drop down menu:
4. Click on the Bottom Border option. This will place a border along
the bottom of the Row you selected.
5. Follow the same process to put a border around a Column.
Highlight the Column you want the Border to appear in.
-
Essential Skills Spreadsheets: Microsoft Excel 2007 Page 46
6. Click on the Border Icon and click on the Right or Left Border
option.
Right borders are placed here.
Bottom Borders are placed
on each Row here.
-
Essential Skills Spreadsheets: Microsoft Excel 2007 Page 47
Printing
In order to Print, click on the Office Button.
1. Click the print option.
2. When you click on the Print option, a menu will open. Click
to print the document.
Printing a Page Range
1. If you wish to select certain pages, click on the Pages and type in
the pages you want to print. For example if I would like to print
pages 1 to 3. I would type 1 in the From: section and 3 in the To:
section.
-
Essential Skills Spreadsheets: Microsoft Excel 2007 Page 48
Printing Specific Pages
1. If you only want to print page 3 of a 15 page document, select
Pages by clicking the ball beside the Pages option and typing 3 in
the From: and 3 again in the To: section. This ensures that only
page 3 will Print.
2. Click OK.
-
Essential Skills Spreadsheets: Microsoft Excel 2007 Page 49
To Print a Section
1. Highlight the area that you want to print. This will ensure that you
are only printing the part of the Worksheet that you want printed.
2. Click on the Page Layout Tab.
3. Click on the Print Area Tool and select Set Print Area from the drop down menu.
4. Click on Print Preview and view your page. The only area that should show up on the Print Preview screen is the area that you had highlighted.
-
Essential Skills Spreadsheets: Microsoft Excel 2007 Page 50
Practice Activity # 9
Activity 1
1. Open Provinces 2. Make sure that you are working with the Excel sheet named
Canadian 1. 3. Click on the Page Layout Tab. 4. Look at the Sheet Options Tools. 5. Click a check into the two boxes View and Print, under Gridlines
options. 6. Click on the Office Button. 7. Click on Print Preview from the Print option. 8. When the Print Preview Menu opens you should see gridlines.
9. You may want to change the style of the page printing to Landscape, otherwise it prints on two pages. This can be achieved by clicking on the Page Layout Tab and selecting the Landscape option from the drop down menu. Landscape prints widthwise, while portrait prints lengthwise.
10. Save and close.
The lines that
appear around
the text are the
gridlines.
-
Essential Skills Spreadsheets: Microsoft Excel 2007 Page 51
Cell Alignment
1. Click on the Home Tab.
2. Go to the Alignment Tool.
3. In order to align Cell text to the left of the page, click on this
Icon.
4. To align Cell text to the Right of the page, click on this Icon.
5. To align the Cell text to the center, click on this Icon.
6. To Merge Cells, first highlight the Cells that
you want to merge. Click on the Merge Cells
Icon from the Home Tab and a dropdown
menu will open. From this menu you can
select the way that you would like the Cells
to merge. To deselect click on the Unmerge
Cells option from the same menu.
-
Essential Skills Spreadsheets: Microsoft Excel 2007 Page 52
7. To align the Cell text to the upper center of the Cell, click this
Icon.
8. To align the Cell text to the center and centered within the Cell,
click this Icon.
9. To align the Cell text to the lower center of the Cell, click this
Icon.
-
Essential Skills Spreadsheets: Microsoft Excel 2007 Page 53
Practice Activity # 10
Activity 1
1. Open Months
2. Click and highlight Column A - Cells A1-A6 and center align the
text.
3. Click and highlight Column A Cells A7-A12 and right align the
text.
4. Starting in Cell B1 through to B9, type the numbers from 1 to 9.
5. Highlight the text in Column B and left align the text.
6. Save and close.
-
Essential Skills Spreadsheets: Microsoft Excel 2007 Page 54
Number Formatting
1. To format a Cell by a number format, first double click on the Cell.
2. Go to the Home Tab.
3. Click on the General Number Format Tool arrow.
4. A drop down menu will open.
5. Click on the format of choice.
6. Below are examples of what the formatting will look like for each of
the number options.
-
Essential Skills Spreadsheets: Microsoft Excel 2007 Page 55
Date Formatting
Practice Activity # 11
1. There are two types of date formatting: long format and short
format.
2. Open a New Excel Workbook.
3. Click your cursor in A1 and type: November 16, 2000
A1 and type: November 16, 2000
B1 type November 17, 2000
C1 type November 18, 2000
D1 type November 19, 2000
E1 type November 20, 2000
Once you start typing the information, the dates may change to
dd/mm/yy format. This is the short date format. If the numbers
automatically change to this format, you will not need to change them.
If the date does not change to the Short Date option, follow steps 4
through 7. If the date changes, skip to step 8.
If the date in a Cell changes to #######, it means that the Cell must be
wider for the information to fit.
4. Highlight Cells A1 to E1 and go to the Home Tab.
-
Essential Skills Spreadsheets: Microsoft Excel 2007 Page 56
5. Go to the Number Format drop down menu
by clicking on the arrow to the right of the
box.
6. Click on Short Date.
7. The Row of dates should change to a dd/mm/yy version.
8. Save as Short Date and close.
-
Essential Skills Spreadsheets: Microsoft Excel 2007 Page 57
Practice Activity #12
Activity 1
1. Open Short Date
2. Highlight Cells A1-E1
3. Click on the Home Tab.
4. Go to the Number Tool.
5. Click on the drop down menu and select the Long Date version.
If you try to change to a long date version and the date will not fit in the
Cell, the information will appear as ###########. The width of the Cells
needs to be adjusted and the information will fit in.
6. The Long Date version will appear as November 16, 2009.
7. Once the dates have been changed, Print the Worksheet.
8. Save and Close.
-
Essential Skills Spreadsheets: Microsoft Excel 2007 Page 58
Basic Spreadsheet Formulas
1. = is always the first step in a formula. 2. ( ) Brackets must always be placed around the Cell names.
Example =SUM(A2:A10) or = (A1/A9) or = (A1*A6) or = (A9-A15)
Multiply
/ Divide
= Equal
Subtract
+ Add
To multiply two Cells, the formula
would look like this. = (A2*A4)
To divide two Cells, the formula would
look like this. = (A2/A4)
Formulas always begin with =
To subtract two Cells, the formula would
look like this. = (A2-A4)
To add two Cells, the formula would
look like this. =( A2+A4)
When you want to add more than two Cells together, you must use
the SUM function.
If you want to add Cells (A1, A2, A3, A4, A5, A6, A7) together, just
type the following formula.
=SUM(A1:A7)
= SUM must always be applied when you are adding Cells like this
(A1:A7) otherwise Excel does not know what you want to do.
When you type SUM, you are telling Excel to add Cells A1 through
to A7
*
-
Essential Skills Spreadsheets: Microsoft Excel 2007 Page 59
The formula Bar is located at the top of the Excel page. This is the
easiest place to write your formulas.
Typing the formula directly into the Cell will do the same thing.
-
Essential Skills Spreadsheets: Microsoft Excel 2007 Page 60
The following are some examples of how to use Excel formulas.
Example 1: Rate of Pay * weekly hours.
Multiply Cells B2*C2 and Column D will show the salary.
Example 2: Inventory Cost and Inventory Sales
If you happen to have a negative number when it should be
positive check and see that the formula is correct and the
numbers are not in the wrong place.
Example: Example 2 would be -$.80 if the formula is =(B2-D2)
rather than =(D2-B2)
-
Essential Skills Spreadsheets: Microsoft Excel 2007 Page 61
Practice Activities # 13
Activity 1
1. Open a New Excel Workbook.
2. Recreate the following Sheet.
3. Click in Cell D2 and type the following formula =(B2*C2)
4. The answer should appear as 449.55.
5. Continue to fill in the rest of the Total Column by using Autofill to
input the formula.
6. Once each employee has their Total Column filled in, Save as
Rate of Pay and close.
-
Essential Skills Spreadsheets: Microsoft Excel 2007 Page 62
Practice Activity # 14
Activity 1
1. Open a new Excel Workbook.
2. In Column A, Rows 2-5 type the following words, one in each
Row:
Gum
Soda
Bread
Milk
3. In Cell B1 type Cost, C1 type Retail and in D1 type Profit.
4. In Column B, Rows 2-5 type the following numbers, one in each
Cell:
0.30
0.40
0.75
0.80
5. Change the formatting to Accounting. Click on B 2-5 and then click
on the Home Tab and the Number. Select Accounting from the
drop down menu.
6. Highlight the numeric information again and click on the Currency
Option and center the information in the Cells.
-
Essential Skills Spreadsheets: Microsoft Excel 2007 Page 63
7. In Column C, Rows 2-5 type the following numbers, one in each
Row:
1.12
1.10
3.50
4.09
8. Highlight C 2-5 and click on the Currency formatting, center the
information in the Cells.
9. In Cell D2 write the following formula. =SUM(C2-B2) This formula
will show the profit made on each item. Autofill the formula from
Cells D2 D5.
10. Save as Currency and close.
-
Essential Skills Spreadsheets: Microsoft Excel 2007 Page 64
Nested Formulas
Nested formulas are used when you need to calculate more than one
item in a spreadsheet.
To figure out the sales tax on a single item, the following formula would
be useful. =SUM(B2*C2)
In order to calculate the whole cost of the list, you must calculate the
total of Column B and place the answer in Cell B7. This is shown in the
diagram above. The total cost of Cells B2 through B5 is $12.03, which is
located in Cell B7. =SUM(B2:B5)
Then the cost of the Sales Tax is added. The GST Tax is calculated by
taking the Total in Cell B7 and multiplying that answer by 7% which is
located in Cell C2. =SUM(B7*C2)
Finally to add the cost of the Sub-Total in Cell B7 added to the cost of
GST Tax in C7 to calculate the TOTAL price for the shopping in Cell D7.
=SUM(B7+C7)
-
Essential Skills Spreadsheets: Microsoft Excel 2007 Page 65
Practice Activity # 15
Activity 1
1. Open a new Excel Workbook.
2. Recreate the following Excel Spreadsheet. Leave the
information blank from Cell D2 to D7. We will input formulas to
calculate these Cells.
3. Click in Cell D2 and type the following formula =SUM(B2*C2)
Your answer should be the same as the answer in the diagram
Cell D2 that is shown above. Use your Auto fill and fill the
formula into Cells D3, D4 and D5.
4. Type Total in Cell A7. Click your cursor in Cell D7 and type the
following formula =SUM(D2:D5) and hit enter. The answer
should be the same as shown in Cell D7 in the diagram above.
5. Save as Shopping List and close.
-
Essential Skills Spreadsheets: Microsoft Excel 2007 Page 66
Excel Functions
Excel has built in functions that let you figure out an Average, minimum
and maximum totals for spreadsheets.
For example, if I own a store, I may want to calculate the average Sales
for the months of, January, February, March, April, May and June.
1. Click on the Formula Tab.
2. Go to the Formula Library Tool. This is
where you can locate the SUM,
AVERAGE, MIN and MAX functions.
-
Essential Skills Spreadsheets: Microsoft Excel 2007 Page 67
3. Click on the Sales in Column B from
January to June by clicking on B3.
When the text box displays, move your
cursor to the bottom right corner.
4. When a small black arrow appears,
right click on the arrow and drag
downward until you reach B8. A blue
box will appear around the selected
area.
5. Click in B16, Click on the Average function. When the Average
function appears in between the brackets ( ) type B3:B8 and click
enter.
6. Once the formula shows in the Cell where you want the Average,
click enter and the total will appear. B16 shows an Average Total
of the monthly Sales for January through to June.
-
Essential Skills Spreadsheets: Microsoft Excel 2007 Page 68
Practice Activity # 16
Activity 1
1. Open a new Excel Workbook.
2. Type in Column G (Row 11) 10000, (Row 12) 15000, (Row 13)
20000, (Row 14) 25000, (Row 15) 30000, (Row 16) 35000.
3. In Column G, Row 17, type the following Average formula.
=Average(G11:G16)
4. Hit Enter and the number 22500 should appear in Column G, Row
17.
5. Save as AVERAGE and close.
-
Essential Skills Spreadsheets: Microsoft Excel 2007 Page 69
Practice Activity # 17
Activity 1
1. Open the Excel workbook called Average.
2. Copy the following information.
3. In Column F type Min, in Column G type Max and in Column H
type Average.
4. Click in Cell B2 and highlight until Cell E2.
5. Click on the Formulas Tab and click on the AutoSum, a drop down
menu will appear. When this menu opens click on the MIN
function. Continue to do the same for the MAX function and the
Average Function. All of these functions are found in the same
drop down menu.
6. Once B2-E2 are complete for the MIN, MAX and Average
functions, do the same for B3-E3 and B4-E4. Use your AutoSum to
fill in the Cells if you wish.
7. Save and close.
-
Essential Skills Spreadsheets: Microsoft Excel 2007 Page 70
Relative and Absolute References
A relative reference is a formula that changes when you copy it
somewhere else.
An absolute reference is a formula that does not change, even when you copy the formula to other Cells. Absolute reference is useful when you need to use Autofill or copy and paste formulas.
In order to create an Absolute formula, you add a dollar symbol $ before the numbers and letters of each Cell reference. You add $ signs before each Row number and Column letter.
Relative Reference: =SUM(A1+A2)
Absolute Reference =SUM($A$1+$A$2)
Relative References
1. Enter the values shown in the picture below.
2. Type this formula into Cell B2: =SUM(A1+A2)
3. Click inside Cell B2 to highlight it and use Autofill to
4. Using the Autofill tool, drag down the formula to Cell B3.
The absolute reference is now
locked and will not change when
you move it to another Cell.
-
Essential Skills Spreadsheets: Microsoft Excel 2007 Page 71
5. Your spreadsheet should now look like the picture below.
With Cell B3 still highlighted, look at the formula bar. You should see this formula: =SUM(A2+A3)
Why do we see 10 in Cell B3 instead of 20? After all, we were trying to add 10 + 10.
The problem is caused by relative referencing. Excel didn't just copy the formula, but also the location of the Cells. Excel looked at where the Cells were, relative to the B2 Cell, and copied this as well.
The first reference in Cell B2 is to Cell A1, which is up one row, and left one column. Cell A2 is one column to the left of Cell B2. When you used Autofill to move the formula into Cell B3, Excel did not just copy the formula. Excel also copied the location of the references: "up one, left one" and one to the left.
The images below show how Excel will change a formula when it is a relative reference. The arrows points to the Cells each formula is referring to.
Cell B2 Cell B3 (after Autofill)
=SUM(A1+A2) =SUM(A2+A3)
-
Essential Skills Spreadsheets: Microsoft Excel 2007 Page 72
Absolute References
If you want the correct answer in Cell B3, you have stop Excel from using Relative Cell Referencing. What you need is Absolute Cell Referencing. Absolute referencing keeps one or more parts of your formula the same, even when you copy, paste or Autofill.
1. Highlight Cell B2 again, and change the formula to this: =SUM($A$1+$A$2)
2. Use Autofill again to move the formula from Cell B2 to Cell B3. You
should now have the correct answer.
You can add absolute references to all or part of a formula.
Sometimes, you may only want one part of a formula to stay the
same. You can do this by adding dollar signs only around the cells you
want to stay the same. For example, if I want Cell C2 to stay the same
but B2 to change, I would only put dollar signs around C2: =(B2*$C$2)
-
Essential Skills Spreadsheets: Microsoft Excel 2007 Page 73
When to Use Absolute References
The following is an example of when an Excel user might need to use absolute references.
The chart below shows that the number of cars sold by each salesperson. Tim sold 18% of the cars in August.
The reason why we need an Absolute Reference for this worksheet is that the total number of cars to be sold stays the same from month to month.
If we want to find out what percentage of total cars each salesperson has sold, we need to use an absolute reference.
To find out how what percentage of cars Tim sold in August, type the following formula into Cell B11. =(B2*100%)/$G$2
Tim sold 17.7 % in August.
-
Essential Skills Spreadsheets: Microsoft Excel 2007 Page 74
Because the total does not change, our formula has an absolute
reference to column G. For example, the formula we just saw has an
absolute reference to cell G2.
Note the dollar signs;
They are what make this an absolute reference.
Cell B2 (the number of cars Tim sold in August) * (multiplied by)
100% (of products sold) / $G$2 (the total of cars sold by Tim from
August until December).
=(B2*100%)/$G$2
-
Essential Skills Spreadsheets: Microsoft Excel 2007 Page 75
Copying an Absolute Reference
Copy the following information into a new Worksheet.
1. In Cell B11, enter the formula:
=(B2*100%)/$G$2 2. Use your Autofill tool to copy the information from Cell B11 to F11. 3. In Cell B12 enter the formula:
=(B3*100%)/$G$3 4. Use your Autofill tool to copy the information from Cell B12 to F12.
5. Ensure that you select the percentage format for Cells B11 through
to H15. A Last Check Column has been added to ensure that you are
correct in staying with the 100% of total Sales. The formula is
=SUM(B11:F11) and use Autofill to fill in the rest. Insert this formula
in Cell H11 through H15.
6. Apply a colour format of your choice to add colour to the chart.
7. Continue this formula through to B15.
8. Save as ABSOLUTE and close.
-
Essential Skills Spreadsheets: Microsoft Excel 2007 Page 76
Practice Activity # 18
Activity 1
1. Open a new Excel Workbook. 2. You are going to create a Payroll information sheet in Excel to
make things a lot easier for your boss. The company that you work for sells tiles. There are 4 employees in the company and each makes the same hourly wage and the same commission. Follow the following steps to create this Excel Worksheet with an Absolute Reference.
3. Click in Cell A1 and highlight through to Cell F1. Merge and Center these Cells.
4. Type Tile World into the Merged Cells. Change the Font to
Baskerville Old Face and change the font size to 36. Choose a Theme Colour for the background and apply it to Cells A1 through to F1.
5. In Cell B3 type Hourly Wage and center the text in the Cell. 6. Type $12.00 into Cell B4 and Autofill through to Cell B7. 7. In Cell C3 type the title Commission, center and adjust width as
needed. 8. Type in Cell C4 2.70%, C5 2.70%, C6 2.70% and Cell C7 2.70%. 9. In Cell D3 type Monthly Sales, center and change width as needed
to fit the information.
-
Essential Skills Spreadsheets: Microsoft Excel 2007 Page 77
10. In Cell D4 type $2400, D5 type $1900, D6 type $1400, D7 type $3200.
11. In Cell E3 type April/Hours and center the text.
12. Type the following numbers into the following Cells, E4 67 E5 60 E6 74 E7 80
13. In Cell F3 Type Total Hours/Commission, center the text and
adjust the width as needed.
14. In Cell F4 type the following formula =SUM(B4*E4)+($C$4*D4), use Autofill to fill in the information for the rest of the employees.
15. Once you are done your Worksheet should look like the one below. Check your totals with the ones on the chart below. Save as Absolute Reference Formula and close.
-
Essential Skills Spreadsheets: Microsoft Excel 2007 Page 78
Formatting Borders
To place a border around a Cell or a table:
1. Highlight any table or the Cell, as shown in the diagram below.
2. Click on the Home Tab.
3. Go to the Font Tools.
4. Click on the Border Tool.
5. A drop down menu will open. Click on the style of border you want from this menu.
-
Essential Skills Spreadsheets: Microsoft Excel 2007 Page 79
6. The tables below are a few examples of what some of the
borders will look like.
Drawing Borders
To draw a border click on the
same menu and select the:
When you see the pencil Icon,
draw the border on the table
where you want it to appear.
-
Essential Skills Spreadsheets: Microsoft Excel 2007 Page 80
Table and Cell Colour Formatting
Formatting Excel Tables gives the table a colourful design. Adding
colours can make a chart or table easier to read. Excel has many built in
formatting options to choose from.
To format a table, highlight the area that you want to place the
formatting.
1. After highlighting the area in the table, click on the Home Tab.
2. Go to the Styles Tool.
3. Click on the Format as Table.
4. When the drop down menu opens, click on the format design
of your choice. Below are two examples of design choices.
-
Essential Skills Spreadsheets: Microsoft Excel 2007 Page 81
1. To format a Cell, follow the same steps by clicking on the Home
Tab.
2. Click on Cell Styles.
3. When you click on the Cell Styles,
the drop down menu will open.
From this menu click on the Cell
formatting that you want.
The diagram below shows what the Cell looks like when the formatting
is applied.
-
Essential Skills Spreadsheets: Microsoft Excel 2007 Page 82
Practice Activity # 19
Activity 1
1. Open Months.
2. Highlight the months from January to December.
3. Click on the Home Tab.
4. Click on the Styles Tool.
5. Click on the Format as Table tool.
6. Click on the style from the menu.
7. When the menu Format as Table opens, click OK.
8. Highlight the entire Table and select a thick black outside border.
9. Save and close.
-
Essential Skills Spreadsheets: Microsoft Excel 2007 Page 83
IF Function
The IF function can be used to determine if something is one way or
another.
This can be used if the statement is either True or it is False.
It can be used in a number of ways. Here are some examples:
Black or White
Right or Wrong
Up or Down
Sold or In stock
Remember that IF functions are the same as any formulas and they
must always begin with an = (Equal sign).
An example of an If statement is: =IF(B4=1, True, False)
What this means is that if the IF Cell B4=1 then it is True. IF Cell does
not B4= 1, then it is False.
-
Essential Skills Spreadsheets: Microsoft Excel 2007 Page 84
Practice Activity # 20
Activity 1
1. Open Provinces.
2. Open the CANADIAN 3 Worksheet.
3. Type the following Information:
4. Click your cursor in Cell D3 and type the following formula,
=IF(C3=0," Order", "No Order") click enter.
5. Continue the formula in D4 and type,
=IF(C4=0,Order,No Order), click enter.
6. Continue in D5 and type,
=IF(C5=0,Order,No Order), click enter.
7. Continue in D6 and type,
=IF(C6=0,Order,No Order), click enter.
8. Continue in D7 and type, =IF(C7=0,Order,No Order), click enter.
9. Your Worksheet should now look like this:
10. Save and close. *You can also use Autofill to fill out the formula. Click on D2 and move your cursor until you see a black
arrow. Drag the information to Cell D6.
-
Essential Skills Spreadsheets: Microsoft Excel 2007 Page 85
Charts
Charts are a great way to showcase information.
1. Highlight the information in the Worksheet that you want to
display in the Chart.
2. Click on the Insert Tool and then click on the Charts tool.
3. Click on the type of Chart that you want from this menu.
4. Once you select the style of Chart that you like, click Enter and the chart will show on your worksheet.
5. You can move the chart around the page by clicking your mouse on the Chart. Once the four-way arrow appears, you can drag the Chart. Release the mouse button where you want the Chart to remain.
-
Essential Skills Spreadsheets: Microsoft Excel 2007 Page 86
Resize a Chart
If you want to change the size of the Chart on the worksheet:
1. Click on the Chart.
2. Once the Chart is selected a light green border will appear
around the Chart.
3. The green border has 8 places on the outside where there
are small dots. These dots are circled above.
4. When you hold your cursor over these dots, you will see an
arrow. Click and hold down your mouse and pull the Chart in
or out with the arrow to resize it.
-
Essential Skills Spreadsheets: Microsoft Excel 2007 Page 87
Practice Activity # 21
Activity 1
1. Open Provinces.
2. Click on the CANADIAN 3 worksheet and highlight all the text in
the spreadsheet.
3. While this section is highlighted, click on the Insert Tab.
4. Click on the Charts Tool and click on Columns.
5. Click on any Column Chart from this drop down menu.
6. A Chart should appear in the worksheet once a Chart is chosen.
7. Resize the Chart and move it under the highlighted Inventory
information. The Chart should look something like this diagram.
8. Save and close.
-
Essential Skills Spreadsheets: Microsoft Excel 2007 Page 88
Practice Activity # 22
Activity 1
1. Open Weekdays.
2. Highlight Colum B.
3. Click on the Home Tab.
4. Click on the Styles Tool.
5. Click on the Cell Styles.
6. Choose the selection.
7. Highlight Column D.
8. Click on the Borders Tool in the Home Tab.
9. Apply a Bottom Border.
10. Print and hand it to your Instructor.
11. Save and Close.
-
Essential Skills Spreadsheets: Microsoft Excel 2007 Page 89
Header or Footer
1. To add a header or footer to an Excel Worksheet, click on the
Insert Tab.
2. Click on the Text tool and click on the Header/Footer Tool.
3. The Worksheet will change to a worksheet with three header
spaces. Click in the area to activate the Header.
4. If you do not want a Header but want a Footer click on the Go to
Footer Tool in the Design Tab.
-
Essential Skills Spreadsheets: Microsoft Excel 2007 Page 90
5. To type in the Header or Footer, click your cursor in the
Header/Footer section.
6. There are three sections to each of the Footer and Header
sections. Text can be typed into any of these sections.
HEADER SECTION
FOOTER SECTION
The Header/Footer will show up on the Print Preview and Print versions
of the document, not always on the screen version.
-
Essential Skills Spreadsheets: Microsoft Excel 2007 Page 91
Page Orientation
1. To check the page orientation, click on the Page Layout Tab.
2. Click on the Page Setup Tool.
3. Click on the Orientation Tool arrow.
4. When you click on this tool, a drop down menu will open and ask
what orientation you want.
If you choose Portrait the worksheet will print out like this.
If you choose Landscape, the sheet will print out like this.
Landscape view is useful in spreadsheets
that are wide.
-
Essential Skills Spreadsheets: Microsoft Excel 2007 Page 92
Text Wrapping
Text Wrapping is a great tool to work with when the information that
you are typing needs to be displayed on more than one line. Text
Wrapping is also a tricky tool to work with at times.
There are two ways to Text Wrap in Excel. To complete this exercise,
you will first Merge and Center all the Cells in your worksheet. This is
not always going to be a step in using the Text Wrap tool. Sometimes
you will use Text Wrap within an individual Cell and there will be no
need to Merge and Center the Cells first. For this exercise, you will be
asked to Merge and Center and use more than one Cell to apply the
Text Wrap tool.
1. Merge and Center Cells A1, B1 and C1. The Merge and Center Tool is
in the Alignment Tool in the Home Tab. Select your Cells and click on
the Merge and Center option.
-
Essential Skills Spreadsheets: Microsoft Excel 2007 Page 93
2. Type the words Microsoft Excel Text Wrap Tool into Cells A1, B1,
and C1.
3. Once you have typed the information, click on the Text Wrap Icon.
4. Finally you will have to widen Row 1 in order for the two lines of text to show on the Worksheet. Center the information that you typed. Your text should look like the text shown in the diagram below.
-
Essential Skills Spreadsheets: Microsoft Excel 2007 Page 94
Practice Activity # 23
Activity 1
1. Open Provinces
2. With CANADIAN 1 Open, click on the Insert Tab.
3. Click on the Text Tool and click on the Header/Footer Tool.
4. A Header section will open on the page, type the date and time
in the first Header box.
5. Type PROVINCES in the second Header box.
6. Type your name in the third Header box.
7. Change the orientation of the page to Landscape.
8. Print Current Page.
9. Save and close.
Activity 2
1. Open Provinces.
2. With CANADIAN 2 open, click on the Insert Tab.
3. Click on the Text Tool and click on the Header/Footer Tool.
4. Click on Go to Footer.
5. Type the date and time into the first Footer box.
6. Type PROVINCES into the second Footer box.
7. Type your name into the third Footer box.
8. Scroll back up to the top of the page.
9. Print
10. Save and close.
-
Essential Skills Spreadsheets: Microsoft Excel 2007 Page 95
Practice Activity # 24
Activity 1
1. Open Rate of Pay.
2. Highlight all the text in this worksheet.
3. Click on the Insert Tab.
4. Click on the Charts Tool and click on the Scatter Chart Tool.
5. Resize the chart to fit nicely into the worksheet. Make the chart
larger.
6. Click your cursor in Cell A26. Type TEXT WRAP FEATURE and apply
the Text Wrap Feature.
7. Change the orientation to Portrait.
8. Print
9. Close.
Activity 2
1. Open Rate of Pay.
2. Click on the Insert Tab.
3. Click on the Header/Footer Tool.
4. Type Employee Rate of Pay into the middle text box.
5. Print.
6. Save and close.
-
Essential Skills Spreadsheets: Microsoft Excel 2007 Page 96
Final Demonstration
1. Open a new Excel Workbook.
2. Starting in Cell B1, type January; in C1, type February.
3. Click on Cell B2 and, when a small box appears and surrounds the
Cell, move your cursor to the lower right corner. Once a small black
plus sign appears, drag the rest of the months until December
reaches Cell M1.
4. In Cell A2, type Income.
5. Skip Cell A3 and type Rent in Cell A4, Groceries in Cell A5, Car
Expense in Cell A6, Utilities in Cell A7, Entertainment in Cell A8.
6. Skip Cell A9 and type Total in Cell A10.
7. Skip Cell A11 and type Budget in Cell A12.
8. Enter the information in the chart below into each Cell. Make sure
that all of the information is correct and that it is in the correct Cell.
9. After the information has been entered, take a moment to
compare your spreadsheet with the one shown above.
-
Essential Skills Spreadsheets: Microsoft Excel 2007 Page 97
10. Click in Cell B10 and type the following formula =SUM(B4:B8) and
click on the formula and drag to Autofill Cells C10 through M10.
11. Highlight Cells B1 through to M1 and center align the text.
12. Highlight B2 through to M10 and select the Currency formatting
which is located in the Number Command.
13. Click in Cell B12 and type the following IF Statement.
=IF(B10>B2,Over,Within) This statement will calculate whether
or not the expenses exceed the income.
14. Highlight Cells B12 through M12 and center align the text.
15. Make changes to the width so that all the information fits in the
Cell appropriately. Change width of Cells for longer months such as
December.
16. Highlight the entire spreadsheet and select a Table colour format of
your choice.
17. Click on Cell A14 type Annual Report 2010. Click off the Cell and
then click on the Cell again, this time select text wrap so the Annual
Report 2010 appears in the same Cell, but on two separate lines.
Align text to the center in Cell A14.
18. Select Cells B12 through M12 and center align the text.
-
Essential Skills Spreadsheets: Microsoft Excel 2007 Page 98
19. Highlight the entire spreadsheet and click on the Column chart and
insert a chart into the spreadsheet. Move the spreadsheet so that it
appears below the information.
20. Your chart should look something like the chart below. Should you
want to print your chart, your chart will print on two pages.
21. Save as Final Demonstration and close.
Congratulations! You have completed the
Essential Skills Spreadsheet: Microsoft Excel 2007.
Please fill out the
Computer Course Evaluation, the Demonstration Log and the Checklist
and hand them in to your Instructor.
-
Essential Skills Spreadsheets: Microsoft Excel 2007 Page 99
Part 2
Additional Activities
Congratulations, you have finished the basics of Essential Skills
Spreadsheets and are now ready to apply those skills to the workplace
or your home needs. You will be asked to complete the following
exercises using your new skills. If you get stuck on any task, refer back
to the section that teaches you how to use the tools you need.
Tip: Creating a document or spreadsheet involves a certain amount of
creative freedom. You can customize your document or spreadsheet to
look anyway you prefer. As long as all the proper information is
included and that it is easy enough to find it, you can do as you please!
-
Essential Skills Spreadsheets: Microsoft Excel 2007 Page 100
Activity 1: Monthly Household Expenses
To keep track of your monthly bills, you will create a template to
calculate the total you spend each in year each category.
1. Insert a header at the top of your document.
2. In the centre of the header, type in the name Monthly Budget
2011.
3. Change the font size to 24 and bold it. Text wrap if needed.
4. In column A starting in row 7 list each bill you receive in a
month. (e.g.: phone, gas, heat, mortgage/rent etc)
5. Adjust the Width of the column if needed.
6. In row 6 starting in column B type your months starting with
January and February (remember you can auto fill the rest of
the months).
7. Skip a row below your list of bills, then type in totals in Column
A.
8. In the Totals row at the bottom of each month (from column B
to M) you will add the formula to calculate how much you
spend each month.
9. Again once you have created the formula at the bottom of the
B column, you can auto fill to column M.
10. In Column O you will add the same formula to calculate
how much you spend each year for each category (e.g.:
groceries or heating or phone).
11. Select all your Cells and change the formatting to
Accounting.
12. Save to your USB memory stick as Monthly Budget.
-
Essential Skills Spreadsheets: Microsoft Excel 2007 Page 101
13. Print a copy.
14. Close.
Skills needed in Activity #1:
Designing
Inserting
Auto Fill
Formulas
Formatting Cells
Printing
Saving to USB
Hint: Your formulas will start =SUM()
Activity 2: Travel Budget
You are preparing for a family trip. You will want to know how much
this trip will cost you and how much will you have to save each month.
1. Insert a header at the top of your document.
2. In the centre of the header, type in the name Family Trip
2012.
3. Change the font size to 24 and bold it. Text wrap if needed.
4. In column A starting in row 7 list each expense you will
have. (e.g.: hotels, food, gas, airline tickets, car rental etc.)
5. Adjust the Width of the column if needed.
6. In row 6 starting in column B type the heading cost per
day.
7. In column C type Total cost for holiday.
8. In column C write the formula for each holiday expense
that multiplies the daily costs by total number of days you
are planning your holiday. (remember you can auto fill the
-
Essential Skills Spreadsheets: Microsoft Excel 2007 Page 102
formula down the column (remember to format your Cells
to accounting).
9. At the bottom of column C write a different formula to
add the total expense for your holiday.
10. Save to your USB memory stick as Travel Budget.
11. Print a copy.
12. Close.
Skills needed in Activity #2:
Text Wrapping
Inserting
Auto Fill
Formulas
Formatting Cells
Printing
Saving to USB
Hint: Your formulas will both start as =SUM() but will be different
within the brackets.
Activity 3: Travel Options Comparison
You are preparing for a family trip. You are trying to figure out which
method of travel is most cost effective for you. There are two adults
and three children in your group. You will be travelling to Prince
Edward Island. You will travel approximately 1100 kms.
1. Insert a header at the top of your document. In the centre of
the header, type in the name Travel Options.
2. Change the font size to 24 and bold it. Text wrap if needed.
-
Essential Skills Spreadsheets: Microsoft Excel 2007 Page 103
3. In column A starting in row 5 list each mode of
transportation you could use to get to the east coast. (e.g.:
airline, car, or train. Use the internet to find the costs)
4. In row 4 starting in column B type the heading cost per
adult.
5. In column C type cost per child.
6. In column D Total cost.
7. In Cell D4 write a formula that will calculate the total cost
for each mode of transportation.
8. You can auto fill your formula for the other transportation
methods.
9. Save to your USB memory stick as Travel Options.
10. Print a copy.
11. Close.
Skills needed in Activity #3:
Merging Cells
Auto Fill
Formulas
Formatting Cells
Printing
Saving to USB
Hint: Your formula will be complex with two brackets of calculations
(B5*2)+(C5*3)
Activity 4: Cheque Book
You have decided to create a computer version of your cheque book.
You will be able to fill in formulas that will do all the calculations for you
giving you an accurate and running total of your balance.
-
Essential Skills Spreadsheets: Microsoft Excel 2007 Page 104
1. Insert a header at the top of your document. Title your
document by typing Your Name and the word Cheque
Account in the new block you created.
2. Change the font size to 24 and bold it. Text wrap if
needed.
3. In CellA5 type the word Date.
4. In Cell B5 type the word Particulars.
5. In Cell D5 type the word Deposits.
6. In Cell E5 type the word Withdrawals.
7. In Cell F5 type the word Balance.
8. In Cell F6 enter the formula needed to calculate your
balance (remember to enter your opening balance in Cell
F4 as your formula will need that number to calculate
properly).
9. Auto fill to the bottom of your worksheet.
10. Save to your USB memory stick as Cheque Book.
11. Print a copy.
12. Close.
Skills needed in Activity #4:
Merging Cells
Auto Fill
Formulas
Formatting Cells
Printing
Saving to USB
Hint: Your formula will be complex because it needs to understand that
putting a number in column D adds and putting a number in column E
subtracts. =SUM(F4+D5-E5)
-
Essential Skills Spreadsheets: Microsoft Excel 2007 Page 105
Activity 5: Sample Invoice
You are making and selling a craft item. You would like to have an
invoice to print giving you a more professional look. You can build one
in Excel that will calculate the taxes and the totals.
1. Insert your logo at the top of your workbook.
2. Merge several Cells and add the name of your craft store.
3. Add the word Invoice near the top of the page in bold
letters.
4. Create lines for the date, and the buyers name.
5. Create a space to list the items being sold. Adjust the
column width or merge Cells to suit.
6. In the next, column, create Cells for the dollar value of
the items. Remember to format the Cells to accounting or
currency.
7. Create a Cell for taxes and add the formula at a rate of
13%.
8. In the Cell below the tax Cell, write the formula to add the
cost of the goods and the tax combined.
9. Save to your USB memory stick as Sample Invoice.
10. Print a copy.
11. Close.
Skills needed in Activity #5:
Adjusting Columns
Auto Fill
Formulas
Formatting Cells
Printing
Saving to USB
-
Hint: Your sample invoice will have more than one formula. One to add
the numbers and one that will multiply the sub-total of the goods by
the tax rate of 13%.
Activity 6: Project Plan
You are planning a series of purchases in the next few years and would
like to create a spreadsheet to figure out how to divide the expenses.
Every family has a list of things that will happen which they should plan
for. Like building a garden shed, planning a vacation, remodelling a
room, buying a car or new fridge or adding to the house. You will create
a three year plan to list those upcoming expenses and which year you
plan on accomplishing them.
1. Open a new workbook and create the header. Give your
worksheet the title Project Plan.
2. In column A, list the type of projects you would like to
finish in the next three years.
3. In columns B, C and D, type the years 2012, 2013, 2014.
4. Format the appropriate Cells to currency and add the
costs for each project. Use the internet to find prices if
you need to find prices or in the case of additions put in a
maximum you would spend.
5. Add the formulas to add each years project costs. You
may change the year an expense will occur if you decide
the total cost for a year would be too much.
6. Save to your USB memory stick as Project Plan.
7. Print a copy.
-
Essential Skills Spreadsheets: Microsoft Excel 2007 Page 107
8. Close.
Skills needed in Activity #6:
Adding a Header
Formulas
Formatting Cells
Printing
Saving to USB
Hint: Your formulas are simple additions
Activity 7: Grocery Budget List
To help you understand the amount of money you will need to do
groceries this week, you are creating a spreadsheet that will calculate
for you. All you need to do is to fill in the number of each item needed
and the template will do the rest.
1. Create a header and title your worksheet as Grocery
Budget.
2. In Column A list all the items you purchase and use in
your home from groceries to shampoo to cleaning
product and snacks.
3. In column B fill the price you normally pay for the
items.
4. In column C you will indicate the number of a particular
item you plan on buying.
5. Insert your formula in column D that will multiply the
basic cost of an item then auto fill to the bottom of your
work sheet.
-
Essential Skills Spreadsheets: Microsoft Excel 2007 Page 108
6. At the very end of column D insert a formula to add
all the items to give you the total of your grocery order.
7. Insert a column between column C and D and call it
taxes.
8. Change your formula in column D to include the taxes
on only the taxable items. You do not have to adjust the
entire column.
9. Save to your USB memory stick as Grocery List.
10. Print a copy.
11. Close.
Skills needed in Activity #7:
Adjusting Columns
Auto Fill
Formulas
Formatting Cells
Printing
Saving to USB
Hint: Your worksheet will have three different formulas. One to add the
entire grocery order, one to multiply the cost of the items times the
number of pieces bought and the third to add taxes on items like candy.
-
Essential Skills Spreadsheets: Microsoft Excel 2007 Page 109
Computer Course Evaluation
Congratulations on completing the Essential Skills Spreadsheets:
Microsoft Excel 2007. Please take a minute to fill out this survey. You
may circle your answers. When you have filled out the evaluation
please hand it in to the Instructor.
1. I found the instructions in this lesson clear and easy to follow.
Yes Somewhat No
2. I learned new information from this guide.
Yes Somewhat No
3. I understood my exercises and was able to do them in the right
order.
Yes Somewhat No
4. I found this work difficult.
Yes Somewhat No
5. I found this work interesting.
Yes Somewhat No
6. I now feel comfortable using Excel 2007.
Yes Somewhat No
7. I will use the skills I learned in the following area of my life.
School Work Home None
-
Essential Skills Spreadsheets: Microsoft Excel 2007 Page 110
Demonstration Log
Demonstration Needs Work
Good Excellent Comments
1. Adding and deleting Rows, Columns and Cells.
2. Renaming and saving worksheets and
workbooks.
3. Applying charts
4. Align Information in Worksheets
6. Using formulas
7. Adding Headers/Footers
8. How to use Columns, Rows and Cells
9. Applying Table and Cell Formatt