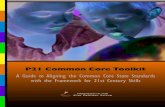SP_QIG_TE100-P21
-
Upload
miguel-eduard-arce -
Category
Documents
-
view
215 -
download
0
description
Transcript of SP_QIG_TE100-P21
Table of Contents Table of Contents
Version 11.07.05
Español .....................................................................................................
Troubleshooting ........................................................................................
1
123
7
1. Antes de iniciar ..................................................................................2. Cómo conectar ..................................................................................3. Cómo utilizar el servidor de impresora ..............................................
Español
1
1. Antes de iniciar
TE
Guía de instalación rápida
CD-ROM de la herramienta
Adaptador de corriente (5 V, 2,5 A)
100-P21
Contenidos del paquete
Requisitos del sistema
1. Procesador Pentium a 100Mhz o superior2. 8MB de RAM o superior3. Windows, Linux, Mac X u otro sistema operativo.
Cable/DSL Modem
10/100Mbps Multi-Port Print Server (TE100-P21)
Workstations with Fast Ethernet adapter(TE100-PCIWN)
USB 2.0 PrinterParallel Printer
Cable/DSL 4-Port Broadband Router(TW100-S4W1CA)
Internet
Español
2
2. Cómo conectar
1. Conecte una impresora USB o Parallel a los puertos de impresora.
Nota: Por favor apague todas las impresoras antes de conectarlas al servidor de impresoras. A continuación, encienda cada impresora después de realizar todas sus conexiones de hardware.
3. Conecte el adaptador de corriente AC al servidor de impresora.
2. Conecte el cable RJ45 al puerto LAN y a su hub de red o conmutador.
Español
3
3. Cómo utilizar el servidor de impresora
1. Después de introducir el CD de instalación, haga clic en Install Utility (Herramienta de instalación).
2. Siga cada paso de la instalación, y luego haga clic en Finish (Finalizar).
3. Haga doble clic en el icono PS- Utility (Herramienta-PS).
Nota: Para usuarios de MAC, se debe cambiar la dirección IP de su PC a 192.168.0.X (en el que X es un número disponible del 1-253), luego introducir 192.168.0.1 en el navegador para acceder a la herramienta Web del servidor de impresora.
Para usuarios de Windows
PS-UtilityV3.00
Español
4
6. Haga clic en Show Web Setup (Mostrar la configuración Web) sobre la Herramienta PS. Por favor tome nota y escriba el Nombre del servidor y el Nombre de la impresora.
5. Seleccione Manually Assign (Asignar manualmente) y escriba una IP Address (Dirección IP) que coincida con su segmento de red actual. Haga clic en OK. Le aparecerá otra ventana emergente para confirmar el cambio. Haga clic en OK.
4. Haga clic en Change IP Address (Cambiar dirección IP).
Español
5
Nota: Si está utilizando Windows 95/98(SE)/ME, asegúrese de instalar NETBEUI antes de proseguir con las instrucciones que aparecen a continuación. Si está utilizando Windows 2000/XP, sólo tiene que añadir su impresora utilizando las instrucciones que aparecen a continuación. Para las instrucciones de impresión TCP/IP, consulte la Guía del usuario que se incluye en el CD-ROM.
7. Vaya a Control Panel (Panel de control) y haga doble clic en Printers and Faxes (Impresoras y faxes). Haga clic en Add Printer (Añadir impresora).
8. Después, haga clic en Next (Siguiente) sobre el Add Printer Wizard (Asistente para añadir impresora), y luego seleccione la opción de impresora de la red.
Nota: Para más detalles sobre las características avanzadas, por favor consulte la Guía del Usuario.
La instalación ha sido completada
Español
6
12. Seleccione Yes (Sí) y haga clic en Next (Siguiente). Luego, haga clic en Finish (Finalizar) para completar la instalación.
11. Seleccione el controlador apropiado para su impresora, y de spués haga clic en Next (Siguiente).
10. Haga clic en OK.
9. Seleccione Connect to this printer (Conectar a esta impresora) y escriba el nombre del servidor y el nombre de impresora en el siguiente formato:
\\server_name\printer_name
(\\nombre_del_servidor/nombre_d e_la_impresora)Haga clic en Next (Siguiente).
Q1.
A1.
Q2.
A2.
Q3.
A3.
Q4.
A4.
Q5.
A5.
I cannot add a network printer after I typed the server name and printer name.
Please double check your hardware connections. Make sure that your printer is connected properly to the print server and your power adapter is connected properly to a power outlet.
I have double checked my hardware connections and have verified that everything is connected properly, but I still cannot connect to my printer after I typed in the server name and printer name.
Make sure that you are typing the correct printer name. If your USB printer is connected to the USB2 slot, then use the Printer Name that is by the USB2 heading in the web configuration utility. The following examples will give you a better idea of how the print server maps each physical port with a logical name:
LPT port = \\PS-567787\PS-567787-LP1USB1 port = \\PS-567787\PS-567787-U1USB2 port = \\PS-567787\PS-567787-U2
I verified that the hardware installation is correct and typed the correct printer name, but I still cannot find the network printer.
Make sure that the server name and printer name is entered correctly. There should be no spaces, and the back slashes that separate the server name and printer name should be this “\\”, instead of this ”//”.
I typed in the server name and printer name correctly and successfully installed the network printer. But I can't print a test page.
Make sure that the printer is online by turning the printer on. Make sure the power adapter of your printer is properly connected to a power outlet.
I successfully added a network printer to my computer, and my printer is receiving power. I can also print a test page, but I cannot print anything from Microsoft Word or other applications.
Make sure to set the newly installed network printer to your default printer.
7
Troubleshooting
Q6.
A6.
Q7.
A7.
I configured my print server to automatically receive an IP Address from a DHCP server, and now I cannot go into the print server's web utility.
Press the Reset button at the back of the TE100-P21, hold the button for 15 seconds, release the button, and enter http://192.168.0.1 in a web browser to access the web utility feature.
I pressed the reset button and held it for 15 seconds. I also typed in http://192.168.0.1 in a web browser, but I still cannot access my print server.
Make sure to change your local IP address to 192.168.0.xxx where xxx is an available number between 2 to 254. You can also use the PS-Utility to locate the print server's IP address, or enable UPnP.
If you have any questions regarding the print server, please contact TRENDnet Technical Support Department.
8
CertificationsThis equipment has been tested and found to comply with FCC and CE Rules. Operation is subject to the following two conditions:(1) This device may not cause harmful interference.(2) This device must accept any interference received. Including interference that may cause undesired operation.
NOTE: THE MANUFACTURER IS NOT RESPONSIBLE FOR ANY RADIO OR TV INTERFERENCE CAUSED BY UNAUTHORIZED MODIFICATIONS TO THIS EQUIPMENT. SUCH MODIFICATIONS COULD VOID THE USER’S AUTHORITY TO OPERATE THE EQUIPMENT.
Waste electrical and electronic products must not be disposed of with household waste. Please recycle where facilities exist. Check with you Local Authority or Retailer for recycling advice.
ADVERTENCIAEn todos nuestros equipos se mencionan claramente las caracteristicas del adaptador de alimentacón necesario para su funcionamiento. El uso de un adaptador distinto al mencionado puede producir daños fisicos y/o daños al equipo conectado. El adaptador de alimentación debe operar con voltaje y frecuencia de la energia electrica domiciliaria existente en el pais o zona de instalación.
Copyright ©2006. All Rights Reserved. TRENDnet.
Product Warranty RegistrationPlease take a moment to register your product online. Go to TRENDnet’s website at http://www.trendnet.com
TRENDnet Technical Support
US Canada
24/7 Tech Support
Toll Free Telephone: 1(866) 845-3673
Europe (Germany France Italy Spain Switzerland UK)
English/Espanol - 24/7Francais/Deutsch - 11am-8pm, Monday - Friday MET
English/Espanol - 24/7Francais/Deutsch - 11am-8pm, Monday - Friday MET
Worldwide
Telephone: +(31) (0) 20 504 05 35
Toll Free Telephone: +00800 60 76 76 67
.
. . . . .
20675 Manhattan PlaceTorrance, CA 90501USA