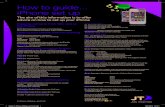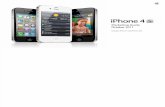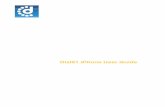Spotify Quick-Start Guide for iPhone · About This Guide The Purpose of This Guide This Spotify...
Transcript of Spotify Quick-Start Guide for iPhone · About This Guide The Purpose of This Guide This Spotify...
1
Table of Contents Preface ........................................................................................................................................................................................ 3
About This Guide .................................................................................................................................................................. 2
The Purpose of This Guide ..................................................................................................................................... 2
Who Should Use This Guide? .............................................................................................................................. 2
Conventions Used in This Guide ....................................................................................................................... 3
Summary of Sections .................................................................................................................................................... 3
For More Help ...................................................................................................................................................................... 4
Part I: Introducing Spotify ...................................................................................................................... 5
Product & Features ..................................................................................................................................................... 6
Spotify Icons ......................................................................................................................................................................... 6
Spotify Main Menu ........................................................................................................................................................... 7
Part II: Using Spotify ........................................................................................................................................ 8
Playlists ..................................................................................................................................................................................... 9
Creating a New Playlist .............................................................................................................................................. 9
Adding an Album to an Existing Playlist ................................................................................................. 10
Adding a Song to an Existing Playlist ....................................................................................................... 12
Playing an Existing Playlist ................................................................................................................................. 13
Following ............................................................................................................................................................................... 14
Finding and Following Artists ............................................................................................................................ 14
Finding and Following Spotify Friends ..................................................................................................... 15
Finding and Following Friends on Facebook ...................................................................................... 16
Sharing ..................................................................................................................................................................................... 17
Sharing Activity on Spotify ................................................................................................................................... 17
Sharing Spotify Activity on Facebook ........................................................................................................ 18
Part III: Appendices ........................................................................................................................................ 19
Frequently Asked Questions ...................................................................................................................... 20
Glossary .................................................................................................................................................................................. 21
Index ............................................................................................................................................................................................ 22
2
Preface
About This Guide The Purpose of This Guide This Spotify manual is intended to be a quick-start guide for iPhone users. It will help beginners use the Spotify application on their iPhones, and will teach them the basics of the app. The manual will also help Spotify free version users as they explore the main features of Spotify on their devices. Users will be able to search for their music, organize it, play it, and more. This guide is divided into three parts:
Part I: Introducing Spotify
This part provides information on Spotify and its features, such as the common icons used in Spotify and their functions. The section also provides an overview of Spotify’s main menu.
Part II: Using Spotify
This part provides step-by-step instructions on how to use Spotify and perform certain tasks, such as creating a playlist, following friends, and sharing activity on social media.
Part III: Appendices
This part provides frequently asked questions, a glossary, and an index.
Who Should Use This Guide? This guide is created for three types of users:
• Beginning Spotify Users • Spotify Free Version Users • Experienced iPhone Users
Note: This guide assumes users are familiar with Mac OS and Apple iPhones.
3
Conventions Used in This Guide Bold Indicates important headings, categories, and icons in the app
⇒ Italicized Indicates supplemental and conditional information to the steps
1. Indicates numbered steps in the instructions
• Indicates listed information or requirements in the guide
Indicates a completed set of steps in the instructions
Indicates must-read information in the guide
Summary of Sections
Section Section Summary
Part I: Introducing Spotify Product & Features This section defines important icons in the Spotify application.
It also gives an overview of the Spotify product and its main menu by identifying its different components.
Part II: Using Spotify Playlists This section explains how to create a new playlist and how to
add an album and song to an existing playlist. It also explains how to play a playlist.
Following This section explains how to follow Spotify artists and friends. It also explains how to follow Facebook friends.
Sharing This section explains how to share musical activity with others on Spotify and Facebook.
Part II I: Appendices Frequently Asked Questions This section shows questions users have or might have when
using the Spotify application.
Glossary This section defines important terms that beginners might not be familiar with.
Index This section lists important words, topics, and phrases along with their page numbers in the guide for easy access.
Note:
4
For More Help For more help using Spotify, users can visit three websites:
Spotify Help
https://support.spotify.com/ This site contains questions and answers users have about using Spotify.
Spotify Community
https://community.spotify.com/ This forum is where users can post questions and receive answers from other users and experts.
Spotify Contact Form
https://support.spotify.com/ us/contact-spotify-support/
This form is where users can submit their questions to Spotify Customer Support.
6
Product & Features Spotify is a digital music application for computers and smartphones. It provides millions of songs for listeners around the world to enjoy and share to create a music community. Spotify is free, but has a premium option that allows listeners to pay to listen to their music without internet connection (offline) or advertisement interruptions. Spotify uses common icons that allow you to easily access and activate different parts of the application, like the main menu.
Spotify Icons
Icon Meaning
Prompts the main menu.
Creates a new playlist.
Leads to the playlist page so you can add an album to your playlist.
Leads to the playlist page so you can add a song to your playlist.
Allows you to follow artists or other Spotify users.
Indicates you are following an artist or other Spotify users. Allows you to unfollow artists or other Spotify users when selected.
Leads you to the Facebook login page to connect your Spotify account to your Facebook account.
Allows you to go back to the previous screen.
Allows you to follow Facebook friends and is found next to a user’s name.
Indicates you are following a Facebook friend and is found next to the user’s name.
Indicates you have turned on an activity.
Allows you to play playlist songs in a random order.
7
Spotify Main Menu
1. Search: Under this category, you
can search for artists, albums, song titles, playlists, and user profiles.
2. Browse: Under this category, you can access popular playlists, new albums, music recommendations, and concert information.
3. Running: Under this category, you can access pre-made playlists that are ideal for running. The music will change based on your running tempo.
4. Activity: Under this category, you can add friends and view their Spotify activity.
5. Radio: Under this category, you can either listen to a pre-made radio station or create your own.
6. Your Music: Under this category, you can access your playlists, radio stations, and recently played music, as well as your favorite songs, albums, and artists.
7. Settings: Under this category, you can access and manage your account, as well manage audio quality, Facebook connectivity, and more. You can also log out.
8. Username: Under this category, you can view your profile, which shows your playlists, artists, and more.
9. Inbox: Under this category, you can view songs or playlist sent by your Spotify friends.
9
Playlists Spotify is a digital music application that allows you to listen to an endless amount of music. You can create playlists to help organize and manage your favorite songs. There are two main ways to add music to playlists: You can add your favorite artist’s entire album, or just one song to have a music archive that is easily accessible. Once you have added music to your playlist, you can start listening.
Creating a New Playlist Requirements
• Spotify Application • Spotify Account
Steps
1. On the top left of your screen, select the icon to prompt the main menu.
⇒ If you see a icon, keep selecting it until the icon appears. 2. Select Your Music category.
⇒ Your Music menu will appear. 3. Select Playlists to view your playlists. 4. Select Edit at the top right corner to edit your
playlists. ⇒ A icon will appear at the top left corner of
your screen. 5. Select the icon.
⇒ A new window will prompt you to enter a playlist name (see Figure 1).
6. Type your new playlist name. 7. Select Create.
⇒ A box will pop up confirming the playlist has been created (see Figure 2). You have successfully created a new playlist!
Figure 1
Figure 2
10
Adding an Album to an Existing Playlist Requirements
• Spotify Application • Spotify Account • Existing Playlist • Album Title • Album Artist
Steps
1. On the top left of the screen, select the icon to prompt the main menu.
⇒ If you see a icon, keep selecting it until the icon appears. 2. Select the Search category.
⇒ A search box will appear at the top. 3. Type the artist in the search box.
⇒ The artist will appear below the search box (see Figure 3).
4. Select the artist. ⇒ This will lead you to the artist’s
Spotify page. 5. Scroll down to the Albums heading (see Figure 4 below).
6. Select the album you want to add. ⇒ A new screen will appear with the album tracks (see Figure 5 above).
7. On the top right corner, select the icon. ⇒ A menu will appear below.
8. Select Add to Playlist. ⇒ A new screen will appear with a list of your playlists.
Figure 3
Figure 4 Figure 5
11
9. Select the existing playlist where you would like to add the album. ⇒ A box will pop up confirming the album has been added (see Figure 6).
You have successfully added an album to your playlist!
Figure 6
12
Figure 9
Adding a Song to an Existing Playlist Requirements
• Spotify Application • Spotify Account • Existing Playlist • Song Title • Song Artist
Steps 1. On the top left of the screen, select the icon to prompt the main menu.
⇒ If you see a icon, keep selecting it until the icon appears. 2. Select the Search category.
⇒ A search box will appear at the top. 3. Type the song title and artist in the search
box. ⇒ The song will appear below the search box
(see Figure 7).
4. To the right of the song, select the icon (see Figure 8). ⇒ A menu will appear below.
6. Select Add to Playlist. ⇒ A new screen will appear with a list of your playlists.
7. Select the existing playlist where you would like to add the song. ⇒ A box will pop up confirming the song has been added (see Figure 9).
You have successfully added a song to your playlist!
Figure 8
Figure 7
13
Playing an Existing Playlist
Requirements • Spotify Application • Spotify Account • Existing Playlist With Songs
Steps
1. On the top left of your screen, select the icon to prompt the main menu.
⇒ If you see a icon, keep selecting it until the icon appears. 2. Select Your Music category.
⇒ Your Music menu will appear. 3. Select Playlists to view your playlists. 4. Select the existing playlist you want to play
(see Figure 10). ⇒ A new screen will appear with all the songs in your playlist.
5. Select the icon to shuffle your songs. You have successfully played your playlist!
Figure 10
14
Following Spotify not only allows you to listen to music, but also follow artists or other Spotify users for updates on an artist’s latest releases and/or listen to your friends’ playlists. You also have the option to connect with Facebook friends who use Spotify.
Finding and Following Artists Requirements
• Spotify Application • Spotify Account • Artist’s Name
Steps
1. On the top left of the screen, select the icon to prompt the main menu.
⇒ If you see a icon, keep selecting it until the icon appears. 2. Select the Search category.
⇒ A search box will appear at the top. 3. Type the artist’s name in the search box
(see Figure 1). ⇒ The artist’s name will appear below the search box (see Figure 2 below).
4. Select the artist’s name. ⇒ This will lead you to the artist’s Spotify page.
5. Select the white outlined Follow icon under the artist’s name (see Figure 2 below).
⇒ The white outlined Follow icon will change to a green outlined Following icon (see Figure 3 below).
You have successfully followed an artist!
Figure 2 Figure 3
Figure 1
Note: To unfollow, select the green outlined Following icon and it will change back to the original Follow icon.
15
Finding and Following Spotify Friends Requirements
• Spotify Application • Spotify Account • Friend’s Spotify Username
Steps
1. On the top left of the screen, select the icon to prompt the main menu.
⇒ If you see a icon, keep selecting it until the icon appears. 2. Select the Search category.
⇒ A search box will appear at the top. 3. Type your friend’s username into search box
(see Figure 4). ⇒ The username will appear below the search
box. 4. Select your friend’s username.
⇒ This will lead you to your friend’s Spotify page.
5. Select the white outlined Follow icon under your friend’s username (see Figure 5 below).
⇒ The white outlined Follow icon will change to a green outlined Following icon (see Figure 6 below).
You have successfully followed a Spotify friend!
Figure 4
Figure 5 Figure 6
Note: To unfollow, select the green outlined Following icon and it will change back to the original Follow icon.
16
Finding and Following Friends on Facebook
Requirements • Spotify Application • Spotify Account • Facebook Account • Friend’s Full Name
Steps
1. On the top left of the screen, select the icon to prompt the main menu.
⇒ If you see a icon, keep selecting it until the icon appears. 2. Select the Activity category.
⇒ An Activity screen will appear. 3. Select Find Friends (see Figure 7). 4. Select the icon.
⇒ A Facebook login screen will open in your browser.
5. Log in to your Facebook account. ⇒ You will be returned to Spotify’s Activity
screen, and a list of friends with Spotify and Facebook linked will appear.
6. Scroll to find your friend’s name you want to follow.
7. Select the icon to the right of the person’s name (see Figure 8 below).
⇒ The icon will change to a icon (see Figure 9 below). You have successfully followed a Facebook friend!
Figure 7
Figure 9
Figure 8
Note : To unfollow, select the icon and it will change back to the original icon.
17
Sharing Spotify is not only about music listening, but also creating a music community. You can share Spotify activity and what you are currently listening to with Facebook or Spotify followers; these followers are notified through Facebook posts or Spotify notifications.
Sharing Activity on Spotify Requirements
• Spotify Application • Spotify Account
Steps
1. On the top left of the screen, select the icon to prompt the main menu.
⇒ If you see a icon, keep selecting it until the icon appears. 2. Select the Settings category.
⇒ A Settings menu will appear. 3. Select Social.
⇒ A Social menu will appear. 4. Under the Spotify heading, swipe the Publish Activity button right to share your
Spotify activity (see Figure 1). You have successfully shared your activity on Spotify!
Figure 1
Note: To turn off Spotify sharing, swipe the Publish Activity button to the left.
18
Sharing Spotify Activity on Facebook Requirements
• Spotify Application • Spotify Account • Facebook Account
Steps
1. On the top left of the screen, select the icon to prompt the main menu.
⇒ If you see a icon, keep selecting it until the icon appears. 2. Select Settings.
⇒ A Settings menu will appear. 3. Select Social.
⇒ A Social menu will appear. 4. Under the Facebook heading, select Connect to
Facebook… (see Figure 2). ⇒ A Facebook login screen will open in your
browser. 5. Log in to your Facebook account.
⇒ A new screen will appear to confirm Spotify posting to Facebook. 6. Select OK to be returned to Spotify’s Social menu.
⇒ A Show Activity option will appear under the Facebook heading. 7. Swipe the Show Activity button right (see Figure 3). You have successfully shared your activity on Facebook!
Figure 2
Figure 3
Note: To turn off Spotify sharing, swipe the Show Activity button to the left.
20
Frequently Asked Questions
1. Why am I hearing songs I didn’t put in my playlist? Spotify wants to make sure that you are always discovering new music. If your playlist contains a few songs, Spotify will add songs that are similar to songs already in your playlist.
2. Why can I only “shuffle play” my playlists? You are using the free version of Spotify. If you want the ability to choose songs to play in your playlists, you’ll need to upgrade to Spotify Premium.
3. How do I sign up for Spotify Premium? It’s easy! Simply go to Spotify.com and click Premium in the upper right hand corner. Follow the given instructions and you’re all set!
4. How do I cancel my Spotify Premium service? To cancel your Spotify Premium service, go to Spotify.com and log in to your account. Underneath Subscription, select Cancel Your Subscription. You will then be prompted to give a reason for cancelling; then, select Cancel My Subscription. Enter your username and password to confirm the cancellation. This will revert your account back to the free service.
5. What is the Discover Weekly playlist? The Discover Weekly playlist is updated every week with songs that are based on your listening habits. It is a great playlist to check out if you’re looking for more music!
21
Glossary A
Activity: The songs and playlists that you listen to on Spotify.
Artists: Individuals who publish their music on Spotify.
F
Facebook: A social media website that connects individuals around the world to
create an online community.
Following: The act of subscribing to artists and other Spotify users to receive
notifications about their activity.
I
Icon: An image or symbol, which when selected, will prompt an action on Spotify.
P
Playlists: A list of songs, often with a common theme or purpose.
S
Sharing: When you post your Spotify activity to social media websites.
Shuffle: When Spotify plays your music in a random order.
22
Index A Activity, 1, 2, 3, 6, 7, 16, 17, 18, 21
Publish Activity, 17 Sharing Activity, 1, 2, 17 Show Activity, 18
Album, 1, 3, 6, 7, 9, 10, 11 Artists, 1, 3, 6, 7, 14, 22
Follow Artists, 6, 14 Unfollow Artists, 6
F Facebook, 1, 3, 6, 7, 14, 16, 17, 18, 21
Facebook Friend(s), 3, 6, 14, 16 Facebook Account, 6, 16, 18
Features, 1, 2, 3, 6 Finding, 1, 14, 15, 16 Following, 1, 2, 3, 6, 14, 15, 16, 21 Free version, 2, 20 Friend(s), 1, 2, 3, 6, 7, 14, 15, 16 I Icon(s), 1, 2, 3, 6, 9, 10, 12, 13, 14, 15, 16,
17, 18, 21
M Main Menu, 1, 2, 3, 6, 7, 9, 10, 12, 13, 14, 15, 16, 17, 18 P Playlist(s), 1, 2, 3, 6, 7, 9, 10, 12, 13, 14, 15, 16, 17, 18, 21
Existing Playlist, 1, 3, 10, 11, 12, 13 Premium, 6, 20 S Search 2, 7, 10, 12, 14, 15 Sharing, 1, 2, 3, 18, 21 Shuffle, 13, 20, 21 Song, 1, 3, 6, 7, 9, 12, 13, 20, 21 Spotify Account, 6, 9, 10, 12, 13, 14, 15, 16, 17, 18 Spotify App(lication), 2, 3, 9, 10, 12, 13, 14, 15, 16, 17, 18 Swipe, 17, 18
Swipe the Publish Activity, 17 Swipe the Show Activity, 18