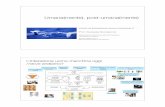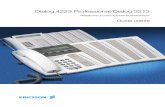Spostamento e rotazione delle facce - Siemens PLM …...Sommario Spostarelafeature G-2...
Transcript of Spostamento e rotazione delle facce - Siemens PLM …...Sommario Spostarelafeature G-2...

Spostamento e rotazione delle facce
Numero di pubblicazionespse01520


Spostamento e rotazione delle facce
Numero di pubblicazionespse01520

Informativa sui diritti di proprietàesclusiva e sulle limitazioni d’uso
Questo prodotto software e la relativa documentazione sono di proprietà di SiemensProduct Lifecycle Management Software Inc.
© 2011 Siemens Product Lifecycle Management Software Inc. Tutti i diritti riservati.
Siemens e il logo di Siemens sono marchi registrati di Siemens AG. Solid Edge è unmarchio o un marchio registrato di Siemens Product Lifecycle Management SoftwareInc. o delle sue filiali negli Stati Uniti e negli altri paesi. Tutti gli altri marchi,marchi registrati o marchi di servizio appartengono ai rispettivi proprietari.
2 Spostamento e rotazione delle facce spse01520

Sommario
Introduzione . . . . . . . . . . . . . . . . . . . . . . . . . . . . . . . . . . . . . . . . . . . . . . 1-1
Modifica della parte spostando e ruotando le facce e i piani . . . . . . . . . 2-1
Spostamento di facce sincrone . . . . . . . . . . . . . . . . . . . . . . . . . . . . . . . . 3-1
Simbolo grafico (ruota direttrice 3D) . . . . . . . . . . . . . . . . . . . . . . . . . . . . . . . 3-2Spostamento di una faccia . . . . . . . . . . . . . . . . . . . . . . . . . . . . . . . . . . . . . . 3-6Rotazione di una faccia . . . . . . . . . . . . . . . . . . . . . . . . . . . . . . . . . . . . . . . . 3-6Workflow di uno spostamento di una faccia . . . . . . . . . . . . . . . . . . . . . . . . . . 3-7Attività: Spostare e ruotare le facce . . . . . . . . . . . . . . . . . . . . . . . . . . . . . . . 3-8Attività: Copia di una faccia e uso dei punti chiave per definire lo spostamento . . 3-9Riesame della lezione . . . . . . . . . . . . . . . . . . . . . . . . . . . . . . . . . . . . . . . . . 3-10Risposte . . . . . . . . . . . . . . . . . . . . . . . . . . . . . . . . . . . . . . . . . . . . . . . . . . . 3-10Sommario della lezione . . . . . . . . . . . . . . . . . . . . . . . . . . . . . . . . . . . . . . . . 3-11
Selezione delle facce . . . . . . . . . . . . . . . . . . . . . . . . . . . . . . . . . . . . . . . . 4-1
Modalità di selezione . . . . . . . . . . . . . . . . . . . . . . . . . . . . . . . . . . . . . . . . . 4-1Programma di gestione della selezione . . . . . . . . . . . . . . . . . . . . . . . . . . . . . 4-3Riesame della lezione . . . . . . . . . . . . . . . . . . . . . . . . . . . . . . . . . . . . . . . . . 4-7Risposte . . . . . . . . . . . . . . . . . . . . . . . . . . . . . . . . . . . . . . . . . . . . . . . . . . . 4-7Sommario della lezione . . . . . . . . . . . . . . . . . . . . . . . . . . . . . . . . . . . . . . . . 4-8
Opzioni della barra comandi Sposta faccia . . . . . . . . . . . . . . . . . . . . . . 5-1
Opzioni di Facce connesse . . . . . . . . . . . . . . . . . . . . . . . . . . . . . . . . . . . . . . 5-1Copia . . . . . . . . . . . . . . . . . . . . . . . . . . . . . . . . . . . . . . . . . . . . . . . . . . . . . 5-2Stacca . . . . . . . . . . . . . . . . . . . . . . . . . . . . . . . . . . . . . . . . . . . . . . . . . . . . 5-3Precedenza . . . . . . . . . . . . . . . . . . . . . . . . . . . . . . . . . . . . . . . . . . . . . . . . . 5-4Riesame della lezione . . . . . . . . . . . . . . . . . . . . . . . . . . . . . . . . . . . . . . . . . 5-4Risposte . . . . . . . . . . . . . . . . . . . . . . . . . . . . . . . . . . . . . . . . . . . . . . . . . . . 5-5Sommario della lezione . . . . . . . . . . . . . . . . . . . . . . . . . . . . . . . . . . . . . . . . 5-6
Utilizzo delle sezioni live . . . . . . . . . . . . . . . . . . . . . . . . . . . . . . . . . . . . . 6-1
Attività: Sezione live . . . . . . . . . . . . . . . . . . . . . . . . . . . . . . . . . . . . . . . . . . 6-3Riesame della lezione . . . . . . . . . . . . . . . . . . . . . . . . . . . . . . . . . . . . . . . . . 6-4Risposte . . . . . . . . . . . . . . . . . . . . . . . . . . . . . . . . . . . . . . . . . . . . . . . . . . . 6-4Sommario della lezione . . . . . . . . . . . . . . . . . . . . . . . . . . . . . . . . . . . . . . . . 6-5
Attività: Spostamento e rotazione delle facce . . . . . . . . . . . . . . . . . . . . A-1
Spostare una faccia . . . . . . . . . . . . . . . . . . . . . . . . . . . . . . . . . . . . . . . . . . . A-1Spostare le facce . . . . . . . . . . . . . . . . . . . . . . . . . . . . . . . . . . . . . . . . . . . . . A-3Ruotare una faccia . . . . . . . . . . . . . . . . . . . . . . . . . . . . . . . . . . . . . . . . . . . A-3Sommario . . . . . . . . . . . . . . . . . . . . . . . . . . . . . . . . . . . . . . . . . . . . . . . . . A-4
spse01520 Spostamento e rotazione delle facce 3

Sommario
Attività: Copia di una faccia ed utilizzo dei punti chiave per definire ilmovimento . . . . . . . . . . . . . . . . . . . . . . . . . . . . . . . . . . . . . . . . . . . . . . . . B-1
Selezionare il foro da copiare . . . . . . . . . . . . . . . . . . . . . . . . . . . . . . . . . . . . B-1Definire il punto da cui eseguire lo spostamento . . . . . . . . . . . . . . . . . . . . . . B-2Definire la direzione dello spostamento . . . . . . . . . . . . . . . . . . . . . . . . . . . . . B-3Definire la distanza dello spostamento . . . . . . . . . . . . . . . . . . . . . . . . . . . . . B-4Verificare la distanza dello spostamento . . . . . . . . . . . . . . . . . . . . . . . . . . . . B-6Sommario . . . . . . . . . . . . . . . . . . . . . . . . . . . . . . . . . . . . . . . . . . . . . . . . . B-7
Attività: Utilizzo di Gestione Selezione . . . . . . . . . . . . . . . . . . . . . . . . . C-1
Selezionare tutti i raccordi del raggio uguale . . . . . . . . . . . . . . . . . . . . . . . . . C-1Modificare il raggio di raccordo . . . . . . . . . . . . . . . . . . . . . . . . . . . . . . . . . . C-2Utilizzare la casella di selezione . . . . . . . . . . . . . . . . . . . . . . . . . . . . . . . . . . C-3Definire l’area della casella di selezione . . . . . . . . . . . . . . . . . . . . . . . . . . . . C-4Definire la profondità della casella di selezione . . . . . . . . . . . . . . . . . . . . . . . C-5Modificare il raggio del gruppo di selezione . . . . . . . . . . . . . . . . . . . . . . . . . . C-6Sommario . . . . . . . . . . . . . . . . . . . . . . . . . . . . . . . . . . . . . . . . . . . . . . . . . C-7
Attività: Modifica di una parte spostando i gruppi di selezione . . . . . . D-1
Sospendere le regole Live . . . . . . . . . . . . . . . . . . . . . . . . . . . . . . . . . . . . . . D-1Selezionare la feature da spostare . . . . . . . . . . . . . . . . . . . . . . . . . . . . . . . . D-1Spostare la feature . . . . . . . . . . . . . . . . . . . . . . . . . . . . . . . . . . . . . . . . . . . D-3Selezionare la feature a forma a U . . . . . . . . . . . . . . . . . . . . . . . . . . . . . . . . D-3Spostare la feature a forma a U . . . . . . . . . . . . . . . . . . . . . . . . . . . . . . . . . . D-5Estendere le estremità della feature a forma a U . . . . . . . . . . . . . . . . . . . . . . D-6Spostare la faccia superiore della feature a forma a U . . . . . . . . . . . . . . . . . . D-7Spostare la feature di protrusione sull’estremità della parte . . . . . . . . . . . . . . D-8Sommario . . . . . . . . . . . . . . . . . . . . . . . . . . . . . . . . . . . . . . . . . . . . . . . . . D-8
Attività: Copia e collegamento di una feature (metodo1) . . . . . . . . . . . . E-1
Selezionare la feature da copiare . . . . . . . . . . . . . . . . . . . . . . . . . . . . . . . . . E-1Sospendere le regole Live . . . . . . . . . . . . . . . . . . . . . . . . . . . . . . . . . . . . . . E-2Impostare l’opzione relativa alla copia e spostare la feature . . . . . . . . . . . . . . E-2Definire la direzione e la distanza dello spostamento . . . . . . . . . . . . . . . . . . . E-3Modificare la direzione dello spostamento . . . . . . . . . . . . . . . . . . . . . . . . . . . E-4Eseguire lo spostamento digitando una distanza . . . . . . . . . . . . . . . . . . . . . . E-5Collegare la feature copiata . . . . . . . . . . . . . . . . . . . . . . . . . . . . . . . . . . . . . E-7Sommario . . . . . . . . . . . . . . . . . . . . . . . . . . . . . . . . . . . . . . . . . . . . . . . . . E-7
Attività: Copia e collegamento di una feature (metodo 2) . . . . . . . . . . . F-1
Sospendere le regole Live . . . . . . . . . . . . . . . . . . . . . . . . . . . . . . . . . . . . . . F-1Selezionare la feature da copiare . . . . . . . . . . . . . . . . . . . . . . . . . . . . . . . . . F-1Impostare l’opzione relativa alla copia e spostare la feature . . . . . . . . . . . . . . F-2Riposizionare l’origine del simbolo di direzione . . . . . . . . . . . . . . . . . . . . . . . F-3Spostare la feature copiata utilizzando il piano del simbolo di direzione . . . . . . F-3Sommario . . . . . . . . . . . . . . . . . . . . . . . . . . . . . . . . . . . . . . . . . . . . . . . . . F-4
Attività: Scollegamento e collegamento di una feature . . . . . . . . . . . . . G-1
Sospendere le regole Live . . . . . . . . . . . . . . . . . . . . . . . . . . . . . . . . . . . . . . G-1Selezionare la feature da scollegare . . . . . . . . . . . . . . . . . . . . . . . . . . . . . . . G-2Posizionare l’origine del simbolo di direzione . . . . . . . . . . . . . . . . . . . . . . . . . G-2
4 Spostamento e rotazione delle facce spse01520

Sommario
Spostare la feature . . . . . . . . . . . . . . . . . . . . . . . . . . . . . . . . . . . . . . . . . . . G-2Collegare la feature . . . . . . . . . . . . . . . . . . . . . . . . . . . . . . . . . . . . . . . . . . G-4Sommario . . . . . . . . . . . . . . . . . . . . . . . . . . . . . . . . . . . . . . . . . . . . . . . . . G-4
Attività: Copia, rotazione e collegamento di una feature in una nuovaposizione . . . . . . . . . . . . . . . . . . . . . . . . . . . . . . . . . . . . . . . . . . . . . . . . . H-1
Sospendere le regole Live . . . . . . . . . . . . . . . . . . . . . . . . . . . . . . . . . . . . . . H-1Panoramica del primo metodo . . . . . . . . . . . . . . . . . . . . . . . . . . . . . . . . . . . H-2Selezionare la feature . . . . . . . . . . . . . . . . . . . . . . . . . . . . . . . . . . . . . . . . . H-2Spostare la feature copiata . . . . . . . . . . . . . . . . . . . . . . . . . . . . . . . . . . . . . H-3Allineare la feature alla faccia angolata . . . . . . . . . . . . . . . . . . . . . . . . . . . . H-3Posizionare la feature . . . . . . . . . . . . . . . . . . . . . . . . . . . . . . . . . . . . . . . . . H-5Collegare la feature . . . . . . . . . . . . . . . . . . . . . . . . . . . . . . . . . . . . . . . . . . H-9Panoramica del secondo metodo . . . . . . . . . . . . . . . . . . . . . . . . . . . . . . . . . H-10Selezionare la feature da copiare . . . . . . . . . . . . . . . . . . . . . . . . . . . . . . . . H-11Copiare e incollare la feature . . . . . . . . . . . . . . . . . . . . . . . . . . . . . . . . . . . H-11Ruotare la feature . . . . . . . . . . . . . . . . . . . . . . . . . . . . . . . . . . . . . . . . . . . H-13Centrare la feature sulla faccia . . . . . . . . . . . . . . . . . . . . . . . . . . . . . . . . . H-15Allineare il centro della feature al punto medio sul bordo. . . . . . . . . . . . . . . . H-17Allegare la feature al modello . . . . . . . . . . . . . . . . . . . . . . . . . . . . . . . . . . H-18Sommario . . . . . . . . . . . . . . . . . . . . . . . . . . . . . . . . . . . . . . . . . . . . . . . . H-19
Attività: Sezione live . . . . . . . . . . . . . . . . . . . . . . . . . . . . . . . . . . . . . . . . . I-1
Creazione di un piano di sezione . . . . . . . . . . . . . . . . . . . . . . . . . . . . . . . . . . I-1Creazione di una sezione live . . . . . . . . . . . . . . . . . . . . . . . . . . . . . . . . . . . . . I-2Spostare una faccia . . . . . . . . . . . . . . . . . . . . . . . . . . . . . . . . . . . . . . . . . . . . I-4Modifica della forma del modello tramite la manipolazione della sezione live . . . I-4Osservazione delle modifiche apportate al modello . . . . . . . . . . . . . . . . . . . . . . I-9Eliminazione di una faccia . . . . . . . . . . . . . . . . . . . . . . . . . . . . . . . . . . . . . . I-10Rimozione del materiale per la creazione di un’asola . . . . . . . . . . . . . . . . . . . I-10Modifica della visualizzazione per osservare i cambiamenti . . . . . . . . . . . . . . I-14Sommario . . . . . . . . . . . . . . . . . . . . . . . . . . . . . . . . . . . . . . . . . . . . . . . . . I-14
Attività: Riorientare il simbolo di direzione . . . . . . . . . . . . . . . . . . . . . . J-1
Spostare la geometria in direzione degli assi primario e secondario. . . . . . . . . J-1Modificare la direzione dell’asse primario . . . . . . . . . . . . . . . . . . . . . . . . . . . J-3Spostare la geometria nel piano della ruota direttrice . . . . . . . . . . . . . . . . . . J-4Usare il toro della ruota direttrice per ruotare la geometria . . . . . . . . . . . . . . J-5Scambiare gli assi primario e secondario . . . . . . . . . . . . . . . . . . . . . . . . . . . . J-5Modificare la direzione dell’asse primario/secondario utilizzando un punto chiavegeometrico . . . . . . . . . . . . . . . . . . . . . . . . . . . . . . . . . . . . . . . . . . . . . . . . . J-6Mantenere un orientamento del simbolo di direzione in una posizione diversa . . J-8Usare la ruota direttrice per riorientare e spostare una feature . . . . . . . . . . . . J-9Sommario . . . . . . . . . . . . . . . . . . . . . . . . . . . . . . . . . . . . . . . . . . . . . . . . . J-12
spse01520 Spostamento e rotazione delle facce 5


Lezione
1 Introduzione
Corso personalizzato per Solid Edge. Questo corso è progettato per insegnareall’utente ad utilizzare Solid Edge. Il corso è personalizzato e contiene istruzioniseguite da attività.
Corsi personalizzati di Solid Edge• spse01510—Sketch
• spse01515—Creazione delle feature di base
• spse01520—Spostamento e rotazione delle facce
• spse01525—Utilizzo delle relazioni geometriche
• spse01530—Creazione delle feature per il trattamento
• spse01535—Costruzione di feature procedurali
• spse01536—Modellazione delle feature sincrone e ordinate
• spse01540—Modellazione degli assiemi
• spse01545—Creazione di disegni dettagliati
• spse01546—Progetto Sheet Metal
• spse01550—Migliorare le abilità con i progetti
• spse01560—Modellazione di una parte mediante le superfici
• spse01610—Strutture di Solid Edge
• spse01640— Creazione di pattern dell’assieme
• spse01645Librerie dei sistemi di assiemi
• spse01650—Utilizzo di assiemi di grandi dimensioni
• spse01655—Revisione degli assiemi
• spse01660—Rapporti sugli assiemi
• spse01665 Sostituzione di parti di un assieme
• spse01670—Progettazione nel contesto di un assieme
spse01520 Spostamento e rotazione delle facce 1-1

Lezione 1 Introduzione
• spse01675—Feature di assieme
• spse01680—Ispezione degli assiemi
• spse01685—Assiemi alternativi
• spse01686—Parti e assiemi regolabili
• spse01690—Componenti virtuali degli assiemi
• spse01691—Esplosione degli assiemi
• spse01692—Rendering degli assiemi
• spse01693—Animazione degli assiemi
• spse01695—XpresRoute (tubature)
• spse01696—Creazione di un cablaggio preassemblato con Cavi e cablaggi
• spse01424—Utilizzo di Solid Edge Embedded Client
Iniziare con le esercitazioni
La formazione personalizzata inizia dove terminano le esercitazioni. Le esercitazionirappresentano il modo più rapido per familiarizzare con le funzioni di base di SolidEdge. Se non si ha alcuna esperienza con Solid Edge , iniziare con le esercitazioniper la modifica e la modellazione della parte di base prima di iniziare questo corsopersonalizzato.
1-2 Spostamento e rotazione delle facce spse01520

Lezione
2 Modifica della parte spostandoe ruotando le facce e i piani
Panoramica
Un modello solido sincrono è un gruppo della topologia facciale collegata che includeun volume. Si può modificare un modello solido sincrono modificando la topologiafacciale. In questo corso, l’utente impara a modificare un modello sincrono spostandoe ruotando la topologia facciale.
• Le facce di un modello sincrono e i piani di riferimento possono essere spostati oruotati.
• Quando si seleziona una faccia, la barra comandi mostra i comandi disponibiliper la faccia selezionata.
• Sposta (A) è il comando predefinito .
• Sposta include sia un movimento lineare che di rotazione.
Nota
Il corso sulla costruzione di una feature di base spiega i comandi Estrusione(B) e Rivoluzione (C).
spse01520 Spostamento e rotazione delle facce 2-1


Lezione
3 Spostamento di facce sincrone
Quando si seleziona un piano di riferimento o una faccia sincrona, viene visualizzatoun simbolo grafico (A) nel punto di selezione. Se si seleziona l’origine del simbolo,viene visualizzato un diverso simbolo grafico (B) con più opzioni di movimento. Fareclic sull’asse primario, sull’asse secondario o sul toroide per avviare il comandoSposta.
spse01520 Spostamento e rotazione delle facce 3-1

Lezione 3 Spostamento di facce sincrone
Simbolo grafico (ruota direttrice 3D)
(1) manopola secondaria
(2) asse secondario
(3) punti cardinali
(4) toroide
(5) manopola primaria
(6) asse primario
(7) origine
(8) piano utensile
Riorientare il simbolo di direzione
Per informazioni sulla modalità di utilizzo della ruota direttrice 2D, vedere laPanoramica sulla ruota direttrice 2D.
Scambiare l’asse primario e quello secondario
1. Tenere premuto il tasto Maiusc.
3-2 Spostamento e rotazione delle facce spse01520

Spostamento di facce sincrone
2. Fare clic sul piano del simbolo di direzione.
Modificare la direzione dell’asse primario a incrementi di 90°
• Fare clic su un punto cardinale sul toro del simbolo di direzione.
Modificare la direzione dell’asse primario in corrispondenza di un angolodefinito dall’utente
1. Tenere premuto il tasto Maiusc.
2. Fare clic sulla manopola dell’asse primario.
3. Spostare il cursore per definire l’angolo oppure digitare un valore angolare nellacasella di modifica dinamica.
spse01520 Spostamento e rotazione delle facce 3-3

Lezione 3 Spostamento di facce sincrone
4. Premere il tasto di tabulazione.
Modificare la direzione dell’asse primario utilizzando un punto chiavegeometrico
1. Fare clic sulla manopola dell’asse primario.
2. Spostare il cursore sul punto chiave di destinazione e fare clic.
Modificare la direzione dell’asse secondario
1. Fare clic sulla manopola dell’asse secondario.
3-4 Spostamento e rotazione delle facce spse01520

Spostamento di facce sincrone
2. Man mano che il cursore si sposta, l’asse secondario si blocca automaticamentesu un incremento di 90° in una delle due direzioni. Fare clic per applicare lanuova direzione.
Modificare la direzione dell’asse secondario in corrispondenza di un angolodefinito dall’utente
1. Tenere premuto il tasto Maiusc.
2. Fare clic sulla manopola dell’asse secondario.
3. Spostare il cursore per definire l’angolo oppure digitare un valore angolare nellacasella di modifica dinamica.
4. Premere il tasto di tabulazione.
Mantenere un orientamento del simbolo di direzione in una posizionediversa
• Tenere premuto il tasto Maiusc e trascinare l’origine del simbolo di direzionesu una nuova posizione. Se si trascina l’origine del simbolo di direzione inprossimità del punto di mezzo di un bordo, l’origine si aggancia al punto dimezzo. Fare clic per posizionare il simbolo di direzione sul punto di mezzo ocontinuare a trascinare l’origine su un’altra posizione.
Attività: Riorientare il simbolo di direzione
Questa attività insegna a riorientare la ruota direttrice. L’orientamento della ruotadirettrice controlla la direzione di movimento della geometria selezionata duranteun’operazione sincrona.
spse01520 Spostamento e rotazione delle facce 3-5

Lezione 3 Spostamento di facce sincrone
Passare ad Appendice J per l’attività.
Spostamento di una facciaPer spostare una faccia, è possibile utilizzare i metodi seguenti:
• Spostare una faccia in una direzione lungo l’asse primario o l’asse secondarioselezionando uno dei due assi.
• Spostare una faccia liberamente lungo un piano a cui il simbolo grafico ècollegato facendo clic sul piano del simbolo.
• Impostare la direzione dell’asse primario trascinando l’origine della guida su unospigolo o vertice. Anche il nodo primario viene bloccato sullo spigolo per definirela direzione.
• Riposizionare il nodo primario per modificare la direzione dell’asse primario.
• Riposizionare la direzione dell’asse secondario su incrementi di 90° selezionandouno dei tre punti cardinali.
• L’origine è il punto sposta da. L’origine si può spostare prima di una operazionedi spostamento faccia.
Rotazione di una facciaRuotare una faccia posizionando l’asse secondario della ruota direttrice su un bordo.L’asse secondario diviene l’asse di rotazione. Selezionare il toro per iniziare larotazione dinamica o immettere un angolo di rotazione nel riquadro di immissionedinamica.
Nota
È possibile bloccare e trascinare un’orientamento della guida grafica. Tenerepremuto il tasto Maiusc, fare clic sull’origine del simbolo e trascinarla sulbordo o sul vertice prescelti.
3-6 Spostamento e rotazione delle facce spse01520

Spostamento di facce sincrone
Workflow di uno spostamento di una faccia
Spostamento di una singola faccia
1. Uso dello strumento di selezione, selezionare una faccia. Viene visualizzata laruota direttrice 3D sulla faccia selezionata. Inizialmente si ottiene solo l’asseprimario. Fare clic sulla ruota direttrice 3D di origine per visualizzare l’interaruota direttrice.
2. Viene visualizzata la barra comandi con le operazioni disponibili che si possonoeseguire sulla faccia selezionata. Lo spostamento è l’operazione predefinita,quindi non è necessario selezionarlo.
3. Fare clic sull’asse primario sulla guida grafica per spostare la faccia all’esterno oall’interno in una direzione normale alla faccia.
4. Definire la posizione sposta a mediante uno dei metodi seguenti:
• Trascinare dinamicamente la faccia verso una nuova posizione, quindi fareclic.
• Fare clic sulla posizione di un punto chiave. Selezionare il tipo di puntochiave nell’elenco a discesa della barra comandi Sposta.
• Immettere una distanza ± nella casella di immissione dinamica.
5. Premere il tasto Esc per terminare lo spostamento.
Nota
Il workflow è lo stesso per più facce in un gruppo di selezione.
spse01520 Spostamento e rotazione delle facce 3-7

Lezione 3 Spostamento di facce sincrone
Rotazione di una singola faccia
1. Uso dello strumento di selezione, selezionare una faccia. Viene visualizzata laruota direttrice 3D sulla faccia selezionata. Inizialmente si ottiene solo l’asseprimario. Fare clic sulla ruota direttrice 3D di origine per visualizzare l’interaruota direttrice.
2. Fare clic e trascinare l’origine della ruota direttrice sul bordo attorno al qualesi vuole la rotazione.
3. Assicurarsi che l’asse secondario della ruota direttrice sia sul bordo attorno alquale si vuole la rotazione. Se necessario, fare clic e trascinare la manopolasecondaria in posizione.
4. Fare clic sul toro e sulla guida grafica per ruotare la faccia. Ruotaredinamicamente la faccia spostando il cursore o immettendo un angolo ± nellacasella di immissione delle modifiche dinamiche.
5. Premere il tasto Esc per terminare la rotazione.
Nota
Il workflow è lo stesso per più facce in un gruppo di selezione.
Attività: Spostare e ruotare le facceIn questa attività, viene illustrato un processo di spostamento e rotazione delle facceper rafforzare l’uso della ruota direttrice 3D.
Modificare la forma della parte (A) con una parte modificata (B).
3-8 Spostamento e rotazione delle facce spse01520

Spostamento di facce sincrone
Consultare l’ Appendice A per l’attività.
Attività: Copia di una faccia e uso dei punti chiave per definire lospostamento
Questa attività consente di seguire la procedura di copia di una faccia e l’usodell’altra geometria per definire la direzione e la distanza dello spostamento. Copiareil foro inferiore e posizionarlo con la stessa inclinazione e alla stessa distanza delforo superiore.
spse01520 Spostamento e rotazione delle facce 3-9

Lezione 3 Spostamento di facce sincrone
Consultare l’ Appendice B per l’attività.
Riesame della lezioneRispondere alle seguenti domande:
1. Come si sposta una faccia?
2. Come si ruota una faccia?
3. Come si sposta una feature?
4. Come si ruota una feature?
5. Quali sono i punti cardinali utilizzati sulla ruota direttrice?
6. Come si copia una feature in una nuova posizione?
Risposte1. Come si sposta una faccia?
Spostare il cursore su una faccia. Quando la faccia viene evidenziata, fareclic. Fare clic sull’asse primario della ruota direttrice. Definire la distanza dispostamento trascinando dinamicamente nella nuova posizione o selezionandoun punto chiave o immettendo una distanza nell’apposita casella.
2. Come si ruota una faccia?
Spostare il cursore su una faccia. Quando la faccia viene evidenziata, fareclic. Trascinare l’origine della ruota direttrice su un bordo attorno al qualedeve ruotare la faccia. Definire la rotazione facendo clic sul toro e trascinandodinamicamente per definire un angolo o selezionando un punto chiave oimmettendo un valore angolare nell’apposita casella.
3-10 Spostamento e rotazione delle facce spse01520

Spostamento di facce sincrone
3. Come si sposta una feature?
Selezionare una feature (in PathFinder, con QuickPick o con Gestione selezione).Fare clic sull’asse primario della ruota direttrice. Definire la distanza dispostamento della feature trascinando dinamicamente nella nuova posizione oselezionando un punto chiave o immettendo una distanza nell’apposita casella.
4. Come si ruota una feature?
Selezionare una feature (in PathFinder, con QuickPick o con Gestione selezione).Trascinare l’origine della ruota direttrice su un bordo attorno al quale deveruotare la feature. Definire la rotazione facendo clic sul toro e trascinandodinamicamente per definire un angolo o selezionando un punto chiave oimmettendo un valore angolare nell’apposita casella.
5. Quali sono i punti cardinali utilizzati sulla ruota direttrice?
Usare i punti cardinali sulla ruota direttrice per cambiare l’orientamentodell’asse primario con incrementi di 90°.
6. Come si copia una feature in una nuova posizione?
Selezionare una feature (in PathFinder, con QuickPick o con Gestione selezione).Sulla barra dei comandi Sposta, selezionare l’opzione Copia. Fare clic sull’asseprimario della ruota direttrice. Definire la distanza di spostamento della featuretrascinando dinamicamente nella nuova posizione o selezionando un puntochiave o immettendo una distanza nell’apposita casella.
Sommario della lezioneSpostando e ruotando facce è come si modificano modelli sincroni. È possibilespostare o ruotare una singola faccia, un gruppo di facce selezionate e unacombinazione di facce e feature. Uso della ruota direttrice per controllare ilmovimento o la rotazione delle facce selezionate.
spse01520 Spostamento e rotazione delle facce 3-11


Lezione
4 Selezione delle facce
Selezionare le facce utilizzando lo strumento di selezione .
Una raccolta di facce selezionate per eseguire un’azione viene denominata gruppo diselezione.
Metodi di selezione delle facce
• Selezionare e deselezionare le facce manualmente (una faccia alla volta).
• Selezionare e deselezionare facce utilizzando la modalità Selezione.
• Selezionare e deselezionare le facce con l’assistenza di un programma di gestionedella selezione.
Il programma di gestione della selezione utilizza i dati topologici e degli attributidella faccia selezionata per aggiungere facce ad un gruppo di selezione.
Modalità di selezioneIl simbolo di modalità di selezione viene visualizzato nell’angolo in alto a destradella finestra grafica. Premere la barra spaziatrice per modificare la modalità diselezione. La selezione della modalità di selezione è disponibile anche sulla schedaHome®gruppo Selezione.
spse01520 Spostamento e rotazione delle facce 4-1

Lezione 4 Selezione delle facce
Modalità normale
modalità normale
La modalità normale è la modalità di selezione predefinita. La modalità normaleè una selezione singola. Selezionare una faccia e verrà visualizzato un volante suquella faccia. Selezionare un’altra faccia e il volante si sposterà verso quella faccia.La faccia selezionata in precedenza verrà deselezionata. Si può selezionare solo unafacci ad ogni clic.
Modalità Aggiungi/rimuovi
Modalità Aggiungi/rimuovi
Utilizzare la modalità di selezione Aggiungi/Rimuovi per costruire un gruppo diselezione. Nella modalità normale selezionare una faccia, quindi premere la barraspaziatrice per passare alla modalità Aggiungi/Rimuovi. Ogni faccia selezionata inquesta modalità viene aggiunta al gruppo di selezione. Se si seleziona una faccia chegià è stata selezionata, questa viene deselezionata. La guida grafica rimane sullaprima faccia selezionata. Sia le facce selezionate che quelle non selezionate vengonoevidenziate mentre il cursore si muove su di esse.
Modalità Aggiungi
Modalità Aggiungi
La modalità Aggiungi aggiunge le facce al gruppo di selezione. Mentre il cursore simuove sulle facce, solo le facce deselezionate vengono evidenziate. Per impostare lamodalità Aggiungi, scorrere le modalità di selezione premendo la barra spaziatrice.
Modalità Rimuovi
Modalità Rimuovi
La modalità Rimuovi rimuove solo (deseleziona) le facce dal gruppo di selezione.Mentre il cursore si muove sulle facce, solo le facce selezionate vengono evidenziate .Per impostare la modalità per rimuovere, scorrere le modalità di selezione premendola barra spaziatrice.
Modalità Gestione selezione
modalità Gestione selezione
Per attivare la modalità Gestione selezione, selezionare il pulsante Gestioneselezione sulla scheda Home®gruppo Selezione®elenco comandi Selezione. È anchepossibile attivare Gestione selezione premendo Maiusc+barra spaziatrice. Per usciredalla modalità Gestione selezione, premere la barra spaziatrice.
4-2 Spostamento e rotazione delle facce spse01520

Selezione delle facce
Programma di gestione della selezioneUtilizzare Gestione selezione per aggiungere o rimuovere elementi da un gruppo diselezione utilizzando i dati topologici e degli attributi di un oggetto selezionato.
In modalità Gestione selezione, viene visualizzato un punto verde accanto alcursore .
Facendo clic su una faccia viene visualizzato il menu Gestione selezione.
Le relazioni topologiche sono relative solo alla faccia in cui viene selezionato ilpunto verde.
Le relazioni topologiche elencate nel menu del gestore della selezione sonodeterminate dal tipo di faccia selezionato (planare, non planare, cilindrica, cilindricaparziale).
È inoltre possibile passare a una modalità Gestione selezione. Sulla schedaHome®gruppo Seleziona, nell’elenco Seleziona, selezionare il comando Modalità
Gestione selezione . È possibile avviare la modalità Gestione selezione anchepremendo Maiusc + barra spaziatrice. Per uscire dalla modalità Gestione selezione,premere la barra spaziatrice.
Opzioni di gestione della selezione
Il menu di scelta rapida Gestione selezione è disponibile quando si selezionanoelementi validi.
Per visualizzare il menu Gestione selezione, fare clic su una faccia.
CollegatoAggiungere le facce che sono collegate all’elemento di interesse. Utilizzare le opzionirapide per specificare che tipo di elementi collegati si desidera aggiungere.
• Collegato – Aggiunge tutte le facce che sono collegate all’elemento di interesse.
• Collegato – Aggiunge tutte le facce interne che sono collegate all’elemento diinteresse.
• Facce esterne – Aggiunge tutte le facce esterne che sono collegate all’elementodi interesse.
spse01520 Spostamento e rotazione delle facce 4-3

Lezione 4 Selezione delle facce
Elementi correlati
Aggiunge elementi che hanno una relazione persistente con l’elemento del fuoco.
Imposta
Aggiunge facce che sono parte delle stesso gruppo di facce dell’elemento del fuoco.
Riconosci
Aggiunge facce che sono parte della stessa feature dell’elemento del fuoco. Utilizzarele opzioni rapide per specificare quale tipo di feature è riconosciuta.
• Feature – Aggiunge tutte le facce che sono parte della stessa feature comel’elemento di interesse.
• Nervatura/Borchia – Aggiunge tutte le facce che sono parte della stessanervatura/borchia come elemento di interesse.
• Feature – Aggiunge tutte le facce che sono parte dello stesso scavo come elementodi interesse.
Parallelo
Aggiungere le facce planari o i piani di riferimento che sono paralleli all’elementodi interesse. Utilizzare le opzioni rapide per specificare che tipo di facce parallelesi desidera aggiungere.
• Facce – Aggiunge tutti i piani che sono paralleli all’elemento di interesse,indipendentemente dal fatto che siano allineati o che si trovino l’uno di fronteall’altro. Questa opzione supporta l’opzione Usa selezione a riquadro.
• Allineato – Aggiunge tutti i piani che sono paralleli e sono rivolti verso la stessadirezione come elemento di interesse. Questa opzione supporta l’opzione Usaselezione a riquadro.
• Di fronte – Aggiunge tutti i piani che sono paralleli e sono rivolti verso la stessadirezione come elemento di interesse. Questa opzione supporta l’opzione Usaselezione a riquadro.
Perpendicolare
Aggiunge tutti i piani che sono perpendicolari all’elemento del fuoco. Questa opzionesupporta l’opzione Usa selezione a riquadro.
Complanare
Aggiunge tutti i piani che sono complanari all’elemento del fuoco. Questa opzionesupporta l’opzione Usa selezione a riquadro.
Concentrico
Aggiunge tutte le facce che sono concentriche all’elemento del fuoco. Questa opzioneè disponibile solo se le facce sono cilindri, coni o toroidi sia parziali che completi.Questa opzione supporta l’opzione Usa selezione a riquadro.
4-4 Spostamento e rotazione delle facce spse01520

Selezione delle facce
Catena di raccordi
Aggiunge le facce che sono parte della stessa catena di raccordi dell’elemento delfuoco al gruppo di selezione.
Raggio Uguale (Equal Radius)
Aggiunge facce che hanno raggio uguale all’elemento del fuoco al gruppo di selezione.Questa opzione è disponibile solo su facce che siano cilindri, coni o toroidi parziali.Questa opzione supporta l’opzione Usa selezione a riquadro.
Diametro uguale
Aggiunge facce che hanno diametro uguale all’elemento del fuoco al gruppo diselezione. Questa opzione è disponibile solo su facce che siano cilindri, coni o toroidicompleti. Questa opzione supporta l’opzione Usa selezione a riquadro.
Facce tangenti
Aggiunge tutte le facce che sono tangenti all’elemento del fuoco.
Catena tangente
Aggiunge le facce che sono parte della stessa catena di raccordi o tangenti alla stessacatena di raccordi dell’elemento del fuoco al gruppo di selezione.
Simmetrico
Aggiunge facce che sono simmetriche all’elemento del fuoco rispetto al tipo di pianodi riferimento specificato. Utilizzare le opzioni rapide per specificare che tipo dipiano di riferimento utilizzare come piano di simmetria.
• Piano di base XY – Aggiunge le facce che sono simmetriche all’elemento diinteresse intorno al piano base XY.
• Piano di base ZX – Aggiunge le facce che sono simmetriche all’elemento diinteresse intorno al piano base ZX.
• Piano di base YZ – Aggiunge le facce che sono simmetriche all’elemento diinteresse intorno al piano base YZ.
• Piano locale – Aggiunge le facce che sono simmetriche all’elemento di interesseintorno ad un piano di riferimento selezionato.
Assi
Aggiunge facce che hanno un asse parallelo o perpendicolare all’elemento delfuoco. Questa opzione è disponibile solo su facce che siano cilindri. coni o toroidisia parziali che completi. Utilizzare l’opzione rapida per specificare se l’asse deveessere parallelo o perpendicolare.
• Parallelo–Aggiunge le facce che hanno un asse parallelo al’elemento di interesse.
• Perpendicolare–Aggiunge le facce che hanno un asse perpendicolare all’elementodi interesse.
spse01520 Spostamento e rotazione delle facce 4-5

Lezione 4 Selezione delle facce
Usa selezione a riquadro
Definisce una casella in 3D nella finestra grafica per aggiungere o eliminare glielementi nel gruppo di selezione. Quando si utilizza il riquadro di selezione glielementi che sono all’interno e sovrapposti al riquadro 3D vengono inclusi nellaselezione. Questa opzione è disponibile solo per specifiche opzioni del menu rapido.
Quando si usa l’opzione Utilizza selezione caselle, ci sono due tasti nelle opzioniche consentono di definire la posizione o l’area coperta dalla casella di selezione.La prima opzione per la selezione della casella è definire una casella dell’area.Utilizzare il tasto C per passare dalla definizione della casella dell’area d’angoloa quella dell’area centrale. Una volta che l’area della casella sarà stata definita,definire la profondità della casella. Utilizzare il tasto S per definire una casellasimmetrica o non simmetrica.
Utilizzare il menu rapido del programma di gestione della selezione per il numero divolte che sarà necessario per costruire il gruppo di selezione.
Deseleziona oggetti
Deseleziona gli elementi che corrispondono ai criteri dell’elemento di interessequando è impostato.
Impostare l’opzione Deseleziona elementi, quindi definire i criteri per eliminare glielementi del gruppo di selezione.
Selezionare le opzioni del menu
Elimina selezione
Rimuove l’elemento del fuoco dal gruppo di selezione.
Cancella la selezione
Rimuove tutti gli elementi dal gruppo di selezione.
Selezione a riquadro 3D
Specifica che si vuole definire un riquadro 3D nella finestra grafica peraggiungere elementi al gruppo di selezione. Quando si utilizza il riquadro diselezione gli elementi che sono all’interno e sovrapposti al riquadro 3D vengonoinclusi nella selezione.
Attività: Uso del programma di gestione della selezione
L’attività consente di svolgere la procedura di utilizzo del programma di gestionedella selezione.
Consultare l’ Appendice C per l’attività.
Attività: Modifica di una parte spostando i gruppi di selezione
Questa attività dimostra come spostare più facce in un’unica operazione. Verràmodificata la parte (A) con la forma di (B).
4-6 Spostamento e rotazione delle facce spse01520

Selezione delle facce
Consultare l’ Appendice D per l’attività.
Riesame della lezioneRispondere alle seguenti domande:
1. Cosa è un gruppo di selezione?
2. Quali sono i metodi di selezione delle facce?
3. Quali sono le quattro modalità di selezione e come si cambia modalità?
4. Cosa è Gestione selezione?
5. Come si avvia Gestione selezione? Come si termina gestione selezione?
Risposte1. Cosa è un gruppo di selezione?
Una raccolta di facce selezionate su cui eseguire una azione.
2. Quali sono i metodi di selezione delle facce?
• Selezionare e deselezionare le facce manualmente (una faccia alla volta).
• Selezionare e deselezionare facce utilizzando la modalità Selezione.
• Selezionare e deselezionare le facce con l’assistenza di Gestione selezione.
3. Quali sono le quattro modalità di selezione e come si cambia modalità?
spse01520 Spostamento e rotazione delle facce 4-7

Lezione 4 Selezione delle facce
• Normale
• Aggiungi/Rimuovi
• Aggiungi
• Rimuovi
Premere la barra spaziatrice per cambiare modalità o selezionare la modalitàdalla scheda Home®gruppo Selezione.
4. Cosa è Gestione selezione?
Utilizzare Gestione selezione per aggiungere o rimuovere elementi da un gruppodi selezione utilizzando i dati topologici e attributi di una faccia selezionata.
5. Come si avvia Gestione selezione? Come si termina gestione selezione?
Per avviare Gestione selezione, premere Maiusc+barra spaziatrice o nella schedaHome®gruppo Selezione, fare clic sul pulsante Gestione selezione.
Per terminare Gestione selezione, premere la barra spaziatrice.
Sommario della lezioneÈ possibile costruire un gruppo di selezione selezionando le facce da modificare unaalla volta. Questo diviene scomodo quando il modello si allarga. Sono disponibilivarie modalità di selezione per facilitare la costruzione di gruppi di selezione.Gestione selezione è uno strumento potente che aiuta a definire le facce damodificare. Si possono utilizzare in combinazione le modalità di selezione e Gestioneselezione per costruire il gruppo di selezione.
4-8 Spostamento e rotazione delle facce spse01520

Lezione
5 Opzioni della barra comandiSposta faccia
È possibile controllare i risultati del comando Sposta con le opzioni che controllanol’interazione del gruppo di selezione e il resto del modello.
Impostando queste opzioni, la risultante trasformazione può essere modificataall’interno del comando.
Le opzioni sono Facce connesse, Copia, Stacca e Precedenza.
Opzioni di Facce connesse
Estendi/Delimita
Opzione predefinita. La faccia selezionata si sposta estendendo e ritagliando lefacce adiacenti.
Suggerimento
La faccia selezionata è rigida. Le facce adiacenti si modificano per incontrare ilmovimento della faccia rigida selezionata.
Sollevamento
La faccia selezionata è rigida. Le facce collegate adiacenti non sono interessate. Lafaccia selezionata si muove in una direzione normale alla faccia per aggiungereo rimuovere materiale.
spse01520 Spostamento e rotazione delle facce 5-1

Lezione 5 Opzioni della barra comandi Sposta faccia
Copia
L’opzione Copia crea una copia delle facce nel gruppo di selezione.
Le facce vengono raccolte in una feature gruppo di facce.
La feature gruppo di facce può essere spostata o ruotata.
Questa opzione è simile a un’operazione copia e incolla.
Le facce originali selezionate non vengono modificate.
Attività: Copia e collegamento di una feature (metodo1)
L’attività illustra la procedura di copia di una feature di scavo e poi di collegamentodella feature copiata a una nuova posizione sul modello.
Consultare l’ Appendice E per l’attività.
Attività: Copia e collegamento di una feature (metodo 2)
L’attività ha lo stesso obiettivo del metodo 1 ma usa un approccio diverso.
Consultare l’Appendice F per l’attività.
5-2 Spostamento e rotazione delle facce spse01520

Opzioni della barra comandi Sposta faccia
Attività: Copia, rotazione e collegamento di una feature in una nuovaposizione
Questa attività illustra la procedura per la copia di una feature, l’allineamento dellafeature ad una faccia angolata e quindi il posizionamento della feature sul modello.Utilizzare due metodi nell’attività.
Consultare l’ Appendice H per l’attività.
Stacca
L’opzione Stacca elimina il gruppo di selezione dal solido di una parte.
Il gruppo di selezione rimosso può essere spostato o ruotato.
Questa opzione è simile a un’operazione copia e incolla.
spse01520 Spostamento e rotazione delle facce 5-3

Lezione 5 Opzioni della barra comandi Sposta faccia
Attività: Stacco e collegamento di una feature
L’attività illustrala procedura di stacco di una feature estrusa e poi di collegamentodella feature copiata a una nuova posizione sul modello.
Consultare l’ Appendice G per l’attività.
Precedenza
Utilizzare l’opzione precedenza per impostare quali facce hanno la priorità duranteuna operazione di movimento sincrono.
Priorità impostata da selezione
Le facce selezionate e le altre facce in movimento hanno la priorità rispettoalle facce non in movimento.
Priorità modello
Le facce non in movimento hanno la priorità rispetto a quelle in movimento.
Riesame della lezioneRispondere alle seguenti domande:
5-4 Spostamento e rotazione delle facce spse01520

Opzioni della barra comandi Sposta faccia
1. Elencare le tre opzioni relative alle facce e descrivere brevemente i risultati diciascuna opzione.
2. Quando si copia un gruppo di facce o una feature, cosa succede alle facceoriginali?
3. Quando si usa il comando Copia negli appunti (Ctrl+C), qual è l’importanza delladirezione dell’asse secondario della ruota direttrice?
4. Quali effetti provoca l’opzione Stacca?
5. Spiegare l’opzione Precedenza.
Risposte1. Elencare le tre opzioni relative alle facce e descrivere brevemente i risultati diciascuna opzione.
• Estendi/Ritaglia– La faccia selezionata si sposta estendendo e ritagliando lefacce adiacenti.
• Tip–La faccia selezionata è rigida. Le facce adiacenti si modificano perincontrare il movimento della faccia rigida selezionata.
• Lift–La faccia selezionata è rigida. Le facce adiacenti connesse non vengonomodificate. La faccia selezionata si muove in una direzione normale allafaccia per aggiungere o rimuovere materiale.
2. Quando si copia un gruppo di facce o una feature, cosa succede alle facceoriginali?
Nessuna. Le facce non vengono modificate.
3. Quando si usa il comando Copia negli appunti (Ctrl+C), qual è l’importanza delladirezione dell’asse secondario della ruota direttrice?
Quando la feature copiata viene incollata ad una faccia (Ctrl+V), l’assesecondario si orienta perpendicolare alla faccia selezionata.
4. Quali effetti provoca l’opzione Stacca?
Separa le facce dal modello durante il movimento. Il gruppo di selezionescollegato diviene di colore rosso. La visualizzazione può essere attivata odisattivata in PathFinder.
5. Spiegare l’opzione Precedenza.
L’opzione Precedenza determina il comportamento delle facce selezionaterispetto alle altre facce del modello. La priorità impostata da selezione modificale altre facce del modello. La priorità Modello previene la modifica delle facceesistenti durante una operazione di spostamento.
spse01520 Spostamento e rotazione delle facce 5-5

Lezione 5 Opzioni della barra comandi Sposta faccia
Sommario della lezioneUtilizzo delle opzioni sulla barra comandi Sposta per controllare il comportamentodel gruppo di selezione durante una operazione di spostamento.
5-6 Spostamento e rotazione delle facce spse01520

Lezione
6 Utilizzo delle sezioni live
Utilizzare il comando Sezione live per creare una sezione trasversale 2D su un pianoattraverso una parte 3D. Ad esempio, è possibile selezionare uno dei piani principalisul sistema di coordinate base come piano per una sezione live.
Le sezioni live possono semplificare la visualizzazione e la modifica di determinatitipi di parti, quali parti che contengono feature di rivoluzione. È, quindi, possibilemodificare gli elementi 2D della sezione live per modificare la geometria del modello3D.
spse01520 Spostamento e rotazione delle facce 6-1

Lezione 6 Utilizzo delle sezioni live
Creazione di sezioni live
È possibile selezionare una faccia planare, un piano di riferimento o un pianoprincipale su un sistema di coordinate come piano per la sezione live. Quando siseleziona il piano, viene creata una sezione live simile a una vista di sezione in undisegno. Quando la sezione live passa attraverso una feature procedurale, quale unforo, viene creato un insieme di bordi.
Viene aggiunta una voce per la sezione live al raccoglitore Sezioni live in PathFinder.
Creazione automatica di sezioni live
Quando si crea una protrusione di rivoluzione o un ritaglio, utilizzare l’opzione Creasezione live (A) per creare una sezione live al completamento della feature. Questaopzione è attivata per default.
Tutte le quote dello schizzo vengono migrate alla sezione live.
Modifica di sezioni live
Modificare una sezione live utilizzando lo strumento di selezione e la guida per lamodifica della ruota direttrice 2D. È possibile modificare singoli elementi o l’interasezione live.
Modifica di elementi 2D in una sezione live per modificare il modello 3D
Quando si seleziona un elemento 2D in una sezione live, viene visualizzato lostrumento di modifica della ruota direttrice 2D. È possibile utilizzare le guidesulla ruota direttrice 2D per spostare o ruotare l’elemento della sezione liveper modificare la geometria del modello 3D. Se l’elemento della sezione liveselezionato è un insieme di bordi creato da una feature procedurale, come unforo, viene visualizzato anche il simbolo di modifica per la feature procedurale.
Inoltre, è possibile posizionare le quote PMI sugli elementi 2D di una sezionelive, quindi modificare il valore delle quote per modificare il modello.
Nota
Quando si sposta un elemento della sezione live utilizzando lo strumentodi modifica della ruota direttrice 2D o una quota PMI, le impostazionicorrenti in Regole live vengono utilizzate per verificare il comportamentodella modifica.
Modifica dell’intera sezione live
È possibile selezionare l’intera sezione live utilizzando PathFinder o QuickPick.È, quindi, possibile utilizzare la ruota direttrice per spostare o ruotare l’interasezione live. Quando si sposta o ruota l’intera sezione live, la geometria delmodello 3D non viene modificata. La sezione live viene ricalcolata nella nuovaposizione. Ciò può essere utile quando si è modificato il modello 3D utilizzandoaltri metodi, ossia la sezione live non si trova più nel punto desiderato.
6-2 Spostamento e rotazione delle facce spse01520

Utilizzo delle sezioni live
Visualizzazione delle sezioni live
È possibile utilizzare la casella di spunta adiacente a una voce della sezione live inPathFinder per visualizzare o nascondere una sezione live nella finestra grafica. Èpossibile utilizzare la casella di spunta adiacente al raccoglitore Sezioni live pervisualizzare o nascondere tutte le sezioni live.
È possibile utilizzare la sezione Colori sezione live nella pagina Colori della finestradi dialogo Opzioni Solid Edge per specificare i colori che si desidera utilizzare per ibordi, gli assi e le regioni delle sezioni live.
Modifica del modello e aggiornamento della sezione live
La sezione live viene aggiornata automaticamente quando si aggiungono orimuovono feature o quando si modifica direttamente il modello 3D. Ad esempio,se si aggiunge una campitura di fori a un modello sincrono, la sezione live vieneaggiornata automaticamente.
Sezioni live in un assieme
È possibile modificare un elemento 2D in una sezione live per modificare una partenel contesto di un assieme. È possibile utilizzare i punti chiave su parti adiacenti permodificare l’elemento della sezione live rispetto ad altre parti nell’assieme.
È possibile utilizzare i comandi sul menu di scelta rapida per verificare lavisualizzazione delle sezioni live su una parte selezionata.
Attività: Sezione liveIn questa attività, viene illustrato il processo di creazione di una sezione liveattraverso un modello. Il modello viene modificato manipolando i bordi della sezionelive.
spse01520 Spostamento e rotazione delle facce 6-3

Lezione 6 Utilizzo delle sezioni live
Passare ad Appendice I per l’attività.
Riesame della lezioneRispondere alle seguenti domande:
1. Come si costruisce un Sezione Live?
2. Come si modifica un modello in una Sezione Live?
3. Quando si crea una feature di rivoluzione con uno schizzo quotato, quale è ilrisultato se si seleziona Sezione Live sulla barra dei comandi Rivoluzione?
4. Come si ridefinisce una sezione live?
Risposte1. Come si costruisce un Sezione Live?
Passo 1: Sulla scheda Home®gruppo Sezione, selezionare il comando Sezionelive.
Passo 2: Selezionare un piano di riferimento o una faccia piana come pianodella sezione live.
Passo 3: Spostare il piano della sezione live nella posizione di intersezioneparte desiderata.
2. Come si modifica un modello in una Sezione Live?
Si seleziona un bordo e si sposta nella posizione desiderata. Se si seleziona unbordo di un cilindro, vengono visualizzate le guide di modifica del cilindro ed èpossibile modificare il diametro. Se il modello contiene delle quote, è possibileselezionare una quota per modificare il modello.
3. Quando si crea una feature di rivoluzione con uno schizzo quotato, quale è ilrisultato se si seleziona Sezione Live sulla barra dei comandi Rivoluzione?
6-4 Spostamento e rotazione delle facce spse01520

Utilizzo delle sezioni live
Le quote vengono migrate alla sezione live.
4. Come si ridefinisce una sezione live?
Selezionare la sezione live in PathFinder o con QuickPick. Selezionare l’asseprimario e spostare il piano della sezione live in una nuova posizione.
Sommario della lezioneUtilizzare il comando Sezione live per creare una sezione trasversale 2D su un pianoattraverso una parte 3D. Ad esempio, è possibile selezionare uno dei piani principalisul sistema di coordinate base come piano per una sezione live. Le sezioni livepossono semplificare la visualizzazione e la modifica di determinati tipi di parti,quali parti che contengono feature di rivoluzione. È, quindi, possibile modificare glielementi 2D della sezione live per modificare la geometria del modello 3D.
spse01520 Spostamento e rotazione delle facce 6-5


A Attività: Spostamento erotazione delle facce
Aprire un file attività
▸ Aprire move_01.par.
Spostare una facciaSpostare la faccia posteriore della bugna a una distanza definita da un vertice sullafaccia posteriore della base inferiore.
▸ Selezionare la faccia illustrata. Utilizzare QuickPick, se necessario.
▸ Fare clic sull’asse primario per avviare il comando Sposta. Facendo clic sull’asseprimario si definisce il vettore di direzione per lo spostamento. Per completare lospostamento è sufficiente una distanza di spostamento.
La faccia selezionata viene collegata al cursore e si sposta dinamicamente allospostarsi del cursore.
spse01520 Spostamento e rotazione delle facce A-1

A Attività: Spostamento e rotazione delle facce
▸ Utilizzare l’individuazione dei punti chiave per definire la distanza in Sposta su.Sulla barra dei comandi Sposta, selezionare l’opzione Tutti i punti chiave.
▸ Spostare il cursore sull’angolo indicato e fare clic quando viene visualizzatol’estremo.
▸ Premere il tasto Esc per terminare il comando Sposta.
A-2 Spostamento e rotazione delle facce spse01520

Attività: Spostamento e rotazione delle facce
Spostare le facce▸ Spostare le facce laterali della bugna a una distanza definita da un vertice sullafaccia laterale della base inferiore.
Ruotare una faccia▸ Selezionare la faccia angolare.
spse01520 Spostamento e rotazione delle facce A-3

A Attività: Spostamento e rotazione delle facce
▸ Per ruotare la faccia selezionata, definire un asse di rotazione. Trascinarel’origine della ruota direttrice sul bordo visualizzato. L’asse secondario devetrovarsi su un bordo intorno al quale ruoterà la faccia.
▸ Fare clic sul toro del simbolo di direzione per iniziare la rotazione. Quando sisposta il cursore, si sposterà anche l’angolo di rotazione. Digitare 35 nella caselladi immissione per definire l’angolo di rotazione.
▸ Premere il tasto Esc per terminare il comando.
▸ L’attività si conclude qui. Chiudere il file senza salvare.
SommarioIn questa attività, l’utente ha imparato a spostare e a ruotare le facce. Per definirele distanze di spostamento, trascinare il cursore e fare clic sul punto desiderato,digitare il valore della distanza oppure utilizzare i punti chiave. Per ruotare unafaccia, posizionare l’asse secondario della ruota direttrice su un bordo intorno a cuieffettuare la rotazione. Fare clic sul toro e spostare il cursore per definire l’angolodi rotazione o digitarne uno nella casella di modifica.
A-4 Spostamento e rotazione delle facce spse01520

B Attività: Copia di una facciaed utilizzo dei punti chiave perdefinire il movimento
Aprire un file attività
▸ Aprire move_02.par.
Selezionare il foro da copiare▸ Selezionare la faccia cilindrica mostrata.
▸ Sulla barra dei comandi Sposta, selezionare l’opzione Copia.
spse01520 Spostamento e rotazione delle facce B-1

B Attività: Copia di una faccia ed utilizzo dei punti chiave per definire ilmovimento
Definire il punto da cui eseguire lo spostamentoA questo punto, l’origine del simbolo di direzione si trova al centro della facciacilindrica selezionata. Spostare l’origine sul foro sinistro superiore.
▸ Fare clic sull’origine della ruota direttrice, quindi spostare il cursore sul forosinistro superiore. Fare clic quando l’origine si blocca al centro del foro. Potrebbeessere necessario eseguire un ingrandimento in caso di problemi di bloccaggionel centro del foro.
B-2 Spostamento e rotazione delle facce spse01520

Attività: Copia di una faccia ed utilizzo dei punti chiave per definire il movimento
Definire la direzione dello spostamento▸ Fare clic sulla manopola primaria visualizzata. Tale operazione consente diverificare la direzione dell’asse primario.
▸ Spostare il cursore sulla faccia cilindrica visualizzata e fare clic quando vienevisualizzato il simbolo del punto centrale.
spse01520 Spostamento e rotazione delle facce B-3

B Attività: Copia di una faccia ed utilizzo dei punti chiave per definire ilmovimento
▸ Notare che l’asse primario punta ora in direzione del centro del foro. Ladefinizione della direzione è completa.
Definire la distanza dello spostamento▸ Fare clic sull’asse primario per avviare il comando Sposta.
B-4 Spostamento e rotazione delle facce spse01520

Attività: Copia di una faccia ed utilizzo dei punti chiave per definire il movimento
▸ Controllare che l’opzione relativa ai punti chiave sulla barra dei comandi siaimpostata su Tutto o Punto centrale.
spse01520 Spostamento e rotazione delle facce B-5

B Attività: Copia di una faccia ed utilizzo dei punti chiave per definire ilmovimento
▸ Fare clic sul centro del foro illustrato. Questo definisce la distanza dellospostamento. Fare clic nuovamente per terminare il comando.
Verificare la distanza dello spostamento▸ Calcolare la distanza copiata. Sulla scheda Ispeziona®gruppo Misura 3D,
selezionare il comando Misura distanza .
▸ Misurare la distanza tra i due fori superiori. Fare clic quando viene evidenziatoil punto centrale. Notare la distanza minima e fare clic su Ripristina sulla barradei comandi. La distanza è pari a 14 mm.
B-6 Spostamento e rotazione delle facce spse01520

Attività: Copia di una faccia ed utilizzo dei punti chiave per definire il movimento
▸ Misurare la distanza tra i due fori inferiori. Anche la distanza tra i fori deveessere 14 mm.
▸ L’attività si conclude qui. Chiudere il file senza salvare.
SommarioIn questa attività, si apprenderà come utilizzare la ruota direttrice 3D per verificareun’operazione di spostamento o copia. L’utente ha imparato a ridefinire un puntodi origine (da cui eseguire lo spostamento) e a modificare la direzione di unospostamento. L’utente ha utilizzato i punti chiave di una faccia per definire ladirezione e la distanza dello spostamento o della copia.
spse01520 Spostamento e rotazione delle facce B-7


C Attività: Utilizzo di GestioneSelezione
Aprire un file attività
▸ Aprire select_b.par.
Selezionare tutti i raccordi del raggio ugualeUtilizzare Gestione selezione per selezionare tutti i raccordi del raggio uguale emodificare il valore del raggio per tutti i raccordi selezionati.
▸ Per attivare la modalità Gestione selezione, selezionare la scheda Home®gruppoSeleziona, fare clic sull’elenco Seleziona oppure premere Maiusc+barraspaziatrice.
▸ Selezionare il raccordo visualizzato di seguito.
▸ Nel menu Gestione selezione, controllare che l’opzione Usa selezione a riquadronon sia selezionata.
spse01520 Spostamento e rotazione delle facce C-1

C Attività: Utilizzo di Gestione Selezione
▸ Su Gestione selezione, fare clic sull’opzione Raggio uguale. Notare che tutti iraccordi con lo stesso raggio (1,5 mm) vengono aggiunti al gruppo di selezione.
▸ Premere la barra spaziatrice per uscire dalla modalità Gestione selezione.
Modificare il raggio di raccordo▸ Selezionare la quota PMI sul raccordo.
C-2 Spostamento e rotazione delle facce spse01520

Attività: Utilizzo di Gestione Selezione
▸ Nella casella Quota, digitare 2 e premere il tasto Invio. Premere Esc perdeselezionare il gruppo di selezione. Tutti i raccordi nel gruppo di selezionesono ora uguali a 2.
Utilizzare la casella di selezioneAggiungere i raccordi su un gruppo di selezione utilizzando una casella di selezione.
▸ Attivare la modalità Gestione selezione.
▸ Selezionare il raccordo illustrato.
▸ Nel menu Gestione selezione, selezionare Usa selezione a riquadro.
▸ Nel menu Gestione selezione, selezionareRaggio uguale.
spse01520 Spostamento e rotazione delle facce C-3

C Attività: Utilizzo di Gestione Selezione
Definire l’area della casella di selezione▸ Il primo step per la definizione della casella di selezione è quello di definirel’area. Digitando una C viene modificata la definizione dell’area da un puntoiniziale dell’angolo (A) ad un punto iniziale del centro dell’area (B). Il puntoiniziale è quello dove viene selezionata la faccia.
C-4 Spostamento e rotazione delle facce spse01520

Attività: Utilizzo di Gestione Selezione
Utilizzare l’opzione Centro e definire un area, come illustrato.
Definire la profondità della casella di selezione▸ Lo step successivo è quello di definire la profondità della casella di selezione.Digitando una S viene modificata la definizione da una definizione laterale(C) a una definizione simmetrica (D). Definizione lato definisce la profonditànella direzione (C) normale all’area definita. L’opzione Simmetrico definisce lasimmetria della profondità (D) intorno all’area definita.
Definire una profondità simmetrica, come illustrato.
Nota
È possibile ruotare la vista per visualizzare meglio la posizione dell’area e laprofondità della casella di selezione.
▸ Premere la barra spaziatrice per uscire dalla modalità Gestione selezione.
spse01520 Spostamento e rotazione delle facce C-5

C Attività: Utilizzo di Gestione Selezione
Modificare il raggio del gruppo di selezione
▸ Impostare il raggio dei raccordi selezionati su 3.
▸ Premere il tasto Esc per deselezionare il gruppo di selezione.
C-6 Spostamento e rotazione delle facce spse01520

Attività: Utilizzo di Gestione Selezione
▸ L’attività si conclude qui.
SommarioIn questa attività, l’utente ha imparato ad utilizzare Gestione Selezione percontrollare il processo di selezione. Con l’esercizio, si padroneggerà l’utilizzo dellaselezione a riquadro.
spse01520 Spostamento e rotazione delle facce C-7


D Attività: Modifica di una partespostando i gruppi di selezione
Aprire un file attività
▸ Aprire select_a.par.
Sospendere le regole LiveL’opzione Regole Live è illustrata nel corso Utilizzo delle relazioni tra le facce(spse01525). Disattivare Regole Live.
▸ È necessario selezionare una faccia per visualizzare Regole Live. Fare clic suqualsiasi faccia.
▸ Nel riquadro Regole Live, fare clic sulla casella di spunta Sospendi regole Live(A).
Selezionare la feature da spostareSpostare la feature di protrusione sull’altra estremità della parte.
▸ Per selezionare la faccia da spostare, selezionare prima la faccia illustrata.
A questo punto, si sposterà solo la faccia selezionata.
spse01520 Spostamento e rotazione delle facce D-1

D Attività: Modifica di una parte spostando i gruppi di selezione
▸ Attivare la modalità Gestione selezione.
▸ Selezionare la faccia visualizzata.
▸ Nel menu Gestione selezione, selezionare Gruppi. Questa opzione individueràqualsiasi gruppo contenente la faccia selezionata.
▸ QuickPick visualizza i gruppi individuati. Fare clic sulla voce Protrusionevisualizzata in QuickPick.
▸ Premere la barra spaziatrice per uscire dalla modalità Gestione selezione.
▸ La feature protrusione selezionata viene spostata.
D-2 Spostamento e rotazione delle facce spse01520

Attività: Modifica di una parte spostando i gruppi di selezione
Spostare la feature▸ Fare clic sull’asse primario sul simbolo di direzione e spostare la feature sull’altrolato della feature a forma a U.
▸ Spostare la feature in una posizione approssimativa e fare clic. Il punto da cuiha inizio lo spostamento è l’origine sul simbolo grafico.
▸ Lo spostamento è completato. Premere il tasto Esc per deselezionare il gruppodi selezione.
Selezionare la feature a forma a U▸ Attivare la modalità Gestione selezione.
spse01520 Spostamento e rotazione delle facce D-3

D Attività: Modifica di una parte spostando i gruppi di selezione
▸ Selezionare la faccia visualizzata.
▸ Nel menu Gestione selezione, selezionare Riconosci®Nervatura/Bugna.
L’opzione Gruppi funziona anche qui.
▸ Premere la barra spaziatrice per uscire dalla modalità Gestione selezione.
D-4 Spostamento e rotazione delle facce spse01520

Attività: Modifica di una parte spostando i gruppi di selezione
Spostare la feature a forma a U▸ Fare clic sull’asse secondario sulla ruota direttrice e spostare il gruppo diselezione sul bordo della parte.
Utilizzare un punto chiave sullo spigolo della parte per definire la distanza dispostamento. Selezionare l’opzione Punto chiave sulla barra dei comandi (C).
spse01520 Spostamento e rotazione delle facce D-5

D Attività: Modifica di una parte spostando i gruppi di selezione
Estendere le estremità della feature a forma a U▸ Selezionare le due facce visualizzate.
▸ Spostare le facce sull’estremità della feature di protrusione, come illustrato.Utilizzare un punto chiave per definire la distanza.
D-6 Spostamento e rotazione delle facce spse01520

Attività: Modifica di una parte spostando i gruppi di selezione
Spostare la faccia superiore della feature a forma a U▸ Selezionare la faccia superiore.
▸ Spostare la faccia superiore in alto alla feature di protrusione.
spse01520 Spostamento e rotazione delle facce D-7

D Attività: Modifica di una parte spostando i gruppi di selezione
Spostare la feature di protrusione sull’estremità della parte▸ Selezionare la feature di protrusione.
▸ Spostare il gruppo di selezione sull’estremità della parte.
▸ L’attività si conclude qui. Chiudere il file senza salvare.
SommarioIn questa attività, l’utente ha imparato a creare i gruppi di selezione perun’operazione relativa allo spostamento. Le regole Live sono state sospese perl’attività. Dopo aver illustrato l’argomento relativo alle regole Live, l’utente sarà ingrado di eseguire le stesse modifiche della parte in altri modi.
D-8 Spostamento e rotazione delle facce spse01520

E Attività: Copia e collegamentodi una feature (metodo1)
Aprire un file attività
▸ Aprire copy_a.par.
Selezionare la feature da copiare▸ Selezionare la feature di scavo facendo clic su Cutout1 in PathFinder.
▸ Posizionare la ruota direttrice 3D come indicato.
spse01520 Spostamento e rotazione delle facce E-1

E Attività: Copia e collegamento di una feature (metodo1)
Sospendere le regole LiveLe regole Live vengono presentate nel corso personalizzato Utilizzo delle relazioni trale facce. Sospendere le impostazioni delle regole Live mentre si sposta la feature discavo. Ciò garantisce che nessuna altra faccia nel modello partecipi allo spostamento.
▸ Fare clic sulla casella di spunta Sospendi regola Live (A).
Impostare l’opzione relativa alla copia e spostare la feature▸ Sulla barra dei comandi, selezionare l’opzione Copia.
E-2 Spostamento e rotazione delle facce spse01520

Attività: Copia e collegamento di una feature (metodo1)
▸ Spostare la feature copiata sulla faccia illustrata in arancione.
Per iniziare lo spostamento, fare clic sull’asse secondario illustrato. Il punto diorigine dello spostamento è il punto in cui è posizionata l’origine della ruotadirettrice.
Definire la direzione e la distanza dello spostamento▸ Spostare la feature sullo spigolo della parte utilizzando un punto chiave. Sullabarra dei comandi, fare clic sull’elenco dei punti chiave e selezionare Estremità.
spse01520 Spostamento e rotazione delle facce E-3

E Attività: Copia e collegamento di una feature (metodo1)
▸ Selezionare la posizione del punto chiave visualizzata.
Modificare la direzione dello spostamento▸ L’asse primario deve puntare verso il basso. Se la posizione della ruota direttricedifferisce, modificare la direzione di spostamento facendo clic sul punto cardinale(C) sulla ruota direttrice e, quindi, sull’asse primario.
E-4 Spostamento e rotazione delle facce spse01520

Attività: Copia e collegamento di una feature (metodo1)
▸ Selezionare il punto chiave.
Eseguire lo spostamento digitando una distanza▸ Fare clic sull’asse secondario.
spse01520 Spostamento e rotazione delle facce E-5

E Attività: Copia e collegamento di una feature (metodo1)
▸ Digitare 10 nella casella per la modifica dinamica.
E-6 Spostamento e rotazione delle facce spse01520

Attività: Copia e collegamento di una feature (metodo1)
Collegare la feature copiataLa feature copiata ora è posizionata, ma è scollegata dal modello.
▸ Fare clic con il pulsante destro del mouse sulla finestra della parte e selezionareCollega.
SommarioIn questa attività, l’utente ha imparato a copiare una feature e a posizionare lafeature copiata. Sono disponibili altri metodi per spostare la feature copiata in unaposizione diversa da quella illustrata in questa attività.
spse01520 Spostamento e rotazione delle facce E-7


F Attività: Copia e collegamentodi una feature (metodo 2)
Aprire un file attività
▸ Aprire copy_b.par.
Sospendere le regole LiveLe regole Live vengono illustrate nel corso personalizzato Utilizzo delle relazionigeometriche. Sospendere le impostazioni delle regole Live mentre si sposta lafeature di scavo. Ciò garantisce che nessuna altra faccia nel modello partecipi allospostamento.
▸ Fare clic sulla casella di spunta Sospendi regola Live (A).
Selezionare la feature da copiare▸ Selezionare la feature di scavo facendo clic su Cutout1 in PathFinder.
spse01520 Spostamento e rotazione delle facce F-1

F Attività: Copia e collegamento di una feature (metodo 2)
▸ Posizionare la ruota direttrice 3D come indicato.
Impostare l’opzione relativa alla copia e spostare la feature▸ Sulla barra dei comandi, selezionare l’opzione Copia.
▸ Spostare la feature copiata sulla faccia illustrata in arancione.
F-2 Spostamento e rotazione delle facce spse01520

Attività: Copia e collegamento di una feature (metodo 2)
Riposizionare l’origine del simbolo di direzioneIn questa attività, utilizzare il piano della ruota direttrice per spostare la featurecopiata invece dell’asse secondario utilizzato nel metodo 1.
▸ Per riposizionare l’origine della ruota direttrice, tenere premuto il tasto Maiusc etrascinare l’origine della ruota direttrice sul punto medio del bordo della faccia(D). Mentre viene trascinata lungo il bordo della faccia (D), notare che l’originedella ruota direttrice salta al punto medio del bordo (D). Quando si tiene premutoil tasto Maiusc per spostare l’origine del simbolo di direzione, l’orientamento delsimbolo di direzione resta fisso.
Lo spostamento verrà eseguito dal punto medio del bordo (D) al punto mediodel bordo (E).
Spostare la feature copiata utilizzando il piano del simbolo di direzione▸ Fare clic sul piano utensile della ruota direttrice.
spse01520 Spostamento e rotazione delle facce F-3

F Attività: Copia e collegamento di una feature (metodo 2)
▸ Trascinare il cursore sullo spigolo illustrato e fare clic quando viene visualizzatoil simbolo del punto medio. Potrebbe essere necessario attivare l’opzione per ilpunto medio sulla barra dei comandi.
▸ Premere il tasto Esc per terminare il comando Sposta.
Nota
Poiché tale operazione di copia è stata effettuata con un solo movimento,la feature copiata viene collegata automaticamente.
SommarioIn questa attività, l’utente ha imparato a copiare una feature e a posizionare lafeature copiata spostando l’origine del simbolo di direzione ed utilizzando il piano delsimbolo di direzione per definire il vettore dello spostamento.
F-4 Spostamento e rotazione delle facce spse01520

G Attività: Scollegamento ecollegamento di una feature
Aprire un file attività
▸ Aprire detach_a.par.
Sospendere le regole LiveLe regole Live vengono illustrate nel corso personalizzato Utilizzo delle relazionigeometriche. Sospendere le impostazioni delle regole Live mentre si sposta la feature.Ciò garantisce che nessuna altra faccia nel modello partecipi allo spostamento.
▸ Fare clic sulla casella di spunta Sospendi regola Live (A).
spse01520 Spostamento e rotazione delle facce G-1

G Attività: Scollegamento e collegamento di una feature
Selezionare la feature da scollegare▸ In PathFinder, fare clic sulla feature con il nome Protrusion 2.
Posizionare l’origine del simbolo di direzione▸ Trascinare l’origine del simbolo direzione sul punto medio dello spigolo illustrato.
Spostare la feature▸ Sulla barra dei comandi, selezionare l’opzione Stacca.
G-2 Spostamento e rotazione delle facce spse01520

Attività: Scollegamento e collegamento di una feature
▸ Fare clic sul piano utensile della ruota direttrice per avviare lo spostamento.
▸ Selezionare il punto medio dello spigolo illustrato per completare lo spostamento.
spse01520 Spostamento e rotazione delle facce G-3

G Attività: Scollegamento e collegamento di una feature
Collegare la feature▸ Fare clic con il pulsante destro del mouse sulla finestra della parte e selezionareil comando Collega.
SommarioIn questa attività si è imparato a scollegare una feature, spostarla in una nuovaposizione e allegarla al modello. Questo processo è simile al processo di Tagliae Incolla.
G-4 Spostamento e rotazione delle facce spse01520

H Attività: Copia, rotazione ecollegamento di una feature inuna nuova posizione
Aprire un file attività
▸ Aprire rotate.par.
Sospendere le regole LiveLe regole Live vengono illustrate nel corso personalizzato Utilizzo delle relazionigeometriche. Sospendere le impostazioni delle regole Live mentre si sposta la feature.Ciò garantisce che nessuna altra faccia nel modello partecipi allo spostamento.
▸ Fare clic sulla casella di spunta Sospendi regola Live (A).
spse01520 Spostamento e rotazione delle facce H-1

H Attività: Copia, rotazione e collegamento di una feature in una nuovaposizione
Panoramica del primo metodoUtilizzare l’opzione Copia sulla barra dei comandi. Allineare la feature utilizzandoil comando per una relazione di tipo Parallelo. Posizionare la feature utilizzando ilsimbolo di direzione. Copiare la feature (A) sulla faccia (B). Centrare la feature sullafaccia (B) con i fori della feature allineati al punto medio dello spigolo (C).
Selezionare la feature▸ In PathFinder, selezionare la feature con il nome Protrusion 1.
▸ Sulla barra dei comandi, selezionare l’opzione Copia.
H-2 Spostamento e rotazione delle facce spse01520

Attività: Copia, rotazione e collegamento di una feature in una nuova posizione
Spostare la feature copiata▸ Posizionare la ruota direttrice come indicato e fare clic sull’asse primario peravviare il comando di spostamento.
▸ Nella casella Modifica dinamica, digitare 125 e premere il tasto Invio.
Allineare la feature alla faccia angolata▸ Sulla scheda Home®gruppo Correlato alla faccia, selezionare il comando per
una relazione di tipo Parallelo .
Nota
I comandi per le relazioni tra facce sono illustrati nel corso Utilizzo dellerelazioni tra le facce. Utilizzare il comando per modificare l’angolo dellafeature copiata. Si potrebbe utilizzare la ruota direttrice per ruotare lafeature, ma è necessario conoscere l’angolo della faccia. Il comando peruna relazione di tipo Parallelo rappresenta un passo più semplice.
spse01520 Spostamento e rotazione delle facce H-3

H Attività: Copia, rotazione e collegamento di una feature in una nuovaposizione
▸ Quando si seleziona il comando Parallelo, la faccia (A) è la faccia seme.Selezionare la faccia (B) per ridefinire la faccia seme.
Selezionare la faccia angolare.
H-4 Spostamento e rotazione delle facce spse01520

Attività: Copia, rotazione e collegamento di una feature in una nuova posizione
▸ Fare clic sul pulsante Accetta sulla barra dei comandi, quindi premere il tastoEsc.
La feature è allineata alla faccia inclinata.
Posizionare la feature▸ Spostare l’origine del simbolo di direzione sul centro di una delle faccecilindriche, come illustrato.
spse01520 Spostamento e rotazione delle facce H-5

H Attività: Copia, rotazione e collegamento di una feature in una nuovaposizione
▸ Fare clic sul punto cardinale visualizzato per definire la direzione di spostamento.
H-6 Spostamento e rotazione delle facce spse01520

Attività: Copia, rotazione e collegamento di una feature in una nuova posizione
▸ Fare clic sull’asse secondario e selezionare il punto medio del bordo illustrato.
Nota
Se non è possibile individuare il punto medio sul bordo, verificare che l’opzioneTutti i punti chiave sia attivata.
spse01520 Spostamento e rotazione delle facce H-7

H Attività: Copia, rotazione e collegamento di una feature in una nuovaposizione
▸ Spostare l’origine del simbolo di direzione su qualsiasi punto della parte inferioredella feature.
▸ Fare clic sull’asse primario e selezionare il punto finale illustrato.
H-8 Spostamento e rotazione delle facce spse01520

Attività: Copia, rotazione e collegamento di una feature in una nuova posizione
Collegare la feature▸ Fare clic con il pulsante destro del mouse sulla finestra della parte e selezionareCollega.
Il primo metodo per copiare, allineare e posizionare una feature termina qui.
spse01520 Spostamento e rotazione delle facce H-9

H Attività: Copia, rotazione e collegamento di una feature in una nuovaposizione
Panoramica del secondo metodoUtilizzare i comandi Copia negli Appunti e Incolla dagli Appunti. Utilizzare i tastidi scelta rapida Ctrl+C (Copia) e Ctrl+V (Incolla). Allineare la feature utilizzandoil tasto F3. Posizionare la feature utilizzando il simbolo di direzione. Copiare lafeature (A) sulla faccia (D). Centrare la feature sulla faccia (D) con i fori della featureallineati al punto medio dello spigolo (C).
Per copiare la feature selezionata negli Appunti premere Crtl+C.
Per incollare una feature dagli Appunti premere Crtl+V.
È inoltre possibile selezionare i comandi dalla scheda Home®gruppo Appunti.
H-10 Spostamento e rotazione delle facce spse01520

Attività: Copia, rotazione e collegamento di una feature in una nuova posizione
Selezionare la feature da copiare▸ In PathFinder, selezionare la feature con il nome Protrusion 1.
▸ Posizionare l’origine del simbolo di direzione in qualsiasi punto della parteinferiore della feature. Ciò si verifica quando la feature è allineata alla facciainclinata di destinazione. Assicurarsi che l’asse secondario punti nella direzionemostrata.
Nota
L’asse secondario si orienta perpendicolarmente alla faccia oggettodell’operazione Incolla.
Copiare e incollare la feature▸ Premere Ctrl+C per copiare la feature selezionata negli Appunti.
▸ Premere Ctrl+V per incollare la feature. La feature si "aggancia" al cursore.
▸ Trascinare il cursore sulla faccia indicata.
spse01520 Spostamento e rotazione delle facce H-11

H Attività: Copia, rotazione e collegamento di una feature in una nuovaposizione
▸ Premere il tasto F3 per allineare in modo complanare la faccia della ruotadirettrice alla faccia angolata. Per questo motivo nello step precedente, la ruotadirettrice è stata posizionata su un punto nella parte inferiore della feature.
▸ Fare clic per posizionare la feature.
H-12 Spostamento e rotazione delle facce spse01520

Attività: Copia, rotazione e collegamento di una feature in una nuova posizione
Ruotare la feature▸ Fare clic sul toro del simbolo di direzione.
spse01520 Spostamento e rotazione delle facce H-13

H Attività: Copia, rotazione e collegamento di una feature in una nuovaposizione
▸ Nella casella Modifica dinamica, digitare 90 e premere il tasto Invio.
H-14 Spostamento e rotazione delle facce spse01520

Attività: Copia, rotazione e collegamento di una feature in una nuova posizione
Centrare la feature sulla faccia▸ Spostare l’origine della ruota direttrice sul punto medio di un bordo linearesulla feature e fare clic sul punto dell’asse secondario visualizzato per definirela direzione di spostamento.
spse01520 Spostamento e rotazione delle facce H-15

H Attività: Copia, rotazione e collegamento di una feature in una nuovaposizione
▸ Fare clic sul punto medio dello spigolo illustrato.
H-16 Spostamento e rotazione delle facce spse01520

Attività: Copia, rotazione e collegamento di una feature in una nuova posizione
Allineare il centro della feature al punto medio sul bordo.▸ Spostare l’origine della ruota direttrice al centro di una faccia cilindrica sullafeature e fare clic sull’asse visualizzato per definire la direzione di spostamento.
spse01520 Spostamento e rotazione delle facce H-17

H Attività: Copia, rotazione e collegamento di una feature in una nuovaposizione
▸ Fare clic sul punto medio dello spigolo.
Allegare la feature al modello▸ Fare clic con il pulsante destro del mouse sulla finestra della parte e selezionareCollega.
L’attività si conclude qui.
H-18 Spostamento e rotazione delle facce spse01520

Attività: Copia, rotazione e collegamento di una feature in una nuova posizione
SommarioIn questa attività si è imparato a copiare, allineare e posizionare una feature. Sonostati illustrati due metodi per facilitare la comprensione degli strumenti disponibilia copiare la geometria.
spse01520 Spostamento e rotazione delle facce H-19


I Attività: Sezione live
Aprire un file attività
▸ Aprire live_section.par.
Creazione di un piano di sezione▸ Sulla scheda Home®gruppo Piani, selezionare il comando Piano coincidente.
▸ Selezionare il piano visualizzato.
spse01520 Spostamento e rotazione delle facce I-1

I Attività: Sezione live
▸ Spostare il piano coincidente sul punto medio del bordo visualizzato.
Creazione di una sezione live
▸ Sulla scheda Home®gruppo Sezione, selezionare il comando Sezione live .
I-2 Spostamento e rotazione delle facce spse01520

Attività: Sezione live
▸ Selezionare il piano creato nel passo precedente per definire la sezione live.
A questo punto, è possibile utilizzare la ruota direttrice per spostare la sezionelive, se necessario.
▸ Premere il tasto Esc per terminare il comando Sezione Live.
spse01520 Spostamento e rotazione delle facce I-3

I Attività: Sezione live
▸ Notare che in PathFinder viene visualizzato un raccoglitore Sezioni live. Percontrollare la visualizzazione di una sezione live, utilizzare la casella di spunta.
Spostare una facciaInvece di selezionare una faccia da spostare, è possibile selezionare il bordo creatodalla sezione attraverso la faccia da spostare. Lo spostamento del bordo equivaleallo spostamento della faccia.
▸ Selezionare il bordo visualizzato e spostarlo per osservarne il comportamento.
Spostare dinamicamente il bordo senza però fare clic. Premere Esc per terminarelo spostamento. Premere nuovamente Esc per cancellare il bordo selezionato.
Nota
Sul bordo è possibile eseguire tutte le operazioni che possono essereeseguite sulla relativa faccia genitore (ad esempio: quotatura, rotazione edeliminazione).
Modifica della forma del modello tramite la manipolazione dellasezione live
Non è necessario visualizzare il modello per manipolare una sezione live. Disattivarela visualizzazione del modello.
I-4 Spostamento e rotazione delle facce spse01520

Attività: Sezione live
▸ Fare clic con il pulsante destro del mouse nella finestra della parte e selezionareNascondi tutto®Corpo di progetto nal menu di scelta rapida. Nascondere anchetutti i piani di riferimento.
▸ Cambiare la visualizzazione in una vista anteriore. Premere Ctrl+F.
spse01520 Spostamento e rotazione delle facce I-5

I Attività: Sezione live
▸ Ruotare i due bracci verso sinistra di 15° rispetto al foro centrale. Selezionare ibordi della sezione live come indicato utilizzando un riquadro.
I-6 Spostamento e rotazione delle facce spse01520

Attività: Sezione live
▸ Spostare l’origine della ruota direttrice sul centro del foro, come indicato.
▸ Modificare l’orientamento della ruota direttrice. Fare clic sul punto cardinalevisualizzato e, quindi, sul punto medio del bordo destro.
spse01520 Spostamento e rotazione delle facce I-7

I Attività: Sezione live
▸ Fare clic sul toro. Digitare 15 e premere il tasto Invio.
Nota
Se durante la rotazione viene visualizzato un messaggio di errore,sospendere Regole Live (A). Una volta completata l’operazione, annullarela sospensione delle Regole Live.
▸ Premere il tasto Esc per terminare il comando Sposta.
I-8 Spostamento e rotazione delle facce spse01520

Attività: Sezione live
Osservazione delle modifiche apportate al modello▸ Passare a una vista dimetrica.
▸ Sul menu di scelta rapida, attivare la visualizzazione del corpo di progetto.Notare che il modello si aggiorna con le modifiche apportate alla sezione live.
spse01520 Spostamento e rotazione delle facce I-9

I Attività: Sezione live
Eliminazione di una faccia▸ Fare clic sul bordo circolare visualizzato e premere il tasto Canc.
L’eliminazione del bordo circolare della sezione live corrisponde all’eliminazionedella faccia circolare.
Rimozione del materiale per la creazione di un’asola▸ Disattivare la visualizzazione del corpo di progetto.
I-10 Spostamento e rotazione delle facce spse01520

Attività: Sezione live
▸ Disegnare uno schizzo contenente due linee e un arco. Selezionare il comandoLinea e fare clic sul bordo destro della sezione.
spse01520 Spostamento e rotazione delle facce I-11

I Attività: Sezione live
▸ Allineare il centro del cerchio con il punto medio del bordo destro.
▸ Selezionare la regione visualizzata.
▸ Sulla barra dei comandi, fare clic su (B) per impostare l’opzione Rimuovimateriale. Fare clic su (A) per impostare l’opzione Alla massima estensione e su(C) per impostare l’opzione Estensione simmetrica.
I-12 Spostamento e rotazione delle facce spse01520

Attività: Sezione live
▸ Fare clic su un simbolo di direzione e trascinarlo dinamicamente per estenderela larghezza della parte.
spse01520 Spostamento e rotazione delle facce I-13

I Attività: Sezione live
Modifica della visualizzazione per osservare i cambiamenti▸ Attivare il corpo di progetto.
▸ In PathFinder, disattivare la visualizzazione della sezione live.
L’attività si conclude qui.
SommarioIn questa attività, si è appreso come creare una sezione live. Il comando relativo allasezione live crea bordi nel punto in cui un piano definito dall’utente interseca il corpodi progetto. Ciascun bordo della sezione live rappresenta una faccia del modello. Èpossibile selezionare il bordo della faccia o della sezione live per modificare il modello.
I-14 Spostamento e rotazione delle facce spse01520

J Attività: Riorientare il simbolodi direzione
Panoramica
Esaminare i componenti usati per riorientare la ruota direttrice. In questa attivitàuna feature geometrica viene spostata usando la ruota direttrice. La ruota direttriceviene orientata per definire la direzione di spostamento.
Aprire un file attività
▸ Aprire steering_wheel.par.
Spostare la geometria in direzione degli assi primario e secondario.Nota
Sul piano della ruota direttrice si verifica uno spostamento nella direzionedell’asse primario. Uno spostamento in direzione dell’asse secondario ènormale al piano della ruota direttrice.
Nota
Si verifica uno spostamento dal punto di partenza a quello di arrivo. Il puntodi partenza è sempre l’origine della ruota direttrice. Il punto di destinazionepuò essere un punto chiave, una distanza definita dall’utente oppure unaposizione ottenuta trascinando il cursore e facendo clic.
▸ In PathFinder, selezionare la feature denominata feature A.
spse01520 Spostamento e rotazione delle facce J-1

J Attività: Riorientare il simbolo di direzione
▸ Fare clic sull’asse primario. Mentre si trascina il cursore, notare che la feature sisposta in una direzione definita dall’asse primario.
A questo punto è possibile trascinare il cursore e fare clic sul punto desideratoper definire la distanza di spostamento, digitare il valore della distanza nellacasella di modifica dinamica oppure selezionare un punto chiave.
▸ Premere il tasto Esc per terminare lo spostamento.
▸ Fare clic sull’asse secondario. Mentre si trascina il cursore, la feature si muovein una direzione definita dall’asse secondario.
▸ Premere il tasto Esc per terminare lo spostamento.
J-2 Spostamento e rotazione delle facce spse01520

Attività: Riorientare il simbolo di direzione
Modificare la direzione dell’asse primarioNota
È possibile modificare la direzione dell’asse primario con incrementi di 90°facendo clic su un punto cardinale.
Nota
La direzione dell’asse primario può essere modificata in un punto definitodall’utente oppure selezionato trascinando e facendo clic per definire l’angolodella direzione.
▸ Tenere premuto il tasto Maiusc e fare clic sulla manopola primaria.
spse01520 Spostamento e rotazione delle facce J-3

J Attività: Riorientare il simbolo di direzione
▸ Spostare la feature A a un angolo di direzione di 45°. Una volta impostatol’angolo, fare clic sull’asse primario per iniziare lo spostamento. La parte destradell’immagine presenta una vista anteriore che consente di visualizzare meglio ilmovimento a 45°.
▸ Premere il tasto Esc per terminare lo spostamento.
Spostare la geometria nel piano della ruota direttriceÈ possibile eseguire un movimento libero a qualsiasi punto sul piano della ruotadirettrice. È sufficiente fare clic sul piano della ruota direttrice e trascinare lageometria selezionata nel punto desiderato e quindi fare clic oppure selezionareun punto chiave.
▸ Selezionare la feature A.
▸ Fare clic sul piano del simbolo di direzione. Trascinare la feature e notare che ilmovimento è bloccato al piano della ruota direttrice.
▸ Premere il tasto Esc per terminare lo spostamento.
J-4 Spostamento e rotazione delle facce spse01520

Attività: Riorientare il simbolo di direzione
Usare il toro della ruota direttrice per ruotare la geometriaQuando si fa clic sul toro, si avvia un’operazione di rotazione. L’asse di rotazione èl’asse secondario. Fare clic sul toro della ruota direttrice e trascinare, quindi fareclic per definire l’angolo di rotazione. È possibile digitare un angolo di rotazioneanche nella casella Modifica dinamica.
▸ Selezionare la feature A.
▸ Fare clic sul toro e ruotare la feature A a 90°.
▸ Fare clic per terminare il comando Ruota.
Scambiare gli assi primario e secondarioPer scambiare gli assi primario e secondario, tenere premuto il tasto Maiusc e fareclic sul piano del toro della ruota direttrice.
▸ Selezionare la feature A.
spse01520 Spostamento e rotazione delle facce J-5

J Attività: Riorientare il simbolo di direzione
▸ Tenere premuto il tasto Maiusc e fare clic sul piano della ruota direttrice.
Nota
Si tratta di un metodo rapido per modificare l’asse di rotazione.
▸ Premere il tasto Esc.
Modificare la direzione dell’asse primario/secondario utilizzando unpunto chiave geometrico
È possibile modificare la direzione dell’asse primario o secondario facendo clic sullamanopola dell’asse e selezionando un punto chiave geometrico.
▸ Selezionare la feature A.
J-6 Spostamento e rotazione delle facce spse01520

Attività: Riorientare il simbolo di direzione
▸ Riposizionare il punto di partenza dello spostamento. Selezionare l’origine dellaruota direttrice e trascinare l’origine verso l’angolo della feature selezionatavisualizzata.
Si desidera spostare la feature nell’angolo (A). Definire l’asse di direzione in modoche punti all’angolo (A).
▸ Fare clic sulla manopola dell’asse primario. Spostare il cursore sull’angolo (A) efare clic quando viene visualizzata l’estremità.
spse01520 Spostamento e rotazione delle facce J-7

J Attività: Riorientare il simbolo di direzione
▸ Fare clic sull’asse primario e notare la direzione del movimento.
A questo punto, se si fa clic sull’estremità visualizzata, la feature si sposta inquel punto.
▸ Premere due volte il tasto Esc per annullare l’operazione.
Mantenere un orientamento del simbolo di direzione in una posizionediversa
Per mantenere l’orientamento di una ruota direttrice in una posizione diversa, tenerepremuto il tasto Maiusc, fare clic sull’origine della ruota direttrice e trascinarlanella posizione desiderata. Se l’origine è vicina a un punto chiave, si agganciaautomaticamente a quel punto. Fare clic all’origine della posizione per tale punto.
▸ Selezionare la feature A.
▸ Tenere premuto il tasto Maiusc e fare clic sull’origine della ruota direttrice.
▸ Trascinare l’origine della ruota direttrice sul modello (agli angoli e ai punti medidei bordi) e notare che la direttrice mantiene l’orientamento.
Se si ripete l’operazione senza tenere premuto il tasto Maiusc, l’orientamentodella ruota direttrice cambia mentre passa sui bordi, sugli angoli e sulle faccedel modello.
J-8 Spostamento e rotazione delle facce spse01520

Attività: Riorientare il simbolo di direzione
Usare la ruota direttrice per riorientare e spostare una featureSpostare la feature sulla posizione mostrata. Assicurarsi che l’orientamento dellafeature sia lo stesso di quello visualizzato.
▸ Disattivare la visualizzazione della feature A. In PathFinder, fare clic sullacasella davanti alla feature A.
▸ Attivare la visualizzazione della feature B.
▸ Ruotare la feature B. Selezionare la feature B.
spse01520 Spostamento e rotazione delle facce J-9

J Attività: Riorientare il simbolo di direzione
▸ Fare clic sul toro, digitare 90 nella casella Modifica dinamica e fare clic.
J-10 Spostamento e rotazione delle facce spse01520

Attività: Riorientare il simbolo di direzione
▸ Ruotare di nuovo la feature per completare l’orientamento. Posizionare l’originedella ruota direttrice come mostrato. Fare clic sul toro. Trascinare e digitare 90o -90 nella casella Modifica dinamica (notare il valore positivo o negativo nellacasella per stabilire se immettere 90 o -90). Premere il tasto Tab e fare clic.
spse01520 Spostamento e rotazione delle facce J-11

J Attività: Riorientare il simbolo di direzione
▸ Spostare la feature in una nuova posizione. Selezionare la feature B. Posizionarel’origine della ruota direttrice come indicato (punto medio del bordo). Definire ladirezione dell’asse primario in modo che punti al punto medio del bordo sullaparte. Fare clic sull’asse primario per avviare lo spostamento. Spostare il cursoresul punto medio del bordo e fare clic quando questo viene evidenziato. PremereEsc per terminare lo spostamento.
▸ Provare a posizionare la feature su altre posizioni nella parte.
SommarioIn questa attività si è imparato come riorientare la ruota direttrice per ottenere lospostamento desiderato ed eseguire rotazioni.
J-12 Spostamento e rotazione delle facce spse01520