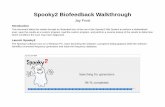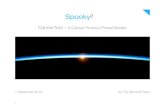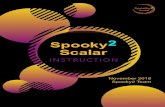Spooky2 User's Guide 01042015
-
Upload
hans-cristian-valdez -
Category
Documents
-
view
97 -
download
16
description
Transcript of Spooky2 User's Guide 01042015
-
Spooky2Users Guide
01 Apr 2015 by David Bourke
-
Table of contents
Before we begin...................................................................................................................................... 1Important advice..................................................................................................................................... 2System requirements.............................................................................................................................. 2What you get.......................................................................................................................................... 3Whats new............................................................................................................................................. 4The Spooky2 Rife System...................................................................................................................... 5Making connections............................................................................................................................... 7 Spooky Remote.............................................................................................................................. 10 Spooky Tube electrodes.................................................................................................................. 11 Standard electrodes........................................................................................................................ 13 Plasma units.................................................................................................................................... 13Installing the software.......................................................................................................................... 14 Installing a beta/EXE...................................................................................................................... 40 Installing a database....................................................................................................................... 43 Windows warnings......................................................................................................................... 45Testing & configuration........................................................................................................................ 46 Spooky Boost & Remote MN/BN.................................................................................................. 46 Original Remote & Direct Connect................................................................................................ 48Treatment choices................................................................................................................................. 49
(Click on chapter title to go there click on Back to Contents at the bottom of each page to return here)
-
Remote Mode................................................................................................................................. 54 Contact Mode................................................................................................................................. 55 Plasma Mode.................................................................................................................................. 56OK, lets Rife........................................................................................................................................ 57 JW Killing.................................................................................................................................... 75 JW Healing.................................................................................................................................. 76 DH Killing/Healing..................................................................................................................... 77 Spooky Spectrum Sweep................................................................................................................ 78 Spooky Converge Sweep................................................................................................................ 79 Morgellons Slime Moulds Sweep................................................................................................... 80Remote & Contact modes.................................................................................................................... 81 Spooky Boost & Dual Remotes..................................................................................................... 86 Footplates & TENS pads................................................................................................................ 91 Inverse+Sync.................................................................................................................................. 95The Spooky2 interface........................................................................................................................ 107 Menu bar....................................................................................................................................... 108 File Menu............................................................................................................................... 109 Create Frequency Set........................................................................................................ 111 Create Spectrum Sweep.................................................................................................... 116
(Click on chapter title to go there click on Back to Contents at the bottom of each page to return here)
-
Database Menu....................................................................................................................... 118 Edit in Notepad................................................................................................................. 119 Global Menu........................................................................................................................... 123 Online Menu........................................................................................................................... 124 Utils Menu.............................................................................................................................. 126 Advanced Menu...................................................................................................................... 128 Help Menu.............................................................................................................................. 131 Conditions & Database................................................................................................................. 132 Program Options pane.................................................................................................................. 134 Channels & User Data.................................................................................................................. 142 Status bar...................................................................................................................................... 144 Channel Control Panel.................................................................................................................. 145 Biofeedback scanning......................................................................................................................... 151Wobbles & feathering......................................................................................................................... 158Waveform & frequency...................................................................................................................... 163 Waveform & Offset...................................................................................................................... 168 Duty Cycle................................................................................................................................... 170Understanding Spooky Remote.......................................................................................................... 172 Remote & frequency..................................................................................................................... 173
(Click on chapter title to go there click on Back to Contents at the bottom of each page to return here)
-
Remote & amplitude.................................................................................................................... 175 Remote & waveform..................................................................................................................... 175Understanding Spectrum.................................................................................................................... 178 Two formulas................................................................................................................................ 183Multitalented Spooky2....................................................................................................................... 184 Clark zapper................................................................................................................................. 184 Pests & moulds............................................................................................................................. 186How the universe works..................................................................................................................... 188 Speed, space & time..................................................................................................................... 192How Rife works.................................................................................................................................. 193Appendix A: terrain............................................................................................................................ 196Appendix B: Spectrums story........................................................................................................... 198Appendix C: making waves............................................................................................................... 208Appendix D: serial numbers............................................................................................................... 215Thanks & acknowledgements............................................................................................................. 216Precautions for users.......................................................................................................................... 217Legal Notice & Disclaimer................................................................................................................. 218Spooky2 Software License................................................................................................................. 219
(Click on chapter title to go there click on Back to Contents at the bottom of each page to return here)
-
Before we begin...Welcome to the new Spooky2 Users Guide. This replaces both the 101 Users Guide and the Manual, and takes the reader from setting up and testing a new Spooky2 rig correctly to loading, running, and saving Programs. We also examine Spooky2s interface, explain the controls in plain language, and show how they can be used for maximum benefit.
The Guide has also been completely restructured. Practice now comes first, so that you can put Spooky2 to use straight away. Then we dive deeper into the controls and underpinnings of the system. Next, we show you how Rife and Spooky2 actually work getting to grips with this is essential for effective Program design.
We also deal with other ways you can use Spooky2 for health and home. Finally, we look at the big picture the mind-blowing quantum laws that underlie our physical universe, how they dictate our lives and health, and how they relate to Spooky2.
However, the most important change of all must come from you, the Spooky2 user. Despite the personal time and effort that went into creating the first edition of this Guide (and the Spooky2 manual), I found that many people didnt read them, and asked a question on the Spooky2 Forum instead. In some cases, this is due to illness, but in too many lets be honest here its laziness.
Answering such questions is a huge drain on Spooky team resources. So, since this Guide is now encyclopaedic in scope, we expect you to play your part and read it. In future, Forum questions already fully answered by this Guide will not receive a team response unless were aware of extenuating circumstances. Knowledge is power, but gaining it takes time and effort yours.
Unusually, my name appears on the front cover because I alone am responsible for all its contents, and the opinions and experiences recorded herein are mine alone, expressed on my own behalf and not that of any other member of the Spooky team (although its all been checked by John White for technical accuracy). So far, what I laughingly call government still allows me the basic human right of free speech.
Now take control. And I salute you all with Go n-ir an bthar leat! (Irish Gaelic meaning May your road rise with you!).
David Bourke December 2014
Back to contents 1
-
Important adviceDont touch the generator controls unless you know what youre doing or youre being guided by tech support. The Spooky2 Rife System is designed to be totally controlled by the software.
Drink pure water lots of it. Ideally, you should drink from six to eight pints daily, half of it before noon. This does two very important things: it flushes toxins and dead organisms out of your body quicker, and it improves your electrical conductivity.
Dont keep your Spooky2 rig in your bedroom or general living area the magnetic Spooky Remotes are so powerful that they sing when theyre running frequencies in the human audio range. And it will eventually drive you crazy. If you cant put it into an unused room or space, line a cardboard box with foam or polystyrene and upend it over the Remote(s).
The Spooky Spectrum Sweep and Spooky Converge Sweep are intended for use only in the absence of a reliable diagnosis, not as a general panacea. Both these sweeps will kill all bacteria pathogenic and beneficial. Prolonged continuous use may damage the immune system unless you supplement with natural probiotics using fermented foods such as sauerkraut, kefir (dairy and/or water), kimchi, pickles, and the like. In no case other than an emergency should either of these sweeps be used continuously for more than 4-5 days.
System requirementsPC: Spooky2 was originally designed for use with Windows XP, but it also runs perfectly on Windows 7 and Windows 8.1. USB 2.0 or greater is required for frequency generator connectivity.
Mac/Linux: Regretfully, there are no native Mac or Linux versions. We recommend you pick up a pre-owned Windows PC and dedicate it to Spooky2. These can usually be bought for a very modest price. Since many of you will wish to try experiments with long run times, this may be a good idea anyway. Alternatively, you can use BootCamp to create a Windows partition, or purchase virtualization software. You can download our helpful Spooky2 in Linux or Mac PDF guide here under Useful Documents.
Back to contents 2
-
What you getSpooky25M generator built from high quality components and optimized for Spooky2.Unique Wave Cycle Multiplication enables frequencies up to 25MHz.Two damped waveforms (square and sinusoidal) with configurable decay oscillations.Brand new H-Bomb waveform (both square and sinusoidal), plus BXBY (cancer), Square Harmonic, and Lily.Spectral processing can transmit up to 1,024 frequencies simultaneously with uniform amplitude.High voltage multiple spike injection into all waveforms to increase effectiveness.Enhanced signal gate control.Software amplitude, offset, and phase angle control.Auto-calibration no adjustment necessary.Dual configurable amplitude and frequency wobble systems.Selectable wobble functions.Configurable automatic frequency transposition up or down.Direct entry of light wavelength in the database.Randomized gate.Global controls for multi-generator rigs.Global pause scheduling.Windows 32 and 64 bit support with auto-detection for driver installation.Internet controls to update the database online.Database editor.Improved multiple subject handling.Auto-resizing supports all screen sizes.Biofeedback (Spooky Pulse accessory) to detect MORs and Yes/No body responses. Program/Preset save and restore, including frequency set(s), waveform(s), and all settings.
Download Spooky2 here.
Visit the Spooky2 website to see full-size versions of main screen graphics contained in this Guide.
Back to contents 3
-
Whats newHeres whats new in Spooky2 01042015 (1 April 2015):
New: Advanced Menu option to allow a HRV of twice the standard tolerance (20 BPM). For users with a naturally high HRV, this will allow them to complete biofeedback scans successfully.
New: Advanced Menu option to disable features that are unproven. Since our testing so far indicates that scalar octaves have no effect thats technically observable, enabling this feature will grey out the option to choose scalar sub-harmonics in Spooky2.
Improved: the Spooky2 installer no longer installs drivers. Instead, the process is presented to the user on first launch. Selecting Yes installs the driver, and No makes Spooky2 enter Test Mode.
Fixed: Identify Ports numbering conflict with frequency harmonic values.
Fixed: minor bug fixes/code optimising.
01 April 2015
Back to contents 4
-
The Spooky2 Rife SystemHere are the components that make up a basic Spooky2 Rife System. All of these, and much more, are available only from here.
Spooky25M generator:
While the Spooky2 software is the brain that controls the system, this generator provides the muscle. It comes with power supply/connector cable, USB cable, and a BNC-to-alligator
clips cable which is used to connect a pair of Spooky Tubes.
Spooky Remote v1.1 (MN & BN):
Used for remote treatment. The Magnetic North version (black pad) is best for killing pathogens, but is not generally recommended for long-term use. The Biomagnetic North version (white pad) is best for healing and regeneration. Both models come with a short BNC connector cable.
Spooky Tube electrodes:
Used for contact treatment. They are connected using the BNC-to-alligator clips cable that comes with your generator. An extended cable is also available. For hands-
free contact sessions, you can use TENS pads and a TENS cable instead, also available from the website linked above.
Spooky Boost:
This clever signal mixing cable can quadruple the power of Contact Mode, and double the power of Remote. How its connected to the
generator depends on which model Spooky Remote you use. The connectors are colour-coded for ease of use. This cable is essential for some of Spooky2s most powerful features.
Back to contents 5
-
Back to contents 6
Warning!To use the Spooky2 Rife System safely, you MUST:
Always connect your Spooky2XM frequency generator to an electrical outlet before attempting to use it. Dont use USB only.
Never unplug it while in use always stop and switch it off first.
Ensure that plug socket adaptors cannot be accidentally kicked or nudged by cleaning/vacuuming, small children, or curious pets, causing momentary disconnection.
Failure to observe these precautions at all times may result in damage to your generator and will void your warranty.
-
Making connectionsLets get your generator(s) hooked up first.
Connecting a Spooky25M:
The first essential is power. With the 5M generators, power means electricity from your homes main electricity supply, not from the PCs USB port. While a 5M generators display will light up when you connect it via USB alone, its designed to be driven by a normal 120/220 volt wall power supply, otherwise it wont work correctly, and is highly likely to sustain damage.
So connect the small connector on one end of the power cord to the socket on the left side of the generator and make sure its pushed all the way home. Then connect the wall-wart transformer plug on the other end of the cord to a wall power socket, along with any adaptor you may need for your particular countrys socket design.
If youre connecting multiple 5Ms, youll need to go to a hardware store and buy one or more surge-proof socket strip extensions that can plug into a single wall socket and provide power for between four and six devices. Connect each generator to this in turn.
As you can see, the unusual orientation of the transformer plug only allows four to be connected per six-socket UK-style strip.Back to contents 7
-
Now take the USB cable that came with the generator and connect the long boxy end to the socket on the left side of the unit.
You need to be careful with this connection because both plug and socket are shaped so that they can only be mated if the plug is presented correctly to the socket.
You can see this in the image on the left the specially shaped plug is on the lower right, closest to the camera.
Theoretically, it shouldnt be possible to force the plug into the socket the wrong way round, but weve come across cases where its happened. And the result is always a burned-out data chip in the generator. So care is advised.
Connect the other end of the USB cable to your PC, or to a USB hub if you need to
connect multiple generators. The one shown on the right is a four-port non-powered hub, and you can use it to connect up to four generators to a single PC USB socket this looks decent.
These hubs can also be daisy-chained, which means you can use one of the sockets on the first hub to connect a second hub to it, giving you seven USB sockets connected to a single socket on the PC. You can also buy seven-port hubs even more efficient.
Ive successfully daisy-chained five four-port hubs from two PC USB sockets, allowing me to connect 10 5M and six UDB generators to my netbook, and still have one socket left over to connect a USB stick.
However, because these hubs are non-powered, the UDBs on the end of the daisy chain dont receive enough power from the PC to display the frequencies clearly enough on their front panels to be legible, but they work perfectly.Back to contents 8
-
Substituting a powered 28-port USB hub like this one solves that problem, with more than enough sockets still available to connect an external hard drive and a camera. And to extend my Spooky2 rig substantially should I need to.
By the way, although it looks like this unit has just 12 sockets, there are actually another 16, eight along each side that you cant see in this overhead shot.
And every socket has its own individual power switch and LED status indicator.
Connecting a UDB1108S:
This older generator is USB-powered, so the only connection required is to your PC/hub with the supplied USB cable no mains.
Now we have our generator(s) connected, so well move on to the Spooky2 accessories. And well start with the Spooky Remote.
Back to contents 9
-
Spooky RemoteThere are a number of different ways you can connect a Spooky Remote to the generator, and well go through them here. The first is by using a Spooky Boost, and its connection to the generator depends on which model Remote youre using.
(Make sure your BNC connections are secure by turning the milled wheel on each plug clockwise to lock it in place).
A: Spooky Remote v1.1 MN with Spooky Boost
The two male BNC connectors on your Spooky Boost are colour-coded one is red, and the other is blue. If you look at the generators two Outs, youll see that Out 1 and Out 2 are also colour-coded Out 1 is red, and Out 2 is blue. If you have a Spooky Remote v1.1 MN, connect the red plug of
the cable to Out 1, and the blue plug to Out 2 this connection is red to red, and blue to blue.
B: Spooky Remote v1.1 BN with Spooky Boost
If you have a Spooky Remote v1.1 BN model, please do the reverse connect the Spooky Boosts red plug to Out 2, and the blue plug to Out 1.
This is red to blue, and blue to red.
If your Spooky Boost is one of the original models without colour coded male BNC connectors, simply plug the two connectors into Out 1 and Out 2 and well do the necessary detective work to sort things out later in this process.Back to contents 10
-
Now you can simply connect your Spooky Remote to the female output socket of the Spooky Boost by using the short cable that came with your Remote. Note that you can also connect a set of handheld electrodes to your Spooky Boost.
C: Spooky Remote v1.1 MN or BN Direct Connect
If you dont have a Spooky Boost, you can connect your Spooky Remote directly to Out 1 of a 5M generator using the Remote cable. Since the UDB1108S generator has just a single Out, you cant use a Spooky Boost to connect a Remote to it anyway.
The image at left shows a UDB1108S with a Spooky Remote attached. Above is a different way to do it devised by Spooky2 Forum Member John M. Kane. This dispenses with the Remote cable and uses a simple BNC Male-to-Male connector, also called a coupler. Essentially, its two BNC plugs end-to-end with a straight-through connection. These also work fine for the UDB1108S. Like all great ideas, it simplifies and makes things easier, its tidier, and its also inexpensive. You can buy them here.
Another really cool thing about these connectors is that if you ever need to use two Spooky Remotes with one 5M generator, you can attach two as shown above useful if you need to treat large numbers of subjects for the same condition.
Back to contents 11
-
Spooky Tube electrodesThere are two different ways to connect Spooky Tubes depending on whether you use Spooky Boost or not, and theyre both very simple. First, connection via Spooky Boost:
A: Spooky Tubes with Spooky Boost
If youve already configured your Spooky Boost connections to the generator for use with Spooky Remote, youre golden. If not, please follow the directions in the previous section. Then connect the BNC-to-alligator clips cable that came with your generator to the output of Spooky Boost.
B: Spooky Tubes Direct Connect
Connect the BNC-to-alligator clips cable that came with your generator to Out 1 of the generator.
Then, in both cases A and B above, insert the alligator clips into the holes located at the plastic end of each Spooky Tube as shown below left. The image below right shows the correct orientation for your Spooky Tubes.
Back to contents 12
-
Standard electrodesMany Spooky2 users already own electrodes that came with conventional Rife machines or zappers which they may wish to use. Im one, and heres how I do it.
Left: two copper electrodes are attached via cheap standard banana cables to a BNC-to-dual-banana adapter (right), available here.
The adapter can then be connected to a Spooky Boost, or to Out 1 of the generator.
In all cases when using Contact Mode, we recommend using Spooky Boost for deeper body and cell penetration.
Plasma unitsIf you purchased a plasma amplifier and tube from Ralph Hartwell, you will already have received instructions from him for using it with Spooky2, so I wont repeat them here. If youre connecting a different plasma setup, its extremely likely that you know exactly what youre doing (because you should if youre attempting this), so Ill wish you luck and leave you to it.
Back to contents 13
-
Installing the softwareFirst, make sure that your rig is properly connected to the PC and turned on. Then double click the installer. This will have a file-name ending in _Setup.exe. The following series of screens are presented, each of which you must respond to after this one:
Note: if youve installed Spooky2 before this, you should leave it in place and choose to overwrite it. This will not affect your own files, and the installation will be easier, more efficient, and foolproof.
Here, the installer is unpacking its files.
Next, youll see this language selection dialog.
Choose your installer language from the list, then click OK.
If youve previously installed Spooky2, youll see this screen next. Choose Yes to move to the install start screen.
If this is your first Spooky2 installation, youll see the install start screen on the next page instead.
Back to contents 14
-
The installer program starts.Click Next>
Back to contents 15
-
The License Agreement. Choose YES I Accept the terms of the License Agreement!Then click Next>
Back to contents 16
-
Destination location accept the default or click Browse to select another.Then click Next>
Back to contents 17
-
The installer adds a shortcut to your Windows Start Menu.Click Next>
Back to contents 18
-
The Spooky2 directory is created and the installer asks you to confirm your settings.Click Next>
Back to contents 19
-
Spooky2s files are copied to your hard drive.When done, the following screen appears:
Back to contents 20
-
Your Spooky2 software has been installed.Click Finish. The installer will now quit.
Back to contents 21
-
You will be asked if you wish to restart your PC now or later. Yes, I want to restart my computer now is selected by default. Change this to No, I will restart my computer later. Then click Finish. Now, with all your generators connected to mains
electrical power and to your PC, and all switched on, go to the Windows Start Menu and launch Spooky2.
Back to contents 22
-
When you click Yes, the driver installer for theSpooky2-5M generator launches. Click Next>
The alert on the left will appear. Choose Yes to install the driver. Choosing No will cause Spooky2 to enter Test Mode, and you will see 128 virtual generators in its interface. Doing this will not install the driver required for real, physical generators.
Back to contents 23
-
The License Agreement select I accept this agreement.Then Click Next>
Back to contents 24
-
The driver installation for the Spooky2-5M generator completes. Click Finish.Unless you also need to install a driver for the older UDB1108S generator, please restart your PC now.
Back to contents 25
-
Installing a UDB1108S Driver:
Installation of the driver for the older UDB1108S generators may be performed manually.
Click on the Windows Start Menu and choose Computer. A new window will open. The icon at the top left is your (C:) drive.
Double click it, and youll see a list of folders. Double click the folder named Spooky2.
With the exception of some user-created items, on the left is what youll see.
The fourth folder from the top PL2302_Prolific_DriverInstaller_ v1_8_0 (highlighted) contains the installer for the UDB1108S driver.
Double click this folder.
Back to contents 26
-
This is what youll see.
The installer program is fourth in this list, and its highlighted here.
Left click it, then choose Run as administrator from the Context Menu.
The installer will launch and present a series of screens very similar to those youve just seen for the CP210x USB to UART Bridge Driver installer.
Respond positively to all prompts.
When the final screen exits, please restart your PC.
Back to contents 27
-
Launch Spooky2, and this screen appears. Depending on how many physical generators you have connected, the number of red buttons you see (circled above) will be different. Each red button represents and controls one single physical generator.
Back to contents 28
-
Together, each generator and its red button in Spooky2 is called a Channel, and you may have between one and 127 in your rig. So if you have one generator connected to your PC, youll see one red Channel button. If you have four generators, you should see four buttons.
In the image on the previous page, there is one physical generator connected. So you see one numbered red Channel button. On the lower right, theres another red Channel button labelled PC this is your Phantom Channel. Theres no physical generator connected to this its a virtual Channel, not a real one and well explain its purpose later. If this window has the correct number of Channel buttons that matches your physical generator setup, your rig is ready to be used and you can proceed directly to the next section, Testing & Configuration.
However, not all PCs are configured identically (or even correctly), so its possible that a number of other things may happen when you launch the software:
Runtime Error 8002: Invalid Port Number:This is a Windows error and normally indicates that the PC is confused about exactly whats connected to its USB ports. Its usually resolved by restarting the PC again.
Remedies for driver problems:Sometimes, an incorrectly configured PC or other software already installed can interfere with driver installation calls. You can fix this by installing drivers manually. Heres how:
1. Click the Utils menu on the menu bar and choose whichever Install Spooky2XM xx bit Drivers command is not greyed out.
To install the drivers for UDB1108S generators, select the the Install UDB Drivers command.
2. The installer should launch and take you through the installation process. When its done, quit everything and restart your PC. You should now see your red physical Channel button(s), plus the PC button. If the driver installer doesnt launch, or if it does launch but nothing has changed and you still see no red physical Channel button(s), its time to take a look under the hood:
Back to contents 29
-
Click on the Windows Start Menu at the bottom left corner of your screen. Click into the Search Box and type:
Youll get a list of results. The one you need is Device Manager (highlighted in the screenshot on the left).
Click on it to open Device Manager.
The window shown in the next screenshot will open.
Back to contents 30
device
-
Find and click on Ports (highlighted in the screenshot).
The navigation tree will expand to show all device drivers and the ports which theyre controlling.
The Silicon Labs CP210x USB to UART Bridge entries are all instances of the 5M drivers with the USB port numbers they control in parentheses.
The Prolific USB-to-Serial Comm Port entries are all instances of the UDB1108S drivers, also with the USB port numbers they control.
If you see yellow exclamation marks on any of these entries, it means that the drivers werent installed correctly, and you will have to reinstall them.
But you dont have to go through the entire installation procedure all over again you can simply reinstall the drivers you require.
Theres another way to do this manually, and its pretty simple.
Back to contents 31
-
But first, an explanation: there are two kinds of accounts on Windows Administrator and User. If you log in using an account with admin rights and permissions, you can pretty much do anything you like on the PC. However, its not a good idea to go online using an Admin account because hackers can put this power to use if they get past your firewall. The answer is a User Account. This has less power to change anything, so its safer for online use. However, it can cause problems with certain kinds of software installations.
Thankfully, theres a way round this without having to log out and back in as Administrator. First, quit Spooky2. Then click on the Windows Start Menu and choose Computer. The Start Menu will disappear and a new window will open.
The highlighted icon shown at the top left here is your (C:) drive.
WINTRANS is my USB stick.
Double click the (C:) drive icon.
Back to contents 32
-
The window now displays a list of all the folders on your hard drive. The Spooky2 folder is highlighted left. Double click it.
Note: the Spooky2 Documents folder is not part of the Spooky2 installation its my own collection of personal documents related to using the system.
Back to contents 33
-
Now you can see everything thats contained in the Spooky2 folder.
This folder is where youll have to visit if you wish to manually install a new database, or edit your own custom database in Notepad.
The top seven icons are folders, the rest are files (folders always contain files).
The first one in the list on the left CP210x_VCP_Windows contains 5M driver installers.
The fourth folder from the top PL2302_Prolific_DriverInstaller_ v1_8_0 contains the installer for the UDB1108S driver.
Since this procedure is identical for installing either driver, well do it for the Silicon Labs 5M drivers.
So double click the first folder in the list to open it.
Back to contents 34
-
If your PC is a recent 64-bit model, choose the installer whose name ends with x64.
If its an older 32-bit machine, choose the x86 installer.
In either case, right click on the file and choose Run as administrator from the context menu that pops up.
This will temporarily give you the permissions to install software into the deeper levels of the operating system.
When the installation finishes, its best to restart your PC because some flavours of Windows require this to correctly register newly installed components.
If, after all this, Spooky2 still cant find your generator, its possible that your installation is damaged. In this case, its best to uninstall, then run a fresh copy of the installer again. Heres how:
Back to contents 35
-
Click on the Windows Start Menu at the lower left of the screen and choose Control Panel as shown below.
The Start Menu will disappear and a new window will open.
Back to contents 36
-
If you havent been here before, this is probably what youll see not terribly informative or useful. So click on the the View by menu at the top right and change it from Category to Small icons. And this is what youll see instead:
Back to contents 37
-
Choose Programs and Features (highlighted in the image above). This will open a new window:
Back to contents 38
-
Here, Ive highlighted the 5Ms Silicon Labs driver. You can also see Spooky2 and the UDB1108Ss PL-2303 driver package entries further up the list. To uninstall, either double click the name, or select, then click Uninstall at the top of the list.Back to contents 39
-
Uninstall both driver packages in succession, but dont bother trying to uninstall Spooky2 Windows isnt very effective at removing anything that doesnt have a registry entry. So its quicker and easier to manually delete it. To do this, simply navigate to the Spooky2 folder as you did before:
Windows Start Menu > Computer > Hard Drive (double click). Then drag the Spooky2 folder to the Recycle Bin and empty it.
Now you can download a fresh copy of the installer and try again. To do this new installation, I advise disconnecting from the internet, logging into an Administrator account on your PC, and installing Spooky2 for all users. Then restart the PC and log into your normal User Account so you can re-enable internet access if you wish.
Finally, click the Advanced Menu button to open the Advanced Menu, then enter the number of generators youve connected into the DDS Generators field near the top, and Spooky2 will find your entire rig a lot quicker on subsequent launches.
Generators Missing:if you have four generators connected, but only three red Channel buttons, it means that either the driver hasnt installed properly for the particular port your missing generator is connected to, or its USB cable may be faulty.
To fix the first, quit Spooky2, disconnect each generators USB cable from the PC/hub, and restart the PC. One by one, reconnect the generators and watch the right side of the Taskbar for alerts that tell you whether the driver install for that port was successful. With luck, they should all be. If not, its time to try swapping the USB cable for that missing generator so that Windows can identify it and install the correct driver.
Installing a beta/EXEThe latest stable version of Spooky2 can always be found on the Spooky2 websites Downloads page. This is the one that most people will wish to use. But John White often provides advance beta versions of the next proposed official release for download on his own site, usually as software-only EXE files. Beta means that theyre test versions, and so may contain bugs. And this is the main reason that theyre made available so that experienced users can download and test them, then report any bugs found so they can be fixed for the next official release.Back to contents 40
-
The length of time between official stable releases is generally about a month, but three or four beta versions may be released for testing in the same period, and the final bugfixed beta then becomes official and is uploaded to the Spooky2 website.
At that time also, if an update contains no changes to Spooky2s support files, an EXE file download will usually also be provided for users with existing installations.
Because of the nature of beta software, no technical support can be provided since its essentially a work-in-progress. So unless you know your way around Spooky2 and your PC, it may not always be a good idea for you to install a beta, especially if youre dealing with something serious. But if you wish to go ahead anyway, heres how I do it:
Download the beta (or EXE) to your Desktop. The file-name will always lack the word _Setup and end in .exe. This means that its an executable and doesnt need to be decompressed like a .zip file or double clicked like a full Setup installer. Click once on the file to select it, then press Ctrl C on your keyboard to copy it.
Navigate to the Spooky2 folder Windows Start Menu > Computer > Hard Drive (double click).
Click anywhere on the list of files, then press Ctrl V on your keyboard to paste the beta into the folder. You dont have to worry about the beta replacing your existing installation because its file name is different. However, you will need to make an easy way for yourself to launch the new beta.
To do this, you can either create a Shortcut, or you can pin the beta to the Taskbar or the Windows Start Menu. For a Shortcut, right click on the beta file and select Create shortcut from the Context Menu that pops up. Then drag the newly-created Shortcut out of the Spooky2 folder and onto your Desktop.
You can then close the Spooky2 folder window because double clicking the Shortcut will now launch the new beta version.
To pin the new version to the Taskbar or the Start Menu, you also right click on the beta file, but this time choose either Pin to Taskbar, or Pin to Start Menu. Clicking on the betas icon in either of these two locations will then launch your new version. The following screenshot shows all the options:
Back to contents 41
-
The Context Menu pops up when you right click on the new Spooky2 beta file.
The Pin to Taskbar and Pin to Start Menu options appear close to the top of the menu.
The Create shortcut option appears closer to the bottom.
Back to contents 42
-
Installing a databaseHeres one very important thing you need to understand about installing a new database after youve downloaded it from the Spooky2 website:
When you launch Spooky2, it loads certain of its own support files including the database into memory. This means that if you trash the database file in the Spooky2 folder and replace it with a new one, you cant access that new database inside Spooky2 until you either quit and relaunch, or tell Spooky2 to load the database into memory from the hard drive again.
So there are two ways to install a new database, and which one you use depends on whether Spooky2 is running or not.
If Spooky2 isnt running:
Download the database file and decompress it if its the .zip file. Click on the .csv file to select it, then press Ctrl C on your keyboard to copy it. Now navigate to the Spooky2 folder you know how to do this by now. Youll see the older frequencies file in the folder, and you have two choices you can either:
Drag it into the Recycle Bin, then click back into the Spooky2 window and press Ctrl V on the keyboard to paste the new file in.
Leave the existing file where it is and just press Ctrl V. Youll see a dialogue warning that a file named frequencies already exists in the folder and asking how you wish to proceed. Choose Copy and replace.
Close the window and launch Spooky2. The new database will be loaded into memory and be available for immediate use.
Back to contents 43
-
If Spooky2 is running:
Click the Database menu on Spooky2s menu bar and select Download Database. You internet browser will launch and automatically download the file frequencies.csv from the Spooky2.com Downloads web-page straight into your Downloads folder. You now have a number of choices:
You can copy and paste it into the Spooky2 folder as detailed above, then trash the file. You can create a new dated folder for the file, then move that folder anywhere you like.
Here, Ive downloaded my new database, created a new folder named Freqs 14 Mar 2014, put the file inside it, then placed the new folder in my Documents library.
To load it into Spooky2, I click the Database menu, then choose Select Database.
This opens a file navigation dialogue (left) where I can navigate to my new file, select it, then click the Open Button to make it immediately available in Spooky2.
The Refresh Database command reloads the file after manual edits.
Back to contents 44
-
Windows warningsThere are two very important settings in Windows that you need to be aware of when using Spooky2:
PC Sleep Settings:If your computer is set to sleep or hibernate after a certain amount of time with no user activity, heres what happens:
The contents of your memory are temporarily written to a file on the hard drive. The drive then stops spinning this means that nothing more can be read from it into memory.
So when your PC sleeps or hibernates, it is effectively no longer working, much like a TV on standby. Consequently, Spooky2 will simply suspend transmission until you wake your PC again.
To fix this, go to Control Panels > Power Options > Change when the computer sleeps, and set everything except the screen to Never. Alternatively, you can use a dark screen saver to extend display life (Control Panels > Personalization > Screen Saver).
Windows Update Reboots:If your PC is also used for the internet, be aware that default system settings mean that Windows can download and install updates automatically. It can then quit Spooky2, install the updates, and restart your PC ending your entire Spooky2 session without any warning to you.
To fix this, go to Control Panels > Windows Update > Change settings and choose anything other than Install updates automatically. If you dont want to lose this auto-install functionality, you can simply switch off your modem/wi-fi router before going to sleep or leaving your home. But do remember to keep an eye on things while youre at home but away from the computer.
If you dont use a wi-fi system, your computer is connected to the internet with an ethernet cable plugged into a modem or switcher. If you unplug this cable, Windows cant go looking for updates, so your Spooky2 session cant be interrupted.
Back to contents 45
-
Testing & configurationNow that youve got your rig connected, and your software installed and able to talk to your generator(s), its time to configure the Remote system to work optimally, and to make sure everything is actually doing what its supposed to do. Heres how:
Spooky Boost + Remote MN/BNTo optimise your Spooky Boost cable for use with Spooky Remote v1.1 (BN or MN), set all the parameters as shown on the left:
Duty Cycle must be 100%. Square wave must be selected. Inverse+Sync must be selected.Now search for and load the Signal Test frequency set. In older databases, this set is named Calibrate.
IMPORTANT: any time you set either the Duty Cycle to 100% (or very close to it), or you enter an Offset of 100% , only one Remote LED will be lit. This is normal for these settings.
When youve completed this step, RESET THE DUTY CYCLE TO 50%. NEVER USE 100% DUTY CYCLE FOR CONTACT MODE TREATMENT YOU MAY BURN YOUR SKIN SEVERELY.
Back to contents 46
-
When the Channel is started, only one LED will be lit.
MN Remote: the top (+ sign) LED should be lit (circled in red).
BN Remote: the bottom ( sign) LED should be lit (circled in yellow).
If you own an earlier non-colour coded Spooky Boost, simply swap the plugs connected to OUT 1 and OUT 2 if the wrong LED is lit for your specific Remote.
Your Spooky Boost is now set up for whichever version of Spooky Remote v1.1 you own. This procedure is only necessary to set up magnet-enhanced Spooky Remote v1.1 models correctly because of their different magnetic polarities. Its not required for the original Spooky Remote or for Spooky Tube/electrodes. No light? Check the generator display for the blue ON icon. If you see a red OFF icon, quit Spooky2 and turn off your 5M. Reseat USB connections, then turn on the 5M and launch Spooky2 again. If you still see OFF, swap the USB cable for a known good one. If you do see the ON icon, reseat your BNC connectors securely.Back to contents 47
-
Original Remote & Direct Connect
If you use an original Remote with Spooky Boost, connect them. If you dont use Boost, connect your Remote to Out 1.
Set all the parameters as shown:
Duty Cycle should be 50%. Amplitude should be 20. Square wave must be selected. Follow Out 1 must be selected.Now search for and load the Signal Test frequency set. In older databases, this set may be named Calibrate. When the Channel is started, both LEDs should be lit. If so, your Spooky Remote is now ready for action.
No light? Check the generator display for the blue ON icon. If you see a red OFF icon, quit Spooky2 and turn off your XM. Reseat USB connections, then turn on the XM and launch Spooky2 again.
If the generators still shows OFF, try swapping the USB cable for a known good one.
If you do see the ON icon, reseat your BNC connectors securely.
Back to contents 48
-
Treatment choicesBefore you use Spooky2 to tackle any problem, you have a number of very important things to consider first:
1. Killing or healing? This will affect your choice of waveform, its settings, amplitude, and wobbles. Generally, killing pathogens requires a wobble or feathering to cover possible mutations. But a much better alternative is to use a well-designed Spectrum.
Contact Mode needs higher amplitudes to achieve adequate body penetration (1420 volts) unless a carrier wave is used (use a higher harmonic multiplier on Out2 rather than a static carrier Ill show you how later).
Remote Mode can use any Amplitude from about 4 volts up to 20. High voltages are not necessary because all we need to penetrate is the fingernail clipping in Spooky Remote, not the entire body. For killing, a Spooky Remote v1.1 Magnetic North is best, but we dont recommend using it non-stop for longer than 3-5 days because it can produce unpleasant side effects. A Spooky Remote v1.1 Bio North model will kill pathogens, too, but not quite as quickly, and its best for healing, repair, and regeneration. This can be used continuously without problems.
For Plasma Mode, please see the documentation that came with your Spooky Plasma or other amplifier.
2. Which waveform? Sine: the non-linear curve of the sine waves amplitude makes it suitable for gentle healing. Its trajectory is the purest form of energy/motion, and you will see its shape commonly reflected throughout the natural world. Best for high frequencies.
Square: The abrupt rises and falls in amplitude coupled with long peaks and troughs make this wave very suitable for killing pathogens. However, its also effective for healing, especially if low frequencies are used.
Sawtooth: This does not have a history in Rife, so its still largely experimental. However, our experiments have now shown that its a very effective waveform to use for healing.
Back to contents 49
-
Inverse Sawtooth: The sharp rise to peak level combined with the linear fall in amplitude make this waveform excellent for killing organisms, and it does this more effectively than the square wave. At higher voltages, its not really suitable for healing but some users have reported good results using it at lower Amplitudes.
Triangle: Does not have a history in Rife so its still experimental. Its linear slopes make for a less efficient whip-crack effect but it may be useful as a possible substitute for a sine.
Damped Sinusoidal: Dr. Rifes well-known cancer-killer waveform, as documented by the Smithsonian. When liberally sprinkled with spikes, this becomes a truly fearsome weapon. But because its based on gradually decaying sine waves, its also excellent for healing applications.
Damped Square: damping applied to square waves a brand new Spooky2 exclusive. Its energy trajectory makes it lethal for pathogens, and its currently being tested successfully in healing situations.
H-Bomb Sinusoidal: designed by John to feature energy spikes on leading and trailing edges. Its based on sine waves, and this should make it a good choice for powerful healing. But it should also be useful as a pathogen killer.
H-Bomb Square: I feel that this may be Spooky2s most powerful killing machine. John has questioned if it may be too powerful for remote use, but Ive used it successfully in this way without Herxing.
3. Database sets, Pulse results, or Spectrum sweeps? For killing, the Spectrum Sweeps are convenient and very powerful. Its best to adjunct or alternate with targeted database sets. Most powerful of all, but not as convenient, are Spooky Pulse scan results. Spooky Pulse has now clearly shown itself capable of detecting early cancer.
The effectiveness or otherwise of database sets also depends on the accuracy of your diagnosis. Its possible, too, that a different strain or a mutation of the pathogen is involved. Either way, if you get no results after 23 days, you should try another database set instead.
Back to contents 50
-
For healing, I would use either Pulse results or targeted database sets. The Spectrum Sweeps are designed for killing. Most healing works through frequency entrainment, and sweeps dont work for this process.
Important: the Spooky2 database includes about 300 split frequency sets.
These are sets which originally contained too many frequencies for them to be fully effective when used in remote mode. So we made the decision to split them into parts, each of which takes no more than an hour to transmit. To use them, you must load them into a Program in the correct order, and this Program should NOT contain any other sets, otherwise the split set may not work properly.
All split sets have a numerical identifier at the end of their names that looks like a numerical fraction:
Lymphs and Detox 1/2 Lymphs and Detox 2/2 The 1/2 in the name above means that Lymphs and Detox 1/2 is part one of a two-part set, and Lymphs and Detox 2/2 is the second part which MUST also be loaded and run for the Program to work.
Long set names may have these numbers hidden in the Conditions List. Select any set to show its full name in the Additional Notes area beneath the list.
WARNING: you must NEVER run the parts of any split set on separate generators. All split set parts MUST be loaded and run in the correct order on one single generator. Many frequency sets are designed to disrupt organism components in a specific order, and if you run their frequencies out of that order, the Program may not work.
4. What source of DNA for Remote? Nails: the DNA contained in fingernails is encased in hard keratin which protects it from degradation. In theory, it should be good to use for scalar transmission forever, and indeed some practitioners never change their specimens. However, my research
Back to contents 51
-
suggests that since photonic energy has been shown to be intimately bound up with DNA, nail specimens may be best renewed each month. Russian experiments show that the photonic energy imprint which shadows DNA fades after this time.
If you choose to change your samples regularly, you may wish to substitute lightweight cigarette rolling papers for paper masking tape.
Nail sample preparation:
1. First, cut your nail into four equal pieces, as shown. You only need to use one piece of nail for each Remote.2. The correct length of 2 paper tape, sticky side up. Bottom left is a single piece of nail. The red mark shows where to place it.3. Fold tape over lengthwise. Write initials on one end if required. Place as shown and mark the tape at the edge of the Remote.4. Insert tape in the Remote so the mark aligns with the Remote's edge as shown. This ensures DNA is correctly placed.
Back to contents 52
-
Saliva: cut a strip of blank paper (blotting paper is best) about two inches long and one inch wide. Place the top one-third of this in your mouth for about five minutes, or until it becomes saturated with saliva. Allow it to air-dry for about 10-20 minutes before placing it into your Remote. Good for about three days.
Buccal Skin Cells: this is how police do large-scale DNA testing after certain serious crimes. As above, use a strip of paper, but dont allow it to soak in your mouth. Instead, rub the top one-third gently but firmly against the inside of your cheek for a moment. If it becomes wet, allow it to air-dry as above. Good for about 4-5 days.
Blood: for this you need a pack of lancets designed for diabetics to safely test blood sugar levels. These are inexpensive and available from all pharmacies. Wash your hands thoroughly first, then follow the directions on the pack. Smear the droplet of blood on the top one-third of a strip of paper. Allow to air-dry for a few moments. Good for about 5-6 days.
Hair: the shaft contains no DNA, only RNA. So it must have the root bulb attached. Good for about two days.
5. Remote, contact, or plasma? Plasma: well-designed and implemented plasma is quickest and most powerful. The best we have today comes from Ralph Hartwell in the form of the PA3 amplifier used with a plasma tube blown by Bill Cheb.
Contact: used with a carrier wave, this comes next for speed and power.
Remote: scalar DNA treatment has been vastly improved by the introduction of Spooky Remote v1.1, such that it has gained markedly on contact mode. The convenience of remote mode makes it a winner.
For serious conditions, I would do one contact session daily, then switch that generator to Remote Mode.
The following three screenshots are good settings for each of the three modes Remote, Contact, and Plasma. In all cases except Plasma, which requires a square wave for everything you do, you should choose your own waveform based on whether youre killing organisms, healing, or detoxing.
Back to contents 53
-
Remote Mode settings
Repeat Each Set: 4.Repeat Program: 0 (for an endless loop that must be stopped manually) OR:Repeat Program: 30 (for a timed session equivalent to seven consecutive contact treatments).Dwell Multiplier: .33 (cuts Program times to one-third) original Remotes must use 1, which John White always uses on all Remote models.Duty Cycle: 50 (may be changed to alter the harmonic content relevant to square wave only).Amplitude: 520 volts.Offset: 0 & 0 (can also be 100 and 100, or 100 and -100 if Spooky Boost is connected.Apply: +- .02% Feathering for kill, or Frequencies Directly for heal & detox.Waveform: users choice.
How Remote works...
Back to contents 54
-
Contact Mode settings
Repeat Each Set: 1.Repeat Program: 1.Dwell Multiplier: 1 (Programs run for default dwells/times).Duty Cycle: 50 (may be higher to create more harmonics relevant to square wave only).Amplitude: 1420 volts.Offset: 0 & 0 (can also be 100 and 100, or 100 and -100 if Spooky Boost is connected.Apply: Frequencies Directly for kill, heal, and detox.Reduce Amplitude < 10KHz: checked (prevents low frequencies from causing discomfort).Waveform: users choice.
Note: high-amplitude low frequencies can cause unpleasant and even painful muscle contraction. The threshold at which this occurs is different for all of us (mine is about 1KHz). Try values lower than 10KHz to find your own.
How Contact works...
Back to contents 55
-
Plasma Mode settings
Frequency Limits: high 3,300,000Hz, low 100,000Hz (for Spooky Plasma)/high 400,000Hz (for Spectrotek amps).Repeat Each Set: 1.Repeat Program: 1.Dwell Multiplier: 1 (Programs run for default dwells/times).Duty Cycle: 50 (may be higher to create more harmonics relevant to square wave only).Amplitude: 10 volts.Offset: 100 & 100.Apply: Frequencies Directly for kill, heal, and detox.Waveform: square wave only.
Note: Spooky Boost is not used for Plasma Mode.
How Plasma works...
Back to contents 56
-
OK, lets RifeIf you've never used Rife technology before, I'm willing to bet that your reaction on first seeing this interface was sheer panic.
That's entirely understandable. At first sight, Spooky2 looks so overwhelmingly complex that you naturally think, "How the heck am I ever going to learn this?"
But I'm also willing to bet that your first reaction on getting into a car to take your first driving lesson was also panic, and that the exact same thought went through your head.
Well, just like a car, you don't need to use everything that's on display in order to actually drive it, do you? Spooky2 is no different.
Over the next few pages, I'm going to show you how to use it quickly and easily, and in less than 15 minutes, you're going to be loading and running Programs easily and quickly..The best way to learn something is by doing it. So please follow along over the next few pages and I'll show you how easy it can be.
Back to contents 57
-
With Spooky2, we use what we need, and ignore everything else. Eventually, over time, you'll get comfortable and confident, and you'll want to get the most out of this fabulous system. When that happens, use this Guide to learn what everything does, and how it can be used for maximum benefit. It's not going to be a walk in the park, but its certainly not climbing Mount Everest either.
Ill bet youre a pretty good driver now, arent you? Believe in yourself, keep at it, and soon youll be a pretty good rifer, too.
So lets get going with something simple like a cold (please note that Ive removed excess blank space from this screenshot and later similar ones in order to make all the elements big enough to be clearly seen):
First, I must select the Channel I want to load by clicking its red button, then simply closing its red Control Panel again.
Next, I type cold into the Search field. Spooky2 returns 42 results. In the red circle, 42 is the second number shown.
I select the one I want to run. This is result number 22 In the red circle, 22 is the first number shown. So here, Ive selected result 22 out of a possible 42.
Back to contents 58
-
I double click it, and it loads into the Selection field on the lower right. However, since Im going to be killing pathogens, I need to run a detox set as well. Its always better to keep killing sets on one Channel and put detox on another, but in this case well suppose I only have a single generator.
So I type detox into the Search field theres no need to click the Clear button first and I get a bunch of results, from which I choose Detox 4 Toxins Throughout the Body CAFL, and I double click this also.
Both sets are now loaded into my Program and can be seen in the Selection field. If I change my mind about one of them, I just double click it here to remove it, or I can clear both selections I made by clicking the Button (circled in red).
Now its time to make settings that will work to kill pathogens and clear out toxins.
Any of the square waves are good for both of these tasks, but I want to use a 100% positive Offset as recommended by Dr. Hulda Back to contents 59
-
Clark, so Ill stick with her classic settings of a plain square wave and an Amplitude of 9.5 volts. However, I could also choose a H-Bomb square or a damped square if I desired. Below are all the settings I enter in the green Program Options pane:
I lead an active life, and I dont want to let treatment of a cold interfere with that. So Ill use Remote Mode.
First, I enter 64000 in the < field of the Frequency Limits pane to bring all these low sub-harmonics up to more effective levels. I enter 4 for Repeat Each Set, 0 for Repeat Program, and .33 for Dwell Multiplier (but note that John White uses 1 for this). Remote also normally calls for an Apply Menu setting of +- .02% Feathering, but because Im also running detox frequencies which need Apply to be set to Frequencies Directly, Ive set it to use that instead.
I also have a Spooky Boost connected, so I select Inverse+Sync for added power. If I didnt have this cable, I would connect the Remote to Out 1 of the generator and select Inverse+Sync or Follow Out 1 here instead.
Now Im ready. But because Im changing the state of my currently blank Channel, theres one more box to check:
Back to contents 60
-
And its Allow Channel Overwrites, to the left of the Selection field. Any time you change a Channels settings, or its frequency sets, you must tick this box before clicking the red Channel button so you can start the Program.
If you dont, the Channel Control Panel will replace all your work with its last saved settings which will clear everything youve done. So dont forget to tick this box when youve built your Program. When you do, the Every time checkbox will appear. Tick this if you wish to always overwrite. Now you can click the Channel button:
The red Channel Control appears (above). And youre ready to rumble! So click the Start button and get on with your day.
Back to contents 61
-
But hold on. Suppose I realise I made a mistake and I want to change a setting or frequency set. How can I do that at this stage?
At the top right of the Channel Control Panel, youll see three buttons. The rightmost one with the X closes the panel, as youd expect. However, if you use this to close, you wont be able to change anything it simply closes the panel and locks the Channel so it cant be changed. Its purpose is to allow you to close a Channel
and move on to set up the next one. So, to fix my mistake, I must click the Settings Button instead with the curvy wave image.
This also closes the panel, but it unlocks the Channel so I can change anything I wish. However, when Ive done, I must once again tick the Allow Channel Overwrites box before I click the coloured button again to reopen the Control Panel, otherwise the Channel will discard my correction. The leftmost Button goes even further: it unlocks the Channel and clears the Program Ive built so I can start over again. However, it leaves my carefully thought-out settings intact. Nice.
Now heres a different case lets say I want to treat for Epstein Barr virus. So, again, I first open and close the Channel I want to use, type epstein into the Search field, and I get 34 results. The set I want to use is Epstein Barr Virus 1 XTRA, and I can see that it has three numbered parts its a split set.
When you select some sets, youll see Additional Notes related to your selection appear in the area ringed in red above. Usually, these instruct or inform. Some will also describe important settings you must make for that set when you load it.
Back to contents 62
-
So I double click Epstein Barr Virus 1 1/3 XTRA to load it into the Selection field. Then I double the next one Epstein Barr Virus 1 2/3 XTRA. Finally, I double click the third and last part of the set Epstein Barr Virus 1 3/3 XTRA. Please note that we dont advise loading any other sets together with a split set, unless they contain just a few frequencies.
Now my Selection field looks like this, with all three parts in numerical order from the top down:
Ive also ensured that the Allow Chanel Overwrites box is ticked so I dont forget to do it after Ive made my settings. Unless you also tick Every time, you will have to tick this box immediately after loading all your sets, and this is a good habit to get into because you can get caught up in making settings and forget to do it before you try running the Program. Well, I do anyway!
The Total Run Time of your Program, taking into account all repeats, is shown beneath the Selection field (circled in red above). However, because entering 0 into the Repeat Program field tells Spooky2 to loop the Program until I manually stop it, what you see here is the total time the Program would take to run through just once.Back to contents 63
-
Now for our settings. Were killing pathogens here, and we have detox either running on another Channel, or well load a detox Program with appropriate settings and waveform after this one has finished. So we can choose settings that kill exclusively:
Once again, Im using Remote Mode for convenience, and Ive loaded all its recommended settings 4 for Repeat Each Set, 0 for Repeat Program, and .33 for Dwell Multiplier.
I want all the power I can get for this virus, so Im using one of John Whites favoured kill settings here (a better one is shown later).
I also want to raise all the frequencies up into the KHz range to be closer to the original fundamentals, so I enter 64000 in the < field of the Frequency Limits pane.
Now is a good time to explain that each waveform in the list has its own row of controls. Those for the square wave were using for these settings are shown in the red box.
So all my settings are now entered, and Ive remembered to tick the Allow Channel Overwrites box, so I click the chosen Channels button again:
Back to contents 64
-
And heres my loaded Channel Control Panel, waiting for me to click the Start button.
Next, well take a look at building a complex healing Program. Specifically, I want to normalise and stimulate a whole bunch of organs and systems in one go normalise adrenal gland function, blood pressure and circulation, endocrine/glandular system, and lymphatic system.
I also want to stimulate and normalise my kidney and liver functions. Plus a couple of others thrown in for good measure. The important thing here is that I can use the same waveform to optimise all these tasks. If I added in some pathogen killing sets, Id be more limited in my choices for settings and waveforms because what I do must work for both these different jobs.
Back to contents 65
-
To get started, I type normal into the Search box:
Spooky2 returns 56 results for my search, and Adrenal Function Normalize XTRA is second in the list (please note that US spelling is used throughout the database so its normalize instead of normalise, and hemorrhage and edema instead of haemorrhage and oedema.
By double clicking each one, I then add Blood Pressure Normalize XTRA, Circulation Stimulate Normalized XTRA, Endocrine System Function Normalize XTRA, Glands General Normalize XTRA, Kidney Function Normalize Stimulate XTRA, Liver Function Stimulate & Normalize XTRA, Lymph Function Stimulate Normal XTRA, plus a few others I think I might need.
Here, I need to point out something thats important when searching: if I had typed normalize into the Search box instead of normal, my results wouldnt have included Lymph Function Stimulate Normal XTRA. So it pays to give some thought to what you type in order to search. In general, partial words often work better than complete ones stimulat will find stimulate, stimulatory,and stimulation.
Back to contents 66
-
So now heres my Selection field, stuffed to the roof with sets as you can tell by the appearance of a scroll-bar:
But Ive loaded so many sets that Ive lost count. Not to worry Spooky2 tells me that I have 11 sets loaded into this Channel, The Set Count is circled at the bottom right of the Selection field.
Note tha