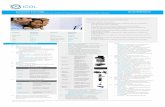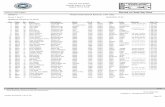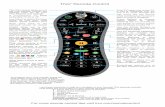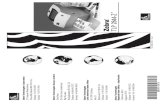SpM II QRG - TranscriptionGear.com
Transcript of SpM II QRG - TranscriptionGear.com

Classic/Pro
Professional
PC-dictation microphone
Quick reference......2
Référence rapide.....7
Kurzreferenz..........13
SpeechMike
www.philips.com/dictation
INT
F
D

2 Philips SpeechMike Quick Reference
Philips SpeechMike Installation Guide
System requirements • IBM-compatible PC with Pentium II, 233MHz processor (Pentium III, 500MHz recommended)
• At least 64 MB RAM (128 MB recommended)
• 75 MB hard disk space for SpeechMike drivers & software
• A self-powered USB port (see the Troubleshooting section for details)
• Windows 98 SE*, Windows Me*, Windows 2000 or Windows XP
* Note: Windows 98 SE and Windows Me operating systems are supported for driver installation only!
Installation on Windows 2000 and Windows XP systems
Hardware: 1. Turn on your computer and plug the SpeechMike device into the USB port.
2. The New Hardware Found message will be displayed on your screen shortly. Note: If this message does not appear, verify whether the USB port is enabled in the BIOS of your system. See your hardware documentation for details or contact your hardware vendor.
3. Installation will proceed automatically.
Software: Note: A user must have administrator rights to install the program under Windows 2000 or Windows XP. Contact your system administrator if you need help.
The SpeechMike software is delivered on the Driver & Utility CD. When you insert the Driver & Utility CD into your CD-ROM drive, the SpeechMike setup program is automatically started. Select Install to begin the installation. If the setup program is not run when you insert the Driver & Utility CD, start setup manually by doing the following:
1. Double-click the My Computer icon on the desktop.
2. Double-click the CD-ROM drive icon; you will be shown the contents of the CD.
3. Start the program autorun.exe by double-clicking it and select Install.
Installation on Windows 98 SE and Windows ME systems Note: The Windows 98 Second Edition CD contains the USB drivers for the microphone and loudspeaker only. The drivers for the LED display and dictation buttons must be installed from the Driver & Utility CD before connecting the hardware.
1. Turn on your computer and insert the Driver & Utility CD without plugging the SpeechMike device into the USB port.
2. Autorun.exe will start. If this program is not run when you insert the Driver & Utility CD, start setup manually by doing the following:
• Double-click the My Computer icon on the desktop.
• Double-click the CD-ROM drive icon; you will be shown the contents of the CD.
• Start the program autorun.exe by double-clicking it.
3. Click Install to begin installation.
4. Remove the Driver & Utility CD and insert your Windows 98 SE or Windows ME CD.

Philips SpeechMike Quick Reference 3
5. Plug the SpeechMike device into the USB port.
6. When the Add New Hardware Wizard starts, click Next.
7. On the next screen, make sure that Search for the best driver for your device. (Recommended)is selected. Then click Next.
8. On the following screen, the only option selected should be Specify a location, and the path of the Windows\inf folder should be displayed in the field. If necessary, uncheck all other options and click Next.
9. Windows will now start looking for the necessary files; click Next.Note: The required files from the Windows 98 SE or Windows ME CD can be found in the Setup/Win98 or Setup/WinME subdirectory (respectively), browse to this directory and click OK.
10. After the first part of the installation has been completed successfully, click Finish.
11. Repeat steps 6–10 until all SpeechMike components are installed correctly.
Troubleshooting • Using the Philips SpeechMike together with certain USB hubs on certain PCs may cause the
operating system to stop responding when the PC is started. To workaround this: unplug your SpeechMike before starting the PC and reconnect it afterwards. To solve this problem, we recommend replacing the USB hub or connecting your SpeechMike directly to the USB port of your PC.
• Some PC providers limit the output power of USB ports to 100mA (milliamps). These USB ports are called bus-powered USB ports. Such ports may not provide enough power for some USB devices to function properly. To resolve this issue, connect a self-powered USB hub to the USB port of your PC, then connect the USB device via the self-powered hub.
• If the LEDs and buttons of your SpeechMike do not work correctly, refer to the Readme file on the Driver & Utility CD.
Warning The cable of your SpeechMike can be damaged if it is kinked or if it is pulled or twisted too much. Please handle the cable carefully to ensure the best possible performance of your SpeechMike.
For more information please refer to the User Manual on the Driver & Utility CD.

4 Philips SpeechMike Quick Reference
SpeechMike Classic and SpeechMike ClassicPLUS buttons

Philips SpeechMike Quick Reference 5
SpeechMike Pro and SpeechMike ProPLUS buttons

6 Philips SpeechMike Quick Reference
COPYRIGHT
© 1997 – 2005 Philips Speech Processing - Dictation Systems.
All rights reserved. Reproduction in whole or in part is prohibited without the written consent of the copyright owner.
Information in this manual is subject to change without notice.
TRADEMARKS Digital Pocket Memo and SpeechMike are trademarks of Philips.
DISCLAIMER AND NOTICES Philips Dictation Systems has carried out extensive testing with most popular configurations. However, since PC add-ons and drivers change very rapidly, we are unable to guarantee conflict-free operation. Possible solutions for solving such conflicts can be found in the Readme file.
The CE mark confirms that the machine corresponds to the relevant guidelines of the European Union.
This manual has been printed on chlorine-free, recycled paper, in line with the highest standards of environmental friendliness.
The cardboard used for packaging can be recycled. This electronic facility contains recyclable material.
Technical changes and errors excepted.
Declaration of Conformity
Model Numbers: LFH 5260, LFH 5262, LFH 5270, LFH 5272, LFH 5274, LFH 5276 Trade Name : SpeechMike Classic, SpeechMike Pro Responsible Party: PHILIPS DICTATION SYSTEMS Address: 64 Perimeter Center East, Fifth Floor Atlanta, GA 30346 USA Telephone Number: +1 770 821 2400
This device complies with Part 15 of the FCC Rules. Operation is subject to the following two conditions: (1) This device may not cause harmful interference, and (2) this device must accept any interference received, including interference that may cause undesired operation
Tested To Comply With FCC Standards
FOR HOME OR OFFICE USE


8 Philips SpeechMike Référence rapide
Philips SpeechMike Guide d'Installation
Système requis • IBM-compatible PC avec Pentium II, 233MHz processeur (Pentium III, 500MHz recommendés)
• Un minimum de 64 Mo RAM (mémoire vive) (128 Mo est recommandé).
• 75 Mo espace disque dur pour Pilote & Logiciels SpeechMike
• Un port USB autonome (lisez la section sur la gestion de pannes pour détails)
• Windows 98 SE*, Windows Me*, Windows 2000 ou Windows XP
• Possédér le dernier „Service Packs” installé sur votre système d’éxploitation est fort recommandé.
* Note: Les systèmes d’éxploitation Windows 98 SE et Windows Me sont soutenus seulement pour l’installation du pilote!
Installation sur Windows 2000 et Windows XP
Installation matérielle 1. Démarrez votre opérateur et insérez le SpeechMike dans le port USB.
2. Le message New Hardware Found (Nouveau Matériel Trouvé) apparaîtra sur votre moniteur. Note: Si ce message n'apparaît pas, verifiez si le port USB est activé dans le BIOS (Basic Input/Output System) de votre système. Lisez la documentation du matériel pour détails ou contactez votre vendeur de matériels informatiques.
3. L’installation va procéder automatiquement.
Installation logicielle Note: L'utilisateur doit avoir le droit d'administrateur pour installer le programme sous Windows 2000 ou Windows XP. Contactez votre administrateur de système si vous avez besoin d'aide.
Le logiciel SpeechMike est livré sur le CD SpeechMike. Quand vous insérez ce CD dans votre lecteur CD-ROM, le programme setup SpeechMike se lancera automatiquement. Sélectionnez Install(Installer) pour commencer l'installation. Si le programme setup ne démarre pas quand le CD est inséré, lancez le setup manuellement en faisant comme suit:
1. Double-cliquez l'icône My computer (Mon ordinateur) sur le bureau.
4. Double-cliquez l'icône lecteur CD-ROM; les contenus du CD apparaîtront.
5. Double-cliquez le programme autorun.exe et démarrez-le; sélectionnez Install (Installer).
Installation sur Windows 98 SE et Windows ME
Note: Le CD Deuxième Édition pour Windows 98 contient les pilotes USB seulement pour le microphone et haut-parleur. Il faut installer le pilote pour les boutons d'affichage LED et dictation du CD SpeechMike avant brancher le matériel.
1. Démarrez l’ordinateur et insérez le CD SpeechMike sans mettre le SpeechMike dans le port USB.
2. Autorun.exe se lancera. Si ce programme n’est pas exécuté quand vous insérez le CD SpeechMike, lancez setup manuellement en faisant comme suit:
• Double-cliquez sur l’icône Mon ordinateur sur le bureau.
• Double-cliquez sur l'icône lecteur CD-ROM; les contenus du CD apparaîtront.
• Double-cliquez sur le programme autorun.exe pour le lancer.
3. Appuyez Install (Installer) pour lancer l'installation.
4. Enlevez le CD SpeechMike et insérez votre CD Windows 98 SE ou Windows ME.

Philips SpeechMike Référence rapide 9
5. Insérez le SpeechMike dans le port USB.
6. Quand l'Assistant Add New Hardware (Ajouter Nouveau Matériel) se lance, cliquez sur Suite.
7. Sur l'écran sélectionnez Recherche pour le meilleur pilote pour votre périphérique (recommendé), ensuite appuyez Suite.
8. Sur l'écran suivant, il faut sélectionner seulement l'option Définir la location, et dans ce champ il faut afficher le chemin d'accès du dossier Windows\inf. Si requis, décochez tous les autres options et appuyez Suite.
9. Windows commencera à chercher tous les fichier nécessaires; cliquez sur Suite. Note: Les fichiers requis du CD Windows SE ou Windows ME peut être trouvés dans le sous-répértoire Setup/Win98 ou Setup/WinME (respectivement); allez à ce répértoire et appuyez OK.
10. Après la première part de l'installation est terminée avec succès, cliquez sur Fin.
11. Répétez les étapes 6–10 jusqu'à ce que tous les composants SpeechMike sont installés corrèctement.
Dépannage• Utiliser le SpeechMike avec certains hubs USB sur certains PCs peut en résulter que le système
d'exploitation ne réponds pas quand l'ordinateur est démarré. Pour contourner ça, dépassez votre SpeechMike avant démarrer l'ordinateur et raccrochez-le ensuite. Pour résoudre ce problème, nous vous recommendons de remplacer le hub USB ou brancher votre SpeechMike dirèctement au port USB de l'ordinateur.
• Certains vendeurs d'ordinateurs limitent la performance de sortie des ports USB sous 100mA (milliamps). Ces ports USB sont nommés ports USB bus-commande. L'énergie de ces ports peut-être n'est pas suffisante pour certains périphérique USB et ils ne fonctionneront pas convenablement. Pour résoudre ce problème, branchez un hub USB autonome au port USB de votre ordinateur, et ensuite branchez le périphérique USB par le hub autonome.
• Si les LEDs et les boutons de votre SpeechMike ne fonctionnent pas corrèctement, consulter le fichier Readme (Lisezmoi).
Avertissement Le câble de votre SpeechMike peut être abîmé s'il est entortillé ou tiré ou tordu à l'excès. Veuillez manier le câble soigneusement pour assurer la meilleure performance possible de votre SpeechMike.
Pour plus d'informations, réportez-vous au Manuel d'Utilisation sur le CD SpeechMike.

10 Philips SpeechMike Référence rapide
Boutons SpeechMike Classic et SpeechMike ClassicPLUS

Philips SpeechMike Référence rapide 11
Boutons SpeechMike Pro et SpeechMike ProPLUS

12 Philips SpeechMike Référence rapide
COPYRIGHT
© 1997 – 2005 Philips Speech Processing - Dictation Systems.
Tous droits réservés. Toute reproduction, intégrale ou partielle, est interdite sans autorisation écrite de l'auteur ou de ses ayants droits.
Les informations contenues dans ce manuel sont sujettes à modification sans préavis.
MARQUES DÉPOSÉES Digital Pocket Memo et SpeechMike sont des marques déposées de Philips.
DÉCHARGE DE RESPONSABILITÉ ET INFORMATIONS Philips Dictation Systems a effectué des tests exhaustifs avec les configurations les plus courantes. Étant donné que les pilotes de périphériques et les compléments pour PC changent très rapidement, nous ne pouvons toutefois pas garantir un fonctionnement sans conflit. Des solutions permettant éventuellement de résoudre ces conflits se trouvent dans le fichier Readme.
La marque CE confirme que le périphérique répond aux normes de l'Union Européenne
Ce manuel a été imprimé sur du papier sans chlore et recyclé conformément aux normes les plus élevées en matière de protection de l'environnement. Le carton de l'emballage peut être recyclé. Le matériel électronique est en partie recyclable.
Sous réserve de modification et d'erreur technique.

2 Philips SpeechMike Quick Reference
Philips SpeechMike Installation Guide
System requirements • IBM-compatible PC with Pentium II, 233MHz processor (Pentium III, 500MHz recommended)
• At least 64 MB RAM (128 MB recommended)
• 75 MB hard disk space for SpeechMike drivers & software
• A self-powered USB port (see the Troubleshooting section for details)
• Windows 98 SE*, Windows Me*, Windows 2000 or Windows XP
* Note: Windows 98 SE and Windows Me operating systems are supported for driver installation only!
Installation on Windows 2000 and Windows XP systems
Hardware: 1. Turn on your computer and plug the SpeechMike device into the USB port.
2. The New Hardware Found message will be displayed on your screen shortly. Note: If this message does not appear, verify whether the USB port is enabled in the BIOS of your system. See your hardware documentation for details or contact your hardware vendor.
3. Installation will proceed automatically.
Software: Note: A user must have administrator rights to install the program under Windows 2000 or Windows XP. Contact your system administrator if you need help.
The SpeechMike software is delivered on the Driver & Utility CD. When you insert the Driver & Utility CD into your CD-ROM drive, the SpeechMike setup program is automatically started. Select Install to begin the installation. If the setup program is not run when you insert the Driver & Utility CD, start setup manually by doing the following:
1. Double-click the My Computer icon on the desktop.
2. Double-click the CD-ROM drive icon; you will be shown the contents of the CD.
3. Start the program autorun.exe by double-clicking it and select Install.
Installation on Windows 98 SE and Windows ME systems Note: The Windows 98 Second Edition CD contains the USB drivers for the microphone and loudspeaker only. The drivers for the LED display and dictation buttons must be installed from the Driver & Utility CD before connecting the hardware.
1. Turn on your computer and insert the Driver & Utility CD without plugging the SpeechMike device into the USB port.
2. Autorun.exe will start. If this program is not run when you insert the Driver & Utility CD, start setup manually by doing the following:
• Double-click the My Computer icon on the desktop.
• Double-click the CD-ROM drive icon; you will be shown the contents of the CD.
• Start the program autorun.exe by double-clicking it.
3. Click Install to begin installation.
4. Remove the Driver & Utility CD and insert your Windows 98 SE or Windows ME CD.

Philips SpeechMike Quick Reference 3
5. Plug the SpeechMike device into the USB port.
6. When the Add New Hardware Wizard starts, click Next.
7. On the next screen, make sure that Search for the best driver for your device. (Recommended)is selected. Then click Next.
8. On the following screen, the only option selected should be Specify a location, and the path of the Windows\inf folder should be displayed in the field. If necessary, uncheck all other options and click Next.
9. Windows will now start looking for the necessary files; click Next.Note: The required files from the Windows 98 SE or Windows ME CD can be found in the Setup/Win98 or Setup/WinME subdirectory (respectively), browse to this directory and click OK.
10. After the first part of the installation has been completed successfully, click Finish.
11. Repeat steps 6–10 until all SpeechMike components are installed correctly.
Troubleshooting • Using the Philips SpeechMike together with certain USB hubs on certain PCs may cause the
operating system to stop responding when the PC is started. To workaround this: unplug your SpeechMike before starting the PC and reconnect it afterwards. To solve this problem, we recommend replacing the USB hub or connecting your SpeechMike directly to the USB port of your PC.
• Some PC providers limit the output power of USB ports to 100mA (milliamps). These USB ports are called bus-powered USB ports. Such ports may not provide enough power for some USB devices to function properly. To resolve this issue, connect a self-powered USB hub to the USB port of your PC, then connect the USB device via the self-powered hub.
• If the LEDs and buttons of your SpeechMike do not work correctly, refer to the Readme file on the Driver & Utility CD.
Warning The cable of your SpeechMike can be damaged if it is kinked or if it is pulled or twisted too much. Please handle the cable carefully to ensure the best possible performance of your SpeechMike.
For more information please refer to the User Manual on the Driver & Utility CD.

4 Philips SpeechMike Quick Reference
SpeechMike Classic and SpeechMike ClassicPLUS buttons

Philips SpeechMike Quick Reference 5
SpeechMike Pro and SpeechMike ProPLUS buttons

6 Philips SpeechMike Quick Reference
COPYRIGHT
© 1997 – 2005 Philips Speech Processing - Dictation Systems.
All rights reserved. Reproduction in whole or in part is prohibited without the written consent of the copyright owner.
Information in this manual is subject to change without notice.
TRADEMARKS Digital Pocket Memo and SpeechMike are trademarks of Philips.
DISCLAIMER AND NOTICES Philips Dictation Systems has carried out extensive testing with most popular configurations. However, since PC add-ons and drivers change very rapidly, we are unable to guarantee conflict-free operation. Possible solutions for solving such conflicts can be found in the Readme file.
The CE mark confirms that the machine corresponds to the relevant guidelines of the European Union.
This manual has been printed on chlorine-free, recycled paper, in line with the highest standards of environmental friendliness.
The cardboard used for packaging can be recycled. This electronic facility contains recyclable material.
Technical changes and errors excepted.
Declaration of Conformity
Model Numbers: LFH 5260, LFH 5262, LFH 5270, LFH 5272, LFH 5274, LFH 5276 Trade Name : SpeechMike Classic, SpeechMike Pro Responsible Party: PHILIPS DICTATION SYSTEMS Address: 64 Perimeter Center East, Fifth Floor Atlanta, GA 30346 USA Telephone Number: +1 770 821 2400
This device complies with Part 15 of the FCC Rules. Operation is subject to the following two conditions: (1) This device may not cause harmful interference, and (2) this device must accept any interference received, including interference that may cause undesired operation
Tested To Comply With FCC Standards
FOR HOME OR OFFICE USE

8 Philips SpeechMike Référence rapide
Philips SpeechMike Guide d'Installation
Système requis • IBM-compatible PC avec Pentium II, 233MHz processeur (Pentium III, 500MHz recommendés)
• Un minimum de 64 Mo RAM (mémoire vive) (128 Mo est recommandé).
• 75 Mo espace disque dur pour Pilote & Logiciels SpeechMike
• Un port USB autonome (lisez la section sur la gestion de pannes pour détails)
• Windows 98 SE*, Windows Me*, Windows 2000 ou Windows XP
• Possédér le dernier „Service Packs” installé sur votre système d’éxploitation est fort recommandé.
* Note: Les systèmes d’éxploitation Windows 98 SE et Windows Me sont soutenus seulement pour l’installation du pilote!
Installation sur Windows 2000 et Windows XP
Installation matérielle 1. Démarrez votre opérateur et insérez le SpeechMike dans le port USB.
2. Le message New Hardware Found (Nouveau Matériel Trouvé) apparaîtra sur votre moniteur. Note: Si ce message n'apparaît pas, verifiez si le port USB est activé dans le BIOS (Basic Input/Output System) de votre système. Lisez la documentation du matériel pour détails ou contactez votre vendeur de matériels informatiques.
3. L’installation va procéder automatiquement.
Installation logicielle Note: L'utilisateur doit avoir le droit d'administrateur pour installer le programme sous Windows 2000 ou Windows XP. Contactez votre administrateur de système si vous avez besoin d'aide.
Le logiciel SpeechMike est livré sur le CD SpeechMike. Quand vous insérez ce CD dans votre lecteur CD-ROM, le programme setup SpeechMike se lancera automatiquement. Sélectionnez Install(Installer) pour commencer l'installation. Si le programme setup ne démarre pas quand le CD est inséré, lancez le setup manuellement en faisant comme suit:
1. Double-cliquez l'icône My computer (Mon ordinateur) sur le bureau.
4. Double-cliquez l'icône lecteur CD-ROM; les contenus du CD apparaîtront.
5. Double-cliquez le programme autorun.exe et démarrez-le; sélectionnez Install (Installer).
Installation sur Windows 98 SE et Windows ME
Note: Le CD Deuxième Édition pour Windows 98 contient les pilotes USB seulement pour le microphone et haut-parleur. Il faut installer le pilote pour les boutons d'affichage LED et dictation du CD SpeechMike avant brancher le matériel.
1. Démarrez l’ordinateur et insérez le CD SpeechMike sans mettre le SpeechMike dans le port USB.
2. Autorun.exe se lancera. Si ce programme n’est pas exécuté quand vous insérez le CD SpeechMike, lancez setup manuellement en faisant comme suit:
• Double-cliquez sur l’icône Mon ordinateur sur le bureau.
• Double-cliquez sur l'icône lecteur CD-ROM; les contenus du CD apparaîtront.
• Double-cliquez sur le programme autorun.exe pour le lancer.
3. Appuyez Install (Installer) pour lancer l'installation.
4. Enlevez le CD SpeechMike et insérez votre CD Windows 98 SE ou Windows ME.

Philips SpeechMike Référence rapide 9
5. Insérez le SpeechMike dans le port USB.
6. Quand l'Assistant Add New Hardware (Ajouter Nouveau Matériel) se lance, cliquez sur Suite.
7. Sur l'écran sélectionnez Recherche pour le meilleur pilote pour votre périphérique (recommendé), ensuite appuyez Suite.
8. Sur l'écran suivant, il faut sélectionner seulement l'option Définir la location, et dans ce champ il faut afficher le chemin d'accès du dossier Windows\inf. Si requis, décochez tous les autres options et appuyez Suite.
9. Windows commencera à chercher tous les fichier nécessaires; cliquez sur Suite. Note: Les fichiers requis du CD Windows SE ou Windows ME peut être trouvés dans le sous-répértoire Setup/Win98 ou Setup/WinME (respectivement); allez à ce répértoire et appuyez OK.
10. Après la première part de l'installation est terminée avec succès, cliquez sur Fin.
11. Répétez les étapes 6–10 jusqu'à ce que tous les composants SpeechMike sont installés corrèctement.
Dépannage• Utiliser le SpeechMike avec certains hubs USB sur certains PCs peut en résulter que le système
d'exploitation ne réponds pas quand l'ordinateur est démarré. Pour contourner ça, dépassez votre SpeechMike avant démarrer l'ordinateur et raccrochez-le ensuite. Pour résoudre ce problème, nous vous recommendons de remplacer le hub USB ou brancher votre SpeechMike dirèctement au port USB de l'ordinateur.
• Certains vendeurs d'ordinateurs limitent la performance de sortie des ports USB sous 100mA (milliamps). Ces ports USB sont nommés ports USB bus-commande. L'énergie de ces ports peut-être n'est pas suffisante pour certains périphérique USB et ils ne fonctionneront pas convenablement. Pour résoudre ce problème, branchez un hub USB autonome au port USB de votre ordinateur, et ensuite branchez le périphérique USB par le hub autonome.
• Si les LEDs et les boutons de votre SpeechMike ne fonctionnent pas corrèctement, consulter le fichier Readme (Lisezmoi).
Avertissement Le câble de votre SpeechMike peut être abîmé s'il est entortillé ou tiré ou tordu à l'excès. Veuillez manier le câble soigneusement pour assurer la meilleure performance possible de votre SpeechMike.
Pour plus d'informations, réportez-vous au Manuel d'Utilisation sur le CD SpeechMike.

10 Philips SpeechMike Référence rapide
Boutons SpeechMike Classic et SpeechMike ClassicPLUS

Philips SpeechMike Référence rapide 11
Boutons SpeechMike Pro et SpeechMike ProPLUS

12 Philips SpeechMike Référence rapide
COPYRIGHT
© 1997 – 2005 Philips Speech Processing - Dictation Systems.
Tous droits réservés. Toute reproduction, intégrale ou partielle, est interdite sans autorisation écrite de l'auteur ou de ses ayants droits.
Les informations contenues dans ce manuel sont sujettes à modification sans préavis.
MARQUES DÉPOSÉES Digital Pocket Memo et SpeechMike sont des marques déposées de Philips.
DÉCHARGE DE RESPONSABILITÉ ET INFORMATIONS Philips Dictation Systems a effectué des tests exhaustifs avec les configurations les plus courantes. Étant donné que les pilotes de périphériques et les compléments pour PC changent très rapidement, nous ne pouvons toutefois pas garantir un fonctionnement sans conflit. Des solutions permettant éventuellement de résoudre ces conflits se trouvent dans le fichier Readme.
La marque CE confirme que le périphérique répond aux normes de l'Union Européenne
Ce manuel a été imprimé sur du papier sans chlore et recyclé conformément aux normes les plus élevées en matière de protection de l'environnement. Le carton de l'emballage peut être recyclé. Le matériel électronique est en partie recyclable.
Sous réserve de modification et d'erreur technique.


14 Philips SpeechMike Kurzreferenz
Philips SpeechMike Installationsanweisung
Systemanforderungen • IBM-kompatibler PC mit Pentium II, 233MHz Prozessor ( empfohlen Pentium III, 500MHz)
• Mindestens 64 MB RAM (empfohlen 128 MB)
• 75 MB Speicherplatz für SpeechMike Treiber & Software
• USB Anschluss mit eigener Stromquelle (Details siehe Fehlerbehebung)
• Windows 98 SE*, Windows ME*, Windows 2000, oder Windows XP
* Hinweis: Windows 98 SE und Windows ME sind nur unterstützt für Treiber Installation.
Windows 2000 und Windows XP
Installation der Hardware 1. Den Computer einschalten und das SpeechMike USB mit dem USB-Anschluss verbinden.
2. Die Meldung Neue Hardware gefunden wird kurz auf dem Bildschirm angezeigt. Hinweis: Falls diese Meldung nicht erscheint, muss geprüft werden, ob der USB-Anschluss im BIOS des Systems aktiviert ist. Genaue Informationen erhalten Sie in der Hardware-Dokumentation oder bei Ihrem Computerhändler.
3. Die Installation läuft automatisch ab.
Installation der Software Hinweis: Der Benutzer muss Administrator-Berechtigungen haben, um das Programm unter Windows 2000 oder Windows XP zu installieren. Falls Sie Hilfe brauchen sollten, wenden Sie sich an Ihren Systemadministrator.
Die Software des SpeechMike wird auf der Driver & Utility CD geliefert. Beim Einlegen der Driver & Utility CD in das CD ROM-Laufwerk wird das SpeechMike Setup Programm gestartet. Install(Installieren) auswählen, um die Installation zu beginnen. Läuft dieses Programm beim Einlegen der Driver & Utility CD nicht ab, wird das Setup manuell wie folgt gestartet:
1. Auf das Symbol Arbeitsplatz auf dem Desktop doppelklicken.
2. Auf das CD-ROM Laufwerkssymbol doppelklicken; der Inhalt der CD wird angezeigt.
3. Das Programm autorun.exe mit einem Doppelklick starten und Install (Installieren) auswählen.
Windows 98 SE und Windows ME Hinweis: Die CD-ROM mit Windows 98 Second Edition enthält nur USB-Treiber für das Mikrofon und die Lautsprecher. Die Treiber für die LED-Anzeige und Diktiertasten müssen anhand der Driver & Utility CD vor dem Anschließen der Hardware installiert werden.
Den Computer einschalten und die Driver & Utility CD einlegen, ohne das SpeechMike mit dem USB-Anschluss zu verbinden.
Autorun.exe startet. Läuft dieses Programm beim Einlegen der Driver & Utility CD nicht ab, wird das Setup manuell wie folgt gestartet:
1. Auf das Symbol Arbeitsplatz des Desktop doppelklicken.
2. Auf das Symbol des CD ROM-Laufwerks doppelklicken; der Inhalt der CD wird angezeigt.
3. Das Programm setup.exe mit einem Doppelklick starten.
4. Auf Install (Installieren) klicken, um die Installation zu beginnen.

Philips SpeechMike Kurzreferenz 15
5. Die Driver & Utility CD aus dem Laufwerk nehmen und legen die Windows 98 SE-oder Windows ME-CD einlegen.
6. Das SpeechMike an den USB-Anschluss anschließen.
7. Wenn Neuen Hardware-Assistenten hinzufügen startet, auf Weiter klicken.
8. Auf dem nächsten Bildschirm sicher stellen, dass Den besten Treiber für das Gerät suchen (empfohlen) aktiviert ist. Auf Weiter klicken.
9. Im folgenden Bildschirm sollte nur die Option Eine Position angeben ausgewählt sein. Im Feld sollte der Pfad des Unterverzeichnisses Windows\inf angezeigt sein. Falls notwendig, alle anderen Optionen deaktivieren und auf Weiter klicken.
10. Windows beginnt nun, nach den erforderlichen Dateien zu suchen; auf Weiter klicken. Hinweis: Die erforderlichen Dateien der Windows 98 SE-CD befinden sich im Unterverzeichnis Setup/Win98. Dieses Verzeichnis durchsuchen und auf OK klicken.
11. Nach dem erfolgreichen Abschluss des ersten Teils der Installation auf Fertig stellen klicken.
12. Die Schritte 7-11 wiederholen, bis alle SpeechMike-Komponenten korrekt installiert sind.
Fehlerbehebung • Der Gebrauch des Philips SpeechMike mit bestimmten USB-Hubs kann bei bestimmten PCs das
Betriebssystem während des Starts blockieren. Problemumgehung: Das SpeechMike abstecken, bevor der Computer gestartet wird. Das SpeechMike nach dem Hochlaufen des Systems wieder anschließen. Um dieses Problem zu lösen, empfehlen wir, den USB-Hub zu ersetzen oder das SpeechMike direkt an den USB-Anschluss des Computers anzuschließen.
• Einige PC-Hersteller begrenzen den Ausgangsstrom der USB Anschlüsse auf 100mA. Diese USB Anschlüsse werden als „bus-powered“ bezeichnet und stellen für einige USB Geräte nicht genug Leistung zur Verfügung um eine einwandfreie Funktion zu gewährleisten. Die Lösung dieses Problems erfolgt mit Hilfe eines extern versorgten USB Hubs, indem der Hub an den USB Anschluss des PCs und die USB Geräte anschließend an den Hub angeschlossen werden.
• Sollten die LEDs und Tasten des SpeechMike Pro USB nicht korrekt funktionieren, sehen Sie bitte in der Readme-Datei auf der Driver & Utility CD nach.
Das Kabel des SpeechMike verträgt ein starkes Knicken, Ziehen oder Verdrehen nicht! Das Kabel muss behutsam behandelt werden, um beste Leistungen des SpeechMike sicher zu stellen.
Weitere Auskünfte finden Sie im Benutzerhandbuch auf der Driver & Utility CD.

16 Philips SpeechMike Kurzreferenz
Bedienung des SpeechMike Classic und SpeechMike ClassicPLUS

Philips SpeechMike Kurzreferenz 17
Bedienung des SpeechMike Pro und SpeechMike ProPLUS

18 Philips SpeechMike Kurzreferenz
COPYRIGHT
© 1997 – 2005 Philips Speech Processing - Dictation Systems.
Alle Rechte vorbehalten. Das Werk einschließlich aller Teile ist urheberrechtlich geschützt; kein Teil dieses Handbuches darf in irgendeiner Form ohne schriftliche Genehmigung reproduziert werden.
Änderungen vorbehalten.
WARENZEICHEN Digital Pocket Memo und SpeechMike sind eingetragene Warenzeichen von Philips.
GEGENERKLÄRUNG UND HINWEISE Philips hat ausführliche Tests mit den gebräuchlichsten Konfigurationen durchgeführt. PC-Peripherie und Gerätetreiber ändern sich jedoch äußerst rasch, so dass ein konfliktfreies Funktionieren nicht garantiert werden kann. Lösungsvorschläge für Probleme dieser Art finden Sie in der Readme-Datei.
Die Konformität mit den für das Gerät relevanten EU-Richtlinien wird durch das CE-Zeichen bestätigt.
Dieses Handbuch wurde auf chlorfreiem, wiederverwertetem Papier gedruckt und ist in hohem Maße umweltverträglich.
Die Kartonverpackungen können wiederverwertet werden. Das elektronische Gerät enthält wiederverwertbare Materialien.
Technische Änderungen und Irrtümer vorbehalten.

www.philips.com/dictation
Printed in Austria
5103 109 9627.1
We invite you to discover our comprehensive range of high-end dictationproducts www.philips.com/dictation
Wir laden Sie ein, unser umfangreiches Angebot an modernen Diktierlösungenkennen zu lernen: www.philips.com/dictation
Nous vous invitons à découvrir notre gamme de produits de dictée hors pairwww.philips.com/dictation
We nodigen u uit ons uitgebreid aanbod van hoogwaardige dicteersystemen teontdekken www.philips.com/dictation
Vi invitiamo a scoprire la nostra vasta gamma di prodotti high-end perdettatura www.philips.com/dictation


![QRG for [Role]](https://static.fdocuments.in/doc/165x107/61ab40f53a3bc229b441df25/qrg-for-role.jpg)