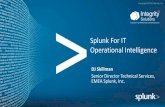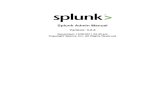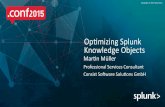Splunk 4.2.3 User
-
Upload
mahendran-vasakar -
Category
Documents
-
view
741 -
download
0
Transcript of Splunk 4.2.3 User

Splunk User Manual
Version: 4.2.3
Generated: 10/18/2011 10:24 amCopyright Splunk, Inc. All Rights Reserved

Table of ContentsWelcome...............................................................................................................................................1
What's in this manual.................................................................................................................1
Splunk Overview..................................................................................................................................2 Splunk overview.........................................................................................................................2 Ways to access Splunk..............................................................................................................4 Splunk apps...............................................................................................................................5
Splunk Tutorial!....................................................................................................................................8 Welcome to the Splunk Tutorial.................................................................................................8 Before you start the tutorial........................................................................................................9 Start Splunk..............................................................................................................................11 Add data to Splunk...................................................................................................................14 The Search app........................................................................................................................16 Start searching.........................................................................................................................21 Use the timeline.......................................................................................................................25 Change the time range.............................................................................................................28 Use fields to search..................................................................................................................30 Save a search..........................................................................................................................38 Use Splunk's search language.................................................................................................40 Use a subsearch......................................................................................................................46 Use field lookups......................................................................................................................48 More search examples.............................................................................................................56 Reporting examples.................................................................................................................60 Build and share a dashboard...................................................................................................67
Index New Data..................................................................................................................................74 About data and indexes...........................................................................................................74 Add data to your indexes.........................................................................................................75
Search and Investigate......................................................................................................................76 About search............................................................................................................................76 Searching in Splunk.................................................................................................................77 Perform actions on running searches.......................................................................................80 Search interactively with Splunk Web......................................................................................81 Change the time range to narrow your search.........................................................................84 Use the timeline to investigate patterns of events....................................................................89 Search and report in real time..................................................................................................91 Specify one or multiple indexes to search................................................................................97 Search across one or more distributed search peers...............................................................98 How search commands work...................................................................................................99 How subsearches work..........................................................................................................102 Create and use search macros..............................................................................................105
i

Table of ContentsCapture Knowledge.........................................................................................................................108
About capturing knowledge....................................................................................................108 Use default fields....................................................................................................................108 Manipulate and evaluate fields with multiple values...............................................................114 Classify and group similar events...........................................................................................116 Tag and alias field values.......................................................................................................118 Extract and add new fields.....................................................................................................120 Extract fields with search commands.....................................................................................121 Extract fields interactively in Splunk Web...............................................................................122 Use field lookups to add information to your events...............................................................125 Identify transactions...............................................................................................................132 Save searches and share search results...............................................................................132 Supervise your search jobs....................................................................................................140
Automate Monitoring.......................................................................................................................142 Monitor recurring situations....................................................................................................142Create an alert........................................................................................................................142 Alert examples.......................................................................................................................154 Review triggered alerts..........................................................................................................159
Analyze and Report.........................................................................................................................162 About reports and charts........................................................................................................162 Use reporting commands.......................................................................................................163 Real-time reporting.................................................................................................................167Chart gallery............................................................................................................................167 Familiarize yourself with the data structure requirements for the different visualization types, to better understand how to design searches for them................................................178 Understand basic table and chart drilldown actions...............................................................178 Define reports and generate charts........................................................................................182 Save reports and share them with others...............................................................................187 Use report-rich dashboards and views...................................................................................190 Create and edit simple dashboards.......................................................................................193 Learn how to change and format dashboard panel visualizations with the Visualization Editor......................................................................................................................................205 Schedule delivery of dashboard PDF printouts via email.......................................................205
Search Examples and Walkthroughs.............................................................................................207 What's in this chapter.............................................................................................................207 Reporting: Build a chart of multiple data series......................................................................207 Reporting: Compare hourly sums between multiple days......................................................208 Reporting Use rangemap to group together ranges of results...............................................210 Monitor and alert on Windows disk usage..............................................................................210
ii

Welcome
What's in this manualWhat's in this manual
In this manual, you'll find information and procedures for the Splunk enterprise user—if you useSplunk to investigate problems and report on results, this is the manual for you.
Where to start?
If you're new to Splunk, check out the overview and then proceed to the Splunk tutorial! It guidesyou through adding data, searching your data, and building simple reports and dashboards. Let usknow what you think!
Continue reading to:
learn how to add data to your indexes• start searching with terms, Boolean expressions, and fields• learn how to use the search results and timeline to interactively narrow your search• learn how to save event types, extract new fields, and tag field values• learn how to save searches and set alert conditions for scheduled searches• start building reports and charts to save and share with others•
If you want to just jump right in and start searching, see the Search command cheat sheet for a quickreference complete with descriptions and examples.
Make a PDF
If you'd like a PDF of any version of this manual, click the pdf version link above the table ofcontents bar on the left side of this page. A PDF version of the manual is generated on the fly for you,and you can save it or print it out to read later.
1

Splunk Overview
Splunk overviewSplunk overview
Splunk is powerful and versatile IT search software that takes the pain out of tracking and utilizing theinformation in your data center. If you have Splunk, you won't need complicated databases,connectors, custom parsers or controls--all that's required is a web browser and your imagination.Splunk handles the rest.
Use Splunk to:
Continually index all of your IT data in real time.• Automatically discover useful information embedded in your data, so you don't have to identifyit yourself.
•
Search your physical and virtual IT infrastructure for literally anything of interest and get resultsin seconds.
•
Save searches and tag useful information, to make your system smarter.• Set up alerts to automate the monitoring of your system for specific recurring events.• Generate analytical reports with interactive charts, graphs, and tables and share them withothers.
•
Share saved searches and reports with fellow Splunk users, and distribute their results to teammembers and project stakeholders via email.
•
Proactively review your IT systems to head off server downtimes and security incidents beforethey arise.
•
Design specialized, information-rich views and dashboards that fit the wide-ranging needs ofyour enterprise.
•
Index new data
Splunk offers a variety of flexible data input methods to index everything in your IT infrastructure inreal time, including live log files, configurations, traps and alerts, messages, scripts, performancedata, and statistics from all of your applications, servers, and network devices. Monitor file systemsfor script and configuration changes. Enable change monitoring on your file system or Windowsregistry. Capture archive files and SNMP trap data. Find and tail live application server stack tracesand database audit tables. Connect to network ports to receive syslog and other network-basedinstrumentation.
No matter how you get the data, or what format it's in, Splunk indexes it the same way--without anyspecific parsers or adapters to write or maintain. It stores both the raw data and the rich index in anefficient, compressed, filesystem-based datastore--with optional data signing and auditing if you needto prove data integrity.
For more details on data indexing with Splunk, see the "Index new data" chapter in this manual.
2

Search and investigate
Now you've got all that data in your system...what do you want to do with it? Start by using Splunk'spowerful search functionality to look for anything, not just a handful of predetermined fields. Combinetime and term searches. Find errors across every tier of your IT infrastructure and track downconfiguration changes in the seconds before a system failure occurs. Splunk identifies fields fromyour records as you search, providing flexibility unparalleled by solutions that require setup of rigidfield mapping rulesets ahead of time. Even if your system contains terrabytes of data, Splunk enablesyou to search across it with precision.
To get the full picture of Splunk's IT search capability, see the "Search and investigate" chapter in thismanual.
Capture knowledge
Freeform searching on raw data is just the start. Enrich that data and improve the focus of yoursearches by adding your own knowledge about fields, events, and transactions. Tag high-priorityassets, and annotate events according to their business function or audit requirement. Give a set ofrelated server errors a single tag, and then devise searches that use that tag to isolate and report onevents involving that set of errors. Save and share frequently-run searches. Splunk surpassestraditional approaches to log management by mapping knowledge to data at search time, rather thannormalizing the data up front. It enables you to share searches, reports, and dashboards across therange of Splunk apps being used in your organization.
To get more details on capturing and utilizing knowledge with event types and fields, see the"Capture knowledge" chapter in this manual.
Automate monitoring
Any search can be run on a schedule, and scheduled searches can be set up to trigger notificationsor when specific conditions occur. This automated alerting functionality works across the wide rangeof components and technologies throughout your IT infrastructure--from applications to firewalls toaccess controls. Have Splunk send notifications via email or SNMP to other management consoles.Arrange for alerting actions to trigger scripts that perform activities such as restarting an application,server, or network device, or opening a trouble ticket. Set up alerts for known bad events and usesophisticated correlation via search to find known risk patterns such as brute force attacks, dataleakage, and even application-level fraud.
For more information about monitoring recurring events, see the "Automate monitoring" chapter inthis manual.
Analyze and report
Splunk's ability to quickly analyze massive amounts of data enables you to summarize any set ofsearch results in the form of interactive charts, graphs, and tables. Generate reports on-the-fly thatuse statistical commands to trend metrics over time, compare top values, and report on the most andleast frequent types of conditions. Visualize report results as interactive line, bar, column, pie,scatterplot and heat-map charts.
3

Splunk offers a variety of ways to share reports with team members and project stakeholders. Youcan schedule reports to run at regular intervals and have Splunk send each report to interestedparties via email, print reports, save them to community collections of commonly-run reports, and addreports to specialized dashboards for quick reference.
For more information about defining reports, generating charts, and sharing them with others, see the"Analyze and report" chapter in this manual.
Ways to access SplunkWays to access Splunk
This topic discusses the different ways in which you can connect to and use Splunk.
Splunk Web
Splunk Web is Splunk's dynamic and interactive graphical user interface. Accessed via a Webbrowser, Splunk Web is the primary interface used to search and investigate, report on results, andmanage one or more Splunk deployment. For our list of supported operating systems and browsers,see the "System requirements" in the Installation manual.
Launch Splunk Web in a browser After you install and start Splunk, launch a Web browser and navigate to:
http://mysplunkhost:8000
Use whatever host and HTTP port you chose during installation. The HTTP port defaults to 8000 ifnot otherwise specified.
The first time you log in to Splunk with an Enterprise license, use username admin and passwordchangeme. Splunk with a free license does not have access controls.
Note: Starting in Splunk version 4.1.4, you cannot access Splunk Free from a remote browser untilyou have edited $SPLUNK_HOME/etc/local/server.conf and set allowRemoteLogin toAlways. If you are running Splunk Enterprise, remote login is disabled by default (set torequireSetPassword) for the admin user until you have changed the default password.
Splunk apps in Splunk Web
When you first launch Splunk Web, you're looking at an app. For most users, this will be the coreSearch app. Others may see platform-specific apps, with dashboards and views for use with the OS.When you're using Splunk, you're using an app at all times; the dashboards and views available toyou depend on the app you're currently using. For more information about Splunk and apps, see the"Splunk apps" topic in this chapter.
Splunk management pages
Whatever app you're in when you launch Splunk, you'll see at least two links in the upper right cornerof the screen: Manager and Jobs.
The Manager link takes you to configuration and management pages for your Splunk system and
4

apps. For more information about Splunk Manager, see [coming soon!].
The Jobs link opens the Job Manager window, which allows you to manage all search jobs, bothcompleted and currently running. For more information about job management, see "Supervise yoursearch jobs" in the Capture Knowledge chapter of this manual.
Splunk CLI
Splunk users can perform much of the core Splunk tasks directly from a commandline interface (CLI).These tasks include: managing inputs and indexes, searching, saving and scheduling searches asalerts, and exporting search results. If you don't have access to the CLI, you should communicatewith your Splunk admin. For more information, see "About the CLI" in the Admin manual.
Splunk appsSplunk apps
When you use Splunk, you're experiencing it in the context of one or more apps. Each Splunk app isa collection of dashboards and views. Some of them are designed specifically to help you managedata in specific OS platforms or address particular business objectives.
At all times, when you're using Splunk, you're using a Splunk app. We refer to this as being"in" an app.
For more detailed information about Splunk and apps, see "What's an app?" in the Admin Manual.
Splunk Home and the Getting Started app
Unless your Splunk administrator has configured your Splunk deployment differently, the first timeyou install and log into Splunk, you'll see the Welcome to Splunk screen. Click on the green SplunkHome tab. Splunk Home shows you the list of apps that have been preinstalled for you and that youhave permissions to see. By default, one of these apps is the Getting Started app. This app has beendeveloped to introduce new users to Splunk's features. If you're new to Splunk, we recommend youcheck it out and give us your feedback!
5

What else you get by default
Splunk also comes with the Search app and another app to support your OS by default.
The Search app provides an interface that provides the core functionality of Splunk and isdesigned for general-purpose use. If you've used Splunk before, the Search app replaces themain Splunk Web functionality from earlier versions. In the Search app you see a search barand a dashboard full of graphs. When you are in the Search app, you change the dashboardor view by selecting new ones from the Views drop-down menu in the upper left of thewindow.
•
The OS-specific app (Splunk for Windows or Splunk for *NIX) provides dashboards andpre-built searches to help you get the most out of Splunk on your particular platform.
•
If you want to change the app you're in, select a new one from the app drop-down menu at the topright:
You can also return to Splunk Home and select another app from there.
Get more apps
You can add other apps to the list of apps in Splunk Home or in the Apps menu. For example, if thebulk of your data operations work involves tasks related to things like security, change managementor PCI (Payment Card Industry) compliance, you'll be happy to know that Splunk has apps thatspecialize in helping you with them.
6

To find more apps to download, click the Find More Apps button on the right in Splunk Home.
Build apps to fit your needs
Splunk provides all the tools you need to create apps that answer the unique data managementneeds faced by your organization. You can design apps that have specialized dashboards and viewsand make them as simple or as sophisticated as you wish.
For more information about the nuts and bolts of Splunk app design and development, see theDeveloper manual.
7

Splunk Tutorial!
Welcome to the Splunk TutorialWelcome to the Splunk Tutorial
What is Splunk?
Splunk is software that indexes IT data from any application, server or network device that makes upyour IT infrastructure. It's a powerful and versatile search and analysis engine that lets youinvestigate, troubleshoot, monitor, alert, and report on everything that's happening in your entire ITinfrastructure from one location in real time.
Want to learn more about all the kinds of data Splunk can index? Read "What is IT data?" on ourwebsite.
Who uses Splunk?
Splunk is versatile and thus has many uses and many different types of users. Systemadministrators, network engineers, security analysts, developers, service desk, and support staff --even Managers, VPs, and CIOs -- use Splunk to do their jobs better and faster.
Application support staff use Splunk for end-to-end investigation and remediation across theapplication environment and to create alerts and dashboards that proactively monitorperformance, availability, and business metrics across an entire service. They use roles tosegregate data access along lines of duties and give application developers and Tier Onesupport access to the information they need from production logs without compromisingsecurity.
•
System administrators and IT staff use Splunk to investigate server problems, understand theirconfigurations, and monitor user activity. Then, they turn the searches into proactive alerts forperformance thresholds, critical system errors, and load.
•
Senior network engineers use Splunk to troubleshoot escalated problems, identify events andpatterns that are indicators of routine problems, such as misconfigured routers and neighborchanges, and turn searches for these events into proactive alerts.
•
Security analysts and incident response teams use Splunk to investigate activity for flaggedusers and access to sensitive data, automatically monitor for known bad events, and usesophisticated correlation via search to find known risk patterns such as brute force attacks,data leakage, and even application-level fraud.
•
Managers in all solution areas use Splunk to build reports and dashboards to monitor andsummarize the health, performance, activity, and capacity of their IT infrastructure andbusinesses.
•
What's in this tutorial?
If you're new to Splunk, this tutorial will teach you what you need to know to start using Splunk, froma first-time download to creating rich, interactive dashboards.
8

Before you start the tutorialBefore you start the tutorial
Before you can begin to use Splunk, you need to download, install, and start up a Splunk instance.Hey, no worries -- this only takes about 5 minutes!
If you already have access to a running Splunk server, skip down to Add data to Splunk and startthere.
Do you have what it takes to run Splunk?
Splunk runs on most computing platforms, but this tutorial will focus specifically on the Windows andMac OS X versions of Splunk. Of course, whatever platform you choose to run it on, it's still Splunk,and you should be able to follow along from Start Splunk onwards.
While Splunk is software that you install on your local machine, you access Splunk through a Webbrowser. Splunk supports most versions of Firefox, Internet Explorer, and Safari.
Splunk is a high-performance application, but for this tutorial, you really only need an individualWindows or Mac machine that meets at least the following specifications:
Platform Minimum supported hardware capacity
Non-Windows platforms 1x1.4 GHz CPU, 1 GB RAM
Windows platforms Pentium 4 or equivalent at 2Ghz, 2GB RAMFor the complete list of specifications, see the system requirements in the Installation manual.
Which license is for you?
Splunk runs with either an Enterprise license or a Free license. When you download Splunk for thefirst time, you get an Enterprise trial license that expires after 60 days. This trial license enables 500MB/day indexing and all of the Enterprise features.
Once you install Splunk, you can run with the Enterprise trial license until it expires, switch to theperpetual Free license (it's included!), or purchase an Enterprise license.
Read more about Splunk licenses and features.
Download Splunk
The Windows installer is an MSI file. There are two Mac OS X installers; for this tutorial, you'll use theDMG package.
Download the latest version of Splunk from the download page.
Log into Splunk.com to download Splunk. If you're not logged on, clicking the download package willredirect you to a registration form. If you don't already have a Splunk.com account, sign up for one.
9

Install Splunk
Splunk provides graphical installers for the Windows and Mac OS X platforms, though you can alsoinstall using the command line interface, or CLI.
For command line instructions and installations on other platforms, see the detailed installationprocedures in the Installation manual.
Windows
1. To start the installer, double-click the splunk.msi file.
2. In the Welcome panel, click Next.
3. Read the licensing agreement and check the box next to "I accept the terms in the licenseagreement". Click Next to continue installing.
4. In the Customer Information, enter the requested details and click Next.
5. In the Destination Folder panel, click Change... to specify a different location to install Splunk, orclick Next to accept the default value.
Splunk is installed by default into the \Program Files\Splunk directory.
The Logon Information panel is displayed.
6. In the Logon Information panel, select Local system user and click Next.
If you want to learn about the other user option, refer to the detailed instructions for installing Splunkon Windows.
7. After you specify a user, the pre-installation summary panel is displayed. Click Install to proceed.
8. In the Installation Complete panel, check the boxes to Launch browser with Splunk and CreateStart Menu Shortcut now.
9. Click Finish.
The installation completes, Splunk starts, and Splunk Web launches in a supported browser.
Mac OS X
1. Double-click on the DMG file.
2. In the Finder window, double-click on splunk.pkg.
The Splunk installer opens and displays the Introduction.
3. Click Continue.
10

4. In the Select a Destination window, choose a location to install Splunk.
To install in the default directory, /Applications/splunk, click on the harddrive icon.• To select a different location, click Choose Folder...•
5. Click Continue.
The pre-installation summary displays. If you need to make changes,
Click Change Install Location to choose a new folder, or• Click Back to go back a step.•
6. Click Install.
The installation will begin. It may take a few minutes.
7. When your install completes, click Finish.
The installation completes, and now you're ready to start Splunk.
Start SplunkStart Splunk
When you start Splunk, you're starting up two processes on your host, splunkd and splunkweb:
splunkd is a distributed C/C++ server that accesses, processes and indexes streaming ITdata and handles search requests.
•
splunkweb is a Python-based application server that provides the Splunk Web interface thatyou use to search and navigate your IT data and manage your Splunk deployment.
•
Windows
To start Splunk on Windows, you have three options:
start Splunk from the Start menu.• use the Windows Services Manager to start and stop splunkd and splunkweb.• open a cmd window and go to \Program Files\Splunk\bin and type•
> splunk start
Mac OS X
Open a terminal or shell to access the CLI. Go to /Applications/splunk/bin/, and type:
$ ./splunk start
If you have administrator or root privileges you can simplify CLI usage by setting a Splunkenvironment variable. For more information about how to do this, read "About the CLI" in the Adminmanual.
11

Accept the Splunk license
After you run the start command, Splunk displays the license agreement and prompts you to acceptthe license before the startup continues.
After you accept the license, the startup sequence displays. At the very end, Splunk tells you whereto access Splunk Web:
The Splunk Web interface is at http://localhost:8000
If you run into any problems starting up Splunk, see Start Splunk for the first time in the Installationmanual.
Other commands you might need
If you need to stop, restart, or check the status of your Splunk server, use these CLI commands:
$ splunk stop$ splunk restart$ splunk status
Launch Splunk Web
Splunk's interface runs as a Web server and after starting up, Splunk tells you where the Splunk Webinterface is. Open a browser and navigate to that location.
Splunk Web runs by default on port 8000 of the host on which it's installed. If you are using Splunk onyour local machine, the URL to access Splunk Web is http://localhost:8000.
If you are using an Enterprise license, launching Splunk for the first time takes you to this loginscreen. Follow the message to authenticate with the default credentials:
12

If you are using a Free license, you do not need to authenticate to use Splunk. In this case, when youstart up Splunk you won't see this login screen. Instead, you will be taken directly to Splunk Home orwhatever is set as the default app for your account.
When you sign in with your default password, Splunk asks you to create a new password.
Once you've changed your password, you will be taken to Splunk Home.
Welcome to Splunk
When you log into Splunk for the first time, you should see Splunk Home. This app is designed tohelp you get started using Splunk. Before you can start using Splunk, you need to add some data.
The Welcome tab includes quick links to:
Add data: this takes you to the interface where you can define data inputs.• Launch search app: this takes you to Splunk's search interface, where you can start searchingyour data.
•
Use the navigation menus at the upper right corner to access any of the apps and configurationpages for your Splunk server. This menu is available in any Splunk page, though not all of the same
13

options will be there.
When you're ready, proceed to the next topic in this tutorial to Add data to Splunk.
Add data to SplunkAdd data to Splunk
This topic assumes that you have already downloaded, installed, and started a Splunk server. If youhaven't yet, go back to the previous topic for instructions to do that.
Once you've started and logged into Splunk, you need to give it data that you can search. This topicwalks you through downloading the sample dataset and adding it into Splunk.
Download the sample data file
This tutorial uses sample data from an online store, the Flower & Gift shop, to teach you about usingSplunk. The sample data includes:
Apache Web server logs• mySQL database logs•
You can feed Splunk data from files and directories, network ports, and custom scripts, but for thistutorial, you will upload a compressed file directly to Splunk.
(You can of course put lots of other kinds of data into Splunk--check out "What Splunk can index" inthe Getting Data In Manual for information about the different sorts of data Splunk can handle.)
To proceed with this tutorial, download (but do not uncompress) the sample data from here:sampledata.zip This sample data file is updated daily.
Important: For this tutorial, you will be adding the compressed file to Splunk, so you do not need touncompress the sample data! Also, this tutorial is designed to be completed in a matter of hours. But,if you want to spread it out over a few days, just download a new sample data file and add it!
Add the sample data to Splunk
Logging into Splunk should have taken you to Splunk Home. If it isn't the first view that you see, usethe App menu to select Home.
1. In Splunk Home, click Add data.
2. Under Choose how you want Splunk to consume your data, click From files and directories.
14

This takes you to the Home > Add data > Files & Directories > Add new view. This is where youwill upload the sample data file. Normally, this is all you need to do and Splunk handles the restwithout any changes needed. For the purposes of this tutorial, however, you will also edit some of theproperties.
3. Under Source, select Upload and index a file and browse for the sample data file that you justdownloaded.
The source of an event tells you where it came from. If you collect data from files and directories,the "source" is the full pathname of the file or directory. In the case of a network-based source, thesource is the protocol and port, such as UDP:514.
4. Select More settings.
5. Under Host and Set host, choose regex on path.
An event's host value is typically the hostname, IP address, or fully qualified domain name of thenetwork host from which the event originated.
By selecting regex on path, you're telling Splunk that you want to set a custom host value for yourdata using a regular expression (regex) to match a part of the pathname to the source file (that youbrowsed for earlier).
15

6. Under Regular expression, copy and paste:
Sampledata.zip:./([^/]+)/
7. Leave the value of Source type as "Automatic".
The source type of an event tells you what kind of data it is, usually based on how it's formatted.Examples of source types are access_combined or cisco_syslog. This classification lets you searchfor the same type of data across multiple sources and hosts.
8. Under Index, leave the destination index as default.
9. Click Save.
When it's finished, Splunk displays a message saying the upload was successful. Click Startsearching and proceed to the next topic in this tutorial to look at your data in the Search app.
More about getting data in
This topic only discusses one type of input, uploading a local file, which is all you need to run throughthe tutorial. For information about all other type of data inputs Splunk can handle and how to addthem, refer to the Getting Data In Manual beginning with the topic, "What Splunk can monitor".
The Search appThe Search app
This topic assumes you've just added the sample data for the online Flower & Gift shop. If youhaven't, go back to the add data tutorial to get it before proceeding.
Once you have data in Splunk, you're ready to start searching. This topic introduces you to theSearch app, which is Splunk's default interface for searching and analyzing data. If you're alreadyfamiliar with the search interface, you can skip ahead and start searching.
You are a member of the Customer Support team for the online Flower & Gift shop. This is your firstday on the job. You want to learn some more about the shop. Some questions you want answered
16

are:
What does the store sell? How much does each item cost?• How many people visited the site? How many bought something today?• What is the most popular item that is purchased each day?•
The Splunk server already has data in it--let's take a look at it.
Find the Search app
You can access the Search app from anywhere in Splunk.
To get to the Search app from Home or another app or view, use the App menu at the upper rightcorner to select the Search app:
If the App menu is not available, select Home in the App menu or click the << Back to Home link atthe top left corner of the page:
Once you're back in Home, select Search from the App menu.
The first view that you see in the Search app is the Summary dashboard.
The Summary dashboard
The Search app's Summary dashboard displays information about the data that you just uploaded tothis Splunk server and gives you the means to start searching this data.
17

The metrics displayed on this dashboard are generated by saved searches that runbehind-the-scenes whenever you access and reload this page. (By the end of this tutorial, you'll beable to run searches, save them, and use them to build your own dashboard, much like this one.)
What's in this dashboard?
The Search app includes many different dashboards and views. For now, you really only need toknow about two of them:
Summary, where you are now• Search, where you will do most of your searching•
Use the Search navigation menus to locate and access the different views in the app. When youclick on the links, Splunk takes you to the respective dashboards or refreshes the page if you'realready there.
Other things in the Search app UI:
Searches & Reports: lists all of your saved searches and reports.• Search bar and Time range picker: enables you to type in your search and select differenttime ranges over which to retrieve events.
•
All indexed data panel: displays metrics about your indexed event data. which include thetotal number of events you have in your Splunk index(es) and the timestamps of the earliestand latest indexed event. It also tells you when this data was last refreshed (or when you lastreloaded this dashboard).
•
Sources panel: displays the top sources from the data on your Splunk server.•
18

Sourcetypes panel: displays the top source types from your Splunk server's data.• Hosts: displays the top hosts from your Splunk server's data.•
If you're using a freshly installed Splunk server for this tutorial, you'll only see the sample data filesthat you just uploaded. Because it's a one-time upload of a file, this data will not change. When youadd more data, there will be more information on this dashboard. If you add data inputs that point tosources that are not static (such as log files that are being written to by applications), the numbers onthe Summary page will change as more data comes in from your source(s).
If you're using a shared or pre-installed Splunk server that is deployed in an enterprise environment,you'll probably see much more information on this dashboard.
Kick off a search
1. Take a closer look at the Summary dashboard.
In the Sources panel, you should see three Apache Web server logs and a mySQL database log forthe online Flower & Gift shop data that you just uploaded. If you're familiar with Apache Web serverlogs, you might recognize the access_combined_wcookie Source type as one of the log formatsassociated with Web access logs. All the data for this source type should give you information aboutpeople who access the Flower & Gift shop website.
Searching in Splunk is very interactive. Although you have a search bar in the Summary dashboard,you don't need to type anything into it just yet. Each of the sources, sourcetypes, and hosts listed inthe Summary dashboard is a link that will kick off a search when you click on them.
2. In the Sourcetypes panel, click access_combined_wcookie.
Splunk takes you to the Search dashboard, where it runs the search and shows you the results:
19

There are a lot of components to this view, so let's take a look at them before continuing to search.
Splunk paused my search?
If you are searching on a Splunk installation that has more data on it than just this tutorial's sampledata, your search might take a bit longer. If your search takes longer than 30 seconds, Splunk willautomatically pause it. If autopause pops up, click Resume search. You can read more aboutautopause in the Admin manual.
What's in this Search dashboard?
The search bar and time range picker should be familiar to you -- it was also in the Summarydashboard. But, now you also see a count of events, the timeline, the fields menu, and the list ofretrieved events or search results.
Actions menu: Use this menu to save a search or report after you run it, create a dashboard,or print your report to a PDF file.
•
Count of matching and scanned events: As the search runs, Splunk displays two runningcounts of the events as it retrieves them: one is a matching event count and the other is thecount of events scanned. When the search completes, the count that appears above thetimeline displays the total number of matching events. The count that appears below thetimeline and above the events list, tells you the number of events during the time range thatyou selected. As we'll see later, this number changes when you drill down into yourinvestigations.
•
Timeline of events: The timeline is a visual representation of the number of events that occurat each point in time. As the timeline updates with your search results, you might noticeclusters or patterns of bars. The height of each bar indicates the count of events. Peaks orvalleys in the timeline can indicate spikes in activity or server downtime. Thus, the timeline isuseful for highlighting patterns of events or investigating peaks and lows in event activity. Thetimeline options are located above the timeline. You can zoom in, zoom out, and change thescale of the chart.
•
Fields menu: We mentioned before that when you index data, Splunk by default automaticallyrecognizes and extracts information from your data that is formatted as name and value pairs,
•
20

which we call fields. When you run a search, Splunk lists all of the fields it recognizes in theFields menu next to your search results. You can select other fields to show in your events.
Selected fields are fields that are set to be visible in your search results. By default,host, source, and sourcetype are shown.
♦
Other interesting fields are other fields that Splunk has extracted from your searchresults.
♦
Field discovery is an on/off switch at the top of the Fields menu. Splunk's default settingis Field discovery on. If you want to speed up your search, you can turn Field discoveryoff, and Splunk will extract only the fields required to complete your search.
♦
Event viewer: The event viewer displays the events that Splunk retrieves to match yoursearch. It's located below the timeline. By default the events are displayed as a list, but youcan also choose to view them as a table. When you select the event table view, you will onlysee the Selected fields in your table.
•
When you're ready, proceed to the next topic to start searching and find out what's up at the flowershop.
Start searchingStart searching
This topic walks you through simple searches using the Search interface. If you're not familiar withthe search interface, go back to the Search app tutorial before proceeding.
It's your first day of work with the Customer Support team for the online Flower & Gift shop. You'rejust starting to dig into the Web access logs for the shop, when you receive a call from a customerwho complains about trouble buying a gift for his girlfriend--he keeps hitting a server error when hetries to complete a purchase. He gives you his IP address, 10.2.1.44.
Typeahead for keywords
Everything in Splunk is searchable. You don't have to be familiar with the information in your databecause searching in Splunk is free-form and as simple as typing keywords into the search bar andhitting Enter (or clicking that green arrow at the end of the search bar).
In the previous topic, you ran a search from the Summary dashboard by clicking on the Web accesssource type (access_combined_wcookie). Use that same search to find this customer's recentaccess history at the online Flower & Gift shop.
1. Type the customer's IP address into the search bar:
sourcetype=access_combined_wcookie 10.2.1.44As you type into the search bar, Splunk's search assistant opens.
21

Search assistant shows you typeahead, or contextual matches and completions for each keyword asyou type it into the search bar. These contextual matches are based on what's in your data. Theentries under matching terms update as you continue to type because the possible completions foryour term changes as well.
Search assistant also displays the number of matches for the search term. This number gives you anidea of how many search results Splunk will return. If a term or phrase doesn't exist in your data, youwon't see it listed in search assistant.
What else do you see in search assistant?
For now, ignore everything on the right panel next to the contextual help. Search assistant hasmore uses once you start learning the search language, as you'll see later. And, if you don't wantsearch assistant to open, click "turn off auto-open" and close the window using the green arrowbelow the search bar.
More keyword searches
2. If you didn't already, run the search for the IP address. (Hit Enter.)
Splunk retrieves the customer's access history for the online Flower & Gift shop.
Each time you run a search, Splunk highlights in the search results what you typed into the searchbar.
3. Skim through the search results.
22

You should recognize words and phrases in the events that relate to the online shop (flower, product,purchase, etc.).
The customer mentioned that he was in the middle of purchasing a gift, so lets see what we find bysearching for "purchase".
4. Type purchase into the search bar and run the search:
sourcetype=access_combined_wcookie 10.2.1.44 purchaseWhen you search for keywords, your search is not case-sensitive and Splunk retrieves the eventsthat contain those keywords anywhere in the raw text of the event's data.
Among the results that Splunk retrieves are events that show each time the customer tried to buysomething from the online store. Looks like he's been busy!
Use Boolean Operators
If you're familiar with Apache server logs, in this case the access_combined format, you'll notice thatmost of these events have an HTTP status of 200, or Successful. These events are not interesting foryou right now, because the customer is reporting a problem.
5. Use the Boolean NOT operator to quickly remove all of these Successful page requests. Type in:
sourcetype=access_combined_wcookie 10.2.1.44 purchase NOT 200
23

You notice that the customer is getting HTTP server (503) and client (404) errors.
But, he specifically mentioned a server error, so you want to quickly remove events that areirrelevant.
Splunk supports the Boolean operators: AND, OR, and NOT. When you include Booleanexpressions in your search, the operators have to be capitalized.
The AND operator is always implied between search terms. So the search in Step 5 is the sameas:
sourcetype=access_combined_wcookie AND 10.2.1.44 AND purchase NOT 200
Another way to add Boolean clauses quickly and interactively to your search is to use your searchresults.
6. Mouse-over an instance of "404" in your search results and ALT-click it.
This updates your search string with "NOT 404" and filters out all the events that contain the term.
From these results, you see each time that the customer attempted to complete a purchase andreceived the server error. Now that you have confirmed what the customer reported, you cancontinue to drill down to find the root cause.
24

Interactive searching
Splunk lets you highlight and select any segment from within your search results to add, remove,and exclude them quickly and interactively using your keyboard and mouse:
To add more search terms, highlight and click the word or phrase you want from your searchresults.
•
To remove a term from your search, click a highlighted instance of that word or phrase inyour search results.
•
To exclude events from your search results, ALT-click on the term you don't want Splunk tomatch.
•
When you're ready to proceed, go to the next topic to learn how to investigate and troubleshootinteractively using the timeline in Splunk.
Use the timelineUse the timeline
This topic assumes that you're comfortable running simple searches to retrieve events. If you're notsure, go back to the last topic where you searched with keywords, wildcards, and Booleans topinpoint an error.
Back at the Flower & Gift shop, let's continue with the customer (10.2.1.44) you were assisting. Hereported an error while purchasing a gift for his girlfriend. You confirmed his error, and now you wantto find the cause of it.
Continue with the last search, which showed you the customer's failed purchase attempts.
1. Search for:
sourcetype=access_combined_wcookie 10.2.1.44 purchase NOT 200 NOT 404In the last topic, you really just focused on the search results listed in the events viewer area of thisdashboard. Now, let's take a look at the timeline.
The location of each bar on the timeline corresponds to an instance when the events that match yoursearch occurred. If there are no bars at a time period, no events were found then.
25

2. Mouse over one of the bars.
A tooltip pops up and displays the number of events that Splunk found during the time span of thatbar (1 bar = 1 hr).
The taller the bar, the more events occurred at that time. Often seeing spikes in the number of eventsor no events is a good indication that something has happened.
3. Click one of the bars, for example the tallest bar.
This updates your search results to show you only the events at the time span. Splunk does not runthe search when you click on the bar. Instead, it gives you a preview of the results zoomed-in at thetime range. You can still select other bars at this point.
4. Double-click on the same bar.
Splunk re-runs your search to retrieve only events during that one hour span you selected.
You should see the same search results in the Event viewer, but, notice that the search overrides thetime range picker and it now shows "Custom time". (You'll see more of the time range picker later.)Also, each bar now represents one minute of time (1 bar = 1 min).
26

One hour is still a wide time period to search, so let's narrow the search down more.
5. Double-click another bar.
Once again, this updates your search to now retrieve events during that one minute span of time.Each bar represents the number of events for one second of time.
Now, you want to expand your search to see everything else, if anything happened during thisminute.
6. Without changing the time range, replace your previous search in the search bar with:
*Splunk supports using the asterisk (*) wildcard to search for "all" or to retrieve events based on partsof a keyword. Up to now, you've just searched for Web access logs. This search tells Splunk that youwant to see everything that occurred at this time range:
This search returns events from all the logs on your server. You expect to see other user's Webactivity--perhaps from different hosts. But instead you see a cluster of mySQL database errors. These
27

errors were causing your customer's purchases to fail. Now, you can report this issue to someone inthe IT Operations team.
What else can you do with the timeline?
To show all the results for the timeline again, click select all above the timeline.• To lock-in the selected span of events to your search, click zoom in.• To expand the timeline view to show more events, click zoom out.•
When you're ready, proceed to the next topic to learn about searching over different time ranges.
Change the time rangeChange the time range
This topic assumes that you're familiar with running ad hoc searches and using the timeline. If you'renot sure, review the previous topics on searching and using the timeline.
This topic shows you how to narrow the scope of your investigative searching over any past timerange. If you have some knowledge about when an event occurred, use it to target your search tothat time period for faster results.
It's your second day of work with the Customer Support team for the online Flower & Gift shop. Youjust got to your desk. Before you make yourself a cappuccino, you decide to run a quick search tosee if there were any recent issues you should be aware of.
1. Return to the Search dashboard and type in the following search over all time:
error OR failed OR severe OR (sourcetype=access_* (404 OR 500 OR 503))
This search uses parentheses to group together expressions for more complicated searches.When evaluating Boolean expressions, Splunk performs the operations within the innermostparentheses first, followed by the next pair out. When all operations within parentheses arecompleted, Splunk evaluates OR clauses, then, AND or NOT clauses.
Also, this search uses the wildcarded shortcut, "access_*", to match the Web access logs. If youhave different source types for your Apache server logs, such as access_common andaccess_combined, this will match them all.
This searches for general errors in your event data over the course of the last week. Instead ofmatching just one type of log, this searches across all the logs in your index. It matches anyoccurrence of the words "error", "failed", or "severe" in your event data. Additionally, if the log is aWeb access log, it looks for HTTP error codes, "404", "500", or "503".
28

This search returns a significant amount of errors. You're not interested in knowing what happenedover All time, even if it's just the course of a week. You just got into work, so you want to know aboutmore recent activity, such as overnight or the last hour. But, because of the limitations of this dataset,let's look at yesterday's errors.
2. Drop down the time range picker and change the time range to Other > Yesterday.
Out-of-the box, Splunk searches across all of your data; that is, the default time range for a searchis across "All time". If you have a lot of data, searching on this time range when you're investigatingan event that occurred 15 minutes ago, last night, or the previous week just means that Splunk willtake a long time to retrieve the results that you want to see.
3. Selecting a time range from this list automatically runs the search for you. If it doesn't, just hitEnter.
29

This search returns events for general errors across all your logs, not just Web access logs. (If yoursample data file is more than a day old, you can still get these results by selecting Custom time andentering the last date for which you have data.) Scroll through the search results. There are moremySQL database errors and some 404 errors. You ask the intern to get you a cup of coffee while youcontact the Web team about the 404 errors and the IT Operations team about the recurring servererrors.
Splunk also provides options for users to define a custom time range to search or select to searcha continuous stream of incoming events.
Real-time enables searching forward in time against a continuous stream of live incomingevent data. Because the sample data is a one-time upload, running a real-time search willnot give us any results right now. We will explore this option later. Read more aboutreal-time searches and how to run them in "Search and report in real-time"
•
Custom time... pops up a new window and enables you to define your own time rangesbased on specific dates, relative dates, real-time windows, or using the search language.Read more about how to define custom time ranges in "Change the time range of yoursearch".
•
Up to now, you've run simple searches that matched the raw text in your events. You've onlyscratched the surface of what you can do in Splunk. When you're ready to proceed, go on to the nexttopic to learn about fields and how to search with fields.
Use fields to searchUse fields to search
This topic assumes you know how to run simple searches and use the time range picker and timeline.If you're not sure, review the previous topics, beginning with Start searching.
You can learn a lot about your data from just running ad hoc searches, using nothing more thankeywords and the time range. But you can't take full advantage of Splunk's more advanced searchingand reporting features without understanding what fields are and how to use them. This part of thetutorial will familiarize you with:
default fields and other fields that Splunk automatically extracts•
30

using the fields menu and fields picker to find helpful fields• searching with fields•
Let's return to the happenings at the online Flower and Gift shop. It's your second day as a memberof the Customer Support team. You spent the morning investigating some general issues andreporting the problems you found to other teams. You feel pretty good about what you've learnedabout the online shop and its customers, but you want to capture this and share it with your team.When you ask a coworker how you can do this, he recommends that you use fields.
What are fields?
Fields are searchable name/value pairings in event data. All fields have names and can besearched with those names. Some examples of fields are clientip for IP addresses accessingyour Web server, _time for the timestamp of an event, and host for domain name of a server.
Fields distinguish one event from another because not all events will have the same fields and fieldvalues. Fields enable you to write more tailored searches to retrieve the specific events that youwant. Fields also enable you to take advantage of the search language, create charts, and buildreports.
Most fields in your data exist as name and value pairs where there is one single value to each fieldname. But, you'll also see fields that appear more than once in an event and have a different valuefor each appearance.
One of the more common examples of multivalue fields is email address fields. While the "From"field will contain only a single email address, the "To" and "Cc" fields may have one or more emailaddresses associated with them.
For more information, read About fields in the Knowledge Manager manual.
The fields menu and fields picker
1. Go back to the Search dashboard and search for Web access activity. Select Other > Yesterdayfrom the time range picker:
sourcetype="access_*"2. Scroll through the search results.
If you're familiar with the access_combined format of Apache logs, you will recognize some of theinformation in each event, such as:
IP addresses for the users accessing the website.• URIs and URLs for the page request and referring page.• HTTP status codes for each page request.• Page request methods.•
31

As Splunk retrieves these events, the Fields menu updates with Selected fields and Other interestingfields. These are the fields that Splunk extracted from your data.
Default and automatically extracted fields
Splunk extracts fields from event data twice. It extracts default and other indexed fields duringevent processing when that data is indexed. And it extracts a different set of fields at search time,when you run a search. Read more about "Index time versus search time" in the Admin manual.
At index time, Splunk automatically finds and extracts default fields for each event it processes.These fields include host, source, and sourcetype (which you should already be familiar with).For a complete list of the default fields, see "Use default fields" in the User manual.
Splunk also extracts certain fields at search time--when you run a search. You'll see someexamples of these searches later. For more information, read the "Overview of search-time fieldextractions" in the Knowledge Manager manual.
Notice that default fields host, source, and sourcetype are Selected fields and are included in yoursearch results:
3. Scroll through Other interesting fields to see what else Splunk extracted.
You should recognize the field names that apply to the Web access logs. For example, there'sclientip, method, and status. These are not default fields; they have (most likely) beenextracted at search time.
4. Click the Pick fields link in the fields menu.
32

The Fields picker opens and displays all the fields that Splunk extracted.
Available fields are the fields that Splunk identified from the events in your current search(some of these fields were listed under Other interesting fields).
•
Selected fields are the fields you picked (from the available fields) to show in your searchresults (by default, host, source, and sourcetype are selected).
•
5. Scroll through the list of Available fields.
You're already familiar with the fields that Splunk extracted from the Web access logs based on yoursearch. You should also see other default fields that Splunk defined--some of these fields are basedon each event's timestamp (everything beginning with date_*), punctuation (punct), and location(index).
But, you should also notice other extracted fields that are related to the online store. For example,there are action, category_id, and product_id. From conversations with your coworker, youmay know that these fields are:
33

field name description
action what a user does at the online shop.
category_id the type of product a user is viewing or buying.
product_id the catalog number of the product the user is viewing or buying.
6. From the Available fields list, select action, category_id, and product_id.
7. Click Save.
When you return to the Search view, the fields you selected will be included in your search results ifthey exist in that particular event. Different events will have different fields.
34

The fields menu doesn't just show you what fields Splunk has captured from your data. It alsodisplays how many values exist for each of these fields. For the fields you just selected, there are 2for action, 5 for category_id, and 9 for product_id. This doesn't mean that these are all the values thatexist for each of the fields--these are just the values that Splunk knows about from the results of yoursearch.
What are some of these values?
8. Under Selected fields, click action for the action field.
This opens the interactive menu for the action field.
This window tells you that, in this set of search results, Splunk found two values for action and theyare purchase and update. Also, it tells you that the action field appears in 71% of your searchresults. This means that three-quarters of the Web access events are related to the purchase of anitem or an update (of the item quantity in the cart, perhaps).
9. Close this window and look at the other two fields you selected, category_id (what types ofproducts the shop sells) and product_id (specific catalog names for products).
Now you know a little bit more about the information in your data relating to the online Flower and Giftshop. Let's use these fields to see what people are buying. For example, the online shop sells aselection of flowers, gifts, plants, candy, and balloons.
Use fields to run more targeted searches
These next two examples illustrate the difference between searching with keywords and using fields.
Example 1: Return to the search you ran to check for errors in your data. Select Other > Yesterdayfrom the time range picker:
error OR failed OR severe OR (sourcetype=access_* (404 OR 500 OR 503))
35

Run this search again, but this time, use fields in your search.
To search for a particular field, just type the field name and value into the search bar:fieldname=fieldvalue
The HTTP error codes are values of the status field. Now your search looks like this:
error OR failed OR severe OR (sourcetype=access_* (status=404 ORstatus=500 OR status=503))
Notice the difference in the count of events between the two searches--because it's a more targetedsearch, the second search returns fewer events.
When you run simple searches based on arbitrary keywords, Splunk matches the raw text of yourdata. When you add fields to your search, Splunk looks for events that have those specific field/valuepairs.
36

Also, you were actually using fields all along! Each time you searched for sourcetype=access_*,you told Splunk to only retrieve events from your Web access logs and nothing else.
Example 2: Before you learned about the fields in your data, you might have run this search to seehow many times flowers were purchased from the online shop:
sourcetype=access_* purchase flower*As you typed in "flower", search assistant shows you both "flower" and "flowers' in the typeahead.Since you don't know which is the one you want, you use the wildcard to match both.
If you scroll through the (many) search results, you'll see that some of the events haveaction=update and category_id that have a value other than flowers. These are not eventsthat you wanted!
Run this search instead. Select Other > Yesterday from the time range picker:
sourcetype=access_* action=purchase category_id=flower*
For the second search, even though you still used the wildcarded word "flower*", there is only onevalue of category_id that it matches (FLOWERS).
Notice the difference in the number of events that Splunk retrieved for each search; the secondsearch returns significantly fewer events. Searches with fields are more targeted and retrieves moreexact matches against your data.
As you run more searches, you want to be able to save them and reuse them or share them with yourteammates. When you're ready, proceed to the next topic to learn how to save your search and shareit it with others.
37

Save a searchSave a search
This topic assumes you're comfortable running searches with fields. If you're not, go back to theprevious topic and review how to Use fields to search.
This topic walks you through the basics of saving a search and how you can use that search againlater.
Back at the Flower & Gift shop, you just ran a search to see if there were any errors yesterday. Thisis a search you will run every morning. Rather than type it in manually every day, you decide to savethis search.
Example 1. Run the search for all errors seen yesterday:
error OR failed OR severe OR (sourcetype=access_* (status=404 ORstatus=500 OR status=503))1. Click Actions above the search bar.
2. Select Save search... from the drop down list.
The Save search dialog box opens.
38

At a minimum, a saved search includes the search string and the time range associated with thesearch, as well as the name of the search.
3. Name the search, Errors (Yesterday)
4. Under Search, don't modify the search string.
5. Leave the Time range as it is.
6. Leave Share set as it is.
7. Click Finish. Splunk confirms that your search was saved:
8. Find your saved search in the Searches & Reports list:
39

Because the saved search's name contained the word "Error," Splunk lists it in the saved searchsubmenu for Errors.
The green dot next to your saved search means that it's local to your Splunk account; right now youare the only one that is authorized to access this saved search. Since this is a search that others onyour team may want to run, you can set it as a global saved search that they can access. To do this,read more about saving searches and sharing search results.
Manage searches and reports
If you want to modify a search that you saved, use the Searches & Reports menu to selectManage Searches & Reports. This takes you the Splunk Manager page for all the searches andreports you're allowed to access (if you're allowed to access them). From here you can select yoursearch from the list. This take you to the searches edit window where you can then change orupdate the search string, description, time range, and schedule options.
Schedule saved searches and alerts
If you have an Enterprise license, Splunk also lets you configure the searches you saved to run ona schedule and to set alerts based off the scheduled searches. When you download Splunk for thefirst time, you're given an Enterprise trial license that expires after 60 days. If you're using the Freelicense, you do not have the capability to schedule a saved search. Read more about schedulingsaved searches and setting alerts in the Monitoring recurring situations chapter of the User manual.
Save and share search results
Saving the results of a search is different from saving the search itself. You do this when you wantto be able to review the outcome of a particular run of a search at a later time. Read more aboutthis in saving searches and sharing search results
Now, you can save your searches after you run them. When you're ready, proceed to the next topicto learn more ways to search.
Use Splunk's search languageUse Splunk's search language
This topic assumes that you are familiar with running simple searches using keywords and field/valuepairs. If you're not sure, go back and read "Use fields to search".
Back at the online Flower & Gift shop Customer Support office, the searches you've run to this pointhave only retrieved matching events from your Splunk index.
In a previous topic, when you ran this search for purchases of flowers:
40

sourcetype=access_* action=purchase category_id=flowersThe search results told you approximately how many flowers were bought. But, this doesn't help youanswer questions, such as:
What items were purchased most at the online shop?• How many customers bought flowers? How many flowers did each customer buy?•
To answer these questions, you need to use Splunk's search language, which includes an extensivelibrary of commands, arguments, and functions that enables you to filter, modify, reorder, and groupyour search results. For this tutorial you'll only use a few of them.
More search assistant
Example 1. What items were purchased most at the online shop?
1. Return to the search dashboard and restrict your search to purchases over Yesterday:
sourcetype=access_* action=purchaseAs you type in the search bar, search assistant opens with syntax and usage information for thesearch command (on the right side). If search assistant doesn't open, click the green arrow underthe left side of the search bar.
You've seen before that search assistant displays typeahead for keywords that you type into thesearch bar. It also attempts to help you construct your search string by showing your search history,your command history, and suggesting other search commands you may want to use next based onyour history (common next commands).
Search assistant shows you the search command because each time you ran a search to now, youwere using the search command--it's implied.
2. In search assistant, scroll down to common next commands. If you don't see this section, type apipe character into the search bar.
41

You want Splunk to give you the most popular items bought at the online store--the top commandlooks promising.
Construct a search pipeline
3. Under common next commands, click top.
Splunk appends the top command to your search string with a pipe "|" character.
The pipe indicates to Splunk that you want to take the results of the search to the left of the pipeand use that as the input to the command after the pipe. You can pass the results of one commandinto another command in a series, or pipeline, of search commands.
According to search assistant's description and usage examples, the top command "displays themost common values of a field"--exactly what you wanted.
You wanted to know what types of items were being bought at the online shop, not just flowers.
4. Complete your search with the category_id field:
sourcetype=access_* action=purchase | top category_idThis gives you a table of the top or most common values of category_id. By default, the topcommand returns ten values, but you only have five different types of items. So, you should see allfive, sorted in descending order by the count of each type:
42

The top command also returns two new fields: count is the number of times each value of the fieldoccurs, and percent is how large that count is compared to the total count. Read more about thetop command in the Search reference manual.
Drill down into search results
The last search returned a table that showed you what items the online shop sells and how many ofthose items were purchased. But, you want to know more about an individual item, for example,flowers.
Example 2: How many flowers were bought?
1. Click the row in the result table for Flowers.
This kicks off a new search. Splunk updates your search, to include the filter for the field/value paircategory=flowers, which was the row item you clicked in the result table from the search inExample 2.
Splunk's drilldown actions enable you to delve deeper into the details of the informationpresented to you in the tables and charts that result from your search. Read more about drilldown
43

actions in the User manual.
The number of events returned tells you how many times flowers were purchased, but you want toknow how many different customers bought the flowers.
Example 3: How many different customers purchased the flowers?
1. You're looking specifically for the purchase of flowers, so continue with the search from theprevious example:
sourcetype=access_* action=purchase category_id=flowersThe customers who access the Flower & Gift shop are distinguished by their IP addresses, which arevalues of the clientip field.
2. Use the stats command and the distinct_count() or dc() function:
sourcetype=access_* action=purchase category_id=flowers | statsdc(clientip)You piped the search results into the stats command and used the distinct_count() functionto count the number of unique clientip values that it finds in those events. This returns a singlevalue:
This tells you that there were approximately 300 different people who bought flowers from the onlineshop.
Example: 4 In the last example, you calculated how many different customers bought flowers. Howdo you find the number of flowers that each customer bought?
1. Use the stats command:
sourcetype=access_* action=purchase category_id=flowers | stats count
44

The count() function returns a single value, the count of your events. (This should match yourresult from Example 2.)
Now, break this count down to see how many flowers each customer bought.
2. Add a by clause to the stats command:
sourcetype=access_* action=purchase category_id=flowers | stats count BYclientipThis search gives you a table of the different customers (clientip) and the number of flowerspurchased (count).
Reformat the search results
You might know what the header for this table represents, but anyone else wouldn't know at a glance.You want to show off your results to your boss and other members of your team. Let's reformat it alittle:
3. First, let's rename the count field:
sourcetype=access_* action=purchase category_id=flowers | stats count AS"# Flowers Purchased" by clientipThe syntax for the stats command enables you to rename the field inline using an "AS" clause. Ifyour new field name is a phrase, use double quotes.
The syntax for the stats command doesn't allow field renaming in the "by" clause.
4. Use the rename command to change the clientip name:
sourcetype=access_* action=purchase category_id=flowers | stats count AS"# Flowers Purchased" by clientip | rename clientip AS CustomerThis formats the table to rename the headers, clientip and count, with Customer and # Flowerspurchased:
45

For more information about the stats command and its usage, arguments, and functions, see thestats command in the Search reference manual and the list of stats functions. For more informationabout the rename command, see the rename command in the Search reference manual.
In this last search, you found how many flowers each customer to the online shop bought. But what ifyou were looking for the one customer who buys the most items on any given day? When you'reready, continue on to the next topic to learn another way to search, this time using subsearches.
Use a subsearchUse a subsearch
The last topic introduced search commands, the search pipeline, and drilldown actions. If you're notfamiliar with them, review more ways to search.
This topic walks you through another search example and shows you two approaches to getting theresults that you want.
Back at the Flower & Gift shop, your boss asks you to put together a report that shows the customerwho bought the most items yesterday and what he or she bought.
Part 1: Break the search down.
Let's see which customer accessed the online shop the most yesterday.
1. Use the top command and limit the search to Yesterday:
sourcetype=access_* action=purchase | top limit=1 clientipYou limit the top command to return only one result for the clientip. If you wanted to see more
46

than one "top purchasing customer", you would change this limit value.
Now, use the clientip value to complete your search.
2. Use the stats command to count the VIP customer's purchases:
sourcetype=access_* action=purchase clientip=10.192.1.39 | stats count byclientip
This only returns the count of purchases for the clientip. You also want to know what he bought.
3. One way to do this is to use the values() function:
sourcetype=access_* action=purchase clientip=10.192.1.39 | stats count,values(product_id) by clientipThis adds a column to the table that lists what he bought by product ID.
The drawback to this approach is that you have to run two searches each time you want to build thistable. The top purchaser is not likely to be the same person at any given time range.
Part 2: Let's use a subsearch instead.
47

A subsearch is a search with a search pipeline as an argument. Subsearches are contained insquare brackets and evaluated first. The result of the subsearch is then used as an argument to theprimary search. Read more about "How subsearches work" in the User manual.
1. Use a subsearch to run the searches from Part 1 inline. Type or copy/paste in:
sourcetype=access_* action=purchase [search sourcetype=access_*action=purchase | top limit=1 clientip | table clientip] | stats count,values(product_id) by clientipBecause the top command returns count and percent fields as well, you use the tablecommand to keep only the clientip value.
These results should match the previous result, if you run it on the same time range. But, if youchange the time range, you might see different results because the top purchasing customer will bedifferent!
2. Reformat the results so that it's easier to read:
sourcetype=access_* action=purchase [search sourcetype=access_*action=purchase | top limit=1 clientip | table clientip] | stats count,values(product_id) as product_id by clientip | rename count AS "How muchdid he buy?", product_id AS "What did he buy?", clientip AS "VIP Customer"
For more information about the usage and syntax for the sort command, see the sort command in theSearch Reference manual.
While this report is perfectly acceptable, you want to make it better. For example, you don't expectyour boss to know the shop items by their product ID numbers. You want to display the VIPcustomer's purchases by the product names, rather than the cryptic product ID. When you're readycontinue on to the next topic to learn about adding more information to your events using fieldlookups.
Use field lookupsUse field lookups
The last topic walked you through using a subsearch. If you're not familiar with it, go back and reviewhow to Use a subsearch.
48

This topic walks you through using field lookups.
What are field lookups?
Field lookups enable you to reference fields in an external CSV file that match fields in your eventdata. Using this match, you can enrich your event data by adding more meaningful information andsearchable fields to them.
For an example that shows you how to use field lookups to add HTTP status code descriptions toyour Web access event data, see this User manual topic.
In the previous example, you created a report table that listed how many items the top purchasingcustomer bought and which items they were. The items were listed by a product ID number that, onit's own, is pretty meaningless because you don't know what it refers to. Before you show this reportto your boss and coworkers, you want to add the actual product name. This field doesn't exist in yourdata, so you need to use an external file.
To proceed, download and uncompress this CSV file: product_lookup.csv.zip
Find the Lookups manager
1. In the Splunk navigation menus, on the upper right corner, click on Manager.
This takes you to Splunk's Manager view.
2. Under Apps and knowledge, click Lookups.
49

This takes you to the Manager > Lookups view.
50

Upload the lookup file
In the Manager > Lookups view:
1. Under Actions for Lookup table files, click Add New.
This takes you to the Manager > Lookups > Lookup table files view where you upload CSV files touse in your definitions for field lookups.
2. Leave the Destination app as search.
This tells Splunk to save your lookup table file in the Search app.
3. Under Upload a lookup file, browse for the CSV file (product_lookup.csv) to upload.
4. Under Destination filename, name the file product_lookup.csv.
This will be the name you use to refer to the file in a lookup definition.
5. Click Save.
This uploads your lookup file to Splunk to the Search app, but now you need to define the type oflookup you want to set up.
6. Return to Manager > Lookups by clicking the breadcrumb:
51

Define the field lookup
In the Manager > Lookups view:
1. Under Actions for Lookup definitions, click Add New.
This takes you to the Manager > Lookups > Lookup table files view where you define your fieldlookup.
2. Leave the Destination app as search.
3. Name your lookup product_lookup.
4. Under Type, select File-based.
5. Under Lookup file, select product_lookup (the name of your lookup table).
6. Leave Configure time-based lookup and Advanced options unchecked.
7. Click Save.
52

Now Splunk knows that product_lookup is a file-based lookup.
Make the lookup automatic
In the Manager > Lookups view:
1. Under Actions for Automatic lookups, click Add New.
This takes you to the Manager > Lookups > Automatic lookups >> Add New view where youconfigure the lookup to run automatically.
2. Leave the Destination app as search.
3. Name your automatic lookup product_lookup.
4. Under Lookup table, select product_lookup.
5. Under Apply to and named, select sourcetype and type in access_combined_wcookie.
6. Under Lookup input fields type in:
53

The input field is the field in your event data that you are using to match the field in the lookup table.
7. Under Lookup output fields, type in the following. Use the Add another field link to add morefields after the first one:
The output fields are the field(s) in the lookup table that you want to add to your event data based onthe input field matching. Here, you are adding the fields: price, which contains the price for eachproduct_id, and product_name, which contains the descriptive name for each product_id.
8. Leave Overwrite field values unchecked.
If you check this box, Splunk will overwrite any fields that exist in your event data with values from thecorresponding field that you map to it from the lookup table. Since you are adding two new fields, youdon't need to worry about this option.
9. Click Save.
Return to the Search dashboard (click << Back to Search) and run the search for Web accessactivity over the time range, Yesterday:
sourcetype=access_*When you scroll through the Fields menu or Fields picker, you should see the new fields that youadded.
54

Search examples
Now you can run the previous subsearch example to see what the VIP customer bought. This time,replace the product_id field with the more readable product_name:
sourcetype=access_* action=purchase [search sourcetype=access_*action=purchase | top limit=1 clientip | table clientip] | stats count,values(product_name) AS product_name by clientip | sort - count | renamecount AS "How much did he buy?", product_name AS "What did he buy?",clientip AS "VIP Customer"The result is exactly the same as in the previous subsearch example, except that the VIP customer'spurchases are more meaningful.
Save the search as "VIP customer".
When you're ready, proceed to the next topic where you will run more searches.
55

More search examplesMore search examples
In the last topic, you enriched your event data with new fields using a lookup table. If you didn't addthose fields, go back and review how to use field lookups.
This topic walks you through more searches using what you learned from previous topics.
The search reference manual
These examples use only a handful of the search commands and functions available to you. Forcomplete syntax and descriptions of usage of all the search commands, see the Search referencemanual.
The complete list of search commands• The list of functions for the eval command• The list of functions for the stats command•
Back at the Flower & Gift shop, you're running searches to gather information to build a report foryour boss about yesterday's purchase records:
How many page views were requested?• How many page views were there compared to the number of purchases made?• What was purchased and how much was made?• How many purchase attempts failed?•
Example 1
How many times did someone view a page on the website, yesterday?
1. Start with a search for all page views. Select the time range, Other > Yesterday:
sourcetype=access_* method=GET
56

Next you want to count the number of page views (characterized by the method field).
2. Use the stats command:
sourcetype=access_* method=GET | stats count AS ViewsHere, you use the stats command's count() function to count the number of "GET" events in yourWeb access logs. This is the total number of events returned by the search, so it should match thecount of retrieved events. This search essentially captures that count and saves it into a field that youcan use.
Here, renaming the count field as Views isn't necessary, but you're going to use it again later andthis helps to avoid confusion.
3. Save this search as Pageviews (Yesterday).
Example 2
From Example 1, you have the total number of views. How many visitors who viewed the sitepurchased an item? What is the percentage difference between views and purchases?
1. Start with the search from Example 1. Select the Other > Yesterday from the time range picker:
sourcetype=access_* method=GET | stats count AS views2. Use stats to count the number of purchases (characterized by the action field):
sourcetype=access_* method=GET | stats count AS Views,count(eval(action="purchase")) AS PurchasesYou also use the count() function again, this time with an eval() function, to count the number ofpurchase actions and rename the field as Purchases.
Here, the renaming is required--the syntax for using an eval() function with the stats commandrequires that you rename the field.
Now you just need to calculate the percentage, using the total views and the purchases.
3. Use the eval command and pipe the results to rename:
57

sourcetype=access_* method=GET | stats count AS Views,count(eval(action="purchase")) as Purchases | evalpercentage=round(100-(Purchases/Views*100)) | rename percentage AS "%Difference"The eval command enables you to evaluate an expression and save the result into a field. Here, youuse the round() function to round the calculated percentage of Purchases to Views to the nearestinteger.
5. Save your search as "% Difference Purchases/Views".
Example 3
In the fields lookup example, you added the product_name and price fields to your data. Use thisinformation to build a table to show what products were purchased yesterday, how many of each itemwas bought, and the calculated revenue for each product.
1. Start with a search for all purchases by the product name. Change the time range to Other >Yesterday:
sourcetype=access_* action=purchase | stats count by product_name
2. Use stats functions to include the count of products purchased, price of each product, and thetotal revenue made for each product.
sourcetype=access_* action=purchase | stats count, values(price),sum(price) by product_name
58

The count() function just counts the number of events. The values() function returns the value ofprice for each product_name. And the sum() function adds together all the values of price foreach product_name.
3. Now, you just need to rename the fields to make the table more readable:
sourcetype=access_* action=purchase | stats count AS "# Purchased",values(price) AS Price, sum(price) AS Total by product_name | evalTotal="$ ".tostring(Total, "commas")Here, you used the eval command's tostring() function to convert the price values to a stringand reformat the values to include a dollar sign "$" and commas. Then, you used the renamecommand to rename the table headers.
5. Save your search as Purchases and Revenue (Yesterday).
Example 4
In the previous examples you searched for successful purchases, but you also want to know thecount of purchase attempts that failed!
1. Run the search for failed purchase attempts, selecting Yesterday from the time range picker:
59

sourcetype=access_* action=purchase status=503(You should recognize this search from the Start searching topic, earlier in this tutorial.)
This search returns the events list, so let's count the number of results.
2. Use the stats command:
sourcetype=access_* action=purchase status=503 | stats countThis returns a single value:
This means that there were no failed purchases yesterday!
3. Save this search as Failed purchases (Yesterday).
Now you should be comfortable using the search language and search commands. When you'reready, proceed to the next topic to learn how to create charts and build reports.
Reporting examplesReporting examples
This topic builds on the searches that you ran and saved in the previous search examples.
This topic walks you through creating charts and building reports.
Splunk can dynamically update generated charts as it gathers search results. When you initiate asearch, you can start building your report before the search completes. You can use the fieldsmenu to quickly build simple pre-defined reports or use the Report Builder, which lets you define,generate, and fine-tune the format of your report, from the type of chart you want to create to thecontents you want to display on this chart.
To learn more about using the report builder to define basic report parameters, format charts, andexport or print finished reports, see "Define reports and generate charts" in this manual.
Back at the Flower & Gift shop, you're still building your reports. The previous searches you ranreturned either a single value (for example, a count of failed errors) or a table of results (a table of
60

products that were purchased). Now, you want to also add some pretty charts to your reports foryesterday's activities:
The count of products purchased over time• The count of purchases and views for each product category•
Chart of purchases and views for each product
In this example, you want to build a chart of the number of views and number of purchases for eachtype of product. Recall that you saved a similar search in a previous topic.
Let's modify it a little.
1. Run this search over the time range, Yesterday:
sourcetype=access_* method=GET | chart count AS views,count(eval(action="purchase")) AS purchases by category_id | rename viewsAS "Views", purchases AS "Purchases", category_id AS "Category"Here, you use the chart command instead of the stats command. The chart command enablesyou to create charts and specify the x-axis with the by clause.
2. Click Show report.
Because you use the chart command and have already defined your report, this opens the Formatreport page of the Report Builder.
61

If you see something different in this window, for example a different chart type, it's probably becauseyou're not looking at the default settings. You don't need to worry about this though.
If your search string includes reporting commands, you access the Report Builder by clicking Showreport. Splunk will jump you directly to the formatting stage of the report-building process, sinceyour reporting commands have already defined the report.
You don't need to have a strong understanding of reporting commands to use the Report Builder,but if you do have this knowledge the range of things you can do with the Report builder isincreased.
3. Under Formatting options:
Leave the chart type set to column.• Name the chart, Purchases and Views by Product Type.•
62

Because you're using the chart command, you have to define the axes of the chart.
4. Under General, leave the settings as it is.
5. Under Format, click X-axis:
Type in "Product type" for the X-axis title.
6. Under Format, click Y-axis:
Type in "Count of events" for the y-axis title.
7. Click Apply.
63

Now you should see your chart of purchases and views formatted as a column chart with the types ofproducts on the X-axis.
7. Click Save and select Save report...
The Save report dialog window opens:
Name your report Purchases & Views (Yesterday).• Click Finish >>.•
64

Top purchases by product name
For this report, you want to chart the number of purchases that were completed for each itemyesterday.
1. Search for:
sourcetype=access_* | timechart count(eval(action="purchase")) byproduct_name usenull="f"Once again, use the count() function. But also, use the usenull argument to make sure the chartonly counts events that have a value for product_name.
2. Click Show report.
Because you used the timechart command in your search string, this takes you directly to Step 2of report builder, where you Format your report.
3. Under Formatting options:
Change the chart type to column.• Name the chart, Top purchases by Product.• Change the Stack mode to Stacked.•
65

Because you used the timechart command, the axes are already named: the x-axis is time and they-axis is count of events.
4. Click Apply.
Each of the columns represents the different products bought in that half-hour period.
5. Click Save and select Save report.
Name your report Products purchased (Yesterday).• Add a description.• Click Save.•
66

There are alternate ways to access the Report builder:
Click Build report in the Actions dropdown menu after you initiate a new search or run asaved search.
•
Click a field in the search results sidebar to bring up the interactive menu for that field.Depending on the type of field you've clicked, you'll see links to reports in the interactivemenu such as average over time, maximum value over time, and minimum value overtime (if you've selected a numerical field) or top values over time and top values overall(if you've selected a non-numerical field). Click on one of these links, and Splunk opens theFormat report page of the Report Builder, where it generates the chart described by the link.
•
Access saved reports
After you save a report, go << back to Search. Splunk lists all your saved reports in the Searches &Reports menu on the search dashboard:
Save and share reports
When you're happy with the report you've created, you have a number of options for saving it andsharing it with others. Read more about saving your reports in "Save reports and share them withothers".
You can also design specialized views and dashboards that include reports that you've defined.Dashboards can be made up of multiple panels that each display charts, lists, and other data that aregenerated by hidden, predefined searches. When you're ready, proceed to the next topic which walksyou through creating and sharing a dashboard.
Build and share a dashboardBuild and share a dashboard
Before you proceed with this topic you should review Reporting on field values, where you havealready built and saved a few reports. This topic walks you through creating simple dashboards thatuse the same searches and reports that you saved in the previous topics.
67

Back at the Flower & Gift Shop, your boss asks you to put together a dashboard to show metrics onthe products sold at the shop. You also decide to build yourself a dashboard to help you find andtroubleshoot any problems with the shop.
Flower & Gift Shop Products
The first dashboard will show metrics related to the day-to-day purchase of different products at theFlower & Gift shop.
1. To start, open the Views drop-down list and click Create dashboard....
This opens the Create new dashboard window.
2. Name your new dashboard.
2a. Designate a unique ID for it. This ID is the name you use to refer to the dashboard.
'2b. Give your dasboard a Name. This Name is the label that you will see listed in the navigationmenus and at the top of your dashboard.
3. Click Create to create your new dashboard.
When your new dashboard appears, it is empty.
4. To start defining panels for it, click Edit the dashboard to open the visual dashboard editor.
68

Splunk's visual dashboard editor enables you to create simple dashboards quickly. All you need toget going is a set of saved searches and saved reports that Splunk can use to populate dashboardpanels with useful metrics and charts.
The Edit window for a New panel opens.
The visual dashboard editor enables you to create four types of dashboard panels: data tables,charts, event lists, and single value panels.
All dashboard panels are associated with searches. You can determine whether a panel runs off ofa predefined, saved search, or whether it uses a search that has been specifically designed for thepanel and associated with it in an "inline" manner. For these dashboards, you'll just use savedsearches and reports.
5. Add a Chart panel for the products purchased yesterday. (Purchases by Product Name)
The Chart panel type displays report results as a chart.
Under Panel type, select Chart.• Under Title, name the panel Products purchased (Yesterday).• Under Saved search, select the search "Products purchased (Yesterday)".• Click Add panel.•
The window expands to show the Panel layout section. This section shows a box which representsthat panel you just defined. As you add more panels, you'll see more boxes here. This editor enablesyou to reorder and change the layout of the panels by dragging the boxes around.
69

Before you click Save, add a couple more panels, a chart and a data table:
6. Add a Chart panel for the count of purchases and views made yesterday. (# Purchases andViews)
Under Title, name the panel Purchases & Views (Yesterday).• Under Saved search, select the saved search "Purchases & Views (Yesterday)".• Click Add Panel.•
7. Add a Data table panel for the products that were sold yesterday and how much was madeyesterday.
The Data table panel type presents report results in tabular format.
Under Panel type, select Data table.• Under Title, name the panel Products & Revenue (Yesterday).• Under Saved search, select the saved search "Purchases and Revenue (Yesterday)".• Click Add Panel.•
8. Rearrange the boxes so that your layout looks like this:
9 Click Close.
70

Flower & Gift Shop Operations
The second dashboard includes simple reports that you can view at the start of your day to give yousome information about recent Web access activity.
1. Return to the Search app. Select Create new dashboard... from the Actions menu.
2. Name your new dashboard:
3. Click Edit Dashboard.
The new panel edit window opens.
4. Add a single value panel for total number of website views yesterday.
The single value panel type displays a single numerical value as its result.
Under Panel type, select Single value.• Under Title, name the panel Total views (Yesterday).• Under Saved search, select the "Pageviews (Yesterday)".•
71

Click Add panel.•
5. Add another single value panel to search for failed purchase attempts yesterday.
Under Title, name the panel Failed purchases (Yesterday).• Under Saved search, select the "Failed purchases (Yesterday)".• Click Add panel.•
6. Add an event listing panel to search for any errors that occurred yesterday.
The event listing panel type displays your list of search results.
Under Panel type, select Event listing.• Under Title, name the panel Errors (Yesterday).• Under Saved search, select the "Errors (Yesterday)".• Click Add panel.•
7. Reorganize your panels to look like this:
8. Click Close.
72

Share the dashboard
Select Edit permissions to expand or restrict the role-based read and write permissions for thedashboard. When you set dashboard permissions you can also define the app availability of theapp. The dashboard can be:
A private view available only to yourself.• Available to one app only (the app it was designed in) and the people who have permissionto use it.
•
"Globally" available to all Splunk apps in your system (and therefore all of your Splunkusers).
•
73

Index New Data
About data and indexesAbout data and indexes
When you use Splunk, you are working with data in a Splunk index. In general, this manual assumesthat a Splunk admin has already added data to your Splunk index. If this is the case, you can skipright to the "Search and investigate" chapter in this manual.
Read on to:
Learn about the types of data Splunk indexes.• See how to add new data to your Splunk index.•
What types of data does Splunk index
Splunk can index any IT data from any source in real time. Point your servers or network devices'syslog at Splunk, set up WMI polling, monitor any live logfiles, enable change monitoring on yourfilesystem or the Windows registry, schedule a script to grab system metrics, and more. No matterhow you get the data, or what format it's in, Splunk will index it the same way — without any specificparsers or adapters to write or maintain. It stores both the raw data and the rich index in an efficient,compressed, filesystem-based datastore — with optional data signing and auditing if you need toprove data integrity.
Ways to get data into Splunk
When adding data to Splunk, you have a variety of flexible input methods to choose from: SplunkWeb, Splunk's CLI, and the inputs.conf configuration file.
You can add most data sources using Splunk Web. If you have access to the configuration files, youcan use inputs.conf, which has more extensive configuration options. Any changes you make usingSplunk Web or the Splunk CLI are written to inputs.conf.
The "Add data to your indexes" topic briefly outlines the general procedure for using Splunk Web toadd new data. For more specifc information about configuring inputs, see the "What Splunk canindex" chapter in the Getting Data In manual.
Where does Splunk store the data
You'll notice that we use the term "index" to refer to a couple of different things. First and foremost,when Splunk indexes new data, it processes the raw data to make it searchable. Second, when wetalk about Splunk indexes, we mean the data store where Splunk stores all or parts of the data. So,when you index new data, Splunk stores the data in indexes. Additionally, when you search, you'rematching against data in one or multiple indexes.
74

Apps and inputs
When you add an input to Splunk, that input gets added relative to the app you're in. Some apps, likethe *nix and Windows apps that ship with Splunk, write input data to a specific index (in the case of*Nix and Windows, that is the 'os' index). If you're not finding data that you're certain is in Splunk, besure that you're searching the right index.
For the Splunk user, this is all you need to know before you begin searching and learning more aboutyour data. If you want to read more about managing the data in your indexes, see the "Manageindexes" chapter in the Admin manual.
Add data to your indexesAdd data to your indexes
As you read in the "About data and indexes" topic, Splunk can index logs, configuration files, trapsand alerts, messages, scripts and code, and performance data from all your applications, servers andnetwork devices. You can add most of these data sources via Splunk Web.
Access the data inputs configuration page
If you have the appropriate permissions, you can view and manage all of the data in your indexesfrom Splunk Manager's data inputs configuration page. To access this page:
1. Click the Manager link on the upper right hand corner of the screen. This link should always beavailable, regardless of the app you are currently in.
2. From the list of Splunk system configuration pages, click Data inputs. The data inputsconfiguration page displays a table listing the type of data and a count of the existing inputs for eachtype.
To add new data from files and directories, via TCP or UDP, or using a script, click the appropriateAdd new link.
For more specifics about data inputs and how to add them, see "What Splunk can index" in theGetting Data In Manual.
Can't find the data you know is in Splunk?
When you add an input to Splunk, that input gets added relative to the app you're in. Some apps, likethe *nix and Windows apps that ship with Splunk, write input data to a specific index (in the case of*Nix and Windows, that is the 'os' index). If you're not finding data that you're certain is in Splunk, besure that you're searching the right index.
If you add an input, Splunk adds that input to a copy of inputs.conf that belongs to the appyou're in when you add that input. This means that if you navigated to Splunk Manager, directlyfrom the Launcher your input will be added to$SPLUNK_HOME/etc/apps/launcher/local/inputs.conf.
75

Search and Investigate
About searchAbout search
Now you've got all that data in your system...what do you want to do with it? Start by using Splunk'spowerful search functionality to look for anything, not just a handful of predetermined fields. Combinetime and term searches. Find errors across every tier of your IT infrastructure and track downconfiguration changes in the seconds before a system failure occurs.
Splunk identifies fields from your records as you search, providing flexibility unparalleled by solutionsthat require setup of rigid field mapping rulesets ahead of time. Even if your system containsterabytes of data, Splunk enables you to search across it with precision.
In this chapter, you will:
Start searching with simple terms, Booleans, wildcards, and fields.• Learn how to search interactively with Splunk Web.• Learn how to search across one or multiple indexes.• Learn how to search across one or multiple Splunk servers.• Perform actions on running and completed searches.• See how to narrow your search by changing the time range.• Use the timeline to investigate patterns of events.• Learn how search commands work on your data.• Search your data in real-time and preview reports.•
Note: If you want to just jump right in and start searching, see the Search command cheat sheet for aquick reference complete with descriptions and examples.
Event data, fields, and search
When you search in Splunk, you're matching search terms against segments of your event data. Wegenerally use the phrase event data to refer to your data after it has been added to Splunk's index.Events, themselves, are a single record of activity or instance of this event data. For example, anevent might be a single log entry in a log file. Because Splunk breaks out individual events by theirtime information, an event is distinguished from other events by a timestamp.
Here's a sample event:
172.26.34.223 - - [01/Jul/2005:12:05:27 -0700] "GET/trade/app?action=logout HTTP/1.1" 200 2953
Events contain pairs of information, or fields. When you add data and it gets indexed, Splunkautomatically extracts some useful fields for you, such as the host the event came from and the typeof data source it is.
You can use field names (sometimes called attributes or keys) and field values to narrow your searchfor specific event data. For more information about fields, see the Data interpretation: Fields and
76

field extractions chapter in the Knowledge Manager manual, beginning with the "About fields" topic.
Search and knowledge
As you search, you may begin to recognize patterns and identify more information that could beuseful as searchable fields. You can configure Splunk to recognize these new fields as you index newdata or you can create new fields as you search. Whatever you learn, you can use, add, and edit thisknowledge about fields, events, and transactions to your event data. This capturing of knowledgehelps you to construct more efficient searches and build more detailed reports.
For more information about capturing knowledge from your event data and adding information fromexternal sources, see the "Capture knowledge" chapter in this manual.
Use the CLI to search
This chapter discusses search using Splunk Web. You can also execute searches on your Splunkserver using the command line interface (CLI). For more information, you can read "About the CLI"and "Get help with the CLI" in the Admin manual.
Searching in SplunkSearching in Splunk
The first time you use Splunk, you'll probably start by just searching the raw data to investigateproblems — whether it's an application error, network performance problem, or security alert.Searching in Splunk is free form -- you can use familiar Boolean operators, wildcards and quotedstrings to construct your searches. Type in keywords, such as a username, an IP address, aparticular message... You're never limited to a few predetermined fields and you don't need toconfront a complicated query builder, learn a query language, or know what field to search on. Youcan search by time, host and source.
This topic discusses how to start searching in Splunk Web from the Search app and by typing into thesearch bar. The following examples use Web access logs that contain the following information: IPaddresses, browser versions, Web request protocols, HTTP status codes, website URLs, etc. Each ofthese examples stand alone; however, you can read the "Start searching tutorial" and "Use fields tosearch tutorial" for a more complete example.
Check the Search Reference Manual if you're looking for a reference for the commands in theSplunk search language or the Search command cheatsheet.
Go to the Search app
After logging into Splunk, you will see either the Welcome view or Splunk Home view.
If you're in the Welcome view, select Launch search app.• If you're in Splunk Home, select Search.• If you are in another app, select the Search app from the App menu, which is located in theupper right corner of the window.
•
77

This takes you to the Summary dashboard of the Search app. For more information about what youwill find in the Search App, read the Search App tutorial before you continue.
Start with simple terms
To begin your Splunk search, type in terms you might expect to find in your event data. For example,if you want to find events that might be HTTP 404 errors, type in the keywords:
http 404Your search results are all events that have both HTTP and 404 in the raw text; this may or may notbe exactly what you want to find. For example, your search results will include events that havewebsite URLs, which begin with "http://", and any instance of "404", including a string of characterslike "ab/404".
You can narrow the search by adding more keywords:
http 404 "not found"Enclosing keywords in quotes tells Splunk to search for literal, or exact, matches. If you search for"not" and "found" as separate keywords, Splunk returns events that have both keywords, though notnecessarily the phrase "not found".
You can also use Boolean expressions to narrow your search further.
Add Boolean expressions
Splunk supports the Boolean operators: AND, OR, and NOT; the operators have to be capitalized.You can use parentheses to group Boolean expressions. For example, if you wanted all events forHTTP client errors not including 404 or 403, search with:
http client error NOT (403 OR 404)In a Splunk search, the AND operator is implied; the previous search is the same as:
http AND client AND error NOT (403 OR 404)This search returns all events that have the terms "HTTP", "client", and "error" and do not have theterms "403" or "404". Once again, the results may or may not be exactly what you want to find. Justas the earlier search for http 404 may include events you don't want, this search may both includeevents you don't want and exclude events you want.
Note: Splunk evaluates Boolean expressions in the following order: first, expressions withinparentheses; then, OR clauses; finally, AND or NOT clauses.
Search with wildcards
Splunk supports the asterisk (*) wildcard for searching. Searching for * by itself means "match all"and returns all events up to the maximum limit. Searching for * as part of a word matches based onthat word.
The simplest beginning search is the search for *. Because this searches your entire index andreturns an unlimited number of events, it's also not an efficient search. We recommend that you beginwith a more specific search on your index.
78

If you wanted to see only events that matched HTTP client and server errors, you might search for:
http error (40* OR 50*)This indicates to Splunk that you want events that have "HTTP" and "error" and 4xx and 5xx classesof HTTP status codes. Once again, though, this will result in many events that you may not want. Formore specific searches, you can extract information and save them as fields.
Search with fields
When you index data, Splunk automatically adds fields to your event data for you. You can use thesefields to search, edit the fields to make them more useful, extract additional knowledge and savethem as custom fields. For more information about fields and how to use, edit, and add fields, readthe "Capture Knowledge" chapter in this manual.
Splunk lists fields that it has extracted in the Field Picker to the left of your search results in SplunkWeb. Click a field name to see information about that field, add it to your search results, or filter yoursearch to display only results that contain that field. When you filter your search with a field from theField Picker, Splunk edits the search bar to include the selected field.
Alternately, you can type the field name and value directly into your search bar. A field name andvalue pair can be expressed in two ways: fieldname="fieldvalue" orfieldname=fieldvalue.
Note: Field names are case sensitive.
Let's assume that the event type for your Web access logs is eventtype=webaccess and yousaved a field called status for the HTTP status codes in your event data. Now, if you wanted tosearch for HTTP 404 errors, you can restrict your search to the specific field:
status=404Use wildcards to match multiple field values
If you're interested in seeing multiple values for the status field, you can use wildcards. Forexample, to search for Web access events that are HTTP client errors (4xx) or HTTP server errors(5xx), type:
eventtype=webaccess status=40* OR status=50*Use comparison operators to match field values
You can use comparison operators to match a specific value or a range of field values.
Operator Example Result
= field=foo Field values that exactly match "foo".
!= field!=foo Field values that don't exactly match "foo".
< field<x Numerical field values that are less than x.
> field>x Numerical field values that are greater than x.
<= field<=x Numerical field values that are less than and equal to x.
79

>= field>=x Numerical field values that are greater than and equal to x.Note: You can only use <, >, <=, and >= with numerical field values, and you can only use = and !=with multi-valued fields.
Use tags to group field values
You can also use tags to group similar field values and search for fields based on these tags. Formore information about tags, how to add them to field values, and examples of how to search fortagged field values, read "Tag and alias field values" in this manual.
Perform actions on running searchesPerform actions on running searches
Splunk provides a set of controls that you can use to manage "in process" searches. It displays thesecontrols below the search bar while a search is running. The controls include:
Send to background (blue button): Sends a search "to the background" while you work onother projects in the foreground, and has the system notify you when a backgrounded searchis complete. You can use the Jobs page to access backgrounded search jobs and reviewtheir results.
•
Pause/Resume (yellow button): Pauses a search in progress. Useful when you're running along search but want to put it on hold momentarily. Click Resume to keep searching orFinalize to finalize the search (see below).
•
Finalize (green button): Stops a search before it completes. Splunk will display the results thatit has retrieved up to that point. You can use the finalized results to build a report.
•
Cancel (red button): Cancels searches in progress and deletes all results. Splunk lists recentlycanceled searches in the Jobs page, but, because their results are deleted, it does not providea view link for them.
•
Create alert: Click to define an alert based on your search. Alerts run saved searches in thebackground (either on a schedule or in real time). When the search returns results that meeta condition you have set in the alert definition, the alert is triggered. For more information, see"Create an alert" in this manual.
•
Add to dashboard: Click this if you'd like to generate a dashboard panel based on yoursearch and add it to a new or existing dashboard. Learn more about dashboards in "Createand edit simple dashboards" in this manual.
•
Save search: Saves the search, so you can easily run the search again without having toretype the search string. For more information, see "Save searches and share search results"in this manual.
•
Build report: If you're dealing with a long search and don't want to wait until the searchcompletes to start defining a report based on it, click this to launch the Report Builder andgive yourself a head start. The search continues running after the Report Builder is launched,and the finished report covers the full range of the event data returned. For more information,see "Define reports and generate charts" in this manual.
•
80

For more information about using the Jobs page to track searches that have been backgrounded,canceled, or which are running for alerting purposes see "Supervise Your Search Jobs" in thismanual.
Search interactively with Splunk WebSearch interactively with Splunk Web
Both the raw results and timeline are interactive, so you can click to drill down to events of interest,focus on anomalies, or eliminate noise to find the needle in a haystack. Whether you'retroubleshooting a customer problem or investigating a security alert, you'll get to the bottom of whathappened in minutes rather than hours or days.
In this topic, you'll learn how to:
Use search results to narrow your search.• Use the fields picker to add search terms.• Use the Search assistant to help construct your searches.• Use the Show source window to view raw events.•
Use search results to narrow your search
Anytime after you run a search, you can highlight and select segments from your search results toadd, remove, and exclude those keywords quickly and interactively.
Add new terms to your search
Fields and terms that you include in your search string will appear highlighted in the list of searchresults. Certain segments (words or phrases) in your search results will highlight as you move yourmouse over the list; this indicates that you can add these terms to your search. To add any one ofthese other segments into your search, click it. Your search updates and filters out all the previousresults that don't match.
For example, while searching for Web access events that are errors:
eventtype=webaccess errorsPerhaps, you notice one particular host machine, alpha, appears more frequently than others. Youdecide to just focus on this host. Instead of typing host=alpha into your search bar, you highlightone occurrence of the field value and click.
81

Your search string automatically appends the new filter and your search results update to reflect thenew search:
eventtype=webaccess errors host=alphaRemove existing terms from your search
Just as easily as you can add new search terms to your search, you can remove search terms. To doso, click on any of the highlighted segments in your list of search results.
For example, if you searched for Web access errors on a machine called alpha:
eventtype=webaccess errors host=alphaThen, as you scroll through your results, you decide that you want to see what other Web accessactivity has occurred on alpha. To do this quickly and without having to edit your search string, youclick on one highlighted occurrence of the term "errors" in your results. Your search string and resultsautomatically update to match:
eventtype=webaccess host=alphaExclude terms from your search
As you scroll through the list of your search results, you may also notice events that are of no interestto you in your current investigation. To eliminate this noise without manually typing anything into yoursearch bar, use alt-click (for Windows, use ctrl-click). Splunk updates your search to exclude theterm you selected.
For example, if you searched for all Web access errors:
eventtype=webaccess errorsThen, you decide that you don't want to see any events from alpha; alt-click (or ctrl-click) on the hostvalue in your results. Your search bar updates to read:
eventtype=webaccess errors NOT host=alphaAll events from alpha are removed from your list of search results.
Add search terms from available fields
Splunk automatically extracts fields from your data when you add it to your index. After you run asearch, you'll notice that only three of these default fields display in your event data: host, sourcetype,and source. You can view all the other fields that Splunk identified (if they exist in these searchresults) and select to make them visible in your event data as well.
In the Search view, the field sidebar is on the left and underneath the Timeline. After you run asearch, this sidebar contains the list of fields that are visible in your search results.
Click "Pick fields" underneath the Timeline, to open the Fields popup window. In the Fields window,you can view all the fields that are available in your search results. Select fields from this list to makevisible in your search results.
To hide fields (that are already visible), you can click on them in the "Available Fields" list or the"Selected Fields" list. Click "Save" and you'll see your changes applied to the event data in your
82

search results.
Use Search assistant to help construct your searches
Search assistant is a quick reference for users who are constructing searches. By default, searchassistant is active; whenever you type terms into the search bar, it will give you typeaheadinformation. When you type in search commands, it will give you descriptions and examples of usagefor the command. You can access the search assistant within Splunk Web; click the greendown-arrow under the search bar.
The default view displays a short description, some examples, common usage, and common nextcommand. If the search bar is empty (there is no search command in it), Search assistant displaysinformation for the search command.
You can also see lists of common usage and common next commands and expand the lists byclicking the more links next to the headers. When you click on any item in the lists, Splunk appends itto your search.
To see more information, click the more >> link at the end of the short description. This detailed viewcontains a longer description, command syntax, and related commands (if they are relevant). Toreturn to the default view, click << less.
Note: You can use the search assistant to quickly access the search command documentation; justclick the help link next to the search command. This opens the search command's reference page ina new browser tab.
Use show source to view the raw event
After you run a search, you may want to view a particular result's raw format. To do this, click on thedropdown arrow at the left of the search result and select "Show Source". The Show source windowopens and displays the raw data for the event you selected and some surrounding events.
You can also use the Show source window to view the validity of your indexed data. When you openShow source, the event that you selected to view is highlighted in yellow. Events highlighted in pinkcontain gaps in the data. Events highlighted in red may have been tampered with and are not valid.For example, if your data was tampered with, it may be indexed out of order and thus contain gaps.
Turn field discovery off to improve search performance
If you are running a search that ordinarily takes a long time to complete, you can set the Fielddiscovery toggle to Off to make the search run faster.
83

The tradeoff is that turning off Field discovery disables automatic field extraction, except for fieldsthat are required to fulfill your search (such as fields that you are specifically searching on) anddefault fields such as _time, host, source, and sourcetype. The search runs faster becauseSplunk is no longer trying to extract every field possible from your events.
Field discovery is set to On by default. You should leave it on if you don't know what fields exist inyour data and think you might need them to help you narrow down your search in some way.
For more information about searching with fields, see the Capture Knowledge chapter of this manual.For general information about fields and field extraction, see "About fields" in the KnowledgeManager Manual.
Change the time range to narrow your searchChange the time range to narrow your search
With more flexible time range options, you can build more useful reports to compare historical data.For example, you may want to see how your system performs today, compared to yesterday and theday before. Or, you may only be interested in analyzing data during relevant time periods, such asweb traffic during business hours.
This topic discusses how to apply absolute and relative time ranges to your search using:
the time range menu.• search attributes earliest and latest.•
Select time ranges to apply to your search
Use the time range picker dropdown to specify the time period you want to run your search. If youwant to specify a custom date range, select Custom time... from the dropdown menu.
Then, select "Date" in the popup window. You can enter the date range manually or use the calendarpop-up.
For example, if you were interested in only events that occurred during the second business quarter,April through June, you might select the date range:
84

The time range menu indicates the date range that you selected. Notice also that the timeline onlyshows the selected date range:
Note: If you are located in a different timezone from your server, time-based searches use thetimestamp of the event from the server where it is indexed.
Specify absolute time ranges in your search
When searching or saving a search, you can specify time ranges using the following attributes:
earliest=<time_modifier> latest=<time_modifier>
For exact time ranges, the syntax of time_modifier is: %m/%d/%Y:%H:%M:%S. For example, tospecify a time range from 12AM October 19, 2009 to 12AM October 27, 2009:
earliest=10/19/2009:0:0:0 latest=10/27/2009:0:0:0If you specify only the "earliest" attribute, "latest" is set to the current time (now) by default. Ingeneral, you won't specify "latest" without an "earliest" time.
When you specify a time range in your search or saved search, it overrides the time range thatis selected in the dropdown menu. However, the time range specified directly in the search stringwill not apply to subsearches (but the range selected from the dropdown will apply).
Specify relative time ranges in your search
You can also use the earliest and latest attributes to specify relative time ranges using thesyntax described as follows. Also, you can specify the time ranges in your search string or using thetime range picker.
Syntax for relative time modifiers
You can define the relative time in your search with a string of characters that indicate time amount(integer and unit) and, optionally, a "snap to" time unit:[+|-]<time_integer><time_unit>@<time_unit>. Also, when specifying relative time, youcan use now to refer to the current time.
1. Begin your string with a plus (+) or minus (-) to indicate the offset of the time amount.
85

2. Define your time amount with a number and a unit. When you specify single time amounts, thenumber is implied: 's' is the same as '1s', 'm' is the same as '1m', etc. The supported time units are:
second: s, sec, secs, second, seconds• minute: m, min, minute, minutes• hour: h, hr, hrs, hour, hours• day: d, day, days• week: w, week, weeks• month: mon, month, months• quarter: q, qtr, qtrs, quarter, quarters• year: y, yr, yrs, year, years•
3. You can also specify a "snap to" time unit to indicate the nearest or latest time to which your timeamount rounds down. To do this, separate the time amount from the "snap to" time unit with an "@"character.
You can define the relative time modifier as only a "snap to" time unit. For example, to "snap to" aspecific day of the week, use @w0 for Sunday, @w1 for Monday, etc.
If you don't specify a "snap to" time unit, Splunk snaps automatically to the second.
Special time units
These abbreviations are reserved for special cases of time units and snap time offsets.
Time Unit Description
0 or allSpecify a time range that is negative or positive 'infinity', depending onwhether you use earliest or latest.
now The current time.
@q, @qtr, or@quarter
Specify a snap to the beginning of the most recent quarter: Jan 1, Apr 1,July 1, or Oct 1.
rt Specify a real-time search time window.
w0, w1, w2, w3,w4, w5 and w6
Specify "snap to" days of the week; where w0 is Sunday, w1 is Monday,etc. When you snap to a week, @w or @week, it is equivalent to snapping toSunday or @w0.
More about snap time offsets
When snapping to the nearest or latest time, Splunk always snaps backwards or rounds down to thelatest time not after the specified time. For example, if it is 11:59:00 and you "snap to" hours, you willsnap to 11:00 not 12:00.
If you don't specify a time offset before the "snap to" amount, Splunk interprets the time as "currenttime snapped to" the specified amount. For example, if it is currently 11:59 PM on Friday and you use@w6 to "snap to Saturday", the resulting time is the previous Saturday at 12:01 AM.
86

Define custom relative time ranges
1. From the time range picker, select Custom time...
2. Select Relative from the Range Type options.
3. Enter an Earliest time value.
Note: You can also use this window to see the Search language equivalent of your earliest timevalue and the Effective range that it translates to in Splunk.
Examples of relative time modifiers
For these examples, the current time is Wednesday, 05 February 2009, 01:37:05 PM. Also note that24h is usually but not always equivalent to 1d because of Daylight Savings Time boundaries.
Timemodifier Description Resulting time Equivalent
modifiers
now Now, the current time Wednesday, 05 February 2009,01:37:05 PM +0, -0
-60m 60 minutes ago Wednesday, 05 February 2009,12:37:05 PM -60m@s
-1h@h 1 hour ago, to the hour Wednesday, 05 February 2009,12:00:00 PM
-1d@d Yesterday Tuesday, 04 February 2009,12:00:00 AM
-24h 24 hours ago (yesterday) Tuesday, 04 February 2009,01:37:05 PM -24h@s
-7d@d 7 days ago, 1 week agotoday
Wednesday, 28 January 2009,12:00:00 AM
-7d@m 7 days ago, snap to minuteboundary
Wednesday, 28 January 2009,01:37:00 PM
@w0 Beginning of the currentweek
Sunday, 02 February 2009,12:00:00 AM
87

+1d@d Tomorrow Thursday, 06 February 2009,12:00:00 AM
+24h 24 hours from now, tomorrow Thursday, 06 February 2009,01:37:05 PM +24h@s
Examples of chained relative time
You can also "chain" together the time modifiers for more specific relative time definitions.
Time modifier Description Resulting time
@d-2h Snap to the beginning of today (12AM) and subtract 2hours from that time. 10PM last night.
-mon@mon+7d One month ago, snapped to the first of the month atmidnight, and add 7 days.
The 8th of last month (at12AM).
Examples of searches with relative time modifiers
Example 1: Web access errors from the beginning of the week to the current time of your search(now).
eventtype=webaccess error earliest=@w0This search returns matching events starting from 12:00 AM of the Sunday of the current week to thecurrent time. Of course, this means that if you run this search on Monday at noon, you will only seeevents for 36 hours of data.
Example 2: Web access errors from the current business week (Monday to Friday).
eventtype=webaccess error earliest=@w1 latest=+7d@w6This search returns matching events starting from 12:00 AM of the Monday of the current week andending at 11:59 PM of the Friday of the current week.
If you run this search on Monday at noon, you will only see events for 12 hours of data. Whereas, ifyou run this search on Friday, you will see events from the beginning of the week to the current timeon Friday. The timeline however, will display for the full business week.
Example 3: Web access errors from the last full business week.
eventtype=webaccess error earliest=-7d@w1 latest=@w6This search returns matching events starting from 12:00 AM of last Monday and ending at 11:59 PMof last Friday.
Customize the time ranges you can select
Splunk now ships with more built-in time ranges. Splunk administrators can also customize the set oftime ranges that you view and select from the drop down menu when you search. For moreinformation about configuring these new time ranges, see the times.conf reference in the AdminManual.
88

Use the timeline to investigate patterns of eventsUse the timeline to investigate patterns of events
The timeline is a visual representation of the number of events that occur at each point in time. Thus,you can use the timeline to highlight patterns of events or investigate peaks and lows in event activity.
As the timeline updates with your search results, you might notice clusters or patterns of bars; theheight of each bar indicates the count of events. Peaks or valleys in the timeline can indicate spikesin activity or server downtime.
The timeline options are located above the timeline. You can zoom in and zoom out and change thescale of the chart.
Change the scale of the timeline
You can view the timeline on two scales: linear or logarithmic (log).
The following image shows the search results for all events in the second quarter on a linear scale.
The following image shows the same search results for all events in the second quarter on a logscale.
89

Zoom in and zoom out to investigate events
Click and drag your mouse over a cluster of bars in the timeline.
Your search results update to display only the events that occurred in that selected time range.• If you click zoom in, the timeline updates to display only the span of events that you selected.•
Click on one bar in the timeline.
Your search results update to display only the events that occur at that selected point.• Once again, if you click zoom in, the timeline updates to display only the events in thatselected point.
•
If you want to select all the the bars in the timeline (undo your previous selection) click select all.This option is only available after you've selected one or more bars and before you selected eitherzoom in or zoom out.
90

Search and report in real timeSearch and report in real time
With real-time searches and reports, you can search events before they are indexed and previewreports as the events stream in. This topic discusses:
The mechanics behind real-time search and time range windows.• How to invoke real-time search in Splunk Web and the CLI.• Performance considerations for real-time searches and reports.• How to disable real-time search in indexes.conf.• How to set search and indexer limits on real-time searches.•
You can design alerts based on real-time searches that run continuously in the background. Suchreal-time alerts can provide timelier notifications than alerts that are based on scheduled searches.For more information, see the "Create an alert" topic, in this manual.
You can also display real-time search results and reports in your custom dashboards using thevisual dashboard editor and simple XML. For more information about the visual dashboard editor,see "Create simple dashboards with the visual dashboard editor" in this manual.
For more information about using real-time dashboards with advanced features that go beyond whatthe visual dashboard editor can provide, see Build a real-time dashboard in the Developer manual.
Note: When Splunk is used out-of-the-box, only users with the Admin role can run and save real-timesearches. For more information on managing roles and assigning them to users, see "Add and editroles" in the Admin Manual.
Real-time search mechanics
Real-time searches search through events as they stream into Splunk for indexing. When you kick offa real-time search, the Splunk scans incoming events that contain index-time fields that indicate theycould be a match for your search. Splunk identifies these events in the UI as scanned events. Thisnumber is cumulative and represents the sum of all events scanned since the search was launched.
As the real-time search runs, Splunk periodically evaluates the scanned events against your searchcriteria to find actual matches. These events are identified in the UI as matching events. This numberrepresents the number of matching events that currently exist within the sliding time range windowthat you have defined for the search. As such it can fluctuate up or down over time as Splunkdiscovers matching events at a faster or slower rate. If you are running the search in Splunk Web, thesearch timeline also displays the matching events that the search has returned within the chosen timerange.
Here's an example of a real-time search with a one minute time range window. At the point that thisscreen capture was taken, the search had scanned a total of 3,105 events since it was launched. Thematching event count of 558 represents the number of events matching the search criteria that hadbeen identified in the past minute. This number fluctuated between 530 and 560 for the following
91

minute; if it had spiked or dropped dramatically, that could have been an indication that somethinginteresting was happening that required a closer look.
As you can see, the newest events are on the right-hand side of the timeline. As time passes, theymove right until they move off the left-hand side, disappearing from the time range window entirely.
A real-time search should continue running until you or another user stops it or deletes the searchjob; it should not "time out" for any other reason. If your events are stopping it could be aperformance-related issue (see the subtopic "Expected performance and known limitations," below).
Real-time searches can take advantage of all Splunk search functionality, including advancedfunctionality like lookups, transactions, and so on. We've also designed search commands that are tobe used specifically in conjunction with real-time searches, such as streamstats and rtorder.
Real-time searches in Splunk Web
You run a real-time search and build a real-time report in exactly the same way you run standardsearches. However, because you are searching a live and continuous stream of data, the timelineupdates as the events stream in and you can only view the report in preview mode. Also, somesearch commands are more applicable to real-time searches than standard searches. For example,streamstats and rtorder were designed for use in real-time searches.
To kick off a real-time search in Splunk Web, use the time range menu to select a preset Real-timetime range window, such as 30 seconds or 1 minute. You can also specify a sliding time rangewindow to apply to your real-time search.
Run this search to see pageview events as they stream in.
eventtype="pageview"The raw events that are streamed from the input pipeline are not time-ordered. You can use thertorder command to buffer the events from a real-time search and emit them in ascending timeorder.
The following example keeps a buffer of the last 5 minutes of pageview events, emitting events inascending time order once they are more than 5 minutes old. Newly received events that are olderthan 5 minutes are discarded if an event after that time has already been emitted.
eventtype="pageview" | rtorder discard=t buffer_span=5m
92

Real-time search relies on a stream of events. Thus, you cannot run a real-time search with any otherleading search command, such as | metadata which does not produce events or | inputcsvwhich just reads in a file. Also, if you try to send the search results to | outputcsv, the CSV file willnot be written until the real-time search is Finalized.
Real-time reports in Splunk Web
Run a report to preview the IP addresses that access the most web pages. In this case, the topcommand returns a table with three columns: clientip, count, and percent. As the data streams in, thetable updates with new values.
eventtype="pageview" | top clientipFor each pageview event, add a count field that represents the number of events seen so far (but donot include the current event in the count).
eventtype="pageview" | streamstats count current=fYou can also drilldown into real-time reports. However, real-time drilldown does not spawn anotherreal-time search. Instead, it spawns a historic search, as you will drilldown into the events that havealready been retrieved and indexed. For more information, see Understand table and chart drilldownactions in the User manual.
Real-time searches and reports in the CLI
To run a real-time search in the CLI, replace the command "search" with "rtsearch":
./splunk rtsearch 'eventtype=pageview'
Use the highlight command to emphasize terms in your search results. The following examplehighlights "GET" in your page view events:
./splunk rtsearch 'eventtype=pageview | highlight GET'
By default, search results have line wrapping enabled. Use the -wrap option to turn off line wrapping:
./splunk rtsearch 'eventtype=pageview' -wrap 0
Real-time reports in the CLI will also display in preview mode and update as the data streams in.
./splunk rtsearch 'error | top clientip'
Use the -preview option to suppress the results preview:
./splunk rtsearch 'error | top clientip' -preview false
If you turn off preview, you can still manage (Save, Pause, Finalize, or Delete) the search from theJobs page in Splunk Web. After you finalize the search, the report table will display. For moreinformation, see "Manage your search jobs" in this manual.
You can view all CLI commands by accessing the CLI help reference. For more information, see "Gethelp with the CLI" in this manual.
93

Specify real-time time range windows
Time bounds for historical searches are set at the time the search runs. With real-time searches, thetime bounds are constantly updating and by default, the results accumulate from the start of thesearch. You can also specify a time range that represent a sliding window of data, for example, thelast 30 seconds. When you specify a sliding window, Splunk takes that amount of time to accumulatedata. For example, if your sliding window is 5 minutes, you will not start to see data until after the first5 minutes have passed. You can override this behavior so that Splunk backfills the initial window withhistorical data before running in the normal real-time search mode (see "Real-time backfill," below).
You can specify real-time windows with pre-configured options listed in the time range picker, or bydefining a custom real-time window in the time range picker.
Time ranges for real-time search follow the same syntax as for historical searches, except that youprecede the relative time specifier with "rt", so that it's rt<time_modifier>.
The syntax for real-time time modifers is:rt[+|-]<time_integer><time_unit>@<time_unit>. Read about the syntax for time modifiersin the topic, Change the time range of your search.
These values are not designed to be used from within the search language. They are configurationvalues that you can specify in the time range picker when you select Custom > Real-time. Also, youcan use them in times.conf (to add options to the time range picker), or in the saved search dialog, orif you were directly using the REST API to access the Splunk back end search engine.
When you use time range windows with real-time searches, some of the events that occurwithin the latest second may not display in Splunk. This is expected behavior and is due to thelatency between the timestamps within the events and the time when the event arrives. Because thetime range window is with respect to the timestamps within the events and not the time when theevent arrives, events that arrive after the time window won't display.
Real-time searches over "all time"
It's important to keep in mind that there is a small difference between real-time searches that takeplace within a set time window (30 seconds, 1 minute, 2 hours) and real-time searches that are set to"all time."
In "windowed" real time searches, the events in the search can disappear as they falloutside of the window, and events that are newer than the time the search job was created canappear in the window when they occur.
•
In "all-time" real-time searches, the window spans all of your events, so events do notdisappear once they appear in the window, but events that are newer than the time the searchjob was created can appear in the window as they occur.
•
In comparison, in standard searches, events never disappear from within the set range oftime that you are searching and the latest event is always earlier than the job creation time(with the exception of searches that include events that have future-dated timestamps).
•
94

Real-time backfill
For real-time windowed searches, you can specify that Splunk backfill the initial window with historicaldata. This is run as a single search, just in two phases: first, a search on historical data to backfillevents; then, a normal real-time search. Real-time backfill ensures that real-time dashboards seededwith data on actual visualizations and statistical metrics over time periods are accurate from the start.
You can enable real-time backfill in limits.conf in the [realtime] stanza:
[realtime]
default_backfill = <bool>* Specifies if windowed real-time searches should backfill events* Defaults to true
Expected performance and known limitations
Splunk's performance is expected to be acceptable as long as the indexers are not currently heavilyloaded and do not have more than a few concurrent real-time searches. However, real-time searcheswill have a significant impact on performance in high volume environments and network load whenyou have many concurrent real-time searches.
You can run multiple real-time and historical searches concurrently, within the limits of yourhardware. There are no restrictions on separate searches for the same or different users.
When planning your real-time searches, you should consider how it will affect the performance ofboth:
The indexer that must forward the live events• The searcher that must process the live events•
The more work that is done on the indexer, the less that is required on the searcher, and vice versa.The indexer is important to the overall system function, so you do not want to burden it with too muchfiltering of live events. However, if the indexer does not filter at all, the bandwidth required to send allthe live events to the searcher may prove costly, especially when multiple real-time searches runningconcurrently.
In the case where the searcher can't keep up with the indexer, the queue on the indexprocessor will drop events. However, the events will have a sequence number, so we can tell whenand how many events were dropped.
How to disable real-time search
Disable real-time search in indexes.conf
Searching in real time may be very expensive on the indexer. If you want to disable it on an indexer,you can edit a [default] setting in that indexer's indexes.conf.
[default]enableRealtimeSearch = <bool>
95

Note: A search head that connects to multiple indexers will still be able to get real-time search resultsfrom the indexers that do have it enabled.
Disable real-time search for a user or role
Real-time search is a capability that you can map to specific users or roles in Splunk Web fromManager > Access Controls. By default, the rtsearch capability is assigned to the Admin andPower roles and not the User role. A role without the rtsearch capability will not be able to run areal-time search on that search head, regardless what indexers that search head is connected to.
Setting search limits on real-time searches
You can use the [search] stanza in limits.conf to change the maximum number of real-timesearches that can run concurrently on your system.
[search]max_rt_search_multiplier = <decimal number>realtime_buffer = <int>
max_rt_search_multiplier
A number by which the maximum number of historical searches is multiplied to determine themaximum number of concurrent real-time searches. Defaults to 3.
•
Note: The maximum number of real-time searches is computed as: max_rt_searches =max_rt_search_multiplier x max_hist_searches
•
realtime_buffer
The maximum number of accessible events to keep for real-time searches from the UI. Mustbe >= 1. Defaults to 10000.
•
The real-time buffer acts as a circular buffer once this limit is reached.•
Setting indexer limits for real-time search
You can use the [realtime] stanza in limits.conf to change the default settings for indexersupport of real-time searches. These options can be overridden for individual searches viaREST API arguments.
[realtime] queue_size = <int>blocking = [0|1] max_blocking_secs = <int>indexfilter = [0|1]
queue_size = <int>
The size of queue for each real-time search. Must be > 0.• Defaults to 10000.•
blocking =[0|1]
96

Specifies whether the indexer should block if a queue is full.• Defaults to false (0).•
max_blocking_secs = <int>
The maximum time to block if the queue is full. This option is meaningless, if blocking =false.
•
Means "no limit" if set to 0.• Defaults to 60.•
indexfilter = [0|1]
Specifies whether the indexer should pre-filter events for efficiency.• Defaults to true (1).•
Specify one or multiple indexes to searchSpecify one or multiple indexes to search
You have always been able to create new indexes and manage where you want to store your data.Now, when you have data split across different indexes, you're no longer limited to searching oneindex at a time — you can search across multiple indexes at once!
The Splunk administrator can set the default indexes that a user searches. Based on the user's rolesand permissions, he may have access to one or many indexes; for example the user may only beable to search main or all public indexes. The user can then specify a subset of these indexes, eitheran individual index or multiple indexes, to search. For more information about setting up users androles, see the "About users and roles" chapter in the Admin manual.
For more information about managing your indexes and setting up multiple indexes, see the "Aboutmanaging indexes" chapter in the Admin manual.
Control index access via Splunk Web
Go into the Splunk Manager screen (click on 'Manager' in the top right corner), then click on 'Roles'.Select the role that the User has been assigned to and then on the bottom of the next screen you'llfind the index controls. You can control the indexes that particular role has access to, as well as thedefault search indexes.
Syntax
You can specify different indexes to search in the same way that you specify field names and values.In this case, the field name is index and the field value is the name of a particular index:
index=<indexname>You can use the * wildcard to specify groups of indexes; for example, if you wanted to search both"mail" and "main" indexes, you can search for:index=mai*You can also use parentheses to partition different searches to certain indexes. See Example 3 fordetails.
97

Note: When you type "index=" into the search bar, typeahead indicates all the indexes that you cansearch, based on your roles and permissions settings.
Examples
Example 1: Search across all public indexes.
index=*Example 2: Search across all indexes, public and internal.
index=* OR index=_*Example 3: Partition different searches to different indexes; in this example, you're searching threedifferent indexes: main, _internal, and mail. You want to see events that match "error" in all threeindexes; but also, errors that match "warn" in main or "failed" in mail.
(index=main (error OR warn)) OR (index=_internal error) OR (index=mail(error OR failed))Example 4: Search across multiple indexes on different distributed Splunk servers.
(splunk_server=local index=main 404 ip=10.0.0.0/16) OR(splunk_server=remote index=mail user=admin)Not finding the events you're looking for?
When you add an input to Splunk, that input gets added relative to the app you're in. Some apps, likethe *nix and Windows apps that ship with Splunk, write input data to a specific index (in the case of*Nix and Windows, that is the 'os' index).
If you're not finding data that you're certain is in Splunk, be sure that you're looking at the right index.You may want to add the 'os' index to the list of default indexes for the role you're using. For moreinformation about roles, refer to the topic about roles in this manual.
Search across one or more distributed search peersSearch across one or more distributed search peers
When performing a distributed search from a search head, you can restrict your searches to specificsearch peers (also known as "indexer nodes") by default and in your saved and scheduled searches.The names of your Splunk search peers are saved as values in the "splunk_server" field. For moreinformation about distributed search, see "What is distributed search?" in the Distributed Deploymentmanual.
If no search peer is specified, your search accesses all search peers you have have permission toaccess. The default peers that you can access are controlled by the roles and permissionsassociated with your profile and set by your Splunk admin. For more information, see "About usersand roles" in the Admin manual.
The ability to restrict your searches to specific peers can be useful when there is high latency tocertain search peers and you do not want to search them by default. When you specify one or morepeers, those are the only servers that are included in the search.
98

You can specify different peers to search in the same way that you specify other field names andvalues. In this case, the field name is "splunk_server" and the field value is the name of a particulardistributed peer:
splunk_server=<peer_name>
Note: You can use the value "local" to refer to the Splunk instance that you are searching from; inother words, the search head itself.
splunk_server=localKeep in mind that field names are case sensitive; Splunk will not recognize a field name if the casedoesn't match.
Examples
Example 1: Return results from specified search peers.
error (splunk_server=NYsplunk OR splunk_server=CAsplunk) NOTsplunk_server=TXsplunkExample 2: Search different indexes on distributed search peers "foo" or "bar".
(splunk_server=foo index=main 404 ip=10.0.0.0/16) OR (splunk_server=barindex=mail user=admin)
How search commands workHow search commands work
A Splunk search consists of one or more data-generating commands and their arguments, which caninclude literal keywords, wildcards, Boolean expressions, field name and value expressions, andsubsearches. The generated data (search results) can then be used as inputs into other searchcommands in a search pipeline.
For the most part, search commands fall into categories based on what they do, such as: filterunwanted information, extract more information, evaluate your data, transform your data intostatistical results, and reorder your results. The specific commands themselves may fit more than onecategory depending on the arguments you use. Refer to the Search Reference manual for thecomplete list of search commands.
To better understand how search commands act on your data, it helps to visualize all your indexeddata as a table. Each search command redefines the shape of your table. This topic illustrates howthe different types of search commands act on your data.
Also, if you want to just jump right in and start searching, the Search command cheatsheet is a quickreference complete with descriptions and examples.
Note: This topic uses Splunk's internal metrics.log, which are stored in index=_internal. Youdon't need to index any other data to follow these examples. If you want to index new data and followalong, read About data and indexes in the User Manual. You can also read about Working withmetrics.log in the Admin Manual.
99

Start with a table of indexed data
Before you search, think of your indexed data as a table. In this table, each indexed event is a row.Each of these events contain indexed or extracted fields, which are name and value pairs ofinformation. In this table, the field names are columns, and the field values are the individualcells in each row.
You can approximate this data table in Splunk if you search for everything in an index and select theEvents Table view for your results. Restrict your time range to a short period of time, such as the Last15 minutes or last hour and search for index=_internal. Then, use the field picker to add all thefields to the results view. Your table should look similar to this:
This table shows columns for a few of the internal and default fields Splunk automatically adds to thedata. In your own results, you should see columns for many more default fields. These defaultcolumns are followed by columns for all other extracted fields.
Search at the beginning or elsewhere
You can search at any point in the search command pipeline. A search results in a smaller table thatcontains the exact same number of columns minus the rows of events that did not match the searchconditions. Searches do not change any cell values.
Searching commands: crawl, savedsearch, search.
Example: Search for matching host.
Let's say you have this beginning table:
You want to find all the HTTP servers in your events:
host=http*Filter unwanted information
Filtering commands produce the same results as a search: a smaller table. However, depending onthe search command, the smaller table may have fewer rows or fewer columns. Filtering commandsalso do not change any cell values.
100

Filtering commands: dedup, fields, head, localize, regex, search, set, tail, where.
The following 3 examples use the same beginning table from the previous search example.
Example: Remove duplicates of cell values in a column with dedup.
You want to remove duplicate events based on the hostname:
* | dedup hostExample: Remove or keep columns with fields.
You want to see only the host and sourcetype information:
* | fields + host, sourcetypeExample: Remove all rows after the number specified with head.
You want to see only the first three results of your search:
* | head 3Evaluate your data
Evaluating commands can change specific column names or cell values. Depending on thecommand, evaluating commands may or may not add columns.
Evaluating commands: abstract, addtotals, bucket, cluster, collect, convert, correlate, diff, eval,eventstats, format, fillnull, format, kmeans, makemv, mvcombine, mvexpand, nomv, outlier, overlap,replace, strcat, transaction, typelearner, xmlunescape.
The next example uses this beginning table; each succeeding example builds on it.
Example: Create a new column where the cells are the results of an eval expression.
You want to create a new field for the sum of count1 and count2 values.
* | eval sum=count1+count2Example: Change one or more column names with rename. This does not create a new column.
Using the previous resulting table, you want to change the column name of sum to total
* | rename sum as totalExample: Overwrite cell values with replace. This does not create a new column.
Using the previous resulting table, you want to change all host values that are host1 tolocalhost.
* | replace host1 with localhost in hostExample: Create new columns for the concatenated string value of other columns with eval.
Using the previous resulting table, you want to add a new column called hosttype that combines
101

the host and sourcetype values, separated by a hyphen.
* | eval hostsourcetype=host."-".sourcetypeReorder your results
Reording commands sort the rows of the entire table based on the values of the specified columnname. These commands do not add or remove rows and do not change any cell values.
Reordering commands: reverse, sort.
Example: Reorder the table with sort.
Using the previous resulting table, reorder the rows in ascending order of total.
* | sort + totalExtract more information
Extracting commands create new rows or columns from information found in the _raw column foreach row.
Extracting commands: addinfo, extract/kv, iplocation, multikv, rex, top, typer, xmlkv.
Example: Create new columns from key/value pairs in your events with extract/kv.
Example: Create new rows from information found in multi-line or tabular events with multikv.
Transform your data into statistical results
Transforming commands create an entirely new table of data. These commands change the specifiedcell values for each event into numerical values that Splunk can use for statistical purposes.
Transforming commands: chart, contingency, highlight, rare, stats, timechart, top.
Example: chart
How subsearches workHow subsearches work
A subsearch is a search with a search pipeline as an argument. Subsearches are contained in squarebrackets and evaluated first. The result of the subsearch is then used as an argument in the primaryor outer search. You can use subsearches to match subsets of your data that you cannot describedirectly in a search expression, but which can be generated from a search.
For example, if you're interested in finding all events from the most active host in the last hour, youcan't search for a specific host because it might not be the same host every hour. First, you need toidentify which host is most active.
sourcetype=syslog earliest=-1h | top limit=1 host | fields + host
102

Note that the previous search will only return one host value. Once you have this host, which is themost active host in the last hour, you can search for all events on that host. Let's say it's a servernamed, "crashy":
sourcetype=syslog host=crashyBut, instead of running two searches each time you want this information, you can use a subsearch togive you the hostname:
sourcetype=syslog [search sourcetype=syslog earliest=-1h | top limit=1host | fields + host]Modify subsearch limits in limits.conf
You can control the subsearch runtime and number of results by setting these limits in the[subsearch] stanza of a limits.conf file.
[subsearch]maxout = <integer>* Maximum number of results to return from a subsearch.* This number cannot be greater than or equal to 10500.* Defaults to 100.
maxtime = <integer>* Maximum number of seconds to run a subsearch before finalizing* Defaults to 60.
ttl = <integer>* Time to cache a given subsearch's results.* Defaults to 300.
Use subsearch to correlate data
You can use subsearches to correlate data, including data across different indexes or Splunk serversin a distributed environment.
For example, you may have two or more indexes for different application logs. The event data fromthese logs may share at least one common field. You can use the values of this field to search forevents in one index based on a value that is not in another index:
sourcetype=some_sourcetype NOT [search sourcetype=another_sourcetype |fields field_val]Note: This is equivalent to the SQL "NOT IN" functionality:
SELECT * from some_table WHERE field_value NOT IN (SELECT field_value FROM another_table)
Change the format of subsearch results
When you use a subsearch, the format command is implicitly applied to your subsearch results. Theformat command changes your subsearch results into a single linear search string. This is used whenyou want to pass the returned values in the returned fields into the primary search.
103

If your subsearch returned a table, such as:
| field1 | field2 | -------------------event/row1 | val1_1 | val1_2 |event/row2 | val2_1 | val2_2 |
The format command returns:
(field1=val1_1 AND field2=val1_2) OR (field1=val2_1 AND field2=val2_2)
For more information, see the format search command reference.
There are a couple of exceptions to this. First, all internal fields (fields that begin with a leadingunderscore "_*") are ignored and not reformatted in this way. Second, the "search" and "query" fieldshave their values rendered directly in the reformatted search string.
Using "search"
Generally,"search" can be useful when you need to append some static data or do some eval on thedata in your subsearch and then pass it to the primary search. When you use "search", the first valueof the field is used as the actual search term. For example, if field2 was "search" (in the table above),the format command returns:
(field1=val1_1 AND val1_2) OR (field1=val2_1 AND val2_2)
You can also use "search" to modify the actual search string that gets passed to the primary search.
Using "query"
"Query" is useful when you are looking for the values in the fields returned from the subsearch, butnot in these exact fields. The "query" field behaves similarly to format. Instead of passing thefield/value pairs, as you see with format, it passes the values:
(val1_1 AND val1_2) OR (val2_1 AND val2_2)
Examples
Let's say you have the following search, which searches for a clID associated with a specific Name.This value is then used to search for several sources.
index="myindex" [ index="myindex" host="myhost" <Name> | top limit=1 clID| fields + clID ]The subsearch returns something like: ( (clID="0050834ja") )
If you want to return only the value, 0050834ja, run this search:
index=myindex [ index=myindex host=myhost MyName | top limit=1 clID |fields + clID | rename clID as search ]If the field is named search (or query) the field name will be dropped and the subsearch (ortechnically, the implicit | format command at the end of the subsearch) will drop the field name and
104

return ( ( 0050834ja ) ). Multiple results will return, e.g., ( ( value1 ) OR ( value2 ) OR ( value3 ) ).
This is a special case only when the field is named either "search" or "query". Renaming your fields toanything else will make the subsearch use the new field names.
Performance of subsearches
If your subsearch returns a large table of results, it will impact the performance of your search. Tochange the maximum number of results that the format command operates over, append |format maxresults = <integer> to the end of the subsearch. For more information, see theformat search command reference.
After running a search you can click the Actions menu and select "Inspect Search". Scroll down tothe remoteSearch component, and you can see what the actual query that resulted from yoursubsearch. Read more about the "Search Job Inspector" in the Search reference manual.
Answers
Have questions? Visit Splunk Answers and see what questions and answers the Splunk communityhas about using subsearches.
Create and use search macrosCreate and use search macros
Search macros are chunks of a search that you can reuse in multiple places, including saved and adhoc searches. Search macros can be any part of a search, such as an eval statement or search term,and do not need to be a complete command. You can also specify whether or not the macro fieldtakes any arguments.
This topic discusses how to create and then use search macros via Splunk Web. For moreinformation about how and why to use search macros, see the Design macro searches in theKnowledge Manager manual.
Create search macros in Splunk Web
In Manager > Advanced Search > Search macros, click "New" to create a new search macro.
Define the search macro and its arguments
Your search macro can be any chunk of your search string or search command pipeline that youwant to re-use as part of another search.
Destination app is the name of the app you want to restrict your search macro to; by default,your search macros are restricted to the Search app.
•
Name is the name of your search macro, such as mymacro. If your search macro takes anargument, you need to indicate this by appending the number of arguments to the name; forexample, if mymacro required two arguments, it should be named mymacro(2). You cancreate multiple search macros that have the same name but require different numbers ofarguments: foo, foo(1), foo(2), etc.
•
105

Definition is the string that your search macro expands to when referenced in another search.If the search macro includes arguments, they are filled in and wrapped by dollar signs; forexample, $arg1$.
•
If Eval Generated Definition? is checked, then the 'Definition' is expected to be an evalexpression that returns a string that represents the expansion of this macro.
•
Arguments are a comma-delimited string of argument names. Argument names may onlycontain the characters: alphanumeric 'a-Z, A-Z, 0-9'; underscore '_'; and dash '-'. This listshould not contain any repeated elements.
•
If a macro definition includes a leading pipe character ("|"), you may not use it as the first termin searches from the UI. Example: "| metadata type=sources". The UI does not do the macroexpansion and cannot correctly identify the initial pipe to differentiate it from a regular search term.The UI constructs the search as if the macro name were a search term, which after expansion wouldcause the metadata command to be incorrectly formed and therefore invalid.
If a macro argument includes quotes, you need to escape the quotes when you call the macroin your search. For example, if you wanted to pass a quoted string as your macro's argument, youwould use: `my-macro("He said \"hello!\"")`.
Validate your argument values
You can verify that the argument values used to invoke the search macro are acceptable. How toinvoke search macros are discussed in the following section, "Apply macros to saved and ad hocsearches".
Validation Expression is a string that is an 'eval' expression that evaluates to a boolean or astring.
•
If the validation expression is a boolean expression, validation succeeds when it returns true. Ifit returns false or is null, validation fails, and the Validation Error Message is returned.
•
If the validation expression is not a boolean expression, it is expected to return a string or NULL. If itreturns null, validation is considered a success. Otherwise, the string returned is rendered as theerror string.
Apply macros to saved and ad hoc searches
To include a search macro in your saved or ad hoc searches, use the left quote (also known as agrave accent) character; on most English-language keyboards, this character is located on the samekey as the tilde (~). You can also reference a search macro within other search macros using thissame syntax.
Note: Do NOT use the straight quote character that appears in the same key as the double quote (").
Example - Combine search macros and transactions
Transactions and macro searches are a powerful combination that you can use to simplify yourtransaction searches and reports. This example demonstrates how you can use search macros tobuild reports based on a defined transaction.
106

Here, a search macro, named "makesessions", defines a transaction session from events that sharethe same clientip value that occurred within 30 minutes of each other:
transaction clientip maxpause=30m
This search takes pageview events and breaks them into sessions, using the "makesessions" searchmacro:
eventtype=pageview | `makesessions`This search returns a report of the number of pageviews per session for each day:
eventtype=pageview | `makesessions` | timechart span=1d sum(eventcount) aspageviews count as sessionsIf you wanted to build the same report, but with varying span lengths, just save it as a search macrowith an argument for the span length. Let's call this search macro, "pageviews_per_second(1)":
eventtype=pageview | `makesessions` | timechart $spanarg$ sum(eventcount) as pageviews count as sessions
Now, you can specify a span length when you run this search from the Search app or add it to asaved search:
`pageviews_per_second(span=1h)`
107

Capture Knowledge
About capturing knowledgeAbout capturing knowledge
Once you master the basics of freeform search as described in the "Search and Investigate" chapter,you'll want to take things to a higher level of precision, because the raw data you get from thosesearches won't always get you to the answers you need.
Leverage Splunk's ability to marry the flexibility of unstructured search with the power of working withstructured data. Add knowledge about the events, fields, transactions, and patterns in your data.Discover similar events and group them together with a collective name (an "event type") so you cansearch on them like you do any other field. Identify transactions that are associated with clusters ofevents and track them. Group related fields together with tags and aliases. Interactively extract newfields based on event data or external information (such as lookup tables) and add them to yoursearches.
In this chapter you will:
Learn how to identify similar or related events and group them together as event types.• See a list of the default fields automatically extracted by Splunk during the indexing processand see examples of their use in searches.
•
Find out how to group fields with related values together through tags and aliases.• Learn how to interactively extract and add new fields.• Discover how you can identify event clusters related to transactions and use them to youradvantage in searches.
•
See a detailed example of interactive field extraction.• Learn how to create a saved search string and share the results of searches with others.• Manage both in-process and completed search jobs and review their results.•
Use default fieldsUse default fields
Fields are searchable name/value pairs in event data. When you search, you're matching searchterms against segments of your event data; you can search more precisely by using fields. When youindex new data, Splunk automatically recognizes and adds fields from information in your data withname/value pairs, headers, or what is otherwise self-explanatory. Some of these default fields areinformation about where the data came from, such as host, source, and sourcetype. Fields that beginwith an underscore are internal fields.
For more information on using default fields in search commands, see "How search commands work"in this manual. For information on configuring default fields, see "About default fields" in the GettingData In manual.
Type offield List of fields Description
108

Internalfields
_raw, _time,_indextime, _cd
These are fields that contain general information aboutevents in Splunk.
Defaultfields
eventtype, host,index, linecount,punct, source,sourcetype,splunk_server,timestamp
These are fields that contain information about wherean event originated, in which index it's located, whattype it is, how many lines it contains, and when itoccurred. These fields are indexed and added to theFields menu by default.
Defaultdatetimefields
date_hour, date_mday,date_minute,date_month,date_second,date_wday, date_year,date_zone
These are fields that provide additional searchablegranularity to event timestamps.
Note: Only events that have timestamp information inthem as generated by their respective systems will havedate_* fields. If an event has a date_* field, it representsthe value of time/date directly from the event itself. Ifyou have specified any timezone conversions orchanged the value of the time/date at indexing or inputtime (for example, by setting the timestamp to be thetime at index or input time), these fields will notrepresent that.
A field may have more than one value; for more information about how to handle such fields and theirvalues, see the "Manipulate and evaluate fields with multiple values" topic in this chapter.
You can extract additional fields using Splunk Web or by using extracting search commands. Formore information, see the "Extract and add new fields" topic in this chapter.
You might also want to change the name of a field, or group it with other similar fields. This is easilydone with tags or aliases for the fields and field values. For more information, see the "Tag and aliasfield values" topic in this chapter.
This topic discusses the internal and other default fields that Splunk automatically adds when youindex data.
Internal fields
_raw
The _raw field contains the original raw data of an event. Splunk's search command uses the datain _raw when performing searches and data extraction.
You can't use _raw as an argument of the search command; use _raw in data-processingcommands only.
Example: Return sendmail events that contain an IP address that starts with "10".
eventtype=sendmail | regex _raw=*10.\d\d\d\.\d\d\d\.\d\d\d\*
109

_time
The _time field contains an event's timestamp expressed in Unix time. Splunk uses this field tocreate the event timeline in Splunk Web.
You can only use _time in data-processing commands.
Example: Search all sources of type "mail" for mail addressed to the user"[email protected]", then sorts the search results by timestamp.
sourcetype=mail [email protected] | sort _timeOther default fields
eventtype
The eventtype field contains event types that you (or another user) have defined for an event. Usethe eventtype field to filter searches; specify event types for your results to match in a searchargument. Also use eventtype to construct data extraction rules, and run reports.
Classify events into an event type by finding similar patterns in your data, and then saving an eventtype based on the similarities between events.
Note: You can use wildcards to specify multiple event types with a single expression (Example:eventtype=access*).
Example 1: Search for events that match any event type that begins with "access".
eventtype=access*Example 2: Display the top 10 most common event types of sourcetype "syslog" on splunk3.
sourcetype="syslog" host=splunk3 | top eventtypehost
The host field contains the originating hostname or IP address of the network device that generatedthe event. . Use the host field to narrow searches by specifying a host value that events mustmatch. You can use wildcards to specify multiple hosts with a single expression (Example:host=corp*).
You can use host to filter results in data-generating commands, or as an argument indata-processing commands.
Example 1: Search for events on all "corp" servers for accesses by the user "strawsky". It thenreports the 20 most recent events.
host=corp* eventtype=access user=strawsky | head 20Example 2: Search for events containing the term "404", and are from any host that starts with "192".
404 | regex host=*192.\d\d\d\.\d\d\d\.\d\d\d\*
110

index
The_index field contains the name of the index in which a given event is indexed. Specify an indexto use in your searches by using: index="name_of_index". By default, all events are indexed inthe main index (index="main").
Example: Search the myweb index for events that have the ".php" extension.
index="myweb" *.phplinecount
The linecount field contains the number of lines an event contains. This is the number of lines anevent contains before it is indexed. Use linecount to search for events that match a certainnumber of lines, or as an argument in data-processing commands. To specify a matching range, usea greater-than and less-than expression (Example: linecount>10 linecount<20).
Example: Search corp1 for events that contain "40" and have 40 lines, and omit events that contain400.
40 linecount=40 host=corp1 NOT 400punct
The punct field contains a punctuation pattern that is extracted from an event. The punctuationpattern is unique to types of events. Use punct to filter events during a search or as a field argumentin data-processing commands.
You can use wildcards in the punct field to search for multiple punctuation patterns that share somecommon characters that you know you want to search for. You must use quotation marks whendefining a punctuation pattern in the punct field.
Example 1: Search for all punctuation patterns that start and end with :
punct=":*:"Example 2: Search the php_error.log for php error events that have the punctuationpattern:"[--_::]__:___:____/-..-///.___".
source="/var/www/log/php_error.log"punct="[--_::]__:___:____''/-..-''///.___"source
The source field contains the filename or pathname from which the event was indexed. Use sourceto filter events during a search, or as an argument in a data-processing command. You can usewildcards to specify multiple sources with a single expression (Example: source=*php.log*).
You can use source to filter results in data-generating commands, or as an argument indata-processing commands.
Example: Search for events from the source "/var/www/log/php_error.log".
source="/var/www/log/php_error.log"
111

sourcetype
The sourcetype field contains a classification, or type, of source. A Splunk administrator canpredefine source types, or they can be generated automatically by Splunk at index time. Usesourcetype to filter events during a search, or as an argument in a data-processing command. Youcan use wildcards to specify multiple sources with a single expression (Example:sourcetype=access*).
Example: Search for all events that are of the source type "access log".
sourcetype=access_logsplunk-server
The splunk-server field contains the different server names in a distributed Splunk environment.
Example: Restrict a search to the main index on a remote server that is named, remote.
splunk-server=remote index=main 404timestamp
The timestamp field contains an event's timestamp value (extracted at index time). Splunk extractstimestamps based on how you (or your Splunk admin) has timestamp extraction configured. You canuse timestamp as a search command argument to filter your search.
For example, you can add timestamp=none to your search to filter your search results to includeonly events that have no recognizable timestamp value.
Example: Return the number of events in your data that have no recognizable timestamp.
timestamp=none | stats count(_raw) as countDefault datetime fields
You can use datetime fields to filter events during a search or as a field argument in data-processingcommands.
If you are located in a different timezone from the Splunk server, time-based searches use thetimestamp of the event that is applied from the server where it is indexed. The datetime valuesare the literal values parsed from the event when it is indexed, regardless of its timezone. So, a stringsuch as "05:22:21" will be parsed into indexed fields: "date_hour::5 date_minute::22date_second::21".
date_hour
The date_hour field contains the value of the hour in which an event occurred (range: 0-23). Thisvalue is extracted from the event's timestamp (the value in _time).
Example: Search for events with the term "apache" that occurred between 10pm and 12am on thecurrent day.
apache (date_hour >= 22 AND date_hour <= 24)
112

date_mday
The date_mday field contains the value of the day of the month on which an event occurred (range:1-31). This value is extracted from the event's timestamp (the value in _time).
Example: Search for events containing the term "apache" that occurred between the 1st and 15thday of the current month.
apache (date_mday >= 1 AND date_mday <= 15)date_minute
The date_minute field contains the value of the minute in which an event occurred (range: 0-59).This value is extracted from the event's timestamp (the value in _time).
Example: Search for events containing the term "apache" that occurred between the 15th and 20thminute of the current hour.
apache (date_minute >= 15 AND date_minute <= 20)date_month
The date_month field contains the value of the month in which an event occurred. This value isextracted from the event's timestamp (the value in _time).
Example: Search for events with the term "apache" that occurred in January.
apache date_month=1date_second
The date_second field contains the value of the seconds portion of an event's timestamp (range:1-59). This value is extracted from the event's timestamp (the value in _time).
Example: Search for events containing the term "apache" that occurred between the 1st and 15thsecond of the current minute.
apache (date_second >= 1 AND date_second <= 15)date_wday
The date_wday field contains the day of the week on which an event occurred (Sunday, Monday,etc.). Splunk extracts the date from the event's timestamp (the value in _time) and determines whatday of the week that date translates to. This day of the week value is then placed in the date_wdayfield.
Example: Search for events containing the term "apache" that occurred on Sunday.
apache date_wday="sunday"date_year
The date_year field contains the value of the year in which an event occurred. This value isextracted from the event's timestamp (the value in _time).
Example: Search for events containing the term "apache" that occurred in 2008.
113

apache date_year=2008date_zone
The date_zone field contains the value of time for the local timezone of an event, expressed ashours in Unix Time. This value is extracted from the event's timestamp (the value in _time). Usedate_zone to offset an event's timezone by specifying an offset in minutes (range: -720 to 720).
Example: Search for events containing the term "apache" that occurred in the current timezone(local).
apache date_zone=local
Manipulate and evaluate fields with multiple valuesManipulate and evaluate fields with multiple values
Splunk parses multivalue fields at search time, and allows you to process the values in the searchpipeline. Search commands that work with multivalue fields include makemv, mvcombine, mvexpand,and nomv. The eval and where commands support functions, such as mvcount(), mvfilter(),mvindex(), and mvjoin() that you can use with multi-valued fields. For more information onthese functions see the Functions for eval and where in the Search Reference manual and theexamples on this page.
You can configure multi-value fields in fields.conf to tell Splunk how to recognize more than one fieldvalue in a single extracted field value. Edit fields.conf in $SPLUNK_HOME/etc/system/local/, oryour own custom application directory in $SPLUNK_HOME/etc/apps/. For more information on howto do this, see "Configure multivalue fields" in the Knowledge Manager manual.
Manipulate multivalued fields
Use nomv to convert a multivalue field into a single value
You can use the nomv command to convert values of the specified multivalued field into one singlevalue. The nomv command overrides multivalue field configurations set in fields.conf.
In this example for sendmail events, you want to combine the values of the senders field into a singlevalue.
eventtype="sendmail" | nomv sendersUse makemv to separate a multivalue field
You can use the makemv command to separate multivalue fields into multiple single value fields. Inthis example for sendmail search results, you want to separate the values of the "senders" field intomultiple field values.
eventtype="sendmail" | makemv delim="," sendersAfter you separate the field values, you can pipe it through other commands. For example, you candisplay the top senders.
eventtype="sendmail" | makemv delim="," senders | top senders
114

Use mvexpand to create multiple events based on a multivalue field
You can use the mvexpand command to expand the values of a multivalue field into separate eventsfor each value of the multivalue field. In this example, Splunk creates new events for each value ofmultivalue field, "foo".
... | mvexpand fooUse mvcombine to create a multivalue field from similar events
Combine the values of "foo" with ":" delimiter.
... | mvcombine delim=":" fooEvaluate multivalued fields
One of the more common examples of multivalue fields is that of email address fields, which typicallyappears two to three times in a single sendmail event--once for the sender, another time for the list ofrecipients, and possibly a third time for the list of Cc addresses, if one exists.
Count the number of values in a field
Use the mvcount() function to count the number of values in a single-valued or multivalued field.
In this example, mvcount() returns the number of email addresses in the To, From, and Cc fields andsaves them in the specified "_count" fields.
eventtype="sendmail" | eval To_count=mvcount(to) | evalFrom_count=mvcount(from) | eval Cc_count=mvcount(cc)Note: If only a single email address to exists in the sender field (as you would expect), mvcount(from)returns 1. Also, if there is no Cc address included, the Cc field might not exist for the event andmvcount(cc) returns NULL.
Filter values from a multivalued field
Use the mvfilter() function to filter a multivalued field using an arbitrary Boolean expression.
In this example, mvfilter() keeps all values of the field email that end in .net or .org:
eventtype="sendmail" | eval email=mvfilter(match(email, "\.net$") ORmatch(email, "\.org$"))Important: This function works with ONLY ONE field at a time.
Note: This example also uses the match() function to compare the pattern defined in quotes to thevalue of email. For more information, see Functions for eval and where in the Search Referencemanual.
Return a subset of values from a multivalued field
Use the mvindex() function to reference a specific value or a subset of values in a multivalued field.Since the index numbering starts at 0, if you want to reference the 3rd value of a field, you wouldspecify it as 2.
115

In this example, mvindex() returns the first email address in the "To" field for every email sent bySender:
eventtype="sendmail" from=Sender@* | eval to_first=mvindex(to,0)If you wanted to see the top 3 email addresses that Sender writes to each time:
eventtype="sendmail" from=Sender@* | eval top_three=mvindex(to,0,2)Note: In this case, top_three is, itself, a multivalued field.
Classify and group similar eventsClassify and group similar events
An event is not the same thing as an event type. An event is a single instance of data — a single logentry, for example. An event type is a classification used to label and group events.
The names of the matching event types for an event are set on the event, in a multi-valued fieldcalled eventtype. You can search for these groups of events (for example, SSH logins) the sameway you search for any field value.
This topic discusses how to save event types and use them in searches. For more information aboutevents, how Splunk recognizes them, and what it does when it processes them for indexing, see the"Overview of event processing" topic in the Getting Data In manual.
Important: You cannot save a search pipeline as an event type; that is, when saving a search as anevent type, it cannot include a search command.
Save a search as a new event type
When you search your event data, you're essentially weeding out all unwanted events. Therefore, theresults of your search are events that share common characteristics, and you can give them acollective name.
For example, if you often search for failed logins on different host machines, you can save aneventtype for the events and call it failed_login:
"failed login" OR "FAILED LOGIN" OR "Authentication failure" OR "Failed toauthenticate user"To save this search as an eventtype:
1. Select "Save as event type..." from the search Actions dropdown menu.
If necessary, you can modify the search string.
2. In the Save Eventtype window, give your search a name in the "Name" text area.
For our search example, we'll name it "failed_login".
3. Click "Save" to save your event type name.
116

Note: You can also define tags for the event type; this is discussed in more detail later.
Now, you can quickly search for all the events that match this eventtype the same way you cansearch for any field.
For example, you may be interested it in finding failed logins on specific host machines:
host=target eventtype=failed_loginOr you may want to investigate a suspicious user's activities:
user=suspicious eventtype=failed_loginFor more information about searching for fields, see the "Start searching" topic in the Search andInvestigate chapter of this manual.
Identify similar events with punct
Because the punctuation of an event is often unique to a specific type of event, Splunk indexes thepunctuation characters of event in the punct field. The values of this field may look cryptic, but theycan be an effective way of characterizing similar events.
To apply the punct field to your search results, use the Fields popup discussed in the "Searchinteractively with Splunk Web" topic in the Search and Investigate chapter of this manual. Select thepunct value for an SSH login event. This updates your search to include this punct combination inthe search bar. You may want to consider wildcarding the punctuation to match insignificantvariations (for example, "punct=::[]*/*").
Use typelearner to discover new event types
Pass any of your searches into the typelearner command to see Splunk's suggestions for eventtypes. By default, typelearner compares the punctuation of the events resulting from the search,grouping those that have similar punctuation and terms together.
You can specify a different field for Splunk to group the events; typelearner works the same waywith any field. The result is a set of events (from your search results) that have this field and phrasesin common.
For more information and examples, see "typelearner" in the search command reference.
Use tags to group and find similar events
Event types can have one or more tags associated with them. You can add these tags while you savea search as an event type and from the event type manager, located in Manager > Event types.From the list of event types in this window, select the one you want to edit.
After you add tags to your event types, you can search for them in the same way you search for anytag. Let's say you saved a search for firewall events as the event type firewall_allowed, andthen saved a search for login events as the event type login_successful. If you tagged both ofthese event types with allow, all events of either of those event types can be retrieved by using thesearch:
117

tag::eventtype="allow"For more information about using tags, see the "Tag and alias field values" topic in this chapter.
Tag and alias field valuesTag and alias field values
In your data, you might have groups of events with related field values. To help you search moreefficiently for these groups of fields, you can assign tags to their field values. You can assign one ormore tags to any extracted field (including event type, host, source, or source type).
For more information, read "About tags and aliases" in the Knowledge Manager manual.
How to tag and alias field values
Tag field value pairs
You can use Splunk Web to tag any field value pair directly from the search results. In any resultingevent that has the field value pair that you want to tag, click on the arrow next to that field value. Adropdown menu opens with an option to tag that value. For example, if you selected a syslog sourcetype, you will see:
After you select the Tag action for your field value pair, you can add the tag or tags in the "Tag thisfield" popup window:
Alias field names
You can add multiple aliases to a field name or use these field aliases to normalize different fieldnames. This does not rename or remove the original field name. After you alias a field, you cansearch for it using any of its name aliases. To alias a field name, you need to have access toprops.conf. For information on how to do this, see "Create aliases for fields" in the KnowledgeManager manual.
Search for tagged field values
There are two ways to search for tags. If you are searching for a tag associated with a value on anyfield, you can use the following syntax:
118

tag=<tagname>
Or, if you are looking for a tag associated with a value on a specific field, you can use the followingsyntax:
tag::<field>=<tagname>
Use wildcards to search for tags
You can use the asterisk (*) wildcard when searching keywords and field values, including foreventtypes and tags.
For example, if you have multiple event-type tags for varous types of IP addresses, such as IP-srcand IP-dst, you can search for all of them with:
tag::eventtype=IP-*If you wanted to find all hosts whose tags contain "local", you can search for the tag:
tag::host=*local*Also, if you wanted to search for the events with eventtypes that have no tags, you can search for theBoolean expression:
NOT tag::eventtype=*Disabling and deleting tags
If you have a tag that you no longer want to use, or want to have associated with a particular field,you have the option of either disabling it or removing it. You can:
Remove a tag association for a specific field value through the Search app.• Disable or delete tags, even if they are associated with multiple field values, via SplunkManager.
•
For more information about using Splunk Manager to manage tags, see "Define and manage tags" inthe Knowledge Manager manual.
Remove a tag association for a specific field value in search results
If you no longer want to have a tag associated with a specific field value in your search results, clickthe arrow next to that field/value combination to open up the dropdown menu. Select Tag[fieldname]=[value] to bring up the Tag This Field popup window.
Erase the tag or tags that you want to disable from the Tags field and click Save. This removes thisparticular tag and field value association from the system. If this is the only field value with which atag is associated, then the tag is removed from the system.
Rename source types
When you configure a source type in props.conf, you can rename the source type. Multiple sourcetypes can share the same name; this can be useful if you want to group a set of source typestogether for searching purposes. For example, you can normalize source type names that include"-too_small" to remove the classifier. For information on how to do this, see "Rename source types"
119

in the Admin manual.
Extract and add new fieldsExtract and add new fields
As you learn more about your data, you may find more information that you want to use. There are avariety of ways to extract this information from your events, save it as a field, and use it to search andbuild reports. You can also look up information from external sources (such as a CSV file or theoutput of a script) and add it to your event data.
In this topic, you will:
Learn how to extract and save fields interactively in Splunk Web.• Learn about the search commands that extract fields from your events.• Learn about using configuration files to define field extraction at index-time.• Learn about matching fields with lookup tables to add new fields to your events.•
Extract fields interactively in Splunk Web
You can create custom fields dynamically using the interactive field extraction (IFX) feature of SplunkWeb. To access the IFX, run a search and then select "Extract fields" from the dropdown thatappears left of the timestamps in the search results. The IFX enables you to extract one field at atime, based on a host, source, or source-type value. For more information, see the Interactive fieldextraction example in this manual.
Extract fields with search commands
You can use a variety of search commands to extract fields in different ways. Here is a list of thosecommands; for examples of how to use each of these commands, see "Extract fields with searchcommands" in this manual.
rex performs field extractions using Perl regular expressions named groups.• extract (or kv, for "key/value") explicitly extracts field/values using default patterns.• multikv extracts field/values on multi-line, tabular-formatted events.• xmlkv extracts field/values on xml-formatted event data.• kvform extracts field/values based on predefined form templates.•
Define field extraction in conf files
All field extraction rules that you add using IFX get written to the configuration files. You can also editthese files directly, if you have the permissions to access them. For more information see "Add fieldsat search time through configuration file edits" in the Knowledge Manager manual.
Look up fields from external data sources
You can match fields in your events to fields in external sources, such as lookup tables, and usethese matches to add more information inline to your events.
120

A lookup table can be a static CSV file or the output of a Python script. You can also use the resultsof a search to populate the CSV file and then set that up as a lookup table. For more informationabout field lookups, see "Add fields from external data sources" in the Knowledge Manager manual.
After you configure a fields lookup, you can invoke it from the Search app with the lookupcommand.
Example: Given a field lookup named dnslookup, referencing a Python script that performs a DNSand reverse DNS lookup and accepts either a host name or IP address as arguments -- you can usethe lookup command to match the host name values in your events to the host name values in thetable, and then add the corresponding IP address values to your events.
... | lookup dnslookup host OUTPUT ipFor a more extensive example using the Splunk script external_lookup.py, see "Reverse DNSLookups for Host Entries" in the Splunk blogs.
Extract fields with search commandsExtract fields with search commands
As mentioned in "Extract and add new fields", you can use a variety of search commands to extractfields in different ways. Continuing reading for examples of usage for the rex, extract, multikv, xmlkv,and kvform commands.
Extract fields using regular expressions
The rex search command performs field extractions using Perl regular expression named groups thatyou include in the search string. It matches segments of your raw events with the regular expressionand saves these values into a field.
In this example, Splunk matches terms that occur after the strings "From:" and "To:" and saves thesevalues into the "from" and "to" fields, respectively.
... | rex field=_raw "From: (?<from>.*) To: (?<to>.*)"If a raw event contains "From: Susan To: Bob", then Splunk would extract the field name/value pairs:"from=Susan" and "to=Bob".
For a primer on regular expression syntax and usage, see Regular-Expressions.info. Splunk alsomaintains a list of useful third-party tools for writing and testing regular expressions.
Force field value extractions on search results
Force field extractions defined in conf files
The extract (or kv, for "key/value") search command forces field/value extraction on the result set. Ifyou use extract without specifying any arguments, Splunk extracts fields using field extractionstanzas that have been added to props.conf. You can use extract to test any field extractions thatyou add manually through conf files.
121

Extract fields from events formatted as tables
Use multikv to force field/value extraction on multi-line, tabular-formatted events. It creates a newevent for each table row and derives field names from the table title.
Extract fields from events formatted in xml
The xmlkv command enables you to force field/value extraction on xml-formatted tags in event data,such as transactions from web pages.
Extract fields from events based on form templates
The kvform command extracts field/value pairs from events based on form templates that arepredefined and stored in $SPLUNK_HOME/etc/system/local/, or your own custom applicationdirectory in $SPLUNK_HOME/etc/apps/. For example, if form=sales_order, Splunk would lookfor a sales_order.form, and Splunk would match all processed events against that form, trying toextract values.
Extract fields interactively in Splunk WebExtract fields interactively in Splunk Web
Use the interactive field extraction (IFX) feature of Splunk Web to create custom fields dynamically onyour local Splunk instance. IFX enables you to define any pattern for recognizing one or more fields.IFX is especially useful if you are not familiar with regular expression syntax and usage, because itwill generate field extraction regexes for you (and enable you to test them). Also, unless you handedit the regular expression, IFX learns to extract only one field at a time.
Splunk is very good at handling Web access logs, so there is really no information that it hasn'talready extracted for you. For the examples here, let's just walk how to extract the IP addresses fromevents.
1. To access the IFX, first run a search that generates events containing the field values that youwant to extract.
Because we're interested in extracting IP addresses, we can search for Apache access logs with:
sourcetype=access_combined2. From the results of the search, find an event that contains the field value; in this case, an IPaddress. Click on the arrow to the left of the timestamp of an event and select Extract fields.
122

The IFX opens in a new window, Extract fields.
3. Choose sourcetype="access_combined" from the Restrict field extraction to menu.
This dropdown is populated with the field values from the event that you selected in step 2. If youwant to choose a different host, source, or sourcetype value, close the window and select a differentevent in your search results or run a new search.
4. Type, or copy and paste, some values of IP addresses from your results into the Example valuestext box. For best results, give multiple examples.
The list of Sample events is based on the event you selected from your search results and the fieldrestriction you specified. If you change the field restriction, this list also changes; but it will still be
123

based on the original event you selected.
5. When you think you have enough sample values, click Generate. Splunk generates a regexpattern for your field, based on the information you gave it and the general format of your events.
6. Review the Sample extractions and Sample events to see if there are any values that you don'twant or any values that you do what that aren't displayed in the list.
If you see unwanted values, click the X next to the value to remove it. If you notice a value that is leftout, add it to the list of Sample events. The IFX will update the generated pattern to reflect thischange. To re-add any value and reset the regex, just click the + icon next to it.
7. Before you save the new field, you can test the regex against a larger data set or edit the patternmanually.
When you click Test from the field extractions page, Splunk takes you to the Search view and runs asearch:
against your host, source, or sourcetype restriction, limited to first 10,000 results.• using the rex command with the regex Splunk generated for your FIELDNAME, removing anyduplicate occurrences of the field value.
•
If you edit the search expression manually in the test window, you must copy-paste your changesback to the IFX page.
If you're familiar with writing regexes, you can edit the pattern manually after Splunk generates it; justclick Edit in the IFX window.
Also, you'll notice that the name of the extracted field in the search or edit window is "FIELDNAME".You do not need to rename this value because it will be set with the name you enter when you savethe extraction.
After testing or editing your regex, return to the IFX window.
124

8. If the expression looks like it's working, click Save.
This opens the Save Field Extraction window.
9. Name your extraction clientip and click Save.
Splunk only accepts field names that contain alpha-numeric characters or an underscore:
Valid characters for field names are a-z, A-Z, 0-9, or _ .• Field names cannot begin with 0-9 or _ . (Leading underscores are reserved for Splunk'sinternal variables).
•
Important: Extractions created by a user will be located in $SPLUNK_HOME/etc/users and will bea function of the role a user has, with relationship to the app.
Use field lookups to add information to your eventsUse field lookups to add information to your events
Splunk's lookup feature lets you reference fields in an external CSV file that match fields in yourevent data. Using this match, you can enrich your event data by adding more searchable fields tothem. You can base your field lookups on any field, including a temporal field, or on the output of aPython script.
This topic discusses how to use the Lookups manager page, located in Splunk Web, at Manager >Lookups, to:
List existing lookup tables or upload a new file.• Edit existing lookup definitions or define a new file-based or external lookup.• Edit existing automatic lookups or configure a new lookup to run automatically.•
For more details about lookups, see "Add fields from external data sources" in the KnowledgeManager manual.
List existing lookup tables or upload a new file
View existing lookup table files in Manager > Lookups > Lookup table files, or click "New" toupload more CSV files to use in your definitions for file-based lookups.
125

To upload new files:
1. Select a Destination app.
This tells Splunk to save your lookup table file in the app's directory:$SPLUNK_HOME/etc/users/<username>/<app_name>/lookups/.
2. Give your lookup table file a Name.
This will be the name you use to refer to the file in a lookup definition.
3. Browse for the CSV file to upload.
4. Click Save.
Edit existing lookup definitions or define a new file-based or external lookup
Use the Manager > Lookups > Lookup definitions page to define the lookup table or edit existinglookup definitions. You can specify the type of lookup (file-based or external) and whether or not it istime-based. Once you've defined the lookup table, you can invoke the lookup in a search (using thelookup command) or you can configure the lookup to occur automatically.
Note: This is equivalent to defining your lookup in transforms.conf.
Configure a time-based lookup
File-based and external lookups can also be time-based (or temporal), if the field matching dependson time information (a field in the lookup table that represents the timestamp).
To Configure a time-based lookup, specify the Name of the time field. You can also specify astrptime format for this time information and offsets for the time matching.
Include advanced options
Under Advanced options, you can specify:
The minimum number of matches for each input lookup value.• The maximum number of matches for each input lookup value.• A default value to output if fewer than the minimum number of matches are present for a giveninput.
•
Edit existing automatic lookups or configure a new lookup to run automatically
Instead of invoking the lookup command when you want to apply a fields lookup to your events, youcan set the lookup to run automatically. Use the Manager > Lookups > Automatic lookups page toedit or configure automatic lookups:
1. Select the lookup table file that you want use in your fields lookup.
2. Select a host, source, or sourcetype value to apply the lookup.
126

3. Under lookup input fields, list one or more pairs of lookup field name and local field name.
4. Under lookup output fields, list one or more pairs of lookup field name and local field name.
5. You can also choose to overwrite the field values each time the lookup runs.
Note: This is equivalent to configuring your fields lookup in props.conf.
Example of HTTP status lookup
This examples walks through defining a static lookup that adds two informational fields,status_description and status_type, into your Web access events. This lets you search forthe events you want when you might not know the specific error code. For example, instead ofsearching for all the server error codes, you can use status="Server Error".
Upload the lookup table to Splunk
1. Download the http_status.csv file:
http_status.csv
Here's a sampling of the file:
status,status_description,status_type100,Continue,Informational101,Switching Protocols,Informational200,OK,Successful201,Created,Successful202,Accepted,Successful203,Non-Authoritative Information,Successful...
2. Go back to the Search app, and select Manager from the navigation menu on the upper right.
3. In the Manager > Lookups view, select Add new for Lookup table files.
127

4. In Manager > Lookups > Lookup table files > Add new,
Select search for the destination app.• Browse for the CSV file that you downloaded earlier.• Name the lookup table http_status.• Click Save.•
After Splunk saves the file, it takes you to the following view:
Now, let's go back to the Manager > Lookups view. To do this, click on the Lookups link in thepage's breadcrumb. You can always use this to navigate back to a previous view.
128

Define the lookup
1. From Manager > Lookups, select Add new for Lookup definitions.
In the Manager > Lookups > Lookup definitions > Add new view:
2. Select search for the Destination app.
3. Name your lookup definition http_status.
4. Select File-based under Type.
5. Click Save.
After Splunk saves your lookup definition, it takes you to the following view:
129

Notice there are some actions you can take on your lookup definition. Permissions lets you changethe accessibility of the lookup table. You can Disable, Clone, and Move the lookup definition to adifferent app. Or, you can Delete the definition.
Once you define the lookup, you can use the lookup command to invoke it in a search or you canconfigure the lookup to run automatically.
Set the lookup to run automatically
1. Return to the Manager > Lookups view and select Add new for Automatic lookups.
In the Manager > Lookups > Automatic lookups view:
130

2. Select search for the Destination app.
3. Name the lookup http_status.
4. Select http_status from the Lookup table drop down.
5. Apply the lookup to the sourcetype named access_combined.
6. Lookup input fields are the fields in our events that you want to match with the lookup table. Here,both are named status (the CSV column name goes on the left and the field that you want to matchgoes on the right):
7. Lookup output fields are the fields from the lookup table that you want to add to your events:status_description and status_type. The CSV column name goes on the left and the field that youwant to match goes on the right.
8. Click Save.
131

Identify transactionsIdentify transactions
A transaction is a meta-event, a collection of events that you want to group together. Transactionscan span multiple sources.
A transaction type is a configured type of transaction that is saved as a field in Splunk.
A common transaction search use is to group multiple events into a single meta-event thatrepresents a single physical event. For example, an out of memory problem could trigger severaldatabase events to be logged, and they can all be grouped together into a transaction. Use thetransaction command to define a transaction or override transaction options specified intransactiontypes.conf.
Example: Run a search that groups together all of the web pages a single user (or client IP address)looked at, over a time range.
This search takes events from the access logs, and creates a transaction from events that share thesame clientip value that occurred within 5 minutes of each other (within a 3 hour time span).
sourcetype=access_combined | transaction fields=clientip maxpause=5mmaxspan=3hFor more information, including use cases and examples, see the "Group events into transactions"chapter of the Knowledge Manager manual.
Save searches and share search resultsSave searches and share search results
After you run a search that returns interesting or useful results, you may want to save the search, sothe search can easily be run again without having to retype the search string, among other things. Oryou may want to save the results of this particular search job, so you and others can review theresults of this search run at a later time. This topic covers both post-search actions.
Why save your searches?
It's important to understand why you might save your Splunk searches, because there are reasonsfor doing so that go beyond the basic use case of enabling at-will rerun of especially useful searches(when you select the saved search from the Searches & Reports dropdown).
You also save searches when you want to:
Make the search available for others to run. When you save a search you can adjust itspermissions so that it can be accessed and run by other users.
•
Set up an alert. An alert is a saved search that runs automatically on a regular schedule.When the scheduled search runs and a specific condition is met by the search results, an alertaction is triggered.
•
132

Add the search to a dashboard. Saved searches form the basis for charts, tables, and eventlistings in dashboard panels.
•
Set up a summary index. Summary indexes, which are used to enable fast searchesthrough especially large data sets, are based on saved searches.
•
For more information about these uses for saved searches see the subtopic "Using saved searches,"below.
How to save a search
If you've just designed a search that returns useful results and you want to save it for any of thereasons listed above, it's pretty easy to do so. There are a number of ways you can save the searchthrough the Splunk Web UI once a search is running, finalized, or completed. You can also useManager or savedsearches.conf to add a new saved search to Splunk. And you can define asaved search manually in savedsearches.conf. See the following subsections for details on thesemethods.
At minimum, a saved search definition includes the search string and the time range associated withthe search (expressed in terms of relative time modifiers). It should also include a search name--thisis what appears in the Searches & Reports dropdown after the search is saved.
Note: You can change the navigation rules for your app so that searches are saved to a location inthe top-level navigation other than Searches & Reports. For more information, see "Managing savedsearch navigation", below.
Save a running, completed, or finalized search
When you run a search in the Search view, you can:
Click the Save search link that appears above the search job status bar to open the Savesearch dialog box.
•
Click Add to dashboard or Create alert. These open dialog boxes that enable you to savethe search before proceeding to either add the search to a dashboard (in the form of adashboard panel) or creating an alert based on the search.
•
Select Save search from the Actions menu. This also opens the Save search dialog box.•
In all of these cases, the dialog boxes that open populate with the search string and time range(expressed with relative time modifiers) filled out. You can modify that information before you save
133

it. You can also give the search a name. This name will appear in the "Searches & Reports" list afteryou save the search.
By default the saved search will be private and only available to you, but if your permissions allow it,the "Save search" dialog box enables you to reset the search permissions so that every user in theapp you're in has "read" access to it, which means that they can run the search from the "Searchesand Reports" list but can't edit it. For more information, see the "Share saved searches with otherusers" subsection, below.
Add a new saved search in Manager
When you are saving a new search, it's easiest to just run the search and then use the "Save search"dialog box to save it. This method enables you to test the search before you save it.
But if you're in Manager, you can also open the "Searches and reports" page there and click New todefine and add a new saved search. This method requires that you manually add the search stringand time range (using relative time modifiers) as well as the search name.
When you define a new saved search in Manager you can optionally define a schedule for it, set it upas an alert, and identify alert actions. Manager is also the only place where you set up a savedsearch to populate a summary index.
You can edit and update searches listed on the Searches and reports page if you have "write"permissions for them. For more information about permissions, see "Curate Splunk knowledge withManager" in the Knowledge Manager manual.
Manually define a saved search in savedsearches.conf
Finally, you can manually define a saved search by creating a new saved search stanza insavedsearches.conf. It's easier to create saved searches using the Splunk Web-basedapproaches described above--the UI validates your changes, and you don't have to reboot thesystem to apply searches created through the web interface--but if you prefer to work with savedsearches through configuration files, you certainly can.
For more information about configuring saved searches and alerts in savedsearches.conf, seethe spec file for savedsearches.conf and the "Set up alerts in savedsearches.conf" topic in the
134

Admin Manual.
Use your saved searches
The most common reason to save a search is so you (and others, if you wish) can rerun it withouthaving to recall and type in the search string each time. When you run a saved search, Splunkcreates a new search job using the search string and time range in its definition. But, as mentioned atthe top of this topic, there are other reasons for saving searches. The following subsections providemore detail about those saved search uses, with links to relevant topics for more information.
Share saved searches with other users
The search is private by default, meaning that it can only be seen and used by you. However, the"Save search" dialog box also gives you the ability to adjust the search permissions so that everyuser of the app you're currently in has read-only access to it. "Read-only access" means that users ofthe app can run the search from the Searches & Reports list, but they can't edit it or change itspermissions.
As mentioned above in "How to save a search", when you save a search with the "Save search"dialog box, the search is initially only available to you. If your permissions allow it, the "Save search"dialog box provides the option of giving all of the users of the app that you're currently in "read"access to the search. This means that they can run the search from the Searches & Reports list, butthey can't edit it or change its permissions.
135

However, if you have an Admin-level role, you can go into Manager > Searches and reports andnarrow or widen the potential usage of the saved search by further redefining its permissions. Forexample, you could make it "globally" available to everyone that uses your Splunk implementation. Oryou could narrow the saved search permissions so that only specific roles within the current app canuse it. You can also arrange for particular roles or users to have "write" access to the saved search,enabling them to edit its definition.
To learn more about managing saved search permissions, see "Curate Splunk knowledge withManager" in the Knowledge Manager manual.
Schedule alerts and create alert actions
When you run a search, you can click Create alert to quickly and efficiently create an alert that isbased on the search, whether the search is running in real time, or is collecting information for aspecified time range.
After you run a search, click Create alert to open the Create Alert dialog box. Create Alert is brokeninto three steps. In the first step you can verify or update the basic saved search information (searchname, string, time range, permissions). The next two steps of Create Alert enable you to define all ofthe characteristics of a Splunk alert, including the alert condition, schedule, throttling, expirationperiod (how long the alerts stay in the system before they are deleted), severity and the alert actionsthat are triggered when the alert condition is met. When you complete the Create Alert dialog box,the search should be saved, scheduled, and set up to trigger an alert action when its scheduled runsmeet a specified alerting condition.
136

For detailed information about using the Create Alert dialog box to create alerts that are based onyour searches, see "Create an alert" in this manual.
Add a search to a dashboard
When you run a search, you can click Add to dashboard to quickly and efficiently create adashboard panel that is based on the search and add that panel to a new or existing dashboard.
After you run a search, click Add to dashboard to open the Add to dashboard dialog box. Add todashboard is broken into three steps. The first step enables you to verify, enter, or update your basicsearch information. The second and third steps enable you to select the dashboard where you wantthe saved search to be used (it can be a preexisting dashboard, or a brand new one) and identify thetype of panel that will be based on it (for example, you would select a list panel type if you want thesearch to generate a list of events on the dashboard). You can also provide a name for the panel.
Note: In the Add to dashboard dialog box, saved search permissions are managed at thedashboard level (step 2 of the dialog box).
137

If the dashboard panel you are creating is going on an existing dashboard, the search you areassociating with it takes on the same permissions as that dashboard.
•
If the dashboard panel that you are creating is going on a brand new dashboard, and you haveadmin-level permissions, you can choose to keep the dashboard private, or share thedashboard as read-only with all users of the current app. (If you do not have admin-levelpermissions the new dashboard will be private--viewable only by you--by default. The searchyou are associating with the dashboard panel will take on the permissions of the newdashboard.
•
For detailed information about using the Add to dashboard dialog box to create new dashboardpanels that are based on your searches, see "Create simple dashboards" in this manual.
Set up a summary index
You use summary indexes to efficiently run reports on especially large data volumes. To do this youarrange for a saved search to run on a regular, frequent interval, with a time range that precisely fitsthat interval. Each time it runs it extracts precisely the information you want from the overall dataset,and then saves the results into a summary index that you designate. You can then run searches andreports on this significantly smaller (and thus seemingly "faster") summary index.
You arrange for a saved search to be used for summary indexing in the Searches and reports pagein Manager, when you add a saved search (with the Add button) or when you edit an existing savedsearch. Summary indexing is set up as an alert action that happens each time the search runs on itsschedule.
Note: Summary index searches use specific summary indexing reporting commands. Please read"Use summary indexing for increased reporting efficiency" in the Knowledge Manager manual beforeattempting to set up your own summary index.
Save charts and reports
It's important to note that saved searches do not include chart formatting parameters. If your searchincludes reporting commands, and you want the chart that the search produces to include customformatting (so that it displays a pie chart rather than the default bar chart and has specific text for thetitle, x-axis, and y-axis, for example) be sure to save it as a report from the Report Builder. If yousave it as a search, any formatting you set up for the chart in the report builder will be lost. This isespecially important if you intend to display the chart in a specific way on a dashboard.
For more information, see "Save reports and share them with others" and "Create simpledashboards" in this manual.
Save the results of a search
Saving the results of a search is different from saving the search itself. When you save a search,you're saving the search string and time range, so it can easily be run again in the future. When yousave the results of a search, you are saving the outcome of a specific search job.
To save the results of a search, select Save results from the Actions dropdown menu. This causesSplunk to save the search job, and it works even if you are saving the results of a real-time searchthat is currently running. You can examine the results later by finding the job on the Jobs page. You
138

get to the Jobs page by clicking the Jobs link in the upper-right hand corner of the Splunk interface.
For more information on managing search jobs through the Job Manager, see "Supervise yoursearch jobs" in this manual.
Share search results
Sharing search results is different from sharing a saved search. When you share search results youare making the results of a particular search job available to other people.
If you would like to share search results with others, you have a couple of options.
Export the event data to a file. Select Export results... from the Actions dropdown menu toopen the Export results window. This window enables you to export the event data from yoursearch job to a csv, raw, xml, or json file. You can then archive this file or use it with a thirdparty charting application. You can export up to 10,000 results from a search job via SplunkWeb.
•
If you want to export more than 10,000 results, run the same search in CLI and append the-maxout 0 option to it. For example, if you want to write all of your events to a file calledevents.out, then you would run a CLI search like this:
splunk search '*' -maxout 0 > events.out
For details on how the CLI works, refer to "About the CLI" in the Admin Manual.
Get (and share) a link to the results. Select Get link to results... from the Actions dropdownmenu to get a URL link to the report results. You can share this link with other interestedparties, who can view the job it links to as long as they have access to your instance of Splunkand the job exists in the system.
•
Note: Selecting Get link to results... automatically saves your search job, which you can accessthereafter through the Jobs page. The Get Link to Results popup window enables you to undo thissave action.
Managing saved search navigation
When you save a search, it should appear in one of the drop-down lists in the top-level navigationmenu. In the Search app, for example, new searches appear in the Searches & Reports list bydefault.
If you have write permissions for an app, you can change this default location, and even set things upso that searches with particular keywords in their names are automatically placed in specificcategories in the navigation menu. For example, you can set things up so that Splunk automaticallyplaces saved searches with the word "website" in their name into a list of website-related searches inthe navigation menu. You can also move searches from the default list to different locations in the
139

top-level navigation menu.
For an overview of the navigation setup options that are available for saved searches and reports,see "Define navigation for saved searches and reports" in the Knowledge Manager manual. For theapp navigation setup details, see "Build navigation for your app" in the Developer manual.
Answers
Have questions? Visit Splunk Answers and see what questions and answers the Splunk communityhas around saved searches.
Supervise your search jobsSupervise your search jobs
Each time you run a search or generate a report, Splunk creates a job that contains the event datareturned by that search or report. The Job Manager enables you to review and oversee your recentlydispatched jobs, as well as those you may have saved earlier.
Just to be clear, jobs are not the same as saved searches and saved reports. Saved searches andsaved reports contain data used to run those searches and reports, such as the search string and thetime arguments used to dispatch searches. Jobs are artifacts of previously run searches and reports.They contain the results of a particular run of a search or report. Jobs are dispatched by scheduledsearches as well as manual runs of searches and reports in the user interface.
For more information about saving searches see "Save searches" in this manual. For moreinformation about saving reports, see "Save reports" in this manual.
You access the Job Manager by clicking the Jobs link in the upper right hand corner of the screen.
Note: When backgrounded searches are in progress, the Jobs link appears with the number ofrunning jobs in parentheses.
Use the Job Manager to:
See a list of the jobs you've recently dispatched or saved for later review, and use it tocompare job statistics (run time, total count of events found, and so on).
•
View the results of any job listed in the Job manager.If the job is related to a search, you'll see the results in the Search view.♦ If the job is related to a report, you'll see the results in the Format Report page of theReport Builder.
♦
Note: If a job is canceled while you have the Job Manager window open it can stillappear in the Job Manager list, but you won't be able to view it. If you close and reopenthe Job Manager, the canceled job should disappear.
♦
•
Check on the progress of ongoing backgrounded jobs or jobs dispatched by scheduledsearches and pause or stop them if necessary.
•
140

Save or delete any search or report job displayed on the Job Manager (if you havepermissions to see and manage them).
•
Note: The Job Manager only displays search jobs that you have permission to see and manage.
Keep in mind that unsaved search jobs expire within a set period of time after they complete. Thedefault lifespan for manually run search jobs is 10 minutes (search jobs resulting from scheduledsearches typically have much shorter lifespans). The Expires column tells you how much time eachlist job has before it is deleted from the system. If you want to be able to review a search job after thatexpiration point, or share it with others, save it.
In most views you can save the last search or report job you ran without accessing the Job Managerpage, as long as the job hasn't already expired.
If you want to save a search job, select Save results from the Actions dropdown menu in theSearch view.
•
If you want to save a report job, select Save results only from the Save menu on the Reportformatting page of the Report Builder.
•
For more information, see "About jobs and jobs management" in the Admin manual.
141

Automate Monitoring
Monitor recurring situationsMonitor recurring situations
If you've read the preceding chapters you have a pretty good idea of how to use Splunk's powerfulsearch capabilities to learn all kinds of things about the event data in your system. But this doesn'thelp you with the myriad of recurring situations that everyone in IT is faced with on a regular basis.You can't be running searches yourself all of the time.
This is why we've designed Splunk to be the most flexible monitoring tool in your arsenal. Everysearch you design can be set up to run automatically on a regular schedule. And any scheduled orreal-time search can be configured to send alert messages to you and other interested parties whenspecific circumstances are met. You can base these alerts on a wide range of threshold andtrend-based scenarios, including empty shopping carts, brute force firewall attacks, and serversystem errors.
In this chapter you'll find:
A nuts-to-bolts explanation of alert creation, for both scheduled and real-time searches.• A variety of alert use case examples.• A guide to the Alert Manager, which enables you to manage recently triggered alerts.•
Create an alertCreate an alert
Splunk alerts are based on saved searches that run either on a regular interval (if the saved searchis a standard scheduled search) or in real time (if the saved search is a real-time search). The alertis triggered when the results of the scheduled or real-time search meet a particular condition that youadd to the alert definition.
For example, you could base an alert on a scheduled search that runs every ten minutes. When itruns, it looks back at the syslog events that have been received from a particular host over the past10 minutes. The alert is only triggered when the search returns a syslog event from this host that hasa "disk full" error message. When the alert is triggered, an email goes out to a set of systemadministrators to inform them that the error has come up.
However, if your system administrators need even timelier alerts, you can base the disk-full alert on areal-time search that runs continuously in the background, looking at incoming syslog events from thesame host. The moment the real-time search returns an event with the "disk full" error message, thealert is triggered, and Splunk sends an alert to the same set of system administrators.
Note: When Splunk is used out-of-the-box, only users with the Admin role can run and save real-timesearches, schedule searches, or create alerts. In addition you cannot create searches unless yourrole permissions enable you to do so. For more information on managing roles, see "Add and editroles" in the Admin Manual.
142

Start by defining and saving a search
If you run a search, like the results it's giving you, and decide that you want to create an alert basedon it, then click the Create alert link that appears above the search timeline after the search startsrunning. This opens the Create Alert window. The Create Alert window is broken up into threesteps: Save Search, Set Up Alert, and Define Actions.
The first step, Save Search, enables you to define and save the search. If you need more informationabout this step, see "Save searches and share search results" in this manual.
This topic focuses on the last two steps of the Create Alert window, which are specific to alertcreation:
Set Up Alert: This is where you define the condition that must be met for the search to betriggered, the schedule of the search upon which the alert is based (if the search is not areal-time search), and the alert throttling period, expiration time, and severity level.
•
Define Actions: This is where you determine what happens when the alert conditions are metby the results of a scheduled run of the search and an alert is triggered. Alert actions includesending alert emails to a designated list of recipients, posting alert information to an RSS feed,and running a user-designated script that performs another action. The Define actions step is
•
143

also where you determine whether this alert is tracked by the Alert manager when it istriggered.
Note: If you need to add or update alert settings for a preexisting saved search, go to Manager >Searches and Reports and locate the saved search. Click the search name to open the searchdetail page. This page contains all of the settings that you would otherwise see in the Create Alertwindow. You may need to select Schedule this search to expose the scheduling and alert setupcontrols.
When you are in Manager, keep in mind that you can only edit existing searches that you have bothread and write permissions for. Searches can also be associated with specific apps, which meansthat you have to be using that app in order to see and edit the search. For more information aboutsharing and promoting saved searches (as well as other Splunk knowledge objects), see "CurateSplunk knowledge with Manager" in the Knowledge Manager manual.
For a series of alert examples showing how you might design alerts for specific situations usingboth scheduled and real-time searches, see "Alert use cases"
Set up the alerting condition
Alerts are triggered when a triggering condition is met. You can set up basic and advancedconditional alerts. You do this in Set Up Alert, the second step of the Create Alert dialog box.
A basic conditional alert is triggered when the number of events, sources, or hosts in the results ofa scheduled or real-time search meet a simple alerting condition (for example, a basic conditionalalert can be triggered when the number of events returned by its search are greater than, less than,or equal to a number that you provide).
An advanced conditional alert uses a secondary "conditional" search to evaluate the results of thescheduled or real-time search. With this setup, the alert is triggered when the secondary searchreturns any results.
You can also set up a scheduled search to alert every time it runs by setting Condition to always.This setting is typically used for summary indexing or to deliver a PDF report on some recurringinterval.
You can find these controls in the Set Up Alert step of the Create Alert window. You can also findthem in Manager > Searches and Reports, when you add a new saved search or click through tothe detail page for an existing saved search.
Define a basic conditional alert
On Set Up Alert, the second step of the Create Alert dialog box, follow this procedure to define abasic conditional alert that notifies you when a simple alerting condition is met by the number ofevents, hosts, or sources returned by the search.
1. In the Condition section, determine what basic condition triggers the alert. Choose either If thenumber of events, If the number of hosts, or If the number of sources from the Condition list,depending on what you want to track. Choosing one of these three values causes the comparisonoperation field to appear underneath the list.
144

Note: Alternatively, you can select a Condition of always to have Splunk trigger the alert each timethe search is run. This can be handy if the search runs on an infrequent basis and you just want to benotified of the results, no matter what they are.
2. Choose a comparison operation from the list that appears after one of the aforementioned If thenumber of values is selected. Click is greater than, is less than, is equal to, drops by, or rises bydepending on how you want the alerting condition to work. (The rises by and drops by operations arenot available for real-time searches.)
3. In the field adjacent to the comparison operation list, enter an integer to complete the basicconditional alert. This integer represents a number of events.
Note: Basic conditional alerts work differently for real-time searches and standard searches that areset up to run on a schedule:
For a scheduled search, the alert is triggered if the results of a scheduled run of the searchmeet or exceed the set condition. For example, you can set up an alert for a scheduled searchthat sends out a notification if the number of events returned by the search rises by a thresholdof 10 or more events since the last time the search was run.
•
For a real-time search, the alert is triggered if the set condition occurs within the time rangewindow of the search. For example, you could have a real-time search alert that triggers themoment that five or more events are returned by the search within its sliding 60-secondwindow. (Just to be clear, this means that if the real-time search returns one event and thenfour more events five minutes later, the alert is not triggered. But if all five events are returnedwithin a single 60-second span of time, the alert is triggered.)
•
Define an advanced conditional alert
Advanced conditional alerting enables you to set up an alerting condition that is based on the result ofa conditional search that is applied to the results of the scheduled search. When the secondarysearch returns any results, the alert is triggered (so you should develop a secondary search thatusually returns zero results unless the alerting conditions have been met).
By basing your alert conditions on the result of a secondary conditional search, you can definespecific conditions for triggering alerts and reduce the incidence of false positive alerts.
Follow this procedure to define an advanced conditional alert:
145

1. In the Condition list, click if custom condition is met. The Conditional search field appears.
2. Enter your conditional search in the Custom condition search field.
When the conditional search returns 1 or more events, the alert is triggered. If you have arranged foremail to go out, take note that results of the original scheduled search are sent to stakeholders (notthe results of the conditional search).
Note: Advanced conditional alerts work differently for real-time searches and standard searches thatare set up to run on a schedule:
For a scheduled search, the alert is triggered when the conditional search evaluates theresults of a run of the original scheduled search and returns one or more results.
•
For a real-time search, the secondary, conditional search runs in real time as well. Itcontinuously evaluates the results returned in the time range window of the original real timesearch. When a single event is returned by the conditional search, the alert is triggered.
•
Advanced conditional alert example
Lets say you're setting up an alert for the following scheduled search, which is scheduled to run every10 minutes:
failed password | stats count by userThis search returns the number of incorrect password entries associated with each user name.
What you want to do is arrange to have Splunk trigger the alert when the scheduled search findsmore than 10 password failures for any given user. When the alert is triggered, an email containingthe results of the triggering search gets sent to interested parties.
Now, it seems like you could simply append | search count > 10 to the original scheduledsearch:
failed password | stats count by user | search count > 10Unfortunately, if you create a basic conditional alert based on this search, where an alert is triggeredif the number of events returned is greater than 1, you won't get the behavior you desire. This isbecause this new search only returns user names that are associated with 10+ failed passwordentries--the actual count values are left out. When the alert is triggered and the results are emailed tostakeholders, you want the recipients to have a listing that matches each user name to the precisenumber of failed password attempts that it is associated with.
What you want to do is set Condition to If custom condition is met and then place search count >10 in the Custom condition search field (while removing it from the base search). This conditionalsearch runs against the results of the original scheduled search (failed password | statscount by user). With this, the alert is triggered only when the custom condition is met--when thereare 1 or more user names associated with 10 failed password entries. But when it is triggered, theresults of the original search--the list of user names and their failed password counts--is sent tostakeholders via email.
Note: If this search used the same string but was running in real-time, it will work the same way as
146

long as its time range window is set to be 10 minutes wide. As soon as the real-time search returns10 failed password entries for the same user within that 10-minute span of time, the alert is triggered.
For more examples of scheduled and real-time alerts, see "Alert examples," in this manual.
Schedule the search
Alerts that are based on standard searches (searches that collect data from the past rather than inreal time, in other words) require that those searches be scheduled to run on a regular interval, suchas every 10 minutes, every two hours, or every night at midnight. Use the Schedule list in Set UpAlert, the second step of the Create Alert dialog box. to define this interval. The Schedule list will notdisplay for real-time searches.
Then, pick an alert schedule. You can pick a pre-set schedule like every 12 hours, every 30 minutes,every day at 6pm and so on, or you can pickcustom, which enables you to set up an interval usingstandard cron notation.
Note: Splunk only uses 5 parameters for cron notation, not 6. The parameters (* * * * *)correspond to minute hour day month day-of-week. The 6th parameter for year, common inother forms of cron notation, is not used.
Here are some cron examples:
*/5 * * * * : Every 5 minutes*/30 * * * * : Every 30 minutes0 */12 * * * : Every 12 hours, on the hour*/20 * * * 1-5 : Every 20 minutes, Monday through Friday0 9 1-7 * 1 : First Monday of each month, at 9am.
147

Coordinate the search schedule with the search time range
When you set up an interval for a scheduled search, it's good to keep the time range that you'vedefined for the search in mind. This can be especially true for distributed search setups where eventdata may not reach the indexer exactly when it is generated. In this case, it can be a good idea toschedule your searches with at least 60 seconds of delay.
This example sets up a search that runs every hour at the half hour, but collects an hour's worth ofevent data, beginning an hour and a half before the search is actually run. This means that when thescheduled search kicks off at 3:30pm, it is collecting the event data that Splunk indexed from 2:00pmto 3:00pm.)
Set an Earliest time value of -90m and a Latest time value of -30m.• Set an Alert schedule custom cron notation of 30 * * * * to have your search run everyhour on the half hour.
•
For more information about the relative time modifier syntax for search time range definition, see"Syntax for relative time modifiers" in this manual.
Manage the priority of concurrently scheduled searches
Depending on how you have your Splunk implementation set up, you may only be able to run onescheduled search at a time. Under this restriction, when you schedule multiple searches to run atapproximately the same time, Splunk's search scheduler works to ensure that all of your scheduledsearches get run consecutively for the period of time over which they are supposed to gather data.However, there are cases where you may need to have certain searches run ahead of others in orderto ensure that current data is obtained, or to ensure that gaps in data collection do not occur(depending on your needs).
You can configure the priority of scheduled searches through edits to savedsearches.conf. Formore information about this feature, see "Configure the priority of scheduled searches" in theKnowledge Manager manual.
Throttle frequent alerts
The Throttling controls in Set Up Alert, the second step of the Create Alert dialog box, help youdetermine how soon you would like to be notified again after receiving an alert. They are especiallyuseful for real-time searches where triggering conditions might be met over and over again in a veryshort amount of time. You can use the Throttling settings to ensure that multiple occurrences of thealert are suppressed for a given number of minutes, hours, or days.
For example, you could have a real-time search with a 60 second window that alerts every time anevent with "disk error" event appears. If ten events with the "disk error" message come in within thatwindow, five disk error alerts will be triggered--ten alerts within one minute. And if the alert is set up
148

so that an email goes out to a set of recipients each time it's triggered (see "Specify alert actions,"below), those recipients probably won't see the stack of alert emails as being terribly helpful.
You can set the Throttling controls so that when one alert of this type is triggered, all successivealerts of the same type are suppressed for the next 10 minutes. When those 10 minutes are up, thealert can be triggered again and more emails can be sent out as a result--but once it is triggered,another 10 minutes have to pass before it can be triggered a third time.
In general, when you set up throttling for a real-time search it's best to start with a throttling periodthat matches the length of the base search's window, and then expand the throttling period fromthere, if necessary. This prevents you from getting duplicate notifications for a given event.
Note: Throttling settings are not usually required for scheduled searches, because only one alert issent out per run of a scheduled search. But if the search is scheduled to run on a very frequent basis(every five minutes, for example), you can set the throttling controls to suppress the alert so that amuch larger span of time--say, 60 minutes--has to pass before Splunk can send out another alert ofthe same type.
Define the alert retention time
You can determine how long Splunk keeps a record of your triggered alerts. When you are creating anew alert, use the Expiration list in Set Up Alert, the second step of the Create Alert dialog box. todefine the amount of time that its triggered alert records (and their associated search artifacts) will beretained by Splunk. You can manage alert expiration for preexisting alerts in Manager > Searchesand Reports. Just find the search that the alert is associated with and go to its detail page.
You can choose a preset expiration point for the alert records associated with this search, such asafter 5 hours, or you can define a custom expiration point.
Note: If you set an expiration time for the alert records, be sure to also select the Tracking checkboxon Define Actions, the third step of the Create Alert dialog box. Splunk will not keep records of thetriggered alerts in the Alert Manager unless Tracking is selected.
To review and manage your triggered alerts, go to the Alert manager by clicking the Alerts link in theupper right-hand corner of the Splunk interface. For more information about using it, see the "Reviewtriggered alerts" topic in this manual.
Give the alert a severity level
Each alert can be labeled with a severity level that helps people know how important a triggered alertis in relation to other alerts. For example, an alert that lets you know that a server is approaching diskcapacity could be given a High label, while an alert triggered by a "disk full" error could have a Critical
149

label. You can define the alert severity label for a new alert in Set Up Alert, the second step of theCreate Alert dialog box.
Severity labels are informational in purpose and have no additional functionality. You can use them toquickly pick out important alerts from the alert listing on the Alerts page, which you can get to byclicking the Alerts link in the upper right-hand corner of the Splunk interface.
Specify alert actions
When the results of a scheduled search meet the alerting conditions for that search, an alert istriggered, causing an alert action to take place. You define alert actions for a new alert in DefineActions, the third step of the Create Alert dialog box.
There are three kinds of alert actions:
Notification by email - Splunk sends an email to a list of recipients that you define, and it canoptionally contain the results of the triggering search job.
•
Addition to an RSS feed - Splunk posts an alert notification to an RSS feed for the alert.• Run of a shell script - Splunk runs a shell script that can perform some other action, such asthe sending of an SNMP trap notification or the calling of an API. You determine which script isrun.
•
Tracking - Select to have triggered alerts display in the Alert manager.•
You can enable any combination of these alert action types for a single alert.
Notification by email
If you want Splunk to contact stakeholders when the alert is triggered, select Enable next to Sendemail.
You can enter a subject header for the email (by default it is set to be Splunk Alert: $name$, where$name$ is replaced by the saved search name) and a comma-separated list of email addresses towhich the alert should be sent. Select Include search results' and have that set to as CSV, inline,or as PDF. If you have the results sent as CSV or PDF, they will be an attachment to the emailnotification.
Note: For your email alert notifications to work correctly, you first need to have your email alertsettings configured in Manager. See the subtopic "Configure email alert settings in Manager," below.
Send results in alert emails
You can arrange to have email alert notifications contain the results of the searches that trigger them.This works best when the search returns a truncated list (such as a list that returns the top 20 results)or a table. To do this, select Include search results and then use the list to identify the format thatthe results should be delivered in. You can have the results sent inline (as part of the body of the alert
150

email, in other words), or you can have it delivered as a .csv or .pdf attachment with the alert email.
The method of inclusion is controlled via alert_actions.conf (at a global level) orsavedsearches.conf (at an individual search level); for more information see "Set up alerts insavedsearches.conf" in the Admin Manual.
Important: You cannot configure alerts to send results as PDF attachments until you install the PDFPrinter app on a central Linux host. If you aren't running this app, the as PDF option for Includesearch results will be unavailable. To get PDF printing working, contact a system administrator. Formore information see "Configure PDF printing for Splunk Web" in the Installation manual.
You can also arrange to have PDF printouts of dashboards delivered by email on a set schedule. Formore information, see "Schedule delivery of dashboard PDF printouts via email" in this manual.
The following is an example of what an email alert looks like:
Configure email alert settings in Manager
Email alerting will not work if the email alert settings in Manager are not configured, or are configuredincorrectly. You can define these settings at Manager > System settings > Email alert settings. For
151

details on how to fill out this screen, see "How alerting works" in the Admin manual.
If you don't see System settings or Email alert settings in Manager, you do not have permission toedit the settings. In this case, contact your Splunk Admin.
You can also use configuration files to set up email alert settings. You can configure them for yourentire Splunk implementation in alert_actions.conf, and you can configure them at theindividual search level in savedsearches.conf. For more information about .conf file managementof saved searches and alert settings see "Set up alerts in savedsearches.conf" in the Admin Manual.
In Splunk Web, navigate to Manager > System settings > Email alert settings. Here you candefine the Mail server settings (the mail host, username, password, and so on) and the Emailformat (link hostname, email subject & format, include inline results, and so on).
Note: If you are using PDF Server, the link hostname field must be the search head hostname for theinstance sending requests to a PDF Report Server. Set this option only if the hostname that isautodetected by default is not correct for your environment.
Create an RSS feed
If you want Splunk to post this alert to an RSS feed when it is triggered, select Enable next to Add toRSS.
When the alert conditions are met for a scheduled search that has RSS feed notification enabled,Splunk sends a notification out to its RSS feed. The feed is located athttp://[splunkhost]:[port]/rss/[saved_search_name]. So, let's say you're running asearch titled "errors_last15" and have a Splunk instance that is located on localhost and uses port8000, the correct link for the RSS feed would behttp://localhost:8000/rss/errors_last15.
You can also access the RSS feed for a scheduled search through Manager > Searches andReports. If a scheduled search has been set up to provide an RSS feed for alerting searches, whenyou look it up on the Searches and reports page, you will see a RSS symbol in the RSS feed column:
You can click on this symbol to go to the RSS feed.
Note: The RSS feed for a scheduled search will not display any searches until the search has run onits schedule and the alerting conditions that have been defined for it have been met. If you set thesearch up to alert each time it's run (by setting Perform actions to always), you'll see searches in theRSS feed after first time the search runs on its schedule.
Warning: The RSS feed is exposed to any user with access to the webserver that displays it.Unauthorized users can't follow the RSS link back to the Splunk application to view the results of aparticular search, but they can see the summarization displayed in the RSS feed, which includes thename of the search that was run and the number of results returned by the search.
152

Here's an example of the XML that generates the feed:
<?xml version="1.0" encoding="UTF-8"?><rss version="2.0"> <channel> <title>Alert: errors last15</title> <link>http://localhost:8000/app/search/@go?sid=scheduler_Z2d1cHRh</link> <description>Saved Searches Feed for saved search errors last15</description> <item> <title>errors last15</title> <link>http://localhost:8000/app/search/@go?sid=scheduler_Z2d1cHRh</link> <description>Alert trigger: errors last15, results.count=123 </description> <pubDate>Mon, 01 Feb 2010 12:55:09 -0800</pubDate> </item> </channel></rss>
Run a script
If you want Splunk to run an alert script when the alert is triggered, select Enable for Run a scriptand enter the file name of the script that you want Splunk to execute.
For example, you may want an alert to run a script that generates an SNMP trap notification andsends it to another system such as a Network Systems Management console when its alertingconditions are met. Meanwhile, you could have a different alert that, when triggered, runs a script thatcalls an API, which in turn sends the triggering event to another system.
Note: For security reasons, all alert scripts must be placed in the $SPLUNK_HOME/bin/scriptsdirectory. This is where Splunk will look for any script triggered by an alert.
Check out this excellent topic on troubleshooting alert scripts on the Splunk Community Wiki.
For more details on configuring alerts, including instructions for configuring alerts usingsavedsearches.conf, see the Admin Manual topic on alerts.
Track triggered alerts
If you want to have the Alert Manager keep records of the triggered alerts related to a particular alertconfiguration, select the Tracking checkbox. The Alert Manager will keep records of triggered alertsfor the duration specified in the Expiration field on the Set Up Alert step of the Create Alert dialogbox.
For more information about the Alert Manager and how it is used, see the "Review triggered alerts"topic in this manual.
Setting up tracking when upgrading to 4.2
When you upgrade your Splunk instance to 4.2, be aware that by default existing alerts do NOT showup in the alert manager. To quickly update your existing alerts so that they show up in the alertmanager, edit the relevant copy of savedsearches.conf. Add alert.track = true to thestanzas of each saved search that you have set up as an alert and want to see tracked in the AlertManager. Review "About configuration files" in the Admin Manual for details about configuration files.
153

Specify fields to show in alerts through search language
When Splunk sends out alert emails with the results of the alerting search job, Splunk includes all thefields in those results. If you want to have certain fields included in or excluded from the results, youneed to use the fields command in your saved search string to specify the field inclusions orexclusions.
To eliminate a field from the search results, pipe your search to fields - $FIELDNAME.• To add a field to the search results, pipe your search to fields + $FIELDNAME.•
You can specify multiple fields to include and exclude in one string. For example, your Search fieldmay be:
yoursearch | fields - $FIELD1,$FIELD2 + $FIELD3,$FIELD4
The alert you receive will exclude $FIELD1 and $FIELD2, but include $FIELD3 and $FIELD4.
Enable summary indexing
Summary indexing is an action that you can configure for any alert. You use summary indexing whenyou need to perform analysis/reports on large amounts of data over long timespans, which typicallycan be quite time consuming, and a drain on performance if several users are running similarsearches on a regular basis.
With summary indexing, you base an alert on a search that computes sufficient statistics (a summary)for events covering a slice of time. The search is set up so that each time it runs on its schedule, thesearch results are saved into a summary index that you designate. You can then run searchesagainst this smaller (and thus faster) summary index instead of working with the much larger datasetfrom which the summary index receives its events.
To set up summary indexing for an alert, go to Manager > Searches and Reports, and either add anew saved search or open up the detail page for an existing search or alert. (You cannot set upsummary indexing through the Create Alert window.) To enable the summary index to gather data ona regular interval, set its Alert condition to always and then select Enable under Summaryindexing at the bottom of the view.
Note: There's more to summary indexing--you should take care how you construct the search thatpopulates the summary index and in most cases special reporting commands should be used. Donot attempt to set up a summary index until you have read and understood "Use summaryindexing for increased reporting efficiency" in the Knowledge Manager manual.
Alert examples
154

Alert examples
This topic presents a variety of alerting use cases that show you how alerts can help provideoperational intelligence around network security, system administration, SLA compliance, and more.
Alerting when an event occurs - "File system full" error
Imagine that you're a system administrator who needs prompt notification when a file systemfull error occurs on any host--but you don't want to get more than one alert per 10 minute period.
Here's an example of the sort of events that you're on the lookout for:
Jan 27 03:21:00 MMPAD last message repeated 3 timesJan 27 03:21:00 MMPAD ufs: [ID 845546 kern.notice] NOTICE: alloc: /:file system fullJan 27 03:21:49 MMPAD ufs: [ID 845546 kern.notice] NOTICE: alloc: /:file system fullJan 27 03:22:00 MMPAD last message repeated 3 timesJan 27 03:22:00 MMPAD ufs: [ID 845546 kern.notice] NOTICE: alloc: /:file system fullJan 27 03:22:56 MMPAD ufs: [ID 845546 kern.notice] NOTICE: alloc: /:file system full
Now, you can easily set up a simple search to find these events:
file system fullIt's pretty easy to define a basic conditional alert that sends out an alert when the search returnsone or more file system full error events. When you create the alert, just set the Condition to Ifnumber of events is greater than 0.
However, you also need to determine whether the alert should be scheduled as a scheduled alert ora real-time alert. The deciding factor here is: How quickly do you feel that you need to know about the"file system full" error? Do you want to know the moment the error occurs, or is it ok if you are notifiedon a "timely" basis (in other words, when the alert is triggered by a search running on a particularschedule).
Using a real-time search to catch the "file system full" error event
If you want to be alerted shortly after the first "file system full" error is received, you'll want to set up areal-time alert with a one minute window (by giving it a Time range of rt-1m to rt). We suggest you
155

use a one minute window rather than a shorter window (such as 30 seconds) for alerts because thereal-time search only finds events that occur within the real-time window. A 30 second window mightbe fine if there is no latency in your system, but all too often search loads and other issues can causecertain events to come in late and be "missed" by the real-time search because its window is toobrief.
If you find that a one minute window is too long for your purposes (because the alert has to besuppressed for at least that length of time) you have another option: you can keep the window short,but offset it by a minute. A Time range of rt-90s to rt-60s sets up a one minute buffer that allows allevents to come in before they are captured by the 30 second real-time search window.
But remember, you only want to get one alert every 10 minutes, and as you can see from the eventlisting excerpt above, you can get numerous "file system full" errors in the space of just a fewminutes. To deal with that, set Throttling to 10 minutes. This ensures that once the first "file systemfull" error alert is triggered, successive "file system error" events won't trigger another alert until 10minutes have passed.
With a 10-minute Throttling setting, you might get an alert email shortly after you start the search,with information on the "file system error" event that triggered it, as well as any other events that werecaptured within the one minute time window at the time the triggering event came in. But after thatfirst alert is triggered, the 10 minute throttling period kicks in. During the throttling period, subsequent"file system error" events do not trigger the alert. Once the 10 minute throttling period is up, the alertcan be triggered again when a new "file system error" event is received. When the alert is triggered,another email goes out, and the throttling period is enforced again for another 10 minutes. And so on.Each time the alert is triggered, the email that goes out only provides information on the one eventthat triggered it, plus any others that happen to fit within its 30-second time window.
Using a scheduled search to catch the "file system full" error event
On the other hand, if you just want to get timely notification for a "file system full" error event, you canbase the alarm on a scheduled search that runs every 10 minutes over the past 10 minutes. Becausethe search is run on a 10 minute interval, you won't get alerts the moment a "file system full" event isreceived; instead you'll get an alert after the search runs on its schedule. If an alert is triggered by thisscheduled search it returns a list all of the "file system error" events that were received during that 10minute period (although only one event needs to be received to trigger the alert).
You don't need to set up a 10 minute throttling period for this search because the search already runson a 10 minute interval. However, if you would prefer there be a longer interval between triggeredalert actions, you could throttle subsequent alerts for whatever period over 10 minutes you deemappropriate. For example, you could choose to set a throttling period of 60 minutes, 2 hours, or even1 day. It's up to you.
Use a custom search to alert when a statistical threshold is reached
In this example, you want to get an alert if Splunk detects an sshd brute force attack. This could beindicated by 5 or more failed ssh attempts within one minute, from the same ip address and targetedagainst a single host.
Here's an example of the events that you're on the lookout for:
156

Jun 26 22:31:04 victim sshd[15384]: Failed password for root from ::ffff:w.x.y.z port 30937 ssh2Jun 26 22:31:06 victim sshd[15386]: Illegal user network from ::ffff:w.x.y.z Jun 26 22:31:06 victim sshd[15386]: error: Could not get shadow information for NOUSER Jun 26 22:31:06 victim sshd[15386]: Failed password for illegal user network from ::ffff:w.x.y.z port 30951 ssh2 Jun 26 22:31:08 victim sshd[15388]: Illegal user word from ::ffff:w.x.y.z Jun 26 22:31:08 victim sshd[15388]: error: Could not get shadow information for NOUSER Jun 26 22:31:08 victim sshd[15388]: Failed password for illegal user word from ::ffff:w.x.y.z port 30963 ssh2 Jun 26 22:31:10 victim sshd[15390]: Failed password for root from ::ffff:w.x.y.z port 30980 ssh2 Jun 26 22:31:11 victim sshd[15392]: Failed password for root from ::ffff:w.x.y.z port 30992 ssh2 Jun 26 22:31:13 victim sshd[15394]: Failed password for root from ::ffff:w.x.y.z port 31007 ssh2 Jun 26 22:31:15 victim sshd[15396]: Failed password for root from ::ffff:w.x.y.z port 31021 ssh2 Jun 26 22:31:17 victim sshd[15398]: Failed password for root from ::ffff:w.x.y.z port 31031 ssh2 Jun 26 22:31:19 victim sshd[15400]: Failed password for root from ::ffff:w.x.y.z port 31049 ssh2 Jun 26 22:31:20 victim sshd[15403]: Failed password for root from ::ffff:w.x.y.z port 31062 ssh2 Jun 26 22:31:22 victim sshd[15405]: Failed password for root from ::ffff:w.x.y.z port 31073 ssh2
How do you set up this alert? You might begin by basing it on a fairly simple search:
Failed password sshdThis search finds the failed ssh attempts, and if that was all you were looking for, you could set abasic Condition like greater than 4 to alert you when 5 such events come in within a given timewindow (if you base the alert on a real-time search) or search interval (if you base the alert on ascheduled search).
But this doesn't help you set up an alert that triggers when 5 or more matching events that come fromthe same ip address and are targeted against a single host come in within a one minute window. Todo this you need to define an advanced conditional alert that uses a secondary custom search tosort through the events returned by the base search. But before you design that, you should first fixthe base search.
Base search - Refine to provide better, more useful results
The base search results are what gets sent in the alert email or rss feed update when the alert istriggered. You should try to make those results as informative as possible.
The following search goes through the "failed password sshd" events that it finds within a given oneminute window or interval, groups the events together according to their destip and srcipcombination, generates a count of each combination, and then arranges this information in aneasy-to-read table.
Failed password sshd | stats count by srcip,destip | table srcip destipcountThe table below gives you an idea of the results that this search would return. It shows that fourdifferent groups of events were found, each with a specific scrip/destip combination, and itprovides a count of the events in each group. Apparently, there were eight failed ssh passwordattempts from someone at <srcip1> that targeted <destip2>, all within a one minute timeframe.
srcip destip count
<srcip1> <destip1> 3
<srcip1> <destip2> 8
157

<srcip2> <destip2> 2
<srcip2> <destip3> 3Custom conditional search - Alert when more than 5 events with the same destip-srcip combination are found
Then you set up an advanced conditional custom search that analyzes the results of the base searchto find results where the count of any destip/srcip combination exceeds 5 in a 60 secondtimespan.
search count > 5This custom search would trigger an alert when the results described in the table above come in, dueto that set of 8 events.
Should it be a real-time or scheduled alert?
You'll probably want to set this up as a real-time search. Scheduled searches can cause performanceissues when they run over intervals as short as 1 minute. They can also be a bit inaccurate insituations where, for example, 2 qualifying events come in towards the end of one interval and 4 morecome in at the start of the subsequent interval.
To set the alert up as a real-time alert, you would give its base search a start time of rt-60s and anend time of rt.
You'll likely also want to set up a throttling period for this search to avoid being overwhelmed byalerts. The setting you choose largely depends on how often you want to get notified about alerts ofthis nature. For example, you might set it up so that once an alert is triggered, it can't be triggeredagain for a half hour.
Alerting when a set of IDS solutions report a network attack more than 20 times within a 10 minute period
In this example, you're using a set of intrusion detection systems (IDS), such as Snort, to identifyattacks against your network. You want to get an alert when three of these IDS technologies reportan attack more than 20 times in 10 minutes. After you get the alert, you don't want another one untilat least 10 minutes have passed.
158

Base search - Get the IDS types with more than 20 attack events in a given 10-minute span of time
To begin with, let's assume that you have set things up so that all of your IDS error events aregrouped together by the ids_violation source type and ids_attack event type, and the IDStype is indicated by the idstype field. You can then create a base search for the alert that creates atable that matches each value of idstype found with the actual count of events for each ids type.Finally, it filters this table so that only IDS types with 20 or more events are displayed:
sourcetype=ids_violation eventtype=ids_attack | stats count by idstype |search count >= 20This base search gives you a table that could look something like this:
idstype count
snort 12
ossec 32
fragrouter 27
BASE 26
You can set this base search up as a real-time search or a scheduled search, but either way it needsto capture data over 10 minute interval or window. The Time Range for the real-time search would bert-10m to rt. The Time Range for the scheduled search would be -10m@m to now and its intervalwould be "every 10 minutes."
Custom conditional search - Alert when there are 3 or more IDS types with 20+ events in a given 10-minute span of time
Now that you've set up a base search that returns only those IDS types that have more than 20attack events in a 10-minute span, you need to define a conditional search that goes further byinsuring that the alert is only triggered when the results of the base search return 20 or more eventsand include 3 or more IDS types.
To do this, set Condition to if custom condition is met and then enter this conditional search, whichlooks at the events returned by the base search and triggers an alert if it finds more than 3 IDS typeswith 20 or more events each:
stats count(idstype) as distinct | search distinct >= 3This custom search would trigger an alert if it evaluated the results represented by the table above,because 3 IDS types reported more than 20 attacks in the 10-minute timespan represented by thebase search.
If you're setting this up as a real-time search, set Throttling to 10 minutes to ensure that you don'tget additional alerts until at least 10 minutes have passed since the last one. If you're running this asa scheduled search you don't need to set a throttling value since the search will only run on a 10minute interval to begin with.
Review triggered alerts
159

Review triggered alerts
You can review a listing of your recently triggered email alert records in the Alert Manager. You openthe Alert Manager by clicking the Alerts link at the upper right-hand corner of the Splunk UI. It opensas a new window.
The Alert Manager displays records of triggered alerts that have Tracking selected in their alertdefinition. Tracking is selected by default for all alerts except those that have a Condition setting ofAlways.
When you define an alert, you use the Alert expiration setting to determine how long Splunk holdson to the alert records after the alert is triggered. The alert records are removed from the AlertManager by Splunk according to the Alert expiration setting of their parent alert. If the Alertexpiration setting is Never then the alert records generated by that alert remain on the Alerts pageuntil you delete them.
Note: The Alert Manager displays records for triggered alerts that are based on existing savedsearches, even if you disable the alerting aspect of those searches after the alerts were triggered.The Alert Manager will not display records of triggered alerts that are based on deleted savedsearches, however.
For more information about alerts and alert definition, see "Create an alert" in this manual.
You can filter the Alert Manager listing by app, alert severity, and alert type. You can also search forspecific keywords using the search box. The keyword search applies to fired alert names (which arethe same as the names of the searches or reports upon which the alerts are based) and the alertseverity (so you can search specifically for alerts of Critical severity, if necessary).
Additionally, the Alert Manager enables you to delete individual alert records.
Note that the Severity column enables you to quickly spot those alert records that have been given ahigher severity level (such as High or Critical). You define alert severity when you set up or updatethe alert definition.
160

Splunk associates each alert record with a saved search artifact that holds the results of the searchthat triggered the alert. Click the name of a specific alert record to see the results captured in therelated search artifact, back in your main Splunk browser window.
Click the name of a specific alert record to see the results captured by that alert back in your mainSplunk browser window. This is a search job artifact; it won't contain any events that weren'treturned by the search job that originally triggered the alert.
For example, say you have a Firewall breach alert with an Alert expiration setting of 1 day. If theFirewall breach alert is triggered at 3pm, the related alert record will be deleted from the AlertManager at 3pm the next day.
Setting up tracking when upgrading to 4.2
When you upgrade your Splunk instance to 4.2, be aware that by default existing alerts do NOT showup in the alert manager. To quickly update your existing alerts so that they show up in the alertmanager, edit the relevant copy of savedsearches.conf. Add alert.track = true to thestanzas of each saved search that you have set up as an alert and want to see tracked in the AlertManager. Review "About configuration files" in the Admin Manual for details about configuration files.
161

Analyze and Report
About reports and chartsAbout reports and charts
Using Splunk's powerful IT search capabilities to investigate issues and gather important knowledgeabout your enterprise is only the first part of the overall equation. Draw on Splunk's ability to swiftlyanalyze the information you uncover through your searches and use it to create compellingvisualizations in the form of reports and charts.
In this chapter you will:
See a primer on the use of reporting commands.• Discover how Splunk's report builder makes the definition, generation, and formatting ofsophisticated reports a snap.
•
Find a handy reference for the different kinds of reports and charts that you can create.• Discover how to save your reports and share them with others.• Learn how your enterprise can design dashboard views containing charts that display datacritical to your day-to-day business processes.
•
Find out how to have PDF printouts of dashboards emailed to interested parties on a regularschedule.
•
Launching the Report Builder
When you initiate a search, you'll see a Build report link in the job status bar above the the timeline.To launch the Report Builder, which you can use to define, generate, and fine-tune the formatting ofyour report, click this link.
Note: You can start building your report before the search completes. Splunk can dynamically updategenerated charts as it gathers search results.
Alternatively, you can access the Report Builder by:
Clicking Build report in the Actions dropdown menu after you initiate a search.• Clicking a field in the search results sidebar to bring up the interactive menu for that field.Depending on the type of field you've clicked, you'll see links to reports in the interactive menusuch as average over time, maximum value over time, and minimum value over time (ifyou've selected a numerical field) or top values over time and top values overall (if you'veselected a non-numerical field). Click on one of these links, and Splunk opens the Formatreport page of the Report Builder, where it generates the chart described by the link.
•
Note: If your search string includes reporting commands, you access the Report Builder by clickingShow report. Splunk will jump you directly to the formatting stage of the report-building process,since your reporting commands have already defined the report.
162

You don't need to have a strong understanding of reporting commands to use the Report Builder, butif you do have this knowledge the range of things you can do with the Report builder is increased.
Splunk displays the Report Builder in a pop-up window, so you can easily return to the search pageand review your search results as you refine your reporting parameters.
To learn more about using the report builder to define basic report parameters, format charts, andexport or print finished reports, see "Define reports and generate charts" in this manual.
Note: Keep in mind that report jobs are only preserved in the system for a set period of time. If youdo not save them, they eventually expire, and you cannot generate reports for expired report jobs.For more information about job management, see "Supervise your search jobs" in this manual.
If you want to save a report job, select Save results only from the Save menu on the Reportformatting page of the Report Builder.
Use reporting commandsUse reporting commands
You can add reporting commands directly to a search string to help with the production of reports andthe summarizing of search results.
A reporting command primer
This subsection covers the major categories of reporting commands and provides examples of howthey can be used in a search.
The primary reporting commands are:
chart: used to create charts that can display any series of data that you want to plot. Youcan decide what field is tracked on the x-axis of the chart.
•
timechart: used to create "trend over time" reports, which means that _time is always thex-axis.
•
top: generates charts that display the most common values of a field.• rare: creates charts that display the least common values of a field.• stats, eventstats, and streamstats: generate reports that display summary statistics• associate, correlate, and diff: create reports that enable you to see associations,correlations, and differences between fields in your data.
•
Note: As you'll see in the following examples, you always place your reporting commands after yoursearch commands, linking them with a pipe operator ("|").
chart, timechart, stats, eventstats, and streamstats are all designed to work inconjunction with statistical functions. The list of available statistical functions includes:
count, distinct count• mean, median, mode• min, max, range, percentiles•
163

standard deviation, variance• sum• first occurrence, last occurrence•
To find more information about statistical functions and how they're used, see "Functions for stats,chart, and timechart" in the Search Reference Manual. Some statistical functions only work with thetimechart command.
Note: All searches with reporting commands generate specific structures of data. The different charttypes available in Splunk require these data structures to be set up in particular ways. For examplenot all searches that enable the generation of bar, column, line, and area charts also enable thegeneration of pie charts. Read the "Chart data structure requirements" subtopic of the "Chart gallery"topic in this manual to learn more.
Creating time-based charts
Use the timechart reporting command to create useful charts that display statistical trends over time,with time plotted on the x-axis of the chart. You can optionally split data by another field, meaning thateach distinct value of the "split by" field is a separate series in the chart. Typically these reports areformatted as line or area charts, but they can also be column charts.
For example, this report uses internal Splunk log data to visualize the average indexing thruput(indexing kbps) of Splunk processes over time, broken out by processor:
index=_internal "group=thruput" | timechart avg(instantaneous_eps) byprocessorCreating charts that are not (necessarily) time-based
Use the chart reporting command to create charts that can display any series of data. Unlike thetimechart command, charts created with the chart command use an arbitrary field as the x-axis.You use the over keyword to determine what field takes the x-axis.
Note: The over keyword is specific to the chart command. You won't use it with timechart, forexample, because the _time default field is already being used as the x-axis.
For example, the following report uses web access data to show you the average count of uniquevisitors over each weekday.
index=sampledata sourcetype=access* | chart avg(clientip) over date_wdayYou can optionally split data by another field, meaning that each distinct value of the "split by" field isa separate series in the chart. If your search includes a "split by" clause, place the over clausebefore the "split by" clause.
The following report generates a chart showing the sum of kilobytes processed by each clientipwithin a given timeframe, split by host. The finished chart shows the kb value taking the y-axis whileclientip takes the x-axis. The delay value is broken out by host. You might want to use the ReportBuilder to format this report as a stacked bar chart.
index=sampledata sourcetype=access* | chart sum(kb) over clientip by host
164

Another example: say you want to create a stacked bar chart that splits out the http and httpsrequests hitting your servers. To do this you would first create ssl_type, a search-time fieldextraction that contains the inbound port number or the incoming URL request, assuming that islogged. The finished search would look like this:
sourcetype=whatever | chart count over ssl_typeAgain, you can use the Report Builder to format the results as a stacked bar chart.
Visualizing the highs and lows
Use the top and rare reporting commands to create charts that display the most and least commonvalues.
This set of commands generates a report that sorts through firewall information to show you a list ofthe top 100 destination ports used by your system:
index=sampledata | top limit=100 dst_portThis string, on the other hand, utilizes the same set of firewall data to generate a report that showsyou the source ports with the lowest number of denials. If you don't specify a limit, the default numberof values displayed in a top or rare is ten.
index=sampledata action=Deny | rare src_portA more complex example of the top command
Say you're indexing an alert log from a monitoring system, and you have two fields:
msg is the message, such as CPU at 100%.• mc_host is the host that generates the message, such as log01.•
How do you get a report that displays the top msg and the values of mc_host that sent them, so youget a table like this:
Messages by mc_host
CPU at 100%
log01
log02
log03
Log File Alert
host02
host56
host11To do this, set up a search that finds the top message per mc_host (using limit=1 to only returnone) and then sort by the message count in descending order:
source="mcevent.csv" | top limit=1 msg by mc_host | sort -count
165

Create reports that display summary statistics
Use the stats and eventstats reporting commands to generate reports that display summary statisticsrelated to a field.
To fully utilize the stats command, you need to include a "split by" clause. For example, thefollowing report won't provide much information:
sourcetype=access_combined | stats avg(kbps)It gives you the average of kbps for all events with a sourcetype of access_combined--a singlevalue. The resulting column chart contains only one column.
But if you break out the report with a split by field, Splunk generates a report that breaks down thestatistics by that field. The following report generates a column chart that sorts through theaccess_combined logs to get the average thruput (kbps), broken out by host:
sourcetype=access_combined | stats avg(kbps) by hostHere's a slightly more sophisticated example of the stats command, in a report that shows you theCPU utilization of Splunk processes sorted in descending order:
index=_internal "group=pipeline" | stats sum(cpu_seconds) by processor |sort sum(cpu_seconds) descThe eventstats command works in exactly the same manner as the stats command, except thatthe aggregation results of the command are added inline to each event, and only the aggregationsthat are pertinent to each event.
You specify the field name for the eventstats results by adding the as argument. So the firstexample above could be restated with "avgkbps" being the name of the new field that contains theresults of the eventstats avg(kbps) operation:
sourcetype=access_combined | eventstats avg(kbps) as avgkbps by hostWhen you run this set of commands, Splunk adds a new avgkbps field to eachsourcetype=access_combined event that includes the kbps field. The value of avgkbps is theaverage kbps for that event.
In addition, Splunk uses that set of commands to generate a chart displaying the average kbps for allevents with a sourcetype of access_combined, broken out by host.
Look for associations, statistical correlations, and differences in search results
Use the associate, correlate and diff commands to find associations, similarities and differencesamong field values in your search results.
The associate reporting command identifies events that are associated with each other throughfield/field value pairs. For example, if one event has a referer_domain of "http://www.google.com/"and another event has a referer_domain with the same URL value, then they are associated.
You can "tune" the results gained by the associate command with the supcnt, supfreq, and improvarguments. For more information about these arguments see the Associate page in the SearchReference.
166

For example, this report searches the access sourcetypes and identifies events that share at leastthree field/field-value pair associations:
sourcetype=access* | associate supcnt=3The correlate reporting command calculates the statistical correlation between fields. It uses thecocur operation to calculate the percentage of times that two fields exist in the same set of results.
The following report searches across all events where eventtype=goodaccess, and calculates theco-occurrence correlation between all of those fields.
eventtype=goodaccess | correlate type=cocurUse the diff reporting command to compare the differences between two search results. By default itcompares the raw text of the search results you select, unless you use the attribute argument tofocus on specific field attributes.
For example, this report looks at the 44th and 45th events returned in the search and compares theirip address values:
eventtype=goodaccess | diff pos1=44 pos2=45 attribute=ip
Real-time reportingReal-time reporting
You can use Splunk's real-time search to calculate metrics in real-time on large incoming data flowswithout the use of summary indexing. However, because you are reporting on a live and continuousstream of data, the timeline will update as the events stream in and you can only view the table orchart in preview mode. Also, some search commands will be more applicable (for example,streamstats and rtorder) for use in real-time.
For a primer of reporting commands, see "Use reporting commands" in this manual.
Real-time reporting is accessible through Splunk Web and the CLI. For more information, read "AboutCLI searches" in the Search reference manual.
This feature is discussed in more detail and with examples in the User manual's "Search andInvestigate" chapter. Refer to the topic "Real-time search and reporting".
Chart galleryChart gallery
You can use Splunk's report builder, combined with Splunk's powerful reporting command language,to generate charts that visualize report data in a number of different ways.
In this topic we discuss the different kinds of charts that Splunk makes available to you and describessome of the situations that each chart type is best suited for.
We also discuss the data structure requirements of the different chart types. For example, we explainwhy you cannot build a chart using a table that does not include a valid y-axis field, and we explain
167

why some searches enable you to generate bar, column, line, and area charts, but not pie charts.
For more information about the report builder, see "Define reports and generate charts" in thismanual.
Column and bar charts
Use a column chart or bar chart to compare the frequency of values of fields in your data. In a columnchart, the x-axis values are typically field values (or time) and the y-axis can be any other field value,count of values, or statistical calculation of a field value. Bar charts are exactly the same, except thatthe x-axis and y-axis values are reversed.
The following bar chart presents the results of this search, which uses internal Splunk metrics. It findsthe total sum of CPU_seconds by processor, and then arranges the processors with the top ten sumsin descending order:
index=_internal "group=pipeline" | stats sum(cpu_seconds) astotalCPUSeconds by processor | sort 10 totalCPUSeconds desc
Stacked column and bar charts
You can also use stacked column charts and stacked bar charts to compare the frequency of valuesof fields in your data. A stacked column chart is the same as a regular column chart, except all of thecolumns are segments of a single column. The value of the total column is the sum of the segments.
Note: You can use a stacked column or bar chart to highlight the relative weight (importance) of datawithin a set of your data.
The following chart illustrates the usage of Splunk manuals shortly after the release of Splunk 4. Eachcolumn segment represents the number of page views for a particular manual in a 10-minute-longslice of time:
168

Line chart
Use a line chart to show trends in your data over time or another field. You can display more than oneseries in a line chart.
Area chart
Use an area chart to display trends in your data either over time or in comparison to another fieldvalue. The shaded areas under the data points help emphasize quantities.
The following area chart is derived from this search:
sourcetype="tcptrace" | search host1_rexmt_data_pkts>0 ORhost2_rexmt_data_pkts>0 | timechartmax(host1_rexmt_data_pkts),max(host2_rexmt_data_pkts) | fillnull value=0 |rename max(host1_rexmt_data_pkts) as "Packet Retransmits fromme",max(host2_rexmt_data_pkts) as "Packet Retransmits to me"
169

Stacked area chart
Use a stacked area chart to show multiple series among the trends in your data the way an areachart can. A stacked area chart shows how each data series relates to the entire set of data as awhole.
The following chart is another example of a chart that presents information from internal Splunkmetrics. The search used to create it is:
index=_internal per_sourcetype_thruput | timechart sum(kb) by seriesuseother=f
Pie chart
Use a pie chart to show the relationship of parts of your data to the entire set of data as a whole. Thesize of a slice in a pie graph is determined by the size of a value of part of your data as a percentageof the total of all values.
The following pie chart presents the network traffic "pools" with the most activity over the past 24hours. Note that you can get metrics for individual pie chart wedges by mousing over them.
170

Scatter chart
Use a scatter chart ( or "scatter plot") to show trends in the relationships between discrete values ofyour data. Generally, a scatter plot shows discrete values that do not occur at regular intervals orbelong to a series. This is different from a line graph, which usually plots a regular series of points.
Here's an example of a search that can be used to generate a scatter chart. It finds all of the packetsreceived from various client IP addresses and then orders them according to the number of bytes ineach packet.
* | fields - _* | fields clientip bytes
For more information about the search used to generate this scatter chart, and about the datastructures that scatter charts require, see the "Chart data structure requirements" subtopic, below.
171

Bubble chart
Use a bubble chart to show trends and the relative importance of discrete values in your data.
The size of a bubble indicates a value's relative importance. It represents a third dimension on top ofthe x-axis and y-axis values that plot the bubble's position on the chart. This dimension determinesthe bubble's size relative to the others in the chart.
Note: Bubble charting via the Report Builder is disabled in the current version of Splunk. However,you can set up bubble charts in dashboards using Splunk's view XML. For more information see theCustom charting configuration reference chapter in the Developer manual.
Gauge
The gauge chart types enable you to see a single numerical value mapped against a range of colorsthat may have particular business meaning or business logic. As the value changes over time, thegauge marker changes position within this range. Gauges are designed to provide an especiallydynamic visualization for real-time searches, where the value returned fluctuates as events arereturned, causing the gauge marker to visibly bounce back and forth within the range as you watch it.
You can define the overall numerical range represented by the gauge, and you can define the size ofthe colored bands within that range. By default you can set three bands of green, yellow, and red,displayed in that order. For example, if your range extends from 1 to 100, you could have the 0-59portion of the range be green, the 60-84 portion of the band be yellow, and the 85-100 portion of therange be red.
The easiest way to set the range is by defining a search that uses the new gauge search command.The gauge command enables you to indicate the field whose value will be tracked by the gauge. Ifyou want to use the color bands, you can add four "range values" to the search string that indicatethe beginning and end of the range as well as the relative sizes of the color bands within it.
For example, to set up a gauge that tracks a hitcount field value with the ranges mentioned above,you might use the following search string:
...| gauge hitcount 0 60 85 100There are three types of gauges that you can choose from: radial, filler, and marker.
Note: The gauge chart type is similar in behavior to the "single value" dashboard panel type in thatboth visualizations are designed to be used in conjunction with searches that return a singlenumerical result and associate color codes with the number returned.
Radial gauge
The radial gauge type looks essentially like a speedometer or pressure valve gauge. It has an arcedrange scale and a rotating needle. The current value of the needle is displayed at the bottom of thegauge (in the case of the example below, the value is 915). If the value ever falls outside of the toprange of the gauge, the needle "flutters" at the boundary and a warning icon appears.
172

This radial gauge example represents this simple search, which is run in real time with a one-minutewindow:
index=_internal | stats count as myCount | gauge myCount 750 1000 12501500Filler gauge
The filler gauge is similar in appearance to a thermometer, with a liquid-like filler indicator thatchanges color as it rises and passes gauge boundaries. So if you have set up three boundaries, theliquid will appear to be green when it is near the bottom, yellow when it reaches the midpointboundary, and red when it gets to the top. The current value of the gauge fill is displayed at the leftside of the filler indicator. If the value ever falls outside of the upper or lower ranges of the fillergauge, a warning icon appears.
The filler gauge is oriented vertically by default but can be oriented horizontally through customcharting configuration.
Marker gauge
The marker gauge is a linear version of the filler gauge. It is already "filled"; a gauge marker rests atthe value returned by the search. If the gauge is displaying the results of a real-time search, themarker can appear to slide back and forth across the range as the returned value fluctuates overtime. If the returned value falls outside of the upper or lower ranges of the marker gauge, the markerappears to vibrate at the upper or lower boundary and a warning icon appears.
173

The marker gauge is oriented vertically by default but can be oriented horizontally through customcharting configuration.
Marker gauges have display issues with numbers exceeding 3 digits in length. To manage this, youcan set up a search that divides a large number by a factor that reduces it to a smaller number. Forexample, if the value returned is typically in the tens of thousands, set your search up so the result isdivided by 1000. Then a result of 19,100 becomes 19.1.
You can also deal with large numbers by setting the chart configuration options so the range isexpressed as a percentage. For more about that, see the next subsection.
Changing the gauge display defaults
You can change the default display mode of the three gauge types in dashboard panels by setting upcustom charting configurations in the xml behind the panel. For details, see the "Custom chartingconfiguration reference" chapter in the Developer Manual (or, more specifically, the "Chart andlegend properties" topic in that same manual).
Among the chart configuration properties available for gauges, there are three that we think mostusers will want to be aware of. They apply to all three gauge types.
style - Controls the overall appearance of the gauge. There are two possible values: shinyand minimal. The shiny style is the default and presents the gauge with chrome, shading andother graphic qualities that cause it to mimic the appearance of real-world gauges. Theminimal style is a stripped-down, "back-to-basics" version of the gauge.
•
rangeValues - Represents the overall numerical range represented by the gauge, and therelative size of the color-coded subranges within that overall range. For example, a range of[O,30,70,100] would indicate that the gauge starts at zero, ends at 100 and has threesubranges that are each identified by a different color. It is important to note that when youspecify range values in the xml, they override range values that are specified through thesearch upon which the dashboard panel is based.
•
gaugeColors - Specifies a list of hexadecimal color values from which the range band colorsare generated. Colors display in the order indicated in the array. You can specify any numberof colors. If your gauge has more or less range intervals (specified either through theunderlying search language or via the rangeValues parameter) Splunk will interpolate thecolors as necessary. The default gaugeColors are green-yellow-red([0x84E900,0xFFE800,0xBF3030]).
•
174

Here's an example of xml code for a chart where the minimal style is selected, the rangeValues aredefined, and the gaugeColors are set up to display in reverse order (red-yellow-green):
<param name="charting.chart">radialGauge</param><param name="charting.chart.style">minimal</param><param name="charting.chart.rangeValues">[0,30,70,100]</param><param name="charting.gaugeColors">[0xBF3030,0xFFE800,0x84E900]</param>
You can also:
arrange to have filler and marker gauges appear in a horizontal orientation by setting <paramname="charting.chart.orientation">x</param>.
•
have a gauge in a dashboard panel display its range as a percentage. This is one way you canmanage ranges that are over four digits in size. The parameters that affect this areusePercentageRange and usePercentageValue; set them to true to format gauge andrange values as percentages.
•
Other chart types
Splunk enables the creation of other chart types in dashboard panels using Splunk's view XML (youcannot currently use the Report Builder to generate them). These chart types include:
Histograms• Range marker charts• Ratio bar charts• Value marker charts•
For more information about these chart types, the data structures required to support them, and theirview XML properties, see the Custom charting configuration reference chapter in the Developermanual.
Chart data structure requirements
Each chart type requires specific structures of data in order to create meaningful charts. Thissubsection covers these different data structures, and explains why some searches allow you togenerate bar and column charts, but not pie charts.
Column, line, and area charts
It's important to understand that column, line, and area charts are two-dimensional charts supportingone or more series. They plot data on a Cartesian coordinate system, working off of tables that haveat least two columns, where the first column contains x-axis values and the subsequent columnscontain y-axis values (each column represents a series). This is why "Values over time" searches andsearches that include splitbys are among those that are available as column, line, and area charts.
If you want to generate a column, line, or area chart from a search, that search must produce a tablematching the description provided in the preceding paragraph. For example, any search using thetimechart reporting command will generate a table where _time is the first column (and thereforethe x-axis of any column, line, or area chart generated from those results). You'll get the same result
175

with most basic searches involving reporting commands.
For example, a search like this, where the over operator indicates that source is the x-axis:
...| chart avg(bytes) over sourceproduces a two-column, single-series table like this:
In this table, the x-axis is source, and the y-axis is avg(bytes). With it you can produce a columnchart that compares the average number of bytes passed through each source.
Say you change up the search a bit by adding clientip as a splitby field:
...| chart avg(bytes) over source by clientipThis produces a table that features multiple series:
In this table, the x-axis is still source, and the y-axis is still avg(bytes), but it now breaks out theavg(bytes) by clientip, creating a table with multiple series. You might generate a stackedcolumn chart to represent this data.
You run into trouble when you design a complex search that returns a result table that lacks a validx-axis or y-axis value. This can happen when you use the eval and fields commands to force aparticular arrangement of columns in the finished table, for example.
Bar charts
Bar charts have the same data structure requirements as column, line, and area charts, except thatthe x- and y-axes are reversed. So they are working off of tables that have at least two columns,where the first column contains y-axis values and the subsequent columns contain x-axis values.
176

Pie charts
Pie charts are one dimensional and only support a single series. They work off of tables with just twocolumns, where the first column contains the labels for each slice of the pie, and the second columncontains numerical values that correspond to each label, determining the relative size of each slice. Ifthe table generated by the search contains additional columns, those extra columns have no meaningin the terms of the pie chart and are ignored.
Of the two "column, line, and area charts" search examples noted above, the first is the only one thatcould be used to make a pie chart. The source column would provide the wedge labels, and theavg(bytes) column would provide the relative sizes of the wedges (as percentages of the sum ofavg(bytes) returned by the search).
Scatter charts
Scatter charts are cartesian charts that render data as scattered markers. They help you visualizesituations where you may have multiple y-axis values for each x-axis value, even when you're notcharting multiple series. Their data set can be in one of two forms:
A single series setup, where the chart is structured on a 2-column data table, where the firstcolumn (column 0) contains the values to be plotted on the x-axis, and the second column(column 1) contains the values to be plotted on the y-axis.
•
A multiple series setup, where the chart is structured on a data table that contains 3 columns.The first column (column 0) contains the series names, and the next two columns contain thevalues to be plotted on the x- and y-axes, respectively.
•
To generate a scatter chart you need to graph events directly with a search like:
* | fields - _* | fields clientip bytesThis search finds all of the packets received from various client IP addresses and then orders themaccording to the number of bytes in each packet.
Note that the search removes all fields with a leading underscore, such as the _time field.• The second fields command isolates the two fields that you want for the x- and y-axis of thechart, respectively. The y-axis value should be numerical for best results. (So in this case, thex-axis is clientip while the y-axis is bytes.)
•
Note: To create a scatter plot chart with a search like this, you need to enter the reporting commandsdirectly into the Report Builder by clicking Define report data using search language in the ReportBuilder. You can run this report from the search bar, but when you open up Report Builder, it adds atimechart command that you should remove before formatting the report.
More complex scatter charts can be set up in dashboards using Splunk's view XML. For moreinformation see the Custom charting configuration reference chapter in the Developer manual.
Gauges
A gauge is a visualization of a search that returns a single numerical field value. It shows where thisvalue exists within a range defined in the search language using the gauge command. A simpleexample is a search that returns a count of the number of events matching a set of search criteria
177

that come in within a specific time period, or a real-time window, if you are using a real-time search. Ifyou base a gauge on a real-time search, the chart's range marker will appear to fluctuate as the valuedisplayed within the real-time search window changes over time.
Familiarize yourself with the data structure requirements for thedifferent visualization types, to better understand how to designsearches for them.Familiarize yourself with the data structure requirements for the different visualization types, to better understand how to designsearches for them.
Understand basic table and chart drilldown actionsUnderstand basic table and chart drilldown actions
Splunk's table and chart drilldown actions enable you to delve deeper into the details of theinformation presented to you in tables and charts. With a simple click on a table row or a bar in a barchart, you can kick off searches that drill down to provide more information about those discreteselections.
This topic provides some examples of this functionality as configured with simple XML via the visualdashboard designer. It also briefly goes over some of the drilldown functionality that can beconfigured through the advanced XML.
To learn how to enable or update basic chart and table drilldown functionality for panels indashboards that have been created using the visual dashboard editor, see "Create simpledashboards with the visual dashboard editor" in this manual.
Clicks on drilldown-enabled dashboard panels usually result in the drilldown search opening in thecurrent browser window. However, if you hold down the Crtl key (Command for Macs) when youclick, Splunk opens a separate window for the search.
Note: Drilldown functionality does not work for simple XML dashboard panels that are based onsearches of summary indexes. To set up drilldown for dashboards utilizing these types of searches,you need to perform "custom wiring" with the advanced XML. For more information, see "Advanceddrilldown behavior" in this topic.
Basic data table drilldown functionality
As we explain in "Create simple dashboards with the visual dashboard editor," you have three basicdrilldown options when you define data table panel types with the visual dashboard editor:
None - Drilldown functionality is turned off.• Row - A click on a row launches a drilldown search on the x-axis value (the value in the firstcolumn of the table) for that row.
•
Cell - A click on a cell launches a drilldown search on both the x-axis and y-axis valuesrepresented in that cell.
•
178

In general, when the search involved in the creation of the original table uses transformingcommands, the drilldown wipes out the final transforming command and replaces it with argumentsthat drill down on the specific x-axis value or x- and y-axis value combination caught by the click. Seethe subsections below for examples of how this works.
Row drilldown
When a dashboard data table has a Drilldown value of Row, you can initiate drilldown searchesalong whole rows by clicking on them.
Imagine that you have a dashboard data table panel that is based on this search:
index="_internal" group="per_sourcetype_thruput" | chart sum(kbps) overseriesIn this table, a "row click" drilldown search would concentrate on the x-axis value of the selected row,which in this case would be a value of the series field, such as fs_notification:
This click sets off the following search in the Search app, which finds six results:
index="_internal" group="per_sourcetype_thruput" series="fs_notification"Note that the drilldown search is basically the same as the original search, except that thetransforming command has been removed and replaced with a drilldown search term ofseries="fs_notification".
Cell drilldown
When a dashboard data table has a Drilldown value of Cell, you can initiate drilldown searches forspecific cells by clicking on them.
Say you have a table generated by the following search:
index="_internal" source="*metrics.log" group="per_sourcetype_thruput" |timechart sum(kb) by series
179

In this table, a "cell click" drilldown search would concentrate on a combination of the x-axis value(the value in the first column for the cell's row) and the y-axis value (the value of the cell's column).
In this example, the clicked on cell initiates the following drilldown search over the 4:40:00pm to4:40:59pm time range on 12/15/09 (the x-axis value) and adds a focus on the audittrtail value ofthe series field (the y-axis value):
index="_internal" source="*metrics.log" group="per_sourcetype_thruput"series="audittrail"Note that this drilldown search removes the last transforming command from the originating search.
Note: The y-axis value will not come into play in all cell drilldown searches. Cell-click interactions aredesigned to work with tables and charts generated by searches containing a "split by" clause. Cellclicks in charts based on reporting commands like timechart max(eps) min(eps) avg(eps)will always behave like row clicks. Such tables should always be configured for row-click drilldown;this approach is less confusing for users of the table.
Basic chart drilldown functionality
As we explain in "Create simple dashboards with the visual dashboard editor," you have two basicdrilldown options when you define chart panel types with the visual dashboard editor:
Off - Drilldown functionality is turned off.• On - A click on a portion of a chart launches a drilldown search into the values that that portionof the chart represents.
•
In general, when the search involved in the creation of the original table uses transformingcommands, the drilldown wipes out the final transforming command and replaces it with argumentsthat drill down on the specific x-axis value or x- and y-axis value combination caught by the click. Seethe subsections below for examples of how this works.
180

Bar, column, line, and area chart drilldown
Drilldown searches on dashboard bar, column, line, and area charts behave differently depending onwhether you click in the body of the chart or in the chart legend, if a legend is displayed.
In general, no matter what you click in the body of a row, column, line, or area chart, Splunk creates adrilldown search that:
duplicates the search that originated the chart, except with the final transforming commandsremoved.
•
adds a new search term based on the "x-axis" value that you select in the chart.• possibly adds a "y-axis" value, depending on whether a meaningful y-axis value exists in theoriginating search. For example, most split-by values work as "y-axis" values. But things likeavg(eps) will not.
•
Say you have a bar chart based on the following search:
index="_internal" source="*metrics.log" group="pipeline" | chartsum(cpu_seconds) over processor | sort 10 - sum(cpu_seconds)In this chart, the x-axis is the processor value, while the y-axis is the cpu_seconds sum over thegiven time range (the last 60 minutes).
If you click in the body of this chart, the drilldown search drills down on the x-axis value representedby that bar:
index="_internal" source="*metrics.log" group="pipeline"processor="indexer"Note that the drilldown search is identical to the original search except that the final set oftransforming commands has been removed and a focus has been added on the aggregator valueof processor.
181

Drilldown searches on legend items are different. Drilldown searches for chart legends only workwhen there is a split-by (or y-axis) field in the chart. For example, legend items for a line chart basedon timechart avg(eps) by series are values of series, such as audittrail. A click on theaudittrail item results in a drilldown search in which series=audittrail is added to theoriginating search. Legend item drilldown searches always run over the same time range as theoriginating search.
Note: Sometimes the legend element is something that can't really be drilled down into, likeavg(eps). Clicks on such legend items return an error message.
Pie chart drilldown
Pie charts provide identical drilldown behavior whether you click in the body of the chart--a pie slice,in other words--or the label pointing to that slice. Either way, the drilldown focuses on the valuerepresented by the slice or label you click on.
So if the pie chart displays the top processors being utilized over the past 24 hours, and you click onthe chart portion or legend item representing the indexer processor, then the drilldown search willbe the same as the original, only with the transforming command removed andprocessor=indexer added. You'll get the same result if you click on the indexer label.
Advanced drilldown behavior
The default table and chart drilldown functionality that you can get out of dashboards created withsimple XML is just the start. When you create dashboards using advanced XML, you have a range oftable/chart drilldown customization options that can greatly enhance your users' dashboardexperience.
For example, you can set up dashboards that:
Open the search in a view other than the default "flash timeline" search view.• Have a drilldown click open up a new table or chart beneath the initial panel. Click on a tablecell, and see a line chart open up underneath that table that displays the drilldown results.
•
Include a nested series of drilldown searches. A click in a bar chart opens a table. A click inthat table opens a line chart. And click in that line chart opens a search in a separate window.
•
Launch a different search than the search that generates the data in the table or chart. Forexample, if you've built many charts and tables on searches of a particular summary index,you might want to send your users to a search that isn't based on that summary index.
•
For more information about setting up advanced drilldown actions like the ones described above, see"How to customize drilldown options" in the Developer manual.
Define reports and generate chartsDefine reports and generate charts
Splunk's Report Builder makes it easy to generate sophisticated reports using the results from anycompleted or finalized search. It offers a wide range of reporting options, both in terms of reportingparameters and chart types.
182

With the Report Builder, you don't need to have an advanced understanding of reporting commandslike stats, top, chart, and timechart in order to build robust, information-rich reports. However,you can still use these commands in your search if you're more comfortable with them.
For examples of how reporting commands are used, see "Use reporting commands" in this manual.
The Report Builder is broken up into two stages: Define Report Contents and Format Report. Use theDefine Report Contents page to set up your initial report parameters, such as the type of report andthe fields that you're reporting on.
Once you've defined these initial details, you can go to the Format Report page, where Splunkgenerates the chart and corresponding table. On this page you can fine-tune the chart formatting,review the related table, and save, print, and export the results.
If you're not sure how to launch the Report Builder, see "Launching the Report Builder" in thismanual.
Define report contents
The Define Report Contents page gives you the freedom to define your report parameters in themanner that feels most comfortable to you. If you're familiar with reporting commands and want todefine your report contents using sophisticated search language, you can do that.
But you should use the default form-based mode for report content definition if you:
are not that familiar with reporting commands.• want to quickly and efficiently set up a report using drop-down lists and don't necessarily knowwhat fields you can report on.
•
Both modes of the Define Report Contents page display a search bar with your search preloaded intoit, and a time range picker list that lets you change the report time-range.
Note: If you use the time range picker to change the time range for your report, take care to choose arange of time that includes the fields on which you plan to report.
Set up report contents using the form-based mode
The form-based mode of the Define report content page helps you quickly set up your reportingparameters through a set of list fields. In this mode, you cannot manually update the language in thesearch bar, but as you use the form to set up your reporting parameters you'll see that the search barautomatically updates with equivalent reporting commands.
There are three basic report types to choose from:
Values over time for reports that display trends in field values over a selected time range.These reports use the timechart reporting command. They can display as a bar, column,line, or area chart.
•
183

Top values for reports that display the most common field values to turn up in a search. Thesereports use the top command, and can display as a bar, column, or pie chart.
•
Rare values for reports that display the most uncommon field values to turn up in a search.These reports use the rare command, and can display as a bar, column, or pie chart.
•
Note: The grayed-out Distribution of values and Original values report types are coming in afuture Splunk release. They'll handle reports that you can currently build with the Report Builder if youdefine your report directly using reporting commands, such as chart.
If you choose Values over time you can define reports that involve multiple field series or split-byfields. These report types also let you define the time span for each bin.
After you define your Report Type you can select the fields that you want to report on. If you'vechosen a Values over time report type you'll also associate a statistical function (such as count, directcount, average, mode, median, and so on) with your primary field. (For more information aboutstatistical functions and how they're used, see "Functions for stats, chart, and timechart" in theSearch Reference Manual.
Once you have your initial report parameters set up, click Next Step: Format Report. Splunk takesyou to the Format report page of the Report Builder, where it generates a version of the report usingdefault formatting parameters.
Note: At any point during your use of the form interface you can switch over to the search languagemode, to refine the reporting commands that have been appearing there. For example, say you set aReport Type of Top Values with a Fields value of Host. As you select these values, this searchappears in the search box:
... | top host limit=1000Splunk's default limit for a top report built through the Report Builder is 1000, which means thatSplunk captures the top thousand items found in the search in the resulting table and report. If you'redealing with a search that is bringing back a large number of results, you can change this default bygoing into search language entry mode (see below) and manually changing the limit to a value thatbetter fits your needs (such as limit=20).
Set up report contents using search language
If you're on the Define report content page of the Report Builder and you want to manually define thereporting language for your report, use the search language entry mode for that page. Click Definereport using search language to enter this mode.
When you are in the search language entry mode, you can enter reporting commands directly into thesearch bar, with the freedom to make them as simple or sophisticated as your situation requires.
For examples of how reporting commands are used, see "Use reporting commands" in this manual.
Note: If you include reporting commands in your initial search, the Show report button that appearstakes you straight to the Format report page of the Report Builder, bypassing the 'Define reportcontent page entirely.
184

As in the form-based mode, once you have your initial report parameters set up, click Next Step:Format Report. Splunk takes you to the Format report page of the Report Builder, where it generatesa version of the report using default formatting parameters.
Format reports
The Format report page enables you to fine-tune the default formatting of your report. The report isbroken up into two major sections:
the Chart section, which displays your report results as a chart.• the Table section, which displays your report results as a table.•
When Splunk opens the Format report page, it generates a chart using default reporting parametersthat are associated with the report type, as well as the statistical operators involved in the search. Forexample, if on the Define Report Contents page you chose a Report type of Trend over time and usea count or distinct count statistical operator, Splunk renders it as a column chart by default. (If youuse a different statistical operator, such as average, Splunk renders a line chart instead.)
Note: If you have a search that includes reporting commands and you want the chart that isgenerated from that search to include custom formatting (such as a pie chart in place of the defaultbar chart) be sure to save it as a report from the report builder once you have it formatted to yourliking. Saved searches do not include chart formatting parameters--to get those you need a savedreport. This is especially important if you are planning to base a dashboard panel on the saved report,and you expect that panel to display with your custom formatting parameters.
At the top of the Chart section you'll find the Formatting options subsection, which contains theformatting options for your chart.
In this section, you can redefine the chart type (change it from a column chart to a bar chart, forexample) and select a variety of other formatting options. Under Format, toggle between General,Y-axis, and X-axis sets of formatting controls. After you make changes, click the Apply button tohave Splunk regenerate your chart with your formatting changes applied to the design.
Note: When you try to fine-tune the formatting for a report after the report job that it's based uponexpires, Splunk draws an empty chart. You will not have this problem if you are building a reportbased on a saved report job. For more information about saving search and report jobs seeManaging Jobs in this manual.
Choose a chart type
Use the Chart Type drop-down list to change how Splunk visualizes your report data. The listincludes the following chart types:
column• bar• line• area• pie• scatter• bubble (disabled in current version)•
185

The Chart Type options that are actually available to you at any given time depend on the type ofreport that you've created. For example, if you've set up a Values over time report type on the DefineReport Contents page, then the only Chart Type values that are available to you are bar,, column,line, and area.
For more details about the types of charts that you can create with the Splunk Report builder see the"Chart gallery" topic in this manual. It includes visual examples of each chart type and informationabout the kinds of situations that each chart type is best suited for. It also tells about the commandsand Report Builder setups that get you to each chart type.
For more information about why certain chart types work for some searches but not others (why youcan't always use the same search to generate both a bar and a pie chart, for example), see "Chartdata structure requirements" in the "Chart gallery" topic.
Update general chart formatting options
The General chart formatting options available to you differ depending upon the type of chart you'veselected. If you're working with a column, bar, line, or area chart, you can update the Stack mode. Ifyou're working with a line or area chart, you can additionally adjust the way the chart displays Nullvalues.
You can update the Chart title and Legend placement no matter what chart type you're workingwith.
Update X-axis and Y-axis formatting options
With the X-axis and Y-axis formatting option you can:
Redefine the X- and Y-axis titles for the chart.• Change the maximum and minimum values of the Y-axis for column, line, and area charts.• Change the maximum and minimum values of the X-axis for bar charts.• Turn display markers on and off for line and area charts.• Switch the Y-axis scale from linear to log (as in "logarithmic") for column, line, area, scatter,and bubble charts (and do the same for the X-axis scale of bar charts).
•
You may decide you want to adjust the maximum and minimum values of the Y-axis (or X-axis, forbar charts) to focus on the differences between an otherwise fairly similar group of results.
For example, say you're looking at a column chart where all of the Y-axis values are between 114and 145. You can set the minimum Y-axis value to 110, and the maximum Y-axis value to 150. Thiscreates a chart that focuses the viewer's attention on the differences between each column whileleaving out the nonessential similarities.
Similarly, putting the chart on a logarithmic scale can be handy for situations where values have widevariances. For example, you might have a column chart where most of the values come between 10and 50, but a handful are as high as 1000. You can use the logarithmic scale to better see thedifferences between the lower values.
186

Save reports and share them with othersSave reports and share them with others
If you're happy with a report that you've created, in the Report Builder, you have multiple options forsaving that report and sharing it with others.
Save reports or report results
There are three ways you can go when you select the Save drop-down list in the Format reports pageof the Report Builder. You can:
save the report search string, time range, and associated formatting parameters, so thatyou can run new reports based on those settings.
•
save the report and add it to a dashboard. You can create a dashboard panel based on thesaved report and add it to a new or preexisting dashboard.
•
save the report results as a report job, so you can review the results of this specific run ofthe report at a later time.
•
Create a saved report
From the Format report page of the Report Builder, you can click Save and then select Save report...to open the Save Report dialog box. Save Report enables you to save the report search string andassociated content and formatting parameters with a unique name. You can also change the timerange for the report if necessary. After you save the report, it will appear under Searches & Reportsin the top-level navigation bar, using the unique name that you assigned to it.
[add screenshot of Save Report window]
Note: To make it easier to find your report in the Searches & Reports list, you might include theword "report" or "chart" in its title to distinguish it from searches. If you are saving a large number ofreports, consider developing a naming strategy to make individual saved reports easy to find.
When you run a saved report, it creates a new report using the search string, time range, and chartformatting parameters (the chart type, chart title, legend placement, and so on) that are associatedwith the original report. This is important to keep in mind, especially if you are planning to share thesaved report with others or base dashboard panels on it . (Saved searches do not include chartformatting parameters--to capture these, generate a report based on the search, and save it instead.)
Note: Saved reports are a type of Splunk knowledge object, along with saved searches, eventtypes, tags, and other items that enrich your Splunk data and make it easier to do what you need todo with Splunk. When you first save a Splunk knowledge object, it is only available to you in the appthat you're using when you create it. If you have the privileges to do so Save Report enables you toshare the report with all the users of the app you're currently using, with read-only access.
If you have the ability to set search and report object permissions, you can enable other kinds ofaccess to your saved reports through Manager > Searches and reports, including sharing them withusers in multiple apps and giving users write access so they can update saved report definitions. For
187

more information, see "Curate Splunk knowledge with Manager" in the Knowledge Manager Manual.
Create a saved report and add it to a dashboard
You have the option of saving the report you've defined and simultaneously adding it a dashboard asthe basis for a new dashboard panel. When you do this, the report is saved as well. From the Formatreport page of the Report Builder, you can click Save and then select Save report and add todashboard. This brings up Add to Dashboard, which enables you to save the report and then add it toa new or preexisting dashboard as a dashboard panel.
Add to Dashboard also enables you to give your panel a title, identify the panel type (such as achart panel or table panel), and determine a search schedule for the panel--it can run each time thedashboard loads, or it can be run as a scheduled search (this can make the panel load faster than itwould otherwise).
[add screenshot of Add to Dashboard dialog, on Set up panel tab]
For a detailed explanation of how Add to Dashboard works, read the "Add a new search to a new orexisting dashboard" subtopic of "Create and edit simple dashboards" in this manual.
When you create a new dashboard, the dashboard is only available to you, unless you have theability to set dashboard object permissions, in which case Add to Dashboard also gives you theoption to share it with other users of the app you are currently in.
The saved report that "Add to Dashboard" creates takes on the same permissions as the dashboardit is being added to, even if you are adding it to a preexisting dashboard.
If you have the ability to set dashboard object permissions, you can enable other kinds of access todashboards through Manager > User interface > Views, including sharing them with users inmultiple apps and giving users write access so they can update dashboard definitions. For moreinformation, see "Curate Splunk knowledge with Manager" in the Knowledge Manager Manual.
Edit a saved report
You may find that you need to update a report after you've saved it. For example, you might want tofine-tune the search language that the report is based on. Or you may not like the way the report'schart displays, in which case you can adjust the chart formatting parameters for the report.
To edit a saved report:
1. First, rerun the saved report (easily accomplished by selecting it from the top-level navigation ofyour app). When you rerun a saved report, Splunk opens it in the Report Builder and generates achart that is based on a new search job but is constructed using the chart formatting parameters thatwere saved as part of the report definition. 2. To update the report's search string, or update its chartformatting parameters, select the Edit report button that appears near the top of the page:
188

3. A new instance of the Report Builder appears in a separate window. You can update both thesearch language and the chart formatting parameters for the report. 4. When you are dunThe ReportBuilder appears, enabling you to update both the search language and the report formatting. Whenyou're done, click Save and then select Save report (to update the original saved report with yourchanges) or Save report as... (to capture your updates in a new saved report with a different name).You can also select Save results only to just save the results of this particular run of the report (see"Save report results only," below, for more information).
Note: If you run a saved report and it doesn't open in the Report Builder, but rather runs as a searchusing the search timeline, then it wasn't actually saved as a report with specific report formattingparameters. You'll need to save it as a report following the instructions in the subtopic above.
Save report results only
When you're on the Formatting results page of the Report Builder, you can click Save and selectSave results only if you want to save the results of a particular run of a report, so you can reviewthem at a later point in time. When you do this, you're saving a report "job," which you can accessthrough the Jobs page.
If you tend to save a lot of jobs, you can save yourself some time looking for the job later in the Jobspage by selecting the Get link... button. This both saves the report job and gives you a direct link tothe job. You can bookmark this link for future reference and/or share it with others.
For more information on managing search and report jobs on the Jobs page see "Supervise yoursearch jobs" in this manual.
Managing saved report navigation
When you save a report, it should appear in one of the drop-down lists in the top-level navigationmenu. In the Search app, for example, saved reports appear in the Searches & Reports list bydefault.
If you have write permissions for an app, you can change this default location, and even set things upso that reports with particular keywords in their names are automatically placed in specific categoriesin the navigation menu (so that Splunk automatically places reports with the word "website" in theirname in a list of website-related searches and reports in the navigation menu. You can also movereports that have already been saved to the default list to different locations in the top-level navigationmenu.
For more information, see "Define navigation for saved searches and reports" in the KnowledgeManager manual and "Customize navigation menus" in the Developer manual.
Share reports with others
There's no need to keep your completed reports to yourself if they contain useful information thatshould be seen by others. Splunk gives you a variety of ways to share them.
189

Export the event data to a file. You can export the event data from your report to a csv, txt,json, or xml file. You can then archive this raw tabular data or input it into a third-partyapplication such as MS Excel.
•
Print the report. Splunk can send an image of the report you've created and its correspondingtable straight to a printer, or save the report as a .pdf file depending upon available printerdrivers.
•
Set up delivery of .pdf report printouts with email alerts You can also arrange to have .pdfreport printouts delivered with alert emails. For more information, see "Create an alert" in thismanual.
•
Get (and share) a link to the results. Select Get link... to get a URL link to the report results.You can share this link with other interested parties, who can view it as long as they haveaccess to your instance of Splunk.
•
Note: Selecting Get link... automatically saves your report job, which you can access thereafterthrough the Jobs page. The Get Link to Results popup window also includes a link that enables youto undo this save action.
Add reports to views and dashboards
It's also possible to design specialized views and dashboards that include reports that you've defined.Dashboards can be made up of multiple panels that each display charts, lists, and other data that aregenerated by hidden, predefined searches.
Splunk provides a visual dashboard editor that enables you to quickly create simple dashboards. Formore information, see "Create simple dashboards with the dashboard editor" in this manual. Forinformation about creating views and more sophisticated dashboards, see the Developer manual.
Use report-rich dashboards and viewsUse report-rich dashboards and views
Splunk's Search app comes packaged with a set of useful dashboards and views that also serve todemonstrate a few different configurations of our search and reporting modules. As such, they mayhelp you come up with some ideas of how you might want to design some dashboards and views ofyour own.
Every page in a Splunk app is a view. For example, the core search page in the Search app is adefault view that ships with that app. You can construct your own views as you design your ownapps.
Dashboards are one of the most common types of views, and they are among the easiest to build.Each dashboard is made up of panels that can contain charts, tables, event lists, HTML, and text.Most panels are hooked up to searches that kick off when the dashboard is loaded, providing youwith up-to-the-moment metrics and analysis. You can design dashboards to provide insight into justabout any aspect of your IT data, from real-time breakdowns of online sales revenue to lists andcharts detailing recent firewall attacks and other security concerns.
You can quickly get simple dashboards up and running. You can:
190

Click Add to dashboard after you run a search or report that would be the good foundation fora dashboard panel. You can add the new dashboard panel to an existing dashboard or make itthe first panel in a new dashboard.
•
Use the Visual Dashboard Editor to create new dashboards and edit existing ones. You cancreate dashboard panels that are based on saved searches and reports, rearrange adashboard's panel order, and much more.
•
For more information, see "Create and edit simple dashboards" in this manual.
To learn how to create more sophisticated dashboards, see the "Build dashboards" chapter of theDeveloper manual.
Summary dashboard
The Summary dashboard is the first thing you see as you enter the Search app. It provides a searchbar and time range picker which you can use to input and run your initial search. Below that, you'llfind some elemental indexing metrics for this instance of Splunk, all of which are generated by inlinesearches and saved searches linked to the dashboard. You'll find a count of the total amount ofevents indexed, and the timestamps for the earliest and latest events indexed.
You'll also see lists displaying the various sources, sourcetypes, and hosts indexed by your Splunkinstance, ordered by the total amount of events indexed for each field. Select a list item to kick off asearch for occurrences of that particular field.
Note: Keep in mind that index permissions are set at the role level. This means that viewers of theSummary dashboard can only see indexing information for indexes that they have permissions tosee, according to their role. For more information about users, roles, and role-based indexpermissions, see the "Add and manage users" section of the Admin manual.
191

Not finding the events you're looking for?
When you add an input to Splunk, that input gets added relative to the app you're in. Some apps, likethe *nix and Windows apps that ship with Splunk, write input data to a specific index (in the case of*nix and Windows, that is the 'os' index). If you review the summary dashboard and you don't seedata that you're certain is in Splunk, be sure that you're looking at the right index. You may want toadd the 'os' index to the list of default indexes for the role you're using. For more information aboutroles, refer to the topic about roles in the Admin Manual.
Status dashboards
The Search app includes five collections of dashboards that display different kinds of Splunk statusinformation. You can find them under Status in the top-level navigation bar.
Note: These dashboards are only visible to users with Admin role permissions. For more informationabout users and roles, see the "Add and manage users" section of the Admin manual. the Adminmanual. For more information about setting up permissions for dashboards, see the KnowledgeManager manual.
Search activity - This dashboard collection provides at-a-glance info about search activity foryour Splunk instance. You can find out when searches are running, the amount of load they'reputting on the system, which searches are the most popular, which search views anddashboards are getting the most usage, and more.
•
Index activity - This collection of dashboards expands upon the basic indexing statisticspresented in the summary dashboard. You'll see the total events indexed (broken out byindex), the top five indexed sourcetypes, the indexing rate by sourcetype over the past 24hours, lists of indexing errors, and a number of other useful stats.
•
Server activity - This small collection of dashboards provides metrics related to splunkd andSplunk Web performance. You'll find the numbers of errors reported, lists of the most recenterrors, lists of timestamping issues and unhandled exceptions, a chart displaying recentbrowser usage, and more.
•
Inputs activity - This dashboard displays information about your Splunk inputs. You can seeyour most recently processed files and your most recently ignored files.
•
Scheduler activity - This collection of dashboards gives you insight into the work of thesearch scheduler, which ensures that both ad hoc and scheduled searches are run in a timelymanner.
•
Advanced charting view
In the top-level navigation bar's Views list, you can find the Advanced charting view. This exampleof view construction enables you to build charts without opening up a separate Report Builderwindow. Enter a search that uses reporting language into the search bar, and the resulting chartappears in the results area.
192

Manage views
The Manage views link in the Views list takes you to the Views page in Manager, where you canreview and update the views that you have permission to manage, change their permissions, and addnew views. To create or update views here you need to be familiar with XML and have anunderstanding of how views are developed in Splunk. For more information see the Developersmanual.
Note: You can also get to the Views page by navigating to Manager > User interface > Views.
Send dashboard printouts to interested parties
Splunk enables you to generate .pdf format printouts of selected dashboards and send them out tointerested parties on a regular schedule (daily, biweekly, monthly...whatever fits your need). This isan excellent option if you have executive teams, managers, or project stakeholders that need to seespecific information displays on a regular basis. For more about this feature, see "Schedule deliveryof dashboard PDF printouts via email" in this manual.
Create and edit simple dashboardsCreate and edit simple dashboards
Splunk gives you tools that enable you to build out a simple dashboard without having to touch a bitof the XML behind it. You have two methods at your disposal:
Add new searches directly to a dashboard - When you run a search that you think would bethe good basis for a dashboard panel, you can click Add to dashboard to open a window thatenables you to save the search and then add it as a panel to a existing or new dashboard.(You can also select Add to dashboard from the Actions dropdown to open the samewindow.)
•
Use the Visual Dashboard Editor to create and edit simple dashboards - If you have a setof saved searches and/or saved reports that you would like to use to populate a set ofdashboard panels with useful tables and charts, you can use the Visual Dashboard Editor toboth define the dashboard panels and manage their arrangement in the dashboard. You canalso use the Visual Dashboard Editor to edit dashboards that have been created or updatedthrough usage of the Add to dashboard link. To use it to create a new dashboard, selectCreate dashboard from the Views menu.
•
Note: These dashboard creation methods are great for getting simple, functional dashboards up andready for use in a matter of minutes. However, if you want to design more complex dashboards thatinclude form inputs, special drilldown actions, and similar advanced features, you'll need to workdirectly with Splunk's advanced XML syntax--you can't create dashboards with that level ofsophistication using the methods described in this topic alone. For more information, see the "Builddashboards" section of the Developer manual.
This topic discusses both of these dashboard creation and management methods in greater detail.The first subsection shows you how to add a new search to a new or existing dashboard by clickingAdd to dashboard. The following sections show you how to use the Visual Dashboard Editor tocreate new dashboards and edit existing ones.
193

Add a new search to a new or existing dashboard
When you run a search or report that would make a good foundation for a dashboard panel, clickAdd to dashboard. This opens the Add to Dashboard window, which enables you to make thesearch the basis for a new dashboard panel in a new or existing dashboard.
You can use a simple search as the basis for a "list" style dashboard panel that simply provides alisting of returned events. You can use reports (searches that use reporting commands) as the basisfor panels that display tables and charts. And you can also set up searches that power "single value"panels.
The Add to Dashboard window is broken up into three steps:
Save Search, where you name the search, refine the search string (if necessary), and defineits time range (or the duration of its real-time window, if it is a real-time search).
•
Select Dashboard, where you decide whether the dashboard panel you are creating is goingto an existing dashboard or a new one. If it's going to a new dashboard you can name thedashboard and determine whether it is private or shared.
•
Set Up Panel, which enables you to define basic panel information, such as the panel title,panel type, and refresh interval.
•
The following subsections discuss these steps in more detail.
Saving the dashboard panel search
The Save Search step of the Add to Dashboard window is the same as the Save Search window,which is accessed by clicking the Save search link after running a search. It is discussed in "Savesearches and share search results," in this manual. For the full rundown on saving searches, pleasego to this topic.
For more information about defining search time ranges with relative time syntax (where there's a setstart and end time) see "Change the time range to narrow your search" in this manual.
For more information about setting up real-time searches and real-time search windows, see "Search
194

and report in real time" in this manual.
Selecting a dashboard
In the Select Dashboard step you determine where the new dashboard panel that you are creatingresides. You can create a new simple dashboard and add the your new panel to it. Or you can add itto a simple dashboard that already exists within the app that you are currently using.
NOTE: The Add to Dashboard window does not allow the addition of dashboard panels todashboards created with the advanced XML syntax.
Adding the panel to a new dashboard
If you select New dashboard Splunk makes the search that you just saved the basis for the firstdashboard panel in a new dashboard. You need to provide a unique name for the dashboard. Thisdashboard name will appear in the Views dropdown near the top of the Splunk interface.
You also need to set the permissions for the new dashboard (and for the search that powers thepanel that you're adding to it); they determine who can see and use the dashboard. Under Sharedashboard, the permission settings are set to Keep search private, which means that you are theonly person who can view and use the dashboard and search. But you can change the setting toShare as read-only to all users of current app. This setting ensures that the dashboard and searchare accessible by all other users of the app you're currently in. It also ensures that they can see thesearch that the new dashboard panel is based upon.
Note: After Splunk creates the new dashboard, you can go to Manager > User interface > Views towiden or narrow the permissions for the dashboard and Manager > Searches and Reports to do thesame for the permissions of the associated search. For example, you can restrict it so that it is onlyviewable by users with particular roles. Or you can make it globally available to all apps in yourSplunk implementation. For more information about permission management, see "Curate Splunkknowledge with Manager" in the Knowledge Manager Manual.
Adding the panel to an existing dashboard
When you choose to have Splunk add the new dashboard panel to an existing dashboard, Splunkadds the panel to the bottom of the dashboard that you select. If necessary, you can use the VisualDashboard Editor to reorder the arrangement of panels on that dashboard. For more informationabout that, see "Set up the panel layout," below.
195

Note: The Existing dashboard list only shows dashboards that utilize simplified XML and whichyour role grants you write permissions for.
When you add the new dashboard panel to an existing dashboard, the new search associated withthat panel (you saved it in the previous step) gets the same permissions as that dashboard. If youwant to adjust those search permissions, go to Manager > Searches and Reports. For moreinformation about permission management, see "Curate Splunk knowledge with Manager" in theKnowledge Manager Manual.
Setting up the new dashboard panel
In the Set up Panel step of the Add to Dashboard dialog box, you define the title, type, searchschedule, and refresh interval of the new panel. All of these settings can be edited in the VisualDashboard Editor.
Here's an example of what the panel looks like if your base search is a standard search (it providesslightly different options for real-time searches):
You can choose from four different panel types:
Data table, which displays search results in tabular form.• Single value, which is designed for searches that return a single value. You can use therangemap command in the base search to have the panel display geen, yellow, or red,depending on the value returned.
•
Chart, which displays the results of reports as a chart (such as a column chart or line chart).• Event listing, which displays search results as a simple list of returned events.•
For more information about the available panel types, see the "Create your first panel" subtopic in theVisual Dashboard Editor documentation, below.
Determine what happens when you load a panel based on a standard search
Search schedule enables you to determine what happens with your new panel when the dashboardit is associated with is loaded. The options you get here differ depending on whether the search isbased on a standard search or a real-time search.
196

If you're defining a dashboard panel that is based on a standard search, such as a search that onlylooks at events from the preceding hour when it is run, you can opt to run the search each time thedashboard loads, or have the search run in the background on a regular schedule.
If you choose Run search each time dashboard loads this means that the standard search uponwhich the panel is based is kicked off when the dashboard loads, displaying results relative to theload time of the dashboard. If your search takes a short time to load, you may want to go with thisoption.
If you select Run scheduled search you are setting up the base search for the panel as a scheduledsearch. This means that it will run on the interval that you define here, such as every 15 minutes,every 2.5 hours, or every day at midnight (choose an interval that aligns with the time range of yoursearch for best results). When the dashboard loads, the panel you've added instantly displays resultsfrom the most recent run of the scheduled search. This is a good option for searches that usuallyhave long run times.
You can choose a preset scheduled search interval from the list, or you can define your own byselecting Custom and then defining a schedule in the provided field using standard cron notation.
Using scheduled searches for dashboards can burden your system, especially if you have a numberof scheduled and backgrounded searches running simultaneously.
For more information about scheduling searches, including examples of standard cron notationusage, see the "Schedule the search" portion of the "Create an alert" topic, in this manual.
Determine what happens when you load a panel based on a real-time search
If you're defining a dashboard panel that is based on a real-time search, you get a different set ofSearch schedule options for that panel. You can opt to have the real-time search start when thedashboard loads, or you can have the real-time search run in the background.
If you choose Start the search when the dashboard loads the real-time search starts when thedashboard loads. The panel appears to be empty at first, and is populated with events as Splunkidentifies them in the real-time event feed. This can be a good option if the real-time search uses arelatively brief time range window, such as 30 or 60 seconds, because your users won't have to waitlong to see results (if any are found).
197

If you select Run the search in the background, the search starts when the alert is saved and runscontinuously in the background. This method ensures that when the dashboard is loaded, the panel isfully populated with the matching events for the real-time search in progress.
Note: Continuously running real-time searches in the background can negatively affect theperformance of your Splunk implementation. If your system seems to be running slow, considerredefining dashboard panels so their real-time searches start when the dashboard loads.
Saving the new dashboard panel
After you click Finish on the Set Up Panel step of the Add to Dashboard dialog box, save the newdashboard panel, a screen appears. It provides a link to the detail information about the base savedsearch (in case you want to update it), and a link to the dashboard that holds the panel that you havecreated.
Create dashboards with the Visual Dashboard Editor
The Visual Dashboard Editor enables you to build fully functional dashboards, complete with panelsthat are linked to searches. These searches can exist among your saved searches, or be enteredinline into the panel definition. You can also use the Visual Dashboard editor to update dashboardsthat were created through the Add to Dashboard dialog box (see the preceding subsection).
The following procedure gets you started with the Visual Dashboard Editor:
1. Open the Views menu and clickCreate dashboard.
2. Name your new dashboard. Designate a unique ID for it and give it the Name that it will beidentified by in the top-level navigation menu.
3. Click Create to create your new dashboard.
4. When your new dashboard appears, it is empty. To start defining panels for it, click Edit thedashboard to open the Visual Dashboard Editor.
Create your first panel
In the Visual Dashboard Editor, start by choosing a Panel type. The Visual Dashboard Editor enablesyou to create four types of dashboard panels: data tables, charts, event lists, and single value panels.(There are two other panel types--list panels and HTML panels--that you can only create by working
198

directly with the simple XML for the dashboard.)
The data table panel type
The Data table panel type presents report results in tabular format:
The chart panel type
The Chart panel type displays report results as a chart.
Now, if you want the stacked area chart panel shown here to display as a line chart instead, you havetwo options:
You can edit the formatting options for the saved report so that it displays as a stacked areachart.
•
You can override the default chart formatting by modifying the simple XML for the panel.•
Important Note: Be aware that the chart panel type takes its default chart formatting parametersfrom the saved report that feeds it. For example, say you have a saved report that is designed toappear as a column chart. If you use this saved report in a chart panel, the chart panel will display acolumn chart by default.
It's also important to understand that a straightforward search without a transforming command willnot show you any useful data when it is set up as a chart panel. The simple searchindex=_internal just returns a list of events that can't be represented in chart form. However, thesearch index=_internal | timechart count span=1h returns hourly totals of events, whichcan easily be represented as a bar, column, line, or area chart.
199

It may be helpful to think of things this way: if the data returned by the search can be represented asa table (rather than just a list of events) it can likely be turned into a chart of some kind. For moreinformation about this, see the subtopic on "Chart data structure requirements" in this manual.
The single value panel type
The Single value panel type displays a single numerical value as its result. For example, you couldconnect this to a search that returns the total number of 404 errors in your server over the past hour,or which displays the average access delay for a webserver. The panel retrieves the value from thefirst field in the first result.
Note: You can set single value panels to appear green, yellow, or red depending on the value theydisplay. To do this you need to add the rangemap command to the base search and work with theXML behind the panel. You can find instructions in "Add a single value" in the Developer manual.
The event listing panel type
The Event listing panel type displays a listing of events returned by a search. This panel type isgood for searches for particularly rare kinds of events, such as events that contain a significant butuncommon error message.
Enter a name for the panel and then select a saved search or report to associate with it. Click Addpanel to add your new panel to the Panel layout section.
Note: We recommend that you design your dashboard panels to use scheduled searches wheneverpossible, especially if you expect them to have a significant number of users. When you use ascheduled search to populate a dashboard panel, Splunk just retrieves the data associated with thelast scheduled run of that search when the dashboard is refreshed. This impacts system performancefar less than if you have it rerun all of the dashboard reports from scratch at each refresh, and it helpsyou avoid situations where too many reports are being run concurrently by multiple users.
For more information about defining scheduled searches, see "Schedule saved searches" in thismanual.
200

Set up the dashboard panel layout
Create additional panels using the same method as the first one. As they appear in the Panel layoutsection, you can click their titles and drag them to adjust their arrangement in the dashboard.
The Visual Dashboard Editor enables you to set up dashboards with rows of one to three panels. Bydefault Splunk sets these up so that each panel in a row has an equivalent width, but the panel heightcan differ depending on the panel type and the information the panel is displaying.
Note: At current, the maximum number of panels per row is three. This limitation will be removed inan upcoming release.
Here are a few guidelines that you might want to follow when creating dashboard layouts with groupsof panels.
Because single value panels are small, they appear best when arranged in rows of three. Theydisplay too much white space when arranged in rows of one or two.
•
Event listing panels display best in single panel rows, because they display lines of event datathat would otherwise need to be seen via a horizontal scroll bar.
•
Data table panels and chart panels work best in rows of one or two panels. You can mix tableand chart panels together on the same row, but data table panels can vary in height dependingon the length of the tables populating them (consider having the searches that feed themreturn only the top or last five values).
•
Here's an example of a dashboard layout that uses the above guidelines. Note that the top rowcontains three single value panels, the middle row has just one event listing panel, and the bottomrow has a chart panel and data table panel, respectively.
Note: Most of these display issues can be dealt with by simple adjustments to the XML behind thedashboard. You can add paging controls for long data table panel types, group panels together underthe same heading, change chart formatting parameters, and more. You can access the XML byclicking Edit Name/XML at the bottom of the Visual Dashboard Editor window. For more informationabout editing XML for dashboards created with the Visual Dashboard Editor, see "Panel reference forsimple XML" in the Developer manual.
201

Change the dashboard name or XML configuration
Select Edit name/XML to edit the dashboard name and the simple XML behind the dashboard. Formore information about editing XML for dashboards created with the Visual Dashboard Editor, seethe "Build dashboards" chapter in the Developer manual.
Change dashboard permissions
Select Edit permissions to expand or restrict the role-based read and write permissions for thedashboard. When you set dashboard permissions you can also define the app availability of the app.The dashboard can be:
A private view available only to yourself.• Available to one app only (the app it was designed in) and the people who have permission touse it.
•
"Globally" available to all Splunk apps in your system (and therefore all of your Splunk users).•
Set up or update individual dashboard panels
You can use the Visual Dashboard Editor to define aspects of individual panels. To do this, click Editpanel on a panel that has been added to the Panel layout section of the editor. The Edit panelwindow appears for that panel. You can use this window to:
Update the Panel style and Title.• Select basic table and chart drilldown options for dashboard panels.• Add inline search strings to dashboard panels.•
202

Define simple table or chart drilldown options for dashboard panels
All data table and chart panel types can have "drilldown" functionality, where you click on the table orchart to set off a search that drills down on a particular aspect of that table or chart. For example, thepanel being defined in the above example of the Edit panel window might create a table that lookslike this:
referrer count
http://prettypwnny.com 243
http://deepthaduke.com 65If this table is set up for row drilldown, when you click on the first row of the panel, Splunk will move tothe Search view and run the following search:
search sourcetype=apache 404 referrer="http://prettypwnny.com"....which provides detail information on the 404 error events associated with the PrettyPwnny referrerover the specified search duration.
Data table panel types have three drilldown options under Drilldown. They are:
None, which turns off the drilldown functionality for the table.• Row, which means that a click on a row sets off a search across the x-axis value representedby that row. For example, if the row represents a specific period of time, then a click on thatrow sets off a search that is identical to the search that generated the chart, except that it onlycovers the time range that the row represents.
•
Cell, which sets off a search that is restricted to the x-axis value (the row) and the y-axis value(the column) represented by the cell, when the originating search includes a "split by" clause.
•
For example, you could use a cell-click in a table resulting from a "timechart count by clientip"search, where the columns are values of clientip, like 192.168.0.14. The resultingsearch displays a histogram that shows when those events occurred during that period.
Note: Data table panels are set to the Row click type by default when they are created.
Chart panels have two drilldown options under Drilldown. They are:
Off, which turns off the drilldown functionality for the chart.• On, which lets you drill down on a particular part of a chart or legend by clicking on it. Forexample, when you click on a particular bar of a bar chart, Splunk runs a search (based on theoriginal search used to generate the bar chart) that covers only the block of time representedby that bar.
•
Note: Chart panels have their drilldown value set to On by default when they are created.
For more information about how table and chart drilldown actions actually work, see "Understandbasic table and chart drilldown actions" in this manual.
203

You can specify much more complex drilldown actions for tables when you design them usingadvanced XML. For more information about designing drilldown actions for dashboards and viewssee the Developer manual.
Define searches for dashboard panels
All dashboard panels are associated with searches. You can determine whether a panel runs off of apredefined, saved search, or whether it uses a search that has been specifically designed for thepanel and associated with it in an "inline" manner.
In the Search command section, select either Saved search or Inline search string.
If you select Saved search you can select a saved search for the panel from a list of all of thesaved searches that are associated with dashboard's parent app (the app you are in when youedit the dashboard). The dashboard will run this search for the panel every time you open it orrefresh it.
•
If you select Inline search string you can define a search string that is specific to this panel.Specify the inline search time range by placing relative time modifiers in the Earliest time andLatest time fields.
•
Note: Keep in mind that the Visual Dashboard Editor does not enable you to set up the formattingparameters for chart panels. If you design a chart panel with an inline search and find that you wantto adjust the chart formatting, you have to edit the simple XML behind the dashboard.
Editing dashboards created with the Visual Dashboard Editor
You can edit any dashboard that was created with the Visual Dashboard Editor (or which usessimple XML, such as dashboards and panels created by the Add to Dashboard dialog box) bybringing up the dashboard and then clicking on Edit dashboard... in the Actions menu. The VisualDashboard Editor appears.
Managing dashboard navigation
Because dashboards are a type of view, by default any new dashboard you create will appear in theView drop-down list in the top-level navigation menu. You can edit the XML behind the navigationmenu to:
Change the location of your unclassified dashboards. You can move dashboards to existinglists (or "view collections") in the navigation menu, or create new lists for them.
•
Create nested collections (view collections within navigation bar lists) that classify similardashboards together. For example, under your Dashboards dropdown, you could have a "WebServer" collection that groups together a set of dashboards that display different kinds offirewall information for your web server.
•
204

Note: Navigation is managed on an app by app basis. If your dashboard has been promoted globallyto all of the apps in your system, it initially appears in the default drop-down list for "unclassified"views in those apps' top-level navigation menus. Users with write permissions for those apps canmove the dashboard to its proper location in the app navigation menus as appropriate.
For an overview of navigantion menu management see "Define navigation for saved searches andreports" in the Knowledge Manager manual.
If you have write permissions for your app, you can access its navigation menu XML by openingManager, clicking Navigation Menus, and then clicking the name of the navigation menu for yourapp. See the "Build navigation for your app" topic in the Developer manual for details about workingwith the navigation menu code.
Learn how to change and format dashboard panel visualizationswith the Visualization Editor.Learn how to change and format dashboard panel visualizations with the Visualization Editor.
Schedule delivery of dashboard PDF printouts via emailSchedule delivery of dashboard PDF printouts via email
Splunk enables you to have .pdf printouts of dashboards generated and sent as email attachments toproject stakeholders on a regular schedule.
There are many situations that might warrant the scheduled delivery of dashboard views via email.For example, you could have an executive team that wants to receive an operations report in theirinbox on a daily or weekly basis. To address this, you would first set up a dashboard view thatpresents high-level operations metrics in table and chart form. Then you would use this functionalityto generate and distribute it on a regular schedule to the stakeholders via email, as a .pdf attachment.
To do this:
1. Go to the dashboard view that you want to share and select Schedule for PDF delivery from theActions menu.
2. Define a schedule for the report in much the same way that you schedule a saved search, usingstandard cron notation.
3. Identify one or more email recipients.
4. Click Save.
On the schedule that you set up, Splunk will run the selected dashboard, generate a .pdf printout of it,and send that printout to the identified email recipients.
Important: Use of this feature requires the setup of the PDF Printer app on a central Linux host. Ifyou don't have this set up, contact a system administrator. For more information see "Configure PDF
205

printing for Splunk Web" in the Installation manual.
For more information about dashboards in Splunk apps, start with "Use report-rich dashboards andviews" in this manual. From there you can get to topics that show you how to create simpledashboards with the visual dashboard editor and design more complex ones using XML.
Note: You can also send .pdf printouts of scheduled searches and reports as email attachments. Formore information on setting this up, see "Create an alert" in this manual.
206

Search Examples and Walkthroughs
What's in this chapterWhat's in this chapter
This chapter contains links to examples that walk you through constructing searches and, in somecases, building reports and setting up alerts. Some of these examples are in the following topics,others are throughout the manuals.
Reporting: Build a chart of multiple data seriesSplunk's reporting commands do not support a direct way to define multiple data series inyour charts (or timecharts). This example demonstrates how you can produce a chart ofmultiple data series using the stats and xyseries commands.
Reporting: Compare hourly sums between multiple daysThis is an example of how you might want to use chart to compare values collected overseveral days.
Reporting: Use rangemap to group together ranges of resultsThis is one example of how you can use the rangemap command to group ranges of numericalvalues into a field that you can then use in charts and tables.
Monitor and alert on Windows disk usageThis example walks you through setting up a basic conditional alert that sends an emailwhen the disk usage falls below a certain percentage.
Reporting: Build a chart of multiple data seriesReporting: Build a chart of multiple data series
Splunk's reporting commands do not support a direct way to define multiple data series in yourcharts (or timecharts). However, you CAN achieve this using a combination of the stats andxyseries commands.
The chart and timechart commands both return tabulated data for graphing, where the x-axis iseither some arbitrary field or _time, respectively. When these commands are used with a split-byfield, the output is a table where each column represents a distinct value of the split-by field.
In contrast, the stats command produces a table where each row represents a single uniquecombination of the values of the group-by fields. You can then use the xyseries command toredefine your data series for graphing.
For most cases, you can simulate the results of "... | chart n by x,y" with "... | stats n by x,y | xyseriesx y n". (For the timechart equivalent of results, x = _time.)
207

Scenario
Let's say you want to report on data from a cluster of application servers. The events gathered fromeach server contain information such as counts of active sessions, requests handled since lastupdate, etc. and are placed in the applications_servers index. You want to display each serverinstance and the number of sessions per instance on the same timechart so that you can comparethe distributions of sessions and load.
Ideally, you want to be able to run a timechart report, such as:
index=application_servers | timechart sum(handledRequests) avg(sessions)by sourceHowever, timechart does not support multiple data series; so instead, you need run a search similarto the following:
index=application_servers | stats sum(handledRequests) as hRs,avg(sessions) as ssns by _time,source | eval s1="handledReqs sessions" |makemv s1 | mvexpand s1 | evalyval=case(s1=="handledReqs",hRs,s1=="sessions",ssns) | evalseries=source+":"+s1 | xyseries _time,series,yvalWalkthrough... | stats sum(handledRequests) as hRs, avg(sessions) as ssns by _time,source
This uses the stats command to calculate statistics for each source value: The sum ofhandledRequests values are renamed as hRs, and the average number of sessions arerenamed as ssns.
... | eval s1="handledReqs sessions" | makemv s1 | mvexpand s1This uses the eval command to add a single-valued field "s1" to each result from the statscommand. Then, the makemv command converts sl into a multivalued field, where the first value is"handleReqs" and the second value is "sessions". The mvexpand then creates separate series foreach value of s1.
... | eval yval=case(s1=="handledReqs",hRs,s1=="sessions",ssns)This uses the eval command to define a new field, yval, and assign values to it based on the casethat it matches. So, if the value of s1 is "handledReqs", yval is assigned the "hRs" value. And, if thevalue of s1 is "sessions", yval is assigned the "ssns" value.
... | eval series=source+":"+s1This uses the eval command to define a new field, series, which concatenates the value of the hostand s1 fields.
... | xyseries _time,series,yvalFinally, the xyseries command is used to define a chart with _time on the x-axis, yval on the y-axis,and data defined by series.
Reporting: Compare hourly sums between multiple days
208

Reporting: Compare hourly sums between multiple days
While the timechart is great for creating charts that show trends over time, it has strict boundarieslimiting what it can do. There are times when you're better off with the chart command, which canprovide more flexibility.
This is an example of how you might want to use chart to compare values collected over severaldays. This is something you can't do with timechart
Scenario
You have two searches that are nearly identical. They both show the hourly sum of the P field over a24-hour period. The only difference is that one search covers a period ten days in the past, while theother covers a period nine days into the past:
Search 1:
earliest=-10d latest=-9d | timechart span="1h" sum(P)Search 2:
earliest=-9d latest=-8d | timechart span="1h" sum(P)What you'd like to do is create a column chart that combines the results of these two searches, soyou can see the sum of P for 3pm, ten days ago side-by-side with the sum of P for 3pm, nine daysago.
Solution
You can't pull this off with the timechart command. But you can do it with the chart command,and it's pretty simple. Set up a search that covers both days, and then have it create a "sum of P"column for each distinct date_hour and date_day combination found in the search events.
The finished search looks like this:
earliest=-10d latest=-8d | chart sum(P) by date_hour date_dayThis produces a single chart with 24 slots, one for each hour of the day. Each slot contains twocolumns that enable you to compare hourly sums between the two days covered by the time range ofthe report.
For a primer on reporting searches and how they're constructed, see "Use reporting commands" inthe User Manual.
For more information about chart> and timechart functions, see "Functions for stats, chart, andtimechart" in the Search Reference Manual.
209

Reporting Use rangemap to group together ranges of resultsReporting Use rangemap to group together ranges of results
Monitor and alert on Windows disk usageMonitor and alert on Windows disk usage
This example discusses searches you can use to monitor and report on Windows disk usage. It alsowalks through the steps for setting up a conditional alert that sends an email when the disk usagefalls below a certain percentage.
Scenario
I am setting up a search to alert me when a Windows host or Linux host runs below a certainpercentage of Diskspace.
I have tried to schedule alerts based upon Windows Event codes:
host="*" source="wineventlog:system"(\"EventID=4133\"OR \"EventID=1082\")However it is not as useful as measuring the disks usage and alerting when the usage falls below say10%:
index="os" sourcetype="df" host=* | multikv fields FileSystem, UsePct |strcat host '@' Filesystem Host_FileSystem | convert rmunit(UsePct) |search UsePct < 11 | timechartDisk Utilization Reportsource="wmi:localphysicaldisk" "Name=Total" | timechart avg (UsePct) as "Disk Space",avg(DiskUsage) as "Disk Usage %"
Set up conditional alert
content coming soon!
210