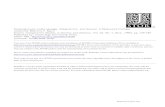Spiro Vision 3+ This slide show will advance automatically. To manually advance, click on the...
-
Upload
macey-hollow -
Category
Documents
-
view
223 -
download
5
Transcript of Spiro Vision 3+ This slide show will advance automatically. To manually advance, click on the...

Spiro Vision 3+
This slide show will advance automatically. To manually advance, click on the screen, or press enter.

If you want to stop the presentation and go back, here are the instructions......
To go back to a slide, press either:Left Arrow ( ) or the Up Arrow ( )

Hooking up the handset Insert turbine into handset and gently push it in all
the way.

Plug the SpiroVision-3+ cable into the computer’s USB port

To verify that the software settings are correct:
- Select Options
- Select Settings

Make sure the following are selected:
Interface: USB
Device Selection: Spirovision USB
Unit of meas.: Inch/Lbs
Press “OK” to exit.
If you have changed a setting, close and open SpiroVision-3+ again.

Adding A New PatientIn the main screen, select the “Archive Navigator” button
from the tool bar.

Adding A New Patient The Archive Navigator Screen is where patient
files are stored. Click on the “Add A New Patient” icon to fill in the Patient Card.

Entering Patient Information
Enter the patient ID number, name, date of birth, race and sex in the Patient Card and click OK. Other fields are optional and can be customized.

In the next screen, enter the patient’s height and weight. To display the patient’s “lung age”, enter smoking information. Click on OK to continue.
Most predicted norms are calculated based on the patient’s age, race, sex and height.

Review the patient information in the Archive Navigator and click on OK.

Performing an FVC Test
- To start testing, click on the “Execute Test” icon.
- Select “Forced Vital Capacity Pre”
- A new window will pop up with a graph
- The software will verify that the handset is connected and display a little green circle on the lower right.

Place a filter or mouthpiece on the SpiroVision-3+ handset.

Start by instructing the patient on how to perform an FVC maneuver:
- Seal your lips around the mouthpiece or filter.
- Take 2-3 normal breaths.
- Inhale deeply and completely fill your lungs.
- Blast out as hard as you can. Keep exhaling until you can’t any more – try to go at least 6 seconds!
- (for a full loop, continue) Inhale as fully and with as much force as possible.

The Bubbles Incentive To display the Bubbles
Pediatric Incentive on screen select “View” , then “Encouragement”.

When the patient is ready, start the test by clicking on the START button

As the patient exhales, you will see the flow/volume and time/volume graphs in real time.

As the patient exhales, you will see the flow/volume and time/volume graphs in real time.

As the patient exhales, you will see the flow/volume and time/volume graphs in real time.

Printing Results- Once you have saved the results the graphs and
data will be displayed on the screen

As the patient exhales, you will see the flow/volume and time/volume graphs in real time.

- Once the test is finished the Quality Control window will let you know how the maneuver compared to ATS standards for spirometry.
- You can “accept” or “discard” each test individually; there will be future options for discarding an effort.

Following the maneuver, the curve and actual values of the test can be compared with the predicteds.

Saving Tests
- To repeat the test, select START. The maneuver can be repeated as many times as desired. A minimum of 3 efforts is recommended.
- At the end of the testing session select EXIT.

All the tests performed during the session will be listed (from best to worst). Highlight the one (or ones) you’d like to save in the patient record and click OK.

Printing Results- To print, select the “Print” icon, or press “Ctrl P”.

- Reports can be generated through your printer or saved as a pdf file.
- They can be customized and are in color.
- Reports meet ATS, OSHA, NIOSH, and SSD standards for spirometry.

Thank you for taking the time to learn more about SpiroVision-3+. If you have any questions please call us at 1-800-222-6780.