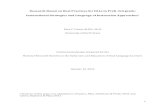SpiderAlert Software Training June 2010. 2 This list covers the basic steps to follow when designing...
-
Upload
nathaniel-scott -
Category
Documents
-
view
217 -
download
2
Transcript of SpiderAlert Software Training June 2010. 2 This list covers the basic steps to follow when designing...

SpiderAlert Software Training
June 2010

2
This list covers the basic steps to follow when designing a new project: Install Software Install new DLL’s (if available) Run Server Run Eiris Setup Client Enter License Spider Bus Devices Enroll Spider Readers Enroll Spider Badges Define Clients Run SAM Client Create Groups of Inputs (if necessary) Create Groups Of Outputs (if necessary) Define Alerts Modify Badge Models (if necessary) Set up History Recorder
Optional Features: On-Screen Actors Create maps, and place units on Map View Service Board Outputs Macro Objects System Settings Actions Elpas Pagers Email Sounds Time Zones
Training Outline

3
Server Minimum Recommended Specs
Server Computer size is only minimally related to site size. Today's "base level" server-grade computers are almost always more than sufficient for all but the largest installations.
A computer with the following specifications will suit most needs:
2GHz or faster CPU (dual core is fine, multi-CPU is fine, even multi-dual-core is fine) 2GB RAM, if you intend to install SQL on the Eiris Server computer (not recommended but acceptable) then increase RAM to 4GB 1024x768x24 bit display adapter and suitable monitor (17" or larger preferred) 10/100 Mbit Ethernet Network Interface Card (NIC) (gigabit is fine too) CD-ROM or DVD-ROM drive Windows 2000 Pro, Windows 2000 Server (excluding Small Business version), 32-bit Windows XP Pro, 32-bit Windows Server 2003

Installing EIRIS

5
1. Insert CD and launch install sequence
2. Choose “Eiris Server for SpiderAlert” for server, and “Eiris Client” for client(s)
Installing Software

6
Keep the default settings
Installing Software

7
**IMPORTANT** Click YES at this prompt assuming there is no Elpas on the system
Installing Software

8
Configuring SoftwareModify C:\Eiris\e41srv\Data\Eiris40Server.iniFile so that “AllowReaderTest=0”
Change to =0Then click File Save
Note: you must launch EIRIS server, wait30 seconds for it to load, then shut down EIRIS server before performing this modification.
Installing Software

9
Install new Spider DLL (if available)
Installing any newly released DLL is important in order to keep Eiris Viewer II up to date with the latest fixes and compatibility
Place the new file (when available) in:
C:\Eiris\e41srv\Data\Extensions
* Do this while all applications (server and client) are shut down *
Latest version (as of December 2009) is 4.6.0.9
Installing Software

10
Launch Server If server is not running, no other client will operate
Run license wizard on machine that will be the Spider server.
C:\Eiris\Utilities\EirisLicenseWizard
Double click on
Licensing the Server

11
Fill in the Customer Name and Site name as provided by VTA Tech Support
Licensing the Server

12
Copy the PC Key to the Clipboard and proceed to the website by clicking the link provided.
Note: There is a 30 day grace period (no license required) for any new install.
Licensing the Server

13
Licensing the Server – Website Portion
Enter in the Invoice Number, Customer Name, and Site Name as provided from your Invoice
Paste in the PC Key (Ctrl + V) and press submit
This will provide you with the License Key to complete the next steps

14
Version 4.5 and above use the specific license generator application located at C:\Eiris\e41srv\Utilities
Or: Double click the EIRIS icon in system tray
Licensing the Server

15
Once entered, click “Verify License” to makesure it is valid, then click “Change License”.
You can then launch the GUI (EV2) to begin programming.
Licensing Server

Building the EIRIS Server

17
Supervisor
** (no, this not a joke!)
Logging Into EV2

18
Initially, the most critical Spider Device to add is the SLC-5. You can add others later on.
Go to Setup mode inside EV2Go to Components treeGo to Spider DevicesAdd a Spider Device SLC-5Add ID in “settings” tab (two hex digits)Site ID# is printed on the SLC-5Click on “Communications Settings”
Adding the SLC-5

19
Choose communications type being used (serial port is most common)Assuming serial, fill in com port setting (Port Number) – leave all other settings at default: 9600, 8, N, 1Click “OK”Click “Apply”After pressing “Apply”EIRIS should importthe rest of the deviceson the bus
Adding the SLC-5

20
When working with the Spider system, it is necessary to define Spider
devices and their properties, including the icon which will represent the
device, whether the outputs and inputs of this device will be enabled or
disabled, changing an input/output's name, defining the Neuron ID and
the value of the device properties
Defining IO Settings of bus devices:Defining IO Settings of bus devices:The IO Settings tab allows you to define whether the outputs and inputs of the
selected device will be enabled or disabled. In addition it is also possible to change an input/outputname by double clicking on the input/output.It is recommended to name inputs/outputs according to their purpose
Adding Spider Devices

21
Readers are detection devices that receive badge messages, processes them, and transmit them to other devices on the network.
• Define readers as SR-500, SR-520 or both (depends on your site’s application)
• Name the Reader According to the installation’s zone/location
• Type the Neuron ID of the Reader (this ID must begin with SLC’s ID already installed)
• Optionally (and preferred) is to power up the SLC-5 to allow all readers to auto enroll in the software…then add descriptions as per your as-built drawings
Spider Readers

22
Receiver that “auto enrolled” into the setup client
Bus device ID: 06
SLC ID: 03 0306 is the “Neuron ID”
Spider Readers

23
There are two types of Spider badges:There are two types of Spider badges: I. Spider fixed transmitterII. Spider portable transmitterEach type can be associated to a specific site’s application.
There are two options to enroll Badges:There are two options to enroll Badges:I. Button Press (manual)II. Auto enrollment
Spider Badges

24
Click on Badges\All badgesRight click on all badges
Click add by type
If you are enrolling one of the shown types (MCT-100, 302, 501), choose it here!
If not, choose the next most appropriate (Fixed or Badge)
Manual Enrollment

25
Click “Use Button Press…” and activate transmitter
Select the appropriate “Badge Model” matching the model of the transmitter with the Badge Model (Very Important!!!)
Click Apply
Test the transmitter by forcing it to transmit again…if it is enrolled properly you will see messages from it in the “Badge Messages” section
Manual Enrollment

26
• To Enable auto enrollment, go to:
Modules\All Modules\Spider System Setting
• Click on the Settings tab• Choose Manual or Automatic
When set to automatic,as badge messages aredetected (“heard”) by the system, they willbe enrolled as theirappropriate type.This can be messy if youdo not know the TX IDof each unit.
Auto Enrollment

27
The Client tree in the Setup tab lists all the clients which are connected to the server.Click on the radio button next to the relevant client to determine the client name of your station. If this is not done, you will not receive alerts at this particular client!!
The system lets you decide which notifications are sent to the clients. For example, in a forensic mental health facility, you may not want man down alerts sent to maintenance.
Clients

28
Associated Reader(s):Associated Reader(s):Displays the readers detected by the system. The readers that have a red checkbeside them are associated with the client. Note: Not important for SpiderAlert
Outputs/Sounds: Don’t select any of these or they will trigger with each alert pushed to this client!!
The Name of the Client should be the name of the
relevant station's computer.
Setting Up Clients

29
The Access Levels Manager enables you to define the access level for each user in the system, either using built-in profiles or by creating additional profiles.
Built-in profiles:Built-in profiles: Eiris Viewer II comes with five built-in profiles: •Supervisor•Designer•System Administrator•Shift Manager•Operator
Self-Defined profiles:Self-Defined profiles: Additional profiles can be created and defined with the suitable permitted authorizations.
The Access Levels Manager enables users to login and out from the system while changing shifts.
Access Levels

Alerts

31
An alert is triggered by a specific event. For example, someone pressing a badge’s button (an event) can trigger an alert that sets off an alarm. An alert is "active" from the time it was triggered until it is either automatically or manually canceled.
While the alert is active, you can view it and add comments to it, but once it is canceled, you can only view it in the alerts history archive.
When the alert is triggered, the actions and outputs associated are activated, such as opening a door, turning on a light, setting off an alarm, sending someone an e-mail alert, or even calling the police. To stop an active action or output, you can either cancel the alert or silence it (depending on which output or action).
Alerts

32
There are five types of Alerts used in Spider:There are five types of Alerts used in Spider:
I. Spider Badge AlertII. Spider Bus Device AlertIII. Spider System AlertIV. Input ActivatedV. Alert Escalation
Alerts

33
This is the alert that is used for all transmitters except hardwired inputs
Example: The reed switch on a MCT-302S is a badge alert. The hardwired input of the same MCT-302S is not a badge alert (it happens to be an input alert).
Spider Badge Alert

34
Enter in the desired name
On General Tab, enter desired text to display on Alerts screen
On Inputs Tab, select appropriate badge, reader, and status type
Location type is dependent on what type of reader is being used
SR-520 – Verified = IR & RF
SR-520 – Not Verified = RF
SR-500 – Not Verified Only
Spider Badge Alert

35
Select which outputs are desired
On Events Tab select the desired event--most important step!
Each badge type has its own unique events, refer to the event matrix for correct events
Spider Badge Alert

36
Spider Badge Event Matrix

37
X
X
Spider Badge Event Matrix

38
Spider Badge Event Matrix

39
Spider Badge Event Matrix

40
Spider Bus Device AlertThis alert is for defining all basic events that are generated from bus devices
Trouble and Status messages
Example: AC Power Fail, Low Battery, Inactivity, Tamper, etc.
Spider System AlertImportant alert to set up
Allows for alerting to system problems
Incorrect Com port assignments
Physical disconnection of SLC-5’s from the communication path to server
Spider System Alerts

41
Alert used for all hardwired inputsDoes not matter if the hardwired input is on a bus device or on a transmitter
Example: MCT-100S transmitter has two hardwired inputs, SI-544 has four E.O.L. supervised inputs, MCT-302S has one built in reed switch (a badge alert, not an input activated alert) and one hardwired input
Input Activated Alerts

42
Open of resistor restore
Open of resistor
Short of resistor restore
Short of resistor
Actual field event
Defining Input activated contact events
for E.O.L. supervised inputs (ie SI-544)
Input Activated Alerts

43
Special kind of alert that is created when an event is triggered but not closed within a specified time
At that time, a new alert is createdCan activate different outputs, etc.
Alert Escalation

44
Operating the system in Alert ModeOperating the system in Alert Mode• Used for real time monitoring of the protected area• The GUI (graphical user interface) to the system
The Alert mode screen provides a graphical display of the monitored area. Incoming events are displayed in the message bar, in the event handling dialog, on the Graphical Map view as icons and also in the event log.
Alert Mode Operations

45
Software Behavior in Alert ModeSoftware Behavior in Alert Mode
Objects: In Alert mode, objects (graphical items) cannot be created, changed or deleted.
Event Handling: Handling of events is operational in Setup and Alert mode. Received events are displayed and automatic functions and announcements are activated.
On Screen Actors: These outputs can be activated, pulsed or de-activated in Alert mode.
Alert Mode Operations

46
Software Behavior in Alert ModeSoftware Behavior in Alert Mode
Output Board: Clicking on an output in the output board will activate or de-activate an event. Outputs can be activated or de-activated in Setup mode or in Alert mode.
Switching from Alert Mode to Setup Mode: Allowed only with certain authorization level
Macro objects: Clicking on a Macro Object icon will enable activation of a set of predefined functions (as many as you want). Macro Objects are defined in the Setup mode and can be activated in Setup mode or Alert mode.
Arming/Disarming Locations: Individual locations can be armed and disarmed in the Alert mode.
Alert Mode Operations

47
Software Behavior in Alert ModeSoftware Behavior in Alert Mode
Device Fault Manager: Displays a concentrated list of troubles.Communications Indication
The Communications icon in the top right corner indicates when communications is enabled and when it is disabled. When the communications is enabled, the icon Avi file is activated, creating a dynamic effect and Connected appears in the Status bar. When communications is disabled the icon is static. In the Status bar Connection Lost will be displayed.
Alert Mode Operations

Auxiliary Programs

49
The History Recorder is a client application that attaches to the server and listens for any events for badges, readers or notifications. It stores all those events in a relational database for a configurable length of time. This information can then be used by the Reporting Generator to display historical event reports
The History Recorder menu allows you to specify the location of a remote EIRIS Server, define the History Recorder settings, define the font used in the History Recorder, refresh the base tables and exit the History Recorder.
History Recorder

50
Configuring History RecorderLaunch History RecorderClick File/SettingsEnter “MDB” in Data Source fieldClick “New Source”Yes to createClick “all alerts”Click SaveClick OK to createModify as need be
History Recorder

51
Configuring History Recorder Continued…
Save in a new directory that you create (ex: Spider History Files)
Give the file a name (ex: History.mdb)
Note: In this example a Microsoft Access database is created. It is recommended for larger applications to utilize Microsoft’s SQL Server Express.
History Recorder

52
The Report Generator allows you to create reports regarding the history and events of selected badges and tags. Based on criteria you have selected, the reporter retrieves data stored by the History Recorder in the relational database.
To start, launch Report Generator. This can be found in two places:–In EV2, select Tools Reports–From Start Menu, Eiris Report Generator
Report Generator

53
Follow app note on student CD in “Documentation” folder for step-by-step guidance
When report generator is first launched there will be an “error”Pull the error box down and click “OK”
Report generator will then open
Configure report generator to look for the data files you just created in the previous steps
Report Generator

54
In Report Generator, click Options/Settings
Select the database previously created Then click “reconnect”
Then click OK
Report Generator Setup

55
Report Generator
To create a report you must perform the following steps:
Select report type
Select report criteria (under Objects)
Select date range
Select sort order (under Group By)
Press Query
The report can be printed, saved, or exported the Excel

56
ESnap is a technical support toolCollects and sends to VTA all needed information support techs would require should it become necessaryAssumes server is connected to the InternetCan also zip, save files, and email to tech support in the event the pc is not connected to the internet (preferred method!)Install onto serverFour clicks is all you need to do to runFile is saved in installation directory
By default: c:/Program Files/eSnapFolder is created with date of eSnap
eSnap

57
WatchDog is a utility that runs in the background to ensure all programs are running properly
WatchDog resides in the System Tray when minimized
WatchDog will restart any application that is shut down
Use the default ElpasWatchDog.ini file provided to you on your student CD
WatchDog

58
1. Copy ElpasWatchDog.exe into C:\Eiris\e41srv2. Copy ElpasWatchDog.ini into C:\Eiris\e41srv3. Be sure server and all client apps are shut down4. Put Shortcut to C:\Eiris\e41srv\ElpasWatchDog.exe into the startup folder so that it
is launched whenever the server reboots5. For convenience you may want to place another copy of this shortcut on the desktop6. Make sure no other Eiris applications or clients are set to auto load at reboot as this
process must be left under the control of the WatchDog application
Installing WatchDog

59
Once WatchDog has control of the system, in order to shut down SpiderAlert, you must first close WatchDog
In order to close WatchDog, double-click the tray icon and close the program
Once WatchDog is down, you can kill each individual program (EV2, History Recorder, EIRIS Server etc.)
If you do not follow this process, multiple instances of the programs can run causing major errors!
Likewise in order to start SpiderAlert again, simply launch WatchDog
More Watchdog

Additional Features

61
This tab includes a list of the physical defined areas of the monitored area such as individual rooms, corridors etc. The Graphical Map view area on the right of the screen provides a graphic display of these maps.
Using the right mouse-click pop-up menu, it is possible to add maps, delete maps, define (or delete) map background images
Notice that maps with a background image are displayed in the Control view with a different icon than maps without a background image.
Maps

62
The Components tree lists all the badges, readers, spider devices, outputs and inputs in the system.
Double-click on a device will place this device on the displayed map in the top left corner. It is possible to select a sub map in the Map view and then double-click in order for the device to be placed on the sub map. Double-clicking on a device which has already been placed on the Map view, will display a message.
Note: Fixed badges, readers, Spider devices and inputs placed on maps will flash once the device these icons represent triggers an event.
Components Tree

63
Actors are outputs, which can receive commands from the software.Placing an output on the map creates an On-Screen Actor. Double-click on an on-screen actor, will place the on-screen actor on the Map view. A mouse click will enable the user to activate the output for a number of seconds, turn the output on, or de-activate the output.
To Activate an On-Screen Actor:To Activate an On-Screen Actor: Select On to turn the output on Select On and then click on the 0 in order to define the number of seconds, then click "On" to turn the output on Select Off to de-activate the output
On-Screen Actor

64
The Output Board enables displaying and controlling outputs in a simple and organized manner enabling complete control of these outputs.In the Setup mode it is possible to add outputs, rename them and categorize them into different groups.
Step by Step:Step by Step:
To Add/Remove Outputs to the Output Board To Rename an Output To Create/Delete Groups To Rename a Group To Activate Outputs
Service Board

65
Macro Objects enable quick and easy activation of a set of pre-defined functions, providing the operator control over critical functions such as, opening doors in a fire situation.
Using the Macro Objects in the tool bar it is possible to activate a set of pre-defined functions. These functions are defined in Setup mode, and activated in Setup and Alert mode. You can trigger an unlimited number of outputs from a macro object.
Macro Objects

66
Macro Creation
Before creating a macro, create an alert with no inputs and a desired output for the macro
While in Setup, right-click on the toolbar and click Add…
Select the alert and user defined outputs
Enter Name, Description (tool tip), and the Icon that will display in the toolbar

67
Various settings to customize the GUI experience
System Settings

68
Pre defined messages to display for operator depending upon the alert
Actions

69
Time Zones enable you to create time periods. These times can be used, for example, when defining times for an alert to be active. Once you have designated a time when the alert will be active, if the same condition occurs outside the designated time, the alert will not be triggered.
Time Zone TabTime Zone TabIn the Time Zone tab it is possible to define the days of the time zone and the hours. The hours can be set as up to four pairs of times in one time zone. The right of the screen provides a graphical display of the times covered in the displayed time zone.
Note: Pair 1 is the first of the day Pair 3 is the last of the dayPair 2 and 4 can be in between as needed.In this example, Pair 4 is not used.
Time Zones

70
Up until now, all alerts were triggered by some object, a badge or a device, the “Active Scheduler” provides a way to generate alerts and consequently to activate outputs by entering a desired time zone. The ActiveScheduler will trigger an alert as long as the time zone condition is valid.
Active Scheduler

71
Using the Mini map can be particularly useful when it is not possible to display the entire monitored area in the Map view. This may be, for example, when dealing with a project, which has a complex map hierarchy, and as a result of this the operator is requested to focus on a certain area, possibly deep down in the hierarchy.
The Mini Map shows the entire Main Location pointing out the areas where events have been received, and enables easy navigation to this area (in the Main Location) by a single mouse click on the relevant place in the Mini Map.
Mini Map

72
There is a library of 67 pre-recorded sounds
Record custom sounds using Sound Recorder (built-in to Windows)
Save files to C:\Eiris\e41srv\Data\Sound
Sounds are then available for use in building alerts
Sounds

Communications Package

74
Paging requires communications software packageCreate Serial Interface
Go to SerialInterface/All SerialInterfaceRight click on All SerialInterface and add by type “Serial Interface”On general tab, name the interface “COM X for SL-PTX” where “X” is the com-port being used for the paging transmitterOn settings tab, type in the com-port being used in the Comm Port fieldClick Apply
Paging

75
Go to Elpas Pagers/All Elpas pagers
Right click and select add by type
Choose pager holder
Enter holder’s name in general tab
Enter holder’s capcode in pager/pager ID field
Go to Elpas Pagers/All Elpas Pagers
Right click and choose “add by type” and choose Paging Module…
More Paging

76
Choose the previously created serial interface
Select the North-American pagingprotocol as shownhere
Select the “holder(s)”
Select the appropriate alerts
Important: Set r.f. baudrate for pagers in use
2 = 24001 = 12005 = 512
More Paging

77
Important point to remember:The message to be displayed on the pager is typically designed in the “General” tab of the Alert in question
Build messageas appropriate
More Paging

78
Email Setup (Communications package required)
Email setup is very similar to paging setupUse an “Email agent” in the paging module rather than a serial interface
Uses a blank “Elpas Pager”
Email agent contains the relevant email information
The protocol in the paging module is simply [MSG]
Email Agent

79
Email Agent

80
The SMS feature is a way for notifying of alerts via GSM modem short message service (SMS).
SMS Option

Advanced Operations

82
Various applications require partitioning in order to separately control different areas. A typical example for such a need is for carrying out maintenance operations in individual locations and it is necessary to temporarily disarm the location. Eiris Viewer IIEiris Viewer II has a special feature, enabling selecting and disarming or arming individual locations or a group of locations. In such a case, alarm messages from fixed transmitters will not be received.
Note: Trouble messages from all types of transmitters and receivers Note: Trouble messages from all types of transmitters and receivers will be received as well as messages from portable transmitters.will be received as well as messages from portable transmitters.
Arming and Disarming Locations

83
EIRIS database (the heart of the server) is found in C:\Eiris\e41srv\Data
This folder holds several .dat files that contain all of the information entered in to EIRIS relevant to readers, badges, bus devices, and alerts
Regular backups of the Data folder are recommended
Events.dat… what’s it all about (especially if it grows large)?
How to prevent it from growing large (very important to system programming)
Software Maintenance

84
You can program the ID numbers of readers
You can program ID numbers and operating modes of the SI-544Note: SI-544 requires power reboot before changes take effect (power down/up)
This is not necessary for a reader (ex: SR-520)
To make changes:Select Reader
Go to Settings tab
Double-click on Value
next to Bus Device ID
Type in desired ID
Press OK
Press Apply
Reprogramming Bus ID Numbers
Note: This may require Note: This may require hooking the device straight to hooking the device straight to the SLC-5. Older SRP-51s do the SLC-5. Older SRP-51s do not allow for passing not allow for passing programming codes.programming codes.

85
As mentioned before, the SI-544 will require a power cycle before changes will take effect!
Reprogramming SI-544 Op Mode

Tech Support

87
VTA offers over-the-phone tech support Monday-Friday from
8:30 AM – 6:00 PM EST
VTA Toll Free Number 1-800-223-0020 Option 4
Ext 219
Mark [email protected]
Ext 204
Tech Support Hours and Personnel

88
Support
http://www.visonictech.com

89
http://www.visonictech.com/support

90
Certain areas of the website are password protected(especially when downloading data sheets and wiring guides)
Username: eirisdocPassword: elpastags
VT Documents Password

THANK YOUwww.visonictech.com