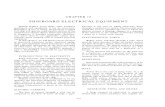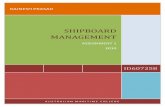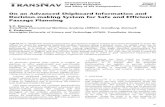SPICS (Shipboard) Operation Manual
-
Upload
tejashree2074 -
Category
Documents
-
view
227 -
download
0
Transcript of SPICS (Shipboard) Operation Manual
-
8/18/2019 SPICS (Shipboard) Operation Manual
1/65
-
8/18/2019 SPICS (Shipboard) Operation Manual
2/65
INDEX
Page
1. System Outline
1.1 Main Function --- 11.2 Basic Operational Flow (Routine Work) --- 31.3 Basic Operational Flow (Occasional Work) --- 41.4 System requirement --- 51.5 About the version up of program --- 5
2. System Start / Stop --- 6
3. Screen Description
3.1 [Menu] Screen --- 73.2 [Parts List] Screen --- 83.3 [Parts Detail] Dialog --- 93.4 [Consumed Parts List] Screen --- 103.5 [Consumed List] Dialog --- 113.6 [Parts Requisition] Screen --- 123.7 [Requisition List] Dialog --- 133.8 [Delivered Parts List] Screen --- 143.9 [Delivery List] Dialog --- 153.10 [History (Consumed Parts)] Screen --- 163.11 [History (Parts Requisition)] Screen --- 173.12 [History (Delivered Parts)] Screen --- 183.13 [Annual Report] Screen --- 19
3.14 [Master List (Equipment)] Screen --- 203.15 [Master List (Store)] Screen --- 21
4. Check Critical Spare Parts with Shortage condition --- 22
5. Input Consumed Parts / Qty --- 23
6. Make Parts Requisition --- 25
IHI Marine Co., Ltd.
-
8/18/2019 SPICS (Shipboard) Operation Manual
3/65
Page
7. Check Assessment Result --- 29
8. Input Delivered Parts / Qty (*) --- 31
9. Review Consumed / Requisition / Delivered Parts History --- 35
10. Make Annual Report (*) --- 38
11. Update Spare Parts Data --- 42
12. Update Master Data (Equipment) --- 46
13. Update Master Data (Store) --- 50
14. Setting of User Authority and Password --- 54
15. Setting of Controls --- 55
16. Database Backup / Restore
16.1 Database Backup --- 5616.2 Database Restore --- 57
17. Common Utility Functions
17.1 Code Search Function --- 5817.2 Filter Function --- 5917.3 Spare Parts Type Review & Modify --- 61
IHI Marine Co., Ltd.
(*)Since Headquarters system has not been installed at the moment, export function of delivery parts and annual report can not be used.
-
8/18/2019 SPICS (Shipboard) Operation Manual
4/65
Page
Output Sample
Consumed Parts List --- 62Parts Requisition --- 63Delivered Parts List --- 64History (Consumed Parts) --- 65History (Ordered Parts) --- 66
History (Delivered Parts) --- 67 Annual Report --- 68Spare Parts List (All Parts) --- 69Spare Parts List (Detail) --- 70Equipment List --- 71Store List --- 72
IHI Marine Co., Ltd.
-
8/18/2019 SPICS (Shipboard) Operation Manual
5/65
1. System Outline
- 1 -
IHI Marine Co., Ltd.
This system facilitates spare parts control for onboard machinery. There are major functions for spare parts inventory control and
procurement of required spare parts etc. It consists of Headquarters System and Shipboard System installed on the ships managed under
this system. Moreover, the user are restricted for each function as below.
Section 9ReviewHistory
--ReviewOrder Sheet
-Generate
Section 7ReviewOrder Assessment
-Input
-Select & Input
-Select & Input
Delivered Parts
Parts Requisition
-Select & Input
-Complete
-Complete
Section 5-ReviewConsumed Parts
Section 6Review
Section 8
-Complete
Review
ShipboardHeadquartersFunctionItem
1.1 Main Function User : Administrator Approval Input Review A B C D
C
B
D
D
C
D
C
C
D
D
D
D
C
D
C
D
B
D
-
8/18/2019 SPICS (Shipboard) Operation Manual
6/65
- 2 -
IHI Marine Co., Ltd.
-Modify/Add/DeleteSection 13ReviewMaster Data (Store)
-Modify/Add/Delete
--ReviewMaster Data (Supplier)
Section 12ReviewMaster Data (Equipment)
Section 11ReviewMaster Data (Spare Parts)
-Modify/Add/Delete
-Modify (Spare Qty & SMS)
-Modify/Add/Delete
Section 14ModifyUser Authority and Password
Section 15ModifyControls
Section 16ExecuteData Backup / Restore
-Complete
Data Export / Import
-Input
Section 6,7,8,10
Section 10Review Annual Report
Execution
ShipboardHeadquartersFunctionItem
User : Administrator Approval Input Review A B C D
A
B
C
D
B
C
C
C
D
D
D
D
D
B
C
D
C
D
C
D
A
B
C
C
-
8/18/2019 SPICS (Shipboard) Operation Manual
7/65
IHI Marine Co., Ltd.
Consumed Parts
Screen
Input Consumed Spare Parts
(Sec.5)
Repair & Maintenance/
Trouble work
Make Parts Requisition
(Sec.6
)
1.2 Basic Operational Flow (Routine Work)
- Data Import
- Assessment
- Inquiry / Purchase
- Data Export
- Review Inventory Status
Shipboard
Headquarters
MenuScreen
Data Export
(Sec.6)
- 3 -
Parts Requisition
Screen
Consuming
Spare Parts MenuScreen
Data Import
(Sec.7)
Parts Requisition
Screen
Check Assessment Result
(Sec.7)Supplier
DeliveringSpare PartsInput Delivered Spare Parts(Sec.8)
Menu
Screen
Data Export (*)
(Sec.8)
Delivered PartsScreen
(*) Since Headquarters system has not
been installed at the moment, export
function of delivery parts and annual
report can not be used.
-
8/18/2019 SPICS (Shipboard) Operation Manual
8/65
IHI Marine Co., Ltd.
Print Out Spare Parts List
(Sec. 10)Input Stock Taking Result
(Sec.10)
1.3 Basic Operational Flow (Occasional Work)
Shipboard
Headquarters
Menu
Screen
Data Export (*)
(Sec.10)
- 4 -
Parts
Screen
Spare Parts Data
Modify/Add/Delete
(Sec.11)
History
Screen
Review History
(Sec.9)
Stock Taking
Master
Screen
Equipment / Store Data
Modify/Add/Delete(Sec.12)
Make Annual Report
(Sec.10)
Annual Report
Screen
Parts
ScreenParts
Screen
(*) Since Headquarters system has not
been installed at the moment, export
function of delivery parts and annual
report can not be used.
-
8/18/2019 SPICS (Shipboard) Operation Manual
9/65
IHI Marine Co. Ltd.
XGA (1024 x 768) or higher-resolution monitor with 256 colorsMonitor
50MB (Depend on Package software number and kinds)Free hard-disk space
128MB (256MB recommended)RAM
Windows98SE/2000/XPOS
IBM PC/AT compatible with Intel Pentium II processor (or equivalent) and laterPC
The system requirement is as follows.
1.4 System requirement
1.5 About the version up of program
Ver.4.xx
In case of a small-scale revision of program.
In case of a large-scale revision of program.
- 5 -
-
8/18/2019 SPICS (Shipboard) Operation Manual
10/65
1. On the MS-Windows Desktop screen, double-click "ADMAX"
folder and “Spare Parts Inventory Control System" icon in that
folder.
.
ADMAX Spare Parts
Control
2. ”Password Input Dialog”(Fig.2-1) is displayed.Input password and press [Enter] key.
As default set, “C/E" (Chief Engineer) for administrator
authority is registered. Please change user authority and
password before actual operation.
As for user authority and password, refer to Section 14.
"Guidance Dialog”(Fig.2-2) is displayed.
3. Confirm your login name and authority.4. If you want to skip "Guidance Dialog” at next time, put check
mark on check box of ④.This setting can be reset by Control Change function. (Refer
to Section 17.3)
Fig.2-2 Guidance Dialog
②
IHI Marine Co., Ltd.
Fig.2-1 Password Input Dialog
⑤
5. Select [Close] button.
”Menu Screen”(Fig.2-3) is displayed.
6. If you want to end the system, select [x] button of right upper
corner.
2. System Start / Stop
- 6 -
Fig.2-3 Menu Screen ⑥
④
(*)Since Headquarters system hasnot been installed at the moment,
this function can not be used.
-
8/18/2019 SPICS (Shipboard) Operation Manual
11/65
Ship List
Workflow
IHI Marine Co., Ltd.
3. Screen Description
- 7 -
Fig.3-1 Menu Screen
3.1 [Menu] Screen
Department
Menu
Import & Export History
Operation button
Workflow
(*)Since Headquarters system has
not been installed at the moment,
this function can not be used.
-
8/18/2019 SPICS (Shipboard) Operation Manual
12/65
Spare parts
data
Fig.3-2 Parts List Screen
View Select
“All spare parts” or
“Shortage” or
“Un-received”
IHI Marine Co., Ltd.
- 8 -
Fig.3-2 Parts List Screen
3.2 [Parts List] Screen
(1) CODE : Equipment code and/or spare parts code
(2) EQUIPMENT : Equipment name
(3) PARTS : Spare parts name(4) SMS : Spare parts type
(This title can be changed. Refer to Section 15)
(5) PART CODE : Maker’s spare parts’ code
(6) DRAWING NO : Drawing Number
(7) UNIT : Unit for spare parts
(8) WORK : Spare parts working quantity
(9) SPARE : Standard spare parts stock quantity
(10) ONHND : Current spare parts stock quantity
(11) ONODR : Un-received spare parts quantity
(12) REQD : REQD = SPARE – (ONHND + ONODR)
(13) ITEM CODE : Spare parts drawing + page + item number
(14) COST : Cost code for budget control
(15) PRICE : Spare parts unit price
(16) STORE : Store location
(17) REMARKS : Remarks
Sec. 3.3 Sec. 11 Sec. 17.2
Sec. 17.1
Sec. 17.3
-
8/18/2019 SPICS (Shipboard) Operation Manual
13/65
IHI Marine Co., Ltd.
- 9 -
Fig.3-3 Parts Detail Dialog
3.3 [Parts Detail] Dialog
Spare parts
data
Sec. 11
Consumption,
Requisition &
Delivery
History
Page Scroll
-
8/18/2019 SPICS (Shipboard) Operation Manual
14/65
- 10 -
Consumed
spare parts
data
Fig.3-4 Consumed Parts List Screen
Property of spare
parts consumption
data
IHI Marine Co., Ltd.
3.4 [Consumed Parts List] Screen
(1) CODE : Equipment code and/or spare parts code
(2) EQUIPMENT : Equipment name(3) PARTS : Spare parts name
(4) SMS : Spare parts type
(This title can be changed. Refer to Section 15)
(5) PART CODE : Maker’s spare parts’ code
(6) DRAWING NO : Drawing Number
(7) UNIT : Unit for spare parts
(8) WORK : Spare parts working quantity
(9) SPARE : Standard spare parts stock quantity
(10) ONHND : Current spare parts stock quantity
(11) CSMD : Consumed spare parts quantity
(12) ITEM CODE : Spare parts drawing + page + item number
(13) COST : Cost code for budget control
(14) REMARKS : Remarks
Sec. 3.5
-
8/18/2019 SPICS (Shipboard) Operation Manual
15/65
IHI Marine Co., Ltd.
- 11 -
Fig.3-5 Consumed List Dialog
3.5 [Consumed List] Dialog
Consumption
History
① Make new consumption data
② Modify consumed date, maintenancecode, item and made on date
③ Delete specified consumption data
② ③①
-
8/18/2019 SPICS (Shipboard) Operation Manual
16/65
IHI Marine Co., Ltd.
- 12 -
Fig.3-6 Parts Requisition Screen
3.6 [Parts Requisition] Screen
Sec. 3.7
Required
spare parts
data
Property of spare
parts requisition
data
(1) CODE : Equipment code and/or spare parts code
(2) EQUIPMENT : Equipment name
(3) PARTS : Spare parts name
(4) SMS : Spare parts type
(This title can be changed. Refer to Section 15)
(5) PART CODE : Maker’s spare parts’ code
(6) DRAWING NO : Drawing Number
(7) UNIT : Unit for spare parts
(8) WORK : Spare parts working quantity
(9) SPARE : Standard spare parts stock quantity(10) ONHND : Current spare parts stock quantity
(11) ONODR : Un-received spare parts quantity
(12) ORDR : Required spare parts quantity
(13) ASSES : Assessed spare parts quantity by Headquarters
(14) ITEM CODE : Spare parts drawing + page + item number
(15) COST : Cost code for budget control
(16) REMARKS : Remarks
-
8/18/2019 SPICS (Shipboard) Operation Manual
17/65
IHI Marine Co., Ltd.
- 13 -
Fig.3-7 Requisition List Dialog
3.7 [Requisition List] Dialog
Requisition
History
① Make new requisition data
② Modify requisition no., delivered date,port and made on date
③ Delete specified requisition data
② ③①
-
8/18/2019 SPICS (Shipboard) Operation Manual
18/65
IHI Marine Co., Ltd.
- 14 -
Fig.3-8 Delivered Parts List Screen
3.8 [Delivered Parts List] Screen
Sec. 3.9
Delivered
Spare parts
data
Property of spare
parts deliverydata
(1) CODE : Equipment code and/or spare parts code
(2) EQUIPMENT : Equipment name
(3) PARTS : Spare parts name(4) SMS : Spare parts type
(This title can be changed. Refer to Section 15)
(5) PART CODE : Maker’s spare parts’ code
(6) DRAWING NO : Drawing Number
(7) UNIT : Unit for spare parts
(8) WORK : Spare parts working quantity
(9) SPARE : Standard spare parts stock quantity
(10) ONHND : Current spare parts stock quantity
(11) ONODR : Un-received spare parts quantity
(12) ASSES : Assessed spare parts quantity by Headquarters
(13) DELIV : Delivered spare parts quantity
(14) ITEM CODE : Spare parts drawing + page + item number
(15) COST : Cost code for budget control
(16) REMARKS : Remarks
-
8/18/2019 SPICS (Shipboard) Operation Manual
19/65
IHI Marine Co., Ltd.
- 15 -
Fig.3-9 Delivery List Dialog
3.9 [Delivery List] Dialog
Delivery
History
② ③①
① Make new delivery data
② Modify delivered date, port and madeon date
③ Delete specified delivery data
-
8/18/2019 SPICS (Shipboard) Operation Manual
20/65
IHI Marine Co., Ltd.
- 16 -
Fig.3-10 History (Consumed Parts) Screen
3.10 [History (Consumed Parts)] Screen
Consumed
spare parts
data
View Select
“Consumed” or
“Requisition” or
“Delivered”
(1) CODE : Equipment code and/or spare parts code
(2) EQUIPMENT : Equipment name
(3) PARTS : Spare parts name(4) SMS : Spare parts type
(This title can be changed. Refer to Section 15)
(5) PART CODE : Maker’s spare parts’ code
(6) DRAWING NO : Drawing Number
(7) UNIT : Unit for spare parts
(8) WORK : Spare parts working quantity
(9) SPARE : Standard spare parts stock quantity
(10) DATE : Spare parts consumption date
(11) CSMD : Consumed spare parts quantity
(12) CODE : Maintenance item code parts was consumed with
(13) MAINTENANCE : Maintenance item name parts was consumed with
(14) ITEM CODE : Spare parts drawing + page + item number
(15) COST : Cost code for budget control
Sec. 17.2
Sec. 17.1
Sec. 9
-
8/18/2019 SPICS (Shipboard) Operation Manual
21/65
-
8/18/2019 SPICS (Shipboard) Operation Manual
22/65
-
8/18/2019 SPICS (Shipboard) Operation Manual
23/65
IHI Marine Co., Ltd.
- 19 -
Fig.3-13 Annual Report Screen
3.13 [Annual Report] Screen
spare parts
annual report
Sec. 17.2
Sec. 17.1
(1) CODE : Equipment code and/or spare parts code
(2) EQUIPMENT : Equipment name
(3) PARTS : Spare parts name
(4) SMS : Spare parts type(This title can be changed. Refer to Section 15)
(5) PART CODE : Maker’s spare parts’ code
(6) DRAWING NO : Drawing Number
(7) UNIT : Unit for spare parts
(8) WORK : Spare parts working quantity
(9) SPARE : Standard spare parts stock quantity
(10) ONHND (LAST) : Delivery date(11) ONHND (LAST) : Delivery date
(12) TOTAL (CSMD) : Delivered spare parts quantity
(13) TOTAL (ORDR) : Delivery port
(14) TOTAL (ORDR) : Delivery port
(15) ITEM CODE : Spare parts drawing + page + item number
(16) COST : Cost code for budget control
(17) PRICE (UNIT) : Spare parts unit price(18) PRICE (TOTAL) : Spare parts unit price x quantity
Property of
annual report
Display another
annual report
Modify period,
made on and
made by.
Delete specified
annual report
-
8/18/2019 SPICS (Shipboard) Operation Manual
24/65
IHI Marine Co., Ltd.
- 20 -
Fig.3-14 Master List (Equipment) Screen
3.14 [Master List (Equipment)] Screen
(1) CODE : Equipment code
(2) EQUIPMENT : Equipment name
(3) TYPE : Equipment type
(4) MODEL : Equipment model
(5) MAKER : Equipment’s Maker
Sec. 12
Equipment
data
View Select
“Equipment” or
“Store”
IHI M i C Ltd
-
8/18/2019 SPICS (Shipboard) Operation Manual
25/65
IHI Marine Co., Ltd.
- 21 -
Fig.3-15 Master List (Store) Screen
3.15 [Master List (Store)] Screen
(1) CODE : Store code
(2) NAME : Store name
Sec. 13
Store data
View Select
“Equipment” or
“Store”
IHI M i C Ltd
-
8/18/2019 SPICS (Shipboard) Operation Manual
26/65
If there was critical spare parts with shortage condition, * mark is shown
on Menu Screen.
1. On the “Menu Screen”(Fig.4-1), select * mark on Ship list.
2. “Critical Spare Parts list with shortage condition Screen"(Fig.4-2) is
displayed.
3. Select [Menu] button to return to “Menu Screen".
4. Check Critical Spare Parts with Shortage condition
Fig.4-1 Menu Screen
IHI Marine Co., Ltd.
Fig.4-2 Critical Spare Parts list with shortage condition Screen
①
- 22 -
③
IHI Marine Co Ltd
-
8/18/2019 SPICS (Shipboard) Operation Manual
27/65
1. On the “Menu Screen”(Fig.5-1), select [Input Consumed Parts / Qty].
2. “Select CSMD Parts Screen"(Fig.5-2) is displayed.If consumed spare parts data which has not been completed
existed, “Input CSMD Qty Screen"(Fig.5-3) is displayed instead of
Fig.5-2. (Go to Step 8)
3. Input Consumed Date.
4. Input Maintenance Code and Item if necessary.
5. Input Consumed Parts / Qty
Fig.5-1 Menu Screen
IHI Marine Co., Ltd.
Fig.5-2 Select CSMD Parts Screen
①
- 23 -
③ ④⑥
⑤ ⑦
5. Select check box of consumed spare parts.
If you select same item again, selection is cancelled.
6. "Code Search" function or "Filter" function can be used to find
spare parts. (Refer to Section 17.1 & 17.2)
7. Select [Input CSMD Qty] button when you finish selecting all
consumed spare parts.
IHI Marine Co Ltd
-
8/18/2019 SPICS (Shipboard) Operation Manual
28/65
Fig.5-3 Input CSMD Qty Screen
IHI Marine Co., Ltd.
- 24 -
8. “Input CSMD Qty Screen"(Fig.5-3) is displayed. In this screen, all
spare parts selected by step 5 are shown.9. If you wanted to select consumed spare parts again, select [Select
CSMD Parts] button to return to “Select CSMD Parts Screen“ and
you can select check box by same procedure as step 5.
10. Input consumption quantity for each spare parts.
Consumption quantity greater than on hand (ONHND) quantity can
not be input.
⑪ ⑩⑨ ⑫
Fig.5-4 Completed CSMD Parts Screen
On hand (ONHND) quantity is reduced by inputting consumption
quantity (CSMD), and requisition quantity (REQD) is calculated at
the same time by the following formula.
REQD = SPARE – (ONHND + ONODR)
11. Select [Complete] button if you finished inputting all consumptionquantity.
Please note that data cannot be corrected afterwards when you
select [Complete] button once.
12. “Completed CSMD Parts Screen"(Fig.5-4) is displayed.
13. Select [Menu] button to return to “Menu Screen".
IHI Marine Co Ltd
-
8/18/2019 SPICS (Shipboard) Operation Manual
29/65
1. On the “Menu Screen”(Fig.6-1), select [Make Parts Requisition
Sheet].2. “Select REQD Parts Screen"(Fig.6-2) is displayed. In this screen, all
spare parts of which REQD is greater than 0 (REQD > 0) are
shown.
Requisition quantity (REQD) is calculated by the following formula.
REQD = SPARE – (ONHND + ONODR)
If required spare parts data which has not been completed
existed, “Input Order Qty Screen"(Fig.6-4) is displayed instead of
Fig.6-2. (Go to step 7)
6. Make Parts Requisition
Fig.6-1 Menu Screen
IHI Marine Co., Ltd.
Fig.6-2 Select REQD Parts Screen
①
- 25 -
③
④
3. Select check box of required spare parts included in the same
equipment group. You make parts requisition for another
equipments group after step 13 in this section.
If you select same item again, selection is cancelled.
4. If [All Parts] button was selected, all spare parts registered in
database is displayed on “Select REQD Parts (All Parts)
Screen"(Fig.6-3) and you can select check box by same procedureas step 3.
IHI Marine Co., Ltd.
-
8/18/2019 SPICS (Shipboard) Operation Manual
30/65
Fig.6-3 Select REQD Parts (All Parts) Screen
a e Co , d
- 26 -
5. "Code Search" function or "Filter" function can be used to find
spare parts. (Refer to Section 17.1 & 17.2)6. Select [Input Order Qty] button when you finish selecting all
required spare parts.
7. “Input Order Qty Screen"(Fig.6-4) is displayed. In this screen, all
spare parts selected by step 4 & 6 are shown.
8. If you wanted to select required spare parts again, select [Select
REQD Parts] button to return to “Select REQD Parts Screen“ and
you can select check box by same procedure as step 4 & 6.
⑪ ⑩
⑥
Fig.6-4 Input Order Qty Screen
9. Input Code No., URGENT, ROUTINE, DOCK USE, Requisition No.,
Delivered Date, Delivered Port and Remarks.
The Requisition No. has to be different one from the number already
input.
10. Input order quantity for each spare parts.
11. Select [Complete] button if you finished inputting all consumption
quantity.The persons who has "Administrator" or "Approve" authority are
only permitted to select [Complete] button.
Please note that data cannot be corrected afterwards when you
select [Complete] button once.④
⑤
⑧
⑨
IHI Marine Co., Ltd.
-
8/18/2019 SPICS (Shipboard) Operation Manual
31/65
Fig.6-5 Completed Parts Requisition Screen
- 27 -
12. “Completed Parts Requisition Screen"(Fig.6-5) is displayed.
13. Select [Menu] button to return to “Menu Screen".14. Repeat step 1-13 several times to make parts requisition of
another equipment group.
15. On the “Menu Screen”(Fig.6-6), select [Data Export].
"Export Period Dialog”(Fig.6-7) is displayed.
⑬
Fig.6-6 Menu Screen
⑮
IHI Marine Co., Ltd.
-
8/18/2019 SPICS (Shipboard) Operation Manual
32/65
Fig.6-7 Export Period Dialog
- 28 -
⑯
Fig.6-8 Save File Screen
SPICS_SBS_aaa_ yymmdd-hhmm.xls
16. Input export period or select from calendar by [▼] button to
contain all the days when new Parts Requisition was made.17. If spare parts and/or Master data were modified during
export period, select “Master Data” button.
18. Select [OK] button. "Save File Screen"(Fig.6-8) is displayed.
19. Select drive and folder for saving export file.
File name is given as below. (*)
SPICS_SBS_aaa_yymmdd-hhmm.lzh
aaa: Ship codeyymmdd-hhmm: Export date & time
Modify file name if necessary. Then, select [Save] button.
20. Select [OK] at completion message dialog.
21. Export history is recorded on "Import & Export History".
22. Send export file to Headquarters as attached file of E-mail.
⑰ ⑱
⑲
21
Fig.6-9 Menu Screen
(*) Since Headquarters system has not been installed at the moment, requisition data
shall be exported to Excel file. File name is set as XXX-01, XXX-02. XXX is file name
input in "Save File Screen"(Fig.6-8) and sequential number(01, 02 --- ) is attached to
each requisition created in export period. These Excel file shall be sent to
Headquarters as attached file of E-mail.
IHI Marine Co., Ltd.
-
8/18/2019 SPICS (Shipboard) Operation Manual
33/65
1. On the “Menu Screen”(Fig.7-1), select [Data Import]."Open File Dialog"(Fig.7-2) is displayed.
2. Select file for import. Then, select [Open] button. (*)
File name is decided by your company's standard.
Standard file name of our system is shown for your reference.
SPICS_HQS_aaa_yymmdd-hhmm.lzh
aaa: Ship code
yymmdd-hhmm: Export period & time.
3. Select [OK] at completion message dialog.
4. Import history is recorded on "Import & Export History".
5. On the “Menu Screen”(Fig.7-3), select [Check Assessment Result].
Fig.7-1 Menu Screen
Fig.7-2 Open File Dialog
①
- 29 -
②7. Check Assessment Result
SPICS_HQS_aaa_ yymmdd-hhmm.xls
Fig.7-3 Menu Screen
④
(*) Since Headquarters system has not been installed at the moment,assessed data
shall be imported as Excel file. These Excel file shall be sent to Shipboard as attached
file of E-mail. Select all Excel file one by one to import to Shipboard system.
IHI Marine Co., Ltd.
-
8/18/2019 SPICS (Shipboard) Operation Manual
34/65
6. “Parts Requisition (Assessed) Screen"(Fig.7-4) is displayed. In thisscreen, assessed result by Headquarters is shown.
7. Select [Select Requisition No.] button to check another assessment
result.
8. “Parts Requisition Dialog"(Fig.7-5) is displayed.
9. Select Parts Requisition which assess sign is true.
10.Select [OK] button.
11. “Parts Requisition (Assessed) Screen"(Fig.7-4) is displayed. In this
screen, selected assessed result by Headquarters is shown.
12. Select [Menu] button to return to “Menu Screen".
Fig.7-4 Parts Requisition (Assessed) Screen
Fig.7-5 Parts Requisition Dialog
⑦
- 30 -
⑨
⑥
⑩
⑫
-
8/18/2019 SPICS (Shipboard) Operation Manual
35/65
IHI Marine Co., Ltd.
-
8/18/2019 SPICS (Shipboard) Operation Manual
36/65
7. Input Delivered Date and Port.8. Select check box of delivered spare parts.
If you select same item again, selection is cancelled.
9. Select [Input Delivered Qty] button when you finish selecting all
delivered spare parts.
10. “Input Delivered Qty Screen"(Fig.8-5) is displayed. In this screen, all
spare parts selected by step 8 are shown.
11. If you wanted to select delivered spare parts again, select [Select
Delivered Parts] button to return to “Select Delivered Parts
Screen“ and you can select check box by same procedure as step
8.
Fig.8-4 Parts Requisition (Completed) Screen
Fig.8-5 Input Delivered Qty Screen
⑧
- 32 -
⑬
⑦
⑫
⑨
12. Input delivery quantity for each spare parts.
Delivery quantity greater than on order (ONODR) quantity can not
be input.
On hand (ONHND) quantity is added and On order quantity
(ONODR) is reduced by inputting delivery quantity.
Requisition quantity (REQD) are calculated at the same time by the
following formula.
REQD = SPARE – (ONHND + ONODR)
⑩
IHI Marine Co., Ltd.
-
8/18/2019 SPICS (Shipboard) Operation Manual
37/65
13. Select [Complete] button if you finished inputting all deliveryquantity.
The persons who has "Administrator" or "Approve" authority are
only permitted to select [Complete] button.
Please note that data cannot be corrected afterwards when you
select [Complete] button once.
14. “Completed Delivered Parts Screen"(Fig.8-5) is displayed.
15. Select [Menu] button to return to “Menu Screen".
16. On the “Menu Screen”(Fig.8-6), select [Data Export].
"Export Period Dialog”(Fig.8-7) is displayed.
Fig.8-5 Completed Delivered Parts Screen
- 33 -
⑮
Fig.8-6 Menu Screen
⑯
(*) Since Headquarters system has not been installed at the moment,
export function (Step 16-23) can not be used.
IHI Marine Co., Ltd.
-
8/18/2019 SPICS (Shipboard) Operation Manual
38/65
Fig.8-7 Export Period Dialog
- 34 -
⑰
Fig.8-8 Save File Screen
SPICS_SBS_aaa_ yymmdd-hhmm.xls
17. Input export period or select from calendar by [▼] button to
contain all the days when new Parts Requisition was made.18. If spare parts and/or Master data were modified during
export period, select “Master Data” button.
19. Select [OK] button. "Save File Screen"(Fig.8-8) is
displayed.
20. Select drive and folder for saving export file.
File name is given as below.
SPICS_SBS_aaa_yymmdd-hhmm.lzhaaa: Ship code
yymmdd-hhmm: Export date & time
Modify file name if necessary. Then, select [Save] button.
21. Select [OK] at completion message dialog.
22. Export history is recorded on "Import & Export History".
23. Send export file to Headquarters as attached file of E-mail.
⑱⑲
⑳
22
Fig.8-9 Menu Screen
IHI Marine Co., Ltd.
-
8/18/2019 SPICS (Shipboard) Operation Manual
39/65
1. On the “Menu Screen”(Fig.9-1), select [Review History].2. “History (Consumed Parts) Screen "(Fig.9-2) is displayed.
In this screen, all spare parts consumed in the last 12 months is
displayed.
3. Select [Period] button and “Period Setting Dialog”(Fig.9-3) is
displayed.
4. Input period or select from calendar by [▼] button to change period.5. Select [OK] button.
6. All spare parts consumed in changed period is displayed again.
7. "Code Search" function or "Filter" function can be used to find
spare parts. (Refer to Section 17.1 & 17.2)
8. Select [Requisition] button.
Fig.9-1 Menu Screen
Fig.9-2 History of Consumed Spare Parts Screen
①
- 35 -
③
9. Review Consumed / Requisition / Delivered Parts History
⑤
④
⑧
Fig.9-3 Period Setting Dialog
⑦
IHI Marine Co., Ltd.
-
8/18/2019 SPICS (Shipboard) Operation Manual
40/65
9. “History (Parts Requisition) Screen"(Fig.9-4) is displayed.In this screen, all spare parts ordered in the specified period is
displayed.
10. Select [Period] button and “Period Setting Dialog”(Fig.9-5) is
displayed.
11. Input period or select from calendar by [▼] button to change period.12. Select [OK] button.
13. All spare parts ordered in changed period is displayed again.
14. "Code Search" function or "Filter" function can be used to find
spare parts. (Refer to Section 17.1 & 17.2)
15. Select [Delivered] button.
Fig.9-4 History (Parts Requisition) Screen
- 36 -
⑩
⑫
⑪
⑮
Fig.9-5 Period Setting Dialog
⑭
IHI Marine Co., Ltd.
-
8/18/2019 SPICS (Shipboard) Operation Manual
41/65
16. “History (Delivered Parts) Screen"(Fig.9-6) is displayed.In this screen, all spare parts delivered in the specified period is
displayed.
17. Select [Period] button and “Period Setting Dialog”(Fig.9-7) is
displayed.
18. Input period or select from calendar by [▼] button to change period.19. Select [OK] button.
20. All spare parts delivered in changed period is displayed again.
21. "Code Search" function or "Filter" function can be used to find
spare parts. (Refer to Section 17.1 & 17.2)
22. Select [Menu] button to return to “Menu Screen".
Fig.9-6 History (Delivered Parts) Screen
- 37 -
⑰
⑲
⑱Fig.9-7 Period Setting Dialog
21
22
10 M k A l R t
IHI Marine Co., Ltd.
-
8/18/2019 SPICS (Shipboard) Operation Manual
42/65
1. On the “Menu Screen”(Fig.10-1), select [Print out Parts List].
2. “Parts List Screen"(Fig.10-2) is displayed. In this screen, allspare parts registered in master database are shown.
3. Extract spare parts by "Filter" function to each equipment or each
store etc. to check stock condition. (Refer to Section 17.2)
4. Select [Print] button to print out extracted spare parts list.
5. Select [Menu] button to return to “Menu Screen".
6. Execute stock taking and write down result to this spare parts list.
7. On the “Menu Screen”(Fig.10-1), select [Make Annual Report].8. “Annual Report Screen"(Fig.10-3) is displayed.
10. Make Annual Report
Fig.10-1 Menu Screen
Fig.10-2 Parts List Screen
①
- 38-
③ ④ ⑤
⑦
IHI Marine Co., Ltd.
Fi 10 4 P t D t il Di l (Edit M d )
-
8/18/2019 SPICS (Shipboard) Operation Manual
43/65
9. Select spare parts whose on hand Qty and/or store location is
different from the current database.10. Select [Modify] button and “Parts Detail Dialog (Edit Mode)”(Fig.10-
4) is displayed.
11. Modify on hand Qty and/or store location.
12. Select [Save] button.
13. Select [Close] button to return to “Parts List Screen".
14. Select a next check button of spare parts to be modified
and do step 10~
13.15. When you finish modification, select [Complete].
The persons who has "Administrator" or "Approve" authority are
only permitted to select [Complete] button.
Please note that data cannot be corrected afterwards when you
select [Complete] button once.
Fig.10-3 Annual Report Screen
Fig.10-5 Parts Detail Dialog
⑪
- 39-
⑬
⑫
Fig.10-4 Parts Detail Dialog (Edit Mode)
⑨
⑩
⑮
IHI Marine Co., Ltd.
Fig 10 7 Menu Screen
-
8/18/2019 SPICS (Shipboard) Operation Manual
44/65
16. “Completed Annual Report Screen”(Fig.10-6) is displayed.
17. Select [Menu] button to return to “Menu Screen".18. On the “Menu Screen”(Fig.10-7), select [Data Export].
"Export Period Dialog”(Fig.10-8) is displayed.
19. Confirm Master Data check box is selected and select [OK] button.
Fig.10-6 Completed Annual Report Screen
- 40-
⑰
⑱
Fig.10-8 Export Dialog
Fig.10-7 Menu Screen
⑲
(*) Since Headquarters system has not been installed at the moment,
export function (Step 18-24) can not be used.
IHI Marine Co., Ltd.
-
8/18/2019 SPICS (Shipboard) Operation Manual
45/65
- 41-
Fig.10-9 Save File Screen
SPICS_SBS_aaa_ yymmdd-hhmm.xls
21
Fig.10-10 Menu Screen20. "Save File Screen"(Fig.10-9) is displayed.
21. Select drive and folder for saving export file.File name is given as below.
SPICS_SBS_aaa_yymmdd-hhmm.lzh
aaa: Ship code
yymmdd-hhmm: Export date & time
Modify file name if necessary. Then, select [Save] button.
22. Select [OK] at completion message dialog.
23. Export history is recorded on "Import & Export History".24. Send export file to Headquarters as attached file of E-mail.
23
11 Update Spare Parts Data
IHI Marine Co., Ltd.
③
-
8/18/2019 SPICS (Shipboard) Operation Manual
46/65
1. On the “Menu Screen”(Fig.11-1), select [Update Parts List].
2. “Parts List Screen"(Fig.11-2) is displayed. In this screen, allspare parts registered in master database are shown.
3. Use “Code Search" function or “Filter “ function to find spare parts to
be modified. (Refer to Section 17.1 & 17.2)
4. Select spare parts to be modified.
5. Select [Modify] button and “Parts Detail Dialog (Edit Mode)”(Fig.11-
3) is displayed.
11. Update Spare Parts Data
Fig.11-1 Menu Screen
Fig.11-2 Parts List Screen
①
- 42-
③
④
⑤
IHI Marine Co., Ltd.
Fig.11-4 Parts Detail Dialog
-
8/18/2019 SPICS (Shipboard) Operation Manual
47/65
6. Modify data on “Parts Detail Dialog (Edit Mode)”.
Please note that CODE cannot be corrected.7. Select [Save] button.
8. Select [Close] button to return to “Parts List Screen".
9. Select a next check button of spare parts to be modified and do step
3 ~8.Revision flag (M) is put on subject spare parts. This flag will be
deleted after next Data Export.
⑥
- 43-
⑧
⑦
Fig.11-3 Parts Detail Dialog (Edit Mode)
IHI Marine Co., Ltd.
Fig 11 6 Parts Detail Dialog (Additional Mode)
-
8/18/2019 SPICS (Shipboard) Operation Manual
48/65
- 44-
10. If you want to append new spare parts data, select [Append] button
on "Parts List Screen"(Fig.11-5).
"Parts Detail Dialog (Additional Mode) "(Fig.11-6) is displayed.11. Input data on “Parts Detail Dialog (Additional Mode)”.
12. Select [Save] button.
13. Select [Close] button.
Append flag (A) is put on subject spare parts ". This flag will be
deleted after next Data Export.
Fig.11-5 Parts List Screen
Fig.11-7 Parts Detail Dialog
⑪
⑬
⑫
Fig.11-6 Parts Detail Dialog (Additional Mode)
⑩
IHI Marine Co., Ltd.
-
8/18/2019 SPICS (Shipboard) Operation Manual
49/65
- 45-
14. If you want to delete spare parts data, select spare parts to be
deleted on "Parts List Screen"(Fig.11-8).
15. Select [Delete] button and confirmation message is displayed.16. Select [OK].
17. Deletion flag (D) is put on subject spare parts ".
Spare parts data with flag (D) will be completely deleted after next
Data Export.
Fig.11-8 Parts List Screen
⑮
⑭
12 Update Master Data (Equipment)
IHI Marine Co., Ltd.
Fi 12 2 E i t Li t S
-
8/18/2019 SPICS (Shipboard) Operation Manual
50/65
1. On the “Menu Screen”(Fig.12-1), select [Update Master Data].
2. “Equipments List Screen"(Fig.12-2) is displayed. In this screen, allequipments registered in master database are shown.
3. Select equipment to be modified.
4. Select [Modify] button and “Equipment Detail Dialog (Edit
Mode)”(Fig.12-3) is displayed.
12. Update Master Data (Equipment)
Fig.12-1 Menu Screen
Fig.12-2 Equipments List Screen
①
- 46-
③
④
IHI Marine Co., Ltd.
Fi 12 4 E i t D t il Di l
-
8/18/2019 SPICS (Shipboard) Operation Manual
51/65
5. Modify data on “Equipment Detail Dialog (Edit Mode)”.
Please note that CODE cannot be corrected.6. Select [Save] button.
7. Select [Close] button to return to “Equipments List Screen".
8. Select a next check button of equipment to be modified and do step
3 ~7.
Fig.12-4 Equipment Detail Dialog
⑤
- 47-
⑦
⑥
Fig.12-3 Equipment Detail Dialog (Edit Mode)
IHI Marine Co., Ltd.
Fig.12-6 Equipment Detail Dialog (Additional Mode)
-
8/18/2019 SPICS (Shipboard) Operation Manual
52/65
- 48-
9. If you want to append new equipment data, select [Append] button
on "Equipments List Screen"(Fig.12-5).
"Equipment Detail Dialog (Additional Mode) "(Fig.12-6) is displayed.
10. Input data on “Equipment Detail Dialog (Additional Mode)”.
11. Select [Save] button.
12. Select [Close] button.
Fig.12-5 Equipments List Screen
Fig.12-7 Equipment Detail Dialog
⑩
⑫
⑪
g q p g ( )
⑨
IHI Marine Co., Ltd.
-
8/18/2019 SPICS (Shipboard) Operation Manual
53/65
- 49-
13. If you want to delete equipment data, select equipment to be
deleted on "Equipments List Screen"(Fig.12-8).
14. Select [Delete] button and confirmation message is displayed.
15. Select [OK].
Fig.12-8 Equipments List Screen
⑭
⑬
13. Update Master Data (Store)
IHI Marine Co., Ltd.
Fig.13-2 Equipments List Screen ②
-
8/18/2019 SPICS (Shipboard) Operation Manual
54/65
1. On the “Menu Screen”(Fig.13-1), select [Update Master Data].
2. “Equipments List Screen"(Fig.13-2) is displayed and select [Stores]button.
3. “Stores List Screen"(Fig.13-3) is displayed. In this screen, all
stores registered in master database are shown.
p ( )
Fig.13-1 Menu Screen
①
- 50-
IHI Marine Co., Ltd.
Fig 13 4 Store Detail Dialog (Edit Mode)
-
8/18/2019 SPICS (Shipboard) Operation Manual
55/65
4. Select store to be modified.
5. Select [Modify] button and “Store Detail Dialog (EditMode)”(Fig.13-4) is displayed.
6. Modify data on “Store Detail Dialog (Edit Mode)”.
Please note that CODE cannot be corrected.
7. Select [Save] button.
8. Select [Close] button to return to “Stores List Screen".
9. Select a next check button of store to be modified and do step
4 ~8.
Fig.13-5 Store Detail Dialog
- 51-
⑦
⑥
Fig.13-4 Store Detail Dialog (Edit Mode)
Fig.13-3 Stores List Screen
④
⑤
⑧
IHI Marine Co., Ltd.
10 If you want to append new store data select [Append] buttonFig.13-7 Store Detail Dialog (Additional Mode)
-
8/18/2019 SPICS (Shipboard) Operation Manual
56/65
- 52-
10. If you want to append new store data, select [Append] button
on "Stores List Screen"(Fig.13-6).
"Store Detail Dialog (Additional Mode) "(Fig.13-7) is displayed.
11. Input data on “Store Detail Dialog (Additional Mode)”.
12. Select [Save] button.
13. Select [Close] button.
Fig.13-6 Stores List Screen
Fig.13-8 Store Detail Dialog
⑩
⑬
⑪
⑫
IHI Marine Co., Ltd.
14 If you want to delete store data select store to be
-
8/18/2019 SPICS (Shipboard) Operation Manual
57/65
- 53-
14. If you want to delete store data, select store to be
deleted on "Stores List Screen"(Fig.13-9).
15. Select [Delete] button and confirmation message is displayed.
16. Select [OK].
Fig.13-9 Stores List Screen
⑮
⑭
14. Setting of User Authority and Password
IHI Marine Co., Ltd.
-
8/18/2019 SPICS (Shipboard) Operation Manual
58/65
"User Authority and Password" can be set for each user.
Management of password only can be performed by the user who has administrator authority. Other users can't select
[Password Change] button.
1. Select [Password Change] button on the "Menu Screen"
(Fig.14-1).
“Password Control Dialog"(Fig.14-2) is displayed.
Fig.14-2 Password Change Dialog
Fig.14-1 Menu Screen
①2. Select [Modify] button.
3. Change "Password", "Name" and "Authority".
"Password" shall be less than 20 characters. And, "Name"shall be less than 40 characters.
Max.100 items can be registered.
4. If you want to save data, select [Save] button. If you want to
cancel data, select [Cancel] button.
5. If you want to close, select [Close] button.
③
- 54 -
②
④⑤
15. Setting of ControlsFig 15-2 Controls Dialog
IHI Marine Co., Ltd.
-
8/18/2019 SPICS (Shipboard) Operation Manual
59/65
"Various Controls" can be set by the user who has administrator
or approve authority. Other users can't select [Control Change]button.
1. Select [Control Change] button on the "Menu Screen"
(Fig.15-1).
“Controls Dialog"(Fig.15-2) is displayed.
Fig.15 2 Controls Dialog
Fig.15-1 Menu Screen
2. Select various setting for the following controls.
- Guidance View
- Date Format
- Sort Type
- Bar Code Print
- Category Title
3. If you want to close, select [OK] button.
- 55 -
②
③
①
IHI Marine Co., Ltd.
16. Database Backup / RestoreFig.16-2 Backup & Restore Dialog
②
-
8/18/2019 SPICS (Shipboard) Operation Manual
60/65
1. Select [Database Backup & Restore] button on the “Menu
Screen"(Fig.16-1).
“Backup & Restore Dialog"(Fig.16-2) is displayed.
- 56 -
Fig.16-1 Menu Screen
2. [Database Backup] tab is selected. Then, select [Browse] button.
3. "Folder Selection Dialog" is displayed. Select proper folder to
save backup data. Then, select [OK] button.4. Select [Start] button.
5. After making backup, completion message is displayed.
Then, select [OK].
6. Select [Close].
④ ⑥
16.1 Database Backup
If the PC using ADMAX is troubled, the PC must be repaired or
renewed. In such case, it's impossible to recover the database inthe hard disk. Therefore, we recommend that you should take
database backup into outside media (MO, CD, DVD etc.)
periodically.The database in the install CD is a only initial database. Therefore,
the database can’t be recovered for operational data.
③
①
IHI Marine Co., Ltd.
Fig.16-4 Backup & Restore Dialog
④16 2 Database Restore
③
-
8/18/2019 SPICS (Shipboard) Operation Manual
61/65
1. Before restore operation, PC shall be repaired or renewed.
And, ADMAX Spare Parts Inventory Control System (SPICS)
shall be installed.
Then, database backup file shall be copied into proper folder on
the PC.
2. Select [Database Backup & Restore] button on the “Menu
Screen"(Fig.16-3).
“Backup & Restore Dialog"(Fig.16-4) is displayed.
- 57 -
Fig.16-3 Menu Screen
②
3. Select [Database Restore] tab.
4. Select [Browse] button.
5. "Folder Selection Dialog" is displayed. Select proper folder saved backup file. Then, select [OK] button.
6. Select [Start] button.
7. After making restore, completion message is displayed.
Then, select [OK].
8. Select [Close].
④
⑤
⑥⑧
16.2 Database Restore
Fig.17-2 Parts List Screen
IHI Marine Co., Ltd.
17. Common Utility Functions
-
8/18/2019 SPICS (Shipboard) Operation Manual
62/65
③
Fig.17-1 Parts List Screen (Code Search)
①
②
- 58 -
On the “Parts List Screen”, " Consumed Parts List Screen “, “Parts
Requisition Screen”, “Delivered Parts List Screen “, "History
Screen" and “Annual Report Screen", "Code Search" function can
be used for searching objective spare parts easily.
1. Select [Code Search] button on the “Parts List Screen”
(Fig.17-1).2. Select [+]mark of equipment and spare parts data.
Then, select [OK].
3. Selected spare parts is displayed.
17.1 Code Search Function
IHI Marine Co., Ltd.
17.2 Filter Function
-
8/18/2019 SPICS (Shipboard) Operation Manual
63/65
①
②
On the “Parts List Screen”, " Consumed Parts List Screen “, “PartsRequisition Screen”, “Delivered Parts List Screen “, "History
Screen" and “Annual Report Screen", "Filter" function can be used
for extracting by setting of extraction conditions.
1. Select [Filter] button on the “Parts List Screen”(Fig.17-3).
2. Select or input extracting conditions.
Then, select [OK].
Multiple extracting conditions can be set at the same time.
3. Extracted data are displayed.
- 59 -
17.2 Filter Function
Fig.17-3 Parts List Screen (Filter)
IHI Marine Co., Ltd.
-
8/18/2019 SPICS (Shipboard) Operation Manual
64/65
- 60 -
(1) CODE : Equipment code and/or spare parts code
(2) EQUIPMENT : Equipment name(3) COST : Cost code for budget control
(4) MAKER : Equipment’s maker name
(5) PARTS : Spare parts name
(6) PART CODE : Maker’s spare parts’ code
(7) DRAWING NO : Drawing Number
(8) SMS : Spare parts type
(This title can be changed. Refer to Section 15)
(9) ITEM CODE : Spare parts drawing + page + item number
(10) UNIT : Unit for spare parts
(11) SPARE : Standard spare parts stock quantity
(12) ONHND : Current spare parts stock quantity
(13) ONODR : Un received spare parts quantity
(14) REQD : REQD = SPARE – (ONHND + ONODR)
(15) WORK : Spare parts working quantity
(16) STORE : Store location code and/or store name(17) UNIT PRICE : Spare parts unit price
(18) REMARKS : Remarks
Fig.17-4 Parts List Screen
③
IHI Marine Co., Ltd.
17.3 Spare Parts Type Review & ModifyFig.17-6 Type Dialog
-
8/18/2019 SPICS (Shipboard) Operation Manual
65/65
- 61 -
Fig.17-5 Parts List Screen
③
On the “Parts List Screen”, " Consumed Parts List Screen “, “PartsRequisition Screen”, “Delivered Parts List Screen “, "History
Screen" and “Annual Report Screen", spare parts type (SMS) can
be reviewed & modified.
1. Select [SMS] button on the “Parts List Screen”(Fig.17-5).
2. “Type Dialog "(Fig.17-6) is displayed.
3. If you want to modify type, select [Modify] button.
4. Modify Type name on “Type Dialog (Edit Mode)”.
5. Select [Save] button.
6. Select [Close] button.
①
Fig.17-7 Type (Edit Mode) Dialog
④
⑤
⑥