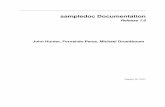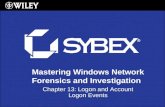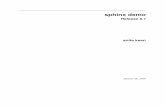SecureTech 2014: Risk, Business Continuity and Cybersecurity - A Resiliency Perspective
SPHINX LOGON MANAGER JAPANESE - securetech-corp.com · SPHINX LOGON MANAGER JAPANESE USER'S MANUAL...
Transcript of SPHINX LOGON MANAGER JAPANESE - securetech-corp.com · SPHINX LOGON MANAGER JAPANESE USER'S MANUAL...

SPHINX LOGON MANAGERJAPANESE USER'S MANUAL
______________________________________________________________________________
SecureTech Peripherals, Inc. All Rights Reserved.http://securetech-corp.com/sphinx-jp/
1
SPHINX LOGON MANAGERJAPANESE

SPHINX LOGON MANAGERJAPANESE USER'S MANUAL
______________________________________________________________________________
SecureTech Peripherals, Inc. All Rights Reserved.http://securetech-corp.com/sphinx-jp/
2
スフィンクス・ログオン・マネージャー
ユーザーズマニュアル
スフィンクス・ログオン・マネージャー
ユーザーズマニュアルv1.0
このドキュメントの情報は予告なしに変更する場合があります
ここに表記された製品と会社の名は所有者によって商標とされています
スフィンクス・ログオン・マネージャーおよびこのドキュメントに関する 問およびコメントは
[email protected] にて承っております

SPHINX LOGON MANAGERJAPANESE USER'S MANUAL
______________________________________________________________________________
SecureTech Peripherals, Inc. All Rights Reserved.http://securetech-corp.com/sphinx-jp/
3
コンテンツ
I 概要
II はじめに
II.1 スフィンクスのインストール
II.2 スフィンクス・プログラムを開く
II.3 デフォルト・カードのピン番号変更
II.4 スクリーンの基本
II.4.1 メニューバーの使用法II.4.2 スフィンクスのスクリーン配置変更
II.5 スマートカードで Windows/ネットワークへログオンを可能にするII.5.1 スマートカードで Windows/ネットワークへログオンを可能にするセット・アップII.5.2 スマートカードで Windows/ネットワークにログオンII.5.3 スフィンクスを使用してスクリーンセーバーをロック/アンロックするII.5.4 スフィンクスを使用してワークステーションをアンロックする
II.6 スフィンクス・データの保存
II.7 スフィンクスをシステム・トレイの中に最小化しアクセス
II.7.1 システム・トレイにミニマイズII.7.2 システム・トレイからアクセス
II.8 プログラム終了
III 参照ガイド
III.1 スマートカードで Windows/ネットワークへのログオンIII.1.1 スマートカードで WindowsへのログオンIII.1.2 スマートカードでスクリーン・セーバーアンロックIII.1.3 スマートカードでワークステーションをアンロック
III.2 スフィンクス・プログラムを開く
III.2.1 スタート・メニューから開くIII.2.2 自動的にパワー・アップ後にスタートIII.2.3 システム・トレイから開く
III.2.3.1 アイコンをダブルクリックで開く
III.2.3.2 アイコンを右クリックして開く
III.3 ファイルメニュー
III.3.1 カードに保存III.3.2 システム・トレイにミニマイズIII.3.3 スクリーン・セーバーでロックIII.3.4 終了
III.4 ログオン・エントリー画面
III.4.1 ログオン情報を入力するIII.4.2 ログオン情報の変更III.4.3 ログオン情報を削除するIII.4.4 ウェブサイトまたはアプリケーションへのログオンIII.4.5 ポップアップを使用
III.4.5.1 ポップアップの 定

SPHINX LOGON MANAGERJAPANESE USER'S MANUAL
______________________________________________________________________________
SecureTech Peripherals, Inc. All Rights Reserved.http://securetech-corp.com/sphinx-jp/
4
III.4.5.2 ポップアップを使用
III.5 個人エントリー画面
III.5.1 アドレス情報III.5.1.1 アドレス情報を入力する
III.5.1.2 アドレス情報の変更
III.5.1.3 アドレス情報を削除する
III.5.1.4 ウェブサイト/アプリケーションへアドレス情報をトランスファー
III.5.2 Eメール情報III.5.3 クレジットカード情報
III.6 メニュー・オプション
III.6.1 定
III.6.1.1 一般
III.6.1.2 WindowsへのログオンIII.6.2 PIN 番号の変更III.6.3 バックアップ/リストア
III.6.3.1 データのバックアップ
III.6.3.2 データのリストア
III.6.4 オンライン・アップデートIII.6.5 オンライン管理
III.7 ヘルプ・メニュー
III.7.1 現在画面のヘルプIII.7.2 オンライン・コメントIII.7.3 スフィンクスに関して

SPHINX LOGON MANAGERJAPANESE USER'S MANUAL
______________________________________________________________________________
SecureTech Peripherals, Inc. All Rights Reserved.http://securetech-corp.com/sphinx-jp/
5
図 索引
図1 PIN 番号を入力する: 始めに ........................................................................................................................ 9図2 PIN 番号を変更: デフォルトPIN 番号を変更.......................................................................................10図3 ログオン画面: メニューバーの使用 .................................................................................................................11図4 ログオン画面: 定の選択..................................................................................................................................12図5 定: Windowsへログオンのタブ ........................................................................................................13図6 Windowsへログオンするための情報を入力..........................................................................................13図7 Windowsへログオン: 入力完了 .............................................................................................................14図8 スマートカードの 定...........................................................................................................................................14図9 Windows/ネットワークへログオン: 始めに.....................................................................................15図10 ログオン画面: スフィンクス・データを保存 ................................................................................................. 17図11 Windows/ネットワークへログオン ......................................................................................................21図12 Windows/ネットワークへログオン: スクリーン・セーバーをアンロック ...............................22図13 Windows/ネットワークへログオン: ワークステーションをアンロック ...................................23図14 スタート・メニューからプログラムを開く ......................................................................................................24図15 PIN 番号入力画面: スタート・メニューから開く....................................................................................25図16 PIN 番号入力画面: 自動スタート ................................................................................................................25図17 プログラムをシステム・トレイからダブルクリックして開く .....................................................................26図18 プログラムをシステム・トレイから右クリックして開く .............................................................................27図19 プログラムをシステム・トレイから開く: 選んだ画面へショートカット................................................27図20 ファイル選択 ...........................................................................................................................................................28図21 ファイル: カードに保存......................................................................................................................................29図22 ファイル: システム・トレイに最小化 .............................................................................................................30図23 ファイル: スクリーン・セーバーでロックする.............................................................................................31図24 ファイル: 終了 ......................................................................................................................................................32図25 ログオン画面 ...........................................................................................................................................................34図26 ログオン画面: ログオン情報を入力 .................................................................................................................35図27 ログオン情報入力画面: ログオン情報を入力 ................................................................................................36図28 ログオン画面: ログオン情報の変更 .................................................................................................................39図29 ログオン情報入力画面:ログオン情報の変更..................................................................................................40図30 ログオン画面: ログオン情報の削除 .................................................................................................................41図31 エントリー削除 .......................................................................................................................................................41図32 ログオン画面: ウェブサイト/アプリケーションへのログオン ................................................................42図33 一般のタブ 定: ポップアップ機能を可能に.................................................................................................43図34 ログオン画面: ポップアップ機能を可能に .....................................................................................................44図35 ログオン情報を入力: ポップアップ機能を可能に.........................................................................................45図36 サンプルウインドウ: ポップアップ機能を可能に.........................................................................................46図37 個人のスクリーン ...................................................................................................................................................48図38 個人のスクリーン: アドレス情報を入力 .........................................................................................................50図39 アドレスを入力 .......................................................................................................................................................51図40 個人のスクリーン: アドレス情報を変更 .........................................................................................................52図41 アドレスウインドウに入力: アドレス情報を変更.........................................................................................53図42 個人のスクリーン: アドレス情報を削除 .........................................................................................................54図43 個人のスクリーン: アドレス情報を削除 .........................................................................................................54図44 個人のスクリーン: アドレス情報をトランスファー.....................................................................................55図45 アドレス: ウインドウのドラッグ&ドロップ.................................................................................................56図46 Eメールアドレスを入力.......................................................................................................................................57図47 Eメール: ドラッグ&ドロップ .........................................................................................................................57図48 クレジットカード情報を入力 ..............................................................................................................................58図49 クレジットカード: ドラッグ&ドロップ .........................................................................................................58

SPHINX LOGON MANAGERJAPANESE USER'S MANUAL
______________________________________________________________________________
SecureTech Peripherals, Inc. All Rights Reserved.http://securetech-corp.com/sphinx-jp/
6
図50 スフィンクス・オプション...................................................................................................................................59図51 オプション: 定の選択......................................................................................................................................60図51 定: タブ 一般 .....................................................................................................................................................61図53 定: Windowsへのログオン .................................................................................................................64図54 Windowsへログオンするための情報を入力..........................................................................................65図55 Windowsへログオン: 新 エントリー.................................................................................................65図56 スマートカードの 定...........................................................................................................................................66図57 オプション:暗証番号変更...................................................................................................................................67図58 PIN 番号を変更 ..................................................................................................................................................67図59 オプション: バックアップ/リストア .............................................................................................................68図60 ユーザー・データをバックアップ/リストア..................................................................................................69図61 ユーザー・データをバックアップ/リストア: バックアップ・タブ ........................................................70図62 ユーザー・データをバックアップ/リストア: リストア・タブ ................................................................71図63 オプション: オンライン・アップデート .........................................................................................................72図64 オプション: オンライン管理 .............................................................................................................................73図65 ヘルプ: 現在のスクリーンのヘルプ .................................................................................................................74図66 ヘルプ: ヘルプ・スクリーンのサンプル .........................................................................................................75図67 ヘルプ: Windows/ 用のヘルプ・アイコン.......................................................................................76図68 ヘルプ: オンライン・コメント .........................................................................................................................77図69 ヘルプ: ヘルプに関して......................................................................................................................................78

SPHINX LOGON MANAGERJAPANESE USER'S MANUAL
______________________________________________________________________________
SecureTech Peripherals, Inc. All Rights Reserved.http://securetech-corp.com/sphinx-jp/
7
I 概要
スフィンクス・ログオン・マネージャーは、ユーザー名とパスワードをスマートカードに記 し、 Windows/ネットワーク、ウェブサイトおよびアプリケーションへのログオンに使用します。
スマートカードは、カード保有者の認証やデータ保存に レベルのセキュリティを提供します。
スフィンクス・カードは個人暗証番号(PIN)によって保 されます。
カード保有者は最初にカードを使用する際に、この暗証番号を 定することができます。
カード保有者は、スフィンクス・カードを様々なログオン・プロセス時に使用することが出来ます。
Windowsまたはネットワークへのログオンに
• カード保有者は Windows/ネットワークへログオンするためのユーザー名、パスワードおよびドメイン名を安全に保管、ロードすることができます。
• カード保有者が Windows/ネットワークをリブートしログオンする時に、カード保有者はスマートカード・リーダーーにスフィンクス・カードを挿入し、カードへの暗証番号を入力するだけでシステムやネ
ットワークへのユーザー名、パスワードを自動で入力しログオンさせるものです。
ウェブサイトまたはアプリケーションへのログオン
• カード保有者はスフィンクス・プログラムを使うことによって、サイト/アプリケーション(URLあるい
はアプリケーションパス)のログオンに利用することも可能です。
• 一度アプリケーションやサイトへのログオン情報を 定すると、次回それらにログオンする際には 定して
あるそのエントリー名をクリックすることで簡単にログオンができます。
スフィンクスは、さらにアドレス、Eメールおよびクレジットカード情報のような個人の大切な情報をも安全に格納
します。
* * *
このユーザーズマニュアルは4つのセクションに分かれています:
I 概要
II はじめに
III リファレンス・ガイド

SPHINX LOGON MANAGERJAPANESE USER'S MANUAL
______________________________________________________________________________
SecureTech Peripherals, Inc. All Rights Reserved.http://securetech-corp.com/sphinx-jp/
8
II はじめに
このセクションは、スフィンクス・プログラムを使うための基礎的な情報を提供します。
スフィンクス・プログラムをインストール、諸 定の方法、データの保存、データの取扱い等を含みます。
更なる詳しい機能や情報に関しては、次のセクションのリファレンス・ガイドを参照してください。
実際にログオンしたり、簡単な練習は最後のセクションの「デモンストレイション・ガイド」を参照してください。
II.1 スフィンクスのインストール
次の説明にしたがって、スフィンクス・ログオン・マネージャー・ソフトウェアをインストールしてください:
1. ブラウザーのバージョンを確認しますインターネット・エクスプローラー5.5以降のバージョンがスフィンクスのオペレーションのために必要です。
もしこのバージョン以下のブラウザをお使いの方は以下のリンクから無料にてダウンロードが可能です:www.microsoft.com
2. カードリーダーの確認
スフィンクスをご利用になるには、PC/SC 互換性をもつスマートカード・リーダーが必要になります。会社から提供されている場合にはあなたのプログラム管理者にインストール、リーダーについてお尋ねください。
3. スフィンクスをインストールします
インストール・ウィザードに従いインストールを行ってください。

SPHINX LOGON MANAGERJAPANESE USER'S MANUAL
______________________________________________________________________________
SecureTech Peripherals, Inc. All Rights Reserved.http://securetech-corp.com/sphinx-jp/
9
II.2 スフィンクス・プログラムを開きます
スフィンクス・ログオン・マネージャー・ソフトウェアをインストールした後、以下の手順でセットアップを行いま
す。
1. Windows の「スタート」スクリーン左下のメニューから「プログラム」、さらにスフィンクスを選びます。
2. スマートカードをカードリーダーに挿入し、スフィンクスの画面に従います。(もしカードを挿入して問題がある場合はあなたのプログラム管理者と連絡を取ってください)。
告: スフィンクス・プログラムがカードの取り出しを 可するまで、スマートカード・リーダーから
カードを取り除かないでください。
カードに書き込み中、もしくは読み込み中にカードを取り出すとデータを失うことがあります。
3. デフォルト PIN (暗証番号)「12345」とタイプし「 OK 」をクリックします。
図1 PIN 番号入力

SPHINX LOGON MANAGERJAPANESE USER'S MANUAL
______________________________________________________________________________
SecureTech Peripherals, Inc. All Rights Reserved.http://securetech-corp.com/sphinx-jp/
10
II.3 デフォルト・カード PIN 番号の変更
スフィンクスへログオンすると、デフォルト PIN 番号「12345」を変更するか聞いてきます。変更する時は「 OK 」ボタンをクリックし変更します。
図2 PIN 番号変更:初期 定の番号を変更
デフォルト・カード PIN 番号の変更:
1. 「12345」の現在の PIN 番号を入力します。
2. 新しい PIN 番号を2度入力してください。
注: 新しいあなたのカード PIN 番号を書き留めるなどして、安全な場所に保管してください。
3. 「 OK 」ボタンをクリックします。

SPHINX LOGON MANAGERJAPANESE USER'S MANUAL
______________________________________________________________________________
SecureTech Peripherals, Inc. All Rights Reserved.http://securetech-corp.com/sphinx-jp/
11
II.4 基本スクリーン
PIN 番号に問題が無ければ以下のスフィンクスのログオン・スクリーンが表示されます。
図3 ログオンスクリーン:メニューバーの使い方
II.4.1 メニューバーの使い方
スフィンクス・プログラムに習熟するために次の項目を十分に理 してください。
スフィンクス・スクリーンの上 にあるメニューバーからスフィンクスのメニューにアクセスできます。
操作したい項目をメニューから選んでクリックしてください。
ショートカットのボタンは、スフィンクスの最も頻繁に使用される機能に迅速にアクセスすることができます。
• 保存: データをスマートカードに保存
• ロック: セキュアー・スクリーンセーバーでワークステーションをロック
• ログオン: ログオン・スクリーンへショートカット
• 個人: 個人スクリーンへショートカット
II.4.2 スフィンクス・スクリーン配置の変更
スフィンクス・スクリーンの上 にある い色のバーから配置を変更します。
スフィンクス・スクリーンはログオン時などに自動で常にウインドウのトップに表示されます。

SPHINX LOGON MANAGERJAPANESE USER'S MANUAL
______________________________________________________________________________
SecureTech Peripherals, Inc. All Rights Reserved.http://securetech-corp.com/sphinx-jp/
12
II.5 スマートカードで Windows/ネットワークへログオン
Windows 2000, NT, XP へのログオンにスフィンクス・カードを使用する場合、最初にするべきことは、スマートカードに Windows/ネットワークへログオンするユーザー名、パスワードおよび領域(ドメイン)を 定
します。
一度 定を行うと次回リブートしたときにスフィンクスが自動的にログオンプロセスを行います。
スフィンクス・カードのを使用して Windows/ネットワークへのログオンするメリット:
• Windows/ネットワークへログオンする際にユーザー名やパスワードを入力する必要がありません。
• キーボードから入力しないため他の人に背後から情報を盗まれる等の可能性が低くなります。
• スフィンクスは自動的にパスワードの生成することやまたカードへ保存するため頻繁にパスワードの変更が
可能になり 常に いセキュリティーを提供します。
セキュアー・スクリーンセーバーにより Windowsのロック/アンロックが可能になります。
II.5.1 スマートカードでの Windows/ネットワークへログオンを可能にする 定
Windows/ネットワークへのログオンにスマートカードで行うための 定を以下に示します。
1. メニューバーの「オプション」から、「 定」をクリックしてください。
図4 ログオンスクリーン: 定

SPHINX LOGON MANAGERJAPANESE USER'S MANUAL
______________________________________________________________________________
SecureTech Peripherals, Inc. All Rights Reserved.http://securetech-corp.com/sphinx-jp/
13
定の画面は以下のように現れます。
図5 定: Windowsへログオン
2. Windowsへログオンのタブをクリックしてください。3. 「 Windows2000, NT, XP へスマートカードでログオン」の左側のチェックボックスをクリックしてください。
4. 「 新 」ボタンをクリックします。以下のような画面が現れますのでログオン情報を記入します。
図6 Windowsへのログオン情報を入力
5. エントリー名を入力します。「アカウント」あるいは「プロジェクト」のようにエントリー名を 定することで次回このエントリー名がロ
グオン時に現れます。
ログオンするためのユーザー名、パスワードおよびドメインを入力し、パスワードを2回、そして「 OK 」をクリックします。

SPHINX LOGON MANAGERJAPANESE USER'S MANUAL
______________________________________________________________________________
SecureTech Peripherals, Inc. All Rights Reserved.http://securetech-corp.com/sphinx-jp/
14
図7 Windowsへログオン:エントリー終了
7. Windowsへログオンのタブに戻ります。「 OK 」ボタンをクリックして続けます。
図8 スマートカード 定
8. 「スマートカード 定」のウインドウが表示され、その 定はスマートカードに保存します、「システムを
リブートした後にこの 定はアクティブになります。」のメッセージが現れますので「 OK 」ボタンをクリックします。
9. ログオン・スクリーンに戻ります。
10. 「スマートカードへデータを保存しますか?」というメッセージが現われます。「 YES 」をクリックして保存します。
II.5.2 Windows/ネットワークにスマートカードを使ってログオン
Windows/ネットワークへのログオンする 定が済むと、次回のこれらのログオン時にはカードの暗証番号
を入力するだけでログオンが可能になります。
スフィンクス・カードで Windowsへログオン:

SPHINX LOGON MANAGERJAPANESE USER'S MANUAL
______________________________________________________________________________
SecureTech Peripherals, Inc. All Rights Reserved.http://securetech-corp.com/sphinx-jp/
15
8. コンピューターのスイッチを入れ、ブートアップします。スフィンクスの「 Windows/ネットワークへログオン」ウインドウが現れます。
図9 Windows/ネットワークへログオン:開始
2. カードリーダーにスフィンクス・カードを挿入し、カード PIN 番号を入力します。エントリーを選択し、「 OK 」ボタンをクリックします。
告: カードへの読み書きが終了するまでカードをリーダーより抜き取らないようにしてください。
読み書き中にカードを抜くとカードのデータが損失する場合があります。
II.5.3 スフィンクスでスクリーン・セーバーをロック/アンロックする
Windowsのスクリーン・セーバーを使用する場合、 動したスクリーンセーバーを 除するためにはスマー
トカードを入れ、PIN 番号を入力することでスクリーンセーバーを 除し、ワークステーションを保 すること
が出来ます。
スクリーン・セーバーのショートカット・ボタンをクリックすることでとっさに席を立ちたい場合など、いつでもス
クリーンセーバーを 動させることも可能です。
また、スフィンクスカードを使わずにマニュアルで通常どおりのログオンも可能です。
告: カードへの読み書きが終了するまでカードをリーダーより抜き取らないようにしてください。
読み書き中にカードを抜くとカードのデータが損失する場合があります。

SPHINX LOGON MANAGERJAPANESE USER'S MANUAL
______________________________________________________________________________
SecureTech Peripherals, Inc. All Rights Reserved.http://securetech-corp.com/sphinx-jp/
16
II.5.4 スフィンクスを使用してワークステーションをアンロック
Windowsコマンドを使用して、ワークステーションをロックした場合、スフィンクスでのログオンを 定し
てあれば、カードリーダーにあなたのスフィンクス・カードを挿入し、カード PIN 番号を入力することでワークステーションをアンロックできます。
また、スフィンクスカードを使わずに通常のログオンも可能です。
告: カードへの読み書きが終了するまでカードをリーダーより抜き取らないようにしてください。
読み書き中にカードを抜くとカードのデータが損失する場合があります

SPHINX LOGON MANAGERJAPANESE USER'S MANUAL
______________________________________________________________________________
SecureTech Peripherals, Inc. All Rights Reserved.http://securetech-corp.com/sphinx-jp/
17
II.6 スフィンクス・データの保存
スフィンクスへ新しいデータを入力、あるいはスフィンクス・データを変更する場合、新しいデータはスマートカー
ドに保存するまで、情報は暗号化された形式であなたのコンピューターにストアされます。
スマートカードに保存されていないデータは次回のログオンまでご利用になりれません。
スマートカードへスフィンクス・データの保存:
• ショートカットボタンの「保存」をクリック
• ファイルメニューから「カードに保存」を選択
スフィンクス終了時にはスフィンクス・プログラムが変更を保存するかどうかを尋ねます。
図10ログオンスクリーン:データ保存
スフィンクス・スクリーンの上 にある「保存」ショートカット・ボタンはいつでもクリックして保存することがで
きます
スフィンクス・データを変更した時、「保存」ボタンはカラーで表示され、保存されていない情報があることを判る
ようになっています。もし、「保存」ボタンがカラーで表示されている場合には情報を保存するようにしてください。
もし情報に変更が無い場合には「保存」ボタンはグレーで表示されます。

SPHINX LOGON MANAGERJAPANESE USER'S MANUAL
______________________________________________________________________________
SecureTech Peripherals, Inc. All Rights Reserved.http://securetech-corp.com/sphinx-jp/
18
新 のデータ、変更したデータは予期せぬ事態のためその 度に保存することをお勧めします。
告: カードへの読み書きが終了するまでカードをリーダーより抜き取らないようにしてください。
読み書き中にカードを抜くとカードのデータが損失する場合があります。
II.7 スフィンクスをシステム・トレイに最小化してアクセス
最小化されたスフィンクスのアイコンはウインドウ右下のシステム・トレイに格納が可能で、次回のログオン時から
有効になりスフィンクスへのアクセスが容易になります。
II.7.1 システム・トレイに格納• ウインドウ右上にある最小化ボタンをクリック
• メニューバーの「ファイル」から最小化を選ぶ
スフィンクスをシステム・トレイへ最小化すると、スフィンクスは画面から見えなくなりますが、右下のトレイにス
フィンクスのアイコンが表示されています。
もし、スフィンクスのデータを更新または変更している場合、システムトレイに最小化する前に保存するようにして
ください。
II.7.2 システム・トレイからアクセス
システム・トレイにあるスフィンクスのアイコン上でダブルクリックするとスフィンクスの画面がポップアップしま
す。

SPHINX LOGON MANAGERJAPANESE USER'S MANUAL
______________________________________________________________________________
SecureTech Peripherals, Inc. All Rights Reserved.http://securetech-corp.com/sphinx-jp/
19
II.8 プログラム終了
スフィンクス・プログラムを終了する時:
• 右上の[X]ボックスをクリックする
• ファイルメニューから「終了」を選ぶ
もしスフィンクスのデータを加えるか変更してあるならば、終了時に変更を保存したいかどうか尋ねられますので、
保存したい場合は「 YES 」をクリックします。
告: カードへの読み書きが終了するまでカードをリーダーより抜き取らないようにしてください。
読み書き中にカードを抜くとカードのデータが損失する場合があります。

SPHINX LOGON MANAGERJAPANESE USER'S MANUAL
______________________________________________________________________________
SecureTech Peripherals, Inc. All Rights Reserved.http://securetech-corp.com/sphinx-jp/
20
III 参照ガイド
このセクションでは、スフィンクス・ログオン・マネージャーについての詳細な情報を説明します。
III.1 スマートカードで Windows/ネットワークへログオン
このセクションは Windows 2000, NT, XP へスフィンクス・カードによるログオンについて 説します。
このセクションはログオンだけについて記述します。まだスマートカードによるログオンをセットアップしていない
場合、「オプション」の説明に従って 定を行います。
ここで行う機能の説明:
• スマートカードで Windowsにログオン• スマートカードでスクリーンセーバーをアンロック
• スマートカードでワークステーションをアンロック
III.1.1 スマートカードで Windowsへログオン
Windows/ネットワークへのログオンはカードの暗証番号を入力するだけでログオンを自動的に行います。
もし、ログオン情報に変更などがある場合は、コンピューターをリブートする必要があります。
1. コンピューターのスイッチを入れると、ログオン時にスフィンクスの認証画面が現れます。

SPHINX LOGON MANAGERJAPANESE USER'S MANUAL
______________________________________________________________________________
SecureTech Peripherals, Inc. All Rights Reserved.http://securetech-corp.com/sphinx-jp/
21
図11 Windows/ネットワークへのログオン
2. カードリーダーにあなたのスフィンクス・カードを挿入し、あなたのスフィンクス・カード PIN 番号を上記のフィールドに入力します。
告: カードへの読み書きが終了するまでカードをリーダーより抜き取らないようにしてください。
読み書き中にカードを抜くとカードのデータが損失する場合があります。
「 OK 」ボタンをクリックし Windowsへのログオンは終了です。
III.1.2 スマートカードでスクリーン・セーバーをアンロックする
もし、あなたがワークステーションを保 するために Windowsのセキュアー・スクリーン・セーバーを使用している場合、スマートカードをカードリーダーに挿入しカードの暗証番号を入力することでスクリーンセーバーを
除することが可能です。
「ファイル」セクションの「Lock with Screen Saver」もご参考ください。
また、スフィンクスカードを使わずに通常のログオンも可能です。
スフィンクス・カードでスクリーン・セーバーをアンロック:
1. キーボードのどれかキーを打ってください。「 Windows/ネットワーク・ログオン」画面が数秒後に現れます。

SPHINX LOGON MANAGERJAPANESE USER'S MANUAL
______________________________________________________________________________
SecureTech Peripherals, Inc. All Rights Reserved.http://securetech-corp.com/sphinx-jp/
22
図12 Windows/ネットワークログオン:スクリーン・セーバーをアンロック
2. カードリーダーにあなたのスフィンクス・カードを挿入し、カード暗証番号を入力します。
告: カードへの読み書きが終了するまでカードをリーダーより抜き取らないようにしてください。
読み書き中にカードを抜くとカードのデータが損失する場合があります。
一度ログオンした後に、 定の変更や保存をした場合は次回のログオン時にその 定が有効になります。

SPHINX LOGON MANAGERJAPANESE USER'S MANUAL
______________________________________________________________________________
SecureTech Peripherals, Inc. All Rights Reserved.http://securetech-corp.com/sphinx-jp/
23
III.1.3 スマートカードでワークステーションをアンロック
Windowsコマンドを使用して、ワークステーションをロックした場合、スフィンクスでのログオンを 定し
てあれば、カードリーダーにあなたのスフィンクス・カードを挿入し、カード PIN 番号を入力することでワークステーションをアンロックできます。
また、スフィンクスカードを使わずにマニュアルで通常どおりのログオンも可能です。
ワークステーションをアンロックする方法:
1. カードリーダーにあなたのスフィンクス・カードを挿入し、スフィンクス・カード暗証番号を入れ「 OK 」をクリックします。
図13 Windows/ネットワークログオン:ワークステーションをアンロック
告: カードへの読み書きが終了するまでカードをリーダーより抜き取らないようにしてください。
読み書き中にカードを抜くとカードのデータが損失する場合があります
「 OK 」ボタンをクリックしワークステーションをアンロックします。

SPHINX LOGON MANAGERJAPANESE USER'S MANUAL
______________________________________________________________________________
SecureTech Peripherals, Inc. All Rights Reserved.http://securetech-corp.com/sphinx-jp/
24
III.2 スフィンクス・プログラムを開く
スフィンクス・ログオン・マネージャー・プログラムは次の方法で開くことができます:
• マニュアルであなたのコンピューターの「スタート」メニューからのスフィンクスを開きます。
• スフィンクスをコンピューターの 動時に自動的に開く。
• システム・トレイから開く。
各方法は以下に記述しています。
III.2.1 スタート・メニューから開く
あなたのコンピューターの「スタート」メニューからのスフィンクスをマニュアルで開く:
1. あなたのスクリーンの左下の「スタート」メニューからスフィンクスを選びます。
図14 スタートメニューから開く
2. カードリーダーにあなたのスマートカードを挿入してください
告: カードへの読み書きが終了するまでカードをリーダーより抜き取らないようにしてください。
読み書き中にカードを抜くとカードのデータが損失する場合があります。
3. あなたのスフィンクス・カードの暗証番号を入力して、「 OK 」ボタンをクリックしてください。スフィンクス・プログラムがスクリーンに現われます。

SPHINX LOGON MANAGERJAPANESE USER'S MANUAL
______________________________________________________________________________
SecureTech Peripherals, Inc. All Rights Reserved.http://securetech-corp.com/sphinx-jp/
25
図15 ピン番号入力:スタートメニューから開く
III.2.2 ブートアップ後に自動的にスタート
コンピューターをブートアップするとスフィンクスが自動的に立ち上がるようにデフォルトでプリセットされます。
ワークステーションが立ち上がったときにスフィンクスは自動的に開きます、スマートカードをカードリーダーに差
し込んでカードの暗証番号を入力してください。
図16 PIN 番号入力画面:自動スタート
1. カードリーダーにあなたのスマートカードを挿入してください
告: カードへの読み書きが終了するまでカードをリーダーより抜き取らないようにしてください。
読み書き中にカードを抜くとカードのデータが損失する場合があります。
2. スフィンクス・カードの暗証番号を入力して、「 OK 」ボタンをクリックしてください。スフィンクス・プログラムがスクリーンに現われます。
注:スフィンクスを暗証番号入力した後、自動的に「システム・トレイ」に最小化して格納することも出来ます。
定を変更するためには、「一般」 定の「オプション」セクションをご参考にしてください。

SPHINX LOGON MANAGERJAPANESE USER'S MANUAL
______________________________________________________________________________
SecureTech Peripherals, Inc. All Rights Reserved.http://securetech-corp.com/sphinx-jp/
26
III.2.3 システム・トレイから開く
スフィンクス・プログラムがあなたのシステム・トレイに格納されていたら、スクリーンの右下コーナーの中にスフ
ィンクスのアイコンが見えます。
2つの方法でシステム・トレイからのスフィンクスを開くことができます:• システム・トレイ中のスフィンクス・アイコン上をダブルクリック。
• スフィンクス・アイコンを右マウスボタンをクリックし、開くを選択する。
上記2つの方法は以下に説明します。
III.2.3.1 アイコンをダブルクリックして開く
1. スクリーン右下のシステム・トレイにスフィンクス・アイコン(スフィンクスの頭のような)が見えるはずです。
図17 システムトレイからダブルクリックで開く
2. スフィンクス・アイコンをダブルクリックしてください。スフィンクス・プログラムが 動します。
場合によっては、プログラムが 動する前にカードの暗証番号を入力しなくてはならない事もあります。

SPHINX LOGON MANAGERJAPANESE USER'S MANUAL
______________________________________________________________________________
SecureTech Peripherals, Inc. All Rights Reserved.http://securetech-corp.com/sphinx-jp/
27
III.2.3.2 アイコンを右クリックして開く場合。
1. スクリーン右下のシステム・トレイにスフィンクス・アイコンが見えているはずです。
図18 システムトレイから右クリックでプログラムを開く
2. スフィンクス・アイコン上で右クリックすると選択メニューが現れます。
図19 システムトレイからプログラムを開く:選択画面
3. 選択メニューからプログラムのファンクションを選択します。
場合によっては、プログラムが 動する前にカードの暗証番号を入力しなくてはならない事もあります。

SPHINX LOGON MANAGERJAPANESE USER'S MANUAL
______________________________________________________________________________
SecureTech Peripherals, Inc. All Rights Reserved.http://securetech-corp.com/sphinx-jp/
28
III.3 ファイルメニュー
メニューバーの中の「ファイル」は、次の選択があります:
• カードに保存:更新したスフィンクス情報をスマートカードへ保存します。
• システム・トレイに格納:システム・トレイにスフィンクス・プログラムを格納します。
• スクリーン・セーバーでロック:ワークステーションをセキュアー・スクリーン・セーバーでロック。
• 終了:スフィンクス・プログラムの終了。
図20 ファイル・メニュー
メニュー「ファイル」は以下に説明します。

SPHINX LOGON MANAGERJAPANESE USER'S MANUAL
______________________________________________________________________________
SecureTech Peripherals, Inc. All Rights Reserved.http://securetech-corp.com/sphinx-jp/
29
III.3.1 カードに保存
スフィンクスへの新しいデータ、更新されたデータ等がある場合、スマートカードに保存するまで暗号化された内容
でコンピューター上にストアされます。
スフィンクス・データの保存:
• メニューバーの「ファイル」から「カードに保存」を選択します。
• スフィンクス・スクリーンの上 にあるショートカット・ボタン「保存」をクリックします。
図21 ファイル:カードに保存
スフィンクス・プログラムを終了するごとに、保存するかどうかを尋ねられるでしょう。
スフィンクス・スクリーン上 の「保存」ショートカット・ボタンはいつでも簡単にクリックして保存することがで
きます。
あなたが情報を更新したか変更した場合、「保存」ショートカット・ボタンはカラーで表示され、保存すべき情報が
あることが視 的に判断できます。
新しいデータが入力されていない場合、「保存」ショートカット・ボタンはグレーで表示されます。
新しいデータは万一に備え、まめに保存することをお勧めします。

SPHINX LOGON MANAGERJAPANESE USER'S MANUAL
______________________________________________________________________________
SecureTech Peripherals, Inc. All Rights Reserved.http://securetech-corp.com/sphinx-jp/
30
告: カードへの読み書きが終了するまでカードをリーダーより抜き取らないようにしてください。
読み書き中にカードを抜くとカードのデータが損失する場合があります。
III.3.2 システム・トレイに最小化
スフィンクス・プログラムを終了する代わりに、システム・トレイに格納することができます。
システム・トレイへスフィンクス・プログラムを最小化:
• メニューバーの「ファイル」から「システム・トレイに格納」を選択。
• マイクロソフト標準のトップバー右側にあるアイコン左側の ( _ ) をクリック。
図22 ファイル:システム・トレイに格納
スフィンクスをシステム・トレイに最小化にした場合、スフィンクス・プログラムは画面に表示されませんが、スク
リーンの右下の隅にスフィンクス・アイコンが表示されます。
注:もし、スフィンクス・データを更新したか変更したならば、最小化する前に、「保存」ショートカット・ボタン
をクリックして保存するよう心がけて下さい。

SPHINX LOGON MANAGERJAPANESE USER'S MANUAL
______________________________________________________________________________
SecureTech Peripherals, Inc. All Rights Reserved.http://securetech-corp.com/sphinx-jp/
31
システム・トレイからスフィンクスへのアクセスする場合はスフィンクス・アイコンをダブルクリックすることでス
フィンクスがポップアップします。もしくはアイコンを右クリックし、メニュー選択からも 動することも可能です。
場合によっては、プログラムが 動する前にカードの暗証番号を入力しなくてはならない事もあります。
III.3.3 スクリーン・セーバーでシステムをロック
急に席を立ったりする場合、スフィンクス・プログラムを終了する代わりに、スフィンクスを介したマイクロソフト
標準のセキュアー・スクリーン・セーバーでワークステーションをロックすることが出来ます。
セキュアー・スクリーン・セーバーでワークステーションをロック:
• メニューバーの「ファイル」から「スクリーン・セーバーでロック」をクリック。
• スフィンクス・スクリーン上 の「ロック」ショートカット・ボタンをクリック。
図23 ファイル:スクリーンセーバーでロック
この機能を使用するためには既にワークステーションのスクリーン・セーバーの 定が行われている必要があります。

SPHINX LOGON MANAGERJAPANESE USER'S MANUAL
______________________________________________________________________________
SecureTech Peripherals, Inc. All Rights Reserved.http://securetech-corp.com/sphinx-jp/
32
スクリーン・セーバーのセット・アップ:左下隅の「スタート」メニューから「 定」をクリックしてください。
そして次に「コントロールパネル」から「ディスプレイ」のアイコンをダブルクリック、スクリーン・セーバー・タ
ブをクリックの手順で進みます。
オプションから「パスワードで保 」にチェックマークを入れます。
Windows 98, 2000, NT, XP で、 Windowsのログオン時にスフィンクス・カードを使用していない場合は、「変更」ボタンをクリック、パスワードを 定することで、スクリーン・セーバーを 除できます。
Windows 2000, NT, XP でログオン実行するためにスフィンクス・カードを使用している場合は、スクリーン・セーバーを 除するために、カードリーダーにあなたのスフィンクス・カードを挿入します。
注:もし、スフィンクス・データを更新したか変更したならば、「ロック」する前に、「保存」ショートカット・ボ
タンをクリックして保存するよう心がけて下さい。
III.3.4 終了
スフィンクス・プログラムを終了:
• メニューバーの「ファイル」から「終了」を選択。
• 右上隅のマイクロソフト標準の終了 ( X )ボタンをクリックします。
図24 ファイル:終了

SPHINX LOGON MANAGERJAPANESE USER'S MANUAL
______________________________________________________________________________
SecureTech Peripherals, Inc. All Rights Reserved.http://securetech-corp.com/sphinx-jp/
33
注:もし、スフィンクス・データを更新したか変更したならば、最小化する前に、「保存」ショートカット・ボタン
をクリックして保存するよう心がけて下さい。
告: カードへの読み書きが終了するまでカードをリーダーより抜き取らないようにしてください。
読み書き中にカードを抜くとカードのデータが損失する場合があります。

SPHINX LOGON MANAGERJAPANESE USER'S MANUAL
______________________________________________________________________________
SecureTech Peripherals, Inc. All Rights Reserved.http://securetech-corp.com/sphinx-jp/
34
III.4 ログオン画面
スフィンクスは、安全にウェブサイトとアプリケーションのログオン情報を保持し、ユーザー名とパスワードを思い
出したり、探したりすることから開放されます。
スフィンクス・プログラムを 動すると、ログオン・スクリーンが表示されます:
• スフィンクス・スクリーン上 の「ログオン」ショートカット・ボタンをクリック。
• メニューバーの「エントリー」中の項目をクリック、そしてまた「ログオン」を選択します。
図25 ログオン画面
ログオン画面は、下記へのアクセスを提供します:
• ウェブサイトかアプリケーションの新しいログオン情報を登 する。
右側にある「新 」ボタンをクリックします
• ログオン情報を変更する。
リストからウェブサイトまたはアプリケーションのエントリーをクリックし、スクリーン右側の「変更」ボ
タンをクリック
• ログオン情報を削除する。
リストからウェブサイトまたはアプリケーションのエントリーをクリックし、スクリーンの右側の「削除」
ボタンをクリック。
• ウェブサイトかアプリケーションへのログオンにスフィンクスを使用する。
リストのウェブサイトまたはアプリケーションのエントリーをダブルクリックしロケーションをブラウズし
ます。ウェブサイトかアプリケーションを選択し、「ログオン」ボタンをクリック。

SPHINX LOGON MANAGERJAPANESE USER'S MANUAL
______________________________________________________________________________
SecureTech Peripherals, Inc. All Rights Reserved.http://securetech-corp.com/sphinx-jp/
35
ログオン・スクリーンでのログオン情報入力およびウェブサイト/アプリケーションへログオンするための説明をし
ます。
III.4.1、ログオン情報を入力するプログラムへ新しいログオン情報を入力すること:
1. ログオン画面の右側の「新 」ボタンをクリックすることから始めます。
図26 ログオン画面:ログオン情報の入力

SPHINX LOGON MANAGERJAPANESE USER'S MANUAL
______________________________________________________________________________
SecureTech Peripherals, Inc. All Rights Reserved.http://securetech-corp.com/sphinx-jp/
36
「ログオン情報を入力」のウインドウが現われます。
図27 ログオン情報入力画面:情報入力
2. 入力が完了したら、「 OK 」ボタンをクリックします。
3. 入力が済むと、ログオン・スクリーンにリストとして表示されます。

SPHINX LOGON MANAGERJAPANESE USER'S MANUAL
______________________________________________________________________________
SecureTech Peripherals, Inc. All Rights Reserved.http://securetech-corp.com/sphinx-jp/
37
この参照表は入力フィールドについて説明します:
ウェブサイト/アプリケーション 容易に認 できるウェブサイト/アプリケーションの名前を入力します
「YahooMail」あるいは「AT&T」など
ここで入力した名前はログオン・スクリーンの選択リストに表示されます
ウェブアドレス(URL)/
アプリケーションパス:
URL取得:
パス取得:
ウェブ・アドレスかアプリケーションのパスを記入します
一度この情報が入力されたならば、スフィンクスのログオン・スクリーン
選択リスト中からダブルクリックにより簡単にアクセスできます
ウェブ・アドレスを入力する最も容易な方法は「URL取得」です
「URL取得」ボタンをクリックすることでスフィンクスがナビゲートし
URLをキャプチャーします。
アプリケーションのパスを入力する最も容易な方法は「パス取得」です
「パス取得」ボタンをクリックすることでファイルリストから選択しパス
をキャプチャーします
また、ウェブサイト/アプリケーションのロケーションはフィールド直接
カットアンドペーストで入力することも可能
• ウェブサイトのアドレスには ‘http://’を含めて記入して下さい• アプリケーションは ‘C: PROGRAMS ’のように記入し、アプリケーション名もしくはファイル名で綴じます
フィールド記入:
"…"ボタン:(ユーザー名/パスワードの自動生成)
ウェブサイトとアプリケーションにログオンする場合ユーザを確証するた
めに、ユーザー名およびパスワードで行いますが、フィールドには初期
定のユーザー名とパスワードが表示されます
セカンドユーザー等の 定を行うことも可能です
スフィンクスにユーザー名、パスワードを自動生成させたい場合は、"…"ボタンをクリックします
この機能はパスワードを何度も頻繁に変更する場合に 常に役立ちます
もし、ウェブサイト/アプリケーションのユーザー名とパスワードを変更
する場合は一度、スフィンクスでユーザー名とパスワードを自動で生成
し、コピー・ペーストして貼り付けます
この場合パスワードは ‘*’で表示されていますがそのままペースとして問題ありません

SPHINX LOGON MANAGERJAPANESE USER'S MANUAL
______________________________________________________________________________
SecureTech Peripherals, Inc. All Rights Reserved.http://securetech-corp.com/sphinx-jp/
38
データ入力: ウェブサイト/アプリケーションにログオンする場合、もしその対象がユ
ーザー名のタイプが必要な場合はユーザー名を、パスワードが必要な合は
パスワードをスフィンクスが自動で入力してくれます
詳細ボタン:
自動キーストローク入力:
自動入力:
「詳細」ボタンをクリックすると、そのログオン情報の 加要素を加える
ことが出来ます
ユーザー名初期 定:スフィンクスはユーザー名のフィールドからパスワ
ードのフィールドに移動するためにタブキーを一度押して移動する 定を
薦めています
パスワード初期 定:パスワードを入力後はエンターキーによって確定す
る 定を薦めています
もし、ログオンのロケーションが違うタブ/エンター・キーの 定がなさ
れている場合、キーストロークを変更する必要があります
「自動入力」のボックスにチェックマークを入れてこの 定を有効にして
いる場合、リストの項目をダブルクリックすることで、ログオンに必要な
ユーザー名、パスワードを自動で入力してくれます
「クリア表示」のボックスにチェックマークを入れてこの 定を有効にし
ている場合、パスワードなどは星印(***)で表示されるのではなく何も表示されなくなります
ポップ・アップを使用:
ポップ・アップ位置:
ロケーション取得:
メニューバーの「オプション」からこの 定を有効にした場合のみ、ポッ
プアップの機能が使えます
この機能は、 Windows/ ウェブサイトのログオン時にその 定した
ロケーションもしくはアドレスにアクセスした際に、スフィンクスの認証
画面が自動でポップアップ表示されます
またこの機能を使う場合には 定がされてあっても、必ずシステムトレイ
に最小化されて格納されていることが必要です
システムトレイにスフィンクスが格納されていない場合にはログオンのア
ドレスやアプリケーションを開いてもスフィンクスは 動してくれません
のでご注意ください
ポップアップ画面を常にどこに表示させたいか、そのロケーションを入力
します
インターネット・エクスプローラーを使用している場合、スフィンクスは
ウェブサイトの URL位置で確認しますが、ネットスケープ・ブラウザーを使用している場合は指定している場合、ウインドウの名前を使用します
ので、この場合、ユニークなエントリー名を付けなければなりません
例えば、「 Windows/ Logon 」というタイトルではなく、 「 Windows/ Logon screen Yahoo 」のようにします

SPHINX LOGON MANAGERJAPANESE USER'S MANUAL
______________________________________________________________________________
SecureTech Peripherals, Inc. All Rights Reserved.http://securetech-corp.com/sphinx-jp/
39
III.4.2 ログオン情報の変更
ログオン情報を変更するには:
1. 選択リストのエントリーをクリックし、その後に「変更」ボタンをクリックします。
図28 ログオンスクリーン:ログオン情報の変更

SPHINX LOGON MANAGERJAPANESE USER'S MANUAL
______________________________________________________________________________
SecureTech Peripherals, Inc. All Rights Reserved.http://securetech-corp.com/sphinx-jp/
40
ログオン情報の入力画面が現われますので、変更したいウェブサイトあるいはアプリケーションの情報を入力します。
図29 ログオン情報入力画面:ログオン情報の変更
2. 入力が完了したら、「 OK 」ボタンをクリックします。

SPHINX LOGON MANAGERJAPANESE USER'S MANUAL
______________________________________________________________________________
SecureTech Peripherals, Inc. All Rights Reserved.http://securetech-corp.com/sphinx-jp/
41
III.4.3 ログオン情報を削除
ログオン情報を削除するには:
1. 選択リスト中のエントリーをクリックし、ログオン・スクリーンの右側の「削除」ボタンをクリックします。
図30 ログオン画面:ログオン情報の削除
2. ダイアログ:「エントリー「xxx」を削除しますか?」という画面が現れますので「はい」をクリックします。
図31 削除のダイアログ

SPHINX LOGON MANAGERJAPANESE USER'S MANUAL
______________________________________________________________________________
SecureTech Peripherals, Inc. All Rights Reserved.http://securetech-corp.com/sphinx-jp/
42
III.4.4 ウェブサイトかアプリケーションへのログオン
指定したウェブアドレス/アプリケーション・パスにログオンする場合、以下の方法で直接アドレスか、パスを呼び
出してログオンすることが出来ます。
図32 ログオン画面:ウェブサイト/アプリケーションへログオン
1. リストに載っているウェブサイトまたはアプリケーション名をダブルクリックし、ウェブサイト/アプリケーションにログオンするロケーションへ行きます。
もし、ウェブサイトやアプリケーションのアドレスやパスを指定してあるならば、そのログオン・スクリーン
が表示されます。
2. ウェブサイト/アプリケーションのログオン・スクリーンの中でカーソルがすでにユーザー名のエントリー・フィールドにポイントされていることを確認します。

SPHINX LOGON MANAGERJAPANESE USER'S MANUAL
______________________________________________________________________________
SecureTech Peripherals, Inc. All Rights Reserved.http://securetech-corp.com/sphinx-jp/
43
3. スフィンクス・プログラムは:選択したウェブサイト/アプリケーションがハイライトされるとそのウェブサイト/アプリケーション用のユーザー名およびパスワードはスクリーンに自動で表示されます。
「ログオン」ボタンをクリックすると自動でそのログオン画面のユーザー名、パスワードを入力しログオンすること
が可能になります。
ログオンした後、スフィンクス・プログラムは自動で最小化しシステム・トレイに格納されます。
III.4.5 ポップアップ機能を使用
このガイドは、ウェブサイトかアプリケーションにログオンする際にポップアップ機能を使うための 定を説明しま
す。
ポップ・アップ機能を有効すると、スフィンクス・プログラムは 定してあるサイトやアプリケーションにアクセス
すると自動的にポップアップ画面が表示されます。
1. メニューバーの「オプション」をクリックして、「 定」をクリックしてください。一般タブが表示され
ます。
図33 一般 定タブ:ポップアップを有効にする
2. ポップアップの項目にチェックマークを入れて「 OK 」ボタンをクリックします。 定ウインドウから
ログオン画面へと変わります。3.

SPHINX LOGON MANAGERJAPANESE USER'S MANUAL
______________________________________________________________________________
SecureTech Peripherals, Inc. All Rights Reserved.http://securetech-corp.com/sphinx-jp/
44
図34 ログオン画面:ポップアップ機能
始められました
3. 「新 」をクリックし、ポップアップ機能を使いたいログオン情報を入力します。もしくは「変更」ボタンをク
リックしてすでに 定してあるエントリーの 定を変更します。

SPHINX LOGON MANAGERJAPANESE USER'S MANUAL
______________________________________________________________________________
SecureTech Peripherals, Inc. All Rights Reserved.http://securetech-corp.com/sphinx-jp/
45
図35 ログオン情報入力:ポップアップ機能
4. ウェブサイト/アプリケーションのログオン情報を登 します。
下 にある「ポップ・アップ」のボックスにチェックマークを入れます。
「ポップアップさせるロケーション」のフィールドが有効になると、「取得」のボタンがカラーで表示されます。
5. 確認のためウェブサイトをブラウズするかアプリケーションへアクセスしてみます。

SPHINX LOGON MANAGERJAPANESE USER'S MANUAL
______________________________________________________________________________
SecureTech Peripherals, Inc. All Rights Reserved.http://securetech-corp.com/sphinx-jp/
46
図36 サンプル画面:ポップアップ機能
6. 「ロケーション取得」ボタンをクリックすると、スフィンクス・プログラムは URL かタイトル名を取得します。URL やタイトルに間違いが無ければ、「ロケーション取得」ボタンをクリックします。
インターネット・エクスプローラーを利用している場合は、ウェブサイトのアドレス(URL)を取得しますが、
ネットスケープを使用している場合、または、アプリケーションのロケーションを取得する場合はウインドウの
タイトルを取得します。
7. 終了したら「 OK 」ボタンをクリックします。

SPHINX LOGON MANAGERJAPANESE USER'S MANUAL
______________________________________________________________________________
SecureTech Peripherals, Inc. All Rights Reserved.http://securetech-corp.com/sphinx-jp/
47
III.4.5.2 ポップアップ機能を使用
1. 一度、スフィンクスがポップアップした後は、システム・トレイに格納されますが、その後に 定
してあるサイトもしくはアプリケーションにアクセスした場合は再度、スフィンクスがポップアッ
プしますが、すでに開いているログオンの必要の無いサイトやアプリケーションにアクセスしても
再度ポップアップすることはありません。
2. スフィンクスは、どの場合でも、10秒の時間を置いてからポップアップしますが、すでに開いているログオンの必要の無いサイトやアプリケーションにアクセスしても再度ポップアップすることは
ありません。
• ネットスケープを使用している場合、サイトのタイトルが同じ場合うまく作動しない場合があります。
1. システム・トレイにスフィンクス・アイコンが現れていることを確認してください。
2. 定してあるウェブサイトあるいはアプリケーションへアクセスしてみます。
3. スフィンクス・プログラムが自動でポップアップし、ログオン画面が現れます。
スフィンクス・プログラムの 定によっては、カード暗証番号を入力するように要求される場合があります。

SPHINX LOGON MANAGERJAPANESE USER'S MANUAL
______________________________________________________________________________
SecureTech Peripherals, Inc. All Rights Reserved.http://securetech-corp.com/sphinx-jp/
48
III.5 個人情報の入力画面
スフィンクスは、住所、Eメールおよびクレジットカードのような個人の情報も安全にストア出来ます。
この情報はウェブサイトやアプリケーションへドラッグ&ドロップすることも出来ます。
個人情報画面:
• スフィンクス画面上 にある、「個人」のショートカットボタンをクリックします
• メニューバーの「エントリー」をクリックし、「アドレス」、「Eメール」あるいは、「カード」を選択し
ます。
図37 個人情報画面
個人情報について:
• 新しい住所、Eメールあるいはクレジットカード情報を記 できます。
右側にある「新 」ボタンをクリックします。
• アドレス、Eメールあるいはカード情報を変更。
エントリーの項目を選び「変更」ボタンをクリックします。

SPHINX LOGON MANAGERJAPANESE USER'S MANUAL
______________________________________________________________________________
SecureTech Peripherals, Inc. All Rights Reserved.http://securetech-corp.com/sphinx-jp/
49
• アドレス、Eメールあるいはカード情報を削除。
「住所」、「Eメール」あるいは「カード」のタブをクリックします。
「削除」ボタンをクリックします。
• ウェブサイト/アプリケーションへ個人情報を「ドラッグ&ドロップ」する。
「住所」、「Eメール」あるいは「カード」タブをクリックします。
エントリーされているリストから項目を選び、ダブルクリックします。
個人情報、ドラッグ&ドロップの使い方を以下に説明します。

SPHINX LOGON MANAGERJAPANESE USER'S MANUAL
______________________________________________________________________________
SecureTech Peripherals, Inc. All Rights Reserved.http://securetech-corp.com/sphinx-jp/
50
III.5.1 住所
III.5.1.1 住所の情報を入力する
スフィンクス・プログラムへ住所の情報を入力:
1. 個人情報画面の上 の「住所」タブをクリックします。「新 」ボタンをクリックして住所情報を入力します。
図38 個人情報:住所入力

SPHINX LOGON MANAGERJAPANESE USER'S MANUAL
______________________________________________________________________________
SecureTech Peripherals, Inc. All Rights Reserved.http://securetech-corp.com/sphinx-jp/
51
「住所入力」画面
図39 住所入力画面
2. エントリー名は分 上わかり易くするため「仕事」あるいは「個人」等と記入するとよいでしょう。
3. フィールドに上記のように入力します。指定されるような残るアドレス情報を入力してください。
4. 入力が終了したら、「 OK 」ボタンをクリックします。
5. 入力した内容は、住所のタブに表示されます。

SPHINX LOGON MANAGERJAPANESE USER'S MANUAL
______________________________________________________________________________
SecureTech Peripherals, Inc. All Rights Reserved.http://securetech-corp.com/sphinx-jp/
52
III.5.1.2 住所情報の変更
スフィンクス・プログラム中の住所情報の変更:
1. 個人情報画面スクリーンの上 の「住所」タブをクリックし、さらにエントリーのリストから変更したいエント
リーを選び、「変更」ボタンをクリックします。
図40 個人情報画面:住所情報の変更
2. 住所の入力画面が現れます

SPHINX LOGON MANAGERJAPANESE USER'S MANUAL
______________________________________________________________________________
SecureTech Peripherals, Inc. All Rights Reserved.http://securetech-corp.com/sphinx-jp/
53
図41 住所入力画面:住所変更
3. 変更が終了したら、「 OK 」ボタンをクリックします。

SPHINX LOGON MANAGERJAPANESE USER'S MANUAL
______________________________________________________________________________
SecureTech Peripherals, Inc. All Rights Reserved.http://securetech-corp.com/sphinx-jp/
54
III.5.1.3、アドレス情報を削除するスフィンクス・プログラムからアドレス情報を削除:
2. 個人画面上 の「住所」タブをクリックし、エントリーリストから削除したいエントリーを選び
「削除」ボタンをクリックします。
図42 個人情報:住所削除
2. 「本当に削除してもよろしいですか?」のダイアログボックスが現れます。
図43 個人情報:確認ダイアログボックス
3. エントリーを削除するために「YES」ボタンをクリックします。

SPHINX LOGON MANAGERJAPANESE USER'S MANUAL
______________________________________________________________________________
SecureTech Peripherals, Inc. All Rights Reserved.http://securetech-corp.com/sphinx-jp/
55
III.5.1.4 ウェブサイト/アプリケーションへ住所情報を転送する
ウェブサイト/アプリケーションのフィールドへアドレス情報を転送する:
1. 個人画面上 の「住所」タブをクリックします。
図44 個人情報:住所情報の移転
2. 住所リストのエントリーをダブルクリックしてください。住所のドラッグ&ドロップ・ウィンドウがポップアップします。

SPHINX LOGON MANAGERJAPANESE USER'S MANUAL
______________________________________________________________________________
SecureTech Peripherals, Inc. All Rights Reserved.http://securetech-corp.com/sphinx-jp/
56
図45 住所:ドラッグ&ドロップ
3. マウスボタンをクリックして移動させたいアイテムをターゲットのフィールドにドラッグ&ドロップします。
4. 「 OK 」ボタンをクリックします。

SPHINX LOGON MANAGERJAPANESE USER'S MANUAL
______________________________________________________________________________
SecureTech Peripherals, Inc. All Rights Reserved.http://securetech-corp.com/sphinx-jp/
57
III.5.2 Eメール情報
Eメール情報を 加、変更、削除、または転送
入力とドラッグ&ドロップの画面
図46 メールアドレス入力
図47 Eメール:ドラッグ&ドロップ

SPHINX LOGON MANAGERJAPANESE USER'S MANUAL
______________________________________________________________________________
SecureTech Peripherals, Inc. All Rights Reserved.http://securetech-corp.com/sphinx-jp/
58
III.5.3 クレジットカード情報
図48 クレジットカード情報入力
図49 クレジットカード:ドラッグ&ドロップ
クレジットカード情報の一 は星印(***)として表示されますが、ドラッグ&ドロップすると実際のパスワードなどがペーストされます。

SPHINX LOGON MANAGERJAPANESE USER'S MANUAL
______________________________________________________________________________
SecureTech Peripherals, Inc. All Rights Reserved.http://securetech-corp.com/sphinx-jp/
59
III.6 オプション・メニュー
メニューバーの「オプション」には下記の内容があります:
• 定:一般的な 定と Windowsにログオンする 定。
• 暗証番号を変更:番号変更。
• バックアップ/リストア:カードへバックアップとリストア。
• オンライン・アップデート:スフィンクス・ソフトウェアの更新
• オンライン管理:管理ファンクション(可能であれば)。
図50 オプション

SPHINX LOGON MANAGERJAPANESE USER'S MANUAL
______________________________________________________________________________
SecureTech Peripherals, Inc. All Rights Reserved.http://securetech-corp.com/sphinx-jp/
60
III.6.1 定
• 一般
ブートアップ時のスフィンクスの自動 動、ポップアップ、カード情報の削除など。
• Windowsへログオン
スマートカードで Windows/ネットワークにログオンする場合。
図51 オプション

SPHINX LOGON MANAGERJAPANESE USER'S MANUAL
______________________________________________________________________________
SecureTech Peripherals, Inc. All Rights Reserved.http://securetech-corp.com/sphinx-jp/
61
III.6.1.1 定一般
一般的な 定:
• メニューバーから「 定」にある「オプション」、そして「一般」タブをクリック。
図52 定:一般タブ
スマートカードを使用
スフィンクス・ログオン・マネージャーをスマートカードで使用する場合、チェックマークを入れます
もしスマートカードを併用した場合、スマートカードの2重暗号化により、セキュリティー効果が一段と まります。
スフィンクスのインストール時にスマートカードのみの使用と 定した場合は、チェックボックスは有効になりませ
ん。
PIN 番号認証タイムアウト
この 定は、スフィンクス・プログラムの認証時に更なるセキュリティー・ファンクションをもたらす機能です。
タイムアウト 定はフィールドに秒数を入力します。
スフィンクスのインストール時に常に PIN 番号を入力するように 定してあるなら、この 定を変更することは
出来ません。

SPHINX LOGON MANAGERJAPANESE USER'S MANUAL
______________________________________________________________________________
SecureTech Peripherals, Inc. All Rights Reserved.http://securetech-corp.com/sphinx-jp/
62
ブートアップ後に自動的にスフィンクスを 動。
このオプションを 定すると、コンピュータのブート後にスフィンクス・プログラムを自動的にスタートすることが
出来ます。
もし、ネットワーク・ログオンにスマートカードを使用している場合は、この 定を有効にしても意味がありません。
ブート後、システム・トレイに最小化
前のオプションを有効にした場合、「ブート後、システム・トレイに最小化」のサブオプションを選択することが出
来ます。
ポップアップ機能を有効にする
このオプションを有効にすると、 定してあるウェブサイト/アプリケーションにアクセスした際にはスフィンク
ス・プログラムが自動的にポップアップします。
もし、スフィンクス・プログラムを頻繁に使い、リストからウェブサイト/アプリケーションをダブルクリックで立
ち上げる場合、すでにスフィンクスはログオンの役目をしているためにこの 定は必要ない場合もあります。

SPHINX LOGON MANAGERJAPANESE USER'S MANUAL
______________________________________________________________________________
SecureTech Peripherals, Inc. All Rights Reserved.http://securetech-corp.com/sphinx-jp/
63
エントリーおよび個人のデータをすべて削除
このオプションは、例えば、スマートカードを使用していた社員が会社を辞める時などにカード情報をすべて削除す
る場合に使います。
もし、カード情報を削除した場合、いかなる手段を使ってもカードは元の状態に戻りませんので削除するときは十分
に注意するようにして下さい。

SPHINX LOGON MANAGERJAPANESE USER'S MANUAL
______________________________________________________________________________
SecureTech Peripherals, Inc. All Rights Reserved.http://securetech-corp.com/sphinx-jp/
64
III.6.1.2 Windows へのログオンこのオプションは、スマートカードで Windows 2000, NT, XP にログオンする 可をします。
メニューバーの「オプション」から、「 定」を選択し、「 Windowsにログオン」タブをクリックします。
図53 定: Windows/ にログオンのタブ
もし、「 Windows 2000, NT, XP へスマートカードでログオン」のチェックボックスにマークを入れると、ユーザー名、パスワードを入力しなくてはなりません。もしこの情報が判らない場合にはシステム管理者にお尋ねくだ
さい。
このチェックボックスにマークを入れると、「 Windowsへのログオン・エントリーの選択/変更」がカラーに変わりオプションが有効になります。
Windowsへログオンの 定:
1. 「新 」ボタンをクリックすると、「 Windowsへログオンする情報」のダイアログが現れます。

SPHINX LOGON MANAGERJAPANESE USER'S MANUAL
______________________________________________________________________________
SecureTech Peripherals, Inc. All Rights Reserved.http://securetech-corp.com/sphinx-jp/
65
図54 Windowsへログオンする情報
2. エントリー名はを認 しやすくするため「アカウント」あるいは「プロジェクト」等のエントリー名を入力しま
す。このエントリー名は「ログオンする Windowsを選択」の画面に現れます。
3. ログオンするために使用するユーザー名、パスワードおよび領域名を入力し、「 OK 」ボタンをクリックします。
4. 定したエントリー名は「 Windowsへのログオン・タブ」画面に表示されます。
図55 Windowsへのログオン・タブ:新エントリー
5.「 OK 」ボタンをクリックします。

SPHINX LOGON MANAGERJAPANESE USER'S MANUAL
______________________________________________________________________________
SecureTech Peripherals, Inc. All Rights Reserved.http://securetech-corp.com/sphinx-jp/
66
図56 スマートカードの 定
6. 図56のダイアログが表れ、「 OK 」ボタンをクリックすると、ログオン画面に戻ります。
7. 保存する場合は「 OK 」をクリックします。
* * *
重要:もしこのオプションを使用しており、あなたがスフィンクスをアンインストールしたい場合、以下の方法でア
ンインストールを行ってください:
1. 「 Windows 2000, NT, XP ヘスマートカードでログオン」のチェックボックスからマークを外します。
2. 「 OK 」ボタンをクリックしてください。3. スフィンクス・ログオン・マネージャーを終了します。4. コンピューターをリブートしてください。5. Windowsの「スタート」ボタンから「 定」、「コントロールパネル」でアンインストールを行います。

SPHINX LOGON MANAGERJAPANESE USER'S MANUAL
______________________________________________________________________________
SecureTech Peripherals, Inc. All Rights Reserved.http://securetech-corp.com/sphinx-jp/
67
III.6.2 PIN 番号変更メニューバーの「オプション」から「暗証番号変更」をクリックします。
図57 オプション:暗証番号を変更
図58 暗証番号変更
カード暗証番号を変更するには:
1. あなたの現在の暗証番号を入力して、次に、新しい暗証番号を2度入力してください。
2. 「 OK 」ボタンをクリックして終了です。

SPHINX LOGON MANAGERJAPANESE USER'S MANUAL
______________________________________________________________________________
SecureTech Peripherals, Inc. All Rights Reserved.http://securetech-corp.com/sphinx-jp/
68
III.6.3 バックアップ/リストア
メニューバーの「オプション」から「バックアップ/リストア」へ、「バックアップ」か「リストア」を選択します。
図59 オプション:バックアップ/リストア
万一のため、スフィンクス・データの頻繁なバックアップを推奨します。

SPHINX LOGON MANAGERJAPANESE USER'S MANUAL
______________________________________________________________________________
SecureTech Peripherals, Inc. All Rights Reserved.http://securetech-corp.com/sphinx-jp/
69
図60 バックアップ/リストア
バックアップには提供されるデフォルト・ファイル名を使用するか、あるいは、あなたの独自のものを指定すること
も出来ます。
デフォルトのファイル名は以下の情報が含まれています。
バックアップ:「BU」はバックアップを意味し、続けて、スマートカード 別番号、日付、そして .spx がスフィンクス・ファイルであることを示すためのエクステンションになります。
例えば:BU_CH1234567890123456_05042001.spxのようになります。
あなたがどのバックアップ方法を使用するかあなたの判断で行ってください:
• フロッピー:
フロッピーへのバックアップは物理的に安全な場所に格納することができますので誰か他の人によってアク
セスされたりされず安全な方法と えます。
• デフォルト・パス:
バックアップのデフォルト・パスは C: PROGRAMFILES\SPHINX です。ファイルは暗号化されていますが、環境によってはコピーされたり、ハッカーの危 にさらされる場合(稀
にですが)あります。
• カスタム・パス:
この選択は、自分のカスタム・パスを指定します。
この方法による危 性は上記のデフォルト・パスと同じことが えます。

SPHINX LOGON MANAGERJAPANESE USER'S MANUAL
______________________________________________________________________________
SecureTech Peripherals, Inc. All Rights Reserved.http://securetech-corp.com/sphinx-jp/
70
あなたのプログラム管理者によって安全なネットワークへのバックアップをあらかじめセットされているかもしれま
せんので、わからない場合は管理者に尋ねてください。
III.6.3.1 バックアップ・データ
メニューバーの「オプション」から「バックアップ/リストアする」を選択します。
1. バックアップのためのファイル名を指定するか、あるいは提供されるデフォルト・ファイル名を使用してください。
図61 バックアップ/リストア:バックアップ・タブ
2. バックアップ方法、3つの選択のうちの1つを選んで下さい。
3. バックアップを実行するために「バックアップ」のボタンをクリックしてください。

SPHINX LOGON MANAGERJAPANESE USER'S MANUAL
______________________________________________________________________________
SecureTech Peripherals, Inc. All Rights Reserved.http://securetech-corp.com/sphinx-jp/
71
III.6.3.2 データのリストア
メニューバーの「オプション」から「バックアップ/リストア」を選択、そして、リストアのタブをクリック
します。
スマートカードにバックアップ・ファイルをリストアすることは、現在のスマートカードに上書きされることを意味
しますのでご注意ください。
1. あなたがリストアしたいデータを保持するバックアップ・ファイル名を指定します。
図62 バックアップ/リストア:リストア タブ
2. リストアしたい方法3つのうちの1つをクリックします。
3. 「リストア」ボタンをクリックします。

SPHINX LOGON MANAGERJAPANESE USER'S MANUAL
______________________________________________________________________________
SecureTech Peripherals, Inc. All Rights Reserved.http://securetech-corp.com/sphinx-jp/
72
III.6.4 オンライン・アップデート
メニューバーの「オプション」から「オンライン・アップデート」を選択し、スフィンクス・プログラム最新版をチ
ェックしてください。
図63 オプション:オンライン アップデート

SPHINX LOGON MANAGERJAPANESE USER'S MANUAL
______________________________________________________________________________
SecureTech Peripherals, Inc. All Rights Reserved.http://securetech-corp.com/sphinx-jp/
73
III.6.5 オンライン管理 *注意)現在はサービスを行っていませんメニューバーの「オプション」から「オンライン管理」を選択します。
図64 オプション:オンライン管理
このオプションは、オンライン管理する機能へのリンクを提供します。多機能のスマートカードによる統合オンライ
ン管理を可能にします。
管理サイトではードに割り当てられたアクセス領域やアクセス情報等が 覧できます。
例えば:
• 従業員は、スマートカードでアクセスできる企業ネットワークのリスト、もし企業が 子財布の使用を可能
にしている場合、特別な報告書を 覧することが可能です。
• 管理者はどの従業員が会社のどのファイルを何時 覧したか、又は会社内における従業員のアクセスエリア
の情報の 覧・管理も可能にします。

SPHINX LOGON MANAGERJAPANESE USER'S MANUAL
______________________________________________________________________________
SecureTech Peripherals, Inc. All Rights Reserved.http://securetech-corp.com/sphinx-jp/
74
III.7 ヘルプ・メニュー
メニューバーの「オプション」から「ヘルプ」を選択します。
III.7.1 現スクリーンのヘルプメニューバーの「オプション」から「ヘルプ」を選択し、「現在のスクリーンのヘルプ」をクリックします。
図65 現在のスクリーンのヘルプ

SPHINX LOGON MANAGERJAPANESE USER'S MANUAL
______________________________________________________________________________
SecureTech Peripherals, Inc. All Rights Reserved.http://securetech-corp.com/sphinx-jp/
75
図66 ヘルプ:サンプルヘルプ
「オンライン FAQ」ボタンをクリックすることで、よくある 問を 覧できます。

SPHINX LOGON MANAGERJAPANESE USER'S MANUAL
______________________________________________________________________________
SecureTech Peripherals, Inc. All Rights Reserved.http://securetech-corp.com/sphinx-jp/
76
スフィンクス・プログラムをお使いになっていて、判らないことがあればウインドウの左下にある「?」のアイコン
をクリックして関連するヘルプトピックを 覧することが出来ます。
図67 ヘルプ:左下のヘルプアイコン

SPHINX LOGON MANAGERJAPANESE USER'S MANUAL
______________________________________________________________________________
SecureTech Peripherals, Inc. All Rights Reserved.http://securetech-corp.com/sphinx-jp/
77
III.7.2 オンライン・コメント *注意)現在はサービスを行っておりませんあなたがスフィンクスに関するオンライン・コメントを送りたい場合、メニューバーの「オプション」から「ヘル
プ」を選択し、「オンライン・コメント」をクリックします。
図68 ヘルプ:オンライン コメント

SPHINX LOGON MANAGERJAPANESE USER'S MANUAL
______________________________________________________________________________
SecureTech Peripherals, Inc. All Rights Reserved.http://securetech-corp.com/sphinx-jp/
78
III.7.3 ヘルプ概要
メニューバーの「オプション」から「ヘルプ」を選択し、「概要」をクリックします。
スフィンクス・プログラムに関する情報が得られます。
図69 ヘルプ:スフィンクスに関して

SPHINX LOGON MANAGERJAPANESE USER'S MANUAL
______________________________________________________________________________
SecureTech Peripherals, Inc. All Rights Reserved.http://securetech-corp.com/sphinx-jp/
79
PIN番号変更 .................................................................................................................................................. 10、67Windows/ネットワークへのログオン............................................................................................. 7、12、20、64Eメール情報 ...................................................................................................................................................... 57アドレス情報 ...................................................................................................................................................... 50ウェブサイト/アプリケーションへのログオン......................................................................................... 7、42オプション・メニュー...................................................................................................................................... 59オンライン・アップデート ............................................................................................................................. 72オンライン・コメント...................................................................................................................................... 77オンライン管理 .................................................................................................................................................. 73クレジットカード情報...................................................................................................................................... 58サイト/アプリケーションでポップアップ................................................................................................. 43サイト/アプリケーションでポップアップ................................................................................................. 62システム・トレイからプログラムを開く ..................................................................................................... 18、26ショートカットのボタン.................................................................................................................................. 11スクリーン・セーバーをアンロック ............................................................................................................. 15、21スフィンクス・ソフトウェアをインストール............................................................................................. 8スフィンクス・ソフトウェアをダウンロード............................................................................................. 8スフィンクスに関して...................................................................................................................................... 7、78スフィンクスのデータを保存 ......................................................................................................................... 17スマートカード .................................................................................................................................................. 7、61スマートカードへスフィンクス・データを保存......................................................................................... 29データのバックアップ...................................................................................................................................... 70データのリストア.............................................................................................................................................. 71デフォルト暗証番号.......................................................................................................................................... 9、10デモンストレイション...................................................................................................................................... 79ドラッグ&ドロップ.......................................................................................................................................... 7、48ブートアップの後にプログラムをシステム・トレイへ格納 .................................................................... 62ブートアップ後に自動的にプログラムを 動............................................................................................. 25、62プログラムをシステム・トレイに格納 ......................................................................................................... 18、30、31プログラムを開く.............................................................................................................................................. 9、24プログラム終了 .................................................................................................................................................. 19、32ヘルプ・メニュー.............................................................................................................................................. 74ポップ・アップの位置...................................................................................................................................... 39メニューバー ...................................................................................................................................................... 11ログオン入力画面.............................................................................................................................................. 34ワークステーションをアンロック ................................................................................................................. 16、23暗証番号 .............................................................................................................................................................. 7一般的な 定 ...................................................................................................................................................... 61、64個人のデータを削除.......................................................................................................................................... 62個人の情報をウェブサイト/アプリケーションへトランスファー ........................................................ 55個人情報 .............................................................................................................................................................. 7、48個人情報入力画面.............................................................................................................................................. 48個人用暗証番号 .................................................................................................................................................. 7定 ...................................................................................................................................................................... 60