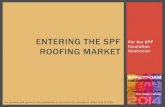Spf chapter 03 WinForm
-
Upload
hock-leng-puah -
Category
Education
-
view
1.276 -
download
5
description
Transcript of Spf chapter 03 WinForm

Chapter 3C# Windows Forms

Your first C# Windows Form

IDE: Code Editor and Property Window
Code Editor Missing: how to get it back?
Property Window Missing: how to get it back?

Your first C# Windows Form
Program.cs Form1.cs

Program.cs
Window Applications allow multi-threading Single Threaded Apartment [STAThread] Multi Thread Apartment [MTAThread]
[STAThread] // Attribute for Main() method
static void Main() Application.Run(new Form1()); // Begins running a
standard // application on the
current // thread

Threaded Application

IDE: Form1.cs
Form1.cs: code, design and design code
Logic codes
Form Designer
Designer codes

IDE: Form1.cs
Contain the logic you put in
How to view this panel? In solution explorer: Double-click
Form1.cs Menu: View > code OR click on [view
code icon]

IDE: Form1.cs
Contain the code representing the form design
Normally, do NOT modify
How to view this panel? In solution explorer: Double-click on
Form1.Designer.cs

IDE: Form1.cs
Contain the form design
How to view this panel? In solution explorer: Double-click
Form1.cs

Toolbar
How to find this window? Menu: View > Toolbar If AutoHide is set
Then Toolbar is usually hide on the left Just hover your mouse over the hidden Tooblar and reset AutoHide

Toolbar
Toolbar window is Context sensitive It will show the controls ONLY in the
Design View: Eg Form1.cs [Design]

Toolbar
Categories:- All Windows Forms- Common ControlsAnd others
Use All Windows Formsto search for unknown
Use Common Controlsfor normal usage

Properties Window
How to view Properties Window? Menu: View > Properties Window
The properties Window usually on the Bottom Right side

Properties Window
Name of Control
Sort by category Sort from A to Z
Properties Event
Property page: available when solution or project is selected

Properties Window
Properties Try changing the
Text property from “Form1” to “First WinForm App” Click on Form1
and type over

Properties Window
Events Shows all the
events available for this control
Try add logic for Form1 Load event by double-clicking on “Load”

Properties Window
Add the following codes into the Form1 Load event:
Build and run the application

Adding Common Controls
Three types of Common Control Display : Eg Label Input : Eg Textbox, Button Output: Eg Label

Button with its Click Event
In Form1.cs [Design] view From the Toolbar, drag a button onto
the form OR double-click on button Drag the button to the centre of the
form

Button with its Click Event
Go to Button Click event code: Double-click on OR Select button1, Click on Icon, then
double-clicking on Click event

Button with its Click Event
Add the following codes into the button1 Click event:
Build and run the application, then click on the button

Exercise 3.1
Make use of Button control, its Click event and output to Message Box
For those with textbook: page 28 - 51
For those without textbook http://alturl.com/uiak Your First C# Windows Form Adding Controls to a Blank C# Form Properties of a C# Control Adding C# Code to a Button

Next Lesson
More controls and problem solving exercises

Recap
A new Windows Forms Application has 2 *.cs files ?.cs ?.cs What are these two
files?

Recap
Program.cs Different from Console Program: threaded
and use Application.Run() method to start a new Form
Form1.cs Consists of 3 parts
What does each part consist of?

Recap
Form1 consisting of 3 views:
What does each use for: Form1.cs? Form1.cs [Design]? Form1.Designer.cs?

Recap
Windows application with at least one form A form may contain
Button TextBox Label … Etc
Event driven/activated : program responses to▪ Button Click▪ Mouse Move▪ Keypress

Recap
Exercise 3.1: Button with click event that output a message

Code Behind
Microsoft invented “Code Behind” using Partial Class – allows a class to be split into more than 1 file
Prior to “Code Behind”- code for logic and design were placed in the same Class file: “Inline”. “Code Behind” allows logic and design code to be separated
Partial class Form1{ :}
Partial class Form1{ :}

Where to output?
For Console Program: using Console.Write() or Console.WriteLine – may still use it for debugging => Output window
Two ways to output for Winform Apps Pop up a message box with the output
Display the output on controls like label, textbox

How to input?
Get inputs from various controls TextBox: Text property (Eg textBox1.Text) CheckBox: Checked property (Eg
checkBox1.Checked) ListBox: SelectedIndex property

Naming Convention for WinForm
Underscore is used only with events: eg Form1_Load, button1_Click
Do NOT use hungarian (lblName, btnProcess), but some programmers do use hungarian for GUI controls: Eg a submit button might be btnSubmit, a name label might be lblName – the textbook uses hungarian for GUI controls
Alternatively, spell in full: Eg buttonSubmit, labelName (need not know what prefix for which control)

Exercise 3.2
Create the following GUI for Exercise32
Set the TabIndex property from top to bottom and from left to right

Containers Controls with Alignments
Drag and drop a Container > TabControl to the form
Move the tabcontrol to align with the top and left side of form
Resize the tabcontrol to align with the bottom and right side of form
Set the Anchor property to “Top, Bottom, Left, right”

Containers Controls with Alignments

tabControl vs tabPage

Exercise 3.3
Create the GUI for Exercise33:
Multiline textbox

Exercise 3.4
Create the following GUI for exercise34
ReadOnly Multiline textbox

Where to go from here?
MSDN> Windows Forms Programming
> Controls to Use on Windows Forms
> By Function
URL: http://alturl.com/u63m

MSDN: Controls to Use on Windows Forms > By Function

MSDN: Controls to Use on Windows Forms > By Function

MSDN: Controls to Use on Windows Forms > By Function

MSDN: Controls to Use on Windows Forms > By Function

An Example: Web BrowserExample:
Remarks The WebBrowser control lets you host Web pages
and other browser-enabled documents in your Windows Forms applications. You can use the WebBrowser control, for example, to provide integrated HTML-based user assistance or Web browsing capabilities in your application. Additionally, you can use the WebBrowser control to add your existing Web-based controls to your Windows Forms client applications.

An Example: Web Browser Example The following code example demonstrates how to
implement an address bar for use with the WebBrowser control. This example requires that you have a form that contains a WebBrowser control called webBrowser1, a TextBox control called TextBoxAddress, and a Button control called ButtonGo. When you type a URL into the text box and press ENTER or click the Go button, the WebBrowser control navigates to the URL specified. When you navigate by clicking a hyperlink, the text box automatically updates to display the current URL.

An Example: Web Browser
Create the GUI Program the code (code behind)

Summary
Code Behind using Partial Class How to use the Form Designer How to find information on Controls
using MSDN
Next Lesson: problem solving
Next week: variables and conditional logic

Recap
Code Behind using Partial Class How to use the Form Designer How to find information on Controls
using MSDN

Problem Solving
Next part of the lesson focus on problem solving with the same set of questions from the console program

Problem solving
Recall: Console Program for Exercise 2.1
Your Input: 3 Output: 3 3 3 3 3
How do we do for WinForm App?

Guided Handson: Exercise 3.5
Name: Form1Text: Exercise 3.5
Name: textBoxInputText: blankTabIndex: 0
Name: textBoxOutputMultiLine: TrueReadOnly: TrueTabIndex: 9
Name: buttonProcessText: ProcessTabIndex: 1

Guided Handson: Exercise 3.5 Double click on [Process] button and add code
to buttonProcess_Click event:
string input; // Declare 2 string var string output; input = textBoxInput.Text; // Get input string // Set output string output = input + “ “ + input + “ “ + input + “ “ + input + “ “ + input ; textBoxOutput.Text = output; // Set onto screen

Guided Handson: Exercise 3.5
Output:

Exercise 3.6
Write a program that asks the user to type the width and the length of a rectangle and then outputs to the screen the area and the perimeter of that rectangle.Hint: 1) Assume that the width and length
are integers 2) Convert from string to integer: use int.Parse( … ) 3) Convert from integer to string: use .ToString()
=> Next page for screen output

Exercise 3.6
Output:

Exercise 3.7
Write a program that asks the user to type 2 integers n1 and n2 and exchange the value of n1 and n2 if n1 is greater than n2.
Hint:1) To swop 2 variable, you need another variable (n3) to store one of the value 2) Eg if (n1 > n2) { n3 = n2; n2 = n1; n1 = n3; }
“then” processing

Exercise 3.7
Output:

Exercise 3.8
Prompt user to key in 3 integers.Sort the integers in ascending order.Print the 3 integers as you sort.Prompt user to key in 3 integers.Sort the integers in ascending order.Print the 3 integers as you sort. Input1: 2 Input2: 1 Input3: 0 210 120 102 012
if (n1 > n2) { … }
if (n2 > n3) { … }
if (n1 > n2) { … }
Use this to append output:output = output + n1 + " " + n2 + " " + n3 + “\r\n";

Exercise 3.8
Output:

Exercise 3.9
Using the information from MSDN: GUI and codes, design a simple but interesting application.
After you have completed, screen capture the application and paste into a word document. In the reference section, list the resources you have used.
MSDN> Windows Forms Programming > Controls to Use on Windows Forms > By Function
URL: http://alturl.com/u63m

Summary
WinForm App Form1.cs and Program.cs (main() is threaded and use
Application.Run to start FORM1)
GUI design using Toolbar Controls Event activation – eg Button Click Problem solving – same as what we
did in console program