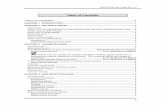Spectrum X and ChannelPort Tools User Guide - · PDF fileSpectrum Spectrum X™ and ......
-
Upload
nguyenlien -
Category
Documents
-
view
220 -
download
3
Transcript of Spectrum X and ChannelPort Tools User Guide - · PDF fileSpectrum Spectrum X™ and ......

SpectrumSpectrum X™ and ChannelPort™RELEASE 8.1
Tools User Guide

© 2016 Harmonic Inc. All rights reserved. ii
Manual Part No. 28-0395
February, 2016
Copyright © 2000— © 2016 Harmonic Inc. All rights reserved. Omneon, and the Omneon logo are trademarks of Harmonic Inc.
© 2016 Harmonic Inc. All rights reserved. Harmonic, the Harmonic logo, [all other Harmonic products mentioned] are trademarks, registered trademarks or service marks of Harmonic Inc. in the United States and other countries. Dolby, Dolby Digital, Dolby Digital Plus and Dolby E are registered trademarks of Dolby Laboratories. Implementations of AAC and HE-AAC by Fraunhofer IIS. Other company, product and service names mentioned herein may be trademarks or service marks of their respective owners. All product and application features and specifications are subject to change at Harmonic’s sole discretion at any time and without notice.
Disclaimer
Harmonic reserves the right to alter the equipment specifications and descriptions in this publication without prior notice. No part of this publication shall be deemed to be part of any contract or warranty unless specifically incorporated by reference into such contract or warranty. The information contained herein is merely descriptive in nature, and does not constitute a binding offer for sale of the product described herein. Harmonic assumes no responsibility or liability arising from the use of the products described herein, except as expressly agreed to in writing by Harmonic. The use and purchase of this product do not convey a license under any patent rights, copyrights, trademark rights, or any intellectual property rights of Harmonic. Nothing hereunder constitutes a representation or warranty that using any products in the manner described herein will not infringe any patents of third parties.
Third-Party Product Trademarks
Adobe® After Effects®, Photoshop®, Flash® Professional, Premiere®
Avid® Media Composer®
Dolby® E, Dolby Digital, Dolby Digital Plus
Jünger Audio™
Apple® QuickTime®
Microsoft® Mediaroom®
Microsoft® PlayReady®
DOCSIS® 3.0
Start Over® TV
Third-Party Copyright Notes
Dolby is a registered trademark of Dolby Laboratories. Dolby Digital, Dolby Digital Plus, Dolby Pulse, aacPlus, AC-3, and Dolby E are trademarks of Dolby Laboratories.
Level Magic and Jünger are trademarks of Jünger Audio Studiotechnik GmbH.
MPEG Audio technology licensed from Fraunhofer IIS http://www.iis.fraunhofer.de/amm/
PitchBlue® is a registered trademark of Vigor Systems.
QuickTime and the QuickTime logo are trademarks or registered trademarks of Apple Computer, Inc., used under license therefrom.
Trademark Acknowledgments
Harmonic and all Harmonic product names are trademarks of Harmonic Inc. All other trademarks are the property of their respective owners.
The software described in this document is furnished under a license agreement or nondisclosure agreement. The software may be used or copied only in accordance with the terms of those agreements.
May be covered by one or more of U.S. Patents No. 6,571,351; 6,696,996; 6,545,721; 6,574,225; 6,895,003; 6,522,649; 6,643,702; foreign counterparts and pending patent applications.
This system is distributed with certain other software that may require disclosure or distribution of licenses, copyright notices, conditions of use, disclaimers and/or other matter. Use of this system or otherwise fulfilling their conditions constitutes your acceptance of them, as necessary. Copies of such licenses, notices, conditions, disclaimers and/or other matter are available in any one of the following locations: the LEGAL NOTICES AND LICENSES directory of the distribution disk of the software, the root directory of the hard disk drive of the Products, or by contacting us at [email protected].
Notice
Information contained in this guide is subject to change without notice or obligation. While every effort has been made to ensure that the information is accurate as of the publication date, Harmonic Inc. assumes no liability for errors or omissions. In addition, Harmonic Inc. assumes no responsibility for damages resulting from the use of this guide.
License Agreement and Limited Warranty
1. AGREEMENT: This is a legal agreement ("Agreement") between you ("you" or "your") and Harmonic, or its appropriate local affiliate ("Harmonic", "we", "us" or "our"). Use of our product(s) and any updates thereto purchased or validly obtained by you (the "Products"), and/or the Software (as defined below) (collectively, the "System"), constitutes your acceptance of this Agreement. "Use" includes opening or breaking the seal on the packet containing this Agreement, installing or downloading the Software as defined below or using the Software preloaded or embedded in your System. As used herein, the term "Software" means the Harmonic owned software and/or firmware used in or with the Products and embedded into, provided with or loaded onto the Products in object code format, but does not include, and this Agreement does not address, any third-party or free or open source software separately licensed to you ("Third Party Software"). If you do not agree to this Agreement, you shall promptly return the System with a dated receipt to the seller for a full refund.

© 2016 Harmonic Inc. All rights reserved. iii
2. LICENSE: Subject to the terms and conditions of this Agreement (including payment), we hereby grant you a nonexclusive, nontransferable license to use the object code version of the Software embedded into, provided solely for use with or loaded onto the Product, and the accompanying documentation ("Documentation") for your internal business purposes. The Software and any authorized copies are owned by us or our suppliers, and are protected by law, including without limitation the copyright laws and treaties of the U.S.A. and other countries. Evaluation versions of the Software may be subject to a time-limited license key.
3. RESTRICTIONS: You (and your employees and contractors) shall not attempt to reverse engineer, disassemble, modify, translate, create derivative works of, rent, lease (including use on a timesharing, applications service provider, service bureau or similar basis), loan, distribute, sublicense or otherwise transfer the System, in whole or part except to the extent otherwise permitted by law. The Software may be operated on a network only if and as permitted by its Documentation. You may make one (1) back up copy of the object code of the Software for archival purposes only. Evaluation Software will be run in a lab, nonproductive environment. Results of any benchmark or other performance tests may not be disclosed to any third party without our prior written consent. Title to and ownership of the Software and Documentation, and all copyright, patent, trade secret, trademark, and other intellectual property rights in the System, shall remain our or our licensors' property. You shall not remove or alter any copyright or other proprietary rights notice on the System. We reserve all rights not expressly granted.
4. LIMITED WARRANTY: (a) Limited Warranty. We warrant to you that, commencing on your receipt of a Product and terminating 1 year thereafter, the System will perform substantially in accordance with its then-current appropriate Documentation. The Product (including replacements) may consist of new, used or previously-installed components. (b) Remedies. If the System fails to comply with such warranty during such period, as your sole remedy, you must return the same in compliance with our product return policy, and we shall, at our option, repair or replace the System, provide a workaround, or refund the fees you paid. Replacement Systems are warranted for the original System's remaining warranty period. (c) Exclusions. EVALUATION SOFTWWARE IS LICENSED ON AS-IS BASIS AND SUBJECT TO 4(d). We will have no obligation under this limited warranty due to: (i) negligence, misuse or abuse of the System, such as unusual physical or electrical stress, misuse or accidents; (ii) use of the System other than in accordance with the Documentation; (iii) modifications, alterations or repairs to the System made by a party other than us or our representative; (iv) the combination, operation or use of the System with equipment, devices, software or data not supplied by us; (v) any third party hardware or Third Party Software, whether or not provided by us; (vi) any failure other than by us to comply with handling, operating, environmental, storage or maintenance requirements for the System in the Documentation, including, without limitation, temperature or humidity ranges. (d) Disclaimers. We are not responsible for your software, firmware, information, or data contained in, stored on, or integrated with any Product returned to us for repair or replacement. SUCH LIMITED WARRANTY IS IN LIEU OF, AND WE SPECIFICALLY DISCLAIM, ANY AND ALL OTHER WARRANTIES, WHETHER EXPRESS, IMPLIED OR STATUTORY, INCLUDING, BUT NOT LIMITED TO, ANY IMPLIED WARRANTIES OF SATISFACTORY QUALITY, MERCHANTABILITY, FITNESS FOR A PARTICULAR PURPOSE OR NON-INFRINGEMENT. WE DO NOT WARRANT THAT THE SYSTEM WILL MEET YOUR REQUIREMENTS OR BE UNINTERRUPTED OR ERROR-FREE. NO ADVICE OR INFORMATION, WHETHER ORAL OR WRITTEN, OBTAINED FROM US OR ELSEWHERE, WILL CREATE ANY WARRANTY NOT EXPRESSLY STATED IN THIS AGREEMENT. Some jurisdictions do not allow the exclusion of implied warranties or limitations on how long an implied warranty may last, so such exclusions may not apply to you. In that event, such implied warranties or limitations are limited to 60 days from the date you purchased the System or the shortest period permitted by applicable law, if longer. This warranty gives you specific legal rights and you may have other rights which vary from state to state or country to country.
5. LIMITATION OF LIABILITY: WE AND OUR AFFILIATES, SUPPLIERS, LICENSORS, OR SALES CHANNELS ("REPRESENTATIVES") SHALL NOT BE LIABLE TO YOU FOR ANY SPECIAL, INCIDENTAL, CONSEQUENTIAL, PUNITIVE, OR EXEMPLARY DAMAGES OF ANY KIND, INCLUDING BUT NOT LIMITED TO LOST REVENUES, PROFITS OR SAVINGS, OR THE COST OF SUBSTITUTE GOODS, HOWEVER CAUSED, UNDER CONTRACT, TORT, BREACH OF WARRANTY, NEGLIGENCE, OR OTHERWISE, EVEN IF WE WERE ADVISED OF THE POSSIBILITY OF SUCH LOSS OR DAMAGES. NOTWITHSTANDING ANY OTHER PROVISIONS OF THIS AGREEMENT, WE AND OUR REPRESENTATIVES' TOTAL LIABILITY TO YOU ARISING FROM OR RELATING TO THIS AGREEMENT OR THE SYSTEM SHALL BE LIMITED TO THE TOTAL PAYMENTS TO US UNDER THIS AGREEMENT FOR THE SYSTEM. THE FOREGOING LIMITATIONS SHALL NOT APPLY TO DEATH OR PERSONAL INJURY TO PERSONS OR TANGIBLE PROPERTY IN ANY JURISDICTION WHERE APPLICABLE LAW PROHIBITS SUCH LIMITATION. YOU ARE SOLELY RESPONSIBLE FOR BACKING UP YOUR DATA AND FILES, AND HEREBY RELEASE US AND OUR REPRESENTATIVES FROM ANY LIABILITY OR DAMAGES DUE TO THE LOSS OF ANY SUCH DATA OR FILES. SOME JURISDICTIONS DO NOT ALLOW THE EXCLUSION OR LIMITATION OF INCIDENTAL OR CONSEQUENTIAL DAMAGES, SO SUCH EXCLUSIONS MAY NOT APPLY TO YOU.
6. CONFIDENTIALITY: Information in the System and the associated media, as well as the structure, organization and code of the Software, are proprietary to us and contain valuable trade secrets developed or acquired at great expense to us or our suppliers. You shall not disclose to others or utilize any such information except as expressly provided herein, except for information (i) lawfully received by the user from a third party which is not subject to confidentiality obligations; (ii) generally available to the public without breach of this Agreement; (iii) lawfully known to the user prior to its receipt of the System; or (iv) required by law to be disclosed.
7. SUPPORT: Updates, upgrades, fixes, maintenance or support for the System (an "Upgrade") after the limited warranty period may be available at separate terms and fees from us. Any Upgrades shall be subject to this Agreement, except for additional or inconsistent terms we specify. Upgrades do not extend the limited warranty period.
8. TERM; TERMINATION: The term of this Agreement shall continue unless terminated in accordance with this Section. We may terminate this Agreement at any time upon default by you of the license provisions of this Agreement, or any other material default by you of this Agreement not cured with thirty (30) days after written notice thereof. You may terminate this Agreement any time by terminating use of the System. Except for the first sentence of Section 2 ("License") and for Section 4(a) ("Limited Warranty"), all provisions of this Agreement shall survive termination of this Agreement. Upon any such termination, you shall certify in writing such termination and non-use to us.
9. EXPORT CONTROL: You agree that the Products and Software will not be shipped, transferred, or exported into any country or used in any manner prohibited by the United States Export Administration Act or any other export laws, restrictions, or regulations (the "Export Laws"). You will indemnify, defend and hold us harmless from any and all claims arising therefrom or relating thereto. In addition, if the Products or Software are identified as export controlled items under the Export Laws, you represent and warrant that you are not a citizen, or otherwise located within, an embargoed nation (including without limitation Iran, Iraq, Syria, Sudan, Libya, Cuba, North Korea, and Serbia) and that you are not otherwise prohibited under the Export Laws from receiving the Software. All rights to the Products and Software are granted on condition that such rights are forfeited if you fail to comply with the terms of this Agreement.
10. U.S. GOVERNMENT RIGHTS: The Software and the documentation which accompanies the Software are "Commercial Items," as that term is defined at 48 C.F.R. §2.101, consisting of "Commercial Computer Software" and "Commercial Computer Software Documentation," as such terms are used in 48 C.F.R. §12.212 or 48 C.F.R. §227.7202, as applicable. Consistent with 48 C.F.R. §12.212 or 48 C.F.R. §§227.7202-1 through 227.7202-4, as applicable, the Commercial Computer Software and Commercial Computer Software Documentation are being licensed to U.S. Government as end users (a) only as Commercial Items and (b) with only those rights as are granted to all other end users pursuant to the terms and conditions herein. Harmonic, 4300 North First Street, San Jose, CA 95134 U.S.A.
11. GENERAL: You shall not assign, delegate or sublicense your rights or obligations under this Agreement, by operation of law or otherwise, without our prior written consent, and any attempt without such consent shall be void. Subject to the preceding sentence, this Agreement binds and benefits permitted successors and assigns. This Agreement is governed by California law, without regard to its conflicts of law principles. The U.N. Convention on Contracts for the International Sale of Goods is disclaimed. If any claim arises out of this Agreement, the parties hereby submit to the exclusive jurisdiction and venue of the federal and state courts located in Santa Clara County, California. In addition to any other rights or remedies, we shall be entitled to injunctive and other equitable relief, without posting bond or other security, to prevent any material breach of this Agreement. We may

© 2016 Harmonic Inc. All rights reserved. iv
change the terms, conditions and pricing relating to the future licensing of our Systems and other intellectual property rights, including this Agreement, from time to time. No waiver will be implied from conduct or failure to enforce rights nor effective unless in a writing signed on behalf of the party against whom the waiver is asserted. If any part of this Agreement is found unenforceable, the remaining parts will be enforced to the maximum extent permitted. There are no third-party beneficiaries to this Agreement. We are not bound by additional and/or conflicting provisions in any order, acceptance, or other correspondence unless we expressly agree in writing. This Agreement is the complete and exclusive statement of agreement between the parties as to its subject matter and supersedes all proposals or prior agreements, verbal or written, advertising, representations or communications concerning the System.
Every reasonable attempt has been made to comply with all licensing requirements for all components used in the system. Any oversight is unintentional and will be remedied if brought to the attention of Harmonic at [email protected].
Documentation Conventions
This guide may use some special symbols and fonts to call your attention to important information. The following symbols appear throughout this guide:
DANGER: The Danger symbol calls your attention to information that, if ignored, can cause physical harm to you.
CAUTION: The Caution symbol calls your attention to information that, if ignored, can adversely affect the performance of your Harmonic product, or that can make a procedure needlessly difficult.
LASER DANGER: The Laser symbol and the Danger alert call your attention to information about the lasers in this product that, if ignored, can cause physical harm to you.
NOTE: The Note symbol calls your attention to additional information that you will benefit from heeding. It may be used to call attention to an especially important piece of information you need, or it may provide additional information that applies in only some carefully delineated circumstances.
IMPORTANT: The Important symbol calls your attention to information that should stand out when you are reading product details and procedural information.
TIP: The Tip symbol calls your attention to parenthetical information that is not necessary for performing a given procedure, but which, if followed, might make the procedure or its subsequent steps easier, smoother, or more efficient.
In addition to these symbols, this guide may use the following text conventions:
NOTE: You require Adobe Reader or Adobe Acrobat version 6.0 or later to open the PDF files. You can download Adobe Reader free of charge from www.adobe.com.
Convention Explanation
Typed Command Indicates the text that you type in at the keyboard prompt.
<Ctrl>, <Ctrl>+<Shift> A key or key sequence to press.
Links The italics in blue text to indicate Cross-references, and hyperlinked cross-references in online documents.
Bold Indicates a button to click, or a menu item to select.
ScreenOutput The text that is displayed on a computer screen.
Emphasis The italics text used for emphasis and document references.

Contents
© 2016 Harmonic Inc. All rights reserved. v Tools User Guide, Release 8.1
Contents
Introduction.............................................................................................1Spectrum System Documentation Suite. . . . . . . . . . . . . . . . . . . . . . . . . . . . . . . . . . . . . 1
Locating the Latest Documentation on the Harmonic Website . . . . . . . . . . . . . . . 2Technical Support. . . . . . . . . . . . . . . . . . . . . . . . . . . . . . . . . . . . . . . . . . . . . . . . . . . . . . . 2
Useful Information when Contacting Technical Support . . . . . . . . . . . . . . . . . . . . . 2
Chapter 1: Installation and Configuration Overview ...........................5Spectrum X and ChannelPort Installation. . . . . . . . . . . . . . . . . . . . . . . . . . . . . . . . . . . . 5Spectrum X and ChannelPort System Configuration Overview . . . . . . . . . . . . . . . . . . 5
Determining a Port Number . . . . . . . . . . . . . . . . . . . . . . . . . . . . . . . . . . . . . . . . . . . . 6Verifying and Creating the Graphics Directory on the Video Server . . . . . . . . . . . 7
Chapter 2: Installing PreviewTool, FXTool, and Help ........................ 10System Requirements . . . . . . . . . . . . . . . . . . . . . . . . . . . . . . . . . . . . . . . . . . . . . . . . . . 10
Windows . . . . . . . . . . . . . . . . . . . . . . . . . . . . . . . . . . . . . . . . . . . . . . . . . . . . . . . . . . . 10Macintosh Operating System . . . . . . . . . . . . . . . . . . . . . . . . . . . . . . . . . . . . . . . . . . 10
System Compatibility . . . . . . . . . . . . . . . . . . . . . . . . . . . . . . . . . . . . . . . . . . . . . . . . . . . 10Installing PreviewTool, FXTool, and Help . . . . . . . . . . . . . . . . . . . . . . . . . . . . . . . . . . . 10
Installing Adobe Air . . . . . . . . . . . . . . . . . . . . . . . . . . . . . . . . . . . . . . . . . . . . . . . . . . 10Installing PreviewTool . . . . . . . . . . . . . . . . . . . . . . . . . . . . . . . . . . . . . . . . . . . . . . . . 10Installing PreviewTool Help . . . . . . . . . . . . . . . . . . . . . . . . . . . . . . . . . . . . . . . . . . . 11Installing FXTool . . . . . . . . . . . . . . . . . . . . . . . . . . . . . . . . . . . . . . . . . . . . . . . . . . . . 12Installing FXTool Help . . . . . . . . . . . . . . . . . . . . . . . . . . . . . . . . . . . . . . . . . . . . . . . . 13
Chapter 3: Using FXTool ...................................................................... 15FXTool User Interface . . . . . . . . . . . . . . . . . . . . . . . . . . . . . . . . . . . . . . . . . . . . . . . . . . 15
Templates Pane . . . . . . . . . . . . . . . . . . . . . . . . . . . . . . . . . . . . . . . . . . . . . . . . . . . . . 16Graphics Controls Pane . . . . . . . . . . . . . . . . . . . . . . . . . . . . . . . . . . . . . . . . . . . . . . 17Mixer Controls and Settings Pane . . . . . . . . . . . . . . . . . . . . . . . . . . . . . . . . . . . . . . 18Using the Mixer Controls . . . . . . . . . . . . . . . . . . . . . . . . . . . . . . . . . . . . . . . . . . . . . 19
Configuring FXTool. . . . . . . . . . . . . . . . . . . . . . . . . . . . . . . . . . . . . . . . . . . . . . . . . . . . . 19Configuring the Spectrum X or ChannelPort Connection . . . . . . . . . . . . . . . . . . . 19Configuring the Fade Rates . . . . . . . . . . . . . . . . . . . . . . . . . . . . . . . . . . . . . . . . . . . 21Configuring the Color Generator . . . . . . . . . . . . . . . . . . . . . . . . . . . . . . . . . . . . . . . 22Configuring the Mixer . . . . . . . . . . . . . . . . . . . . . . . . . . . . . . . . . . . . . . . . . . . . . . . . 22
Previewing Templates . . . . . . . . . . . . . . . . . . . . . . . . . . . . . . . . . . . . . . . . . . . . . . . . . . 24Loading and Unloading Templates . . . . . . . . . . . . . . . . . . . . . . . . . . . . . . . . . . . . . 25Previewing Non-Animated Templates . . . . . . . . . . . . . . . . . . . . . . . . . . . . . . . . . . . 25Previewing Animated Templates . . . . . . . . . . . . . . . . . . . . . . . . . . . . . . . . . . . . . . . 26Previewing Templates With Three-Point Animation . . . . . . . . . . . . . . . . . . . . . . . . 26
Editing Template Text Fields . . . . . . . . . . . . . . . . . . . . . . . . . . . . . . . . . . . . . . . . . . . . . 27Using Session and Permanent Locks . . . . . . . . . . . . . . . . . . . . . . . . . . . . . . . . . . . . . . 27
About Session and Permanent Locks . . . . . . . . . . . . . . . . . . . . . . . . . . . . . . . . . . . 28

Contents
© 2016 Harmonic Inc. All rights reserved. vi Tools User Guide, Release 8.1
Setting Session Locks in FXTool . . . . . . . . . . . . . . . . . . . . . . . . . . . . . . . . . . . . . . . 28Using Oxtel Debug. . . . . . . . . . . . . . . . . . . . . . . . . . . . . . . . . . . . . . . . . . . . . . . . . . . . . 29About the FXTool Help App . . . . . . . . . . . . . . . . . . . . . . . . . . . . . . . . . . . . . . . . . . . . . 31
Chapter 4: Using PreviewTool ............................................................. 32Configuring the Connection . . . . . . . . . . . . . . . . . . . . . . . . . . . . . . . . . . . . . . . . . . . . . 32PreviewTool User Interface . . . . . . . . . . . . . . . . . . . . . . . . . . . . . . . . . . . . . . . . . . . . . . 33
Home Window . . . . . . . . . . . . . . . . . . . . . . . . . . . . . . . . . . . . . . . . . . . . . . . . . . . . . . 33Sequence Editor Window . . . . . . . . . . . . . . . . . . . . . . . . . . . . . . . . . . . . . . . . . . . . . 34Sequence Playback Window . . . . . . . . . . . . . . . . . . . . . . . . . . . . . . . . . . . . . . . . . . 37View Log . . . . . . . . . . . . . . . . . . . . . . . . . . . . . . . . . . . . . . . . . . . . . . . . . . . . . . . . . . 38
Configuring PreviewTool Default Layer Settings . . . . . . . . . . . . . . . . . . . . . . . . . . . . . 38Creating a Sequence . . . . . . . . . . . . . . . . . . . . . . . . . . . . . . . . . . . . . . . . . . . . . . . . . . . 39
Adding Primary Events . . . . . . . . . . . . . . . . . . . . . . . . . . . . . . . . . . . . . . . . . . . . . . . 40Adding Secondary Events . . . . . . . . . . . . . . . . . . . . . . . . . . . . . . . . . . . . . . . . . . . . 41
Editing Template Text Fields . . . . . . . . . . . . . . . . . . . . . . . . . . . . . . . . . . . . . . . . . . . . . 42Previewing a Sequence . . . . . . . . . . . . . . . . . . . . . . . . . . . . . . . . . . . . . . . . . . . . . . . . . 43About Shared XML Files . . . . . . . . . . . . . . . . . . . . . . . . . . . . . . . . . . . . . . . . . . . . . . . . 44About the PreviewTool Help App . . . . . . . . . . . . . . . . . . . . . . . . . . . . . . . . . . . . . . . . . 45
Appendix A: Contacting the Technical Assistance Center ................ 46

© 2016 Harmonic Inc. All rights reserved. 1 Tools User Guide, Release 8.1
Introduction
Congratulations on choosing a Spectrum Integrated Channel Playout Platform. Spectrum X and ChannelPort ensure the cost-effective deployment of new SD and HD television channels by integrating branding and master control switching with clip playback in a device that is fully compatible with all Spectrum components. Spectrum X and ChannelPort fit seamlessly into existing production and playout infrastructures, reducing complexity and cutting the time it takes to launch new services. Rich multilayer graphics and dynamic text can be layered over programming, and support for a broad range of automation systems, as well as Emergency Alert System (EAS) support, offers you the freedom to employ the workflow of your choice.
This document provides the following information:
Introduction (this section) provides the following topics:
Spectrum System Documentation Suite
Technical Support
Chapter 1, Installation and Configuration Overview provides instructions for installing and configuring a Spectrum X or ChannelPort.
Chapter 2, Installing PreviewTool, FXTool, and Help provides instructions for installing PreviewTool and FXTool applications.
Chapter 3, Using FXTool provides instructions for using the template preview tool, FXTool.
Chapter 4, Using PreviewTool provides instructions for using the template sequencer tool, PreviewTool.
For information on installing and using the Template Authoring package, and for instructions and guidelines on template authoring, please refer to the Spectrum X and ChannelPort Template Authoring Guide.
Spectrum System Documentation SuiteThe table below describes the documents which comprise the Spectrum System Documentation Suite.
This document... Provides this information...
Spectrum System Installation Guide System installation Software installation and upgrade details Orientation to system components Troubleshooting system components Specifications for system components
Spectrum Component Replacement Guides
Component replacement instructions for Spectrum devices
Spectrum Quick Reference Guides and the Spectrum MediaDeck 7000 Installation Guide
Front and back panel views of Spectrum devices
LED assignments and legends Quick start steps
Spectrum X and ChannelPort Tools User Guide
Using FXTool and PreviewTool

Introduction Technical Support
© 2016 Harmonic Inc. All rights reserved. 2 Tools User Guide, Release 8.1
Software updates are available from the Harmonic website. Contact Harmonic Technical Support for login information.
The full download consists of the following:
Spectrum-v8.1.0.0-Software.zip. This includes system software.
Spectrum-v8.1.0.0-Documentation.exe. This includes product documentation.
HarmonicTemplatesAndTools-v8.1.0.0-SWandDoc.exe. This includes the template authoring package, tools, and documentation, as well Polaris Play: Playlist Control tools and documentation.
Acrobat® Reader® is needed to view the product documentation. Download this for free from: http://www.adobe.com.
Locating the Latest Documentation on the Harmonic Website The latest documentation can be found at http://www.harmonicinc.com/documents-detail.
Technical SupportFor information on contacting Harmonic Technical Support, refer to Appendix A, Contacting the Technical Assistance Center.
Useful Information when Contacting Technical Support In order to assist Harmonic Technical Support, review the following information:
What version of firmware is installed on your system?
From the SystemManager Home tab, click the Upgrade Firmware icon in the left-hand column to display the Upgrade Firmware page. The firmware version for each device is shown in the Current Firmware Version column.
What version of SystemManager software is installed?
Polaris Play: Playlist User Guide Polaris Play: Playlist Control Overview Using Polaris Play: Scheduler Using Polaris Play: Playlist
Spectrum X and ChannelPort Template Authoring Guide
Spectrum X and ChannelPort template authoring
Spectrum Release Notes Last minute information regarding a product release
Spectrum Media and Wrapper For-mats
Supported clip types and wrapper formats
Spectrum MediaDeck 7000 Read Me First
Passwords for downloading MediaDeck and SystemManager files
Instructions for obtaining and installing the license file for SystemManager
Installation overview
Spectrum System Protocol Reference Guide
Command sets and preroll parameters for controlling Spectrum servers
The Harmonic implementation of FTP server

Introduction Technical Support
© 2016 Harmonic Inc. All rights reserved. 3 Tools User Guide, Release 8.1
From SystemManager, click the Help tab. The version is shown in the Server Software section of the page.
Which Windows operating system is running on the SystemManager client PC?
a. From Windows, click the Start button, and then click Run.
b. In the Open field, type: winver, and then press Enter to open the About Windows dialog box, which shows the version number.
How much memory is installed on the SystemManager platform?
In general, you can find the amount memory in the System Properties. For example, in Windows 7:
a. Click the Start button.
b. Right-click Computer.c. Select Properties.
Look in the System section, next to Installed memory (RAM), to find the amount of RAM your computer has.
Please provide the manager.oda file from the SystemManager platform or client PC
Harmonic Technical Support may request that you email the manager.oda file, which contains configuration information for your system. This file is located on the SystemManager platform at D:\Omneon\Manager\omdb, or if you are using a client PC with a single C: partition, it will be in the same directory on the C: drive.
What is the model and serial number of the hardware involved?
Log in to SystemManager to find the following information.
For Spectrum and MediaDeck devices: from the Home tab, click the Upgrade Firmware icon in the left-hand column to display the Upgrade Firmware page. Both MediaDirectors and MediaDecks are listed in the MediaDirectors section. Find the Model Numbers and Serial Numbers listed in their respective columns.
Scroll down to the MediaPorts section to view the Model Numbers and Serial Numbers for MediaPorts and MediaDeck Modules.
For Omneon MediaGrid Devices: Click the Servers & Switches icon in the left-hand column. From the Servers and Switches page, in the Name column, click the link for the Omneon MediaGrid device to open the Properties page for that device.
For ProXchange devices: Click the ProXchange Servers icon in the left-hand column. From the Servers page, in the Name column, click the link for the ProXchange device to open the Properties page for that device.
For ProBrowse devices: Click the ProBrowse Servers icon in the left-hand column. From the Servers page, in the Name column, click the link for the ProBrowse device to open the Properties page for that device.
For MAS devices: Click the MAS Servers icon in the left-hand column. From the Servers page, in the Name column, click the link for the MAS device to open the Properties page for that device.
For Spectrum Systems
What is the name of the Player that is being used?
From SystemManager, click the Player Configuration link in the left-hand column, and then click the name of the MediaDirector or MediaDeck. The Player List page for that device appears. The names and status of all players are listed.

Introduction Technical Support
© 2016 Harmonic Inc. All rights reserved. 4 Tools User Guide, Release 8.1
What file format and bit rate is the Player configured for? (for example, MPEG, DV, or IMX?) a. From SystemManager, click the Player Configuration link in the left-hand column, and
then click the name of the MediaDirector or MediaDeck. The Player List page for that device appears.
b. From the player list, click the Properties link to view all the details for a player.
If the problem is related to Ingest or Playout of a clip, what is the Clip ID involved?
The clip name or clip ID should be indicated by whatever software application you are using to play or record video. For Omneon ClipTool, clip names are displayed in the clip management area of the ClipTool main window.
What brand of Automation, if any, is being used for control?
Is the Automation using VDCP or API for communication control?

© 2016 Harmonic Inc. All rights reserved. 5 Tools User Guide, Release 8.1
Chapter 1Installation and Configuration Overview
Spectrum X and ChannelPort InstallationFor information on installing a Spectrum X as part of a Spectrum System, refer to the Spectrum System Installation Guide.
The ChannelPort module can be installed in a MediaDeck 7000 or a MediaPort 7000. When the ChannelPort module is installed in a MediaDeck 7000 or a MediaPort 7000, it can be connected to an automation system and an Emergency Alert system (EAS). For information on installing a ChannelPort module in a MediaDeck 7000, refer to the MediaDeck 7000 User Guide. For information on installing a ChannelPort module in a MediaPort 7000 as part of a Spectrum System, refer to the Spectrum System Installation Guide.
Spectrum X and ChannelPort System Configuration OverviewHarmonic recommends that you configure your system in the following order:
1. System: If you wish to enable Enhanced Channel mode on your Spectrum X or ChannelPort, do so before configuring your channels. Otherwise, the device will operate in Standard Channel mode. See “Enabling Enhanced Channel Mode” in the Harmonic SystemManager User Guide.
2. Channel: Configure the basic parameters for your Spectrum X or ChannelPort channel, including master control switcher settings, audio profiles, independent branding, or serial port settings required for automation. See “Configuring a Spectrum X or ChannelPort Channel” and “Configuring an Audio Profile” in the Harmonic SystemManager User Guide for more information.
3. Player: See “Player Configuration” in the Harmonic SystemManager User Guide for help with configuring a player. Note that if you wish to use Playlist Control for player control, configure your player to use “Harmonic Playout” for control.
4. Graphics: Make sure your graphic templates follow Harmonic guidelines so they can be played on the Spectrum X or ChannelPort. See the Spectrum X and ChannelPort Template Authoring Guide. Configure FXTool if you plan to use it. See the Spectrum X and ChannelPort Tools User Guide (this guide).
5. Playlist Control: Configure any features and tools that you wish to use. For help with configuring the Playout Channel, Traffic and Billing, or Polaris Play: MediaFetch, see “Video Server Services Configuration” in the Harmonic SystemManager User Guide. For information on creating and monitoring playlists with Polaris Play: Scheduler and Polaris Play: Playlist, see the Polaris Play: Playlist User Guide. For information on configuring PreviewTool, refer to the Spectrum X and ChannelPort Tools User Guide (this guide).
6. GPIO: If using GPIO, configure the Spectrum X or ChannelPort GPIO triggers and then map them to channel events or Playout Channel events. See “Configuring GPIO Triggers” in the Harmonic SystemManager User Guide.
7. EAS: If using an EAS, make sure the Spectrum X or ChannelPort is connected to the EAS as described in the installation instructions, and then configure the EAS settings. See “Configuring a Spectrum X or ChannelPort Channel” in the Harmonic SystemManager User Guide.

Chapter 1 Installation and Configuration Overview Spectrum X and ChannelPort System Configuration Overview
© 2016 Harmonic Inc. All rights reserved. 6 Tools User Guide, Release 8.1
Determining a Port Number If you are using a Spectrum X or ChannelPort to preview graphics with FXTool or using it with an automation system, you will need to identify the port number for the channel you wish to use. Note that FXTool and automation systems use different protocols—FXTool uses “Network Automation” and most automation systems use “Serial Automation.” Refer to Table 1–1 to identify the necessary port for use with FXTool or automation.
If you are using a Spectrum X, or a ChannelPort in a system with a MediaCenter or MediaDirector, you can find the port number in SystemManager: Navigate to the Properties page for your video server, and then scroll down to the Private Ethernet Interfaces section to view the “com” label for the associated Ethernet port. For details, refer to “Private Ethernet Interfaces” in the SystemManager User Guide. If you are using a Spectrum MediaDeck 7000, the module on the left (when looking from the back) is com 0, and the module on the right is com 1. For a Spectrum X in internal storage mode, the left-hand SDI I/O card is com 0 and the right-hand SDI I/O card is com 1. If only one SDI I/O card is installed, that card is always com 0.
Each ChannelPort module supports two channels (A and B). Once you know the Ethernet port that your ChannelPort module is connected to, and the channel that you will be using, refer to Table 1–1.
Table 1–1: ChannelPort and Spectrum X Port Numbers
Module IP Channel Port Number for FXTool
Port Number for Automation
com 0 A 9100 9000
com 0 B 9101 9001
com 1 A 9102 9002
com 1 B 9103 9003
com 2 A 9104 9004
com 2 B 9105 9005
com 3 A 9106 9006
com 3 B 9107 9007
com 4 A 9108 9008
com 4 B 9109 9009
com 5 A 9110 9010
com 5 B 9111 9011
com 6 A 9112 9012
com 6 B 9113 9013
com 7 A 9114 9014
com 7 B 9115 9015
com 8 A 9116 9016
com 8 B 9117 9017

Chapter 1 Installation and Configuration Overview Spectrum X and ChannelPort System Configuration Overview
© 2016 Harmonic Inc. All rights reserved. 7 Tools User Guide, Release 8.1
Verifying and Creating the Graphics Directory on the Video Server The graphics directory (gfx.dir) is where you store the graphic templates you have authored. The Spectrum X and ChannelPort are configured to look for a folder called “gfx.dir” in your video server file system when it retrieves graphic templates for preview or play.
Verifying the Graphics Directory on the Video Server
With software release 7.1.0.0 and later, gfx.dir is created automatically in the video server file system when a Spectrum X or ChannelPort is installed in a Spectrum system.
If you want your graphics directory to have a name other than “gfx.dir,” refer to Renaming the Graphics Directory Folder (Optional) for instructions.
Creating the Graphics Directory on the Video Server
For software release 7.0.0.0, gfx.dir is not created automatically in the video server file system. If it doesn’t exist, you must manually create gfx.dir in your file system.
To create gfx.dir:
1. From SystemManager, click the Disk Utilities icon in the left-hand column to open the Disk Utilities page.
2. From the Disk Utilities page, click the hyperlink for your video server to open the corresponding Disk Utilities page.
3. In the Logical View area, click Explore Filesystemfile://..., as shown in Figure 1–1.
com 9 A 9118 9018
com 9 B 9119 9019
com 10 A 9120 9020
com 10 B 9121 9021
com 11 A 9122 9022
com 11 B 9123 9023
com 12 A 9124 9024
com 12 B 9125 9025
com 13 A 9126 9026
com 13 B 9127 9027
com 14 A 9128 9028
com 14 B 9129 9029
com 15 A 9130 9030
com 15 B 9131 9031
Table 1–1: ChannelPort and Spectrum X Port Numbers
Module IP Channel Port Number for FXTool
Port Number for Automation

Chapter 1 Installation and Configuration Overview Spectrum X and ChannelPort System Configuration Overview
© 2016 Harmonic Inc. All rights reserved. 8 Tools User Guide, Release 8.1
Figure 1–1: FileSystem, Logical View
4. When prompted, enter the user name and password for your video server file system. The root directory of the video server file system will appear in a new Explorer window.
NOTE: If the root directory does not appear or a message appears indicating the browser is unable to connect, you may need to add the IP address of your SystemManager to the list of trusted sites in Internet Explorer.
From Internet Explorer, click Tools > Internet Options > Security > Trusted Sites > Sites to open the Trusted sites dialog box.
In the Add this website to the zone field, enter your SystemManager IP address (preceded by “http://”), and then click Add.
Click Close and then click OK. Retry the Explore Filesystem link.
5. Using Windows Explorer, create a new folder named gfx.dir on the root directory of the file system.

Chapter 1 Installation and Configuration Overview Spectrum X and ChannelPort System Configuration Overview
© 2016 Harmonic Inc. All rights reserved. 9 Tools User Guide, Release 8.1
Figure 1–2: Creating gfx.dir
Renaming the Graphics Directory Folder (Optional)
If you wish to name the graphics directory something other than gfx.dir, you must modify the properties page for each Playout Channel to direct it to the new location for your graphic templates.
IMPORTANT: SystemManager does not verify if the graphics directory indicated on the Channel Properties page exists on the video server file system. Therefore, it will not provide any error messages if the directory does not exist.
To configure the new graphics directory folder name in SystemManager:
1. Click the Configuration tab to display the Configuration page and System Diagram.
2. Click the link or icon for your Spectrum X or ChannelPort to open the Properties page.
3. Click the Configure Channel A button to open the properties page for that channel.
4. In the Effect Configuration area, locate the Effects Folder field, and type the new name of the graphics directory.
5. Click Apply, and then click Done.
6. Return to the Properties page and click Configure Channel B.
7. Repeat Step 3 through Step 5.

© 2016 Harmonic Inc. All rights reserved. 10 Tools User Guide, Release 8.1
Chapter 2Installing PreviewTool, FXTool, and Help
This chapter includes installation instructions for PreviewTool and FXTool, tools for previewing graphics on the Spectrum X or ChannelPort. The following topics are covered:
System Requirements
Installing PreviewTool, FXTool, and Help
System RequirementsBefore installing PreviewTool or FXTool, your computer must conform to the following minimum requirements:
Windows 2.33GHz or faster x86-compatible processor or Intel® Atom™ 1.6GHz or faster
processor for netbooks
Windows XP Home, Professional, or Tablet PC Edition with Service Pack 3; Windows Server 2003; Windows Server 2008; Windows Vista Home Premium, Business, Ultimate, or Enterprise (including 64-bit editions) with Service Pack 2; or Windows 7
512MB of RAM (1GB recommended)
Macintosh Operating System Intel Core™ Duo or faster processor
Macintosh OS X v10.6 or v10.7
512MB of RAM (1GB recommended)
System CompatibilityPreviewTool and FXTool are compatible with Spectrum System software version 7.0 and greater.
Installing PreviewTool, FXTool, and HelpThe following installation instructions are for Windows operating systems. The installation process for Macintosh OS X may vary slightly.
Installing Adobe Air
Adobe® Air® is required to install and run PreviewTool and FXTool. If you do not already have Adobe Air installed, you can download the latest version for free at http://get.adobe.com/air/.
Installing PreviewToolTo install PreviewTool:
1. Open the Flexapps folder located in the HarmonicTemplatesAndTools-v8.1.0.0-SWandDoc.exe.

Chapter 2 Installing PreviewTool, FXTool, and Help Installing PreviewTool, FXTool, and Help
© 2016 Harmonic Inc. All rights reserved. 11 Tools User Guide, Release 8.1
2. Locate the PreviewTool installer icon, as shown in Figure 2–1.
Figure 2–1: PreviewTool Installer Icon
3. Double-click the PreviewTool installer icon to open the PreviewTool installation dialog, as shown in Figure 2–2.
Figure 2–2: PreviewTool Installation Dialog
4. Choose an installation location, and click Continue to complete the installation of PreviewTool.
Installing PreviewTool HelpTo install PreviewTool Help:
1. Open the Flexapps folder located in the HarmonicTemplatesAndTools-v8.1.0.0-SWandDoc.exe.
2. Locate the PreviewTool Help installer icon, as shown in Figure 2–3.
Figure 2–3: PreviewTool Help Installer Icon
3. Double-click the PreviewTool Help installer icon to open the PreviewTool Help installation dialog, as shown in Figure 2–4.

Chapter 2 Installing PreviewTool, FXTool, and Help Installing PreviewTool, FXTool, and Help
© 2016 Harmonic Inc. All rights reserved. 12 Tools User Guide, Release 8.1
Figure 2–4: PreviewTool Help Installation Dialog
4. Choose an installation location, and click Continue to complete the installation of PreviewTool Help.
Refer to Chapter 4, Using PreviewTool to begin using PreviewTool, or open PreviewTool and click the View Help icon to launch the PreviewTool Help app.
Installing FXToolTo Install FXTool:
1. Open the Flexapps folder located in the HarmonicTemplatesAndTools-v8.1.0.0-SWandDoc.exe.
2. Locate the FXTool installer icon, as shown in Figure 2–5.
Figure 2–5: FXTool Installer Icon
3. Double-click the FXTool installer icon to open the FXTool installation dialog, as shown in Figure 2–6.

Chapter 2 Installing PreviewTool, FXTool, and Help Installing PreviewTool, FXTool, and Help
© 2016 Harmonic Inc. All rights reserved. 13 Tools User Guide, Release 8.1
Figure 2–6: FXTool Installation Dialog
4. Choose an installation location, and click Continue to complete the installation of FXTool.
Installing FXTool Help1. Open the Flexapps folder located in the HarmonicTemplatesAndTools-v8.1.0.0-
SWandDoc.exe.
2. Locate the FXTool Help installer icon, as shown in Figure 2–7.
Figure 2–7: FXTool Help Installer Icon
3. Double-click the FXTool Help installer icon to open the FXTool installation dialog, as shown in Figure 2–8.
Figure 2–8: FXTool Help Installation Dialog

Chapter 2 Installing PreviewTool, FXTool, and Help Installing PreviewTool, FXTool, and Help
© 2016 Harmonic Inc. All rights reserved. 14 Tools User Guide, Release 8.1
4. Choose an installation location, and click Continue to complete the installation of FXTool Help.
Refer to Chapter 3, Using FXTool to begin using FXTool, or open FXTool and click Help > FXTool Help to launch the FXTool Help system.

© 2016 Harmonic Inc. All rights reserved. 15 Tools User Guide, Release 8.1
Chapter 3Using FXTool
FXTool can be used to preview or control graphic templates in real time that have been loaded on your Spectrum X or ChannelPort. In addition to previewing and controlling graphics, it can also be used to debug Oxtel connections between your Spectrum X or ChannelPort and your automation system.
Follow the steps in Configuring FXTool to configure the necessary settings before using FXTool.
Choose from the following topics:
FXTool User Interface
Configuring FXTool
Previewing Templates
Editing Template Text Fields
Using Session and Permanent Locks
Using Oxtel Debug
About the FXTool Help App
FXTool User InterfaceThe following topics provide an overview of the FXTool user interface and include descriptions of the following:
Templates Pane
Graphics Controls Pane
Mixer Controls and Settings Pane

Chapter 3 Using FXTool FXTool User Interface
© 2016 Harmonic Inc. All rights reserved. 16 Tools User Guide, Release 8.1
Figure 3–1: FXTool User Interface
The FXTool title bar displays your Spectrum Host Address, port number, and channel mode for which your Spectrum X or ChannelPort is configured. Refer to Configuring FXTool for instructions on configuring the FXTool connection.
Templates PaneThe Templates pane displays the contents of your graphics directory (gfx.dir by default). Any templates stored in your graphics directory will be available in FXTool when you start it.
If you transfer any templates to your graphics directory while FXTool is running, click Refresh (located next to the Mixer Controls pane) to update the list of available templates.
Graphics Control PaneTemplates Pane
Mixer Controls Pane
Refresh
Settings
Locks

Chapter 3 Using FXTool FXTool User Interface
© 2016 Harmonic Inc. All rights reserved. 17 Tools User Guide, Release 8.1
Figure 3–2: Templates Pane
Use Search to search for a specific template. Search options can be defined by clicking Name contains above the search box.
Graphics Controls PaneThe Graphics Controls pane is used to load, unload, and control graphics on your Spectrum X or ChannelPort.
Figure 3–3: Graphics Controls Pane
The Graphics Controls pane contains the following columns:
Search
Templates in graphics directory (default=gfx.dir) available for preview
Load Unload
Fade In
Fade In Rate
Fade Out
Fade 0ut Rate
Start Animation
Stop Animation
Stop Animation with outro
Edit Text Fields
Locks applied to layers
Templates currently loaded on ChannelPort
Templates ready to be loaded on Channelport with outro

Chapter 3 Using FXTool FXTool User Interface
© 2016 Harmonic Inc. All rights reserved. 18 Tools User Guide, Release 8.1
Staged Template: Shows template(s) ready to be loaded. Use this column to sort your templates before they are loaded.
Loaded Template: Shows template(s) currently loaded.
Visibility: Shows the fade status of the layer. A layer can be “Visible,” “Hidden,” or “Partial.”
Animation: Shows the animation state of the template. A template can be “Stopped” or “Running.”
Locks: Shows what layers have sessions locks or permanent locks applied. Refer to Using Session and Permanent Locks for more information about FXTool locks.
From the Graphics Controls pane, you can perform the following actions:
Load: Click to load templates. Refer to Loading and Unloading Templates for complete instructions.
Unload: Click to unload templates. Refer to Loading and Unloading Templates for complete instructions.
Fade In and Fade Out: Click to fade layers in and out.
Fade In Rate and Fade Out Rate: Click these drop-down menus to control the speed of a fade on a layer. For instructions on configuring the fade rates, refer to Configuring FXTool.
Start Animation: Click to start the animation of a template that uses animation. You can use Start Animation to restart a template if you have paused it.
Stop Animation: Click to pause the animation of a template.
Stop Animation with Outro: Click to play the animated outro of a template.
Edit Text Field: Click to edit the dynamic text fields of a template that has been loaded. Refer to Editing Template Text Fields for more instructions.
Mixer Controls and Settings PaneThe Mixer Controls and Settings pane contains selections for the video source and provides access to FXTool Settings and Locks.
Figure 3–4: Switcher Controls and Settings Pane
Refer to Using the Mixer Controls for instructions on using the Mixer Controls.
Refer to Configuring the Mixer for instructions on configuring the Mixer Controls.
For information on configuring the Color Generator, refer to Configuring the Color Generator.
Refer to Using Session and Permanent Locks for instructions on using FXTool locks.
Source drop-down menuRefresh
Settings
Locks

Chapter 3 Using FXTool Configuring FXTool
© 2016 Harmonic Inc. All rights reserved. 19 Tools User Guide, Release 8.1
Using the Mixer ControlsWith the Mixer Controls, you can set the video source to play a clip, to display an external feed, or to act as a color generator.
The source settings available for the Mixer Controls depend on the channel mode for which your Spectrum X or ChannelPort is configured. If using a ChannelPort, the available source settings also depend on the module model. Refer to the following table for available settings.
For instructions on configuring Enhanced Channel mode, refer to “Enabling Enhanced Channel Mode” in the Harmonic SystemManager User Guide.
To change the mixer source with the Mixer Controls:
1. Select the Source drop-down menu.
Figure 3–5: Switcher Controls Drop-Down Menu
2. Make a selection from the available options.
3. Click Switch.
Configuring FXToolBefore using FXTool, you need to configure the connection and fade rates. You can also configure the Color Generator. FXTool will use these configurations every time you open the program, unless you change the settings. You can change the settings at any time.
Choose from the following topics:
Configuring the Spectrum X or ChannelPort Connection
Configuring the Fade Rates
Configuring the Color Generator
Configuring the Mixer
Configuring the Spectrum X or ChannelPort ConnectionTo configure the connection:
1. Click the Settings button.
2. Click the Connection tab.
ChannelPort 8100 Module ChannelPort 8200 Module and Spectrum X
Standard Channel Enhanced Channel Standard Channel Enhanced Channel
Player External In Color
Generator
Player A, B External In 1 - 2 Color
Generator
Player External In 1 - 2 Color Generator
Player A, B External In 1 - 6 Color Generator

Chapter 3 Using FXTool Configuring FXTool
© 2016 Harmonic Inc. All rights reserved. 20 Tools User Guide, Release 8.1
3. In the Label field, type in a unique name for your connection.
4. In the Spectrum Host Address field, type in the host IP address of the connected Spectrum video server.
TIP: You can find the host IP address for the Spectrum video server by navigating to the Properties page for that device in SystemManager. For details, refer to “Viewing Spectrum Video Server Properties” in the SystemManager User Guide.
5. In the Port field, type in the port number for the channel you have assigned to FXTool.
The Recent area displays recently configured connections.
Determining the Port Number
If you are using a ChannelPort or Spectrum X to preview/control graphics with FXTool or using it with an automation system, you will need to identify the port number for the channel you wish to use. Note that FXTool and automation systems use different protocols—FXTool uses “Network Automation” and most automation systems use “Serial Automation.” Refer to the following table to identify the necessary port for use with FXTool.
If you are using Spectrum X, or a ChannelPort in a system with a MediaCenter or MediaDirector, you can find the port number in SystemManager: Navigate to the Properties page for your video server, and then scroll down to the Private Ethernet Interfaces section to view the “com” label for the associated Ethernet port. For details, refer to “Private Ethernet Interfaces” in the SystemManager User Guide. If your ChannelPort module is connected to a Spectrum MediaDeck 7000, the module on the left (when looking from the back) is com 0, and the module on the right is com 1.
Each Spectrum X or ChannelPort module supports two channels (A and B). Once you know the Ethernet port that your module is connected to, and the channel that you will be using, refer to the following table.
Module IP Channel Port Number for FXTool
com 0 A 9100
com 0 B 9101
com 1 A 9102
com 1 B 9103
com 2 A 9104
com 2 B 9105
com 3 A 9106
com 3 B 9107
com 4 A 9108
com 4 B 9109
com 5 A 9110
com 5 B 9111
com 6 A 9112

Chapter 3 Using FXTool Configuring FXTool
© 2016 Harmonic Inc. All rights reserved. 21 Tools User Guide, Release 8.1
6. Click OK.
NOTE: Once the connection has been configured, the FXTool title bar will display the Spectrum Host address and the port number.
Configuring the Fade RatesTo configure the fade rates:
1. Click Settings.2. Click the Graphics tab and use the arrows to set the duration of the Slow, Medium, and
Fast fades.
3. Click OK.
After you have configured the duration of the Fade Rates, you can control the fade rate speed on the Graphics Controls pane.
4. On the Graphics Controls pane, click Fade In Rate or Fade Out Rate.
5. Select Cut, Slow, Medium, or Fast.
com 6 B 9113
com 7 A 9114
com 7 B 9115
com 8 A 9116
com 8 B 9117
com 9 A 9118
com 9 B 9119
com 10 A 9120
com 10 B 9121
com 11 A 9122
com 11 B 9123
com 12 A 9124
com 12 B 9125
com 13 A 9126
com 13 B 9127
com 14 A 9128
com 14 B 9129
com 15 A 9130
com 15 B 9131
Module IP Channel Port Number for FXTool

Chapter 3 Using FXTool Configuring FXTool
© 2016 Harmonic Inc. All rights reserved. 22 Tools User Guide, Release 8.1
NOTE: Cut will remove the template from the display without fading it.
Configuring the Color GeneratorTo configure the color generator:
1. Click Settings.2. Click the Color Generator tab.
3. Click the box to select a color from the color menu.
4. Click OK.
Configuring the MixerWhen you configure the Mixer, you configure the types and speeds of transitions that occur when you use the Mixer Controls to switch between external feeds, clips, and the Color Generator.
To configure the Mixer:
1. Click Settings.2. Click the Mixer tab.
3. Click the Video tab.
4. Click the Transition drop-down menu and select one of the following:
a. Cut: Cuts the template from the display without fading it.
b. X-fade: Enables a cross-fade of the primary video when using the Mixer Controls.c. V-fade: Enables the primary video to fade down completely before the new video
fades up when using the Mixer Controls.5. Use the arrows to set the Fade Down and Fade Up speeds of the X-fade or V-fade.
6. Click the Audio tab.
7. If you want the audio to follow the same transition as the video, select the Follows Video check box.
8. If you do not want the audio to follow the same transition as the video, click the Transition drop-down menu and select one of the following:
a. Cut: Cuts the audio without fading it.
b. X-fade: Enables a cross-fade of the primary audio when using the Mixer Controls.c. V-fade: Enables the primary audio to fade down completely before the new audio
fades up when using the Mixer Controls.9. Use the arrows to set the Fade Down and Fade Up speeds of the X-fade or V-fade.
10. Use the arrows to set the Lag duration between audio and video transitions.
A negative number means the audio will cross the midpoint of its transition before the video crosses the midpoint of its transition, as shown in the following figure.

Chapter 3 Using FXTool Configuring FXTool
© 2016 Harmonic Inc. All rights reserved. 23 Tools User Guide, Release 8.1
Figure 3–6: Negative Value Lag Transition
A zero value means the audio and video will cross the midpoints of their transitions at the same time, as shown in the following figure.
Figure 3–7: Zero Value Lag Transition.
A positive number means the video will cross the midpoint of its transition before the audio crosses the midpoint of its transition, as shown in the following figure.

Chapter 3 Using FXTool Previewing Templates
© 2016 Harmonic Inc. All rights reserved. 24 Tools User Guide, Release 8.1
Figure 3–8: Positive Value Lag Transition
11. Click OK.
Previewing TemplatesYou can use FXTool to preview non-animated and animated templates, as well as templates that have three-point animations.
When you load a graphic template onto your Spectrum X or ChannelPort, it is positioned on a layer above the main video source. Layer 1 is the bottom-most layer, and layer 8 is the top-most layer.
The following example shows four layers of templates, but you can preview up to eight layers of templates simultaneously using FXTool.
Choose from the following topics:
Loading and Unloading Templates
Previewing Non-Animated Templates
Previewing Animated Templates
Previewing Templates With Three-Point Animation

Chapter 3 Using FXTool Previewing Templates
© 2016 Harmonic Inc. All rights reserved. 25 Tools User Guide, Release 8.1
Figure 3–9: Templates Layered on Source Video
Loading and Unloading TemplatesTo load a template:
1. From the Templates pane, click and drag a template to the desired layer in the Staged Template column.
NOTE: Layer 1 is the bottom-most layer while layer 8 is the top-most layer.
2. Add any additional templates to the desired layers in the Staged Template column.
3. From the Staged Template column, select the template(s) you want to load.
4. Click Load.
TIP: You can use Ctrl + Click, Shift + Click, or right-click to choose multiple templates.
To unload a template:
1. From the Loaded Template column, select the template(s) you want to unload.
NOTE: You can use Ctrl + Click, Shift + Click, or right-click to choose multiple templates.
2. Click Unload.
3. To remove the template(s) from the Staged Template column, select the template(s) and click Delete on your keyboard, or right-click the selected template(s) and click Clear selection.
Previewing Non-Animated TemplatesNon-animated templates, such as the sample Harmonic Regulatory Template, can be previewed using FXTool.

Chapter 3 Using FXTool Previewing Templates
© 2016 Harmonic Inc. All rights reserved. 26 Tools User Guide, Release 8.1
NOTE: If the Visibility status is not “Hidden” and the Animation status is not “None” on a layer (in other words, the layer is not faded down), the template will play as soon as it is loaded. To prevent this, ensure all layers are faded down.
To preview non-animated templates:
1. Load the desired template(s). Refer to Loading and Unloading Templates for instructions.
2. To preview the template(s) on the output monitor, click Fade In.
The Visibility status will change to “Visible,” and the Animation status will change to “Running.”
3. To end the preview, click Fade Out or Unload.
4. If you fade out the template, it must be unloaded and reloaded before it can be previewed again. It is not necessary to remove the template from the Staged Template column.
Previewing Animated TemplatesAnimated templates, such as the sample Harmonic Logo Loop Templates, can be previewed using FXTool.
NOTE: If the Visibility status is not “Hidden” and the Animation status is not “None” on a layer (in other words, the layer is not faded down), the template will play as soon as it is loaded. To prevent this, ensure all layers are faded down.
To preview animated templates:
1. Load the desired template(s). Refer to Loading and Unloading Templates for instructions.
2. To preview the template(s) on the output monitor, click Fade In.
The Visibility status will change to “Visible,” and the Animation status will change to “Running.”
3. To pause the animation, click Stop Animation. This will pause the template on the display. Click Start Animation to resume animation of the template.
4. To end the template preview, click Fade Out, Unload, or Stop Animation with Outro (which will finish the animation of the template before ending the preview).
NOTE: To replay an animated template that is authored to play only once, you must unload and then reload the template. It is not necessary to remove the template from the Staged Template column.
Previewing Templates With Three-Point AnimationA template with three-point animation has an intro section, a loop section, and an outro section. When you load the template, the intro section will play, and then the template will remain on the loop section until you end the template preview.
Three-point animation templates, such as the sample Harmonic Three-Point Animation Template can be previewed using FXTool.
NOTE: If the Visibility status is not “Hidden” and the Animation status is not “None” on a layer (in other words, the layer is not faded down), the template will play as soon as it is loaded. To prevent this, ensure all layers are faded down.
To preview templates with three-point animation:
1. Load the desired template(s). Refer to Loading and Unloading Templates for instructions.

Chapter 3 Using FXTool Editing Template Text Fields
© 2016 Harmonic Inc. All rights reserved. 27 Tools User Guide, Release 8.1
2. To preview the template(s) on the output monitor, click Fade In.
The Visibility status will change to “Visible,” and the Animation status will change to “Running.”
3. To pause the animation, click Stop Animation. This will pause the template on the display. Click Start Animation to resume the animation of the template.
4. To remove the three-point animation template from the output display, choose one of the following:
Click Fade Out. This will fade the template from the display.
Click Unload. This will remove the template from the display without fading it.
Click Stop Animation with Outro. The template’s loop will finish, and then the template’s outro will play.
Editing Template Text FieldsSome templates contain text fields that you can edit in FXTool, such as the Harmonic Dynamic Text Field Templates.
You must load the template onto a layer before editing a text field. The text field can be edited while the template is faded up or faded down.
To edit the text fields of a template:
1. Load the desired template(s). Refer to Loading and Unloading Templates for instructions.
2. To preview the template(s) on the output monitor, click Fade In.
The Visibility status will change to “Visible,” and the Animation status will change to “Running.”
3. To edit the text fields, click Edit Text Fields for that layer.
The Edit Text Fields dialog box will appear.
4. In the corresponding Contents field, type in the new text you want to see displayed in the template.
Figure 3–10: Edit Text Fields Dialog Box
If you are editing the text field of an RSS News Ticker, type in the URL of the RSS feed.
NOTE: The current contents of the text field will not be displayed in the Edit Text Fields dialog box.
5. Ensure the check box is selected for each text field you edit.
6. Click Apply to preview the template with the updated text.
Using Session and Permanent LocksChoose from the following topics:

Chapter 3 Using FXTool Using Session and Permanent Locks
© 2016 Harmonic Inc. All rights reserved. 28 Tools User Guide, Release 8.1
About Session and Permanent Locks
Setting Session Locks in FXTool
About Session and Permanent LocksLocks can be used to prevent users/clients from making changes to graphic layers or to the mixer on your Spectrum X or ChannelPort. There are two types of locks:
Session Locks: Enable or disable at any time to prevent users/clients from making changes to graphic layers or the mixer. These locks are released when a connection is lost.
The Locks dialog box in FXTool shows two columns for Session Locks:
Session Locks: Shows Session Locks that have been set from within FXTool. For example, using FXTool to apply Session Locks to layers 3,4,and 6 will lock out an automation system and enable manual control of those layers only from FXTool.
Refer to Setting Session Locks in FXTool for instructions on setting Session Locks with FXTool.
All Session Locks: Shows all Sessions Locks that have been applied from FXTool or some other client.
Permanent Locks: Prevent users/clients from making changes to a specific layer. Once a Permanent Lock is enabled on a layer, a user/client cannot make changes to that layer until the Permanent Lock is removed. For example, use a Permanent Lock if you want a particular logo to appear on your video output at all times.
When a Permanent Lock is set, that layer is grayed out and unavailable in FXTool.
Permanent Locks are set using the Auto Load feature in SystemManager. Refer to “Configuring a Channel” in the Harmonic SystemManager User Guide.
Setting Session Locks in FXToolTo set Session Locks in FXTool:
1. Click the Locks button.
2. From the Locks dialog box, select the check boxes for the layers on which you want to set Session Locks.

Chapter 3 Using FXTool Using Oxtel Debug
© 2016 Harmonic Inc. All rights reserved. 29 Tools User Guide, Release 8.1
Figure 3–11: Locks Dialog Box
3. Click Apply.4. Click OK.
After locks have been enabled, lock icons will appear in FXTool. Yellow lock icons indicate a Session Lock, originating from FXTool, is enabled on that layer. Gray lock icons indicate that a Session Lock from another client or a Permanent Lock is enabled on that layer.
The Lock button displays the number of Session Locks originating from FXTool.
Figure 3–12: Locks Applied
Using Oxtel DebugFXTool Oxtel Debug can be used to test and troubleshoot serial connections between your Spectrum X or ChannelPort and your automation system.

Chapter 3 Using FXTool Using Oxtel Debug
© 2016 Harmonic Inc. All rights reserved. 30 Tools User Guide, Release 8.1
To access the Oxtel Debug interface, click Help > Oxtel Debug.
Figure 3–13: Oxtel Debug Interface
The Oxtel Debug interface contains the following panels:
Oxtel Output: Contains check boxes to enable/disable Oxtel command output in the system monitor. The output shows the Oxtel commands received by your Spectrum X or ChannelPort and the responses it sent.
When Oxtel Output is enabled, the Spectrum X or ChannelPort will record all Oxtel communication in the system monitor.
There are two types of output modes:
ASCII: This filter shows Oxtel commands using basic punctuation symbols, numbers, and English alphabet characters. It is intended to be read by users.
Receive:
06/28 11:38:48 D T7A00129 fx0: oxtel:5 rx 943316.031856 R071080i60-cc-.swf:
Transmit:
06/28 11:38:48 D T7A00129 fx0: oxtel:3 tx 943316.262418 Y971080i60-cc-HD.swf:
Raw: This filter shows hexadecimal versions of the Oxtel commands. Raw output is useful when ASCII output does not display correctly.
Receive:
06/28 11:40:39 D T7A00129 fx0: oxtel:5 raw rx 943427.669644 52 30 37 31 30 38 30 69 36 30 2d 63 63 2d 2e 73 77 66 3a
Transmit:
06/28 11:40:40 D T7A00129 fx0: oxtel:2 raw tx 943427.968686 59 39 37 31 30 38 30 69 36 30 2d 63 63 2d 48 44 2e 73 77 66 3a
Serial Configuration: Shows what is configured in SystemManager for the serial port connection on your Spectrum X or ChannelPort. This display is fixed and will not change unless the settings are changed in SystemManager.

Chapter 3 Using FXTool About the FXTool Help App
© 2016 Harmonic Inc. All rights reserved. 31 Tools User Guide, Release 8.1
Serial Transmit: Enter ASCII text to transmit it from the Spectrum X or ChannelPort serial port to whatever device you have configured to receive serial transmissions. This will transmit from the configured serial port only.
For example, if you transmit the ASCII text “hello” to an automation system, and the serial connection is correct, that text will appear in the system logs of the automation system.
Serial Statistics: Shows the number of bytes transmitted and the number of bytes received from all serial ports on your Spectrum X or ChannelPort. When a change is detected on any serial port, the background will turn green and remain green until no change is seen for two seconds.
Figure 3–14: Serial Statistics, Bytes Transmitted/Received
Select the Enable Refresh check box to refresh the Serial Statistics data grid every second.
About the FXTool Help AppWhen you install FXTool, you can also install FXToolHelp, which is a separate Help application that you launch from the FXTool user interface by selecting Help > FXTool Help. Refer to Chapter 2, Installing PreviewTool, FXTool, and Help for installation instructions.

© 2016 Harmonic Inc. All rights reserved. 32 Tools User Guide, Release 8.1
Chapter 4Using PreviewTool
With PreviewTool, you can build a program sequence of up to thirty minutes in length to preview on the Spectrum X or ChannelPort. PreviewTool is for preview only and provides no functionality for on-air program sequencing or live broadcast.
You can create program sequences by layering graphic templates (secondary events) over video clips (primary events) on the sequence timeline. You can edit the sequences and configure various settings for the primary and secondary layers, such as SOM mode and duration settings.
PreviewTool works in coordination with a Playout Channel running on the Spectrum video server (for example, a MediaDirector, a MediaCenter, a MediaDeck 7000, or a Spectrum X). PreviewTool uses the Playout Channel to retrieve clips from the clip directory (default = clip.dir) and templates from the graphics directory (default = gfx.dir) on the Spectrum video server.
Configure the Playout Channel using SystemManager. Refer to “Configuring the Playout Channel” in the SystemManager User Guide for more details.
To preview sequences using PreviewTool, you must dedicate one Spectrum X or ChannelPort channel with a player attached to it to use PreviewTool. (PreviewTool and FXTool can run on the same channel.) Connect a monitor to the Spectrum X or ChannelPort preview channel via an SDI-to-DVI-D connection. Follow the steps in Configuring the Connection to configure the necessary settings before using PreviewTool.
Choose from the following topics:
Configuring the Connection
PreviewTool User Interface
Configuring PreviewTool Default Layer Settings
Creating a Sequence
Editing Template Text Fields
Previewing a Sequence
About Shared XML Files
About the PreviewTool Help App
Configuring the ConnectionBefore you use PreviewTool, you need to configure your Spectrum X or ChannelPort connection.
To configure the connection:
1. Start PreviewTool.
2. In the Home Window, select Configure Connection. The Configure Connection dialog box appears.

Chapter 4 Using PreviewTool PreviewTool User Interface
© 2016 Harmonic Inc. All rights reserved. 33 Tools User Guide, Release 8.1
Figure 4–1: Configure Connection Dialog Box
3. In the Label box, type in a unique name for your connection.
4. In the Host box, type in the host IP address of the connected Spectrum video server.
TIP: You can find the host IP address for the Spectrum video server by navigating to the Properties page for that device in SystemManager. For details, refer to “Viewing Spectrum Video Server Properties” in the SystemManager User Guide.
5. Click the Refresh port/channel list? button to populate the Select Port/Channel area, and then choose the correct player for your Playout Channel.
6. If needed, in the Description box, type in a description for the connection.
7. Click OK.
PreviewTool User InterfaceThis section provides an overview of the PreviewTool user interface. Choose from the following topics:
Home Window
Sequence Editor Window
Sequence Playback Window
Home WindowFrom the Home Window you can create a new sequence, select a sequence to preview, or configure the Spectrum X or ChannelPort connection.

Chapter 4 Using PreviewTool PreviewTool User Interface
© 2016 Harmonic Inc. All rights reserved. 34 Tools User Guide, Release 8.1
Figure 4–2: PreviewTool Home Window
From this window, you can perform the following actions:
Create a new sequence or open an existing sequence to preview. Refer to Creating a Sequence for more information.
View or choose from a list of recently created sequences.
Configure the connection. Refer to Configuring the Connection for more information.
View or choose from a list of recent connection configurations.
Configure PreviewTool default layer settings. Refer to Configuring PreviewTool Default Layer Settings for more information.
View the Log. Refer to View Log for more information.
Launch the PreviewTool Help app.
Sequence Editor WindowThe Sequence Editor Window is the main window for previewing sequences.

Chapter 4 Using PreviewTool PreviewTool User Interface
© 2016 Harmonic Inc. All rights reserved. 35 Tools User Guide, Release 8.1
Figure 4–3: PreviewTool Sequence Editor Window
The Sequence Editor Window contains the following panes:
Clips pane: Displays the contents of your clips directory (clip.dir) on the Spectrum video server. Any clips stored in your clip directory will be available for preview in PreviewTool when you start it. Click the Clips tab to open the Clips pane.
Templates pane: Displays the contents of your graphics directory (gfx.dir) on the Spectrum video server. Any templates stored in your graphics directory will be available for preview in PreviewTool when you start it. Click the Templates tab to open the Templates pane.
Sources and Colors pane: Lists an external source and a variety of colors that are available for preview in PreviewTool. When the Sources and Colors pane is selected, you can drag the External source or any of the available colors to the timeline to use it as a primary event.

Chapter 4 Using PreviewTool PreviewTool User Interface
© 2016 Harmonic Inc. All rights reserved. 36 Tools User Guide, Release 8.1
Figure 4–4: Sources and Colors Tab
Sequence pane: Use to position clips, external sources, colors, and templates on the timeline to build a preview sequence. Drag clips and templates to layers on the Sequence pane to position them on the timeline.
Details pane: This pane has two uses:
If you click on a clip or template in the Clips tab or Templates tab, the Details pane shows metadata associated with that clip or template (for example, the format type and start timecode of the clip).
After a clip or template is placed on the timeline, the Details pane provides various settings that can be configured for each clip or template. Refer to Creating a Sequence for more information.
The Sequence Editor Window contains the following control buttons:
Refresh: Click in either the clips pane or templates pane to show clips or templates that are published to the clips directory or graphics directory on the Spectrum video after PreviewTool is opened.
Source Search: Use to search for a specific clip or template. Search options can be defined by clicking contains above the search box.
Home: Click to return to the Home Window. If you have unsaved changes in your sequence, you will be prompted to save those changes.
New: Click to create a new sequence.
Open: Click to open a previously created sequence.
Save or Save As: Click to save your sequence.
Load All: Click to load an entire preview sequence to the Spectrum X or ChannelPort. (The Sequence Playback Window will appear.)
Load Selected: Click to load only the selected primary clip and secondary layers associated with that primary clip. (The Sequence Playback Window will appear.)

Chapter 4 Using PreviewTool PreviewTool User Interface
© 2016 Harmonic Inc. All rights reserved. 37 Tools User Guide, Release 8.1
Loop: Select the check box to loop a preview sequence.
View Help: Click to launch the PreviewTool Help app.
View Log: Click to open the Log View Window. Refer to View Log for more information.
Sequence Playback WindowAfter a sequence is created and loaded for preview, the Sequence Playback Window appears.
Figure 4–5: PreviewTool Sequence Playback Window
During sequence playback, the following control buttons are available:
Home: Click to return to the Home Window. If you have unsaved changes in your sequence, you will be prompted to save those changes.
Edit: Click to stop the preview and return to the main Sequence Editor window, where the sequence can be edited.
NOTE: If you want to add clips or templates, or edit the primary or secondary details, after you load a sequence, click Edit to return to the Sequence Editor Window.
Unload: Click to stop the sequence playback. If you stop the sequence, you will have to click Reload before you can play the sequence again.

Chapter 4 Using PreviewTool Configuring PreviewTool Default Layer Settings
© 2016 Harmonic Inc. All rights reserved. 38 Tools User Guide, Release 8.1
Reload: Click to reload the sequence.
Play: Click to play the sequence you have loaded.
NOTE: You will experience a short delay from the time you load a sequence to the time the Play button is available.
Loop: Select or clear after a sequence is unloaded to change whether or not the sequence loops the next time it is loaded and played.
View Help: Click to launch the PreviewTool Help app.
View Log: Click to open the Log View Window. Refer to View Log for more information.
View LogThe PreviewTool log displays logs created by PreviewTool. Note that it does not display logs created by Spectrum X, ChannelPort, or the Playout Channel.
To open the Log View Window, click the View Log button.
In the Log View Window, the following control buttons are available:
Clear: Click to clear all entries from the log.
Select All: Click to select all log entries.
Copy to Clipboard: Click to copy the log.
OK: Click to close the Log View Window.
Configuring PreviewTool Default Layer SettingsYou can configure the default settings for each template layer in PreviewTool.
When you place a template on the timeline, you can change these defaults as necessary in the Graphics Secondary Details settings. Refer to Adding Secondary Events for details.
To configure layer default settings:
1. Start PreviewTool.
2. In the Home Window, click “Or do something else....”
3. Click Configure PreviewTool. The PreviewTool Configuration window appears.
4. Configure the following default settings for each template layer, as necessary:
Layer Label: Use the default numbering or double-click the layer to give it a unique name.
Default Start Mode: Double-click the drop-down list, and select one of the following:
Offset from Start: The start of the template will be offset from the start of the primary clip with which it is associated.
Offset from End: The start of the template will be offset from the end of the primary clip with which it is associated.
Default Start Offset Seconds: Double-click the box and use the up or down arrows, or type in a number, to set the number of seconds the primary clip will play before the template begins, and hit Enter.
Default Fade In Rate: Double-click the drop-down list, and select Default, Slow, Medium, Fast, or Cut to set the fade in speed of the template. You can configure the Fade In Rate speeds in the Playout Channel settings in System Manager. Refer to

Chapter 4 Using PreviewTool Creating a Sequence
© 2016 Harmonic Inc. All rights reserved. 39 Tools User Guide, Release 8.1
“Configuring a Spectrum X or ChannelPort Channel” in the SystemManager User Guide for more details.
Default End Mode: Double-click the drop-down list, and select one of the following:
Offset from Start: The end of the template will be offset from the start of the primary clip with which it is associated.
Offset from End: The end of the template will be offset from the end of the primary clip with which it is associated.
Duration: The template will play for whatever duration is configured in the Default End Duration settings.
Default End Duration: Double-click the drop-down box and set the duration (in seconds) the template will run. The default setting matches the duration of the template to the duration of the primary clip.
Default End Offset: Double-click the box and use the up or down arrows, or type in a number, to set the number of seconds from the end of the primary clip the template will end, and hit Enter.
Default Fade Out Rate: Double-click the drop-down list, and select Default, Slow, Medium Fast, or Cut to set the fade out speed of the template. You can configure the Fade Out Rate speeds in the Playout Channel settings in System Manager. Refer to “Configuring a Spectrum X or ChannelPort Channel” in the SystemManager User Guide for more details.
5. Click Save to save changes.
6. Click Home when finished.
NOTE: If you have unsaved changes, you will be prompted to save changes to the configuration.
To clear your changes at any time, click Reload or Restore Defaults.
Creating a SequenceWhen you build a sequence using PreviewTool, the main video source is called a Primary Event, and each template layer is called a Secondary Event.
Figure 4–6: Secondary Events Layered on Primary Event
Layer 1 is the bottom-most secondary layer, while layer 8 is the top-most secondary layer.

Chapter 4 Using PreviewTool Creating a Sequence
© 2016 Harmonic Inc. All rights reserved. 40 Tools User Guide, Release 8.1
Choose from the following topics:
Adding Primary Events
Adding Secondary Events
Adding Primary EventsTo add primary events:
1. Start PreviewTool.
2. In the Home Window, select New Sequence.
3. Click the Clips tab or Sources and Colors tab.
4. Select the clip, color, or the external source you wish to use and drag it to the primary layer on the timeline.
NOTE: To add additional clips to the primary layer, select a clip and drag it to the desired position on the timeline. Clips can be placed before, after, or between clips already positioned on the timeline.
5. Select the clip, color, or external source on the timeline to open the Primary Clip Playout Details settings.
Figure 4–7: Primary Clip Playout Details Settings
6. In the Primary Clip Playout Details settings, configure the following, as necessary.
Duration: Use the up or down arrows, or type in a number, to alter the duration of the clip, as necessary.
TIP: It is also possible to edit the duration of a primary event by dragging the gripper at the end of the primary event to the left or to the right.
In the SOM Mode drop-down list, select one of the following:
Mark In: Use the clip mark-in point as the first frame to be shown.
Offset: The clip will be offset from its mark-in point to the first frame it is shown.
Timecode: The clip will play according to the timecode of the first frame to be shown, according to the clip start timecode.
7. Depending on the selection made in the previous step, alter the Offset SOM or Timecode SOM as necessary.
8. Continue to Adding Secondary Events.

Chapter 4 Using PreviewTool Creating a Sequence
© 2016 Harmonic Inc. All rights reserved. 41 Tools User Guide, Release 8.1
Adding Secondary EventsTo add secondary events:
1. Click the Templates tab.
2. Select the template you want to preview and drag it to any secondary layer on the timeline.
3. If there is room on the secondary layer, you can add a template to a secondary layer in front of or behind a template that already exists on that secondary layer. If you do, the Select Available Time Interval for Secondary dialog box appears.
Figure 4–8: Select Available Time Interval for Secondary Dialog Box
4. Select an option and click OK.
5. Select the template on the timeline to open the Graphics Secondary Details settings.
Figure 4–9: Graphics Secondary Details Settings
6. In the Graphics Secondary Details settings, configure the following, as necessary:
Layer: Confirm that the template is on the correct layer, or set a new layer for the template.

Chapter 4 Using PreviewTool Editing Template Text Fields
© 2016 Harmonic Inc. All rights reserved. 42 Tools User Guide, Release 8.1
TIP: It is also possible to place a secondary event on a different layer by dragging the gripper at the top of the secondary event vertically. To modify the Start Offset, Duration, and/or End Offset, drag the gripper at the end of the secondary event horizontally.
Start Mode: In the drop-down list, select Offset from Start or Offset from End.
Start Offset: Use the up or down arrows, or type in a number, to alter the start offset time, as necessary.
End Mode: In the drop-down list, select Offset from Start, Offset from End, or Duration.
If Offset from Start or Offset from End is chosen, in the End Offset box, alter the end offset time, as necessary.
If Duration is chosen, in the Duration box, use the up or down arrows, or type in a number, to alter the duration of the template as necessary.
Fade In Speed: In the drop-down list, select Slow, Medium, Fast, Cut, or Default. Fade Out Speed: In the drop-down list, select Slow, Medium, Fast, Cut, or Default. If the template is a three-point animation, select Stop Animation to trigger the outro
of the template, and alter the Stop Animation Lead Time.
If necessary, in the Text Updates box, update the template’s text. Refer to Editing Template Text Fields for instructions.
Editing Template Text FieldsSome templates contain text fields that you can edit in PreviewTool. For example, the sample Harmonic Dynamic Text Field Templates contain text fields that can be edited in PreviewTool.
To edit the text fields of a template:
1. Start PreviewTool, and open an existing sequence or create a new sequence that contains at least one template with text fields that can be edited. Refer to Creating a Sequence for instructions.
2. Select the template in the sequence that contains the text fields you want to edit.
3. In the Graphics Secondary Details pane, scroll down to Text Updates settings.
NOTE: The default text of the template will not appear in Text Updates settings.
Figure 4–10: Text Updates Settings
4. In the Text box, type in new text, and select the corresponding Box number for the text.

Chapter 4 Using PreviewTool Previewing a Sequence
© 2016 Harmonic Inc. All rights reserved. 43 Tools User Guide, Release 8.1
Figure 4–11: Text and Box Number Updates
5. If necessary, alter the Offset time.
6. Click Add.
7. Repeat Steps 4-6 to edit additional text fields in the template as necessary.
After a text field has been edited, you can alter the text field by clicking on the new text. To delete the text, or any edit made to a text field, click Del.
The following example shows three text fields edited for one of the sample Harmonic Dynamic Text Field Templates.
Figure 4–12: Edited Text Fields
Previewing a SequenceAfter you have loaded the primary and secondary events on the timeline, you can preview the sequence you have created.
NOTE: For compatibility with Polaris Play: Playlist Control, PreviewTool 8.0 and later uses an XML file format. You can open a playlist that uses the previous file format (PTS), but it will be converted to XML if you overwrite it with PreviewTool. Also, note that some Playlist Control playlist schema is not supported by PreviewTool. For more information, refer to About Shared XML Files.
To preview a sequence:
1. Start PreviewTool, and open an existing sequence or create a new sequence to preview. Refer to Creating a Sequence for instructions.
2. If you want the sequence to loop, select Loop.
3. In the Sequence Editor window, select Load All or Load Selected to load a sequence on the Spectrum X or ChannelPort.
Load All will load all primary and secondary layers in the sequence. Load Selected will only load a selected primary event and any secondary events associated with it.
Please note the following about Load Selected:
To load a range of contiguous primary events, press Shift, select the first and last primary event in the range, and then click Load Selected.
To load individual contiguous primary events, press <Ctrl>, select the individual primary events, then click Load Selected.

Chapter 4 Using PreviewTool About Shared XML Files
© 2016 Harmonic Inc. All rights reserved. 44 Tools User Guide, Release 8.1
4. The Playback Sequence Window will appear. When the Play button becomes available, click Play to preview the sequence.
NOTE: You will experience a short delay from the time you load the sequence to the time the Play button is available.
5. Click Home to return to the Home Window. If you have unsaved changes in your sequence, you will prompted to save those changes.
6. Click Edit to stop the preview and return to the main Sequence Editor window, where the sequence can be edited.
If you want to add clips or templates, or edit the primary or secondary details, after the sequence has been loaded, click Edit to return to the Sequence Editor Window.
7. Click Unload to stop the sequence playback. If you stop the sequence, you will have to click Reload before you can play the sequence again.
8. Click Reload to reload the sequence.
About Shared XML FilesWith Spectrum 8.0 and later, PreviewTool uses the same file format that Polaris Play: Playlist Control, Polaris Play: Playlist, and Polaris Play: Scheduler use (XML). With a shared file format, you can create a schedule in Scheduler, preview it with PreviewTool, and load it into Playlist.
You can still open playlist files that are saved in the previous PreviewTool file format (PTS), but note that these files will be converted to XML if you overwrite them.
Also, please note that PreviewTool does not support all of the primary and secondary event information that the Playlist Control playlist schema allows. As a result, if you load a schedule that contains unsupported information into PreviewTool, then overwrite the file, the unsupported information will either be removed from the file or modified by PreviewTool. Refer to Table 4–1 for a list of specific XML elements and attributes that are not supported by PreviewTool 8.1.
IMPORTANT: To avoid unintended modifications to your traffic schedules, Harmonic recommends that you load a copy of the traffic schedule into PreviewTool for previewing and editing; or, select Save As after making changes to the schedule in PreviewTool.
Table 4–1: XML Playlist Schema not Supported by PreviewTool 8.1
Element Child Element or Attribute Modification
Schedule scheduleld Attribute is removed.
scheduleEnd Attribute is removed.
scheduleName Attribute is set to “PreviewTool”.
scheduleStart Attribute is set to current date and time
loopCount Unless the value is “Forever”, the attribute is removed.
Primary CommentEvent Child element is removed.

Chapter 4 Using PreviewTool About the PreviewTool Help App
© 2016 Harmonic Inc. All rights reserved. 45 Tools User Guide, Release 8.1
About the PreviewTool Help AppWhen you install PreviewTool, you can also install PreviewTool Help, which is a separate Help application that you launch from the PreviewTool user interface by selecting the View Help icon. Refer to Chapter 2, Installing PreviewTool, FXTool, and Help for installation instructions.
PrimaryEvent CommentEvent Child element is removed.
Description Child element is removed.
GpoEvents Child element is removed.
SubtitleFile Child element is removed.
transition Attribute is removed.
endMode Attribute is removed.
scheduledStart Attribute is set to “midnight” of the next day.
startMode Attribute is set to “Manual” for first event and “Follow” for subsequent events.
VideoMaterial materialType Attribute is removed.
title Attribute is removed.
segment Attribute is removed.
contentRating Attribute is removed.
arcMode Attribute is removed.
audioProfile Attribute is removed.
afd Attribute is removed.
source The modification depends on the value of the attribute: “Player A” and “Player B” are set to “Player” “External In 1” and “External In 2” are set to
“External In” “Color Generator” is not modified.
GraphicsEvent Description Child element is removed.
title Attribute is removed.
audioProfile Attribute is removed.
Table 4–1: XML Playlist Schema not Supported by PreviewTool 8.1
Element Child Element or Attribute Modification

© 2016 Harmonic Inc. All rights reserved. 46 Tools User Guide, Release 8.1
Appendix AContacting the Technical Assistance Center
Harmonic Global Service and Support has many Technical Assistance Centers (TAC) located globally, but virtually co-located where our customers can obtain technical assistance or request on-site visits from the Regional Field Service Management team. The TAC operates a Follow-The-Sun support model to provide Global Technical Support anytime, anywhere, through a single case management and virtual telephone system. Depending on time of day, anywhere in the world, we will receive and address your calls or emails in one of our global support centers. The Follow-the-Sun model greatly benefits our customers by providing continuous problem resolution and escalation of issues around the clock.
Report an issue online at:
http://harmonicinc.com/webform/report-issue-online
Table 4–2: Technical Assistance Center phone numbers and email addresses
The Harmonic Inc. support website
http://www.harmonicinc.com/content/technical-support
The Harmonic Inc. software download locations are:
Region Telephone Technical Support Email
Americas 888.673.4896 or (888.MPEG.TWO) 408.490.6477
EMEA +44.1252.555.450 [email protected]
Asia Pacific – Other Territories
+852.3184.0045 +65.6542.0050
India +91.120.498.3199 [email protected]
Russia +7.495.926.4608 [email protected]
Mainland China +86.10.6569.5580 [email protected]
Japan +81.3.5565.6737 [email protected]
All Harmonic software except Cable Edge software
Software updates are available from the Harmonic website. Contact Harmonic Technical Support for login information.
Cable Edge software ftp://ftp.harmonicinc.com

Appendix A Contacting the Technical Assistance Center
© 2016 Harmonic Inc. All rights reserved. 47 Tools User Guide Release 8.1
The Harmonic Inc. corporate address
Harmonic Inc. 4300 North First St. San Jose, CA 95134, U.S.A. Attn: Customer Support
The corporate telephone numbers for Harmonic Inc. are:
Tel. 1.800.788.1330 (inside the U.S.) Tel. +1.408.542.2500 (outside the U.S.) Fax.+1.408.542.2511

© 2016 Harmonic Inc. ‘‘All rights reserved.