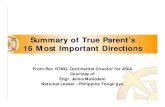Spectrum Agent Training Guide - Call Center...
Transcript of Spectrum Agent Training Guide - Call Center...
![Page 1: Spectrum Agent Training Guide - Call Center Softwaretelescan.net/pdf/_literature_40990/R2_2008_AGENT_GUIDE.pdf · 3 IMPT EMG E RC R OT T { } ] SVC S D O/D R/T F GFD G HC H C/A J RES](https://reader034.fdocuments.in/reader034/viewer/2022042620/5f4342f1775bd7798e6fe487/html5/thumbnails/1.jpg)
TELESCAN, LLC Revis ion 2 - 2008
Spectrum Agent Training Guide
![Page 2: Spectrum Agent Training Guide - Call Center Softwaretelescan.net/pdf/_literature_40990/R2_2008_AGENT_GUIDE.pdf · 3 IMPT EMG E RC R OT T { } ] SVC S D O/D R/T F GFD G HC H C/A J RES](https://reader034.fdocuments.in/reader034/viewer/2022042620/5f4342f1775bd7798e6fe487/html5/thumbnails/2.jpg)
Revision 2 - 2008 Spectrum Agent Training 2
© 2008 Telescan, LLC. All Rights Reserved. Spectrum™, Telescan and Prism DSP are registered trademarks of Telescan LLC. All other trademarks referenced herein are trademarks of the respective owners of such marks. All contents of this document are subject to change without notice and do not represent a commitment by Telescan LLC. Every effort has been made to ensure the accuracy of this manual. However, due to the ongoing improvements and revisions to our products, Telescan LLC cannot guarantee the accuracy of the printed material after the date of publication, or accept responsibility for errors or omissions. No warranties of any nature are extended by the information in these materials. Revised manuals and update sheets will be published as needed.
Telescan® LLC. 10679 Midwest Industrial Blvd. • St. Louis, MO 63132
Phone 314.426.7662 • Fax 314.426.1357 www.telescan.net
System ™
![Page 3: Spectrum Agent Training Guide - Call Center Softwaretelescan.net/pdf/_literature_40990/R2_2008_AGENT_GUIDE.pdf · 3 IMPT EMG E RC R OT T { } ] SVC S D O/D R/T F GFD G HC H C/A J RES](https://reader034.fdocuments.in/reader034/viewer/2022042620/5f4342f1775bd7798e6fe487/html5/thumbnails/3.jpg)
Revision 2 - 2008 Spectrum Agent Training 3
SPECTRUM SYSTEM
SPECTRUM AGENT TRAINING
GUIDE
![Page 4: Spectrum Agent Training Guide - Call Center Softwaretelescan.net/pdf/_literature_40990/R2_2008_AGENT_GUIDE.pdf · 3 IMPT EMG E RC R OT T { } ] SVC S D O/D R/T F GFD G HC H C/A J RES](https://reader034.fdocuments.in/reader034/viewer/2022042620/5f4342f1775bd7798e6fe487/html5/thumbnails/4.jpg)
Revision 2 - 2008 Spectrum Agent Training 4
TABLE OF CONTENTS The Spectrum Agent Screen 6 The Spectrum Agent Keyboard 6
Getting Started 6 Function-Defined Keys 7 Signing-ON to the Agent Console ......................... 8 Operator Information .......................................... 9 Signing OFF from the Console ............................ 10 Sign-OFF Override ............................................ 10 Displaying an Account or Sub-Account ................ 11
INCOMING CALLS 12 Answering a Call ............................................... 12 Account Alerts .................................................. 12 Placing a Call on Universal HOLD (2 options) ....... 13 Placing a Call on Priority (Exclusive) Hold ............ 14 Transferring a Call ............................................ 14 Accessing Calls from the Call Queue ................... 15 Viewing the Calls 15 Selecting a Call 15 Displaying the List of Calls Handled .................... 16 Information Screens 17 Using Hypertext Commands ............................... 17 ENTERING DATA 17 Entering a Message ........................................... 18
Escape from an unwanted Message ................ 18 Append a Free Form Message ticket ................ 18
Copying a Message to Another Account .............. 18 Entering an “IF” Message .................................. 19
Escape from an unwanted IF Message ............ 19 Using Standard Mnemonics ................................ 19 Mnemonics List 20 Inserting and Overwriting Text ........................... 21 Special Locate Information ................................ 21 Displaying/Removing Flags ................................ 22 Using the Count Remove Key ............................. 22 Using Words & Phrases ..................................... 23 Acting on the “Incomplete” message prompt ....... 24 Using the Save key to Edit Messages ………………...25 Viewing the Saved Messages List ………………….…..25 Message Delivery 26 Using the “Delivered-To” field ............................ 26 Delivering Messages to an Account ..................... 26 Delivering Inbound Email, SMS, & Web Msgs ……..27 Delivering IF Messages …………………………………….27 Redelivering a Message ..................................... 28 Undelivering a Message ..................................... 29 Accessing Retained Messages ............................ 29
Searching for Undelivered Messages .................. 30 Searching for Undelivered IF Messages and Non-blank Locates ................................................... 30 Reviewing Messages ......................................... 30 MESSAGE DISPATCHING 31 Relaying a Message using a Page Ticket ............. 31 Page Ticket types ............................................. 32 Acting on the “Pending Page” Prompt ................. 32 Remove a Page Ticket from Pending List ............ 33 Alpha Numeric Paging ....................................... 33 Dispatching Calls (Dialing Out) ........................... 35 On-Screen Speed Dialing ................................... 35 Using Dial-Hold ................................................ 36 MESSAGE TRANSMISSION 37 Transmitting Messages to Fax, Alpha or Email ..... 37 REMINDERS AND MEMOS 39 Creating a Reminder ......................................... 39 Entering a Memo .............................................. 40 Acting on the Memo prompt .............................. 40 OPTIONAL & ADVANCED FEATURES 41 Recording a Message (4 options) ...................... 41 Pass-Thru Recording ......................................... 42 Switch-Hook Transfer on Ring/Trip Line .............. 43 Switch-Hook Transfer on DID Line ..................... 43 Using Touch-Tone Output on DID Line ............... 43 Patching on a Centrex Line ................................ 43 Patching a Call ................................................. 44 Meet-Me Patching ............................................. 44 Dual Dial-Out Patch .......................................... 45 Using Online Directory….…………………………………..45 Turn Accounts "On" and "Off" …………………………..46 Using Management Functions at the Console ...... 47 Create/Edit Information Screens ........................ 48 Using SYSTEM STATUS Window ......................... 49 Shortcut Pop-up Window ................................... 53 Console Configuration ....................................... 54
![Page 5: Spectrum Agent Training Guide - Call Center Softwaretelescan.net/pdf/_literature_40990/R2_2008_AGENT_GUIDE.pdf · 3 IMPT EMG E RC R OT T { } ] SVC S D O/D R/T F GFD G HC H C/A J RES](https://reader034.fdocuments.in/reader034/viewer/2022042620/5f4342f1775bd7798e6fe487/html5/thumbnails/5.jpg)
Revision 2 - 2008 Spectrum Agent Training 5
SSPPEECCTTRRUUMM AAGGEENNTT TTRRAAIINNIINNGG GGUUIIDDEE
Welcome to the world of Spectrum and Telescan Corporation. We are excited to begin our relationship with you. As you will learn over the course of training, the Spectrum system is a feature-rich system with endless applications and capabilities. Our initial goal in training is to provide you with a foundation of understanding. Once you have learned the “basics”, you will then be better able to understand the nuances of the system and to use the Spectrum system to its full potential. To assist in this, Telescan also offers “advanced” classes as well as detailed documentation.
Agent Functions: The Agent Screen and Keyboard
Overview
The Basic Telephony Capabilities (Answering Calls, Putting Calls on Hold, Transferring Calls, etc.)
Using the Hypertext Applications and Speed Dials
Entering Data (Messages, Special Locates, Flags, “IF” Messages, etc.)
Message Delivery (Dialing out, Paging, Faxing, etc.)
Message Transmission
Optional and Advanced Features
GUIDE OVERVIEW Operation Messages Delivery
Options
™
![Page 6: Spectrum Agent Training Guide - Call Center Softwaretelescan.net/pdf/_literature_40990/R2_2008_AGENT_GUIDE.pdf · 3 IMPT EMG E RC R OT T { } ] SVC S D O/D R/T F GFD G HC H C/A J RES](https://reader034.fdocuments.in/reader034/viewer/2022042620/5f4342f1775bd7798e6fe487/html5/thumbnails/6.jpg)
Revision 2 - 2008 Spectrum Agent Training 6
GETTING STARTED The Spectrum Agent Screen
The Spectrum Agent Keyboard
Message Entry
Information Screens
Answer Phrase and Client time of day
Account Name and Message Status
Page, Patch and Dispatch Tickets
IF’s and Locate Instructions
Pending Work
Operator ID
Current State System Call Status
Call Activity (TALK 1…TALK 4)
System Date/Time
Call Timer
Agent Shortcut Buttons
Caller ID and Dialed
Number
Prism/SDM/Logger
Status Indicator
IF ENTER MSG
IF DELIVER
MSG UNDLVR REDLVR COPY
SAVE TALK 1 PATCH PAGE DELETE
LOCATEEDIT
CT. REMFILE
Esc ! 1
@2
#3
$4
%5
^ 6
& 7
*8
(9
)0
___ +
=
P/CP
O/CO
PR/C I
UK# U
WBA Y
WCB W
STATUS CLEAR REWIND Spectrum™
by TelescanBackspace
Insert Home
DIAL * SN ONSN OFF
Tab
ANSWER Delete End
DISPLAY
1
#
SELECT
Caps Lock
Shift
HOLD Ctrl
START RECORD
STOP RECORD
Alt
TALK 2 TALK
4 TALK3
IMPT Q
EMG E
RC R
OT T
{ [
} ]
SVC S
O/D D
R/T F
GFD G
HC H
C/AJ
RESK
CBRL
: ;
“ '
ASAP A
Enter
Shift
O/P Z
WCI X
CANC C
OFC V
BK@ B
UNO N
APPTM
< ,
> .
? /
Alt
Page Up
REMIND FLAG
PRS 7 TUV
8 WXY9
GHI 4 JKL
5 MNO6
ABC 2 DEF
3
0 OPERATOR
Page Down
Message Entry & Delivery/Copy/Save
Call Activity [Talk 1-4] Dispatching/Locates/ File
Call Recording
Hold Key
Alt Key
Alt Key
Apps Key
Ctrl Key
Numeric Dial Pad Sign On/Off
System Status/Clear
Escape Key
![Page 7: Spectrum Agent Training Guide - Call Center Softwaretelescan.net/pdf/_literature_40990/R2_2008_AGENT_GUIDE.pdf · 3 IMPT EMG E RC R OT T { } ] SVC S D O/D R/T F GFD G HC H C/A J RES](https://reader034.fdocuments.in/reader034/viewer/2022042620/5f4342f1775bd7798e6fe487/html5/thumbnails/7.jpg)
Revision 2 - 2008 Spectrum Agent Training 7
GETTING STARTED Function and Dual-Function Defined Keys Many function keys have dual functions. The function on the lower-half of the key can be initiated by pressing the key. Functions listed on the top-half of the key can be initiated by pressing the key in conjunction with the [SHIFT] key. Agent Shortcut Buttons in the colored display list on the right hand side of the Agent console, work similarly to the functional keystrokes and keystroke combinations as mentioned below.
STATUS/CLEAR [CLEAR] disconnects the agent from the line.
[SHIFT]+ [STATUS] to display the console’s “System Status” screen that shows every stations’ pending pages, station activity, call and trunk activity.
IF/ENTER MSG
[ENTER MSG] to generate a message ticket or order form on an account. [ENTER MSG] can also be used to add another Page ticket to a message, to mark a message as “Reviewed”, or to edit a Reminder after it has been created. [SHIFT]+ [IF/ENTER MSG] to create an IF (temporary, internal) message for an account.
IF/DELIVER MSG
[DELIVER MSG] to display the Undelivered Message List or Orders for the displayed account. [DELIVER MSG] will also display the list of purple flashing Transmit Error Memos (from a blank screen and a “Standby” state). [CTRL]+ [DELIVER MSG] to search the system for undelivered messages. [SHIFT]+ [IF/DELIVER MSG] to deliver an IF (temporary, internal) message.
UNDLVR/REDLVR
[REDLVR] to display the Delivered Message List, a list of messages that have previously been delivered in some way. [ALT]+ [REDLVR] to access long-term the Retained Message List. [SHIFT]+ [UNDLVR/RDLVR] to return a message that has already been delivered back to the Undelivered Message List.
COPY/SAVE [SAVE] to edit an undelivered message or to force a message on to the Incomplete Message stack. [ALT]+ [COPY] to make a copy of a message for a designated account AND make any necessary editing corrections, and press [FILE] to initiate.
TALK 1-4 [TALK] keys correspond to 1 of 4 activity windows on-screen and will be used to answer incoming calls, to dial-out and to patch.
PATCH [PATCH] initiates a conference call connecting an incoming call with an out-going one. [Ctrl]+ [PATCH] to initiate a “Meet-Me” patch (two incoming calls connected).
PAGE [PAGE] to generate a Page ticket, to remove an attached one, or to act on a “Pending Page” prompt by displaying the Pending Pages List.
DELETE/ LOCATE EDIT
[LOCATE EDIT] to enter or update the Locate Instructions. [ALT]+ [LOCATE EDIT] to edit an account’s Information Screens and the Expanded Locate Instructions screens. [SHIFT]+ [DELETE/LOCATE EDIT] 2 times in order to delete Locate Instructions. [DISPLAY]+ [LOCATE EDIT] (or use the [*] key in the Numeric keypad) to view Expanded Locate Instructions (ELI) information while answering an incoming call or when dialing out.
CT. REM/FILE (Count Removed)
[FILE] to signify the completion of data entry in a message ticket. [FILE] is also used to signify the completion of any other work, like entering Locate Instructions, entering a Page ticket or a Reminder, etc. [SHIFT]+ [CT. REM/FILE] to designate a call as non-billable.
REWIND (Optional) REWIND to erase and re-record a message if the STOP RECORD key has not been pressed.
START RECORD (Optional) [Alt]+START RECORD to route a caller directly to an account’s voice mail. START RECORD to record a message into the account’s voice mail with or with a caller on-line.
STOP RECORD (Optional) STOP RECORD to end a recording session and close the account’s voice mailbox.
![Page 8: Spectrum Agent Training Guide - Call Center Softwaretelescan.net/pdf/_literature_40990/R2_2008_AGENT_GUIDE.pdf · 3 IMPT EMG E RC R OT T { } ] SVC S D O/D R/T F GFD G HC H C/A J RES](https://reader034.fdocuments.in/reader034/viewer/2022042620/5f4342f1775bd7798e6fe487/html5/thumbnails/8.jpg)
Revision 2 - 2008 Spectrum Agent Training 8
GETTING STARTED
SIGNING-ON TO THE AGENT CONSOLE
From the “Idle” state,
Press the [SN ON] key (on Numeric keypad) or if using the mouse, click the [On/Off] Agent Shortcut Button (on the right).
Enter a 3-Digit User Name (letters or numbers).
Enter 1-5 character Password, if prompted
Press [SELECT] to enter the “Standby’’ state.
Once the User Name and Password are validated, the Console will enter the “Standby” state and will be available to accept calls. User Name and Password access informs the system which accounts to route to the Console and what capabilities have been enabled for an agent while the agent is Signed-On.
The middle panel at the bottom the Agent Window displays Agent status. Responses (such as ’Email Queued’) will typically be displayed with a green background. Error messages will have a red background and will beep when displayed.
In the far right of the status information are three Network Status Indicators (dots). Each indicates the status of one of the three TCP/IP network connections maintained by the Agent program. From left-to-right, they are the Telephony status, the Data Manager status, and the Voice Logger status. By resting the mouse over the appropriate status indicator, a text description of the status will ‘pop-up’. Double clicking on an indicator will display the network status window.
The color of the indicator reflects the status as follows:
• Grey (NOT ENABLED)
• Red (NOT CONNECTED)
• Green (CONNECTED)
![Page 9: Spectrum Agent Training Guide - Call Center Softwaretelescan.net/pdf/_literature_40990/R2_2008_AGENT_GUIDE.pdf · 3 IMPT EMG E RC R OT T { } ] SVC S D O/D R/T F GFD G HC H C/A J RES](https://reader034.fdocuments.in/reader034/viewer/2022042620/5f4342f1775bd7798e6fe487/html5/thumbnails/9.jpg)
Revision 2 - 2008 Spectrum Agent Training 9
GETTING STARTED OPERATOR INFORMATION
Upon validation, the Operator Information pop-up window will be presented that displays the accumulated agent totals since sign-on.
An Agent may view his/her statistics at anytime during the current sign-on session by pressing the “Microsoft Application” key located next to the right hand side [CTRL] key on the keyboard.
Press [Apps] + O (the letter O).
If using the mouse, left-click on the [Stats] Agent Shortcut Button in the lower-right corner of the screen.
After viewing statistics, click the [Close] button in the window or press the [SELECT] key on the keyboard.
![Page 10: Spectrum Agent Training Guide - Call Center Softwaretelescan.net/pdf/_literature_40990/R2_2008_AGENT_GUIDE.pdf · 3 IMPT EMG E RC R OT T { } ] SVC S D O/D R/T F GFD G HC H C/A J RES](https://reader034.fdocuments.in/reader034/viewer/2022042620/5f4342f1775bd7798e6fe487/html5/thumbnails/10.jpg)
Revision 2 - 2008 Spectrum Agent Training 10
GETTING STARTED SIGNING OFF FROM THE CONSOLE
Press the [SN OFF] key, or if using the mouse, click the [On/Off] agent shortcut button. A validation prompt will appear:
Type ‘Y’ to complete the ‘Sign-off’ sequence. The console will display an Idle state.
If pending work exists, assign work to an available console selected from the drop-list presented.
Then select ‘Transfer’. All pending pages, transmit memos, reminders will be transferred to the selected agent/console.
SIGN-OFF OVERRIDE
To SIGN-OFF the console with pending work i.e., Page tickets, Incomplete Messages, active incoming or outgoing calls, etc.
Press [CTRL]+[SN OFF]
This will force the system to accept the 1st Agent’s Sign-OFF and present a new agent Sign-ON. All pending work will remain at the console.
Pending work and New Agent Sign-On
Sign-Off? Press “Y” to Validate
![Page 11: Spectrum Agent Training Guide - Call Center Softwaretelescan.net/pdf/_literature_40990/R2_2008_AGENT_GUIDE.pdf · 3 IMPT EMG E RC R OT T { } ] SVC S D O/D R/T F GFD G HC H C/A J RES](https://reader034.fdocuments.in/reader034/viewer/2022042620/5f4342f1775bd7798e6fe487/html5/thumbnails/11.jpg)
Revision 2 - 2008 Spectrum Agent Training 11
GETTING STARTED DISPLAYING AN ACCOUNT OR SUB-ACCOUNT
Display a Master Account, From the Standby state,
Press the [DISPLAY] key (on Numeric keypad).
Enter a 4-Digit account number to display a master account.
*Note: Pressing the down arrow [ ] will move to next sequential master or sub-account, the right arrow [ ] will move to the next sequential master, bypassing any sub-accounts.
Display a Sub-Account while viewing a Master Account
Press [DISPLAY] key
Enter the 1 or 2-digit sub-account number, press [SELECT] to move to the sub-account.
Or use the Sub-Account Directory,
Press [Apps] key+A. If using the mouse, select the ‘Subs’ agent shortcut button to display the sub-account listing, if present.
Press the arrow [ ] keys to highlight the desired sub-account from the list, or
Type the first few letters of the desired sub-accounts’ name; the search feature will highlight the first qualifying entry.
With a Sub-Account highlighted (Express Keystrokes):
Pressing [DISPLAY] will display sub-account still WITHIN the context of the MASTER ACCOUNT
Pressing [Enter] or [SELECT] will display that sub-account.
Pressing [ENTER MSG] will move to sub-account and present a Message Ticket.
Pressing [Shift] + [ENTER IF] will move to sub-account and present an IF Message.
Pressing [DELIVER MSG] will move to sub-account and initiate Delivering Messages.
Pressing [Shift] + [DELIVER IF] will move to sub-account and initiate Delivering IF Messages.
Pressing [REDELIVER] will move to sub-account and initiate Redelivering Messages.
Pressing [Alt] + [REDELIVER] will move to sub-account and access the list of Retained Messages.
Pressing [Tab] or [Esc]-[Esc] (Esc twice) will exit the sub-account directory.
![Page 12: Spectrum Agent Training Guide - Call Center Softwaretelescan.net/pdf/_literature_40990/R2_2008_AGENT_GUIDE.pdf · 3 IMPT EMG E RC R OT T { } ] SVC S D O/D R/T F GFD G HC H C/A J RES](https://reader034.fdocuments.in/reader034/viewer/2022042620/5f4342f1775bd7798e6fe487/html5/thumbnails/12.jpg)
Revision 2 - 2008 Spectrum Agent Training 12
INCOMING CALLS ANSWERING A CALL
Press the [TALK 1-4] key or (or click with mouse) as the calls appear on-screen, with the answer phrase at the top of the console window. You are now ready to process the call as needed.
If the Answer-On-Trunk-Select feature is NOT enabled ([SHIFT] + Rt Click with mouse to open Agent Configuration window, see page 54 for further instructions), press the [TALK 1-4] and then press the [ANSWER] key to connect the call to your console; you are now ready to process the call as needed.
Press the [CLEAR] key or the ‘Clear’ agent shortcut button to disconnect the call once the call is completed.
ANSWERING A CALL COLOR CODED RINGS
Spectrum Agent presents inbound calls to operators in a variety of colors (see picture above right). These colors represent codes for various types of calls. The following list describes the types of calls by their color, their type, and what word is used to describe them.
Dark Blue = Regular account inbound call (described as “Ring”)
Light Blue = Priority account inbound call (described as “Ring”)
Teal Blue = Announcement Hold, inbound call that has been placed on hold after first having an announcement played (described as “Hold”)
Green = Inbound call that has been answered and is now live with the caller (described as “Talk”)
Red = Any call that has been put on Universal Hold (available for anyone to pick it up) (described as “Hold”)
Yellow/Gold = Priority hold (exclusive to the operator’s station) or Transferred calls (passed from one operator to another) (described as “PHold” and “XFer”)
Pink = Dialed, patched, or parked for patch setup calls (described as “Dial” and “Patch”)
HOLD
02
TALK 3100
RING
03
HOLD
7500
TALK
1 TALK
2 TALK
3 TALK
4
![Page 13: Spectrum Agent Training Guide - Call Center Softwaretelescan.net/pdf/_literature_40990/R2_2008_AGENT_GUIDE.pdf · 3 IMPT EMG E RC R OT T { } ] SVC S D O/D R/T F GFD G HC H C/A J RES](https://reader034.fdocuments.in/reader034/viewer/2022042620/5f4342f1775bd7798e6fe487/html5/thumbnails/13.jpg)
Revision 2 - 2008 Spectrum Agent Training 13
ACCOUNT ALERTS An Account Alert may pop up at the Agent console when an inbound call is presented to the console, if configured. The Alert must be dismissed by the operator (by pressing the space-bar) before any further action can be taken. Alerts are designed to notify agents of special conditions related to the handling of calls for the programmed account.
To Act on an Account Alert:
Press [Spacebar] to close the Alert window to proceed to call processing.
To Create/Edit an Alert: (if agent capability is enabled)
Press [Apps] +Q or if using the mouse, select the ‘Alert’ Agent Shortcut Button.
Two basic types of inbound Alerts can be defined.
Alerts for a Specified Period - To define an Alert with a specific starting and expiration date and time, enter the dates and times, then leave the ‘Daily Alert Control’ portion unchecked. The Alert will be presented for all inbound calls for the specified period.
Daily Alerts - An Alert can be defined to pop up during a specified daily time period by checking the “Alert will occur daily in the ‘time-of-day’ specified above” checkbox. Then check each day for which the Alert is relevant. If this mode is chosen, the ‘Start’ and ‘Expiration’ dates are ignored and only the times-of-day are observed. For example, if the Alert is to be presented from 8am to 5pm, put 8am as the starting time and 5pm as the expiration time. If the Alert is to be presented from 11pm to 8am, put 11pm as the starting time and 8am as the expiration time.
PLACING A CALL ON UNIVERSAL HOLD (3 OPTIONS)
Placing a call on Universal Hold will make that call available to be picked up by all agents. The “Talk” key will then change to the color RED. There are 3 different methods available to place a caller on UNIVERSAL HOLD.
To place current caller on hold to answer another incoming call
1. Manual (keystroke) Method
Press the [HOLD] key. This will place the current caller on hold.
2. Agent Shortcut Button (mouse) Method
First, select the ‘Hold’’ agent shortcut button by clicking on it with the mouse. This will place the current caller on hold.
Next, press a [TALK 1-4] key for a dark blue/light blue/teal blue “Ringing” Activity Window (or lastly press the [ANSWER] key if your system is configured that way –See Answer-on-trunk Select on page 12) to answer other incoming calls.
![Page 14: Spectrum Agent Training Guide - Call Center Softwaretelescan.net/pdf/_literature_40990/R2_2008_AGENT_GUIDE.pdf · 3 IMPT EMG E RC R OT T { } ] SVC S D O/D R/T F GFD G HC H C/A J RES](https://reader034.fdocuments.in/reader034/viewer/2022042620/5f4342f1775bd7798e6fe487/html5/thumbnails/14.jpg)
Revision 2 - 2008 Spectrum Agent Training 14
3. Automatic (keystroke or mouse) Method
Press another [TALK 1-4] key (or click on another [TALK 1-4] key with the mouse) for the dark blue/light blue/teal blue "Ringing" Call Activity Window. This places the current caller on hold and answers the incoming call with one keystroke.
PLACING A CALL ON PRIORITY (EXCLUSIVE) HOLD (RECOMMENDED)
Placing a call on Priority (Exclusive) Hold will make that call available only to the agent that initiated the Hold. A Console can have up to 4 Priority Hold or Transferred Calls at once. There are 3 different methods available to place a call on PRIORITY HOLD.
To place the current caller on hold exclusive to your console (call will not be available to other agents), you may:
1. Manual (keystroke) Method
Press the [Shift]+[HOLD] or [Alt]+[HOLD] keys
2. Agent Shortcut Button (mouse) Method
Use the mouse to select the ‘PriHold’’ Agent Shortcut Button, this places the caller on hold at your console only.
3. Secondary (mouse) Method
Use the mouse to double-click the active ‘Talk’ window
To Pickup Calls on Priority Hold:
Press the [TALK 1-4] key ONCE of the “PHLD” (Priority Hold) Call Activity Window to FIRST bring up the account information, or if using a mouse, click the “PHLD” activity window to access the account information.
Press the [TALK 1-4] key A SECOND TIME to proceed with the call, or use your mouse to click on the “PHOLD” activity window a second time.
-OR- Press the [TALK 1-4] keys twice and then the [ANSWER] key, if Answer-On-Trunk-Select is NOT enabled (not recommended) and proceed with the call.
TRANSFERRING A CALL
To transfer a caller to another agent console:
Press [Apps] +T on the keyboard. If using the mouse, select the ‘Transfer’ agent shortcut button.
Enter “0” plus the 1-digit number of the console to which you wish to transfer the call (unless the console number already is a 2-digit number). (Ex: Console 2 would be entered as “02”. Console 22 would be entered as “22”.)
XFER
1111
PHLD 0000
PHLD
2222
XFER
3333
TALK
1 TALK
2 TALK
3 TALK
4
![Page 15: Spectrum Agent Training Guide - Call Center Softwaretelescan.net/pdf/_literature_40990/R2_2008_AGENT_GUIDE.pdf · 3 IMPT EMG E RC R OT T { } ] SVC S D O/D R/T F GFD G HC H C/A J RES](https://reader034.fdocuments.in/reader034/viewer/2022042620/5f4342f1775bd7798e6fe487/html5/thumbnails/15.jpg)
Revision 2 - 2008 Spectrum Agent Training 15
To Access a Transferred Call:
Press the [TALK 1-4] key ONCE of the “XFER” (Transfer) Activity Window to FIRST access account information or, if using the mouse, click the “XFER” activity window to access the account information.
Press the [TALK 1-4] key A SECOND TIME to proceed with the call, or use your mouse to click on the “XFER” (Transfer) activity window a second time.
-OR- Press the [TALK 1-4] keys twice and then press the [ANSWER] key, if Answer-On-Trunk-Select is NOT enabled, and proceed with the call.
ACCESSING CALLS FROM THE CALL QUEUE
In conjunction with the Prism switch, an agent may optionally display a window at the console that gives visibility into the Ringing and Holding call lists.
Viewing the Calls The Call Queues window can be toggled on and off by pressing [Apps] + L or if using the mouse, select the ‘Queues’ agent shortcut button. The calls appear in the lists, top-to-bottom in priority order. The account number, sub-account number and name are shown, with the time indicating how long they have been in their current state. The associated trunk number is shown in parentheses.
Ringing calls are indicated in blue.
Holding calls are indicated in red.
Priority Hold and Transferred calls are indicated in olive.
Meet-Me Patch waiting calls are indicated in pink.
The window updates itself every two seconds.
The Call Queue window can be positioned anywhere on the screen, but will always try to display itself behind the console program window, so as not to obscure the operator’s view of the screen.
Selecting a Call A call can be selected from any of the lists by left-clicking the call with the mouse. This would have the same effect as pressing an appropriate [Talk1-4] key, except that, whereas pressing a [Talk1-4] key will always present the highest priority call in the associated list to the agent, clicking on a call in the Call Queue window allows the agent to select any call in the list.
![Page 16: Spectrum Agent Training Guide - Call Center Softwaretelescan.net/pdf/_literature_40990/R2_2008_AGENT_GUIDE.pdf · 3 IMPT EMG E RC R OT T { } ] SVC S D O/D R/T F GFD G HC H C/A J RES](https://reader034.fdocuments.in/reader034/viewer/2022042620/5f4342f1775bd7798e6fe487/html5/thumbnails/16.jpg)
Revision 2 - 2008 Spectrum Agent Training 16
DISPLAYING THE LIST OF CALLS HANDLED
System has the ability to save the last 500 calls handled by a particular agent during a session. A call list can be accessed displaying the accounts and the time the calls were answered.
From the “Standby” state:
Press the [Apps] +D keys to display the Recent Call History or last 500 accounts active calls, either incoming or holding. If using the mouse, select the ‘History’ agent shortcut button.
Press an arrow [ ] key to move to desired account, then press [SELECT] or click on desired account using the mouse.
Just like most of the lists in the Spectrum Agent, the oldest call appears first; the newest account call appears last in the list.
**Note – Color Codes:
Note each entry lists the time, account number and name and may be color-coded.
Blue entries represent answered calls.
Amber entries represent accounts that were displayed once the call was answered.
Red entries indicate calls that were accessed from the holding queue.
Magenta entries indicate a dial-out. Grey entries indicate an account that was [DISPLAY]’ed from the Agent
Console.
![Page 17: Spectrum Agent Training Guide - Call Center Softwaretelescan.net/pdf/_literature_40990/R2_2008_AGENT_GUIDE.pdf · 3 IMPT EMG E RC R OT T { } ] SVC S D O/D R/T F GFD G HC H C/A J RES](https://reader034.fdocuments.in/reader034/viewer/2022042620/5f4342f1775bd7798e6fe487/html5/thumbnails/17.jpg)
Revision 2 - 2008 Spectrum Agent Training 17
Information Screens USING HYPERTEXT COMMANDS With an Information Screen displayed on-screen, to highlight a bulleted Hypertext prompt:
Press [Shift]+[SELECT] to activate the Hypertext prompt, or click once on the screen.
Use the arrow [ ] keys to move to the desired prompt
Press [SELECT] again
and the command(s) will be executed.
If using a Mouse:
CLICK ONCE on the screen to activate the Hypertext Prompt on screen. A thin bright border will appear around the Information Screen Area
POINT AND CLICK on the desired command, this will select and execute that Hypertext command.
You will be unable to highlight any Hypertext prompt that cannot be executed from the current console “State”.
The Hypertext Prompts will perform one or more operations, such as:
Go to or view a particular information screen
Go to or view a particular account or sub-account
Speed-dial a phone or pager number
Speed-dial an alphanumeric terminal & pager
Select a particular free-form message template
Insert Keystrokes into a message or page ticket
Open Web Browser to a particular website or page
Enter Locate Instructions information and/or clear it
Send Text Messages to Cell Phones or PDA’s
Email messages or email group messages
Select a particular Scripting message template
![Page 18: Spectrum Agent Training Guide - Call Center Softwaretelescan.net/pdf/_literature_40990/R2_2008_AGENT_GUIDE.pdf · 3 IMPT EMG E RC R OT T { } ] SVC S D O/D R/T F GFD G HC H C/A J RES](https://reader034.fdocuments.in/reader034/viewer/2022042620/5f4342f1775bd7798e6fe487/html5/thumbnails/18.jpg)
Revision 2 - 2008 Spectrum Agent Training 18
ENTERING DATA ENTERING A MESSAGE
Answer a call or display an account:
Press the [ENTER MSG] key or select appropriate Hypertext Prompt.
Fill in appropriate fields, press [ENTER] or [SELECT] key to advance through fields. If the Message ticket has multiple pages, use the [Tab] key to advance to the next page.
Press the [FILE] key. Press the [CLEAR] key, if needed.
To escape from an unwanted Message:
Before [FILE]’ing a message, press [Esc] twice and “C” to cancel when prompted. This feature can be enabled or disabled system-wide.
To append a Free Form Message ticket:
Press [CTRL] + [Page Down] while in the “Entering Msg” state to add a blank page to an existing message to enter additional information. This keystroke sequence can be repeated to add as many additional pages as needed.
COPYING A MESSAGE TO ANOTHER ACCOUNT
Messages can be manually or automatically copied into another master or sub-account. When auto-copy is enabled on the AMR, a message can be automatically copied to a target account upon the agent pressing the [FILE] key.
To manually copy a message
From either the “Delivering message” or “Redelivering message” state:
Press [ALT] + [COPY], “Copying” prompt will appear.
Enter a target 4-digit master or 2-digit sub-account number to copy to.
Press [FILE] to complete, the message is copied to the target account in the “Entering Msg” state, the message can then be modified and [FILE]’d when complete. If an error is made, press [Esc] twice to cancel the message.
Press “C” to Cancel Message
Note: The appended form must be created using form #9999 at the SDM console in order. This form can be customized to
accommodate adding ‘additional information’ when message entry fields have been filled.
![Page 19: Spectrum Agent Training Guide - Call Center Softwaretelescan.net/pdf/_literature_40990/R2_2008_AGENT_GUIDE.pdf · 3 IMPT EMG E RC R OT T { } ] SVC S D O/D R/T F GFD G HC H C/A J RES](https://reader034.fdocuments.in/reader034/viewer/2022042620/5f4342f1775bd7798e6fe487/html5/thumbnails/19.jpg)
Revision 2 - 2008 Spectrum Agent Training 19
ENTERING DATA ENTERING AN “IF” MESSAGE
An “IF” Message allows a client to leave a message for a specific caller when he/she calls the service.
Answer a call or display an account:
Press the [Shift]+[ENTER IF] keys.
Fill in fields on the IF Message ticket.
Press the [FILE] key and [CLEAR] key, if needed. Note the IF Message area in green.
To escape from an unwanted IF Message:
If no text has been entered, press [DELIVER MSG] to return to “Standby” state. Once text has been entered, you can not cancel an IF Message ticket.
USING STANDARD MNEMONICS
Mnemonics are keys that represent commonly used words and phrases and can be used during any data-entry state. There are 26 standard Mnemonics.
Press the [ALT] + LETTER key on the keyboard corresponding to the desired standard mnemonic.
Processing of Mnemonic keys has been disabled in contexts in which they would have no meaning, for example, in the “Signing-on” state.
Examples: [ALT] + R (RC) = Returned Your Call [ALT] + W (WCB) = Will Call Back [ALT] + P (P/C) = Please Call [ALT] + G (GFD) = Gone for the Day [ALT] + 0 - 9 = Customizable Mnemonics (see list on next page)
IF Message Identifiers
Note: Mnemonics are customizable and can be edited from the SDM console.
![Page 20: Spectrum Agent Training Guide - Call Center Softwaretelescan.net/pdf/_literature_40990/R2_2008_AGENT_GUIDE.pdf · 3 IMPT EMG E RC R OT T { } ] SVC S D O/D R/T F GFD G HC H C/A J RES](https://reader034.fdocuments.in/reader034/viewer/2022042620/5f4342f1775bd7798e6fe487/html5/thumbnails/20.jpg)
Revision 2 - 2008 Spectrum Agent Training 20
Mnemonics List
![Page 21: Spectrum Agent Training Guide - Call Center Softwaretelescan.net/pdf/_literature_40990/R2_2008_AGENT_GUIDE.pdf · 3 IMPT EMG E RC R OT T { } ] SVC S D O/D R/T F GFD G HC H C/A J RES](https://reader034.fdocuments.in/reader034/viewer/2022042620/5f4342f1775bd7798e6fe487/html5/thumbnails/21.jpg)
Revision 2 - 2008 Spectrum Agent Training 21
ENTERING DATA INSERTING AND OVERWRITING TEXT
By default, text is entered in the “OVR” (Overwrite) mode at agent consoles. When the cursor is placed at the beginning of a word or sentence, text typed will overwrite the existing text.
An agent can press the [INSERT] key to switch to the Insert “INS” mode. From the cursor, new text will be inserted and existing text will shift to the right. To return to the “OVR” mode, simply press the [INSERT] key again. The “OVR” prompt re-appears.
CREATING/EDITING/DELETING SPECIAL LOCATE INFORMATION
The Special Locate area holds up 108 characters of short-term information for an account that is directly related to handling calls for that account.
To Create or Edit current Special Locate Information
Answer a call or display an account then,
Press the [EDIT LOCATE] key. Enter the new/current locate information.
Press the [FILE] key then the [CLEAR] key, if needed to disconnect a caller. The Locate Instructions border will now appear purple.
To Delete Special Locate Information
Press and hold down the [Shift] key then press the [DELETE LOCATE] key twice to delete Special Locate information.
CREATING/EDITING/DELETING EXPANDED LOCATE INFORMATION
An Expanded Special Locate Instructions area (ELI) can be accessed, providing an additional 431 characters to input more information relating to Special Locates.
To Display and Create an ELI
Press [DISPLAY] then [EDIT LOCATE], to display ELI area or press the Asterisk key [*] on the numbers pad. Using the [*] key will allow you to toggle between the expanded locate area and the first information screen.
Press [Alt]+[EDIT LOCATE] to enter the “Editing ELI” state.
Enter the information with mixed-case text and screen attributes: [Alt]+B before and after text to highlight text in BLUE [Alt]+G before and after text to highlight text in GREEN [Shift]+6 before and after text to FLASH TEXT [Alt]+R before and after text to highlight text in RED
![Page 22: Spectrum Agent Training Guide - Call Center Softwaretelescan.net/pdf/_literature_40990/R2_2008_AGENT_GUIDE.pdf · 3 IMPT EMG E RC R OT T { } ] SVC S D O/D R/T F GFD G HC H C/A J RES](https://reader034.fdocuments.in/reader034/viewer/2022042620/5f4342f1775bd7798e6fe487/html5/thumbnails/22.jpg)
Revision 2 - 2008 Spectrum Agent Training 22
ENTERING DATA Display and Create an ELI (cont.)
Press [FILE] to save the ELI, flashing arrows with a green border will appear in the Locate Instructions area.
Press [DISPLAY] + [SELECT] to return to the Master Account’s main Information Screen.
Delete current Expanded Locate Information
While in the “Standby” state,
Press the Asterisk key [*] or [DISPLAY] + [EDIT LOCATE] to display Expanded Locate Information (ELI). The Asterisk cannot be used while in “Entering Message” state, otherwise, an ‘asterisk’ will be entered in a message field instead of displaying the ELI. [DISPLAY] + [EDIT LOCATE] needs to used.
Press [Ctrl]+[Delete] to clear the ELI; then press “Y” to confirm the deletion.
The ELI stamp will be updated and the flashing arrows with green border prompt will be removed from the Locate Instructions area.
DISPLAYING/REMOVING FLAGS
Flags serve to reinforce material on the account’s Information Screen. There are 8 system-wide Flags that are pre-programmed, and when activated will appear in red for high visibility just below the Information Screens area. Creation of Flags is in the System Configuration TAB of the Spectrum Data Manager’s Setup Menu option.
With an account on screen,
Press the [FLAG] key; enter a single digit # (1-8) of the flag you want to display.
REPEAT procedure to REMOVE Flag from screen.
USING THE COUNT REMOVE KEY
If you do not want to charge a client for certain calls, initiate the Count Removed key and that particular call will be listed as a non-billable call on the Totals report.
An incoming call has been determined to be non-billable once answered:
Press [Shift] + [CT. REM] while the call is active. Note "Count Removed" prompt.
Press the [CLEAR] key to disconnect from the call.
![Page 23: Spectrum Agent Training Guide - Call Center Softwaretelescan.net/pdf/_literature_40990/R2_2008_AGENT_GUIDE.pdf · 3 IMPT EMG E RC R OT T { } ] SVC S D O/D R/T F GFD G HC H C/A J RES](https://reader034.fdocuments.in/reader034/viewer/2022042620/5f4342f1775bd7798e6fe487/html5/thumbnails/23.jpg)
Revision 2 - 2008 Spectrum Agent Training 23
ENTERING DATA USING WORDS & PHRASES
Words and Phrases List screen will allow access to a pop-up window option to assist in data entry. These screens contain words and phrases that can be entered directly into data entry areas in the console window for accounts and is defined using a specially designated Screen Code (w_W). Up to 600 Words & Phrases can be entered for an account; therefore multiple screens can be designated as Words & Phrases screens. ►► Master Accounts are able to share Words & Phrases lists with their sub-accounts.
To access a Words & Phrases list press [ALT] + ? (Question mark) or, if using the mouse, right-click . SDM will search the account for all Words & Phrases custom list screens and present a pop-up window. All captured words and phrases appear in numerical then alphabetical order.
![Page 24: Spectrum Agent Training Guide - Call Center Softwaretelescan.net/pdf/_literature_40990/R2_2008_AGENT_GUIDE.pdf · 3 IMPT EMG E RC R OT T { } ] SVC S D O/D R/T F GFD G HC H C/A J RES](https://reader034.fdocuments.in/reader034/viewer/2022042620/5f4342f1775bd7798e6fe487/html5/thumbnails/24.jpg)
Revision 2 - 2008 Spectrum Agent Training 24
ENTERING DATA ACTING ON THE “INCOMPLETE” MESSAGE PROMPT There is a pre-defined limit on the number of incomplete messages that the system will buffer on a system-wide basis. When “Incomplete” messages are present a prompt will flash in black in the pending area denoting the total number of incomplete messages residing at that console. Incomplete messages can occur if an agent, while entering a message, answers an incoming call before [FILE]’ing the current message.
An Incomplete message can also be created by pressing the [SAVE] key while in the “Entering Msg” state before the [FILE] key is pressed. This “forces” your work to your Incomplete stack, so that you can return to “Standby” state for the next task.
When the “Incomplete” message prompt flashes, from “Standby,”
Press the [Esc] key twice, complete any work on the Incomplete ticket.
Press the [FILE] key to complete the message, press [Esc] twice to display the next Incomplete message.
Repeat until all Incomplete tickets are [FILE]'d.
-Or- use your mouse to double-click on the black flashing INCOMPLETE pending work prompt.
To Flip Thru the Incomplete Message Stack:
Press [Esc] twice to display the first Incomplete message.
Press [SAVE] to place current message on bottom of incomplete stack.
Press [Esc] twice to display the next incomplete message.
Press the [SAVE] key again to place message on bottom of stack.
Repeat above steps until the desired Incomplete ticket is displayed.
Dispatcher’s Receive Page Tickets in the form of Incomplete Messages:
When Dispatching stations and/or Operators are set up in the SDM, the first operator takes a message and if dispatching is necessary, once the [FILE] key is pressed, the resulting Page Ticket appears on the Dispatcher’s console as an Incomplete message
Press [Esc] twice to display the first Incomplete message.
Press [SAVE] to place current message on bottom of incomplete stack.
Note: If an account is given Priority status in the Spectrum Data
Manager’s Account Master Record: Basic Info TAB, not only will the priority be given to the incoming calls, but also the order that the Incomplete Message Stack is
d d
![Page 25: Spectrum Agent Training Guide - Call Center Softwaretelescan.net/pdf/_literature_40990/R2_2008_AGENT_GUIDE.pdf · 3 IMPT EMG E RC R OT T { } ] SVC S D O/D R/T F GFD G HC H C/A J RES](https://reader034.fdocuments.in/reader034/viewer/2022042620/5f4342f1775bd7798e6fe487/html5/thumbnails/25.jpg)
Revision 2 - 2008 Spectrum Agent Training 25
USING THE SAVE KEY TO EDIT MESSAGES
The [SAVE] key can be used to add/edit information on a Message ticket, re-direct a message to another person (change the “For” field), or to force a ticket on to the Incomplete Message stack. Modified messages are placed on the Saved Messages List (if enabled in the AMR).
From the “Delivering Msg” state:
Press [SELECT] key to display the desired message.
Press the [SAVE] key to re-open the message ticket, the cursor will appear in the “For” field.
Make necessary changes to the message ticket.
Press [FILE] when editing is complete. The message will be marked with an ‘S’ in the status column, indicating that the message has been modified.
VIEWING THE SAVED MESSAGES LIST
As changes or modifications are made to messages, SDM retains a copy of the original message (before changes were made) on the Saved Message List. This feature can be enabled/disabled on a per account basis. Enable the list if you wish your operators to view it on their Agent console, otherwise, it is only viewable from the SDM.
To view the Save Messages List
Press [CTRL]+[ALT]+[DELIVER MSG] keys, the console will change to the “Reviewing Saved Msgs” state and a similar list will appear:
Use the arrow [ ] keys to move to and [SELECT] desired message. (Or [Home] and [End]).
![Page 26: Spectrum Agent Training Guide - Call Center Softwaretelescan.net/pdf/_literature_40990/R2_2008_AGENT_GUIDE.pdf · 3 IMPT EMG E RC R OT T { } ] SVC S D O/D R/T F GFD G HC H C/A J RES](https://reader034.fdocuments.in/reader034/viewer/2022042620/5f4342f1775bd7798e6fe487/html5/thumbnails/26.jpg)
Revision 2 - 2008 Spectrum Agent Training 26
MESSAGE DELIVERY USING THE “DELIVERED-TO” FIELD If enabled on the AMR, every message for an account that is Delivered and [FILE]’d will have a “Delivered-To” name attached. If this has been enabled, then a Name has to be entered here if messages are to be [FILE]’d, otherwise, the system will NOT ALLOW messages to be [FILE]’d off the list.
Press [DELIVER MSG], the “Delivered-To” field will appear. Enter the “Name” of the person calling to retrieve messages.
Press [SELECT] to access Undelivered message list.
DELIVERING MESSAGES TO AN ACCOUNT
Answer a call:
Press the [DELIVER MSG] key. The console will change to the “Selecting Msg” state and a list similar to the following will appear:
Press the arrow [ ] keys to move cursor to desired message. [Home] moves to oldest message on list, [End] moves to newest.
Press the [SELECT] key and message will appear on screen. Relay messages to caller.
If necessary, press the [SELECT] key again, and use the arrow [ ] keys to view any attached Page Tickets.
To Change "Delivered-To" Name once Session is Initiated:
Press [DELIVER MSG] again, the original “Name” entered appears.
Enter new “Name” and press [SELECT]. Press the [FILE] key to deliver the message or the [Esc] key twice to Hold the
message on the Undelivered message list and return to “Delivering MSG”.
Press the [CLEAR] key to disconnect the call.
Multiple Message Delivery:
Answer a call:
Press the [DELIVER MSG] key.
Use the arrow [ ] keys to move to and [SELECT] desired message. (Or [Home] and [End]). Relay the message to the caller.
Press [FILE] to Deliver message and/or press [ESC] key twice to return to “Delivering MSG” state.
Use the arrow [ ] keys to move to another message. Repeat until all messages are delivered.
![Page 27: Spectrum Agent Training Guide - Call Center Softwaretelescan.net/pdf/_literature_40990/R2_2008_AGENT_GUIDE.pdf · 3 IMPT EMG E RC R OT T { } ] SVC S D O/D R/T F GFD G HC H C/A J RES](https://reader034.fdocuments.in/reader034/viewer/2022042620/5f4342f1775bd7798e6fe487/html5/thumbnails/27.jpg)
Revision 2 - 2008 Spectrum Agent Training 27
MESSAGE DELIVERY INBOUND EMAIL, INBOUND SMS, AND INBOUND WEB MESSAGES The text portion of qualifying Inbound Email, SMS or Web Messages sent by clients is converted to free-form messages sent to the designated account with ‘Inbound Email’, ‘Inbound SMS’, and/or ‘Inbound Web Msg’ in the ‘FOR’ field. It is then routed as an ‘Incomplete Message’ to an agent based on the currently established Dispatching criteria. Then the agent is free to take action based on the needs of the Incomplete Message on the account. The ‘From’ field contains the ‘Web Messages’ User Name of the client that sent the message. Below is an example of such a message after it has been filed.
To access the list of Inbound Messages from the Undelivered Messages List:
Press the [IF/DELIVER MSG] key.
From the “Delivering MSG” state:
Press the arrow [ ] keys to get to the desired Inbound Message.
Press the [SELECT] key, relay message to caller.
Press the [FILE] key, or the [Esc] key twice to de-select the message and use arrow keys and then the [SELECT] key to select another Inbound Message.
Press the [FILE] key to complete the “Delivering MSG” process and return console back to Standby state.
DELIVERING IF MESSAGES To access the list of IF Messages:
Press the [SHIFT] + [IF/DELIVER MSG] keys.
From the “Delivering IF” state:
Press the arrow [ ] keys to get to the desired IF Message.
Press the [SELECT] key, relay message to caller.
Press the [FILE] key, or the [Esc] key twice to de-select the message and use arrow keys and then the [SELECT] key to select another IF Message.
Press the [FILE] key to complete the “Delivering IF” process and return console back to Standby state.
![Page 28: Spectrum Agent Training Guide - Call Center Softwaretelescan.net/pdf/_literature_40990/R2_2008_AGENT_GUIDE.pdf · 3 IMPT EMG E RC R OT T { } ] SVC S D O/D R/T F GFD G HC H C/A J RES](https://reader034.fdocuments.in/reader034/viewer/2022042620/5f4342f1775bd7798e6fe487/html5/thumbnails/28.jpg)
Revision 2 - 2008 Spectrum Agent Training 28
MESSAGE DELIVERY REDELIVERING A MESSAGE
Agents may view Delivered messages until these messages have been purged from the system or retained to the Retained Messages List. Redelivering a message allows the agent to view delivered messages while they remain on the Delivered list.
Answer a call or display and account:
Press the [REDLVR] key. Delivered Message list will appear.
Use the arrow [ ] keys to move cursor to desired message. [Home] moves to oldest message on list, [End] to most recent message, press the [SELECT] key to display and/or relay the message. The “For” window lists who the message was for, and “Status” indicates the type of ticket:
PT A message transmitted to an Alpha Pager using a Page ticket
Blank Message was manually delivered
M Inbound Email or Inbound Web Message P Page tickets attached to message
S The original of a message that has been saved or edited
L A Special Locate that was edited or deleted
R (Highlighted) Message Reviewed and marked C A Patch ticket
H (Highlighted) Message was delivered and held D A Dispatch ticket
X (On the right) A message transmitted to Remote Printer
R A System Reminder down-filed
E A message sent to an email address I IF message was delivered
Y A message was printed/archived and agent recorded
T A message transmitted to an Alpha Pager
PD Failed Auto-transmit to an alpha that was down-filed F A Faxed message
A A “No Message” Message ticket V A Voice Recorded message
Press an arrow [ ] key to move to another message, if desired, press the [SELECT] key. Repeat to display other messages.
Press the [CLEAR] key to disconnect caller, if necessary, press the [Esc] key twice to return to “Standby” state.
Note: If “000” appears as the agent ID on the Delivered Agent/ Time/ Date stamp, the message was transmitted to an account during a Scheduled Delivery.
![Page 29: Spectrum Agent Training Guide - Call Center Softwaretelescan.net/pdf/_literature_40990/R2_2008_AGENT_GUIDE.pdf · 3 IMPT EMG E RC R OT T { } ] SVC S D O/D R/T F GFD G HC H C/A J RES](https://reader034.fdocuments.in/reader034/viewer/2022042620/5f4342f1775bd7798e6fe487/html5/thumbnails/29.jpg)
Revision 2 - 2008 Spectrum Agent Training 29
MESSAGE DELIVERY UNDELIVERING A MESSAGE
It is possible to move a message from the Delivered Message list and return it to the Undelivered Message list.
Answer a call or display an account:
Press the [REDLVR] key.
Use the arrow [ ] keys to move cursor to desired message.
Press the [SELECT] key.
Press the [SHIFT] + [UNDLVR] key.
Press the “Y” key to validate. The message is returned to the account's Undelivered list. Often, once a message has been Undelivered, the [SAVE] key (used for editing the message) is used to change the “For” field on the message, to redirect it to its new recipient.
Press the [Esc] key twice.
Press the [CLEAR] key, if needed.
When the undelivered message is [FILE]’d again, the message will be updated with the new Delivered Agent/Time/Date stamp & the “Delivered-To” field may be updated too.
Note: Only messages and IF messages can be undelivered. If the message was originally Paged, the Page tickets will still be attached. Locates, Dispatch tickets, Patch tickets and/or Reminders cannot be Undelivered. ACCESSING RETAINED MESSAGES
Agents have access to 200, 000 Retained message for accounts. Each account can automatically have its delivered messages moved to the “Retained” area for long-term storage. An agent can access these messages for an account with a caller on-line or not and they can also manually transmit them individually.
With an account active on screen:
Press the [Alt]+[REDLVR] keys simultaneously, the most recent date with Retained message for the account will appear along with the number of message retained for the account on that particular day.
Enter the desired search date or use arrow [ ] keys to move to different date, press [SELECT] key to view the most recent message for selected date.
If the “Sts” is P, press [SELECT] again and use arrow [ ] keys to view Page Tickets.
Press [Esc] twice to return to "Retained Message" state.
Press the down arrow [ ] to move to older messages for that date, and eventually on to messages from previous dates, or the up arrow [ ] to move to more recent messages.
Press the [Esc] key twice to get back to the "Standby" state.
![Page 30: Spectrum Agent Training Guide - Call Center Softwaretelescan.net/pdf/_literature_40990/R2_2008_AGENT_GUIDE.pdf · 3 IMPT EMG E RC R OT T { } ] SVC S D O/D R/T F GFD G HC H C/A J RES](https://reader034.fdocuments.in/reader034/viewer/2022042620/5f4342f1775bd7798e6fe487/html5/thumbnails/30.jpg)
Revision 2 - 2008 Spectrum Agent Training 30
MESSAGE DELIVERY BOARD CHECKS #1: SEARCHING FOR UNDELIVERED MESSAGES (SEE STATUS SCREEN REPORTS ALSO)
Consoles may be enabled by management to search for accounts with Undelivered messages. Once located, the undelivered messages can be reviewed to ensure they were processed correctly.
From “Standby” state and blank screen:
Press the [CTRL] + [DELIVER MSG] keys, or, if using the mouse, select the ‘Undelvr’ agent shortcut button. The first account with Undelivered, non-reviewed messages will appear.
Press [DLVR MSG] to review the messages.
Press [ESC] twice to return to “Standby”. Repeat to search for the next sequential account with undelivered messages.
BOARD CHECKS #2: SEARCHING FOR UNDELIVERED IF MESSAGES AND NON-BLANK LOCATES (SEE STATUS SCREEN REPORTS ALSO)
Consoles can also be scanned to present accounts with either an IF message or non-blank Special Locate Instructions area. This includes Expanded Locates.
From “Standby” state and blank screen:
Press the [CTRL] + [SHIFT] + [DELIVER MSG] keys, or, if using the mouse, select the ‘Loc/IF’ agent shortcut button. The first account with an IF messages and/or non-blank Locates will appear. Repeat to search for the next sequential qualifying account. Press [ESC] twice to return to “Standby”.
REVIEWING MESSAGES
At a single pre-determined Console with an active account on screen:
Press the [DELIVER MSG] key.
Press an arrow [ ] key to move to desired message.
Press the [SELECT] key to display the message.
Press the [ENTER MSG] key. In the Undelivered message list the message will be marked with an "R".
Repeat to review remaining messages.
Press [Esc] twice when finished.
![Page 31: Spectrum Agent Training Guide - Call Center Softwaretelescan.net/pdf/_literature_40990/R2_2008_AGENT_GUIDE.pdf · 3 IMPT EMG E RC R OT T { } ] SVC S D O/D R/T F GFD G HC H C/A J RES](https://reader034.fdocuments.in/reader034/viewer/2022042620/5f4342f1775bd7798e6fe487/html5/thumbnails/31.jpg)
Revision 2 - 2008 Spectrum Agent Training 31
MESSAGE DISPATCHING RELAYING A MESSAGE USING A PAGE TICKET
Page tickets document attempts to relay a message to a client and can be automatically or manually initiated. Page tickets remain attached to the Message ticket and provide information about each relay attempt. Up to 99 page tickets can be attached to a single message.
To initiate a Manual Page, answer a call or display an account:
Press the [ENTER MSG] key. Fill in fields.
Press the [PAGE] key. Note flashing green “PAGE” prompt beneath the ‘For’ field in the message entry area.
Note: The [PAGE] key acts as a toggle switch to turn the prompt on and off. If pressed again, a prompt will appear, “Press Y to REMOVE PAGE”, so a Page ticket may be canceled.
Press the [CLEAR] key to disconnect caller.
Press the [FILE] key when the message ticket is complete, a Page ticket will appear.
If necessary, navigate to the Information screen with the desired notification number, using the [Page Up] and/or [Page Down] keys.
o If desired, activate the Hypertext prompt by clicking the screen or pressing [Shift] + [SELECT]. Select appropriate prompt.
o Press the [DIAL] Key, Manually enter or speed dial Pager# (notification number).
o When prompted, manually enter a Call-back number or speed dial Call-back number when asked.
Complete the Page Ticket. Enter the Type, Rpt (repeat minutes), AR (attempts remaining, if a particular number of attempts are required). The Rpt and AR fields are optional fields that work with “R” and “A” Page ticket types. Be sure to include information in the Result field. The phone & pager numbers dialed will appear in the Phn# field, Alphas appear in the Alpha & TID (terminal ID) fields, email and text messages to cell phone addresses will appear in the Email field. Press the [FILE] key, when finished.
Page tickets may be pre-populated with the Type and any Repeat intervals or Attempts desired in the Message Entry TAB of the SDM’s Account Master Record. The Rpt and AR fields will also display the time and attempts remaining if the Page ticket is viewed from the Pending Pages list before any timers have expired.
Press “Y” to REMOVE PAGE
![Page 32: Spectrum Agent Training Guide - Call Center Softwaretelescan.net/pdf/_literature_40990/R2_2008_AGENT_GUIDE.pdf · 3 IMPT EMG E RC R OT T { } ] SVC S D O/D R/T F GFD G HC H C/A J RES](https://reader034.fdocuments.in/reader034/viewer/2022042620/5f4342f1775bd7798e6fe487/html5/thumbnails/32.jpg)
Revision 2 - 2008 Spectrum Agent Training 32
PAGE TICKET (ACTION REPORT) TYPES
P PHONE RELAY WITHOUT CONTACT (Cells, Office #s, used with [DIAL] key) Use this type if you called, but NEVER spoke to a live person, i.e. you left a voice mail or there was no answer. Holds on the Undelivered Message List. Will NOT appear on the Pending Pages List.
W PHONE RELAY WITH CONTACT Same as “P” except you spoke to the person, delivered the message, and now it will move off the Undelivered List to the Delivered List. Down-files to the Delivered Message List.
R REPEAT OUT-DIAL (Usually to a Digital Pager, but can also be used with a phone number that you want to try again in a few minutes). Can have Repeat Interval entered, AR is optional. Will appear on both the Undelivered Messages and Pending Pages Lists.
A ALPHA PAGER / EMAIL / TEXT MESSAGE TO CELL Use if a Call Back IS REQUIRED from the contact, to validate that they have received the message (especially important in EMERGENCY MESSAGE situations). Can be used with a Repeat Interval and AR if desired. Will appear on both the Undelivered Messages and Pending Pages Lists.
F ALPHA PAGER / EMAIL / TEXT MESSAGE TO CELL Use if a Validation Call Back IS NEVER NEEDED. Down-files to Delivered Message List.
* Disregard OR Cancel Page (erroneous) does not count in account totals, but doesn’t allow for dispatching retries, like the ‘#’ type.
# Page tickets entered with this code will not be counted in the account totals. This page type allows for misdialed numbers to be re-dispatched without charging the client for the additional page ticket.
X System automatically inputs this. Manual Transmit to device programmed in AUTO DESTINATION field on AMR (Fax or Email). Usually appears in a Page ticket if the transmission has FAILED.
T System automatically inputs this. Manual Transmit to device programmed in SCHED DESTINATION field on AMR (Fax or Email). Usually appears in a Page ticket if the transmission has FAILED.
B System automatically inputs this. Manual Transmit to device programmed in both the AUTO and SCHED DESTINATION fields on AMR (Fax or Email). Usually appears in a Page ticket if the transmission has FAILED.
C System automatically inputs this. When initiating a new out-dial on a page ticket that has already documented an out-dial, the system will force a new page ticket with this type. Use when you’ve called the first number and recorded the info in the first Page ticket, but now you need to dial a second number (Ex: Call doctor at office, if NO answer, dial him at home). Just pressing the [DIAL] key a second time in the “Entering Page” state will enable the system to force a new Page ticket to attach.
ACTING ON THE “PENDING PAGE” PROMPTS (4 OPTIONS) A solid red “Pending Page” prompt will appear in the Pending area to indicate to agents how many Page ticket(s) are awaiting response from clients. When a timed Page ticket has expired, the repeat time has elapsed, and the account has not called in to retrieve the message or when an automatic Fax, Alpha or Email transmission has failed, the “Pending Page” prompt will begin to flash. This is an indicator that alerts Agents that there are pending pages that require attention. 1. Re-paging a Dial-Out (Phone # or Digital Pager #) From the “Standby” state and a blank screen:
Press the [PAGE] key to view the Pending Pages list. Press the arrow [ ] keys (to move to highlighted Page ticket). Press the [SELECT] key to display the
desired Page ticket. Press the [DIAL] key to initiate a ‘dial-out’. Press a [TALK] key with the "OUT" indicator in the Activity
Window. Manually or speed-dial the Phone or Pager number (wait for audible “beep” that signals to manually or
speed-dial the call back number too, if necessary). Press the [DIAL] key once more, to signal the system to dial the number selected.
The page ticket will increment by 1, counting the relay attempts and decreasing by 1. Press the [CLEAR] key when the Dial-out is complete. Fill in Page Type fields (P, W, or R); include Rpt Interval & AR (for “R” types only) if necessary. Enter Result field and then press the [FILE] key.
![Page 33: Spectrum Agent Training Guide - Call Center Softwaretelescan.net/pdf/_literature_40990/R2_2008_AGENT_GUIDE.pdf · 3 IMPT EMG E RC R OT T { } ] SVC S D O/D R/T F GFD G HC H C/A J RES](https://reader034.fdocuments.in/reader034/viewer/2022042620/5f4342f1775bd7798e6fe487/html5/thumbnails/33.jpg)
Revision 2 - 2008 Spectrum Agent Training 33
Press “Y” to REMOVE PAGE
Press “T” to File & Alpha or “F” to File
MESSAGE DISPATCHING ACTING ON THE “PENDING PAGE” PROMPTS (4 OPTIONS CONT.)
2. Retransmit Page (For Alpha Pagers, Email, & Text Messages to Cell Phones)
Once the Page ticket has been selected (see above instructions):
Press the [PAGE] or the [ENTER MSG] key to enter new page ticket, it will increment by 1.
Fill in appropriate Page Type (A, F, X or T).
Manually enter or speed dial Pager#, Email address, or Text Message Cell Phone #@provideraddress.com. Then enter the Repeat minutes (if needed).
Be sure to include information in the Result field.
Press the [FILE] key. (Notice “Alpha Queued” or “Email Queued” prompt.)
3. Re-paging without Generating a New Page Ticket
If the first number dialed is unavailable or a misdial has occurred and a new number must be dialed, before pressing [Clear] to hang up.
Press [SHIFT] + [DIAL] to generate a new dial tone on the current line, a new number can be dialed without incrementing the Page ticket.
4. Re-paging and Generating a New Page Ticket
Press [PAGE] to access the Pending pages list, find and [SELECT] the desired page ticket.
Press [DIAL] to dial-out a new Page Ticket will be generated and incremented.
REMOVE A PAGE TICKET FROM PENDING PAGES LIST (REMAINS ON UNDLVRD LIST)
From the “Standby” state:
Press the [PAGE] key.
Press the arrow [ ] keys (to move to highlighted Page ticket).
Press the [SELECT] key.
Press the [FILE] key and press “Y” to remove the pending page ticket. The Message ticket will be removed from the ‘Pending Page’ list, but will remain on the Account's Undlvrd List.
MESSAGE DISPATCHING ALPHA NUMERIC PAGING (4 OPTIONS)
Alphanumeric accounts can be programmed to transmit automatically as soon as a message is [FILE]'d, or the agent can manually generate a Page ticket to transmit to an Alphanumeric Pager. Agents can also speed-dial alpha pagers from the Information Screens.
1. Auto Transmit (XMT) to an Alpha Pager
If an Auto Destination has been configured in the Account’s Master Record, the message is auto transmitted upon an Agent entering a message and pressing the [FILE] key.
A prompt will appear (if enabled) allowing an agent to cancel the auto-transmit:
Upon making a selection, not the “Alpha Queued” prompt.
![Page 34: Spectrum Agent Training Guide - Call Center Softwaretelescan.net/pdf/_literature_40990/R2_2008_AGENT_GUIDE.pdf · 3 IMPT EMG E RC R OT T { } ] SVC S D O/D R/T F GFD G HC H C/A J RES](https://reader034.fdocuments.in/reader034/viewer/2022042620/5f4342f1775bd7798e6fe487/html5/thumbnails/34.jpg)
Revision 2 - 2008 Spectrum Agent Training 34
2. Transmit to an Alpha Pager using a Manual Page Ticket
At the conclusion of message entry and before pressing the [FILE] key:
Press the [PAGE] key to activate the “PAGE” prompt.
Fill in the “Type” field with an appropriate type (A, F, X or T), manually enter the “Pgr#” and “TID” (terminal ID).
Press [SHIFT] + [SELECT] and use the arrow [ ] keys to highlight the desired Alpha Pager speed-dial, or click the screen using mouse to activate Hypertext, if desired.
Press [SELECT] again (or double left click with the mouse on the desired pager #).
Fill in a repeat interval. For example “05” (5 minutes) in the Rpt field will alert the agent to repeat the relay attempt after 5 minutes has expired.
Press the [FILE] key. Note “Alpha Queued” prompt.
3. Retransmit to an Alpha Pager
From the “Tracing Page” state:
Press the [ENTER MSG] key to generate another Page ticket.
Fill in appropriate fields to re-direct the relay or
Press the [FILE] key to retain current page ticket settings.
4. Send Alpha Pager in Message Ticket
From the “Entering Msg” state:
Finish entering the message and press [SHIFT] + [SELECT] keys to activate hypertext or double-click with your mouse on the desired Alpha Speed Dial.
(Ex: <A1:3144556650>)
Alpha Pager information is attached within the Message Ticket, press the [FILE] key to send the message. Notice the “Alpha Queued” prompt.
![Page 35: Spectrum Agent Training Guide - Call Center Softwaretelescan.net/pdf/_literature_40990/R2_2008_AGENT_GUIDE.pdf · 3 IMPT EMG E RC R OT T { } ] SVC S D O/D R/T F GFD G HC H C/A J RES](https://reader034.fdocuments.in/reader034/viewer/2022042620/5f4342f1775bd7798e6fe487/html5/thumbnails/35.jpg)
Revision 2 - 2008 Spectrum Agent Training 35
MESSAGE DISPATCHING DISPATCHING CALLS (DIALING OUT)
With an account on screen,
Press the [DIAL] key, press a [TALK] key to access the desired “OUT” Activity Window. If using the mouse, select the ‘Dial’ agent shortcut button.
Manually dial or speed-dial a phone number. If manually dialing, you must press the [DIAL] again to complete the out dial.
When “Dialing Out”, press [SELECT] to step out of the “Dialing Out” state to perform any other function if needed. (returns to “Standby” state)
When the call is complete, press the [CLEAR] key to disconnect. A Dispatch ticket will be presented to document the ‘out-dial’. Fill in the Dispatch ticket fields, and then press [FILE].
►►Dispatch tickets can not be cancelled. The first 2 fields, the ‘For’ and ‘From’, are required and HAVE to be filled out. The Dispatch ticket can not be [FILE]’d until these fields are populated.
Press the [SHIFT] + [DIAL] keys simultaneously during the connection in the event of a misdial to continue using the same dispatch ticket and existing trunk.
Pressing the [CLEAR] key followed by the [DIAL] key again will generate another Dispatch ticket.
ON-SCREEN SPEED DIALING
Numbers that appear on-screen enclosed by the < > characters, have been designated as On-Screen Speed-Dial numbers, for example <426-7662>. This feature allows an agent to Speed-Dial predetermined numbers from Information Screens, the Special Locate area and/or from Message Tickets.
Whether Dispatching, Paging, or Patching for an account:
Display the Speed-Dial number (on Info Screen, Special Locate, or Message ticket).
Press the [DIAL] key. Select a [TALK] key for an "OUT" Activity Window.
Press the [SHIFT] + [SELECT] keys, or click screen once with the mouse, press an arrow [ ] key to highlight the desired number.
Press the [SELECT] key and the number will be dialed, or double-click the number using the mouse. The phone number will appear in the dial window.
Press the [DIAL] key one final time, to send the number outbound.
Press the [CLEAR] key to disconnect the call, when desired. Complete the Page, Patch, or Dispatch ticket. Press the [FILE] key to complete the ticket.
![Page 36: Spectrum Agent Training Guide - Call Center Softwaretelescan.net/pdf/_literature_40990/R2_2008_AGENT_GUIDE.pdf · 3 IMPT EMG E RC R OT T { } ] SVC S D O/D R/T F GFD G HC H C/A J RES](https://reader034.fdocuments.in/reader034/viewer/2022042620/5f4342f1775bd7798e6fe487/html5/thumbnails/36.jpg)
Revision 2 - 2008 Spectrum Agent Training 36
MESSAGE DISPATCHING USING DIAL-HOLD (SEE ALSO DUAL DIAL OUT PATCH)
Whenever an agent is out-dialing and finds it necessary to answer an incoming call, or put the dialed party on hold, a Dial-Hold can be used.
While in the “Dialing Out” state:
Press the [SHIFT] + [HOLD] keys. Note the ‘Dial Hold’ prompts.
To access Caller on Dial-Hold:
Press the [DIAL] key (and the first Activity Window will display ‘HOLD’)
Press the corresponding [TALK] key of the holding call to pick-up the Caller and return to “Dialing Out” state
**Note – Only one Dial-Hold can be performed at a console at a time. DIAL-HOLD PROCESSING
Spectrum Data Manager will redisplay the account associated with an out-dial when the call is taken off hold. If the desired account is already on display, no action will be taken. If a different account is being displayed when the call is taken off hold, the system will save any work-in-progress to the Agent’s Incomplete stack and then display the desired account.
Note: If work is in-progress when the out-dial is place on hold, it will continue as before. This change has effect only when out-dials are taken off hold.
Notes
![Page 37: Spectrum Agent Training Guide - Call Center Softwaretelescan.net/pdf/_literature_40990/R2_2008_AGENT_GUIDE.pdf · 3 IMPT EMG E RC R OT T { } ] SVC S D O/D R/T F GFD G HC H C/A J RES](https://reader034.fdocuments.in/reader034/viewer/2022042620/5f4342f1775bd7798e6fe487/html5/thumbnails/37.jpg)
Revision 2 - 2008 Spectrum Agent Training 37
MESSAGE TRANSMISSION TRANSMITTING MESSAGES TO FAX, ALPHA OR EMAIL (5 OPTIONS)
1. Auto Transmit (XMT) must be pre-programmed in the SDM’s AMR.
Answer a call.
Press the [ENTER MSG] key. Fill in fields on message ticket.
Press the [FILE] key. Note the “Alpha/Fax/Email Queued” prompt.
Press the [CLEAR] key, if needed.
2. Transmit (XMT) to Alpha/Fax/Email with Page Ticket
Answer a call.
Press the [ENTER MSG] key and fill in fields on message ticket.
Press the [PAGE] key.
Press the [FILE] key.
Press the [CLEAR] key to disconnect with caller.
Place a ‘T’ in type field and fill in the “05” repeat time for verification.
Press the [FILE] key. Note the “Alpha/Fax/Email Queued” prompt.
3. Transmit Undelivered or Delivered Messages on Demand (T&T)
With an account displayed on screen in the Standby state:
A. To transmit the entire message list:
Press ‘T’ to display the Transmit Messages list,
Select the message list desired, the default includes both the Undelivered and Delivered messages checked (enabled)
Check the Retransmit box if Delivered Messages are desired (if these messages have been faxed and/or emailed to the client during any other scheduled
time)
Then, if all dates are not needed, select a specific start date from the drop down arrow list and enter a number in the next box for up to 10 days total (the start date plus 9 additional days may be chosen)
![Page 38: Spectrum Agent Training Guide - Call Center Softwaretelescan.net/pdf/_literature_40990/R2_2008_AGENT_GUIDE.pdf · 3 IMPT EMG E RC R OT T { } ] SVC S D O/D R/T F GFD G HC H C/A J RES](https://reader034.fdocuments.in/reader034/viewer/2022042620/5f4342f1775bd7798e6fe487/html5/thumbnails/38.jpg)
Revision 2 - 2008 Spectrum Agent Training 38
Make the desired selections, and then choose [Transmit] or press ‘T’.
Note “Alpha/Fax/Email Queued” prompt highlighted in green at the bottom of the console.
MESSAGE TRANSMISSION TRANSMITTING MESSAGES TO FAX, ALPHA OR EMAIL (CONTINUED)
B. To Transmit a Single Message
Press either the [DELIVER MSG] or [REDELVR] key for either the Undelivered or Delivered Messages list.
Use the arrow [ ] keys to locate desired date, then press [SELECT] to display the message.
Press ‘T’ to Transmit or ‘R’ to Retransmit, the Transmit Selected Message window will appear with more options to transmit the message list:
Make the desired selections, and then choose [Transmit] or press ‘T’.
Note “Alpha/Fax/Email Queued” prompt.
4. Transmit Undelivered Messages on Demand
With an account active on screen:
Press the [DELVR MSG] key.
Use the arrow [ ] keys to locate a specific message then press [SELECT] key.
Press [SHIFT] + [SELECT] keys to activate hypertext or double-click on Alpha Speed Dial (Ex: <A12:8766788>).
Agent asks to send Alpha, press “Y” to send.
Note “Alpha Queued” prompt.
5. Transmit Retained Messages on Demand
With an account active on screen:
Press the [ALT] + [REDLVR] keys.
Use the arrow [ ] keys to locate desired date. If a specific message is not highlighted (selected), all messages for the date displayed will be transmitted.
Press ‘T’ to Transmit, the appropriate Transmit window will appear.
Make the desired selections, and then choose [Transmit].
Press ‘Y’. Note “Alpha/Fax/Email Queued” prompt.
Press the [Esc] key twice to return to the “Standby” state.
Send Alpha? [Y]
![Page 39: Spectrum Agent Training Guide - Call Center Softwaretelescan.net/pdf/_literature_40990/R2_2008_AGENT_GUIDE.pdf · 3 IMPT EMG E RC R OT T { } ] SVC S D O/D R/T F GFD G HC H C/A J RES](https://reader034.fdocuments.in/reader034/viewer/2022042620/5f4342f1775bd7798e6fe487/html5/thumbnails/39.jpg)
Revision 2 - 2008 Spectrum Agent Training 39
REMINDERS AND MEMOS CREATING A REMINDER
Reminders can be entered at the Management Terminal or from Agent Consoles. Reminders entered from Consoles must be acted upon within 24 hours, appear only once, and do not generate a ticket when [FILE]’d.
To Enter a New Reminder: Display an Account or Sub-Account
Press the [SHIFT] + [REMIND] keys or, if using the mouse, select the ‘Remind’ agent shortcut button.
Fill in fields with Reminder Information; enter time in 24-hour military format.
Press the [FILE] key. Note the “REMINDER” prompt has been activated.
Acting on the Reminder Prompt
When the “REMINDER” prompt flashes, while in “Standby” state,
Press the [CTRL]+[REMIND] keys, or, if using the mouse, select the ‘Remind’ agent shortcut button or double-click on the flashing green Reminder prompt. Use the arrow [ ] keys to move cursor through the Pending Reminder list until the desired Reminder is located.
Press the [SELECT] key to display the Pending Reminder, read and follow Reminder instructions.
Once the function and/or dial-out has been completed, press the [FILE] key.
*NOTE: It is recommended to complete the task noted in the Reminder before pressing the [FILE] key to down-file the Reminder.
To Edit an existing Reminder Follow the above instructions to display a pending Reminder then:
Press the [ENTER MSG] key to edit the Reminder.
Press the [FILE] key to save the changes, then press [Esc] twice, if needed.
![Page 40: Spectrum Agent Training Guide - Call Center Softwaretelescan.net/pdf/_literature_40990/R2_2008_AGENT_GUIDE.pdf · 3 IMPT EMG E RC R OT T { } ] SVC S D O/D R/T F GFD G HC H C/A J RES](https://reader034.fdocuments.in/reader034/viewer/2022042620/5f4342f1775bd7798e6fe487/html5/thumbnails/40.jpg)
Revision 2 - 2008 Spectrum Agent Training 40
REMINDERS AND MEMOS ENTERING A MEMO (IF ENABLED)
Memos are provided as an internal messaging system. Every console is configured to receive Memos, but only pre-determined consoles have the ability to send Memos to other consoles. There are two types of Memos; ‘Transmit Error’ notification memos and Agent generated memos sent from one console to another.
From the “Standby” state and blank screen:
Press the [ENTER MSG] key.
Fill in the fields, and 2-digit target console number.
Press the [FILE] key. The target Console will see a purple ‘Memo’ or ‘Transmit Error’ prompt.
ACTING ON THE MEMO PROMPT
When a purple Memo or purple Transmit Error prompt appears, from a blank screen “Standby” state:
Press the [DELIVER MSG] key.
Use arrow [ ] keys to move cursor to desired Memo.
Press [SELECT] to view Memo.
Press the [FILE] key to remove the memo, or the [Esc] key twice to return the Memo to the pending list.
Note: Make sure you write down the Transmit Error information to hand to your supervisor before [FILE]’ing.
![Page 41: Spectrum Agent Training Guide - Call Center Softwaretelescan.net/pdf/_literature_40990/R2_2008_AGENT_GUIDE.pdf · 3 IMPT EMG E RC R OT T { } ] SVC S D O/D R/T F GFD G HC H C/A J RES](https://reader034.fdocuments.in/reader034/viewer/2022042620/5f4342f1775bd7798e6fe487/html5/thumbnails/41.jpg)
Revision 2 - 2008 Spectrum Agent Training 41
OPTIONAL & ADVANCED FEATURES RECORDING A MESSAGE (4 OPTIONS)
Depending upon how an account is configured by management, recording can commence either when a call is [ANSWER]’d, or when the [ENTER MSG] key is pressed, or an agent may start and stop recording a message manually.
1. Confirmation – Record a message with the caller on the line.
Answer a call.
Press the [ENTER MSG] key to enter a message.
Press the [START RECORD] key after the message is taken.
Confirm message to be sent by repeating the message back to the caller.
If an error in recording occurs after [START RECORD] is pressed,
Press the [REWIND] key before pressing the [STOP RECORD] key to re-record a message. Note "Recorder Rewound" prompt.
Press [START RECORD] to re-record message.
Press the [STOP RECORD] to complete revised recording.
Press the [STOP RECORD] key once caller confirms message
Press the [CLEAR] key to disconnect caller, press the [FILE] key.
2. Post Dump – Record a message after the caller disconnects.
Answer a call.
Press the [ENTER MSG] key to enter a message if necessary.
Press the [CLEAR] key to disconnect caller, press the [FILE] key.
Press the [START RECORD] key.
Record the message.
Press the [STOP RECORD] key.
3. Later Dump – When the agent needs to record into a mailbox other than that of the answered account (sub-account), or when recording with no associated call.
Press the [DISPLAY] key twice
Enter a 4-digit account number.
Locate messages, press the [DELIVER MSG] or [REDLVR] key.
[SELECT] a message using arrow [ ] key to search through message(s) if needed.
Press the [START RECORD] key, record message(s).
Press the [STOP RECORD] key, when done, press [ESC] to return to “Standby”
Press the [ESC] key repeatedly to return to the “Standby” state.
![Page 42: Spectrum Agent Training Guide - Call Center Softwaretelescan.net/pdf/_literature_40990/R2_2008_AGENT_GUIDE.pdf · 3 IMPT EMG E RC R OT T { } ] SVC S D O/D R/T F GFD G HC H C/A J RES](https://reader034.fdocuments.in/reader034/viewer/2022042620/5f4342f1775bd7798e6fe487/html5/thumbnails/42.jpg)
Revision 2 - 2008 Spectrum Agent Training 42
OPTIONAL & ADVANCED FEATURES Recording a Message (cont’) 4. Urgent Mark An account may be enabled for “Urgent Message Marking”. This will allow the system to notify the client if an urgent message is recorded.
Answer a call.
Press the [ENTER MSG] key (to enter a message if desired).
Press the [START RECORD] key, record the message.
Press the [CLEAR] key to disconnect caller.
Press the [PAGE] key. (To generate the “Urgent Message” tone).
Press the [STOP RECORD] key.
Press the [PAGE] key to turn off the “PAGE” prompt.
Press the [FILE] key.
PASS-THRU RECORDING When a caller desires to leave a private voice message, if needed the caller can press “0” (zero) to revert to a live agent as a call on hold.
Answer a call.
Press the [Alt]+[START RECORD] keys. Note “Pass-Thru Record” prompt.
Press the [ENTER MSG] key, to enter a message to document the pass-thru, if desired
Press the [FILE] key, if a message was taken.
Notes
![Page 43: Spectrum Agent Training Guide - Call Center Softwaretelescan.net/pdf/_literature_40990/R2_2008_AGENT_GUIDE.pdf · 3 IMPT EMG E RC R OT T { } ] SVC S D O/D R/T F GFD G HC H C/A J RES](https://reader034.fdocuments.in/reader034/viewer/2022042620/5f4342f1775bd7798e6fe487/html5/thumbnails/43.jpg)
Revision 2 - 2008 Spectrum Agent Training 43
OPTIONAL FEATURES SWITCH-HOOK TRANSFER ON RING/TRIP LINE (not available with a PRI)
This feature allows an incoming caller to be transferred, using a PBX or Centrex switch, to an external extension from the agent console.
Answer a call, then press the [ENTER MSG] key, to enter a message if desired.
Press the [Alt]+[ANSWER] keys to “Park” the caller.
Press the [DIAL] key to toggle dial-tone on and off.
Enter the digits of the desired extension using the Numeric Keypad.
Announce the caller and press the [CLEAR] key to Transfer and disconnect.
If the extension is unavailable:
Press the [Alt]+[ANSWER] keys to return to the “Parked” caller.
Fill in message ticket, if needed. Press the [FILE] key.
Press the [CLEAR] key.
SWITCH-HOOK TRANSFER ON DID LINE (not available with a PRI)
This feature allows an agent to out-dial on an incoming DID line.
Answer a call, then press [ALT] + [ANSWER] keys to park caller and initiate dialing-out.
Enter the touch-tone digits using the Numeric keypad.
Press the [DIAL] key to toggle between the “talk” and “dialing” modes.
Press [CLEAR] disconnect from call.
USING TOUCH-TONE OUTPUT ON DID LINE
This feature allows an agent to out-dial digits on an incoming DID line without performing a switch-hook flash first. This is useful when the agent needs to activate some automated response using touch-tone digits such as gates, alarms, or automated collect calls. This feature is also functional with any inbound trunk type.
Answer a call, when touch-tone digits are required, press [DIAL], the Activity Window will change to violet “DIAL”. The agent can still speak with caller.
Enter touch-tone digits using the Numeric Keypad or speed dial from screen. Press [DIAL] again to return to green “TALK” window.
Press [CLEAR] disconnect from call.
PATCHING ON A CENTREX LINE
When your local CO can provide Centrex or 3-way calling on your dial-out lines, the Spectrum can be configured so that a Patch can be performed through the CO on a single dial-out trunk.
Press [DIAL], then [TALK] to access an out-going line to notify the client.
Manually or speed-dial desired number.
Once the line has been answered and the client wishes to be connected with another number, Park the client by, pressing [ALT] + [ANSWER], dial tone will be presented.
Manually or speed-dial second number. Announce waiting caller.
Press [ALT] + [ANSWER] again to connect the callers and establish 3-way conversation.
Press [CLEAR] to back out and connect callers at C.O.
Complete a Dispatch ticket.
![Page 44: Spectrum Agent Training Guide - Call Center Softwaretelescan.net/pdf/_literature_40990/R2_2008_AGENT_GUIDE.pdf · 3 IMPT EMG E RC R OT T { } ] SVC S D O/D R/T F GFD G HC H C/A J RES](https://reader034.fdocuments.in/reader034/viewer/2022042620/5f4342f1775bd7798e6fe487/html5/thumbnails/44.jpg)
Revision 2 - 2008 Spectrum Agent Training 44
OPTIONAL & ADVANCED FEATURES PATCHING A CALL (MANUALLY, NOT USING THE C: AUTO PATCH COMMAND)
Patching a call allows an incoming caller to be connected with a client who is at a specified phone number.
Answer a call, then press the [ENTER MSG] key, fill in message ticket.
Press the [FILE] key to keep message ticket.
Press the [PATCH] key, this ‘parks’ the caller and the console displays available Patch lines in the Activity window.
Press the [TALK] key for an "OUT 1-4" in the Activity Window.
Press [DIAL] to initiate the out-dialing process.
Manually dial or speed-dial the desired number.
Press [DIAL] key, digits sent, call rings, announce caller
Press the [PATCH] key again drops you from line, keeps the two callers connected or “Patched”.
Complete the Patch ticket; press [FILE] to complete.
MEET-ME PATCHING
A “Meet-Me” Patch allows an incoming caller to be parked on hold while a client is notified to call in to the answering service. When the client responds, the two incoming lines can be connected.
Answer a call, then press the [ENTER MSG] key to enter a message, if needed. Fill in fields on the message ticket.
Press the [PAGE] key to notify, if needed.
Press the [FILE] key and Page ticket will appear.
Press the [CTRL]+[PATCH] keys to ‘park’ the caller. A console can hold up to 4 “parked” calls
Dial-out or alpha transmit to notify client.
Fill in the Page Ticket and press the [FILE] key.
All calls for the account will be directed to console(s) with parked callers waiting for the account.
When the Client calls in:
The system will automatically route the call to the console(s) with parked callers for the same account.
Answer a call for the same account and “MEET” window appears. This is the “Meet-Me Patch” waiting call.
Press [ESC] to Re-Park the “Meet-Me Patch” waiting caller to continue to wait, or to connect
Press the [TALK] key corresponding to the “MEET” window, this will present up to four parked callers in the Activity Windows, and park the client.
Press the [TALK] key to access the appropriate caller. To access another caller, press another [TALK] key. This can be repeated until the correct caller is accessed.
Press [PATCH] to connect the two callers. (3-way conversation)
Press the [PATCH] key again, to disconnect (2-way conversation, no agent on-line)
Fill in the Patch Ticket and press the [FILE] key.
![Page 45: Spectrum Agent Training Guide - Call Center Softwaretelescan.net/pdf/_literature_40990/R2_2008_AGENT_GUIDE.pdf · 3 IMPT EMG E RC R OT T { } ] SVC S D O/D R/T F GFD G HC H C/A J RES](https://reader034.fdocuments.in/reader034/viewer/2022042620/5f4342f1775bd7798e6fe487/html5/thumbnails/45.jpg)
Revision 2 - 2008 Spectrum Agent Training 45
To access parked callers who are waiting
Meet-Me Patch waiting calls must be accessed from the Call Queue list.
Double-click on the Meet-Me Patch waiting call from the Call Queue list. This will bring the call to your console.
Press the [TALK] key to access the appropriate parked caller.
Press [CLEAR] to disconnect the caller, or
Press [CTRL] + [PATCH] again to Re-Park the caller.
Press [ESC] and the queue will disappear and continue to wait.
To redirect a client to another console to be connected
An incoming call is for a parked caller at another console,
Press [ESC] to Re-Park the waiting caller(s), “MEET” window will disappear.
Press [APPS] +T followed by the 2-digit console number to transfer the call. Once answered at the target console, the Meet-me patch can be set up as documented.
If a client declines to speak with waiting caller
Once the client is answered but does not wish to be connected
Press [ESC] to Re-Park the waiting caller(s), “MEET” window will disappear.
Press [CLEAR] when the call with the client is complete.
Press [CTRL] + [PATCH] to access the parked caller(s).
Press [TALK] to access the appropriate parked caller and inform him/her that the client is not available. Enter a message and/or
Press [CLEAR] to disconnect.
DUAL DIAL-OUT PATCH
A Dual Dial-Out Patch allows an outgoing call to be patched with another outgoing call, connecting two outbound lines.
Place an outgoing call.
Press [ALT] + [HOLD] to park the call while placing the 2nd outbound call.
The parked call no longer appears on the screen, however, beneath the Call Timer “Dial Hold” indicates that they are parked.
Pressing the [DIAL] key in order to process the 2nd outbound call will then show where the “Dial Hold” call is located.
Place 2nd outgoing call. Upon talking to the caller, press the [PATCH] key once to connect two calls (3-way). Introduce the two dialed parties, press [PATCH] again to drop off and leave the 2 outbound calls connected.
If a client declines to speak with waiting caller
Once the client is answered but does not wish to be connected
Press [CLEAR] to disconnect the 2nd call.
Press the plain red HOLD in the Call Activity Window (that does not have an account number beneath it) to reconnect to the 1st parked call. Press [CLEAR] to disconnect.
![Page 46: Spectrum Agent Training Guide - Call Center Softwaretelescan.net/pdf/_literature_40990/R2_2008_AGENT_GUIDE.pdf · 3 IMPT EMG E RC R OT T { } ] SVC S D O/D R/T F GFD G HC H C/A J RES](https://reader034.fdocuments.in/reader034/viewer/2022042620/5f4342f1775bd7798e6fe487/html5/thumbnails/46.jpg)
Revision 2 - 2008 Spectrum Agent Training 46
OPTIONAL FEATURES USING THE ON-LINE DIRECTORY From any state,
Press the [APPS] +S keys. If using the mouse, select the ‘Search’ agent shortcut button. The Directory Search window will be displayed:
Choose to Type of Search desired; by Account Number or Answer Phrase.
Enter search criteria in the Search For: field then click the Search button.
*Hint: Enter partial or whole words. The system detects consecutive characters and displays all matching entries.
Use the Vertical Scroll bar to scroll through the search results listing to locate the desired account.
Select the desired account then click the Go To button or ‘double-click’ on desired account, account will appear, click Close at search completion.
NOTE: If a new account has been added to the Spectrum Data Manager and Spectrum Agent programs, a new backup has to run before the new accounts will show up in the Search Directory. Please see a supervisor if encountering this issue.
To Manually Turn an Account On or Off (Must be enabled in the Prism)
An Agent may be enabled to turn an account ON and OFF at the console.
Answer or display an account
Press the [SHIFT]+[ANSWER] keys to turn an account OFF
Press the ‘Y’ key to Confirm. “ * ” will appear next to the account number
These same steps will also turn an OFF account back ON again
![Page 47: Spectrum Agent Training Guide - Call Center Softwaretelescan.net/pdf/_literature_40990/R2_2008_AGENT_GUIDE.pdf · 3 IMPT EMG E RC R OT T { } ] SVC S D O/D R/T F GFD G HC H C/A J RES](https://reader034.fdocuments.in/reader034/viewer/2022042620/5f4342f1775bd7798e6fe487/html5/thumbnails/47.jpg)
Revision 2 - 2008 Spectrum Agent Training 47
OPTIONAL FEATURES USING MANAGEMENT FUNCTIONS AT THE CONSOLE Administrative functions can be performed at the console if enabled. This allows an agent to create, copy, and edit Account Master Records (AMR) and Information Screens from the console PC.
From the “Standby” state and a blank screen, Display an AMR
Press [ALT]+[DISPLAY] and enter the 4-digit acct#, or
Press [SELECT] with an active account
Press [Page Up] or [Page Down] to move thru 4 pages
Press [ESC] twice to “Standby”
Edit an AMR
With an AMR on the console screen:
Press [ALT]+[EDIT LOCATE] and make changes
Press [Page Up] or [Page Down] to move thru 4 pages
Press [FILE] to save changes
Copy an AMR
With an AMR on the console screen:
Press [SHIFT]+[COPY] and enter 4-digit account #
Make changes to any AMR fields
Press [FILE] to save AMR and Information Screens
Create an AMR
From the “Standby” state and a blank screen:
Press [ALT]+[EDIT LOCATE]
Enter 4-digit account number and enter AMR fields
Press [Page Up] or [Page Down] to move thru 4 pages
Press [FILE] to save AMR
![Page 48: Spectrum Agent Training Guide - Call Center Softwaretelescan.net/pdf/_literature_40990/R2_2008_AGENT_GUIDE.pdf · 3 IMPT EMG E RC R OT T { } ] SVC S D O/D R/T F GFD G HC H C/A J RES](https://reader034.fdocuments.in/reader034/viewer/2022042620/5f4342f1775bd7798e6fe487/html5/thumbnails/48.jpg)
Revision 2 - 2008 Spectrum Agent Training 48
OPTIONAL FEATURES CREATE/EDIT INFORMATION SCREENS
From “Standby” state with active account on screen,
Press [Page Up] or [Page Down] to locate screen to edit
Press [ALT]+[EDIT LOCATE] to edit locate information using these keys:
[Caps Lock] Enters text in UPPER-CASE
[ ] Arrow keys Moves cursor any direction
[TAB] Moves cursor to next tab stop position
[INSERT] Toggles “inserting” & “overwriting” text
[BACKSPACE] Deletes one character left of cursor
[DELETE] Deletes one character right of cursor
[<] [>] Designates <on-screen speed-dial> #
[CTRL]+[INSERT] Inserts blank page before current page
[CTRL]+[DELETE] Deletes current page
[Page Down] Adds an additional page
[ALT]+B Highlights text in Blue
[ALT]+G Highlights text in Green
[ALT]+R Highlights text in Red
[SHIFT]+6 Flashes text
[CTRL]+A Inserts a line above the cursor
[CTRL]+W Deletes current line
[CTRL]+E Deletes text on a line without deleting line
[Page Up/Page Down] Scrolls through Information Screens
[SELECT] Toggles “Editing” and “Console” state
[FILE] Saves changes and/or additions
[Esc][Esc] Returns to the “Standby” state
Copy and Paste Information Screens:
DISPLAY the Information Screen you wish to copy.
Press [CTRL]+[SAVE] and prompt will indicate “Screen Saved”
Move to the target account where the screen is to be pasted.
Press [ALT] + [EDIT LOCATE] to enter the “Editing Screen” state.
Press [CTRL]+[SAVE] again and prompt will indicate “Screen Copied”
Press [FILE] to save screen
![Page 49: Spectrum Agent Training Guide - Call Center Softwaretelescan.net/pdf/_literature_40990/R2_2008_AGENT_GUIDE.pdf · 3 IMPT EMG E RC R OT T { } ] SVC S D O/D R/T F GFD G HC H C/A J RES](https://reader034.fdocuments.in/reader034/viewer/2022042620/5f4342f1775bd7798e6fe487/html5/thumbnails/49.jpg)
Revision 2 - 2008 Spectrum Agent Training 49
OPTIONAL FEATURES USING SYSTEM STATUS WINDOW
The System Status window appears in a table format made up of columns and rows and is comprised of a collection of 4 tabs. These tabs allow agents to view the system’s current activity. This window may be accessed both while an agent is signed on to the console and while the console is “Idle”.
Press the [SHIFT]+[STATUS/CLEAR] keys or if using the mouse, select the ‘System’ agent shortcut button. The System Status window will appear:
Pending Pages Tab
The Pending Pages Tab identifies each Page ticket currently active in the system in the first column. The second column identifies the Station where the page resides. The third column displays the current account being displayed on agent’s station, then what text is entered in the “FOR” field, when the page was filed, and the last column shows when the page (if at all) is due to expire.
Pending pages highlighted in white indicate that there is no repeat timer entered on the page. Pending pages highlighted in yellow indicate that a repeat timer has been entered, however, is still current and has not expired yet. Finally, pending pages highlighted in red indicate that a repeat timer has been entered and has now expired and requires immediate attention.
Double-left clicking on a pending Page will display an account’s Undelivered Messages list, allowing for the message and page ticket to be viewed.
Left-clicking on a desired column header (e.g. Station, Opr, Account, etc.) will sort pages according to the column header in either ascending or descending order.
Right-clicking on a desired pending page in the ‘Pending Page’ window will allow the message text for a pending page to be viewed. All associated page so as to allow an agent to quickly review the page history. The message text is displayed in a pop-up window that will stay on the screen until closed by the agent. The agent can click on any other window, if desired, while the pop-up is on display.
Pending Pages can also be ‘taken’ from one console and added to another console. This can be especially helpful to facilitate distribution of pages when using dispatch stations.
Take Pending Pages – Selecting the “Take Pending Pages” button will present a drop-list of consoles with pending pages. Select a console from the list, then click ‘Transfer’ to take ALL pending pages from the source console and bring them to the destination console.
Take Incomplete Pages – Selecting this button will present a list of consoles with ‘un-filed’
![Page 50: Spectrum Agent Training Guide - Call Center Softwaretelescan.net/pdf/_literature_40990/R2_2008_AGENT_GUIDE.pdf · 3 IMPT EMG E RC R OT T { } ] SVC S D O/D R/T F GFD G HC H C/A J RES](https://reader034.fdocuments.in/reader034/viewer/2022042620/5f4342f1775bd7798e6fe487/html5/thumbnails/50.jpg)
Revision 2 - 2008 Spectrum Agent Training 50
Page tickets. Incomplete Pages do not appear in the pending pages list as these page tickets have yet to be executed. When using Dispatch Stations, Incomplete Pages may accumulate at busier stations. The “Take Incomplete Pages” button will allow agents to ‘jump in’ to help dispatch page tickets not yet acted upon.
Station – The console number that currently has Pages pending (messages waiting for client response for delivery).
Opr – The Agent ID that initiated the Page. Account – The name of the Account for which Page(s) are pending. For – The name entered in the ‘For’ field of the message ticket (name of the person for
whom a response is pending). Filed – Displays the time the Page ticket was initially ‘Filed’. Expires – If a timer (Repeat Interval) has been set for this Page, this column displays
the time remaining before further action is needed.
Take Expired Pages – Selecting the “Take Expired Pages” button will present a drop-list of consoles with pending “expired” pages that are displayed in red. Select a console from the list, then click ‘Transfer’ to take only their red expired pages from the source console and bring them to the destination console.
Stations Tab
On the Stations Tab each record (row) displays the current status of each Station. The Station number is identified in the first column. The status of up to 64 consoles can be accessed from this window.
Double-left clicking on a station row will bring the audio from that specific monitored station to the current monitoring console (if enabled with that capability in SDM: Operator Functions). It appears as an available TALK button in the Call Activity Window, however, the audio cannot be detected by the caller or the monitored station’s operator.
Right-clicking on a desired station will bring up an Operator Statistics pop up window for that particular station’s signed on operator. Right-clicking on any chosen station will also bring about the same results. Supervisors can keep track of their operators’ stats quickly and easily.
The following defines each column in the Stations Tab:
Station - The number configured in the console software that identifies the station.
State - The current ‘State’ of the console program, for example: Idle, Standby, Entering
![Page 51: Spectrum Agent Training Guide - Call Center Softwaretelescan.net/pdf/_literature_40990/R2_2008_AGENT_GUIDE.pdf · 3 IMPT EMG E RC R OT T { } ] SVC S D O/D R/T F GFD G HC H C/A J RES](https://reader034.fdocuments.in/reader034/viewer/2022042620/5f4342f1775bd7798e6fe487/html5/thumbnails/51.jpg)
Revision 2 - 2008 Spectrum Agent Training 51
Msg, etc.
ID - The Agent ID of the agent currently signed onto the station.
Telephony – The inbound and outbound trunk number for active calls.
Account - The name of the Account currently displayed on the console screen.
For – The name entered in the ‘For’ field if a message entry is in progress.
Pages - The total number of Pending Pages residing at the console.
Incompletes - The total number of pending Incomplete Pages (if Dispatching by stations is enabled and “Givers and Takers” are set up) residing at the console.
Call Activity Tab The Call Activity Tab displays the current activity of the Inbound and Outbound calls in the system. The window is separated into 3 (sections): the ‘In’ table, the ‘Out’ table, and the Activity Summary, which includes the Active Call Status and the Current Period pane. The Active Call Status displays actual call counts of all of the active calls of types, i.e. the number of calls ringing, holding, or waiting to be answered. The Current Period displays the total number of each call type during the current period based on the Periodic Interval set in the System Configuration. Each pane will display the total number of calls active The following outlines each column in both the In and Out tables:
In/Out – Displays the trunk number that the Inbound or Outbound call currently resides.
State – Displays the current console ‘state’ that the active trunk is attached.
Account – Displays the Account name of the active trunk.
Stn – Displays the station number of the attached trunk.
Opr – Displays the Agent ID of the agent currently engaged in the active call
![Page 52: Spectrum Agent Training Guide - Call Center Softwaretelescan.net/pdf/_literature_40990/R2_2008_AGENT_GUIDE.pdf · 3 IMPT EMG E RC R OT T { } ] SVC S D O/D R/T F GFD G HC H C/A J RES](https://reader034.fdocuments.in/reader034/viewer/2022042620/5f4342f1775bd7798e6fe487/html5/thumbnails/52.jpg)
Revision 2 - 2008 Spectrum Agent Training 52
REPORTS Tab
A Report tab on the System Status Screen provides the ability to generate important call management reports to the operator at the Agent console.
Find Accounts with Undelivered Messages (See Board Checks)
This report is similar to the one that can be produced from the main SDM interface which has always been reserved as a management task until now. This report lists only the accounts that have undelivered messages. There is a checkbox filtering field that when enabled will bypass any messages that have been marked with a highlighted “R” for “Reviewed”.
Active Messages
This report will show undelivered and/or delivered messages for a particular account for a particular date range. The date range can span up to 10 days (specified “start” date plus 9 additional days). Various filters can be applied to the output. Checking the checkbox enables that particular kind of ticket (similar to the Transmit Filter). Normal message are always enabled.
Operator Activity
This report is a subset of the report that is available from the main SDM interface (See View: Call History: Analyze: Operators). The date range for the report is limited to one day, broken into either15 minute, 30 minute, or hourly intervals. Call traffic can be filtered by Client Class in order to facilitate certain kinds of analysis, for instance, operator performance at a satellite office.
Find Accounts with IF Messages and Non-Blank Locates
This report allows for the creation of a list of accounts with either non-blank ‘Locate Instructions’ or one or more defined ‘IF Messages’. The format of the report matches the format of the same report generated from the main SDM interface.
![Page 53: Spectrum Agent Training Guide - Call Center Softwaretelescan.net/pdf/_literature_40990/R2_2008_AGENT_GUIDE.pdf · 3 IMPT EMG E RC R OT T { } ] SVC S D O/D R/T F GFD G HC H C/A J RES](https://reader034.fdocuments.in/reader034/viewer/2022042620/5f4342f1775bd7798e6fe487/html5/thumbnails/53.jpg)
Revision 2 - 2008 Spectrum Agent Training 53
OPTIONAL FEATURES SHORTCUT POP-UP WINDOW
Located along the right side of the Agent console window are short-cut buttons to assist the agent with some console features.
System - Displays the System Status Window Queue - Displays the Call Queue window Search - Displays the Directory Search window Subs - Displays a list of Sub-Accounts (if present) History – Displays the list of Recent Calls handled Browser – Opens the Spectrum Browser window Undelvr – Performs a search for accounts with undelivered messages present Loc/IF – Performs a search for accounts with IF messages and/or non-blank Locates Remind – Create a new reminder or display pending reminders Alert – Create a new Account Alert or edit an existing Account Alert Start – Start Recording (must have VRS enabled) Stop – Stop Recording (must have VRS enabled) Rewind – Allows operator to rewind previous recording (must have VRS enabled) Dial – Initiates on Out-dial Patch – Initiates a Patch Hold – Places the active call on ‘Hold’ Pri-Hold – Places the active call on ‘Priority Hold’; exclusive only to the acting console Transfer – Initiates a transfer of the active call to another console Clear – Removes the active call from the console (hang-up) Stats – Displays the Operator Information window On/Off – Initiates the Sign-On/Sign-Off sequence.
Notes
![Page 54: Spectrum Agent Training Guide - Call Center Softwaretelescan.net/pdf/_literature_40990/R2_2008_AGENT_GUIDE.pdf · 3 IMPT EMG E RC R OT T { } ] SVC S D O/D R/T F GFD G HC H C/A J RES](https://reader034.fdocuments.in/reader034/viewer/2022042620/5f4342f1775bd7798e6fe487/html5/thumbnails/54.jpg)
Revision 2 - 2008 Spectrum Agent Training 54
OPTIONAL FEATURES CONSOLE CONFIGURATION
To first access the Agent Configuration window, press the [SHIFT] key + Right-Click with the mouse. The Spectrum Agent Configuration opens with 7 tabs to allow special configuration settings to be selected on a per station basis.
Through the General tab a console can Disable Telephony functions. This will allow an agent to have access to account information without Telephony functions. Remote Audio will remove the Remote Audio dialog box from appearing at sign on. Launching Spectrum Messenger upon signing on may also be enabled here (as long as Operator ID is the same as Messenger ID, Messenger will automatically sign on the operator into Messenger at the time they sign on to the Agent console). The General tab also allows more selections in the Enhanced Voice Logger Interface pull-down list.
With an enhanced interface, the Agent program is capable of starting and stopping the logger, as well as providing the logger with information to store with the recording. This latter information can include the operator id, the account number, the caller id (if available) and a system timestamp. The logger is then capable of providing more search criteria for retrieving recordings, thus saving time in the retrieval process.
The Keyboard tab allows configuration of the numeric keypad. The keypad can be configured like a phone or a calculator.
The Keyboard tab also allows the Agent program to be configured to use the [ALT] key as the mnemonic activator. Use of the [ALT] key to activate mnemonics allows the [SHIFT] key and the Caps-Lock to be used for their traditional purpose in entering upper case alphabetic characters.
To facilitate the keyboard activation of ‘short-cut’ keys that were formerly accessed using the Alt-Key, the Agent supports the Windows [APPS] key as an alternative. This key is on most Windows keyboards. (See Agent keyboard layout on page 6).
When the [APPS] key is pressed, a menu pops up that will respond to the appropriate
![Page 55: Spectrum Agent Training Guide - Call Center Softwaretelescan.net/pdf/_literature_40990/R2_2008_AGENT_GUIDE.pdf · 3 IMPT EMG E RC R OT T { } ] SVC S D O/D R/T F GFD G HC H C/A J RES](https://reader034.fdocuments.in/reader034/viewer/2022042620/5f4342f1775bd7798e6fe487/html5/thumbnails/55.jpg)
Revision 2 - 2008 Spectrum Agent Training 55
letter-code for activating a function. In addition, this menu will respond to the mouse and to the [UP], [DOWN], and [ENTER] keys.
Two other short-cut keys have been added for use with [ALT] Key Mnemonics: [ALT]+? will access the ‘Words and Phrases’ pop-up and [ALT]+[INSTERT] will insert the Caller ID into the current data entry field. NOTE: With [SHIFT] Key mnemonics, these were [ALT]+C and [ALT]+I, respectively.
The Keyboard tab also allows for Enabling Caps Lock to function if desired at the console. Placing the [HOLD] KEY on the Left is another choice that can be enabled, otherwise the [HOLD] key will appear on the right hand side of the keyboard (by way of the [CTRL] key). When operators choose to select an inbound ringing call from the Call Activity Window’s by pressing any one of the ringing [TALK 1 -4] keys, the system default is a 2-step process that includes pressing the [ANSWER] key afterwards. By enabling the Answer On-Trunk-Select checkbox, only a single keystroke is needed in order to answer an inbound caller, which is accomplished simply by pressing any of the [TALK 1-4] keys alone.
The Phone tab has several features. Each console can be configured to ring in or transfer ring with “Normal” mode, “Quiet” mode, and “Disabled” mode selected. The Universal HOLD has either the standard “Alarm” sound available or it can be “Disabled”. A checkbox has been added that enables the use of a distinctive ringing sound if the next call available to the agent is a Priority call. Another checkbox has been added for Over-Ring Alarm. The Agent console will automatically flash red around the Call Activity window buttons once an inbound call has reached the “over-ring” ring limit (3 consecutive rings). Now with the Over-Ring Alarm activated, a distinctive fast ringing alarm will be generated along with the visual flashing red call activity window cue as well.
You can select more that one sound device (if present) when using ‘Multimedia’ for sound generation that includes a Speaker Volume slide bar range for adjusting volume levels or the console can be configured to use the Internal Speaker for Beep. You may also select to Use Windows to Control Volume by enabling the checkbox with a mark that will allow the windows sound icon (a speaker) that is displayed in the lower right hand corner of the computer (located in the system tray) when activated to be used to adjust the volume.
The SoftPhone panel is active only on those installations that use Voice-Over-IP to the station. In those installations, the Status button is a diagnostic tool for configuring and testing the associated IP-based soft-phone.
![Page 56: Spectrum Agent Training Guide - Call Center Softwaretelescan.net/pdf/_literature_40990/R2_2008_AGENT_GUIDE.pdf · 3 IMPT EMG E RC R OT T { } ] SVC S D O/D R/T F GFD G HC H C/A J RES](https://reader034.fdocuments.in/reader034/viewer/2022042620/5f4342f1775bd7798e6fe487/html5/thumbnails/56.jpg)
Revision 2 - 2008 Spectrum Agent Training 56
The Screen tab allows various configuration options for screen color and layout.
The Main Background refers to those panels positioned at the top of the Agent window and proceeding down to and including the IF and Locate Instructions.
The Status Panels are the panels at the bottom of the Agent window. Included are the ‘Pending Status’ panel (Incompletes, Pages Pending, Reminders and Memos), the ‘System Telephony Status’ panel, the ‘Call Selection’ panel, and the ‘Call Status’ panel.
The Large Screen checkbox allows for the selection of one of two currently supported fonts in the main panels. The ‘Large Screen’ font is 10x20. When unchecked, a 10x18 font is used. Beveled Borders controls the ’beveled’ look of the panel separators. When Center Answer Phrase is checked, the answer phrase will be centered in its area at the top of the screen. If unchecked, the answer phrase will be left-justified.
The display of the current operating state of the station can be further refined by displaying it in upper-case letters by selecting Agent State in Upper Case. This mode of display may be easier to read for some agents. Control over this mode is exercised via a checkbox.
If checked, Announcements in Cyan will present holding calls coming off the announcement in cyan (teal) rather than red. Screens in Cyan will use the cyan (teal) color as the ‘blue’ background color for highlighted text in the main panels; otherwise blue is used. Note that prior versions of the Agent defaulted to sea-green rather than blue.
Hide Idle Activity Button allows the call activity buttons to be blank when they are idle. This allows for a greater contrast between the idle and active states of buttons associated with ‘Talk’ keys.
The color of the Hypertext Highlight and Hypertext Bullet may also be selected from various choices as well as the speed at which the Blink Rate of flashing text blinks.
![Page 57: Spectrum Agent Training Guide - Call Center Softwaretelescan.net/pdf/_literature_40990/R2_2008_AGENT_GUIDE.pdf · 3 IMPT EMG E RC R OT T { } ] SVC S D O/D R/T F GFD G HC H C/A J RES](https://reader034.fdocuments.in/reader034/viewer/2022042620/5f4342f1775bd7798e6fe487/html5/thumbnails/57.jpg)
Revision 2 - 2008 Spectrum Agent Training 57
The Order Entry tab facilitates Uploading and Testing catalog files to the database. One option has been added to the Order Entry panel. By default, ‘Caller Id’, when present will populate the phone number field on the customer information window. This action can be disabled by checking the Disable Use of Caller ID checkbox.
The Browser tab configuration sets whether or not the Spectrum Agent’s web browser can be accessed at the station and which particular web settings to set the station for when accessing it.
If Allow Read from Cache or Allow Write to Cache checkboxes are enabled, any data gathered during web browsing with be stored to and retrieved from cache. The cache is a temporary storage area where frequently accessed data can be stored for rapid access, thereby speeding up the time to access it if it were stored to the computer’s main memory.
With Allow Write to History enabled, every website or webpage visited through the Agent’s Web
Browser window will be stored there in its “history”. This will allow for quicker access to any previously visited websites, but it will also display them for any other operator to view.
The last 2 checkboxes of Allow New Windows and Allow Dialog Boxes are standard settings that allow a more organized approach to browsing over the internet.
![Page 58: Spectrum Agent Training Guide - Call Center Softwaretelescan.net/pdf/_literature_40990/R2_2008_AGENT_GUIDE.pdf · 3 IMPT EMG E RC R OT T { } ] SVC S D O/D R/T F GFD G HC H C/A J RES](https://reader034.fdocuments.in/reader034/viewer/2022042620/5f4342f1775bd7798e6fe487/html5/thumbnails/58.jpg)
Revision 2 - 2008 Spectrum Agent Training 58
The Network tab has as option in the ‘Network Selection’ panel. This selection is significant for those installations using the legacy Telescan analog telephony system in conjunction with Spectrum Data Manager.
The legacy telephony system is restricted to using ArcNet for communicating with the Data Manager and the Agent stations. However, since the Data Manager is capable of using either LAN or ArcNet, the Agent program supports a mixed mode of operation — ArcNet to the telephony server and LAN to the Data Manager. This mode of operation is selected by choosing the Use Both option. The advantage of this approach is that the speed shortcomings of ArcNet can be eliminated between the Agent and the Data Manager.
Selection of this option does require that each Agent station be ‘wired’ for LAN access to SDM. If this is the case, do the following:
1. Set the ‘Station ID’ to the ArcNet assigned network id (switch setting on ArcNet card).
2. Set the ‘Data Manager Host’ to the IP address (or network name) of the SDM computer.
3. Check the ‘Use Both’ option and save the settings.
The Spectrum Agent includes a built-in support for third-party applications that desire to take advantage of information available within the Agent program during its operation. This support is in the form of an embedded TCP/IP server capable of providing an ‘event stream to one or more third-party application programs.
The Agent’s TCP/IP Event Server works transparently in the background, accepting socket connections from client programs on a specified port. Once a connection is established by a client program, the Agent program will transmit events over the socket in the form of ASCII text to the client program. These event messages allow the client program to stay ‘in-sync’ with the Agent with regard to, among other things, the current account on display, the current operator ID, and whether or not a call is active.
Two extensions to the configuration window of the Agent allow access to the settings and status of the embedded event server. The port used by the event server can be changed by editing the ‘Event Server Port’ field on the ‘Network’ tab of the configuration window. The Event Server Status window can be displayed by clicking the ‘Event Status’ button on the ‘Network’ tab.