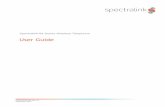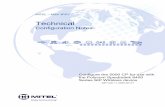SpectraLink 6020 Wireless Telephone SpectraLink 6020 Wireless Telephone: HAT: Administration Guide:...
Transcript of SpectraLink 6020 Wireless Telephone SpectraLink 6020 Wireless Telephone: HAT: Administration Guide:...

March 2012 Edition 1725-36094-001 Version E
SpectraLink® 6020 Wireless Telephone Handset Administration Tool
Administration Guide SpectraLink 6000 System

SpectraLink 6020 Wireless Telephone: HAT: Administration Guide: SpectraLink 6000 System
PN: 1725-36094-001_E.doc 2
Patent Information The accompanying product is protected by one or more US and foreign patents and/or pending patent applications held by Polycom, Inc.
Copyright Notice © 2007 to 2012, Polycom, Inc. All rights reserved. POLYCOM®, the Polycom "Triangles" logo and the names and marks associated with Polycom's products are trademarks and/or service marks of Polycom, Inc. and are registered and/or common law marks in the United States and various other countries. All other trademarks are property of their respective owners. No portion hereof may be reproduced or transmitted in any form or by any means, for any purpose other than the recipient's personal use, without the express written permission of Polycom.
All rights reserved under the International and pan-American copyright Conventions.
No part of this manual, or the software described herein, may be reproduced or transmitted in any form or by any means, or translated into another language or format, in whole or in part, without the express written permission of Polycom, Inc.
Do not remove (or allow any third party to remove) any product identification, copyright or other notices.
Every effort has been made to ensure that the information in this document is accurate. Polycom, Inc. is not responsible for printing or clerical errors. Information in this document is subject to change without notice and does not represent a commitment on the part of Polycom, Inc.
Notice Polycom, Inc. has prepared this document for use by Polycom personnel and customers. The drawings and specifications contained herein are the property of Polycom and shall be neither reproduced in whole or in part without the prior written approval of Polycom, nor be implied to grant any license to make, use, or sell equipment manufactured in accordance herewith.
Polycom reserves the right to make changes in specifications and other information contained in this document without prior notice, and the reader should in all cases consult Polycom to determine whether any such changes have been made.
NO REPRESENTATION OR OTHER AFFIRMATION OF FACT CONTAINED IN THIS DOCUMENT INCLUDING BUT NOT LIMITED TO STATEMENTS REGARDING CAPACITY, RESPONSE-TIME PERFORMANCE, SUITABILITY FOR USE, OR PERFORMANCE OF PRODUCTS DESCRIBED HEREIN SHALL BE DEEMED TO BE A WARRANTY BY POLYCOM FOR ANY PURPOSE, OR GIVE RISE TO ANY LIABILITY OF POLYCOM WHATSOEVER.
Contact Information Please contact your Polycom Authorized Reseller for assistance.
Polycom, Inc. 4750 Willow Road, Pleasanton, CA 94588 http://www.polycom.com

PN: 1725-36094-001_E.doc 3
About This Document This document explains the configuration and administration of the SpectraLink 6020 Wireless Telephone (the handset) using the Handset Administration Tool, a software utility developed by Polycom for this purpose. SpectraLink 6020 Wireless Telephones are supported on SpectraLink 6000 Systems (WTS) using the SpectraLink 6100 Master Control Unit (MCU) or the SpectraLink 6300 MCU. MCU versions prior to the Mod-3 (M3) MCU are not supported.
Polycom Corporation Model Numbers This document covers the following registered model numbers:
Link 602X, PCD1850
Related Documents SpectraLink 6100 MCU: Facility Preparation (1725-36096-001)
SpectraLink 6100 MCU: Installation and Operation (1725-36097-001)
SpectraLink 6300 MCU: Operator’s Console (1725-36098-001)
SpectraLink 6020 Wireless Telephone and Accessories User Guide (1725-36092-001)
SpectraLink 6020 Wireless Telephone Quick Reference Guide (1725-36093-001)
SpectraLink 6020 Wireless Telephone Advanced Features Template (1725-36095-001)
Available at www.polycom.com/usa/en/support/voice/proprietary_wireless/proprietary_wireless.html

SpectraLink 6020 Wireless Telephone: HAT: Administration Guide: SpectraLink 6000 System
PN: 1725-36094-001_E.doc 4
LinkPlus Interface Guide (1725-361xx-001 where xx indicates a number corresponding to the type of PBX)
Available at http://www.polycom.com/usa/en/support/voice/wi-fi/pbx_integration.html
Customer Support Hotline Polycom wants you to have a successful installation. If you have questions, please contact our Customer Support Hotline at 1-888-POLYCOM (1-888-765-9266).
The hotline is open Monday through Friday, 6 a.m. to 6 p.m. Mountain time.
For Technical Support: [email protected]
For Knowledge Base: http://www.polycom.com/usa/en/support/voice/voice.html
For Return Material Authorization: [email protected]
Icons and Conventions This manual uses the following icons and conventions.
Caution! Follow these instructions carefully to avoid danger.
Note these instructions carefully.
Label This typeface indicates a key, label, or button on SpectraLink
hardware.

PN: 1725-36094-001_E.doc 5
Contents
0 About This Document ............................................................... 3
SpectraLink Corporation Model Numbers .....................................3
Related Documents .............................................................................3
Customer Support Hotline ................................................................4
Icons and Conventions .......................................................................4
1 Configuration Overview ........................................................... 7
2 Standby Menus ....................................................................... 9
Default Settings .................................................................................10
3 Handset Administration Tool Installation ................................. 11
Installing the USB Driver .................................................................11
Install the Handset Administration Tool .......................................17
4 Using the Handset Administration Tool.................................... 19
Connecting the Handset ...................................................................20
Password Configuration ..................................................................23
Error Information ..............................................................................24
Software Updates ..............................................................................25
Version ................................................................................................27

SpectraLink 6020 Wireless Telephone: HAT: Administration Guide: SpectraLink 6000 System
PN: 1725-36094-001_E.doc 6
5 Site-Programmed Telephony Features ..................................... 29
6 Software Maintenance ........................................................... 31
7 Safety Notices ....................................................................... 33

PN: 1725-36094-001_E.doc 7
Configuration Overview Configuration of the SpectraLink 6020 Wireless Telephone requires several preliminary steps. The MCU must be programmed for system feature activation as detailed in SpectraLink 6100 MCU: Installation and Operation or SpectraLink 6300 MCU: Operator’s Console, depending on which type of system is installed in the facility.
The handsets are shipped from the factory with correct software code. If updates are available, they may be downloaded from the Polycom website http://www.polycom.com/usa/en/support/voice/proprietary_wireless/spectralink_6020_wireless.html. Contact Customer Service for information about updates and downloads.
Code updates are loaded into the handset through the Dual Charger. This device has a USB port beside the power jack to connect it with a PC. The Handset Administration Tool is a software utility that is installed on the PC and enables the software downloads and handset configuration. This utility may be downloaded from the Polycom website. It is also provided on the Polycom Installation Manuals CD.
These steps summarize the sequence for configuring handsets on a new SpectraLink 6000 System. The following sections describe these steps in detail.
1. Configure the MCU for feature access per above references.
2. Download any available SpectraLink 6020 Wireless Telephone software updates to a PC running Windows 2000 or Windows XP with a USB port.
3. Download the USB driver and the Handset Administration Tool.
4. Set up the Dual Charger for the SpectraLink 6020 Wireless Telephone and place the handset in the Charger.
5. Install the USB driver software and the Handset Administration Tool software.
6. Use the Firmware tab of the Handset Administration Tool to download the updated code to the handset.
7. Remove the handset from the Dual Charger and cycle the power for the settings to take effect.
1

SpectraLink 6020 Wireless Telephone: HAT: Administration Guide: SpectraLink 6000 System
PN: 1725-36094-001_E.doc 8
8. Record the feature settings for end users via the template provided for this purpose.

PN: 1725-36094-001_E.doc 9
Standby Menus The SpectraLink 6020 Wireless Telephone features a standby menu to configure user preferences and administrative settings, including password protection for the administrative settings. The standby menu is opened by pressing the Cfg softkey from standby mode.
2

SpectraLink 6020 Wireless Telephone: HAT: Administration Guide: SpectraLink 6000 System
PN: 1725-36094-001_E.doc 10
Default Settings One of the options on the handset’s Admin Settings menu is Restore Defaults. The following is a list of the default settings.
User Profiles
Setting/profile Loud Soft Vibrate Silent Custom Ring Cadence PBX PBX Off Off PBX
Ring Tone Tone 1 Tone 1 Tone 1 Tone 1 Tone 1 Ring Volume 7 3 1 1 5
Vibrate Cadence Off Off PBX Off PBX Ring Delay None None None None 5 Seconds
Noise Mode Normal Normal Normal Normal Normal Headset/Speaker Ring Speaker Speaker Speaker Speaker Speaker
Key Tones Enabled Enabled Disabled Disabled Enabled
Handset Settings Setting Default
Keypad Autolock Disabled Language English
Set Extension [blank] Set User Name [blank]
Display Contrast Medium Use Hearing Aid No
Startup Song Play
Admin Settings Setting Default
Disable Password 123456 Change Password 123456
Restore Defaults n/a Speakerphone Enabled

PN: 1725-36094-001_E.doc 11
Handset Administration Tool Installation
The Handset Administration Tool is a software utility for downloading software updates to the handset and for configuration of the handset. This utility is installed on a PC with a USB port that can be cabled to the USB port of the Dual Charger. It is designed as a time-saving device for rapid administration and configuration of a number of handsets. Configuration options include:
• Change the password or disable password protection
• Assist troubleshooting by recording error information
• Upgrade handset software
Installing the USB Driver Necessary components:
• PC running Windows 2000 or Windows XP with a USB port
• Dual Charger for the SpectraLink 6020 Wireless Telephone
• Power supply for the appropriate country or region
• SpectraLink USB cable or comparable cable (with 5-pin “mini-B” connector)
1. Set up a folder for SpectraLink 6020 Wireless Telephone configuration on the PC and download the programming software from the Polycom website http://www.polycom.com/usa/en/support/voice/proprietary_wireless/dual_charging_stand.html into this folder. Extract the individual files from the zip file. The zip file from the website will contain the USB.zip file.
If retrieving files from the Polycom Installation Manuals CD, the files are available as two separate links on the Administration Software page.
3

SpectraLink 6020 Wireless Telephone: HAT: Administration Guide: SpectraLink 6000 System
PN: 1725-36094-001_E.doc 12
2. Set up a folder for the USB files and extract the two files from the zip file into this folder. These are named slnkusb.sys and slnkusb.inf.
The USB driver may be left on the Installation Manuals CD and installed from there if preferred.
3. Place the Dual Charger on a flat, horizontal surface, and plug the power supply into the Dual Charger and into an appropriate wall outlet. Plug the USB cable into the Dual Charger and into an available USB port on the PC.
4. Power off a SpectraLink 6020 Wireless Telephone and place it in the Charger. The handset will automatically power up in USB mode.
5. Microsoft Windows will start the Found New Hardware Wizard and ask if it can connect to Windows Update to search for software. Click the No, not this time option. Click the Next button.

Handset Administration Tool Installation
PN: 1725-36094-001_E.doc 13
6. The next screen prompts you for information about installing the USB device. Click the Install from a list or specific location option and click the Next button

SpectraLink 6020 Wireless Telephone: HAT: Administration Guide: SpectraLink 6000 System
PN: 1725-36094-001_E.doc 14
7. The next screen prompts you for the location. Click the Search for the best driver in these locations option.
8. Clear the Search removable media check box. Select the Include this location in the search check box and browse to the location of the USB driver files. Click the Next button
The USB driver may be left on the Installation Manuals CD and installed from there if preferred. In this case browse to the USB Driver folder on the CD.

Handset Administration Tool Installation
PN: 1725-36094-001_E.doc 15
9. The Microsoft Wizard will display the following warning message. The USB software has been fully tested in Polycom’s laboratories and will not harm your system. Click the Continue Anyway button.
10. The Microsoft Wizard will now install the software.

SpectraLink 6020 Wireless Telephone: HAT: Administration Guide: SpectraLink 6000 System
PN: 1725-36094-001_E.doc 16
11. The final screen indicates that the USB driver has been successfully installed. Click the Finish button to close the wizard and proceed with handset configuration.

Handset Administration Tool Installation
PN: 1725-36094-001_E.doc 17
Install the Handset Administration Tool
Note that there is no installer or uninstaller for the Handset Administration Tool since the program does not modify your system or registry. It runs from its current location and stores its settings locally.
1. Navigate to the folder established in step 1 above and click the HandsetAdmin.exe file to run the utility.
2. Accept the SpectraLink Software License Agreement.
3. The HandsetAdmin Setup window allows you to run the program from its current location or set up Start Menu shortcuts and/or move the program to a different folder, if desired.
If you click the Run From Current Location button, the Handset Administration Tool will start.
If you click the Setup…button, another window will help you set up shortcuts and, if desired, move the .exe file to another location. Click the new shortcut to open the program.


PN: 1725-36094-001_E.doc 19
Using the Handset Administration Tool
The Handset Administration Tool uses indicators to alert you to the status of the action being performed.
• Green – the adjacent label is “true” and this state is desirable or required.
• Yellow – the adjacent label is “true” and this state requires caution or attention. For example, a yellow New folder indicator cautions that the file path will be created. A yellow File exists indicator cautions that the file will be overwritten.
• Red – the adjacent label is “true” and this state is undesirable or is accompanied by an error (in which case a message on the prompt line or a dialog box will describe the nature of the error).
• Gray – the adjacent label is not “true”. E.g. the handset is not connected.
• Blinking – file status indicators blink yellow when the file status is being queried but is not yet known (for example: when attempting to access slow drives or unresponsive network devices). File status indicators blink red when the path is invalid (mistyped). The Handset indicator blinks when the handset’s password needs to be entered.
A prompt line at the bottom of the window provides information about what action should be taken or the status of the utility.
4

SpectraLink 6020 Wireless Telephone: HAT: Administration Guide: SpectraLink 6000 System
PN: 1725-36094-001_E.doc 20
Connecting the Handset 1. The first window prompts you to insert a handset into the Dual
Charger. The tab labels describe each of the available functions.

Using the Handset Administration Tool
PN: 1725-36094-001_E.doc 21
2. Insert the handset into the Dual Charger.. When the handset is inserted for the first time, the password must be entered.
3. Enter the password.
4. The default password is 123456. If you select the Remember password check box, the password is retained as the default password for all handsets. Unique passwords for each handset are not remembered.
5. Click the Submit button

SpectraLink 6020 Wireless Telephone: HAT: Administration Guide: SpectraLink 6000 System
PN: 1725-36094-001_E.doc 22
6. When a connection is established between the program and the handset, the Handset connected indicator turns green and Connected displays on the prompt line. The handset is now ready for configuration.

Using the Handset Administration Tool
PN: 1725-36094-001_E.doc 23
Password Configuration In order to change a password, the existing password must be entered. Then the new password may be entered and confirmed. If the Enable password check box is cleared, no password will be required to access Admin Settings in the handset’s standby menu.
A password may be up to 18 characters.

SpectraLink 6020 Wireless Telephone: HAT: Administration Guide: SpectraLink 6000 System
PN: 1725-36094-001_E.doc 24
The following table illustrates how numbers and letters are entered on the handset’s keypad. The CAPS/caps softkey toggles to allow both upper and lowercase letters.
Key caps CAPS 1 1 1 2 2 a b c 2 A B C 3 3 d e f 3 D E F 4 4 g h I 4 G H I 5 5 j k l 5 J K L 6 6 m n o 6 M N O 7 7 p q r s 7 P Q R S 8 8 t u v 8 T U V 9 9 w x y 9 W X Y 0 0 0 * * . ! $ % & ‘ ( ) + , : ; / \ = @ ~ # <space>
Error Information The Error info tab provides a utility to assist the Polycom Customer Service team to troubleshoot handset errors. When directed by Customer Service, this utility enables you to save any errors as a file which can then be sent to Polycom for handling.
Use the Browse button to establish the path and then enter the filename. Future saves will point to this same location as the default so that the same file may be overwritten if desired. The File time window displays the modification timestamp of the file in the Save…as window.
Save the file by clicking the Get file button. The file will be copied from the handset to the location. The Read/Write indicators will reflect the action as it occurs. File transfer progress is shown by a progress indicator above the prompt line.

Using the Handset Administration Tool
PN: 1725-36094-001_E.doc 25
This sample screen shows a new file being created in an existing folder.
Software Updates The Firmware tab allows you to update the software in the handset by copying it from a location on your computer to the handset memory.
Download the software update from the Polycom website at http://www.polycom.com/usa/en/support/voice/proprietary_wireless/spectralink_6020_wireless.html.
Extract the pt28c.bin file from the zip to a folder set up for this purpose.
Use the Browse button to locate the software file. The File time window displays the modification timestamp of the file in the Firmware file window. The file version and handset version will also display for comparison. Verify that the information indicates that the correct file will be downloaded and then click the Update button. The file will be copied from the location to the handset. The Read/Write indicators will reflect the action as it occurs.
Should an Error indication occur, retry the update after ensuring that the handset is properly seated and that the USB cable is in good

SpectraLink 6020 Wireless Telephone: HAT: Administration Guide: SpectraLink 6000 System
PN: 1725-36094-001_E.doc 26
condition and connected securely. Contact Customer Service if an error persists.
If you are trying to update the software and the file being downloaded is incompatible, an error message will display and the download will stop. Contact Customer Service for help should this situation occur.
Note that the firmware file path, file time, file version and handset version shown in the above example screen are for illustration only.
While a firmware update is in progress, you may open other tabs and the Handset indicators shown on those screens will inform you of the status of the update.

Using the Handset Administration Tool
PN: 1725-36094-001_E.doc 27
Version The Version tab displays the Handset Administration Tool version and the handset’s serial number and firmware version.
Note that versions may differ from those shown on the above display.


PN: 1725-36094-001_E.doc 29
Site-Programmed Telephony Features
Advanced telephony features are programmed onsite according to the features provided by the PBX. The MCU is programmed for system feature activation as detailed in SpectraLink 6100 MCU: Installation and Operation or SpectraLink 6300 MCU: Operator’s Console, depending on which type of system is installed in the facility. During this process, the handset keypad is mapped to the features as described in the LinkPlus Interface Guide that corresponds with the PBX system installed in the facility.
The following table is provided so that the mapping can be recorded here. This same table is also included in the SpectraLink 6020 Wireless Telephone and Accessories User Guide (72-1201-00) and the SpectraLink 6020 Wireless Telephone Quick Reference Guide (72-1202-00). The table in the guide may be customized with facility-specific settings either by hand or with the SpectraLink 6020 Wireless Telephone Advanced Features Template (72-1204-01) available on the Polycom Documentation CD or website.
5

SpectraLink 6020 Wireless Telephone: HAT: Administration Guide: SpectraLink 6000 System
PN: 1725-36094-001_E.doc 30
The template allows you to customize this table in Microsoft Word and print it on stock labels to be affixed to the guide. Open the template, fill in the table and copy/paste it into the remaining cells. Print on stock labels (Avery address label #5168).
Feature Key Press Transfer FCN + _________ Forward FCN + _________
Conference FCN + _________ Camp on FCN + _________
Redial FCN + _________ Voicemail FCN + _________
Flash FCN + _________ Application
mode FCN + _________
_________ FCN + _________ _________ FCN + _________ _________ FCN + _________ _________ FCN + _________ _________ FCN + _________ _________ FCN + _________

PN: 1725-36094-001_E.doc 31
Software Maintenance The SpectraLink 6020 Wireless Telephones use proprietary software programs written and maintained by Polycom Corporation. The software versions that are running on the handsets can be displayed during power on by holding down the END button. If using the Handset Administration Tool, the version displays under the Firmware tab in the handset ver window.
Obtaining software updates
Polycom Customer Service or an authorized dealer will provide information about software updates and how to obtain the software (for example, downloading updates from a website.)
Upgrading handsets via the Handset Administration Tool
See Chapter 4, section Software Updates.
Upgrading handsets via over-the-air downloading (SpectraLink 6300 WTS only)
After software updates are obtained from Polycom, they must be transferred to the SpectraLink 6300 MCU by Polycom Customer Service or an authorized dealer.
With over-the-air downloading (OTAD), the download function in the SpectraLink 6020 Wireless Telephone checks its software version periodically during normal operation. If there is any discrepancy the handset immediately begins to download the update from the MCU. This normally takes less than a minute. During the download, the downloader icon displays on the status bar. While memory is being erased and reprogrammed Do Not Power Off displays in the text area of the handset.
When the update is complete, the handset reboots. The handset displays the extension number once it is ready for use.
6

SpectraLink 6020 Wireless Telephone: HAT: Administration Guide: SpectraLink 6000 System
PN: 1725-36094-001_E.doc 32
Download failure or recovery messages
If the software downloaded from the MCU is incompatible with the handset hardware, the handset displays the incompatible software icon on the status bar. The handset does not load incompatible software into memory. It remains operational running the pre-existing software and the incompatible software icon remains on until the handset is power cycled and the handset software on the MCU is corrected.

PN: 1725-36094-001_E.doc 33
Safety Notices
WARNING: Changes or modifications to this equipment not approved by SpectraLink Corporation may cause this equipment to not comply with part 15 of the FCC rules and void the user’s authority to operate this equipment.
WARNING: SpectraLink products contain no user-serviceable parts inside. Refer servicing to qualified service personnel.
IMPORTANT SAFETY INFORMATION Follow these general precautions while installing telephone equipment:
• Never install telephone wiring during a lightning storm.
• Never install telephone jacks in wet locations unless the jack is specifically designed for wet locations.
• Never touch uninsulated telephone wires or terminals unless the telephone line has been disconnected at the network interface.
• Use caution when installing or modifying telephone lines
• If wiring for a Base Station exits a building—whether to reach an outdoor Base Station location or to reach a Base Station in another building—consult the telephone system manual, the National Electric Code (NEC), and local codes for instructions on providing lightning and other over-current protection.