Specs and Catalogs Editor - Autodesk Community · PDF fileAutodesk Specs and Catalogs Editor...
Transcript of Specs and Catalogs Editor - Autodesk Community · PDF fileAutodesk Specs and Catalogs Editor...

Autodesk
Specs and Catalogs Editor
Month 2008


Contents
Chapter 1 Introduction to the Specs and Catalogs Editor . . . . . . . . . . 1
Chapter 2 Work With Specs . . . . . . . . . . . . . . . . . . . . . . . . . . 3Create Specs . . . . . . . . . . . . . . . . . . . . . . . . . . . . . . . . . 4Modify Specs . . . . . . . . . . . . . . . . . . . . . . . . . . . . . . . . 5
Set Part Use Priority . . . . . . . . . . . . . . . . . . . . . . . . . . 9Generate Wall Thickness Values for DIN Parts . . . . . . . . . . . 11
Export and Import Spec Data . . . . . . . . . . . . . . . . . . . . . . . 13Modify Branch Tables . . . . . . . . . . . . . . . . . . . . . . . . . . . 16Work With Specs in a Plant 3D Model . . . . . . . . . . . . . . . . . . 19
Use a Spec in a Plant 3D Model . . . . . . . . . . . . . . . . . . . 19Update a Spec in a Plant 3D Model . . . . . . . . . . . . . . . . . 21
Chapter 3 Work With Catalogs . . . . . . . . . . . . . . . . . . . . . . . . 23Browse Catalogs . . . . . . . . . . . . . . . . . . . . . . . . . . . . . . 23Create and Modify Catalogs . . . . . . . . . . . . . . . . . . . . . . . . 25
Appendix A Interface Reference . . . . . . . . . . . . . . . . . . . . . . . . 29Specs and Catalogs Editor . . . . . . . . . . . . . . . . . . . . . . . . . 29
Spec Editor . . . . . . . . . . . . . . . . . . . . . . . . . . . . . . 29Branch Table Editor . . . . . . . . . . . . . . . . . . . . . . . . . 31Catalog Editor . . . . . . . . . . . . . . . . . . . . . . . . . . . . 33
iii

Dialog Boxes . . . . . . . . . . . . . . . . . . . . . . . . . . . . . . . . 34Add Notes To Group Dialog Box . . . . . . . . . . . . . . . . . . 34Add Parts To Spec Dialog Box . . . . . . . . . . . . . . . . . . . . 35Assign DIN Wall Thickness Mapping Dialog Box . . . . . . . . . . 36Branch Table Setup Dialog Box . . . . . . . . . . . . . . . . . . . 37Create Spec Dialog Box . . . . . . . . . . . . . . . . . . . . . . . 39Create Spec From Existing Spec Dialog Box . . . . . . . . . . . . 40Create Catalog From Existing Catalog Dialog Box . . . . . . . . . 41Duplicate Part Family Dialog Box . . . . . . . . . . . . . . . . . . 41Edit DIN Wall Thickness Mapping Table Dialog Box . . . . . . . . 42Edit Parts Dialog Box . . . . . . . . . . . . . . . . . . . . . . . . 43
Part List Tab (Edit Parts Dialog Box) . . . . . . . . . . . . . 43Edit Properties Tab (Edit Parts Dialog Box) . . . . . . . . . . 44
Edit Spec Description Dialog Box . . . . . . . . . . . . . . . . . . 45Expand Group Dialog Box . . . . . . . . . . . . . . . . . . . . . 46Modify Catalog Properties Dialog Box . . . . . . . . . . . . . . . 46Part Use Priority Dialog Box . . . . . . . . . . . . . . . . . . . . 48Resolve Excel Import Changes Dialog Box . . . . . . . . . . . . . 49Select Branch List Dialog Box . . . . . . . . . . . . . . . . . . . . 49Select Branch Connection Dialog Box . . . . . . . . . . . . . . . 50Spec Editor Layout and Settings Dialog Box . . . . . . . . . . . . 51
Index . . . . . . . . . . . . . . . . . . . . . . . . . . . . . . . . 53
iv | Contents

Introduction to the Specsand Catalogs Editor
With the Specs and Catalogs Editor, you can create and modifiy spec files using industrystandard parts catalogs.
Use the Specs and Catalogs Editor to organize catalogs, modify the dimensional and dataproperties of piping components. You can also set part-use and branch fitting preferencesused in AutoCAD Plant 3D when routing pipe.
The Specs and Catalogs Editor interface is divided into the following three tabbed workspaces:
■ The Spec Editor
■ The Branch Table Editor
■ The Catalog Editor
The Specs and Catalogs Editor is a stand-alone application that does not require a licensedinstallation of AutoCAD Plant 3D or an individual license.
Specs, catalogs, and the 3D model are independent after they are created. You can copy partinformation from a catalog to a spec. When the spec is complete the catalog is not requiredto use the spec. Likewise, a component added to the the 3D model no longer requires thespec.
Work with Spec-Driven Piping Models
Piping projects in AutoCAD Plant 3D use spec files that you create in the Specs and CatalogsEditor to provide information about piping components and routing priorities. To beginrouting pipe and inserting parts in AutoCAD Plant 3D, you first load a spec file in a pipingmodel. Several sample spec files are provided with the Specs and Catalogs Editor.
1
1

Understand Spec and Catalog Files
The Specs and Catalogs Editor uses two file formats:
■ AutoCAD Plant 3D Spec Files (*.pspx, *.pspc). PSPX and PSPC files are a pair, and shouldbe copied and managed together. You cannot rename spec files.
■ AutoCAD Plant 3D Catalog File (*.pcat). PCAT files contain catalog part information.
When you work in the editor, the changes you make are not immediately saved. To commitchanges, you save the file. If you want to undo changes, you can close the spec sheet orcatalog without saving.
Work with Default Piping Industry Catalogs
You use industry standard catalogs in the Specs and Catralogs Editor to create spec files.You can copy, modify, and save catalog files to create custom catalogs. AutoCAD Plant 3Dsupports modeling with all of the parts contained in the default catalogs.
■ ANSI Catalog.pcat - Piping
■ DIN Catalog.pcat - Piping
■ DIN Valve catalog.pcat - Valves
■ Ductile Iron Pipes.pcat - Piping
■ General Pipes.pcat - Piping
■ Plastic Pipes.pcat - Piping
■ Steel Pipes.pcat - Piping
■ Valve Catalog.pcat - Valves
■ VALVE Imperial Catalog.pcat - Valves
2 | Chapter 1 Introduction to the Specs and Catalogs Editor

Work With Specs
You can use the Spec Editor to create and modify specs.
A spec includes a spec sheet and a branch table. You can add parts to the spec sheet and usethem in AutoCAD Plant 3D when routing pipe. You can use the Spec Editor to perform thefollowing tasks:
■ Create, view, and edit a spec.
■ Add parts to a spec sheet from a catalog.
■ Set part-use priority for part groups based on part size.
■ Assign parts to use as branch fittings.
■ View, filter and locate parts in parts catalogs.
■ Assign wall thickness to DIN parts.
■ Export a spec sheet to Microsoft® Excel®, or import a modified spec sheet from Excel.
Standard catalogs are installed under the shared content folder (for example: C:\AutoCAD Plant3D\Catalogs). You can move them to a different location. Catalog files are used to create projectspec files, but catalogs are not part of a project.
Spec files are installed under the shared content folder (for example: C:\AutoCAD Plant 3D\Specs)and to the default project folder. If you create a new project, spec files are copied from theshared content folder to the new project.
By default, spec files are project specific with each project including its own spec files. If youwant to share spec files between projects, you can change the spec file folder using AutoCADPlant 3D Project Setup. For more information see Set Plant 3D Paths.
You can set AutoCAD Plant 3D to check periodically for changes to a spec file. When you adda part to a piping model, the model retains all the information, even if you remove the partfrom the spec file.
2
3

Create SpecsYou can use the Spec Editor to create a spec, or modify an existing spec.
In the Spec Editor, you can create a spec sheet from parts that you copy fromthe catalogs. Catalog parts are displayed by row in the catalog pane of theSpec Editor. Parts added to the spec from the catalog include the full range ofsizes for each part. You can manage how different part sizes are used in thespec sheet.
To open a spec file in the Spec Editor
1 On the File menu, click Open Spec.
2 In the Open file dialog box, click a spec file (for example: C:\AutoCADPlant 3D\Specs\CS300.pspx).
3 Click Open.
The spec file opens and displays a spec sheet.
To create a spec file
1 In File menu, click New ➤ Create Spec.
2 In the Create Spec dialog box, under Spec Name, click the [...] buttonand browse to the folder where you want to save the spec file. Append afile name for the spec file to the folder path (for example: C:\AutoCADPlant 3D\Specs\New_Spec.pspx).
3 In the Spec Description box, enter a description.
4 In the Load Catalog list, click the catalog you want to load with the specfile.
5 Click Create.
To create a spec file from an existing spec file
1 In the Spec Editor, on the File menu, click New ➤ Create Spec FromExisting Spec.
2 Under Source Spec Name, click the [...] button. In the Open dialog box,do one of the following:
■ Browse to the existing spec file you want to duplicate.
■ In the File Name box, enter the path to the file (for example:C:\AutoCAD Plant 3D\Specs\CS300.pspx).
4 | Chapter 2 Work With Specs

3 Under New Spec Name, enter a name for the file.
4 Under Spec Description, enter a description.
5 Click Create.
NOTE You cannot use windows explorer to rename spec files. The PSPX is apackage file that contains a named reference to the PSPC.
To save a spec file
■ In the File menu, click Save.If you have not previously saved the spec, the Save As dialog box displays.
Quick Reference
Commands
No entries
System Variables
No entries
Interface Reference
Spec Editor on page 29
Creates and modifies spec sheets.
Create Spec Dialog Box on page 39
Creates a spec file.
Create Spec From Existing Spec Dialog Box on page 40
Creates a spec file from an existing spec.
Modify SpecsUse the Spec Editor to add parts from a catalog to a spec sheet.
To build a spec, you add parts from a catalog to the spec sheet. You can assignpreferences to parts when multiple parts of the same type or size are availablein a spec.
Modify Specs | 5

The catalogs do not contain multiple copies of the same components indifferent materials or schedules when the components are otherwise identical.To differentiate these components, you can override certain property valueswhen you copy them to the spec from the catalog. You can also edit partproperties in the Spec Sheet after the part is added to the spec.
A spec sheet may contain parts from more than one catalog.
You can add and customize parts properties in a spec, add notes for individualparts, and add a general description.
To add parts to a spec sheet from a catalog
1 In the Spec Editor, open an existing spec file or create a spec.
2 If the catalog that you want is not open, do the following:
■ On the File menu, click Open Catalog.
■ In the Open file dialog box click a catalog file (for example: C:\AutoCADPlant 3D\Catalogs\VALVE Catalog.pcat).
■ Click Open.
3 If you want to limit the number of parts that display in the catalog table,in the filter lists, set a filter (for example: Short Description - Ball Valve).
4 In the catalog table, select one or more parts.
5 Click Add to Spec.
NOTE You can modify the properties for Material, Material Code, andSchedule at the time you add the parts to a spec using Property Overrides.
To add parts with modified Material, Material Code, or Schedule.
1 On the Catalog pane, select Apply Property Overrides to Parts Added toSpec.
2 In the Material box, enter a material (for example: CS).
3 In the Material Code box, enter a material code (for example: A106).
4 In the Schedule box, enter a schedule (for example: 40).
6 | Chapter 2 Work With Specs

5 Click Add to Spec.
NOTE To modify additional properties, such as Long Description, you canEdit Parts in the Spec Sheet pane after the part is added to the spec.
To remove parts from a spec sheet
1 In the Spec Editor, on the Spec Sheet pane, click a part or a group.
2 Click Remove from Spec.
To edit a spec sheet description
1 In the Spec Editor, on the Spec Sheet pane, right-click the upper-leftcorner description area. Click Edit Spec Description.
2 In the Edit Spec Description dialog box, enter a description.
3 Click OK.
To add notes to spec sheet parts
1 In the Spec Editor, on the Spec Sheet pane, right-click a group name (forexample: --- Pipe ---).
2 Click Add Notes.
3 In the Add Notes To Group dialog box, enter a note.
4 Click OK.
The note displays above the group on the Spec Sheet pane. You canright-click on the note to remove it.
To display metric or imperial units
1 In the Spec Editor, on the Specs menu, click Layout and Settings.
Modify Specs | 7

2 In the Spec Editor Layout and Settings dialog box, in the Display NominalSizes in Spec As list, click a unit type.
3 Click OK.
Layout and Settings
To add custom properties to parts in a spec
1 In the Spec Editor, on the Spec Sheet pane, click a part (for example: avalve).
2 Click Edit Parts.
3 In the Edit Parts dialog box, click the Edit Properties tab.
4 Under Property Definition, in the Display Name box, enter a name (forexample: Valve Code).
5 In the Field Type list, click a type (for example Numeric Value).
6 In the Default Value box, enter a default.
If the field type is Yes/No (Check Box) enter a default value of True orFalse.
7 If the Field Type is Text do the following:
■ In the Field Size box, enter a size between 1 and 255.
8 Click Add.
9 Click OK.
Edit Parts
8 | Chapter 2 Work With Specs

Quick Reference
Commands
No entries
System Variables
No entries
Interface Reference
Spec Editor on page 29
Creates and modifies spec sheets.
Add Notes To Group Dialog Box on page 34
Adds a note to a spec sheet group.
Edit Parts Dialog Box on page 43
Edit Spec Description Dialog Box on page 45
Edits the spec sheet description.
Spec Editor Layout and Settings Dialog Box on page 51
Sets preferences for the Spec Editor workspace layout.
Set Part Use PriorityYou can specify different parts to use when routing different piping sizes inthe Plant 3D model.
You can assign certain sizes of a part to include in a spec. After you assign partsizes, if you have more than one part of the same size (size conflict) you canset part use priority. The part-use priority designates which parts to use bydefault when routing in a Plant 3D model.
For example, if you have both SW and WN flanges in your spec, you can assignthe WN flanges priority. When you route pipe in the 3D model, the WN flangeis used by default. To use a SW flange instead, you can substitute the flange.You can also place the SW flange from a tool palette or the Spec Viewer.
On a Spec Sheet pane, a yellow warning icon appears in the Part Use Prioritycolumn for parts that have more than one part available in the spec for aspecific size. To resolve the size conflict, click on the icon.
Set Part Use Priority | 9

NOTE An additional level of part-use priority for piping fittings is achieved bysetting up branch table fitting options. For more information, see Modify BranchTables on page 16.
To assign part-use priority
1 In the Spec Editor, on the Spec Sheet pane, in the Part Use Prioritycolumn, click a yellow warning icon.
2 In the Part Use Priority dialog box, under Assign Part Use Priority, in theSize Conflicts list, click a size.
3 In the Spec Part Use Priority list, click a part.
4 Click the up and down arrows to move the part up or down the list.
5 Select the Mark as Resolved check box for each resolved size conflict.
When all conflicts are resolved for a part, the yellow warning iconchanges to a green dot.
NOTE You can select all unresolved items in the Size Conflicts list and selectthe Mark as Resolved to resolve multiple part conflicts.
To exclude part sizes in a spec
1 In the Spec Editor, on the Spec Sheet pane, click a part.
2 Click Edit Parts.
3 In the Edit Parts dialog box, in the Do Not Include column, select oneor more check boxes.
4 Click OK.
Edit Parts
10 | Chapter 2 Work With Specs

Quick Reference
Commands
No entries
System Variables
No entries
Interface Reference
Spec Editor on page 29
Creates and modifies spec sheets.
Part Use Priority Dialog Box on page 48
Sets the order that parts are used based on part size.
Generate Wall Thickness Values for DIN PartsYou can generate wall thickness values for DIN parts based on selected partproperties.
To generate correct wall thickness values, you can use an editable mappingtable to match selected part property values from a piping spec to a mappingtable. Unlike ANSI parts, DIN parts obtain wall thickness values from variouscombinations of parts properties. You use the mapping table to match up thevalues of specific properties of DIN parts with the same values of thecoordinating properties in the wall thickness mapping table.
In some cases, depending on the properties criteria you select for a part, nowall thickness value may exist. In other cases, multiple wall thickness valuesmay exist. You can assign a value to a part from the mapping table if thereare no values returned. When there are several properties matches returned,you can select the most appropriate value to use.
Following are parts properties you can select individually or in combinationto generate wall thickness values:
■ Nominal Diameter
■ Pressure Class
■ Material Code
■ Design Pressure Factor
Generate Wall Thickness Values for DIN Parts | 11

■ Design Standard
■ Schedule
■ Industry Standard
The Nominal Size property is a required match to serve as a basis for wallthickness mapping. You can select the remaining properties as required oroptional matches.
Following is the workflow for assigning wall thickness values to DIN parts:
■ Select required properties for DIN parts to match in the mapping table togenerate wall thickness values.
■ Assign specific wall thickness values to parts based on mapping table results.
■ Edit mapping table values when necessary.
You can add DIN and ANSI parts to the same spec sheet and generate wallthickness values only for parts in a spec derived from the DIN catalog.
To assign wall thickness mapping criteria for DIN catalog parts
1 In the Spec Editor, click Specs menu ➤ Assign DIN Wall Thickness.
2 In the Assign DIN Wall Thickness dialog box, under Wall ThicknessMapping Criteria, in the Required Match column, select one or moreproperties that are required to match mapping table properties.
3 If there are more than one DIN catalog used in the current spec, in theCatalog list, select another catalog and repeat step 2.
To edit wall thickness mapping criteria for DIN catalog parts
➤ In the Spec Editor, click Specs menu ➤ Assign DIN Wall Thickness.
12 | Chapter 2 Work With Specs

Quick Reference
Commands
No entries
System Variables
No entries
Interface Reference
Assign DIN Wall Thickness Mapping Dialog Box on page 36
Assigns wall thickness mapping criteria for DIN catalog components.
Edit DIN Wall Thickness Mapping Table Dialog Box on page 42
Edits the DIN wall thickness mapping table options.
Export and Import Spec DataExport and import spec sheet data using Microsoft Excel.
You can export spec data to a Microsoft Excel spreadsheet, and you can importspecification information from Excel into a spec.
A number of restrictions exist when importing data from an Excel spreadsheet.
■ You must export using a Full Spec Data Export. This creates a Spec Dataworksheet in the exported file.
■ You cannot add additional rows to the Spec Data worksheet. Each rowcontains a PnPID that must match the existing PnPID in the spec.
■ You cannot modify Read-only properties. Properties that are Read-only inthe Edit Parts dialog are protected (locked) in the exported spreadsheet.
■ You cannot remove or rename columns from the spreadsheet. The headercell that contains the property name is protected.
When importing modified spec information from Excel, you can accept orreject changes to individual parts.
When you import Spec or Catalog parts, you can specify which changes toaccept and which to reject. Importing data into the Specs and Catalogs editor
Export and Import Spec Data | 13

is like importing data into the AutoCAD Plant 3D Data Manager. For moreinformation, see Accept and Reject Edits.
To export spec or catalog data to Excel
1 In the toolbar, click Export to Excel.
2 In the Export Data dialog box, under Select Export Settings, click theappropriate export setting.
If you plan to modify and import the data, use a full data export.
3 In the box labeled Enter a File Name and Location For Exported Data,click Browse.
4 In the Save As dialog box, in the File Name box, enter a name for theexported file. Navigate to and click a folder in which to save the file.
5 Click Save.
To change a spec part description using Excel formulas
1 Open a spreadsheet that was exported from a spec (for example:C:\AutoCAD Plant 3D\Specs\CS300.xlsx).
2 Click the Spec Data tab to make it the active worksheet.
3 Right-click the header of the Part Size Long Desc column. Click FormatCells.
4 In the Format Cells dialog box click General.
If the cell type is Text, you cannot create a formula.
5 Click OK.
6 Click in a cell that you want to modify (for example: F2) to highlight it.
7 In the Formula bar, enter a formula. For example:
=G2 & " w. hand lever , " & H2 & "nd, " & I2 & ", " & AB2 & "lb
," & X2
8 Right-click the cell. Click copy.
14 | Chapter 2 Work With Specs

9 Paste the formula to additional cells.
10 Save the Excel Spreadsheet and exit Excel.
Quick Reference
Commands
No entries
System Variables
No entries
Interface Reference
Spec Editor on page 29
Creates and modifies spec sheets.
Resolve Excel Import Changes Dialog Box on page 49
Resolves changes made to imported Excel files.
Export and Import Spec Data | 15

Modify Branch TablesYou can use the Branch Table Editor to assign priority branch fittings whenrouting pipe in a piping model.
When you route pipe in a AutoCAD Plant 3D model, branch table assignmentsdetermine the type and size fitting the piping model uses when joining branchand header pipes.
You use branch table information in a spec to cross-reference the size of aheader with the size of a branch and insert the appropriate default fitting intoa AutoCAD Plant 3D model.
In the branch table, the cell where the header size column and branch sizerow meet displays a legend symbol that identifies the fitting to use for thatbranch. You can assign more than one legend symbol to a branch cell. Forexample, you can assign both a reducing tee and a latrolet to the same 3” x4” cell.
A tee, reducing tee, latrolet, and sockolet are some of the branch types youcan set in the branch table.
16 | Chapter 2 Work With Specs

Assign Branch Fittings to Use in a Piping Model
You perform the following steps to assign fittings in the branch table:
■ Identify all branch fittings in a spec to use in a piping model. In the spec,you select which fittings to use in the branch table. The fittings you selectappear as symbols in branch table cells, and are referenced in the legendof the branch table.
■ When more than one fitting of a specific size is available as a branch, setthe default branch fittings.
■ Assign branch fittings to cells in the branch table for all header and branchpipe size matchups.
You can add more than one fitting to a branch table cell. In addition to defaultparts, you can add additional parts to be available when routing and branchingpipe.
Customize the branch table
You can change the position and label of the Header and Branch axes in thebranch table. By default, the Header axis is positioned at the bottom of thetable and the Branch axis is positioned at the left. You can also add notes tothe legend, add shading to branch table cells, and choose to display or hidethe branch table legend.
To add and remove branch fittings
1 In the Branch Table Editor, on the Legend pane, click Edit Legend.
2 In the Branch Table Setup dialog box, under Branch Connection PartSetup, click Add Branch.
3 In the new branch row, in the Part Type list, click the desired connectionpart type or Pipe (stub-in).
4 If you want to override part use priority, in the Spec Part list, click aspecific part.
5 If you want to use an additional reducing part to to connect to the branchpipe, do the following:
■ Select Add Reducer
■ In the new reducer row, in the Part Type list, click the reducing parttype.
Modify Branch Tables | 17

■ If you want to override part use priority for the reducing part, in theSpec Part list, click a specific reducing part.
6 In Legend Symbol, double-click and enter the branch symbol.
7 Click OK.
To select multiple cells in the branch table
1 In the Branch Table Editor, on the branch table, click a cell for the startingpoint.
2 Do one of the following:
■ To select sequential cells, press and hold the SHIFT key and click onanother cell in the table. Release the SHIFT key.
■ To select multiple non-sequential cells, press and hold the CTRL keywhile clicking cells. Release the CTRL key.
To assign branch fittings in the branch table and set their priority
1 In the Branch Table Editor, on the branch table, click one or more cellsthat intersect with the header and branch sizes for which you want toprovide a fitting.
2 Right-click any selected cell. Click Multi Branch Selection.
3 In the Select Branch List dialog box, in the Use Branch column, selectthe branch fittings you want to use in the piping model.
4 Click the Priority arrows to move the fitting up or down the list.
5 Click OK.
18 | Chapter 2 Work With Specs

Quick Reference
Commands
No entries
System Variables
No entries
Interface Reference
Branch Table Editor on page 31
Assigns branch fittings to use when connecting a branch in AutoCAD Plant3D. The branch table is saved in the spec file with the spec sheet.
Branch Table Setup Dialog Box on page 37
Defines the fittings that are used in the branch table. You can also set displayoptions for the branch table.
Select Branch List Dialog Box on page 49
Sets the preferred order of branch components used when routing andbranching pipe in AutoCAD Plant 3D.
Select Branch Connection Dialog Box on page 50
Sets a branch type when the existing branch type is not valid.
Work With Specs in a Plant 3D ModelUse a pipe spec to route pipe and add piping components in the 3D model.
After you have finished creating a spec, you can save it to the project spec filelocation to begin using it. There is no additional configuration required. Formore information see Set Plant 3D Paths.
Use a Spec in a Plant 3D ModelWith a spec file, you can route pipe or place piping components.
Before reouting pipe, you select a pipe spec. For more information, see SetPlant 3D Paths.
You can create a custom tool palette from a spec to simplify the process ofplacing parts in the 3D model.
Work With Specs in a Plant 3D Model | 19

To use a spec in a Plant 3D model
1 On the ribbon, click Home tab ➤ Part Insertion panel.
2 In the Specs list, click a spec.
The spec sheet is displayed in the Spec Editor pane.
To view a spec sheet in a Plant 3D model
1 In the Specs list, click a spec.
2 On the ribbon, click Home tab ➤ Part Insertion panel ➤ Spec Viewer.
3 In the Spec Viewer, in the Spec Sheet, click a part.
PLANTSPECVIEWER
To insert parts from a spec sheet into a drawing
1 On the ribbon, click Home tab ➤ Part Insertion panel ➤ Spec Viewer.
2 In the Spec Viewer, on the Spec Sheet, click a part that you want to includein the 3D model.
3 Under Part Details, click Insert In Model.
PLANTSPECVIEWER
To add parts from a spec sheet to a tool palette
1 On the ribbon, click Home tab ➤ Part Insertion panel ➤ Spec Viewer.
2 In the Spec Viewer, in the Part Sizes pane, click a part to add to the toolpalette.
3 Under Part Details, click Add To Tool Palette.
PLANTSPECVIEWER
To create a custom Tool Palette from a spec sheet
1 On the ribbon, click Home tab ➤ Part Insertion panel ➤ Spec Viewer.
2 In the Spec Viewer, under Part Details, click Create Tool Palette.
PLANTSPECVIEWER
20 | Chapter 2 Work With Specs

Quick Reference
Commands
No entries
System Variables
No entries
Interface Reference
Spec Viewer
Update a Spec in a Plant 3D ModelIn AutoCAD Plant 3D, you can set spec update options to check for changesto a spec and update it when they occur.
You are prompted to update the spec and the model when a change to a specis detected.
You can select the parts or properties you want to update and set the timeinterval between automatic updates.
To update a Plant 3D model with a changed spec
1 In AutoCAD Plant 3D, on the application status bar, click Spec UpdateCheck.
If no spec updates are available, the Checking For Updates To Drawing’sSpecs dialog box closes.
2 In the Spec Update Available message box, do one of the following:
■ Click Apply Spec Updates To The Part In The Model to update a 3Dmodel.
■ Click Do Not Apply Spec Updates To The Part In The Model to leavea 3D model unchanged.
3 To apply updates to a 3D model whenever updates become available,select Always Apply Part Information Changes.
PLANTSPECUPDATECHECK
Update a Spec in a Plant 3D Model | 21

To set automatic spec updates
1 In AutoCAD Plant 3D, on the application status bar, right-click SpecUpdate Check. Click Settings.
2 In the Spec Update Check dialog box, under Spec File Check, do thefollowing:
■ To check for spec updates automatically when AutoCAD Plant 3D isopened, select On Startup.
■ To check for spec updates periodically, select Automatic. In the HoursBetween Checks box, enter the number of hours between checks.
3 Click OK.
NOTE Automatic updates run at the time interval you specify. When a specupdate is available, a balloon tip notification presents you with the option toupdate the 3D model. No notification is displayed when there are no specupdates available.
Quick Reference
Commands
PLANTSPECUPDATECHECK
System Variables
PLANTSPECNOTIFY
Interface Reference
Spec Update Check Dialog Box
22 | Chapter 2 Work With Specs

Work With Catalogs
You can use the Catalog Editor to open the standard parts catalogs provided with AutoCADPlant 3D, modify their contents, and then save them as custom catalogs.
Browse CatalogsYou can use filters to help you locate parts in a catalog to add to a spec.
You can apply filters to properties, such as pressure class and material, to locateparts. You can reset parts display filters independently of the common filters.
Use the parts display filters to search attributes within the results of the CommonFilters. You can also locate parts in a catalog using text string searches in thecatalog filter categories.
To use Common Filters to locate catalog parts
1 In the Spec Editor or the Catalog Editor, under Common Filters, in theSelect Part Category list, click a part category.
2 In the Main End Connection list, click the main end connection type.
3 If desired, in the Size Range, Reducing Size Range, and Units lists, click theappropriate filter items. Click Reset to clear all filters.
3
23

NOTE You can use Common Filters and the parts display filters independentlyof each other. You can click Clear Filter to clear parts display filters whileretaining the Common Filters criteria. However, when you click Reset in theCommon Filters group, all filters are cleared, including the parts display filters.
To search for catalog parts
1 In the Spec Editor or Catalog Editor, in the catalog pane, in the Filtercolumn, click Clear Filter to clear the catalog parts display filters.
2 In any filter list box, click *ALL* to highlight the phrase. Enter a tilde (~)followed by the text string of the desired search term. For example: if youenter ~bl in the Class Name list, the results include all Class Names thatcontain bl. In this example, SpectacleBlind and Bleedring classes aredisplayed.
To reorder catalog table columns
In the Catalog pane, click and drag the header for any column horizontallyto the location where you want to place it.
Quick Reference
Commands
No entries
System Variables
No entries
Interface Reference
Catalog Editor on page 33
Modifies catalog content to customize part information. You add and removeparts from a catalog. You can change part properties, including partdimensions for use in AutoCAD Plant 3D modeling.
Expand Group Dialog Box on page 46
Displays all part sizes for a part group.
24 | Chapter 3 Work With Catalogs

Create and Modify CatalogsYou can add or remove items from a catalog, change parts information, oradd parts from a spec sheet into a catalog.
You can copy a catalog and modify the copy as needed. You can also duplicatea catalog part family and modify it to create a new one.
Create Custom Specs From Catalogs
Using the Specs and Catalogs Editor, you can use complete ANSI and DINparts catalogs and specialized catalogs for nozzles, placeholder parts, andstructural components. Copy the default catalogs and parts supplied with theSpecs and Catalogs Editor to create new, modified, or repurposed catalogs andparts.
You can use two sets of parts filters to quickly locate parts in a catalog. Useany combination of all available filters to locate the catalog parts you want.
To open a default catalog
1 In the Spec Editor, click File menu ➤ Open Catalog.
2 In the Open dialog box, click the catalog file (.pcat) you want to open.
3 Click Open.
The catalog file opens in the Catalog panel.
To create a catalog from an existing catalog
1 In the Spec Editor, click File menu ➤ New ➤ New Catalog FromExisting.
2 In the New Catalog From Existing dialog box, under Source Catalog File,do one of the following:
■ Enter the path to the catalog file you want to duplicate.
■ Click the [...] button and browse to the file you want to duplicate (forexample: ANSI Catalog.pcat). Click the file and click Create.
3 Under New Catalog File, click the [...] button.
4 In the Save As dialog box, enter the new file name (for example:ANSI_copy).
5 In the Spec Editor, click File menu.
Create and Modify Catalogs | 25

6 Click Open.
7 In the New Catalog File box, enter the new file name. For example,ANSI_copy.
The duplicate catalog file opens in the Catalog pane in the Spec Editor.
To duplicate a single catalog part
1 In the Catalog Editor, in the Catalog pane, right-click a part family.
2 Click Add Copy to Catalog.
Add Copy To Catalog
To duplicate a catalog part family
1 In the Catalog Editor, in the Catalog Parts Table, right-click a part family.Click Duplicate Selected Part Family.
2 In the Duplicate Part Family dialog box, enter a new unique part familyname.
3 Click Create.
To copy and modify a catalog part
1 In the Catalog Editor, in the Catalog Parts Table, click a part to modifyand copy.
2 In the Common Properties pane, in the properties boxes, enter new dataor modify existing data for the selected part.
3 In the Tools pane, under Common Filters, click Add Copy to Catalog.
To remove parts from a catalog
1 In the Catalog Editor, click a part from an open catalog to duplicate andmodify.
2 Click Remove From Catalog.
NOTE Removing parts from the default catalogs is not recommended. Thebest practice is to make a copy of a catalog to modify.
26 | Chapter 3 Work With Catalogs

To synchronize a spec file with a catalog
1 In the Catalogs menu, click Synchronize Specs With Catalogs.
2 In the Open dialog box, click a spec file that is not already open.
3 Click Open.
To import an AutoCAD MEP catalog
■ At the Command prompt, enter plantamepimportcatalog.
NOTE This procedure must be performed in AutoCAD Plant 3D.
Quick Reference
Commands
PLANTAMEPIMPORTCATALOG
System Variables
No entries
Interface Reference
Catalog Editor on page 33
Modifies catalog content to customize part information. You add and removeparts from a catalog. You can change part properties, including partdimensions for use in AutoCAD Plant 3D modeling.
Add Parts To Spec Dialog Box on page 35
Adds catalog parts to one or more spec files.
Create Catalog From Existing Catalog Dialog Box on page 41
Creates a catalog from an existing catalog file.
Create and Modify Catalogs | 27

Duplicate Part Family Dialog Box on page 41
Duplicates a part family in a catalog.
Modify Catalog Properties Dialog Box on page 46
Adds and modifies property definitions in a catalog.
28 | Chapter 3 Work With Catalogs

Interface Reference
The Interface Reference contains information the tabbed workspaces and dialog boxes in theAutoCAD Plant 3D Specs and Catalogs Editor.
Specs and Catalogs EditorCreates and modifies spec and catalog files. You use parts catalogs to create andmodify a spec file for use in AutoCAD Plant 3D. A spec file contains a spec sheetand a branch table.
Spec Editor
Quick Reference
Creates and modifies spec sheets.
Using the Spec editor, you can add parts from a catalog to create a spec sheet.You can then specify which fittings to use when routing for a specific pipe size.
A
29

Spec SheetMin Size Displays the smallest size that is included in the spec for the part.You can use the Part List Tab (Edit Parts dialog box) on page 43 to change thesize range.
Max Size Displays the largest size that is included in the spec for the part.
Part Use Priority Sets the order that parts are used based on part size. A warning icon displays when a size conflict exists and priority has not been
set. A green circle displays when size conflicts are resolved.
Right-click in the column to display the Part Use Priority dialog box on page48.
Branch in Use Displays a check icon if a part is used in the Branch Tableon page 31.
Edit Parts Displays the Edit Parts dialog box on page 43.
Add Notes to Group Displays the Add Notes To Group dialog box on page34.
30 | Appendix A Interface Reference

Add to Spec Adds the parts selected in the Catalog window to the spec. If youhave Property overrides on page 31 set, the parts added to the spec use theoverride values.
When you add parts to the spec, all part sizes in the part group are included.You can use the Edit Parts dialog box on page 43 to specify a size range in thespec.
Remove from Spec Deletes the selected parts from the spec.
Find in Catalog Locates the selected part in the catalog. The catalog thatcontains the part is made current and a column filter is set. You can clear thefilter to display all parts in the catalog.
Layout and Settings Displays the Spec Editor Layout and Settings dialog boxon page 51.
Property overridesApply property overrides to parts added to spec Sets property values to usewhen adding a part from the catalog to the spec sheet. Property overridesprovide a quick way to set the properties for the parts added to the spec.
The override properties are Material, Material Code, and Schedule. In AutoCADPlant 3D 2010, you cannot specify other property types to override.
Reset Removes all common filters.
Clear Filter Removes column filters, including the description filter set withFind in Catalog on page 31.
Branch Table Editor
Quick Reference
Assigns branch fittings to use when connecting a branch in AutoCAD Plant3D. The branch table is saved in the spec file with the spec sheet.
When you route pipe in a AutoCAD Plant 3D model, branch table assignmentsin the pipe spec determine the fitting type and size to use.
Branch Table Editor | 31

Branch Fitting Sets the current fitting type or stub-in. Setting a value doesnot update the selected branch table cells immediately. To apply the currentfitting type, click Apply to Table.
If you want more than one type of branch, you can use the Select Branch Listdialog box on page 49to set multiple branch types.
Apply to Table Sets the Branch Fitting value to the cells selected in the branchtable.
Edit Legend Displays the Branch Table Setup dialog box on page 37
NOTE You can select multiple cells in the branch table. Press SHIFT to extend cellselection. Press CTRL to select and clear a cell.
32 | Appendix A Interface Reference

Catalog Editor
Quick Reference
Modifies catalog content to customize part information. You add and removeparts from a catalog. You can change part properties, including part dimensionsfor use in AutoCAD Plant 3D modeling.
Common PropertiesSets part properties. Modified property values are not immediately updatedin the Catalog Parts table on page 34. To set property values you must applythem to the parts selected in the table or add a copy of the parts to the catalog.
Part Geometry Specifies whether you can set dimensions. Not all parts supportsetting dimensions.
IMPORTANT If you change part geometry values, the values are not verified.AutoCAD Plant 3D model behavior is not defined for unexpected values.
Display only editable properties When selected, most Read-only propertiesare not displayed.
Catalog Editor | 33

General Properties Sets the property values shared by all parts. The Sizeproperty cannot be modified because it is derived from primary dimensions.
Part Properties Sets part property values, such as manufacturer, designstandard, and so on.
Port Properties Sets values that define how the part connects to pipe or pipecomponents.
Apply Applies modified property values to the selected items in the CatalogParts Table.
ToolsCommon Filters Limits the display of parts in the parts table. You can applymore than one filter at a time.
Reset Removes filters to display all items in the Catalog Parts Table.
Add Copy to Catalog Adds new items to the Catalog Parts Table. If you havemodified any Common Properties, the properties are assigned to the newcatalog part.
Remove From Catalog Removes the parts selected in Catalog Parts Table.
Catalog Parts TableDisplays catalog parts. You can press SHIFT and CTRL to select multiple partsin the table.
You can use the Common Properties on page 33 window to modify additionalproperties, or use the Modify Catalog Properties dialog box on page 46 to addcustom properties.
Dialog BoxesThis section provides a reference to all dialog boxes in the AutoCAD Plant 3DSpecs and Catalogs Editor.
Add Notes To Group Dialog Box
Quick Reference
Adds a note to a spec sheet group.
34 | Appendix A Interface Reference

List of Options
Group Name Specifies the name of the spec sheet group. The note is set forthe entire group. Notes are included when the spec sheet is printed.
Notes Edits the note. You can right-click to spell check.
Add Parts To Spec Dialog Box
Quick Reference
Adds catalog parts to one or more spec files.
Add Parts To Spec Dialog Box | 35

List of Options
Add Sets the spec files to add catalog parts. A spec file must be open to appearin the list.
Assign DIN Wall Thickness Mapping Dialog Box
Quick Reference
Assigns wall thickness mapping criteria for DIN catalog components.
36 | Appendix A Interface Reference

List of OptionsSpec Results Preview Displays parts in the current spec sheet. You can selecta part to assign its wall thickness.
Wall thickness mapping criteria Specifies the properties for which a matchis required. If the check box is clear, the match is optional. If the requiredproperties match more than one wall thickness, priority is given to wallthickness with optional matches.
Assign wall thickness properties Sets the wall thickness for the part selectedin the Spec Results Preview. If more than one wall thickness matches, you canspecify a different value in the Wall Thickness list.
If you specify a wall thickness value, the value specified is saved in the specsheet.
Edit Catalog Mapping Table Displays the Edit DIN Wall Thickness MappingTable dialog box on page 42. The wall thickness map is saved with the catalog.
Branch Table Setup Dialog Box
Quick Reference
Defines the fittings that are used in the branch table. You can also set displayoptions for the branch table.
Branch Table Setup Dialog Box | 37

Branch Connection Part SetupSpecifies branch fittings to use in the branch table and sets branch fittingpriority.
Part Type Specifies the fitting to use for the branch type. Specify pipe as thepart type for a stub-in.
Spec Part Specifies a part. If you set Use preferred part from pipe spec the partuse priority in spec sheet is used.
Add Reducer Adds an additional part to use for the branch. If selected, asecond row is added for the branch connection. For example, you can add areducer to a tee.
Up Arrow Moves the branch fitting up the part setup table. The table orderis for display purposes only, and does not change branch use preference.
Down Arrow Moves the branch fitting down the part setup table.
Add Branch Adds a row to the part setup table.
Remove Branch Removes a row from the part setup table.
Branch Table OptionsSets display options for axis and a note.
Horizontal Title Labels the horizontal axis of the branch table.
38 | Appendix A Interface Reference

Vertical Title Labels the vertical axis of the branch table.
Legend Notes Adds a note to the branch table.
Branch list cellsSets display options for branch lists. A branch list specifies more than onebranch type in a branch table cell. You can assign a branch list using the SelectBranch List dialog box on page 49.
Display All Branches In Branch List Cells Displays all branch types in abranch list cell.
Only Display The First Branch In Branch List Cells Displays the branchtype with the part use priority of 1 in a branch list cell.
Display Branch List Cells As Shaded Displays branch list cells with a grayhighlight.
Create Spec Dialog Box
Quick Reference
Creates a spec file.
List of Options
New Spec File Specifies the file name for the new spec.
Spec Description Specifies the spec description.
Create Spec Dialog Box | 39

Load Catalog Sets a primary catalog to load with the new spec. Additionalcatalogs can be loaded later.
Create Spec From Existing Spec Dialog Box
Quick Reference
Creates a spec file from an existing spec.
List of Options
Source Spec File Specifies the source (template) spec file.
New Spec File Specifies the new spec file name.
Spec Description Specifies the spec description.
40 | Appendix A Interface Reference

Create Catalog From Existing Catalog Dialog Box
Quick Reference
Creates a catalog from an existing catalog file.
List of Options
Source Catalog File Specifies the source (template) catalog file.
New Catalog File Sets the new catalog file name.
Duplicate Part Family Dialog Box
Quick Reference
Duplicates a part family in a catalog.
Create Catalog From Existing Catalog Dialog Box | 41

List of Options
Enter New Unique Part Family Name Specifies the name of the new partfamily.
Edit DIN Wall Thickness Mapping Table Dialog Box
Quick Reference
Edits the DIN wall thickness mapping table options.
List of Options
Modifies the wall thickness mapping table values for DIN catalog parts. Theproperty values you set in the table are matched to a wall thickness. You canuse the map to assign a wall thickness to parts in a spec sheet.
Wall thickness mapping table Sets the property values that map to a wallthickness. You can select a cell in the table and enter a property value or awall thickness. When the mapping table is used, the property values map tothe wall thickness.
Catalog Sets the catalog name. The wall thickness mapping table is saved inthe catalog file.
Add Row Creates a blank row at the bottom of the mapping table.
Remove Row Deletes the row selected in the mapping table. You can selecta row by clicking in the left margin. You can press SHIFT, CTRL, or CTRL+Ato select multiple rows.
42 | Appendix A Interface Reference

Edit Parts Dialog Box
Part List Tab (Edit Parts Dialog Box)
Quick Reference
Edits parts within a selected parts family for inclusion in a spec sheet.
List of Options
Displays part family properties and parts, and sets up part use priority withina part family based on part sizes.
Do Not Include Removes a specific part size from the spec.
Hide Parts Marked Do Not Include Specifies whether read-only propertiesare displayed. When clear, all part sizes display.
Display Displays catalog properties, added properties, or both (All Properties).
Edit Parts Dialog Box | 43

Edit Properties Tab (Edit Parts Dialog Box)
Quick Reference
Adds and modifies property definitions for a selected part.
List of Options
Adds new properties and sets property definitions for the current selection orfor all parts in a spec.
Added Properties Lists added (custom) properties.
Display Name Sets the property display name.
Default Value Sets the property default value.
Add Property to Adds the property to the selected parts, or to all parts.
Field Name Sets the field name.
Field Type Sets the property type. You can specify a text, numeric, or a checkbox type (True/False).
44 | Appendix A Interface Reference

NOTE If you specify a Text type, a Field size is required. If you specify a Numerictype, specify a Default value. If you specify a check box, specify a Default value ofeither True or False.
Field Size Sets the size of a text type. You can specify a size that is from 1through 255 characters.
Add Adds a property using the values specified in the Property Definition.
Remove Deletes a property in the list.
Edit Spec Description Dialog Box
Quick Reference
Edits the spec sheet description.
List of Options
Edits the main description in a spec sheet in a spec sheet.
Spec Description Blank text box for which to add a description. You canright-click to spell check.
Edit Spec Description Dialog Box | 45

Expand Group Dialog Box
Quick Reference
Displays all part sizes for a part group.
List of Options
Catalog Parts In Selected Group Displays all part sizes for a part group (partfamily) when browsing the catalog in the Spec Editor on page 29.
Modify Catalog Properties Dialog Box
Quick Reference
Adds and modifies property definitions in a catalog.
46 | Appendix A Interface Reference

List of Options
Adds and provides property definitions for all parts or for a selected group ofparts.
Added Properties Lists added (custom) properties.
Display Name Sets the property display name.
Default Value Sets the property default value.
Add Property to Adds the property to the selected parts, or to all parts.
Field Name Sets the field name.
Field Type Sets the property type. You can specify a text, numeric, or a checkbox type (True/False).
NOTE If you specify a Text type, a Field size is required. If you specify a Numerictype, specify a Default value. If you specify a check box, specify a Default value ofeither True or False.
Field Size Sets the size of a text type. You can specify a size that is from 1through 255 characters.
Modify Catalog Properties Dialog Box | 47

Add Adds a property using the values specified in the Property Definition.
Remove Deletes a property in the list.
Part Use Priority Dialog Box
Quick Reference
Sets the order that parts are used based on part size.
List of Options
Part Group Displays the part group selected in the spec sheet.
Assign Part Use PrioritySize Conflicts Specifies part sizes. You specify a part size before you can setPriority or Mark as Resolved. You can select more than one size conflict tomark as resolved.
48 | Appendix A Interface Reference

Spec Part Use Priority Specifies the spec part to modify.
Priority Arrows Modifies part use priority. You must have a spec part specifiedto change priority.
Mark as Resolved Marks the size conflict as resolved. When all sizes aremarked resolved, the spec sheet displays a green circle in the spec sheet.
Resolve Excel Import Changes Dialog Box
Quick Reference
Resolves changes made to imported Excel files.
When you import Spec or Catalog parts, you can specify which changes toaccept and which to reject. Importing data into the Specs and Catalogs editoris like importing data into the AutoCAD Plant 3D Data Manager. For moreinformation, see Accept and Reject Edits.
Select Branch List Dialog Box
Quick Reference
Sets the preferred order of branch components used when routing andbranching pipe in AutoCAD Plant 3D.
Resolve Excel Import Changes Dialog Box | 49

List of Options
Use Branch Specifies whether the branch type is included in the branch list.
Branch Symbol Displays the Branch Symbol for the branch type. You canadd and remove branch symbols in the Branch Table Setup dialog box onpage 37.
Part Use Priority Displays the priority for the branch type.
Priority Arrows Sets the priority for the branch type.
Select Branch Connection Dialog Box
Quick Reference
Sets a branch type when the existing branch type is not valid.
50 | Appendix A Interface Reference

List of OptionsValid branch connections Sets a branch connection.
Spec Editor Layout and Settings Dialog Box
Quick Reference
Sets preferences for the Spec Editor workspace layout.
Spec Editor Layout and Settings Dialog Box | 51

List of Options
The following options are available in this dialog box.
Prompt to save when switching between workspaces When selected,prompts you to save any files that have been modified when switching to adifferent workspace.
Print file details on every page When selected, details such as the specdescription, file name, and file date are added to the top of each page. Whenclear, file details appear only on the first page.
Print column headers on every page When selected, the column nameappears at the top of every page.
Spec sheet grouping by Groups items in the spec sheet by part category (forexample: Fittings), part name, or both.
Size range delimiter Sets the word or character to use in a size range.
Display nominal sizes in spec as Displays units in the spec sheet in imperialunits, metric units, or unconverted (native).
52 | Appendix A Interface Reference

Index
A
Add Notes To Group dialog box 35, 45Add Parts To Spec dialog box 36
B
Branch Tableadd and remove branch fittings 17assign branch fittings 17customize the Branch Table 17set branch use priority 17set default branch fittings for a
model 17working with the Branch Table 16
Branch Table Setup dialog box 38
C
catalogsadd parts to a catalog 25ANSI catalog 2browse catalogs 23copy a catalog 25copy parts in a catalog 25copying a catalog 25create specs from catalogs 25default piping industry catalogs 2DIN catalog 2importing AutoCAD MEP catalogs to
build specs 13PCAT files 2placeholder catalog 2rearrange parts filter columns 23remove parts from a catalog 25sort catalog parts 23use filters to locate parts 25using Common Filters 25using filters to loacte parts in a
catalog 23work with catalogs 25
Create Catalog From Existing Catalogdialog box 41
Create Spec dialog box 39Create Spec From Existing Spec dialog
box 40
D
DIN cataloggenerating wall thickness values 11
Duplicate Part Family dialog box 42, 46
E
Edit DIN Wall Thickness Mapping Tabledialog box 42
Edit Parts dialog box (Edit PropertiesTab) 44
Edit Parts dialog box (Part List Tab) 43
P
Part Use Priority dialog box 48
R
Resolve Excel Import Changes dialogbox 13, 49
S
Select Branch List dialog box 50Spec Editor
about 3spec file
set spec updates (Plant 3D) 21spec updates
set automatic updates 21updating a Plant 3D model with a
changed spec 21
53 | Index

specsadding and removing parts 5adding custom properties 9assigning DIN wall thickness values
to parts 11assigning part-use priority 5building a spec 5creating a spec file 4defining a spec sheet layout 5editing a spec sheet 5editing allowable part sizes 9exporting to Excel 13importing from Excel 13PSPX files 2setting part use priority 9
synchronize a spec with a catalog 5Specs and Catalogs Editor
catalog file location 3file types 2interface reference 29overview 1spec file location 3working with spec-driven piping
models 1
W
wall thickness mapping table (DIN)editing 11
54 | Index



![RFC Editor Tutorial19 March 2006 RFC Editor 4 RFCs RFC document series Begun by Steve Crocker [RFC 3] and Jon Postel in 1969. Informal memos, technical specs, and much more. Jon Postel](https://static.fdocuments.in/doc/165x107/60ba971494d6b813cb60f67f/rfc-editor-tutorial-19-march-2006-rfc-editor-4-rfcs-rfc-document-series-begun-by.jpg)




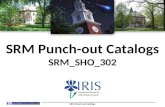
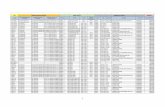



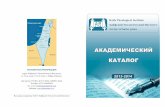
![RFC Editor Tutorial · 19 March 2006 RFC Editor 4 RFCs RFC document series Begun by Steve Crocker [RFC 3] and Jon Postel in 1969. Informal memos, technical specs, and much more. Jon](https://static.fdocuments.in/doc/165x107/5f330ad55bd653373e409bc8/rfc-editor-19-march-2006-rfc-editor-4-rfcs-rfc-document-series-begun-by-steve-crocker.jpg)




