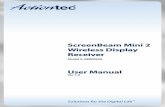Specifying Wireless Settings - Cisco...Specifying Wireless Settings •...
Transcript of Specifying Wireless Settings - Cisco...Specifying Wireless Settings •...

Specifying Wireless Settings
• Setting Up WLANs and WLAN Users, page 1
• Managing Associated Access Points, page 7
• Creating a Customized Login Page for Guest WLAN Users, page 9
Setting Up WLANs and WLAN Users
About WLANs in a Cisco Mobility Express NetworkYou can create and manage Wireless Local Area Networks (WLANs) through theWLAN Configurationwindow. ChooseWireless Settings > WLAN Users.
The total number of active WLANs is displayed at the top of theWLAN Configuration window along witha list of all the WLANs currently configured on the master AP's controller. This list displays the followingdetails for each WLAN:
•Whether the WLAN is enabled or disabled.
• Name of the WLAN.
• Security Policy on WLAN.
• Radio Policy on WLAN.
Guidelines and Limitations for Setting Up WLANs
• You can associate up to 16 WLANs with the Cisco Mobility Express controller. Cisco recommends amaximum of 4 WLANs. The controller assigns all the configured WLANs to all the connected APs.
• Each WLAN has a unique WLAN ID, a unique profile name, and an SSID.
• The WLAN name and SSID can have up to 32 characters.
• Each connected AP advertises only the WLANs that are in an Enabled state. The APs do not advertisedisabled WLANs.
• The controller uses different attributes to differentiate between WLANs with the same SSID.
Cisco Mobility Express User Guide for Release 8.1 1

• Peer-to-peer blocking does not apply to multicast traffic.
• You cannot map a WLAN to VLAN0, and you cannot map VLANs 1002 to 1006.
• Dual-stack clients with static IPv4 addresses are not supported.
•When creating WLANs with the same SSID, create a unique profile name for each WLAN.
Adding a WLAN
Step 1 ChooseWireless Settings >WLANs.TheWLAN Configuration window is displayed.
Step 2 To create a new WLAN, click Add New WLAN.The Add New WLAN window is displayed.
Step 3 Under the General tab, set the following parameters:
•WLAN ID—From the drop-down list, choose an ID number for this WLAN.
• Profile Name—Enter up to 32 characters for the profile name to be assigned to this WLAN. The profile namemust be unique.
• SSID—Enter up to 32 characters for the SSID to be assigned to this WLAN.
• Admin State—From the drop-down list, choose Enabled to enable this WLAN. Otherwise choose Disabled. Thedefault is Enabled.
• Radio Policy—The radio policy allows you to optimize the RF settings for all the APs associated with a WLAN.The selected radio policy applies to the 802.11 radios. Each radio policy specifies which part of the spectrum theWLAN is advertised on, whether it is on 2.4 GHz (the 802.11b or 802.11g modes) or on 5GHz (802.11a mode) orboth.
Set the RF profiles for APs that are associated with the controller. Choose one of the following from the RadioPolicy drop-down list:
• All (default)
• 802.11a only
• 802.11a/g
• 802.11g only
• 802.11b/g
Step 4 Under theWLAN Security tab, set the following parameters:
• Security—Choose one of the following security authentication options from this drop-down list:
• Guest—The controller can provide guest user access on WLANs which are specifically designated for useby guest users. To set this WLAN exclusively for guest user access, choose the Security as Guest.
You can set the authentication for guest users by choosing one of the following options in the GuestAuthentication drop-down list:
Cisco Mobility Express User Guide for Release 8.12
Specifying Wireless SettingsAdding a WLAN

• Require Username and Password—This is the default option. Choose this option to authenticate guestsusing the username and password which you can specify for guest users of this WLAN, underWirelessSettings > WLAN Users. For more information, see Viewing and Managing WLAN Users, on page6.
• Display Terms&Conditions—Choose this option to allow guests access to theWLANupon acceptanceof displayed terms and conditions. This option allows guest users to access the WLANwithout enteringa username and password.
• Require Email Address—Choose this option, if you want guest users to be prompted for their e-mailaddress when attempting to access the WLAN. Upon entering a valid email address, access it provided.This option allows guest users to access the WLAN without entering a username and password.
• Open—This option stands for Open authentication, which allows any device to authenticate and then attemptto communicate with an AP. Using open authentication, any wireless device can authenticate with the AP.
•WPA2 Personal—This option stands for Wi-Fi Protected Access 2 with pre-shared key (PSK). WPA2Personal is a method used for securing your network with the use of a PSK authentication. The PSK isconfigured separately both on the controller AP, under the WLAN security policy, and on the client. WPA2Personal does not rely on an authentication server on your network. This option is used when you do not havean enterprise authentication server. If you choose this option, then specify the PSK in the Shared Key field.
•WPA2 Enterprise—This option stands for Wi-Fi Protected Access 2, with a local authentication server ora RADIUS server. This is the default option.
To have a local authentication method, choose AP in the Authentication Server drop-down list. This optionis a Local EAP authentication method that allows users and wireless clients to be authenticated locally. Thecontroller in the master AP serves as the authentication server and the local user database, which removesdependence on an external authentication server.
To have a RADIUS server-based authentication method, choose External Radius in the AuthenticationServer drop-down list. RADIUS is a client/server protocol that enables communication with a central serverto authenticate users and authorize their access to the WLAN. You can specify up to two RADIUSauthentication servers. For each server you need to specify the following details:
• RADIUS IP—IPv4 address of the RADIUS server
• RADIUS Port—Enter the communication port of the RADIUS server. The default value is 1812.
• Shared Secret—Enter the secret key used by the RADIUS server, in ASCII format.
Step 5 Under the VLAN & Firewall tab, in the Use VLAN Tagging drop-down list, choose Yes to enable VLAN tagging ofpackets. Then, choose aVLAN ID from the drop-down list, to use for the tagging. By default VLANTagging is disabled.By enabling VLAN Tagging, the chosen VLAN ID is inserted into a packet header in order to identify which VLAN(Virtual Local Area Network) the packet belongs to. This enables the controller to use the VLAN ID to determine whichVLAN to send a broadcast packet to, thereby providing traffic separation between VLANs.
Step 6 If you have chosen to enable VLAN Tagging, then you have an option to enable a firewall for the WLAN based onAccess Control Lists (ACLs). An ACL is a set of rules used to limit access to a particular WLAN to control data trafficto and from wireless clients or to the controller CPU to control all traffic destined for the CPU.To enable an ACL-based firewall:
1 In the Enable Firewall drop-down list, choose Yes.
Cisco Mobility Express User Guide for Release 8.1 3
Specifying Wireless SettingsAdding a WLAN

2 In the ACL Name field, enter a name for the new ACL. You can enter up to 32 alphanumeric characters. The ACLname must be unique.
3 Click Apply.
4 To set rules for the ACL, click Add Rule.
Note that ACL rules are applied to the VLAN. Multiple WLANs can use the same VLAN, hence inheriting ACL rules,if any.
Configure a rule for this ACL as follows:
1 From the Action drop-down list, choose Deny to cause this ACL to block packets or Permit to cause this ACL toallow packets. The default is Permit. The controller can permit or deny only IP packets in an ACL. Other types ofpackets (such as ARP packets) cannot be specified.
2 From the Protocol drop-down list, choose the protocol ID of the IP packets to be used for this ACL. These are theprotocol options:
• Any—Any protocol (this is the default value)
• TCP—Transmission Control Protocol
• UDP—User Datagram Protocol
• ICMP—Internet Control Message Protocol
ESP—IP Encapsulating Security Payload
• AH—Authentication Header
• GRE—Generic Routing Encapsulation
• IP in IP—Internet Protocol (IP) in IP (permits or denies IP-in-IP packets)
• Eth Over IP—Ethernet-over-Internet Protocol
• OSPF—Open Shortest Path First
• Other—Any other Internet Assigned Numbers Authority (IANA) protocol. If you choose Other, enter thenumber of the desired protocol in the Protocol text box. You can find the list of available protocols in the IANAwebsite.
3 In the Dest. IP/Mask field, enter the IP address and netmask of the specific destination.
4 If you have chosen TCP or UDP, you will need specify a Destination Port. This destination port can be used byapplications that send and receive data to and from the networking stack. Some ports are designated for certainapplications such as Telnet, SSH, HTTP, and so on.
5 From theDSCP drop-down list, choose one of these options to specify the differentiated services code point (DSCP)value of this ACL. DSCP is an IP header text box that can be used to define the quality of service across the Internet.You can choose:
• Any—Any DSCP (this is the default value)
• Specific—A specific DSCP from 0 to 63, which you enter in the DSCP edit box
6 Click the Apply icon to commit your changes.
Cisco Mobility Express User Guide for Release 8.14
Specifying Wireless SettingsAdding a WLAN

Step 7 Quality of service (QoS) refers to the capability of a network to provide better service to selected network traffic overvarious technologies. The primary goal of QoS is to provide priority, including dedicated bandwidth, controlled jitterand latency (required by some real-time and interactive traffic), and improved loss characteristics.The Cisco Mobility Express controller supports the following four QoS levels. Under the QoS tab, from the QoSdrop-down list, choose one of the following QoS levels:
• Platinum (Voice)—Ensures a high quality of service for voice over wireless.
• Gold (Video)—Supports high-quality video applications.
• Silver (Best Effort)—Supports normal bandwidth for clients.
• Bronze (Background)—Provides the lowest bandwidth for guest services.
Step 8 Application Visibility classifies applications using the Network-Based Application Recognition (NBAR2) engine, andprovides application-level visibility in wireless networks. Application Visibility enables the controller to detect andrecognize more than 1000 applications and perform real-time analysis, and monitor network congestion and networklink usage. This feature contributes to the Applications By Usage statistic in theMonitoring > Network Summary.To enable Application Visibility, choose Enabled (the default option) from the Application Visibility drop-down list.Otherwise, choose Disabled.
Step 9 Click Apply.
What to Do Next
You can proceed to creating or editing user accounts for this WLAN. See Viewing and Managing WLANUsers, on page 6.
Enabling and Disabling WLANs
Step 1 ChooseWireless Settings >WLANs.TheWLAN Configuration window is displayed.
Step 2 Click the Edit icon adjacent to the WLAN you want to enable or disable.The Edit WLAN window is displayed.
Step 3 Choose General > Admin State and select Enabled or Disabled, as required.Step 4 Click Apply.
Clicking Apply after creating a new WLAN or editing an existing one always enables the WLAN irrespectiveof whether it was previously enabled or disabled.
Note
Editing and Deleting WLANsChooseWireless Settings >WLANs. In the window that is displayed, perform one of the following actions:
• To edit a WLAN, click the Edit icon adjacent to it.
Cisco Mobility Express User Guide for Release 8.1 5
Specifying Wireless SettingsEnabling and Disabling WLANs

• To delete a WLAN, click the Delete icon adjacent to it.
Viewing and Managing WLAN UsersTo view and manage WLAN users, chooseWireless Settings >WLAN Users.
TheWLAN Users window is displayed, along with the total number of WLAN users configured on thecontroller. It also lists all the WLAN users in the network along with the following details for each:
• User name—Name of the WLAN user.
• Guest user—If this checkbox is selected, then this is a guest user account with a limited validity of only86400 seconds (or 24 hours) from the time of its creation.
•WLAN Profile—The WLANs that this user can connect to.
• Password—The password to be used when connecting to a WLAN.
• Description—Additional details or comments about the user.
You can view and manage WLAN users only for the WPA2 Enterprise with Local Server setup. To use yourCisco Mobility Express wireless network, a wireless client should connect to a WLAN in the network. Toconnect to aWLAN, the wireless client will have to use the user credentials set for that WLAN. If this WLANuses WPA2-Personal as a Security Policy, then the user must provide the appropriate WPA2-PSK set for thatWLAN on the Controller AP. If the Security Policy is set to WPA2-Enterprise, the user must provide a validuser identity and the corresponding password set in the RADIUS user database.
Adding a WLAN User
To add a WLAN user, click Add WLAN User, and then fill in the following details:
• User name—Specify a name for WLAN user account.
• Guest user—Select this checkbox if this is meant to be a guestWLAN user account. You can also specifythe validity of this account from the time of its creation, in seconds, theLifetime field. The default valueis 86400 seconds (that is, 24 hours). You can specify a lifetime value from 60 to 31536000 seconds (thatis, 1 minute to 1 year).
•WLAN Profile—Select the WLAN that this user can connect to. From the drop-down list, choose aparticular WLAN, or choose AnyWLAN to apply this account for all WLANs set up on the controller.
This drop-down list is populated with theWLANs which have been configured underWireless Settings> WLANs.
For information on adding WLANs, see Adding a WLAN, on page 2.
• Password—The password to be used when connecting to a WLAN.
• Description—Additional details or comments on the user.
Editing a WLAN User
To edit a WLAN user, click the Edit icon adjacent to the WLAN user whose details you want to edit andmake the necessary changes.
Cisco Mobility Express User Guide for Release 8.16
Specifying Wireless SettingsViewing and Managing WLAN Users

Deleting a WLAN User
To delete a WLAN user, click the Delete icon adjacent to the WLAN user you want to delete. and then clickOk in the confirmation dialog box.
Managing Associated Access PointsChooseWireless Settings > Access Points. The Access Points Administration window is displayed. Thenumber of APs associated with the controller is displayed at the top of the window, along with the followingdetails:
•Manage—The icons shown below indicate whether the AP is acting as Primary Controller (or MasterAP) or a subordinate AP.
Figure 1: Primary Controller (or Master AP) icon
Figure 2: Subordinate AP icon
• Location—Location of the AP.
• Name—Name of the AP.
• IP Address—IP address of the AP.
• AP MAC—The MAC address of the AP.
• Up Time—Shows how long the AP has been associated to the controller.
• AP Model—The model number of the access point.
Administering Access Points
Step 1 ChooseWireless Settings > Access Points.The Access Points Administration window is displayed. You can only administer those APs that are associated to thecontroller.
Step 2 Click the Edit icon adjacent to the AP you want to manage.The Edit window with the General tab is displayed.
Step 3 Under the General tab, you can edit the following AP parameters:
Cisco Mobility Express User Guide for Release 8.1 7
Specifying Wireless SettingsManaging Associated Access Points

• IP Configuration—Choose Obtain from DHCP to let the IP address of the AP be assigned by a DHCP serveron the network, or choose to have a Static IP address. If you choose to have a static IP address, then you can editthe IP Address, Subnet Mask, and Gateway fields.
• AP Name—Edit the name of the AP. This is a free text field.
• Location—Edit a location for the AP. This is a free text field.
The following non-editable AP parameters are also displayed under the General tab:
• Operating Mode—For a master AP, this field shows AP & Controller. For other associated APs, this field showsAP Only.
• AP MAC address
• AP Model number
• IP Address of the access point (non-editable only if Obtain from DHCP has been selected).
• Subnet mask (non-editable only if Obtain from DHCP has been selected).
• Gateway (non-editable only if Obtain from DHCP has been selected).
Step 4 (Only for the master AP) Under the Controller tab, you can manually edit the following controller parameters for theintegrated Mobility Express wireless LAN controller:
• IP Address—This IP address decides the login URL to the controller's web interface. The URL is in the formathttps://<ip address>. If you change this IP address, the login URL also changes.
• Subnet Mask
• Country Code
Step 5 Under the 802.11 b/g/n tab, you can set the following parameters:
• Admin Mode—Enabled or Disabled. This enables or disables the corresponding radio on the AP (2.4 GHz for802.11 b/g/n)
• Channel—Automatic, 1 to 11.
Selecting Automatic enables Dynamic Channel Assignment. This means that channels are dynamically assignedto each AP, under the control of the master AP. This prevents neighboring APs from broadcasting over the samechannel and prevents interference and other communication problems. For the 2.4 GHz radio, 11 channels areoffered in the U.S. and up to 14 in other parts of the world. However, only 1-6-11 can be considered non-overlappingif they are used by neighboring APs.
Assigning a specific value statically assigns a channel to that AP.
• Channel Width—20 MHz
The channel width for 2.4 GHz can only be 20 MHz.
Channel bonding groups the channels by 2 or 4 for a single radio stream. This increases the speed and the throughput.Because the number of channels is insufficient in 2.4 GHz, channel bonding cannot be used to enable multiplenon-overlapping channels.
• Transmit Power—Automatic, 1 to 8.
Cisco Mobility Express User Guide for Release 8.18
Specifying Wireless SettingsAdministering Access Points

This is a logarithmic scale of the transmit power, that is the transmission energy used by the AP, with 1 being thehighest, 2 being half of it, 3 being 1/4th, and so on.
Selecting Automatic adjusts the radio transmitter output power based on the varying signal level at the receiver.This allows the transmitter to operate at less than maximum power for most of the time; when fading conditionsoccur, transmit power will be increased as required until the maximum is reached.
Step 6 Under the 802.11 a/n/ac tab, you can set the following parameters:
• Admin Mode—Enabled or Disabled. This enables or disables the corresponding radio on the AP (5 GHz for802.11a/n/ac).
• Channel—Automatic, 36, 40, 44, 48, 52, 56, 60, 64, 100, 104, 108, 112, 116, 132, 136, 140, 149, 153, 157, 161,165.
For the 5 GHz radio, up to 23 non-overlapping channels are offered.
Assigning a specific value statically assigns a channel to that AP.
• Channel Width—20, 40, 80 MHz
The channel width for 5 GHz can be set to 20, 40, or 80 MHz, if channel bonding is used.
• Transmit Power—1 to 8.
This is a logarithmic scale of the transmit power, that is the transmission energy used by the AP, with 1 being thehighest, 2 being half of it, 3 being 1/4th, and so on.
Selecting Automatic adjusts the radio transmitter output power based on the varying signal level at the receiver.This allows the transmitter to operate at less than maximum power for most of the time; when fading conditionsoccur, transmit power will be increased as required until the maximum is reached.
Step 7 Click Apply to save your changes and exit.
Creating a Customized Login Page for Guest WLAN UsersBefore You Begin
To allow a guest user the access to your network:
1 Set up a new WLAN or decide on an existing WLAN, to which you will provide access for guest users.
You can also specifically set up a WLAN exclusively for guest access. This is done by setting theWLANSecurity as Guest for that WLAN. For more information, see Adding a WLAN, on page 2.
2 Set up a guest user account. Go toWireless Settings > WLAN Users, and set up an account with theGuest User check box selected. For more information, see Viewing and Managing WLAN Users, onpage 6.
Step 1 ChooseWireless Settings > Guest WLAN.
Cisco Mobility Express User Guide for Release 8.1 9
Specifying Wireless SettingsCreating a Customized Login Page for Guest WLAN Users

The Guest WLAN page is displayed. The number of Guest WLANs currently set up in the network is displayed at thetop of the page.
Step 2 In the window that is displayed, set the following parameters:
• Display Cisco Logo—This field is set to Yes by default. To hide the Cisco logo that appears at the top-right cornerof the default window, chooseNo. This field is set toYes by default. However, you do not have an option to displayany other logo.
• Redirect URLAfter Login— To have guest users redirected to a particular URL (such as the URL for your company)after login, enter the URL in this field. You can enter up to 254 characters.
• Page Headline—The default headline isWelcome to the Cisco Wireless Network. To create your own headline onthe login page, enter the desired text in this field. You can enter up to 127 characters.
• Page Message— The default message is Cisco is pleased to provide the Wireless LAN infrastructure for yournetwork. Please login and put your air space to work. To create your own message on the login page, enter thedesired text in this field, You can enter up to 2047 characters.
Step 3 Click Apply.
Cisco Mobility Express User Guide for Release 8.110
Specifying Wireless SettingsCreating a Customized Login Page for Guest WLAN Users