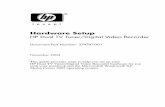SPARTAN-6 FPGA CONNECTIVITY KIT HARDWARE SETUP …HARDWARE SETUP GUIDE SPARTAN-6 FPGA CONNECTIVITY...
Transcript of SPARTAN-6 FPGA CONNECTIVITY KIT HARDWARE SETUP …HARDWARE SETUP GUIDE SPARTAN-6 FPGA CONNECTIVITY...

SFPSMA CLK
(Differential)
GTP RefCLKSMA
FMC-LPCConnector DDR3
Status LEDs
4x LEDs
4x Push ButtonsLow-power GTP Transceiver(RX/TX)
12v Fan
User CLKSocket
PCle Gen 1
SPI(Prog/Sel/Header)
Mode Switches
Power On/Off
12v Power
PROG and Reset Push Buttons
Ethernet MAC ID
System ACE Mode Selections
Power Monitoring
High-speed Differential GPIO (SMA)4x I/O
USB JTAG Download Port
Serial USB-UART
Ethernet Status LEDs
Ethernet RJ45
10/100/1000 Ethernet PHY
Video DVI/VGA
Suspend
IIC EEPROM(reverse side)
FPGA: XC6SLX45TFGG484 Spartan-6
16MB Parallel (BPI)Linear Flash
System ACE CF
4x DIP Switches
FOR MORE INFORMATION GO TO WWW.XILINX.COM/S6CONNKIT
This Hardware Setup Guide provides step-by-step instructions to setup the SP605 board and the pre-built demo that uses the built-in block for PCI Express (xGen1 configuration), ethernet IP LogiCore, a virtual FIFO memory controller interfacing to the on-board DDR3 memory and a third-party PCIe DMA controller.
Kit Contents• SP605 board• Universal 12V power supply• 2 USB A / Mini-B cables• 1 ethernet Cat5 cable• 1 DVI-to-VGA adapter• Four SMA cables• 1 CompactFlash card (2GB)• Xilinx ISE Design Suite DVD• 1 USB stick• Fedora Core 10 Live CD• Documents include a welcome letter, HSG, and GSG
What’s Needed for Demonstration• Xilinx Spartan-6 Connectivity Kit• PC system with a x1PCIe slot on the motherboard, CD-ROM
drive and a USB port• Keyboard and mouse• Monitor• Live ethernet connection (preferably a gigabit ethernet
-1000Mbps)
If there is no access to all the above elements, please refer to the Getting Started Guide to alternately bring up the Spartan-6 FPGA IBERT Reference Design.
SPARTAN-6 FPGA CONNECTIVITY KIT SPARTAN-6 FPGA CONNECTIVITY KITSPARTAN-6 FPGA CONNECTIVITY KIT HARDWARE SETUP GUIDE HARDWARE SETUP GUIDEHARDWARE SETUP GUIDE
SPARTAN-6 FPGA CONNECTIVITY KIT HARDWARE SETUP GUIDE
Congratulations! The Spartan-6 FPGA Connectivity Kit is now set up. The pre-built connectivity targeted reference design demonstration has been tested, using the built-in block for PCI Express (x1 PCI Express Endpoint), Ethernet LogiCORE IP, a Virtual FIFO memory controller designed around the built-in memory controller block which interfaces to the on-board DDR3 memory, and Northwest Logic’s DMA controller for PCI Express.
Next, please refer the Getting Started Guide included in this kit. The guide provides further instructions on running the demo, evaluating and modifying the design files – Hardware RTL design and Software Device Driver.
For updated information on this Spartan-6 FPGA Connectivity Kit, please visit www.xilinx.com/s6connkit.
Support InformationTo download Design Tools, generate license or get the latest tool updates go to www.xilinx.com/support/download.
For Technical Support, go to www.xilinx.com/support. On this site you can:
• Subscribe to Alerts on Product Technical Documentation updates • Choose instructor-led classes and recorded e-learning options under Training • Collaborate with the Xilinx User Community on the Forums • Quickly scan titles of Answers Database categories through the Answer Browser • Submit cases and report bugs online 24 hours a day through WebCase • Initiate and manage return of hardware and software products through the RMA Portal
Notes
© Copyright 2009 Xilinx, Inc. XILINX, the Xilinx logo, Virtex, Spartan, ISE and other designated brands included herein are trademarks of Xilinx in the United States and other countries. All other trademarks are the property of their respective owners. Printed in the U.S.A. Xilinx Part Number: 0402824-02
Corporate Headquarters
Xilinx, Inc.2100 Logic DriveSan Jose, CA 95124USATel: 408-559-7778www.xilinx.com
Europe
Xilinx EuropeOne Logic DriveCitywest Business CampusSaggart, County DublinIrelandTel: +353-1-464-0311www.xilinx.com
Japan
Xilinx K.K.Art Village Osaki Central Tower 4F1-2-2 Osaki, Shinagawa-kuTokyo 141-0032 JapanTel: +81-3-6744-7777japan.xilinx.com
Asia Pacific Pte. Ltd.
Xilinx, Asia Pacific5 Changi Business ParkSingapore 486040Tel: +65-6407-3000www.xilinx.com
BOARD FEATURESXXXXXXXXXXXXXXXXXXXXXXXXXXXXXXXXXXXXXXXXXXXXXXXXXXXXXXXXXXXXXX
Browse the Internet
A. Set the internet preferences:B. Click on System > Preferences > Internet and Network Proxy >
Network Proxy.C. Contact your network administrator for more details on these
settings.D. Launch the web browser to browse internet. Select Applications >
Internet > Firefox Web Browser.E. Wait for one to two minutes for the browser window to display on
screen, depending on the system configuration.
STEP 13I I I I I I I I I I I I I I I I I I I I I I I I I I I I I I I I I I I I I I I I I I I I I I I I I I I I I I I I I I I I I I I I I I I I I

SPARTAN-6 FPGA CONNECTIVITY KIT SPARTAN-6 FPGA CONNECTIVITY KITSPARTAN-6 FPGA CONNECTIVITY KIT HARDWARE SETUP GUIDE HARDWARE SETUP GUIDEHARDWARE SETUP GUIDE
Network Setup IV – Assign MAC Address
A. Open a terminal by selecting Applications > System Tools > Terminal.
B. Navigate and change the directory to s6_pcie_dma_ddr3_gbe. $ cd s6_pcie_dma_ddr3_gbe
C. Use the ifconfig utility to check the device. $ /sbin/ifconfig eth1
D. Use the “setmac_id” script to assign the MAC address that was recorded in Step1-C. e.g. $ ./setmac_id eth1 00:01:02:03:04:05
E. Retry the ifconfig utility to verify the MAC ID assignment. $ /sbin/ifconfig eth1
Network Setup V – Activate Ethernet Connection
A. Open the Network Configuration GUI.B. Activate the ethernet interface by clicking the Activate button.
Step 13 continued on the next page.
STEP 10I I I I I I I I I I I I I I I I I I I I I I I I I I I I I I I I I I I I I I I I I I I I I I I I I I I I I I I I I I I I I I I I I I I I I
STEP 12I I I I I I I I I I I I I I I I I I I I I I I I I I I I I I I I I I I I I I I I I I I I I I I I I I I I I I I I I I I I I I I I I I I I ISTEP 11I I I I I I I I I I I I I I I I I I I I I I I I I I I I I I I I I I I I I I I I I I I I I I I I I I I I I I I I I I I I I I I I I I I I I
STEP 2I I I I I I I I I I I I I I I I I I I I I I I I I I I I I I I I I I I I I I I I I I I I I I I I I I I I I I I I I I I I I I I I I I I I I I STEP 6I I I I I I I I I I I I I I I I I I I I I I I I I I I I I I I I I I I I I I I I I I I I I I I I I I I I I I I I I I I I I I I I I I I I I I
STEP 4I I I I I I I I I I I I I I I I I I I I I I I I I I I I I I I I I I I I I I I I I I I I I I I I I I I I I I I I I I I I I I I I I I I I I I STEP 8I I I I I I I I I I I I I I I I I I I I I I I I I I I I I I I I I I I I I I I I I I I I I I I I I I I I I I I I I I I I I I I I I I I I I I
Insert SP605 Board into an Empty PCIe Slot
A. Identify the PCIe slot on the PC motherboard.B. Insert the SP605 board into the PCI Express slot through the
PCIe x1 edge connector.C. Connect the ethernet LAN cable in the RJ-45 slot. Connect the
other end to a live ethernet wall socket.D. Disconnect/disable any existing ethernet connections on the
PC system.E. On power-up, the PCIe-GbE design programmed on the SPIx4 Flash
will be loaded.
Network Setup II – Create a New Device
The Devices tab is empty. A new ethernet connection needs to be created: Click the Devices tab. Select New > Create New Ethernet Connection.
Network Setup I – Configure the Network
Add a new network device: Open the Network Configuration GUI. Select System > Administration > Network.
Driver Compilation and Kernel Module Insertion
A. Navigate to the s6_pcie_dma_ddr3_gbe folder.B. Double-click s6_trd_driver_build to build kernel objects.C. Click Run in Terminal to proceed. D. Scroll and check terminal for errors. If no errors, press any key to
exit terminal window.E. Double-click s6_trd_driver_insert to insert driver modules.F. Click Run in Terminal to proceed.G. Scroll and check terminal for errors. If no errors, press any key to
exit terminal window.
STEP 1I I I I I I I I I I I I I I I I I I I I I I I I I I I I I I I I I I I I I I I I I I I I I I I I I I I I I I I I I I I I I I I I I I I I I I I STEP 5I I I I I I I I I I I I I I I I I I I I I I I I I I I I I I I I I I I I I I I I I I I I I I I I I I I I I I I I I I I I I I I I I I I I I I I
STEP 3I I I I I I I I I I I I I I I I I I I I I I I I I I I I I I I I I I I I I I I I I I I I I I I I I I I I I I I I I I I I I I I I I I I I I I I STEP 7I I I I I I I I I I I I I I I I I I I I I I I I I I I I I I I I I I I I I I I I I I I I I I I I I I I I I I I I I I I I I I I I I I I I I I
STEP 9I I I I I I I I I I I I I I I I I I I I I I I I I I I I I I I I I I I I I I I I I I I I I I I I I I I I I I I I I I I I I I I I I I I I I I
Connect the Power Connector
A. Turn the PC system OFF.B. Connect the PC systems’ 12V ATX power supply’s available 4-pin
disk drive-type power connector to the board (J27). Warning: Using any other power supply connector other than the 4-pin in-line connector, will result in damage to the PC system and the SP605 board.
C. The power swtich SW2 should be switched to the ON (down) position.
Board Information and Configuration
A. Ensure the mode switch SW1 is set to 01 (M1=0 and M0=1).B. Ensure the jumper J46 is ON (jumper in place).C. Please note the MAC ID of the board here.
MAC ID: _ _ : _ _ : _ _ : _ _ : _ _ : _ _
Copy Contents of USB Flash Drive
A. The reference design files are provided on the USB flash drive delivered with the kit.
B. Insert the USB flash drive into a USB connector of the PC system.C. Wait for the Fedora 10 OS to mount the USB flash. When the flash
is mounted, an icon pops up on the desktop.D. Double-click on the USB flash drive icon and copy the s6_pcie_
dma_ddr3_gbe folder into the liveuser’s home folder/directory.E. To unmount the USB flash, right-click on the USB flash drive
icon and select Unmount Volume.
Boot PC from CD-ROM
A. Configure the PC system to boot from the CD-ROM drive.B. Place the Fedora 10 Live CD into the CD-ROM drive.
For further information, please refer to the Spartan-6 FPGA Connectivity Kit Getting Started Guide for more details.
Boot Fedora 10 Live and Automatically Login
The screens above will appear on Power UP. Wait two to three minutes depending on the system configuration for the PC to boot completely.
Network Setup III – Create a New Ethernet Connection
A. Complete the setup process by following the on-screen instructions carefully. This NIC may be detected as the eth1 interface if there is an active ethernet connection. Select eth1.
B. Contact your network administrator to confirm the IP address assignment on the network.
C. Save changes by selecting File --> Save, click OK to accept the changes.
D. The screen above will appear when this step is complete.