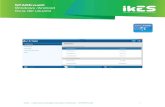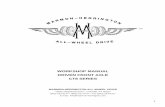SPARKvue part of Intel Education Touch 8 (CT8... · 7/22/2013 · Purpose of this document The...
Transcript of SPARKvue part of Intel Education Touch 8 (CT8... · 7/22/2013 · Purpose of this document The...

SPARKvue part of
Intel® Education Understanding science in the 21st century

Intel Confidential INFORMATION IN THIS DOCUMENT IS PROVIDED IN CONNECTION WITH INTEL® PRODUCTS. EXCEPT
AS PROVIDED IN INTEL'S TERMS AND CONDITIONS OF SALE FOR SUCH PRODUCTS, INTEL ASSUMES
NO LIABILITY WHATSOEVER, AND INTEL DISCLAIMS ANY EXPRESS OR IMPLIED WARRANTY
RELATING TO SALE AND/OR USE OF INTEL PRODUCTS, INCLUDING LIABILITY OR WARRANTIES
RELATING TO FITNESS FOR A PARTICULAR PURPOSE, MERCHANTABILITY, OR INFRINGEMENT OF
ANY PATENT, COPYRIGHT, OR OTHER INTELLECTUAL PROPERTY RIGHT.
All products, dates, and figures specified are preliminary based on current expectations and are
subject to change without notice. Availability in different channels may vary.
Intel, the Intel logo are all trademarks or registered trademarks of Intel Corporation or its
subsidiaries in the United States and other countries.
The hardware vendors of the bare bone notebooks and the interchangeable components remain
solely responsible for the design, sale and functionality of their respective products, including any
liability arising from product infringement and product warranty. Intel is not warranting the products
of the hardware vendors.
Information regarding third-party products is provided solely for educational purposes. Intel is not
responsible for the performance or support of third-party products and does not make any
representations or warranties whatsoever regarding quality, reliability, functionality, or
compatibility of these devices or products
Intel may make changes to specifications and product descriptions at any time, without notice.
Designers must not rely on the absence or characteristics of any features or instructions marked
"reserved" or "undefined." Intel reserves these for future definition and shall have no responsibility
whatsoever for conflicts or incompatibilities arising from future changes to them. The information
here is subject to change without notice. Do not finalize a design with this information.
The vendors of the Intel® Education Solutions and other components remain solely responsible for
the design, sale and functionality of their respective products, including any liability arising from
intellectual property infringement and/or product warranty. Information about these products is
provided for informational purposes only; Intel is not recommending any particular third-party
product, Intel is not responsible for the performance or support of third-party products, and Intel
does not make any representations or warranties whatsoever regarding quality, reliability,
functionality, or compatibility of these products. This document contains information on products in
the design phase of development.
*Other names and brands may be claimed as the property of others.
Copyright (C) 2013 Intel Corporation. All rights reserved

Purpose of this document
The purpose of this document is to provide guidance for SPARKvue part of Intel® Education model
usage, lesson ideas and main features set up to support you as a teacher on the use of classmate PC
in your classroom.
Intended Audience
This training document is intended for Intel marketing, Intel GEO technical marketing engineers
(TMEs); Intel local field application engineers (FAEs), Local OEM technical staff, and other NDA-
covered company staff who will work with teachers and students on the installation,
implementation, and operation of Intel® classmate PCs.

Table of contents
Discovering SPARKvue part of Intel® Education ........................................................................................................................ 7
Value proposal .......................................................................................................................................................................................... 7
Benefits in and out of the classroom ......................................................................................................................................... 7
Getting started .............................................................................................................................................................................................. 8
Main menu ................................................................................................................................................................................................... 8
How to start the application ............................................................................................................................................................ 8
Common sensors ..................................................................................................................................................................................... 8
Common buttons ..................................................................................................................................................................................... 9
Home screen ................................................................................................................................................................................................ 11
Interface description.......................................................................................................................................................................... 11
Function buttons .................................................................................................................................................................................. 12
How to set language preference ............................................................................................................................................... 13
Showing a SPARKlab ............................................................................................................................................................................... 14
Interface description.......................................................................................................................................................................... 14
Function buttons .................................................................................................................................................................................. 15
How to show a SPARKlab ............................................................................................................................................................... 22
How to calibrate the selected sensor ..................................................................................................................................... 22
How to tare a sensor ......................................................................................................................................................................... 23
How to set the sampling mode ................................................................................................................................................... 24
How to set an automatic stop condition ............................................................................................................................... 24
How to start recording a run of periodically sampled data ....................................................................................... 25
How to show/hide data runs in a graph display ............................................................................................................... 25
How to delete a run ........................................................................................................................................................................... 26
How to change among display options .................................................................................................................................. 27
How to start recording a set of manually sampled data ............................................................................................. 28
How to add a calculation ................................................................................................................................................................. 29
How to display a calculation.......................................................................................................................................................... 29

How to select graph statistics ..................................................................................................................................................... 30
How to apply a curve fit .................................................................................................................................................................. 31
How to find the x- and y-values of a point .......................................................................................................................... 32
How to find the x- and y- difference between two points ....................................................................................... 32
How to find the slope on a data point .................................................................................................................................... 32
How to use the built camera as an exploration tool ...................................................................................................... 33
How to zoom in and zoom out an image ............................................................................................................................... 33
How to measure distance on a camera image ................................................................................................................... 34
How to calibrate the camera image measurements ...................................................................................................... 34
How to add annotations on a camera image ...................................................................................................................... 35
How to manage camera images ................................................................................................................................................. 35
How to take a snapshot................................................................................................................................................................... 36
How to start a journal ....................................................................................................................................................................... 36
How to print a journal ....................................................................................................................................................................... 37
How to export a journal ................................................................................................................................................................... 37
How to export an image .................................................................................................................................................................. 37
How to save a SPARKlab ................................................................................................................................................................ 38
How to export a SPARKlab ............................................................................................................................................................ 38
Opening a SPARKlab ................................................................................................................................................................................ 39
Interface description.......................................................................................................................................................................... 39
How to open a SPARKlab ................................................................................................................................................................ 40
Building a SPARKlab ................................................................................................................................................................................. 41
Interface description.......................................................................................................................................................................... 41
Common buttons .................................................................................................................................................................................. 42
How to create a new SPARKlab page ..................................................................................................................................... 44
How to delete a SPARKlab page ................................................................................................................................................ 44
SPARKlab page layouts .................................................................................................................................................................... 44
How to add a display to a SPARKlab page ........................................................................................................................... 45
How to add a text box ...................................................................................................................................................................... 45
How to add an image ......................................................................................................................................................................... 46

How to remove or replace an image in an image box................................................................................................... 46
How to add a camera element..................................................................................................................................................... 47
How to remove an element........................................................................................................................................................... 47
How to add a background image ................................................................................................................................................ 48
How to remove a background image ....................................................................................................................................... 48
How to add a spacer .......................................................................................................................................................................... 48
How to enter data manually ......................................................................................................................................................... 49
How to prepare a table for data entry ................................................................................................................................... 50

7
Discovering SPARKvue part of Intel® Education Understanding science in the 21st century
Value proposal
SPARKvue part of Intel ® Education is an application that
facilitates experiments in the laboratory, with tools to collect
and analyze information, promoting critical thinking and
encouraging students to generate new lines of research.
SPARKvue part of Intel ® Education enables the study of science
through the measurement and evaluation of data collected by
using intuitive and attractive sensors for students. Data analysis
can be performed in real-time viewing the results in graphs,
tables, or other interactive elements.
Benefits in and out of the classroom
SPARKvue part of Intel ® Education facilitates to teachers the
development of laboratory experiments to explain in depth a
topic in the context of a real-world scenario.
SPARKvue part of Intel ® Education guides students to develop
their own lines of research based on the scientific model,
collecting, organizing and analyzing information, and confirming
their hypothesis based on evidence.
SPARKvue part of Intel® Education
Promotes the development of 21st
Century Skills
Research
Troubleshooting
Critical thinking, deductive
reasoning
Facilitates data analysis for science
and math concepts.

8
Getting started Main menu
SPARKvue part of Intel ® Education supports both internal and external sensors, when sensors are
connected to system properly they would be shown in the home screen.
How to start the application
1. Press/Click SPARKvue icon to bring up the SPARKvue home screen.
2. Choose a measurement to start the data collection, or choose Open to launch a SPARKlab or
Build to create your own lab.
Common sensors
Acceleration
Registers movement acceleration.
Light
Measures the light intensity.
Sound
Analyses sound levels and their relation to noise
pollution.
Temperature
Measures and records the temperature.
Camera
Allows image capture with annotations.
Magnetometer
Allows the study of magnetic field intensity.

9
Common buttons
Function button Win 8 Android
Home screen
Allows users to return to the home screen. ● ●
Device tools
Shows options to set up SPARKvue language, and
the information about the software version.
● ●
Manage Files
Contains commands to manage files, such
as copy, move, and delete.
●
Languages
Allows users to set the language and
keyboard layout.
● ●
About SPARKvue
Shows the information about software
license, version, driver and support
contact.
● ●
Google drive login
Open Google account page to shows the
Web View Activity.
●
Show Help Screen
Displays a semi-transparent guide canvas
over your current application function.
●
Help
Shows the user’s guide. ● ●
Sharing
Shows different options to save or export the data
collection as a lab page, journal o image.
● ●
Lab pages
Contains actions such as: ● ●
Save File ● ●
Save File as ● ●
Export data ● ●

10
Function button Win 8 Android
Email Lab Pages ●
Google drive ●
Journal
Contains actions such as: ● ●
Print Journal ●
Export Journal ● ●
Images ● ●
Export images ● ●
Journal
Allows you to keep a record of your work in a series
of pictures and captions as your science
investigation progresses.
● ●
Snapshot
Allows you to take a snapshot. ● ●

11
Interface description
Windows 8
Android
The SPARKvue home screen displays the internal and external sensors which are correctly connected
into the system to start the data collection.
Home screen
Onboard and
external sensors
connected
Show sensor
data
Open a
SPARKlab
Build a
SPARKlab
Build a
SPARKlab
Help
Emulation mode
Device tools
Open a
SPARKlab
Show sensor
data
Device tools
Help
Onboard and
external sensors
connected

12
Function buttons
Function button Win 8 Android
Device tools
Shows options to set up SPARKvue language, and the
information about the software version.
● ●
Manage Files
Contains commands to manage files, such as
copy, move, and delete.
●
Languages
Allows users to set the language and keyboard
layout.
● ●
About SPARKvue
Shows the information about software license,
version, driver and support contact.
● ●
Google drive login
Open Google account page to shows the Web
View Activity.
●
Show Help Screen
Displays a semi-transparent guide canvas over
your current application function.
●
Emulation mode
Emulates the SPARK Science Learning System device to
demonstrate its operations on a projected computer
screen.
●
Help
Shows the user’s guide. ● ●
Open
Allows user to open a pre-built SPARKlab. ● ●
Show
Opens a SPARK lab with a new digits display to shows the
data collected by sensor.
● ●
Build
Allows users to design their own lab pages. ● ●

13
How to set language preference
1. In Home screen tap/click on Device
Tools button.
2. Tap/click on Languages button.
3. Choose a Language.
4. Select the Keyboard layout.
5. Tap/click on OK button.
6. Tap/click on Done button.
7. Exit SPARKvue and restart it.
SPARKvue language preference
Steps to set the language
1
2
4
3
5
The Device Tools function shows options to set
up SPARKvue language, keyboard layout and the
information about the software version.
6

14
Interface description
Windows 8
Android
The Show function is the fastest way to record data and display it in a graph, table, digits display, and
meter.
Showing a SPARKlab
Display area
Sampling
options
Time Experiment
tools
Experiment
tools
Help
Snapshot
Journal
Time
Device tools
Help
Display area
Sharing
Start
Home
Device tools
Page navigator
Graph tools
Sampling
mode
New Page
Delete Page
Start
Sampling
mode
Sampling
options
Sharing
Journal Snapshot Legend
Legend
Home
Page navigator
Delete Page
New Page
Graph tools

15
Function buttons
Function button Win 8 Android
Home
Allows users to return to the home screen. ● ●
Page navigator
Lets change between different displays to monitor data. ● ●
New page
Opens a new page in design view to let user create its own
arrange of display elements.
● ●
Delete page
Deletes the current page, this action cannot be undone. ● ●
Device tools
Shows options to set up SPARKvue language, and the
information about the software version.
● ●
Manage Files
Contains commands to manage files, such as copy,
move, and delete.
●
Languages
Allows users to set the language and keyboard
layout.
● ●
About SPARKvue
Shows the information about software license,
version, driver and support contact.
● ●
Google drive login
Open Google account page to shows the Web View
Activity.
●
Show Help Screen
Displays a semi-transparent guide canvas over
your current application function.
●
Sharing
Shows different options to save or export the data
collection as a lab page, journal o image.
● ●

16
Function button Win 8 Android
Lab pages
Contains actions such as: ● ●
Save File ● ●
Save File as ● ●
Export data ● ●
Email Lab Pages ●
Google drive ●
Journal
Contains actions such as: ● ●
Print Journal ●
Export Journal ● ●
Images ● ●
Export images ● ●
Journal
Allows you to keep a record of your work in a series of
pictures and captions as your science investigation
progresses.
● ●
Snapshot
Allows you to take a snapshot. ● ●
Help
Shows the user’s guide. ● ●
Legend
Shows observed data in a time sequence identifying each
run by a different color.
● ●
Linear graph tools
Opens the tool palette. ● ●
Select
Allows user to select a point or range in a graph.
● ●

17
Function button Win 8 Android
Scale to fit
Adjusts the scale and position of a selected range
or point to fit it in screen.
● ●
Annotation
Allows users to add text. ● ●
Prediction
Allows users to draw a prediction tracing a
continuous curve on the graph or touching several
points to connect them into a series.
● ●
Statistics
Provides statistics functions to show in a graph
such as minimum, maximum, mean, standard
derivation, count and area.
● ●
Coordinates
Shows an annotation with x- and y-values of a
selected point.
● ●
Curve fit
Allows users to apply a linear, quadratic, power,
inverse, inverse square, or sine fit to a data run.
● ●
Slope
Displays the slope at a selected point. ● ●
Graph properties
Allows users to configure the measurement units
for each axis, and lock them.
● ●
Digits tools
Opens the tool palette. ● ●
Statistic
Provides statistics functions to show in a graph
such as minimum, maximum, mean, standard
derivation, and count.
● ●
Digits properties
Allows users to configure the measurement units. ● ●

18
Function button Win 8 Android
Table tools
Opens the tool palette. ● ●
Select
Allows user to select a cell, row or column. ● ●
Annotation
Allows users to add text. ● ●
Add a column
Adds a new column to the left of selected one. ● ●
Delete a column
Deletes the selected column. ● ●
Statistic
Provides statistics functions to show in a graph
such as minimum, maximum, mean, standard
derivation, and count.
● ●
Table properties
Allows users to configure the measurement units
for each column.
● ●
Meter tools
Opens the tool palette. ● ●
Statistic
Provides statistics functions to show in a graph
such as minimum, maximum, and mean.
● ●
Scale to fit
Adjusts the scale to fit the currently displayed data
run.
● ●
Meter properties
Allows users to configure the measurement units,
sweep range and the meter scale max/min values.
● ●

19
Function button Win 8 Android
Camera tools
Opens the tool palette. ● ●
Live Camera
Shows a real-time camera image. ● ●
Capture
Captures an image from live camera. ● ●
Zoom in
Adjusts the scale and position of a camera image. ● ●
Zoom out
Adjusts the scale and position of a camera image. ● ●
Scale to fit
Adjusts the scale to fit the currently image into
screen.
● ●
Measurement
Allows users to measure the distance between
two points.
● ●
Eraser
Erasers a measurement. ● ●
Properties
Allows user to calibrate the measurement
tool when the image include and object of
known length.
● ●
Color
Allows user to change the measurement
color.
● ●
Draw
Allows user to draw on a camera image. ● ●
Eraser
Erasers a drawing. ● ●
Color
Allows user to change the drawing color. ● ●

20
Function button Win 8 Android
Annotation
Allows users to add text. ● ●
Eraser
Erasers an annotation. ● ●
Color
Allows user to change the annotation
color.
● ●
Camera properties
Displays the camera source. ● ●
Start
Starts data recording. ● ●
Time
Displays data recording time. ● ●
Sampling mode
Shows the sampling mode: Manual or Periodic, in periodic
mode also displays sample rate and sample rate unit.
● ●
Sampling options
Shows the options to configure the sampling mode and the
automatic stop conditions.
● ●
Experiment tools
Contains different options to manage the data runs, their
properties and calculations, also shows sensors
configuration and calibration.
● ●
Manage Data
Shows options to manage the data runs and
images.
● ●
Calibrate sensor
Lets user to calibrate the onboard sensors, or the
external ones connected into system.
● ●
Configure sensor
Lets user to edit sensor properties, such as set the
zero.
● ●

21
Function button Win 8 Android
Calculated data
Opens a calculator to create expressions using the
data measurement. Results can be displayed in any
data display.
● ●
Data properties
Allows user to set the units for every
measurement, define number format, and display
minimum /maximum value, among others.
● ●
Measurement map
Allows user to modify the measurements assigned
to display.
● ●

22
How to show a SPARKlab
1. In Home screen tap/click on
Measurement.
2. Tap/click on Show button.
How to calibrate the selected sensor
1. In SPARKlab page tap/click on
Experiment tools.
2. Tap/click on Calibrate sensor
3. Tap/click on OK button.
4. Select the Measurement.
5. Select the Calibration Type.
a. 2 point (Adjust Slope and
Offset).
b. 1 point (Adjust Offset only).
c. 1 point (Adjust Slope only).
6. Tap/click on Next button.
7. In Standard Value box, enter the
known value.
8. Tap/click on Read from Sensor button
to transfer the value measured by the
sensor to the Sensor Value box.
9. For 2 point calibration type the
second values for standard and sensor
must be required.
10. Tap/click on OK button.
11. Tap/click on OK button to close
Experiment tools.
Sensor calibration is an optional step that can
help to make measurements more accurate.
Steps to show a SPARKlab
Getting started with sensors
1
2
Steps to calibrate a sensor
5
4
6
1
2
3
7
8
9
10

23
How to tare a sensor
1. In SPARKlab page tap/click on
Experiment tools.
2. Tap/click on Configure sensor.
3. Tap/click on OK button.
4. Tap/click on Edit Sensor Properties.
5. Select the sensor.
6. Tap/click on Zero Sensor Now button.
7. Tap/click on OK button.
8. Tap/click on Done button.
9. Tap/click on OK button to close
Experiment tools.
The tare function sets the sensor value to
zero. To set the sensor value to zero
automatically on every start let Tare Sensor
function on.
Getting started with sensors
1
2
3
Steps to tare a sensor
4
5
6
7

24
How to set the sampling mode
1. In SPARKlab page tap/click on
Sampling options button.
2. Choose the sampling mode:
a. Periodic sampling mode is the
default mode, also known as
“continuous” mode. If you
choose the Periodic sampling
mode, follow the steps 3 to 5.
b. In manual sampling mode, a
single value from each
measurement is recorded each
time you manually trigger
SPARKvue. A series of values
is recorded in a data set. If you
choose this mode, jump to
step number 5.
3. Select a value for Sample rate.
4. Choose the Sample Rate unit.
5. Tap/click on OK button.
How to set an automatic stop condition
This feature only can be set up when a
Periodic sampling mode is using.
1. In SPARKlab page tap/click on
Sampling options button.
2. In Automatic Stop condition tap/click
on Condition option. Choose Stop after
duration.
3. Set a Value.
4. Select the Units.
5. Tap/click on OK button.
Getting started with sensors
Steps to set the sampling mode
1
3
4
2
5
Steps to set an automatic stop
condition
1
2
3
4
5

25
How to start recording a run of periodically
sampled data
1. In SPARKlab page tap/click on Start
button.
2. To stop recording data, tap/click on
Start button.
Repeat these steps to record another data
run.
How to show/hide data runs in a graph display
1. In SPARKlab page tap/click on Legend
button.
2. Check the boxes to show/hide a
specific data run.
The intensity of sound depends on how
strongly an object vibrates. Intensity is
measured in decibels.
The pitch of sound depends on how fast the
object vibrates. The number of vibrations per
second can be counted. This is called
frequency.
Periodically sampled data example:
Sound, difference between intensity and pitch
Steps to start recording a run of
periodically sampled data
1, 2
Experiment results
A high pitch sound corresponds to a high frequency sound wave
A low pitch sound corresponds to a low frequency sound wave
Steps to show/hide data runs
1
2

26
How to delete a run
1. In SPARKlab page tap/click on
Experiment tools button.
2. Tap/click on Manage Data button.
3. Tap/click on Manage Runs button.
4. Choose an option:
a. Delete Last Run.
b. Delete All Runs.
c. Delete Run. Select the specific
run you want to delete.
5. Confirm the elimination by
tapping/clicking on Yes button.
6. Tap/click on Done button.
7. Tap/click on Ok button.
8. Tap/click on Ok button to exit
Experiment tools.
A SPARKlab allows users to record up to 99
runs, displaying 4 runs simultaneously.
Managing runs
Steps to delete a run
1
2
3
4
5

27
How to change among display options
1. In SPARKlab page tap/click on Page
navigator button.
A show-path SPARKlab is the fastest way to
record data and display it in a graph, table,
digits display, and meter.
Graph
Display options
Digits
Table
Meter
1

28
How to start recording a set of manually
sampled data
For manual sampling mode it is typical to use
a table to display sampled data.
1. In SPARKlab page tap/click on Page
navigator button to change a display
table.
2. Tap/click on Start button. SPARKvue
creates a new data set.
3. To record a data point, tap/click on
Keep button. SPARKvue records a
single value from each measurement.
4. Repeat the previous step to record all
the values of data set. When the
entire set has been recorded, tap/click
on the Stop button.
The Nyquist sampling rate defines the lowest
sampling rate that will permit accurate
reconstruction of a sampled analog signal.
In signal processing, the Nyquist rate is two
times the bandwidth of a bandlimited signal or
a bandlimited channel.
Manually sampled data example:
Nyquist sampling rate
Steps to start recording a set of manually sampled data
1
2
3
4

29
How to add a calculation
1. In SPARKlab page tap/click on
Experiment tools button.
2. Tap/click on Calculated data.
3. To start a new expression, tap/click on
Insert.
4. To insert a measurement into the
expression, tap/click on
Measurements.
5. To exit the calculator screen, tap/click
on Done.
How to display a calculation
1. In SPARKlab page tap/click on Graph
tools button.
2. Tap/click on Properties button.
3. Choose the axis where you want to
display the calculation. Tap/click on
Measurement.
4. Select Calculated data and choose
your calculation.
Calculator screen allows users to create an
expression with the data collected; it contains
trigonometry, statistics, math, and special
functions such as integral, derivative,
avgfilter, among others.
Calculator screen
Steps to add a calculation
1
2
3
4
5
Steps to display a calculation
1
2
3
4

30
How to select graph statistics
1. In SPARKlab page tap/click on Graph
tools button.
2. Tap/click on Graph Statistics tool
button.
3. Choose the calculations you want to
display. Tap/click on OK button.
In any display, you can view the statistics of
data runs, including minimum value, maximum
value, mean value, standard deviation, and
count (of number of points). In a graph, the
area statistic is also available.
1
2
Graph statistics
Steps to select graph statistics
3
4
Statistics displayed in a graph

31
How to apply a curve fit
1. In SPARKlab page, tap/click on Legend
button.
2. Select a specific data run.
3. Tap/click on Graph tools button.
4. Tap/click on Curve fit tool button.
5. Select the desired curve fit:
a. Linear fit
b. Quadratic fit
c. Power fit
d. Inverse fit
e. Inverse Square fit
f. Sine fit
6. Tap/click on Ok button.
Curve fitting is the process of constructing a
curve, or mathematical function, which has
the best fit to a series of data points, possibly
subject to constraints. Curve fitting can
involve either interpolation, where an exact
fit to the data is required, or smoothing, in
which a "smooth" function is constructed that
approximately fits the data.
Example: Sine curve fitting for motion sensor
Steps to apply a curve fit
Sine curve fitting
1
2
3
4
5
6

32
How to find the x- and y-values of a point
1. In SPARKlab page, tap/click on Legend
button. Select a specific data run.
2. Tap/click on Graph tools button.
3. Tap/click on Select tool button.
4. Touch a point on the graph.
How to find the x- and y- difference between
two points
1. In SPARKlab page, tap/click on Legend
button. Select a specific data run.
2. Tap/click on Graph tools button.
3. Tap/click on Select tool button.
4. Touch the first point on the graph.
5. Within one second touch the second
point on the graph.
6. Tap/click on OK button.
7. Tap/click on Coordinates button on
palette tools.
How to find the slope on a data point
1. In SPARKlab page, tap/click on Legend
button. Select a specific data run.
2. Tap/click on Graph tools button.
3. Tap/click on Slope tool button.
4. Touch the arrows of the Point
selector to move the slope tool to
nearby points.
A graph also allows you to apply curve fits:
draw predictions; and find coordinates,
distances, and slopes on data plots.
Example: Resultant acceleration
Steps to find x- and y- values
2
1
3 4
Steps to find x- and y- difference
5
2
1
3
4
6
7
Steps to find the slope on a data point
2
3
1 4

33
How to use the built camera as an exploration
tool
1. In Home screen, tap/click on Image
measurement.
2. Tap/click on Show button.
3. Touch the Live Image tool button.
4. To capture the image, touch the Image
tools button.
5. Tap/click on Capture tool button.
6. To switch between live and captured
camera images touch the Live image
tool button on Image tools.
How to zoom in and zoom out an image
1. Tap/click on the Image tools button.
2. Tap/click on Zoom in tool or Zoom out
tool button.
3. To show the entire image, tap/click on
the Scale to fit tool button.
If your computer has a built in camera, it will
be detected automatically. On the Home
screen, you will see the camera(s) appear in
the measurements list.
Example: Exploring the epidermis
Steps to carry out the experiment
1
2
3
4
5
6
Steps to zoom in/zoom out
1
2
3

34
How to measure distance on a camera image
1. Tap/click on the Image tools button.
2. Tap/click on Measurement tool button.
3. Touch the first point on the image.
Touch the second point.
How to calibrate the camera image
measurements
1. Tap/click on the Image tools button.
2. Tap/click on Measurement tool button.
3. Touch the first point on the image at
one end of the object known length.
Touch the second point on the image
at the other end of the object known
length.
4. Tap/click on Measurement tool button.
5. In the Measurement toolbar, tap/click
on Properties button.
6. Touch the box at one end of the
measurement arrow.
7. In the Image Measurement Properties
screen enter the Known length.
8. Select the number of Digits.
9. Type the Units.
10. Tap/click on Ok button.
To calibrate measurements, the image must
include and object of known length. All
measurement tools on the image will use the
new calibration.
Example: Exploring the epidermis
Steps to carry out the experiment
Steps to measure distance
1
2
3
1 3
4
2
5
6
7
8
9
10

35
How to add annotations on a camera image
If there is more than one image, first select
the image that the annotation will be
attached to.
1. Tap/click on the Image tools button.
2. Tap/click on Annotation tool button.
3. Touch the area where you want to
add the annotation.
4. Type the text in the Enter Note box.
5. Tap/click on OK button.
How to manage camera images
1. In SPARKlab page tap/click on
Experiment tools button.
2. Tap/click on Manage Data button.
3. Tap/click on Manage Images button.
4. Choose an option:
a. Delete All images.
b. Delete Image.
c. Delete image.
In Explore the SPARKlab guides students
through a hands-on, technology-based, guided
inquiry investigation that models the scientific
process. The lab assists students in gathering,
organizing and analyzing the data, and
supports development of their knowledge of
the topic. Students become familiar with the
processes necessary to complete the open
inquiry investigation.
Example: Exploring the epidermis
Steps to add annotations
1
2
3
4
5
Steps to manage images
3
2
1
4

36
How to take a snapshot
1. In SPARKlab page, tap/click on
Snapshot button.
2. In the Snapshot quick view you can
choose an action:
a. Open the journal
b. Delete the snapshot.
How to start a journal
To start working a journal, firstly you need to
take some snapshots.
1. Tap/click on Journal button.
2. Select a thumbnail.
3. To add a caption to a snapshot or
editing an existing caption, touch the
Caption area and type the caption.
4. To navigate in the journal touch the
arrows to scroll through the
thumbnails.
5. To delete a journal entry, tap/click on
Delete button.
6. To rearrange journal entries, tap/ click
on Move Journal Entry Up / Move
Journal Entry Down.
7. To close the journal tap/click on Done
button.
The journal allows you to keep a record of
your work in a series of pictures and captions
as your science investigation progresses.
Example: Resultant acceleration
Steps to take a snapshot
2.a
1
2.b
Steps to start a journal
3
2
4
1
5
6
7

37
How to print a journal
1. Tap/click on Sharing button.
2. Tap/click on Journal tab.
3. Tap/click on Print journal button.
4. Select a printer.
5. Enter Page Range and Number of
copies.
6. Tap/click on Print button.
7. Tap/click on Ok button.
How to export a journal
1. Tap/click on Sharing button.
2. Tap/click on Journal tab.
3. Tap/click on Export journal button.
4. Navigate to the folder where you
would like to save the lab.
5. Enter a file name.
6. Tap/click on Save button.
7. Tap/click on Ok button.
How to export an image
To export an image, follow the steps
described above choosing the Images tab in
Sharing menu.
The journal will be saved as a group of files
that can be viewed in a web browser on a
computer. Exporting the journal is not
equivalent to saving the lab.
Saving and Sharing
Steps to print a journal
1
2
3
4
5
6
7
Steps to export a journal
1
2
3
5
4
6
7

38
How to save a SPARKlab
For saving a SPARKlab the first time:
1. Tap/click on Sharing button.
2. Tap/click on Save file as button.
3. Navigate to the folder where you
would like to save the lab.
4. Enter a file name.
5. Tap/click on Save button.
6. Tap/click on Ok button.
After you have saved a file once using the
procedure above, you can quickly save the file
again by touching Save File.
How to export a SPARKlab
1. Tap/click on Sharing button.
2. Tap/click on Export data button.
3. Navigate to the folder where you
would like to save the lab.
4. Enter a file name.
5. Tap/click on Save button.
6. Tap/click on Ok button.
When you export data, a tab-delimited text
file is save that can be opened in another
program. To view the saved data, open the
file in a spreadsheet program, mapping
program, word processor, or text editor.
Saving and Sharing
Steps to save a SPARKlab
1
2
5
3
4
6
Steps to export a SPARKlab
1
2
3
4 5 6

39
Interface description
Windows 8
Android
The Open function allows users to open a previously saved SPARKlab. There are 61 original SPARKlabs
(available for download) in the areas of Biology, Chemistry, Earth Science and Physics as well as
SPARKlabs designed specifically for Middle and Elementary school students.
Opening a SPARKlab
Embedded
SPARK lab
Subjects
Open the selected
SPARKlab
Embedded
SPARK lab
Subjects
Open the selected
SPARKlab
Previously saved
SPARK lab
Open aSPARKlab
saved in Google
drive

40
How to open a SPARKlab
1. In Home screen tap/click on Open
button. A list of folders appears.
2. Select the folder corresponding to
your subject area.
3. Tap/click on the SPARKlab that you
would like to open.
4. Tap/click on Open/Ok button.
SPARKlabs are complete science activities
designed for use with the SPARKvue
software. Each lab contains the background
information, materials & setup instructions,
and data collection all in one place as well as
prompts for students to answer questions,
make predictions and analyze their results
throughout.
Centripetal force
Steps to open a SPARKlab
1
2
3
4
Centripetal force SPARKlab

41
Interface description
Windows 8
Android
Measurements Preview area
Ok button
The Build function allows users to create their own SPARKlab pages; adding elements such as displays
for each measurements, textboxes, and images, among others.
Building a SPARKlab
Cancel button
Tools Add
background
Remove background
Undo
Help
Ok button
Undo
Add background
Remove background
Preview area
Help
Measurements
Cancel button
Tools

42
Common buttons
Function button Win 8 Android
Home
Allows users to return to the home screen. ● ●
Help
Shows the user’s guide. ● ●
Measurements
Shows the list of sensors available. ● ●
Tools
Shows data display image box, text box, and spacer buttons. ● ●
Line graph ● ●
Digits display ● ●
Table display ● ●
Meter display ● ●
Multiple Y-axes line graph ● ●
Bar graph ● ●
Large image box ● ●
Small image box ● ●
Large text box ● ●
Small text box ● ●

43
Function button Win 8 Android
Large camera elements ● ●
Small camera elements ● ●
Large spacer ● ●
Small spacer ● ●
Preview
Shows the preview of screen layout. ● ●
Undo
Allows users to remove the added elements in the reverse
order in which they were added.
● ●
Add background
Allows users to add an image that fills the entire SPARKlab
page.
● ●
Remove background
Removes the current background image. ● ●
Cancel
Closes the SPARKlab building page without saving changes. ● ●
Ok
Closes the SPARKlab building page editing mode and shows
the SPARKlab for capturing data.
● ●

44
How to create a new SPARKlab page
From the home screen:
Tap/click on Build button.
From within an existing SPARKlab:
Tap/click on New Page button.
How to delete a SPARKlab page
From within an existing SPARKlab:
Tap/click on Delete Page button.
SPARKlab page layouts
A page can contain:
Up to two large elements,
Up to six small elements, or
One large element and up to two small
elements.
As you add elements to a page, they are
automatically arranged and aligned.
Examples of screen layouts:
1. One large or small element.
2. Two large elements.
3. Two small elements.
4. One large and two small elements.
5. Three small elements.
6. Six small elements.
Building SPARKlab pages
Steps to create a new SPARKlab page
Creating a new page within an existing SPARKlab
New page
Creating a new SPARKlab page from the home screen
Build
SPARKlab page layouts
Delete page

45
How to add a display to a SPARKlab page
1. Select the measurement.
a. Line graph. The first
measurement corresponds to y-
axis. The second measurement
corresponds to x-axis. In case you
select just one measurement time
will be plotted in x-axis.
b. Table: Up to 6 variables.
c. Digits: Displays one variable.
d. Meter: Displays one variable.
2. In the tool palette tap/click on the
display button you want to add:
a. Line graph
b. Table
c. Digits
d. Meter
How to add a text box
1. Select a Large text box or Small text
box.
2. A text box is added to the preview.
Optionally add other elements to the
page. Tap/click on Ok button.
3. To enter text, touch the text box.
Also you can leave the text box
empty for user capturing.
Adding elements to a SPARKlab page
Steps to add a display
1
2
Steps to add a text box
1 2
3

46
How to add an image
1. Select a Large image box or Small
image box.
2. An image box is added to the preview.
Optionally add other elements to the
page. Tap/click on Ok button.
3. Touch the Image box.
4. In the Image palette, tap/click on the
Load button.
5. Navigate among folders and select an
image.
6. Tap/click on Open button.
How to remove or replace an image in an
image box
1. Touch the Image box.
2. In the Image palette, tap/click on the
Remove button to delete the image.
3. In the Image palette, tap/click on the
Load button to replace the image.
4. To lock an image to avoid it to be
locked or removed, tap/click on the
Lock button.
SPARKvue will resize and stretch the image to
fit the box. To avoid distortion, the
recommended pixel dimensions for an image
are:
640x354 (full page)
640x175(half page horizontal)
317x354 (half page vertical)
417x354 (2/3 page)
209x175 (1/6 page)
Adding elements to a SPARKlab page
Steps to add an image
1 2
3
4
5
6
Steps to remove or replace an image
1 2
3
4

47
How to add a camera element
1. Select Image from the measurement
list.
2. Select a Large camera element or
Small camera element.
3. Optionally add other elements to the
page. Tap/click on Ok button.
4. Touch the Live Image button to start
the camera.
How to remove an element
1. Tap/click on Undo button.
Elements can be removed while the building
page screen is still open. Elements are
removed in the reverse order in which they
were added.
Adding elements to a SPARKlab page
Steps to add a camera element
Steps to remove an element
1 2
3
4
1

48
How to add a background image
1. Tap/click on Add background button.
2. Select an image.
3. Tap/click on Open button.
How to remove a background image
1. Tap/click on Remove background
button.
How to add a spacer
1. Select a Large spacer or Small spacer.
2. Optionally add other elements to the
page. Tap/click on Ok button.
SPARKvue will resize and stretch the
background image to fit the page. To avoid
distortion, the recommended pixel dimensions
are 640 x 354. Before completing the page,
there must be at least one element in addition
to the background.
Adding elements to a SPARKlab page
Steps to add a background image
Steps to remove a background image
1
2
3
1

49
How to enter data manually
1. Select Create data set from User
entered number data or User-entered
text data in the measurement list.
2. To Create a text data set:
a. Enter the Measurement name.
b. Tap/click on Ok button.
3. To Create a number data set:
a. Enter the Measurement name.
b. Enter the Unit name.
c. Tap/click on Edit button from
Data properties to set the
number format.
d. Tap/click on Ok button.
The Solubility of Potassium Nitrate is affected
by the water temperature. When temperature
increases, the kinetic energy of each particle
also increases. This means more potassium
nitrate will be broken down and dissolved in
the water as the temperature increases.
Example of how to enter data manually
Crystallization temperatures of KNO3
Steps to enter data manually
1
2.a
2.b
3.c
3.b
3.a
3.d

50
How to prepare a table for data entry
1. Select the data sets created in the
measurement list.
2. In the tool palette tap/click on the
Table display button.
3. Tap/click on Ok button.
4. Tap/click on Table tools button to
open the palette.
5. Choose the Select tool.
6. Select the cell in which you want to
add data.
7. Choose the Annotation tool.
8. Enter the data.
Example of how to enter data manually
Crystallization temperatures of KNO3
Steps to prepare a table for data entry
2
3
1
6
4
5
7
To find more about Intel® Education Solutions
visit www.intel.com/edusolutions
For sales information contact your Intel® Authorized Reseller
Copyright© 2013 Intel® Corporation. All rights reserved.
Intel® and the Intel® Logo are registered trademarks of Intel® Corporation in the United States and other countries.
*Other names and brands can be reclaimed as the property or others.

51