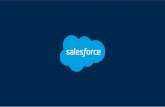SPANNING BACKUP · Spanning Backup for Salesforce Installation Guide Welcome About this guide ......
Transcript of SPANNING BACKUP · Spanning Backup for Salesforce Installation Guide Welcome About this guide ......

SPANNING BACKUP for Salesforce
Installation Guide

2 18-NOV-2018
Spanning Backup for Salesforce Installation Guide
Welcome 3
About this guide 3
Who was the guide written for? 3
What’s in this guide 3
Installation Overview 4
Install the Spanning Backup for Salesforce Package 4
Configure Spanning Backup for Administrators 6
Perform your initial backup 11
Configuring your API Usage 11
Start your initial backup 12
Allow Users to Restore Their Own Records: Configure Spanning Restore 13
Add a Spanning Restore button to the left navigation bar 16
Configure the Spanning Backup for Salesforce Mobile Application 22
Helpful Resources 25
Knowledge Base 25
Email Support 25
Privacy 25
Security 25
About Spanning 25

3 18-NOV-2018
Spanning Backup for Salesforce Installation Guide
Welcome
About this guide
Thanks for selecting Spanning Backup for Salesforce! At Spanning our mission is to ensure your organization’s data is well protected and always available for rapid restore, keeping your business operational and your employees productive. We empower end users to correct their own mistakes, and give application administrators, IT leadership and audit teams the confidence and proof that your data is appropriately backed up, safe and ready for recovery. Spanning strives to build real relationships with our customers and deliver exceptional service. If you ever have a question or need additional assistance please contact us at [email protected] or search our Knowledge Base at http://support.spanning.com/.
Who was the guide written for? This guide was written for individuals who administer Spanning Backup for Salesforce.
What’s in this guide
This guide contains the information you need to configure Spanning Backup for Salesforce. It’s divided into functional parts intended to support you as you install Spanning Backup in your environment.

4 18-NOV-2018
Spanning Backup for Salesforce Installation Guide
Installation Overview Important: By installing Spanning Backup for Salesforce (or otherwise accessing or using the application), you agree to the terms of Spanning’s Master Subscription Agreement (MSA) located here. The process to install and configure Spanning Backup for Salesforce consists of two required steps and four optional steps. The first two steps are required to ensure all of your data is properly backed up and available for export and restore by administrators. The optional steps can be performed to enable on-page, field-level restores of record data, and to give your administrators visibility into backup and restore activity from within the Salesforce1 mobile application. If you have any questions or need additional assistance, please contact us at [email protected].
Install the Spanning Backup for Salesforce Package
1. Click the URL below to install the Spanning Backup for Salesforce Package. Install in your Production environment: https://login.salesforce.com/packaging/installPackage.apexp?p0=04tG0000000XWBj Install in your Sandbox environment: https://test.salesforce.com/packaging/installPackage.apexp?p0=04tG0000000XWBj

5 18-NOV-2018
Spanning Backup for Salesforce Installation Guide
2. Click Install from the Package Installation Details page.
3. Select Install for Admins Only. 4. Click Install to complete the package installation and continue to the configuration steps.
5. Confirm installation of the package. Once the package is complete, you should see a confirmation screen with the text “Installation Complete!”. Click Done.

6 18-NOV-2018
Spanning Backup for Salesforce Installation Guide
At this point the Spanning Backup for Salesforce package is installed into your Organization, but still needs to be configured. Please proceed to the next section, Configure Spanning Backup for Administrators.
Configure Spanning Backup for Administrators
This is a required step that will enable administrators in your organization to view and manage backups, export data and restore data. 1. Login to your Salesforce instance as an Administrator. Then in the left sidebar under Administration Setup, go to Manage Apps > Connected Apps.
2. Select SpanningBackup from the list and then click “Edit” at the top of the page. 3. Under OAuth Policies, make sure Permitted Users is set to "Admin Approved users are pre-authorized." You may see a confirmation box with the message “Enabling this option will result in all users currently using this app being denied access. Please reference the Connected Apps OAuth Usage Report if you are unsure who is using the app.” Select OK to dismiss the popup. Then click Save.

7 18-NOV-2018
Spanning Backup for Salesforce Installation Guide
4. In the left sidebar under Administration Setup, go to Manage Users > Profiles.
5. Click System Administrator and then click Assigned Connected Apps.

8 18-NOV-2018
Spanning Backup for Salesforce Installation Guide
If you do not see Assigned Connected Apps in your Setup for System Administrator, navigate to Connected App Access section.
Note: It is common practice for Salesforce organizations to clone the default System Administrator profile and assign users to a custom administrator profile rather than the default one. Please repeat Steps 5 -9 for each administrator profile that needs to access Spanning Backup for Salesforce.

9 18-NOV-2018
Spanning Backup for Salesforce Installation Guide
6. Click Edit and make sure SpanningBackup is in Enabled Connected Apps (or Connected App Access) and click Save. 7. Navigate back to the System Administrator profile and click on “VisualForce Page Access.” 8. Confirm that SpanningBackup is in the “Enabled VisualForce Page.” 9. If it is not listed, click Edit and add it (as well as SpanningRestore, if you intend to enable object restore.)
10. Navigate to the SpanningBackup tab. To complete the basic installation process and fully enable Spanning Backup to start protecting your data, Spanning Backup needs to load and validate it has the correct authorization to back up your data automatically in the background. Note: If you are unable to access Spanning when navigating to it in your Salesforce environment, it is possible that there is a security setting either in your network's firewall or Salesforce configurations that is preventing access to Spanning. To test if this is happening, follow the steps mentioned here. If you receive an "IP Restricted" error message, you may have certain IP addresses blocked and they will need to be whitelisted. The IP addresses are different depending on the region you have selection for backup and they are listed here. 11. Select a deployment region. Spanning Backup for Salesforce is available from multiple regions and allows you to select where your data is processed and stored. Please note, once this selection is made, it cannot be changed.

10 18-NOV-2018
Spanning Backup for Salesforce Installation Guide
12. Select Encryption Key Management. Spanning Backup for Salesforce offers Customer Managed Encryption Keys using AWS KMS. You can find details about Customer Managed Encryption Keys and configuration here. Please note, once this selection is made, it cannot be changed.
The initial installation is now complete!

11 18-NOV-2018
Spanning Backup for Salesforce Installation Guide
Just a few more steps and Spanning Backup for Salesforce will begin backing up and protecting your data.
Perform your initial backup
Configuring your API Usage
Spanning Backup allows you to configure the maximum number of API calls per day that Spanning can make against your Salesforce organization. By default, Spanning Backup’s API limit is set to 15% of the total daily allocation of API calls for the organization. For medium to large organizations, this could be fewer than is needed to complete an initial backup. To determine the right number of API calls for your organization, you can first check the number available in your Salesforce.com organization. Navigate in Salesforce.com to Setup > Monitor > System Overview. If you are on Salesforce Lightning Experience, navigate to Setup > Platform Tools > Environments > System Overview. The API usage is listed in the top right and lists a percentage used and the maximum.
Next, you can estimate the number of API calls Spanning Backup will need for the initial backup. Spanning will use approximately one API call for every 2000 objects and one for each attachment. Oftentimes, customers will have hundreds of thousands or millions of API calls available and allow Spanning to use 10-20%. To change Spanning Backup’s API limit, navigate in Salesforce.com to the SpanningBackup dashboard. Then click CHANGE API LIMIT located in the lower left of the main dashboard page.

12 18-NOV-2018
Spanning Backup for Salesforce Installation Guide
Specify the API limit and click OK.
Start your initial backup
To start your initial, on-demand backup, click the Backup Now button on the dashboard. From now on, Spanning will perform automated daily backups and ensure your data is always protected and available for recovery. You should see a progress bar at the top of the page, indicating the backup is running. Depending on the size of your organization, the backup could take minutes, hours or possibly days if your organization has a lot of content. When the backup is complete, the Dashboard will change and display the status of the backup. You can click Backup Details to see information about your backup, including all the object types protected and their counts.

13 18-NOV-2018
Spanning Backup for Salesforce Installation Guide
Allow Users to Restore Their Own Records: Configure Spanning Restore This is an optional step that will enable users in your organization to restore previous versions of individual records. Authorized users will be able to view, compare and restore field-level changes of record data. The process for configuring Spanning Restore consists of the following steps: • Enabling access to the SpanningRestore Connected App and Tab. • Modifying object page layouts to include the Spanning “Restore” button. • Optionally, creating and adding new buttons for additional object types
Please note that this functionality is currently not available for Salesforce Lightning Experience. Enable Admin Access to Spanning Restore 1. Login to your Salesforce instance as an Administrator. Then, in the left sidebar under Administration Setup, go to Manage Apps > Connected Apps.

14 18-NOV-2018
Spanning Backup for Salesforce Installation Guide
2. Click Edit next to SpanningRestore. 3. Under OAuth Policies, make sure Permitted Users is set to "Admin Approved users are pre-authorized" and Save.
4. In the left sidebar under Administration Setup, go to Manage Users > Profiles.

15 18-NOV-2018
Spanning Backup for Salesforce Installation Guide
5. Click on System Administrator. 6. Under Assigned Connected Apps, make sure SpanningRestore is added and under Tab Settings, SpanningRestore is set to Tab Hidden. Click Save.
7. Navigate back to the System Administrator profile and click on “VisualForce Page Access”. 8. Confirm that SpanningRestore is in the “Enabled VisualForce Page” 9. If it is not listed, click Edit and add it and hit Save.

16 18-NOV-2018
Spanning Backup for Salesforce Installation Guide
Enable User Access to Spanning Restore This is an optional step that will allow all Salesforce end users access to the SpanningRestore application, enabling them to self-restore those records they have permissions / rights to edit. Additional configuration of page layouts is required before users will see the restore capability in the user interface. Please note that this functionality is currently not available for Salesforce Lightning Experience. 1. Click on Standard User in Manage Users > Profiles. 2. Under Assigned Connected App Access, make sure SpanningRestore is added and under “VisualForce Page Access”, SpanningRestore is added. Click Save.
Add a Spanning Restore button to the left navigation bar
This is an optional step that will enable authorized users to initiate field-level compare and restore of Salesforce record data by clicking a persistent button in the left navigation bar. In addition to adding this universal restore button, you can add individual restore buttons to specific page layouts. Please review the next section, Customize Page Layouts to add Spanning Restore buttons, for more information. Please note that this functionality is currently not available for Salesforce Lightning Experience. 1. Create a home page component. Go to Customize > Home > Home Page Components. Click New then Next. 2. Set the Name to “Universal Restore” and select “Visualforce Area” as the Type, then click Next.

17 18-NOV-2018
Spanning Backup for Salesforce Installation Guide
3. Set the following parameters and then click Save.
• Component Position: Narrow (Left) column • Visualforce Page: SpanningUniversalRestore • Height (in pixels): 32 • Show scrollbars: false (no check) • Show label: false (no check)
4. Add the new component to Layout (so it shows up everywhere). Go to Customize > Home > Home Page Layouts. 5. Click Edit on the layout you would like to add the button to. The default layout is Dashboard Home Page Default.

18 18-NOV-2018
Spanning Backup for Salesforce Installation Guide
6. Check “Universal Restore” under the “Select Narrow Components to Show” section and then click Next.
7. Confirm that Universal Restore is listed in the Narrow (left) Column and arrange it as you would like, then click Save. Spanning suggests that you leave it last, so it appears close to the Recycle Bin.

19 18-NOV-2018
Spanning Backup for Salesforce Installation Guide
8. Go to Customize -> User Interface and click Show Custom Sidebar Components on All Pages, then click Save. 9. Return to Salesforce and select an object, such as an Account. You should see the Spanning Restore button in the left navigation. You can click on this button to initiate a field-level restore of the current record. Please note, when the user is on a specific record, the Spanning Restore button will be dark blue and is active. When the user is on a menu or other non-record page, the Spanning Restore button will be gray and inactive.
Clicking the button will start the record restore process.

20 18-NOV-2018
Spanning Backup for Salesforce Installation Guide
Customize Page Layouts to add Spanning Restore buttons This is an optional step that will enable users to initiate field-level compare and restore of Salesforce record data directly from the individual record page. The following steps demonstrate the process for adding a restore button to the standard page layout for Accounts. This process can be repeated for Contacts, Opportunities and Leads. Other objects can also be configured to use the Spanning Restore functionality, but they require an object-specific button to be created for each type. The next section, Create SpanningRestore Buttons for Custom Objects, describes the process for adding new buttons. 1. In the left sidebar navigate to Customize->Accounts->Page Layouts. 2. Click Edit for the Page Layout that you would like to add the button to. The default is called Account Layout. 3. At the top, in “Account Layout,” click Buttons. 4. Drag-and-drop the “Restore” button into the “Custom Buttons” landing area of the page.

21 18-NOV-2018
Spanning Backup for Salesforce Installation Guide
5. Repeat the above steps for the other buttons provided in the Spanning Backup for Salesforce package: • Lead • Contact • Opportunity
Create SpanningRestore buttons for Custom Objects To add a restore button to other objects, you will need to create a custom button. 1. Navigate to Customize->{ObjectType}->Buttons, Links and Actions. 2. Click New Button or Link and set the following fields: • Label: Restore • Name: Spanning{ObjectType}Restore – (Replacing {ObjectType} with a specific type, like Case) • Display Type: Detail Page Button • Behavior: Execute Javascript • Content Source: OnClick Javascript • Add the following to the Javascript TextArea below, replacing OBJECT_TYPE with your actual
object type. window.location='/apex/spanning__SpanningRestore?objectId={!OBJECT_TYPE.Id}&objectType=OBJECT_TYPE&page=restore&auth=user&retUrl=' + document.URL;

22 18-NOV-2018
Spanning Backup for Salesforce Installation Guide
Example URL syntax for adding a Case button: window.location='/apex/spanning__SpanningRestore?objectId={!Case.Id}&objectType=Case&page=restore&auth=user&retUrl=' + document.URL;
•
3. Click Save. 4. Add the new button to the object’s page layout following steps 1-4 in the above section, Customize Page Layouts to add SpanningRestore buttons.
Configure the Spanning Backup for Salesforce Mobile Application
This is an optional step that will allow all users access to the Spanning Backup for Salesforce Mobile Application. 1. Login to your Salesforce instance as an Administrator. Navigate to Setup > Mobile Administration > Salesforce Navigation.

23 18-NOV-2018
Spanning Backup for Salesforce Installation Guide
2. Confirm that Spanning Backup is in the Selected group and click Save.
3. On the Setup page, navigate to Mobile Administration > Salesforce > Salesforce Settings and confirm that Enable Salesforce mobile web is checked.

24 18-NOV-2018
Spanning Backup for Salesforce Installation Guide
4. Click Save.

25 18-NOV-2018
Spanning Backup for Salesforce Installation Guide
Helpful Resources Knowledge Base Easily search through a number of articles in our Knowledge Base to find information on the most common user questions.
Email Support
If you can’t find the answer to your question or need further assistance, please don’t hesitate to contact us via email at [email protected].
Privacy
Spanning takes privacy seriously. Read our Privacy Policy.
Security Spanning Backup employs multiple layers of operation and physical security to ensure the integrity and safety of your data. Read how we protect your data.
About Spanning Spanning Cloud Apps, a Kaseya company, is the leading provider of backup and recovery for SaaS applications, helping organizations around the globe protect their information in the cloud. The company provides powerful, enterprise-class data protection for Microsoft Office 365, G Suite, and Salesforce. With data centers located in North America, the EU, and Australia, Spanning Backup is the most trusted cloud-to-cloud backup solution for thousands of companies and millions of users around the world. Learn more at www.spanning.com. Follow Spanning on Twitter @spanningbackup.