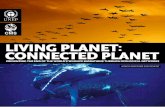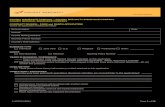Space Colony Advanced Features: Planet & Campaign Editors · Space Colony Advanced Features: Planet...
Transcript of Space Colony Advanced Features: Planet & Campaign Editors · Space Colony Advanced Features: Planet...

Space Colony Campaign Editing Tools - 1
Space Colony Advanced Features: Planet & Campaign Editors
The Planet Editor is used in conjunction with the Campaign Editor to create your own Space Colony missions. First create a map in the Planet Editor and then use the Campaign Editor to script the action that will take place on that map.
Planet Editor:• Getting Started• Editor Buttons
o Brush Sizeo Playerso Landscapeo Vegetationo Alienso Fribulano Resourceso Buildingso Test Visibilityo Forbidden Zones
• Saving Your Map
Campaign Editor:• Getting Started• Setting Conditions & Actions• Creating Multiple-Mission Campaigns• Setting Up A Fribulan,
Competing or Inactive Base • Forbidden Zones• Sharing Your Campaigns
Appendix 1: Step-by-Step Tutorial Appendix 2: Complete Conditions & Actions Lists Appendix 3: Frequently Asked Questions Appendix 4: Screenshots
GETTING STARTED WITH THE PLANET EDITOR
To access the Planet Editor, click the Editors button in the game's Main Menu. Then click the Planet Editor button.
Click 'New' or, if you have already started a planet, select its name from the list and click 'Load'.
If it's a new map, you will be prompted to choose a size for your map. You may want to start with a smaller map for your first try.
Enter the name for your map in the blank and click the green arrow at the bottom right of the screen to continue.
(IMPORTANT: When naming your map, do not use special characters, such as : ; " ' / \ * ? < >, etc. This can create problems loading and saving it later. Use only regular upper- and lower-case letters, numbers and spaces.)
Now you are in the Planet Editor (shown in screenshot 1 in Appendix 4). The planet map you are working on takes up most of the screen. At the top it says 'Player' to indicate you are currently building structures for the colony the player will control. (You'll find more on this under Editor Buttons and Campaign Editor, below.)
Press P to pause. Some objects are animated, causing them to move slightly as you are building. (Aliens will not move from where you place them, though.) If this bothers you, press P to pause the game.

Space Colony Campaign Editing Tools - 2
At the top left of the screen is a mini-map, showing an overview of the terrain. As you scroll around the map, using the arrow keys or mouse, this mini-map will scroll too.
Beside the mini-map are three colored rectangles: gray, green and red. Click these to change the type of terrain displayed in your map. You must also set the terrain type in the Campaign Editor.
PLANET EDITOR BUTTONS
Along the left side of the screen is a series of buttons used for adding various features to your map. Each button brings up a sub-menu with more choices, including objects you can place on your map. Click the main button, click the sub-button you want and then click on the map to place the object or feature.
To de-select a feature or object, right-click anywhere on the map.
Brush Size button - Use this to change the size and shape of the tool you're working with, the way you would change the paintbrush in a graphics program. Choices include a dot plus small, medium and big circles or squares.
Players button - This is not a feature you can put on the map. Rather, it is how you select the type of base you're currently constructing. The default choice is Player; i.e., the base controlled by the person playing your mission. You can also choose Fribulan, Competing Base or Inactive Base if you want to have more than one base on your map. You'll find more information on how to set up different base types in the section on the Campaign Editor.
Landscape button - This includes an extensive list of terrain features. Unless otherwise noted, these features can be erased using the Delete button (below).
• Land - Paint this over existing features to restore the original planetary surface. Its exact appearance varies depending on which type of terrain you've chosen (gray, green or red, as described above).
• Canyons - Impenetrable rock barriers. These also look a bit different depending on the type of terrain chosen. To erase canyons you have built, select Landscape > Land and paint over them.
• Crater Water - The black water used for argon vents and Fribulan bases. To erase crater water you have put down, select Landscape > Land and paint over it.
• Escaping Gas - Argon gas vent; must be placed in crater water.
• Lava - Hot, volcanic terrain. Paint this around volcanoes and volcanic vents to make them look more realistic and/or use lava as an obstacle to prevent players from building in certain areas, or to create dangerous terrain that operatives or machines may need to pass over. To erase lava, select Landscape > Land and paint over it.
• Small, Medium, Large and Very Large Boulders - Self-explanatory. Players cannot build on these or move through them, and they come in various sizes. Like canyons, they vary depending on the terrain type selected.
• Volcanic Vent - Place these for players to use as an energy source (with lava power plants).
• Volcano - These are the big ones. They vary in style depending on the type of terrain you've chosen, but all types eject dangerous lava periodically. They can be used as a hazard or just for decoration.

Space Colony Campaign Editing Tools - 3
• Rocks - This feature is applied with whichever size brush you choose, though the dot or small circle works best. Players cannot build over them. To erase rocks, select Landscape > Land and paint over them.
• Crater Stones - Like regular stones except they can only be placed on crater water and they have a slight ripple effect where their bases meet the water.
• Stones - Like rocks only a bit more realistic looking. Also, players can build on top of them.
Vegetation button - This includes an extensive list of vegetation types. Each type of vegetation is described in detail in the Reference section of the spacecolonyfans.net site. All plants can be erased using the Delete button (below). When placing vegetation on your map, keep in mind that some vegetation will spread during the course of the campaign, so you may not need to include very much. See the Campaign Editor section for more info.
• Podulus Toxicaria
• Cylincsus • Hydromorphus
• Metaflaxus
• Giant Spineweed • Lupulus
• GM Bamboo • GM Grass
• Moon Grass Short • Moon Grass
• Moon Flower (type 1) • Moon Flower (type 2)
• Moon Flower (type 3)
• Photocyn • Pyrocyn
Aliens button - This section includes buttons for each of the alien types in the game. Each type of alien is described in detail in the Reference section of the spacecolonyfans.net site. When you place an alien on your map it "comes to life" only after you create a campaign for the map using the Campaign Editor and start playing the mission. Some creatures (e.g., rockhoppers, protean worms, protoraptors, acidwings, stripper insects, Host, etc.) cannot be placed on the map. Instead, you'll have to place the objects that spawn them (i.e., rockhopper queens, protean worm mothers, raptor pods, Host monoliths, etc.). You can also create alien invasions by placing Invasion Markers (last on the list under the Aliens button) and triggering the invasions in the Campaign Editor.
• Death Angel
• Venusian Slug
• Rockhopper (Queen)
• Orox
• Goriloid
• Rodent
• Lava Beetle
• Hyrascus

Space Colony Campaign Editing Tools - 4
• Protean Worm (Mother)
• Protoraptor Pod
• Acidwing Egg
• Stripper Mound
• (Host) Monolith
• Invasion Marker
Fribulan button - Use this to construct a Fribulan base. (First use the Players button to select Fribulan.) Click the links below for descriptions of each object. These structures must be built on crater water and can be erased using the Delete button. The rest of the Fribulan creatures (e.g., harvester, ogre and transporter) are spawned by the Birthing Pod. Fribulan Tourists are created by placing Invasion Markers (under the Aliens button) and then triggering the invasions in the Campaign Editor.
• Birthing Pod (i.e., Fribulan Mother)
• Defense Turret (i.e., Fribulan Spitter)
• Fairy Breeder (i.e., Marsh Fairy Hatcher)
• Gas Lung
• Root - A button allows you to place this object, but it does not display correctly in the game and appears to have no function.
• Eye
Resources button - Use this to place any of the four different mineral resources on your map. They are:
• Iridium Crystal
• Iron
• Titanium
• Silicon
(NOTE: Argon Gas is under the Landscape button; Cylincsus, Hydromorphus and GM Bamboo are under the Vegetation button.)
Buildings button - Here you'll find the same buildings available in the playable missions. For a complete list, see the Reference section at spacecolonyfans.net. When constructing your map, only place buildings from the Extra category (e.g., shuttle pad, bridge, etc.), since these can't be bought, plus anything you want players to get for free at the beginning of your campaign (e.g., bio domes, power and oxygen plants, etc.). The rest they can buy for themselves.
Test Visibility button - Use this to toggle between a brightly lit map (for working) and the dark map that appears during gameplay. Place lights (Buildings > Engineering) or photocyn (Vegetation) if you want more light at the start. Otherwise, the player can build lights where she wants them.
Forbidden Zones button - This includes five sub-buttons for building a free zone (the part of the map where players are allowed to explore and build) and up to four forbidden zones, which can be unlocked during the course of the campaign. (See Setting up Forbidden Zones for details on how to use this feature.)

Space Colony Campaign Editing Tools - 5
Exit button - Click to exit the Planet Editor. You will be asked to save the map or discard it before exiting. ("Discard" just means exit without saving. If you had saved previously, your map will still be available.)
IMPORTANT: Before saving your map and exiting the Planet Editor, center the view on the spot where you want your mission to begin, for example, on the bridge. When the mission starts, players will begin with that same view.
GETTING STARTED WITH THE CAMPAIGN EDITOR
You may want to try the Step-by-Step Tutorial just to familiarize yourself with the tools before delving into the more detailed info below.
NOTE: Some of the features of the Campaign Editor only work in the patched version of the game. If you have not already downloaded and installed the patch, I recommend it. (See the Space Colony v. 1.1 Patch page at spacecolonyfans.net for more info.)
CAMPAIGN EDITOR SCREEN
To access the Campaign Editor, from the Main Menu click Editors then Campaign Editor. Then choose New Campaign or Load Campaign to bring up the Campaign Editor Screen, or choose Back to return to the previous menu.
The Campaign Editor Screen (shown in screenshot 2 in Appendix 4) is where you link the maps you have created into campaigns. It includes a list of missions in the current campaign, along with the following buttons:
Reuse Map button - Allows you to continue the action on a map you have used previously in the same campaign. It is grayed out when you first start a campaign.
Add Map button - Allows you to add a new map to your campaign. This may be the first map used in the first mission or a fresh map in an ongoing campaign (i.e., when achieving victory on one map opens up a whole new map).
Mission Type button - Lets you toggle between military, tourist, economic or free-build missions. It doesn't really matter which one you choose, since you can have goals of any type within a given mission.
Save Campaign button - This brings you to a save screen where you can type a name for your campaign and then click Save. If you choose an existing campaign name, you will be prompted to overwrite the previous file.
(IMPORTANT: When naming your map, do not use special characters, such as : ; " ' / \ * ? < >, etc. This can create problems loading and saving it later. Use only regular upper- and lower-case letters, numbers and spaces.)
Exit button - Returns you to the Campaigns screen. An intermediate screen asks you to confirm that you have saved. If you haven't, click No to return to the Campaign Editor screen. Then use the Save Campaign button.

Space Colony Campaign Editing Tools - 6
NUMBERED MAP SCREEN
Each mission in a campaign has a numbered map screen (e.g., "Map 1", "Map 2", etc., shown in screenshot 3 in Appendix 4). To get there, go to the Campaign Editor screen (above) and click on the line of text corresponding to the mission you want (e.g., "1 Map Name (-> Victory)", etc.). On the numbered map screen you'll find the following buttons:
Next Map, Map and Victory buttons - These three buttons allow you to determine what happens when a player beats one of the missions in a campaign. Generally you can ignore these settings since the Reuse Map and Add Map buttons on the Campaign Editor screen do the same thing. (See Creating Multiple-Mission Campaigns for more information.)
Import Last Setting button - This button only appears for the second and subsequent missions in a campaign. Clicking it copies all of the previous mission's goals, events, options, personnel, building availability, trading resources, etc., into the current mission.
Briefing button - Click here to bring up a text box where you can type in the briefing text that the player sees at the start of the mission. When you are finished, click the green arrow to return to the numbered map screen. Each mission in a campaign can have a different briefing. You can edit the briefings at any time by clicking on the Briefing button again. (NOTE: Briefings only work if you have installed the Space Colony v. 1.1 Patch.)
Edit Scenario button - This takes you to a different screen with the same title (e.g., Map 1, Map 2, etc.). To avoid confusion, we'll call this second screen the Mission Plotting screen.
Delete button - If you make a mistake and decide you want to scrap a mission, you can click the Delete button.
Back button - This button returns you to the Campaign Editor screen.
MISSION PLOTTING SCREEN
What I call the Mission Plotting screen (shown in screenshot 4 in Appendix 4) is actually titled with the map name (e.g., Map 1, Map 2, etc.) just like the first numbered map screen (above). This screen is where you set the various parameters for the mission. It includes the following buttons:
Training Availability button - Click this button to set the types of training programs available during your mission. All types are set at Off. Click the Off button to toggle to On if you want your operatives to be able to learn a given skill. Click OK to return to the Mission Plotting screen. (NOTE: You also need to include the necessary number of training programs under Options, below.)
People Availability button - Click this button to choose which colonists will be included in the mission. Click the button to the right of each colonist's name to choose how or if that person will participate. Then click OK to return to the Mission Plotting screen.
• At Start - Arrives in first personnel shuttle.
• Start on Bridge - This setting is usually used in the second and subsequent missions for operatives who are carried over from the previous mission.

Space Colony Campaign Editing Tools - 7
• Arrival 1 - Arrives on a personnel shuttle at a time you determine when you set conditions and actions.
• Arrival 2 - Arrives on another personnel shuttle at a time you determine when you set conditions and actions.
• Competing - Part of a competing crew in a second base. See Setting Up A Fribulan, Competing or Inactive Base for details.
• Auto Compete - This was used by the developers and has no function in the finished game.
Cap Resources button - This button is used to limit the amount of each resource that is carried forward from one mission to the next. (See Creating Multiple-Mission Campaigns.)
Trading Resources button - This button lets you set which resources may be bought and sold during the mission. Click the buttons to toggle on/off buying and selling options for each resource type. Then click OK to return to the Mission Plotting screen.
Options button - This button brings up a screen where you can set the following mission options:
• Cap Credits - Sets a limit on the number of credits in the player's account. Once this number is reached, credits stop coming in. Use the up/down arrow buttons to change the value.
• Kill Off Invasions - This is prevents aliens from being carried over when a map is reused in the next mission. (See Creating Multiple-Mission Campaigns for more info.)
• Income - This allows you to set the number of credits coming into your account every 4 hours from Blackwater Industries. Use the up/down arrows to set the value. (See the Editors FAQ for more info.)
• Planet Type - Lets you toggle between the three terrain types. Type 1 = gray, type 2 = green, and type 3 = red. Make sure the setting here matches the one you chose in the Planet Editor or your map will not appear as you intended when the mission is played.
• Training Program - Lets you set the number of training programs available, up to a maximum of 50.
• Starting Oxygen - 300 is the default setting.
• Starting Power - 300 is the default setting.
Building Availability button - This button lets you set which buildings and objects can be bought during the mission. Click the buttons to toggle between On, Later and Off. "Later" means that object will become available after a certain condition is met during game play. After choosing your settings, click OK to return to the Mission Plotting screen.
NOTE: A few of the objects have different names in the editor than they do in the game (e.g., brasserie = luxury bar, shower block = hygiene pod, laser 1 and 2 are automatic and manual lasers, etc.). The human resources and alien storage facility objects don't exist in the game.
New button - This button enables you to add new conditions and actions to your mission. There is a lot of detail here, so I have made a separate page on Setting Conditions & Actions, which hopefully covers everything.
Exit button - Return to the numbered map screen.

Space Colony Campaign Editing Tools - 8
To save your campaign in progress, exit to the numbered map screen. Click the Back button. Then click Save Campaign, type a name for your campaign and then click Save. If you choose an existing campaign name, you will be prompted to overwrite the previous file.
If you want to play other gamers' creations, or if you want other players to be able to try your maps, check out the section on Sharing Your Campaigns.
SETTING CONDITIONS & ACTIONS
In addition to a planet and a crew, every mission needs goals and events. Goals can include things like acquiring resources, cultivating relationships or simply surviving. Events are the happenings that help or hinder the player from meeting those goals—things like supply deliveries, tourist liner arrivals, alien attacks, meteor showers and so on. This section describes how to create different types of goals and events using the Campaign Editor. You can then build on these basics to create challenging campaigns.
To add a new goal or event to your campaign, begin at the Mission Plotting Screen (shown in screenshot 4 in Appendix 4).
Click the New button to open the Conditions & Actions Screen (shown in screenshot 5 in Appendix 4).
Conditions and Actions are set together and may also include a date/time trigger. For example, a condition, such as acquiring a certain amount of resources, could trigger an action, such as winning the game. Or reaching a certain day and time (condition) could trigger a meteor shower (action).
Here are examples of how to set different types of events. After these examples, you will find a link to descriptions of all possible Conditions and Actions.
SETTING A WIN CONDITION
1. Under Conditions, click one of the lines that say "Acquire Resources". This brings up a new screen with buttons for the different resource types.
2. Click the Base Nutrients button and use the up/down arrows below to set the number at 5. Then click OK. This brings you back to the previous screen, where you now see the condition "Acquire Resources: Base Nutrients 5".
3. To specify what happens when the player acquires those 5 units of base nutrients, click Win under Actions. Then click OK.
This brings you back to the Mission Plotting screen, where you now see the line: "Day 0, 0:00, Win, Acquire Resources: Base Nutrients 5". This means the player will beat the mission when she stockpiles 5 units of nutrients.

Space Colony Campaign Editing Tools - 9
SETTING MULTIPLE WIN CONDITIONS
1. Assuming you have already completed steps 1-3 above, click on the line describing the existing win condition: "Day 0, 0:00, Win, Acquire Resources: Base Nutrients 5". This brings you back to the Conditions & Actions screen.
2. Scroll down the list of conditions and click on Base Litter (14th in the list). Then click OK. This brings you back to the Mission Plotting screen.
3. Again, click on the line describing the existing win condition, which now reads: "Day 0, 0:00, Win, ....". This brings you back to the Conditions & Actions screen.
4. Scroll down the list of conditions and click on Credit Balance. Use the up/down arrow buttons to set the number of credits at 10000. Click OK then click OK again to return to the Mission Plotting screen.
You should now see the line "Day 0, 0:00, Win, ....". If you move your mouse over the ellipsis (....), you'll see all three conditions needed to win: Acquire Resources: Base Nutrients 5, Base Litter and Credit Balance 10000.
IMPORTANT: You may only set one Win action per mission, so all the conditions required in order to win must be grouped together with the same Win action (as in the example above). Conditions for losing a mission may be grouped together in the same way, or they may be set as separate events.
SETTING A WIN GOAL OF SURVIVAL
To set the win condition as survival for a certain number of days, follow these steps:
1. On the Conditions & Actions screen, use the up/down arrow buttons to set the Day and Hour to the numbers you want, for example, Day 14, Hour 0.
2. Under Conditions, click Auto (or just click nothing and Auto will be set by default).
3. Under Actions, click Win. Then click OK. This brings you back to the Mission Plotting screen, where you now see the line: "Day 14, 0:00, Win". Now when the player runs the mission, Survival appears in the briefing under Objectives, and the survival countdown hourglass icon is displayed at the top of the screen during game play. If the player makes it to day 14 without losing her bridge or all crew members, she wins.
CREATING A TIME-TRIGGERED EVENT
You can set other events to occur at particular days and times. For example, here is how you would trigger the arrival of a second personnel shuttle on Day 3:
1. On the Conditions & Actions screen, use the up/down arrow buttons to set the Day to 3. (You could also set the hour if you wanted.)
2. Under Conditions, click Auto (or just click nothing and Auto will be set by default).

Space Colony Campaign Editing Tools - 10
3. Under Actions, click Operatives Arrival 1. Then click OK. This brings you back to the Mission Plotting screen, where you now see the line: "Day 3, 0:00, Operatives Arrival 1".
4. In order to complete the set-up, you must also select the personnel you want to include on that shuttle. On the Mission Plotting screen, click the People Availability button and then use the buttons to the right of each colonist's name to set the ones you want to Arrival 1. Click OK to return to the Mission Plotting screen.
Use the same type of set-up for any other event triggered by the game clock (i.e., set Day and Hour, choose Auto from the Conditions list and then choose the event you want from the Actions list).
CREATING AN ONGOING CONDITION
For conditions you want active throughout the mission, such as weed re-growth rates, protoraptor attack settings, etc., just leave the Day and Hour settings at 0, choose the Auto condition and then choose the condition you want from the Actions list.
If you want that condition to change partway through a mission, just set two separate events. For example, set "Day 0, Hour 0:00, Target Rodents Off". Then set "Day 3, Hour 12:00, Target Rodents On". This will prevent your colonists from killing rodents at the start of the mission and then enable rodent killing midway through Day 3.
CREATING MULTIPLE-MISSION CAMPAIGNS
Creating a simple, single-mission campaign is covered in the tutorial. Once you have mastered the basics, you may want to try a multiple-mission campaign. Here's how to add subsequent missions to a campaign.
If you haven't already completed that tutorial, you may want to do it now, since the "Practice" mission you create there is used as an example here.
TO ADD A SECOND MISSION THAT CONTINUES ON THE SAME MAP:
Open the "Practice" campaign in the Campaign Editor. Click the Reuse Map button. Then click 1 on the Reuse Map screen and click OK.
Where before the Campaign Editor screen showed the single line "1 Practice (-> Victory)", we now have two lines:
1 Practice (-> Map 2) 2 -> Map 1 (-> Victory)
Each of these numbered lines represents one of the missions. Clicking it will take you to the numbered map screen for that particular mission so you can begin editing.

Space Colony Campaign Editing Tools - 11
To make things run smoothly in mission 2, you'll need to pay special attention to a few things:
• On the numbered map screen you may want to use the Import Last Setting button to copy all of the previous mission's goals, events, options, personnel, building availability, trading resources, etc., into the current mission, which you will then edit to create the current mission. Usually, though, it's just easier to start from scratch.
• On the Mission Plotting screen, under People Availability, set your original crew members at Start on Bridge.
• Under Cap Resources, set limits on the amount of each resource you want carried over from the previous mission. If you want all resources carried over, just leave the slider set all the way to the right so no number displayed.
• Under Options, use the Kill Off Invasions button if you want, to remove any aliens present at the end of the first mission.
• Under Options, be sure to set the planet type so the map looks the way it did in the previous mission.
Set up the remaining options, conditions and actions as you would for any other mission.
TO ADD A THIRD MISSION THAT CONTINUES ON THE SAME MAP:
On the Campaign Editor screen, click the Reuse Map button. Then click 2 on the Reuse Map screen and click OK.
After reusing the original map a second time, the Campaign Editor screen should show three lines:
1 Practice (-> Map 2) 2 -> Map 1 (-> Map 3) 3 -> Map 2 (-> Victory)
Click any of those three lines to edit that particular mission. Follow the same steps in the bulleted list above and set the conditions and actions as you like. Repeat the same process to add additional missions to the campaign.
TO ADD A MISSION THAT TAKES PLACE ON A NEW MAP:
Let's assume you have already set the first, second and third missions on the Practice map, as in the examples above, and that the new map for the fourth mission is called New Planet. On the Campaign Editor screen, click the Add Map button. Choose the New Planet map from the list and click Select.
After adding this new map, the Campaign Editor screen should show four lines:
1 Practice (-> Map 2) 2 -> Map 1 (-> Map 3) 3 -> Map 2 (-> Map 4) 4 -> New Planet (-> Victory)
Click any of those four lines to edit that particular mission. Set up the remaining options, conditions and actions as you would for any other mission, paying special attention to a few factors:

Space Colony Campaign Editing Tools - 12
• For the fourth mission, on the Mission Plotting screen, under People Availability, set the previous crew members to At Start, since most likely everyone will be taking a shuttle to the new planet. Or divide the crew into At Start, Arrival 1 and Arrival 2 if you want.
• Under Options, be sure to set the planet type to match the New Planet map.
Set up the remaining options, conditions and actions as you would for any other mission.
CONTINUING TO SUBSEQUENT MISSIONS:
If you want a fifth mission on the same map again, click Reuse Map and choose Map number 4. If you wanted the crew to return to the previous planet, as it was at the end of the third mission, choose Reuse Map and instead choose map number 3. And so on....
SETTING UP A FRIBULAN, COMPETING OR INACTIVE BASE
When you open the Planet Editor, the Players button is set to Player by default. The word "Player" appears at the top of the screen indicating that every structure you choose from the Buildings menu belongs to the main base. Depending on the nature of your campaign, you may also want to include a Fribulan base, a base with a competing crew or an inactive base. This is done in both the Planet Editor and Campaign Editor.
IMPORTANT: Missions with a second base require extra play testing, since there are factors over which you have no control once the mission starts. So be sure to play these missions several times to make sure things work the way you planned.
SETTING UP A FRIBULAN BASE
First use the Planet Editor to create a map with the features you want. Use a fairly large map to accommodate both player and Fribulan bases. With the Players button still set on "Player", construct the main base.
Then click the Players button and choose "Fribulan". Note that the label at the top of the screen changes to "Fribulan". From now on everything you build will belong to the Fribulan base.
Fribulan structures must be built on crater water, so choose that from the Landscape menu and paint in areas of crater water. Also choose Landscape > Escaping Gas to add argon gas vents, since Fribulan Lungs can only be built on gas vents.
Click the Fribulan button to select and place various Fribulan structures. You must include a Birthing Pod (i.e., Fribulan mother) since this serves the same function as the bridge in a human base. You'll also need several Fribulan lungs. The rest of the Fribulan horde is hatched from the mother. The more lungs the base has, the faster the Fribulan mother will be able to produce soldiers, harvesters, etc. Spitters and Marsh Fairy Hatchers are optional but aid in the defense of the Fribulan base.
You will probably also want to add dense vegetation, rock formations and other landscape features to create a believable base. It may help to imagine you are a Fribulan general planning your base's defense. How would you set things up to foil those annoying humans?

Space Colony Campaign Editing Tools - 13
The military path missions The Fribulan and Spineweed show a working Fribulan base. The spacecolonyfans.net reference page on Aliens includes more information about each Fribulan creature.
When you start playing a mission with a Fribulan base, at first only the Fribulan mother is visible. It takes a while for the Frib to build up their defenses, so you may want to establish the Frib base inside a forbidden zone for part of the mission. (See Forbidden Zones for details.)
You will also need to do several things in the Campaign Editor to bring your Fribulan base to life:
• On the Conditions & Actions screen, set Fribulans to Active at the start of the omission (or whenever you choose).
• Set Fribulans Attackable to Off, Normal or High. (I'm not sure if there's any difference between Normal and High.)
• Set Fribulan Ogres to On or Off. (The default setting is off.)
• I'm not exactly sure how the action Fribulans Receive Resources affects a mission. If you have information, please let me know.
• If the goal is to defeat the Fribulan, couple the Fribulan Base Destroyed condition with the Win action.
• Or, if you want the Frib to compete with the player's crew for resources, set the Acquire Resources condition coupled with the Win action, and set the same Enemy Acquire Resources conditions coupled with the Lose action.
• In a competition for resources, you may also want to use the Harvestable Resources condition coupled with a Lose action. This prevents a no-win situation where the necessary resource is depleted before either base has harvested enough. Otherwise be sure to include more than enough of the resource and make it unsellable under the Trading Resources button.
Set up the remaining options, conditions and actions as you would for any other campaign.
SETTING UP A COMPETING BASE
This section covers setting up a competing base with a human crew, like the one that appears in the Civilian mission Contract Race. To set up a mission where the player competes with the Fribulans, see the section above.
First use the Planet Editor to create a map with the features you want. Use a fairly large map to accommodate two bases. With the Players button still set on "Player", construct the main base.
Then click the Players button and choose "Competing Base". Note that the label at the top of the screen changes to "Competing Base". From now on everything you build will belong to the other base. Be sure to include basic structures, such as the bridge and shuttle pad, lights, oxygen and power plants. But remember you also need to include all the furniture and other objects the competing crew will need, since they'll be on their own when the mission starts.
The competing crew can replace structures that have been destroyed, but it seems as if they will not build new structures on their own. So if, for example, you want them to mine ore, you'll need to place some ore extractors at the start.

Space Colony Campaign Editing Tools - 14
You will also need to do several things in the Campaign Editor to bring your competing base to life:
• Under People Availability, set members of the second crew as "Competing".
• On the Conditions & Actions screen, set Competing Base to Active at the start of the mission (or whenever you choose).
• Don't forget to set the win/loss goals. For example, couple an Acquire Resources condition with the Win action, and the same Enemy Acquire Resources condition with the Lose action.
• In a competition for resources, you may also want to use the Harvestable Resources condition coupled with a Lose action. This prevents a no-win situation where the necessary resource is depleted before either base has harvested enough.
• Or, couple the Competing Base Destroyed condition with the Win action.
• When the player beats the competitors, you may want to include the Take Competing Base action. The takeover causes the competing base's bridge to be destroyed, killing any operatives there. So you'll probably want to use this at the start of a new mission. Under the People Availability button, set the competing crew members as "Not Used" and they should automatically be added to the player's crew.
• Another way to handle this transition is to use the Remove Competing Base action and then have the competing crew arrive on a separate personnel shuttle, using the Arrival 1 action.
• You may want to set an action to determine what happens under the Competing Base Destroyed condition. This may be a Win or something else.
• Set the Aliens Can Attack Other Company condition as active or inactive.
• Set the Player Can Attack Other Company condition as active or inactive.
Set up the remaining options, conditions and actions as you would for any other campaign.
SETTING UP AN INACTIVE BASE
This section covers setting up an inactive base, like the one in the military path mission Is anyone hearing this? Please help! There are still a few things I don't fully understand about this type of mission, so if you have made one, please let me know.
First use the Planet Editor to create a map with the features you want. Use a fairly large map to accommodate two bases. With the Players button still set on "Player", construct the main base.
Then click the Players button and choose "Inactive Base". Note that the label at the top of the screen changes to "Inactive Base". From now on everything you build will belong to the other base. Be sure to include basic structures, such as the bridge and shuttle pad. Then flesh out the base with any other structures your campaign requires.
There are various conditions you could use to trigger a Win or Lose action in a mission with a distressed base. Get Venus To Distressed Base and Bridge Destroyed (Distressed Base) are just two.
• The action Take Inactive Base puts the player in control of an inactive base, simultaneously removing all structures belonging to the original base. It seems to only work if you use it at the start of a new mission.

Space Colony Campaign Editing Tools - 15
• The Replenish Inactive Base action seems to work if you use it prior to the point wherethe player takes over the inactive base. That is, you can see resources being deliveredto the other base. But once the Take Inactive Base action is triggered, those resourcesare no longer available. It's easy enough to just work around it using the Credits Givenand/or Get Resources actions.
Set up the remaining options, conditions and actions as you would for any other campaign.
SETTING UP FORBIDDEN ZONES
Creating and opening forbidden zones is done in both the Planet Editor and Campaign Editor. You can have up to four forbidden zones on a map.
(NOTE: If you haven't used the Campaign Editor yet, I recommend starting with a simple campaign and working your way up to more complex features like forbidden zones.)
To use forbidden zones, first use the Planet Editor to create a map with the features you want. Then click the Forbidden Zones button, select the zone you want to designate (1-Red, 2-Yellow, 3-Green or 4-Blue) and the Brush Size you want. Then 'paint' over the entire area you want to include in the forbidden zone. The colored paint won't appear in the actual campaign. Instead the area will be surrounded by a lighted barrier and remain off-limits to the player until the condition you set in the Campaign Editor has been met.
Screenshots in Appendix 4 show the construction of a forbidden zone in the Planet editor.
You can still edit your map after the forbidden zones are in place, but it helps to have a pretty good idea of the layout before placing the forbidden zones.
If you make a mistake and want to remove all or part of a forbidden zone, just click Forbidden Zones > Free Zone and paint over the colored area to remove it.
To trigger the opening of a forbidden zone in the Campaign Editor, you'll need to create a condition/action pair to handle it. Select the condition that will trigger the zone opening. Scroll down the list of actions and choose "Open Forbidden Zone". Then choose the zone you want to open (Red, Yellow, Green or Blue) and click "OK".
When the player satisfies the condition you specify, the new zone will open, along with the usual announcement by the Blackwater computer.
SHARING YOUR SPACE COLONY CAMPAIGNS
If you want to play other user-created campaigns or to share your own campaigns with other players, please visit the Downloads section on the spacecolonyfans.net site. Here are some tips for getting your files ready to share. If you have any questions after reading this, feel free to post them on the Space Colony Forever Yahoo! Group.

Space Colony Campaign Editing Tools - 16
Unless your operating system has one built in, you'll need an archive utility. This is a program that lets you package files together into a single compressed file. That way you only need one file per campaign, making organizing, uploading and downloading easier. An archive utility also lets you open the files other players have created.
The most common archive file type is the .zip file, but some users prefer .rar files, since they are more compact. There are many utilities available to create and open these files. WinZip, PKZip, 7-Zip and WinRar are just a few. Also, newer versions of the Windows operating system include a built-in archive utility. (Use Windows Help to search for "zipped file".) Macintosh systems also have their own archive utilities, such as ZipIt, StuffIt, etc. If you don't already have an archive utility and know how to use it, check Google.com or your favorite search engine for information.
Within the .zip archive, every mission should include at least three files: a .map file, .cam file and .txt file.
• PlanetName.map - This is the file you created in the Planet Editor (where PlanetNameis the name you chose). There may be more than one .map file if you used more thanone map in your campaign.
• CampaignName.cam - This is the file you created in the Campaign Editor (whereCampaignName is the name you chose). There is only one .cam file per campaign.
• Readme.txt - Each mission should also include a plain text file introducing the missionand telling who the creator is and how to contact that person. When writing areadme.txt file, you may also want to include simple campaign installation instructions.Plain text files can be created in a word processor or a simple utility like WindowsNotepad.
When you download another player's mission and open the .zip or .rar file (using an archive utility), you'll need to extract the files inside and move them to the proper directory so the Space Colony game program can find them.
• .map files should be extracted to the maps directory, which will be something likeC:\Program Files\Firefly Studios\Space Colony\maps (depending on where on yoursystem you installed the game).
• .cam files should be extracted to the campaigns directory, which will be something likeC:\Program Files\Firefly Studios\Space Colony\campaigns (depending on where on yoursystem you installed the game).
• .txt files can go anywhere. Just remember to read the file before playing in case thecreator has included any special instructions.
If you can't find the directory where you installed the game, just search for Space Colony.exe (the game program). The map and campaign folders will be in the same directory.

Space Colony Campaign Editing Tools - 17
APPENDIX 1: TUTORIAL FOR CREATING A SIMPLE CAMPAIGN
This tutorial is designed to print and follow step by step. All the different options and settings are covered in the sections on the Planet Editor and Campaign Editor.
Before we can create a campaign, we need a map where the action will take place.
1. To access the Planet Editor, click the Editors button in the game's Main Menu. Then click the Planet Editor button.
2. Click New to start a new map.
3. Select your map size from the list. For this practice map, click 200x200.
4. Enter the name for your map in the blank—for this map enter the name "Practice"—and click the green arrow at the bottom right of the screen to continue.
(IMPORTANT: When naming your map, do not use special characters, such as : ; " ' / \ * ? < >, etc. This can create problems loading and saving it later. Use only regular upper- and lower-case letters, numbers and spaces.)
5. Use the mouse or arrow keys to scroll to about the center of the map.
6. Click the Buildings button in the list to the left of the map. Click the Extra button and then click on the Shuttle Pad. Click on the map to place the Shuttle Pad. Now click Buildings > Extra > Bridge and then click on the map to place the Bridge nearby. Right-click anywhere on the map to de-select the current building or, if you make a mistake, click the Delete button and then click on a structure to delete it.
7. Add a couple of medium bio domes, connecting corridors and an airlock using the Buildings > Engineering buttons.
8. Again, using the Buildings > Engineering buttons, place a few lights, an oxygen plant and about 10 solar power plants outside the base.
9. Click the Vegetation button and then click Hydromorphus. Click here and there outside your base to place about a dozen hydromorphus plants.
10. Click the Resources button and then click Silicon. Click here and there outside your base to place some silicon deposits.
11. Use the mouse or arrow keys to scroll to any map edge. Click the Aliens button and then click Invasion Marker. Click on the map to place an invasion marker near the map edge. Scroll to a different edge and place a second invasion marker there. Note how the markers are numbered in the order you place them, here numbers 1 and 2.
12. If you're feeling ambitious, you can add additional features from the Landscape and Vegetation menus, but don't bother with too much detail for now and don't add any weeds or dangerous aliens. We want the practice mission to be simple.
13. Use the mouse or arrow keys to center the view on the bridge and shuttle pad. Then click the Exit button. You will be asked to save the map or discard it before exiting. The map name, Practice, should already appear in the text box. You could change it now if you wanted to, but for now, just click the Save button.

Space Colony Campaign Editing Tools - 18
Now we can use the Campaign Editor to add some action to the static map.
14. Now click the Campaign Editor button, which is just below the Planet Editor button. (Click the Editors button in the game's Main Menu to get to both.)
15. On the Campaign Editor screen click the Add Map button. In the list of available maps, click the name of the map you just made: "Practice". Then click the Select button. Once you have added a map to your campaign, it will appear on the list at the top of the Campaign Editor screen. Here, you'll see "1 Practice (-> Victory)".
16. Click the Type button repeatedly to select the kind of mission you are creating: Military, Tourist, Economic or Free Build. At this point, it doesn't really matter which one you choose, since you can have goals of any type within a given mission.
17. Now click the Save Campaign button. This brings you to a save screen where you can type a name for your campaign and then click Save. You can call the campaign whatever you like, but for now just type in "Practice" and click Save.
(NOTE: Saving automatically dumps you back out to the menu, so you will need to reload your campaign by clicking Editors > Campaign Editor > Load Campaign. Choose the "Practice" campaign from the list and then click Load.)
18. Click on the line of text that says "1 Practice (-> Victory)". This brings up a screen titled Map 1. Ignore the Next Map, Map and Victory buttons for now. They are not used in the first mission of a campaign.
19. Click the Briefing button. Type in some text to introduce the campaign. It can be nonsense text for now. You can edit it later if you want. This is the text that the player sees at the start of the mission. Click the green arrow to return to the Map 1 screen.
(NOTE: If you make a mistake and decide you want to scrap a mission, you can click the Delete button on the Map 1 screen. The Back button returns you to the Campaign Editor screen.)
20. Still on the Map 1 screen, click the Edit Scenario button. This takes you to a different screen titled Map 1. To avoid confusion, we'll call this second screen the Mission Plotting screen (my own name for it). You'll see two conditions already listed: "Bridge Destroyed" and "Out of Personnel", both with the Lose action, meaning that if at any time during this mission the bridge is destroyed or all personnel die, the player will lose the game. These are basic conditions for all missions.
We'll add new goals in a moment. First, we'll set some parameters for the mission using the buttons below the list of conditions.
21. Click the Training Availability button and then set both Mining and Nutrient Extraction to On. Click OK to return to the Mission Plotting screen.
22. Click the People Availability button and then to set Tami, Slim, Dean, Nikolai, Hoshi and Kita to At Start. Click OK to return to the Mission Plotting screen.

Space Colony Campaign Editing Tools - 19
23. Click the Trading Resources button and set both Base Nutrients and Silicon at No Buy and No Sell. Click OK to return to the Mission Plotting screen.
24. Click the Options button and set the number of Training Programs at 5. Leave the other settings alone for now. Click OK to return to the Mission Plotting screen.
Now let's plot out our mission by adding specific conditions and actions.
25. First, we'll add a win condition:
a. On the Mission Plotting screen click the New button to add a goal. This brings you to a screen with the Day and Hour at the top and lists labeled Conditions and Actions.
b. Under Conditions, click one of the lines that says "Acquire Resources". This brings up a new screen with buttons for the different resource types.
c. Click the Base Nutrients button and use the up/down arrows below to set the number at 5. Then click OK. This brings you back to the previous screen, where you now see the condition "Acquire Resources: Base Nutrients 5".
d. To specify what happens when the player acquires those 5 units of base nutrients, click Win under Actions. Then click OK.
This brings you back to the Mission Plotting screen, where you now see the line: "Day 0, 0:00, Win, Acquire Resources: Base Nutrients 5". This means the player will beat the mission when he stockpiles 5 units of nutrients.
(NOTE: If you make a mistake, just click on the incorrect line on the Mission Plotting screen. Then on the screen with the Conditions and Actions lists, click the Delete button to delete that particular entry.)
26. Let's make things a little more complicated by adding a second win condition:
a. Still on the Mission Plotting screen, click the line you just added: "Day 0, 0:00, Win, Acquire Resources: Base Nutrients 5". This brings up the screen with the Conditions and Actions lists.
b. Click one of the lines that says "Acquire Resources" (below the one that already specifies acquiring 5 base nutrients).
c. Click the Silicon button and use the up/down arrows to set the number at 10. Then click OK. Click OK again.
Again, this brings you back to the Mission Plotting screen, but now the Win line shows an ellipsis (....) Move your cursor over the ellipsis to reveal a box that now contains two goals for winning the mission: "Acquire Resources: Base Nutrients 5" and "Acquire Resources: Silicon 10". Now the player needs to collect both resources to win.
27. Now we will set a 1-week time limit:
a. On the Mission Plotting screen, click New.
b. At the top of the screen with the Conditions and Actions lists, use the up/down arrows to set the Day at 7.
c. Under conditions click Auto.
d. Under Actions click Lose. Click OK.

Space Colony Campaign Editing Tools - 20
This brings you back to the Mission Plotting screen, where you now see the line: "Day 7, 0:00, Lose". This means the player will lose unless he meets the other goals within the 7-day time limit.
28. Now we'll create an alien invasion just to spice things up:
a. On the Mission Plotting screen, click New.
b. At the top of the screen with the Conditions and Actions lists, use the up/down arrows to set the Day at 2 and the Hour at 12.
c. Under conditions click Auto and under Actions click Invasion. This brings up the Edit Invasions screen.
d. Use the slider to the right of the entry for Rodent YC5 to set the number of rodents at 10.
e. Then, at the bottom of the screen, set the Invasion Marker slider at 1. Click OK to return to the previous screen. Then click OK again.
This brings you back to the Mission Plotting screen, where you now see the line: "Day 2, 12:00, Invasion 1 Rodent YC5 (10)". This means that on Day 2 at noon, a group of 10 rodents will appear on the map at the point where you placed invasion marker 1.
29. Repeat the process for a second invasion:
a. On the Mission Plotting screen, click New.
b. Set Day 4 and Hour 3:00.
c. Under conditions click Auto and under Actions click Invasion.
d. Use the sliders to set 12 mutant bees at invasion marker 2. Click OK to return to the previous screen. Then click OK again.
This should add another new line to your Mission Plotting screen: "Day 4, 3:00, Invasion 2 Mutant Bee (12)". This means that on Day 4 at 3:00, a group of 12 mutant bees will appear on the map where you set invasion marker 2.
30. Before we finish, let's add one more parameter, rodent disease:
a. On the Mission Plotting screen, click New.
b. Under conditions click Auto.
c. Under Actions scroll down and click Rodent Disease. Click Mild then click OK. Click OK again to return to the previous screen.
This adds another new line to your Mission Plotting screen: "Day 0, 0:00, Rodent Disease Mild". This means that from the start of the mission (Day 0, hour 0:00) any exposure to rodents results in the mild version of the rodent disease.
31. Now we need to save the mission. Saving is a little tricky until you get used to it.
a. On the Mission Plotting screen, click Exit to get to the Map 1 screen.
b. Click Back to get to the Campaign Editor screen.
c. Click Save Campaign. Type the name of your campaign in the box (use "Practice" for this mission) and click Save. This saves your work and dumps you back at the main menu.

Space Colony Campaign Editing Tools - 21
At this point, you can test your mission by clicking Play in the main menu, then Play User Created Games, then "Practice" in the list of missions.
To create more complex missions, use the same basic process and reference the Planet Editor and Campaign Editor pages in this document (or on the spacecolonyfans.net site) to see how each tool and setting works.

Space Colony Campaign Editing Tools - 22
APPENDIX 2: COMPLETE CONDITIONS & ACTIONS LISTS
Complete List of Conditions
This list includes all the conditions in the Campaign Editor. For instructions on how to use them, see Setting Conditions & Actions and the Step-by-Step Tutorial for Creating a Simple Campaign.
• Auto - The selected action occurs automatically at the set Day and Hour. If you leave the clock set at Day 0, Hour 0:00, the action will take place at the start of the mission.
• Acquire Resources - The selected action occurs when the player acquires the number and type of resource you choose. There are four possible Acquire Resources conditions, so you can set up to four different resources that the player must acquire.
• Enemy Resources Acquired - The action occurs when the enemy (or competing base) acquires the number and type of resources you choose. (See Setting Up A Fribulan, Competing or Inactive Base.)
• Bridge Destroyed - This is automatically set as a condition for losing a mission.
• Out of Personnel - This is automatically set as a condition for losing a mission.
• Assigned Beds - Action triggered when the chosen number of beds are assigned.
• Friends - Action triggered when the selected operatives become friends.
• Base Litter - Action triggered when base litter is reduced to zero.
• Clear Vegetation - Action triggered when vegetation encroachment is reduced to zero.
• Find Marker - Action triggered when the selected marker beacon is found. Marker beacons are numbered in the order they are placed in the Planet Editor.
• Sell Resources - Action triggered when the player acquires and then sells the number and type of resource you choose. There are four possible conditions of this type.
• Credit Balance - Action triggered when the player amasses the chosen number of credits.
• Train - Action triggered when the selected operative is trained to the skill and level you choose. There are four possible conditions of this type. Be sure to enable the training programs you'll need to meet the goal using the Training Availability button and the Training Program button under Options.
• No Training Programs Left - Action triggered when all available training programs have been used.
• Happiness Level - Action triggered when average base happiness reaches the level specified.
• Colonists Die - Action triggered if the number of colonists specified die.
• Harvestable Resources - Action triggered when the available amount of a given resource (base nutrients, protoraptor pods or pharmaceuticals) falls below the level you specify. This condition is generally set with a Lose action, which is useful for missions where two bases are competing to acquire resources, or where there are hatching raptor pods or stripper insects devouring vegetation. That way if the resources are depleted to the point where the player cannot win, the mission will end.
• Total Tourists - Action triggered when the specified number of tourists have visited the colony.
• Current Tourists - Action triggered when the specified number of tourists are currently visiting the colony.
• Play Golf Holes - Action triggered when the specified number of golf holes have been

Space Colony Campaign Editing Tools - 23
played consecutively. This can be done by a tourist or a crew member. (NOTE: The Space Colony v. 1.1 patch fixes a serious bug relating to golf courses. If you have not already downloaded and installed this patch, be sure to do so before using this condition in a mission.)
• Tourism Rating - Action triggered when the specified tourism rating is reached.
• Special Friends - Action triggered when the selected operatives fall in love.
• Build Transporter - Action triggered when the Host transporter has been completed, which involves the mission's creator placing the transporter in the Planet Editor and the player collecting 50 units of titanium.
• All Hosts Dead - Self-explanatory.
• Competing Bridge Destroyed - Action triggered when the bridge of the competing base is destroyed. (See Setting Up A Fribulan, Competing or Inactive Base.)
• Fribulan Base Destroyed - Action triggered when the Fribulan Mother has been destroyed. (See Setting Up A Fribulan, Competing or Inactive Base.)
• All Protoraptors & Eggs Destroyed - Self-explanatory.
• All Orox Killed & Base Destroyed - Self-explanatory.
• Complete Missiles - Action triggered when the specified number of missiles have been built, which involves the player buying the missile structure and collecting the necessary argon and electronics.
• Orox Base Damaged - Action triggered when the Orox base takes damage.
• Power Stored - Action triggered when the specified amount of power has been stored.
• Bomb Explodes - Action triggered (e.g., Lose) when the nuclear bomb explodes. This condition is not used in the main game. The nuclear bomb is available under Buildings > Extra in the Planet Editor.
• Use Android to Defuse Bomb - Action triggered (e.g., Win) when the player successfully defuses the nuclear bomb using an android. (See previous condition.)
• Venus Killed - Self-explanatory.
• Build an Android - Self-explanatory (assumes availability of cybernetics lab, materials and training.)
• Get Venus to Distressed Base - Self-explanatory. (See Setting Up A Fribulan, Competing or Inactive Base.)
• Bridge Destroyed (Distressed Base) - Self-explanatory. (See Setting Up A Fribulan, Competing or Inactive Base.)
• Number of Sentinels Built - Action triggered when the player buys and places the specified number of sentinel posts.
• All Colonists In Love - Self-explanatory.
• Alien Races Defeated - Action triggered when all aliens on the map are wiped out.
• Happiness Below - Action triggered when average base happiness falls below the level specified.
• Nirvana Virus Eradicated - Action triggered when no operatives carry the Nirvana virus. (I'm not sure how exactly how this functions, so if you know, please tell me.)
• Protoraptors Left - Action triggered when the specified number of protoraptors remain on the map.
• Place Buildings - Action triggered when the player buys and places the specified building(s).
• Tami on Power Desk - Self-explanatory.
• Destroy Spaceship - Self-explanatory. The Crashed Spaceship is available under Buildings > Extra in the Planet Editor.

Space Colony Campaign Editing Tools - 24
Complete List of Actions
This list includes all the actions in the Campaign Editor. For instructions on how to use them, see Setting Conditions & Actions and the Tutorial.
• None - No action.
• Win - Player beats the mission.
• Lose - Player loses the mission.
• Credits Given - The specified number of credits are added to the player's account.
• Get Resources - The specified amount and type of resource(s) is delivered to theplayer's warehouse. There must be enough available warehouse space to receive theresources or nothing will happen.
• Invasion - Triggers an alien invasion. Use the slider next to the type of alien to set thenumber of creatures. At the bottom of the screen, set the sliders for Repeat Time (howmany days between invasions of this type, leave blank for no repeat), Repeat Count(how many times this type of invasion will repeat, leave blank for no repeat) andInvasion Marker (where the invasion occurs, leave blank for a random marker). To usethis action, you must place at least one Invasion Marker when creating the planet map.See step 28 in the Tutorial for more info.
• Show Beacon - Theoretically, this reveals the selected marker beacon on the map.Marker beacons are numbered in the order they are placed in the Planet Editor.However, I have not been able to make this work. Please let me know if you have.
• Operatives Arrival 1 - A personnel shuttle arrives carrying the operatives you have setas Arrival 1 under the People Availability Button (above).
• Operatives Arrival 2 - A personnel shuttle arrives carrying the operatives you have setas Arrival 2 under the People Availability Button (above).
• Open Forbidden Zone - A previously forbidden area of the map becomes accessible.(See Forbidden Zones.)
• Hydromorphus Re-growth - Allows you to set the re-growth rate for this plant to Off,Normal or High.
• Beetle Spawn Rate - Allows you to set the rate to Off, Normal or High. I assume thismeans lava beetles since, when you place them in the Planet Editor, they re-spawn atthe same spot throughout the mission.
• Rodent Disease - Allows you to choose between Off, Mild and Fatal.
• Change Goods - Allows you to change which resources can be bought and sold and atwhat prices. This may be done at the beginning of the mission (Day 0, Hour 0) tooverride the default settings, or at any point later in the mission. Click the button for theresource you want to change, set the buy and sell prices below, and then click the buyand sell buttons to toggle on/off the ability to buy or sell. Note that Industrial Parts andAndroids cannot actually be bought or sold.
• Podulus Toxicaria Re-Growth - Allows you to set the re-growth rate for this plant toLow, Medium or High.
• Message - Triggers a pop-up window with accompanying sound file. Setting it up is abit complicated, so I have included a separate section on Audio Messages below.(NOTE: This feature only works if the Space Colony v. 1.1 Patch has been installed.)
• Target Rodents - Allows you to turn on or off the ability for colonists and weaponsystems to target rodents.
• Meteor Showers - Triggers a meteor shower and allows you to set repeating showers if

Space Colony Campaign Editing Tools - 25
you like. The slider sets the number of days between showers.
• Competing Base - Allows you to activate a competing base if you have placed one on your map. (See Setting Up A Fribulan, Competing or Inactive Base.)
• Monoliths - Allows you to activate any Host monoliths you have placed on your map, causing a Host alien to emerge from each one.
• Fribulans - Allows you to activate a Fribulan base if you have placed on your map. (See Setting Up A Fribulan, Competing or Inactive Base.)
• Take Competing Base - Turns over control of the competing base to the player, destroying the competing base's bridge in the process. (Again, see Setting Up A Fribulan, Competing or Inactive Base.)
• Controls Lock - Allows you to lock/unlock the controls. When locked, the player cannot do anything in the game.
• Second Briefing - This triggers a second (or subsequent) briefing. (Setting up the briefing is pretty straightforward but I can't figure out how to input the briefing text. If you know, please tell me.)
• Host Attack - Triggers attack by the specified number of existing Host aliens. You must first place Host monoliths in the Planet Editor and activate them using the Monoliths action, above, in order for this action to work.
• Hosts to Transporter - Causes the specified number of Host aliens to move to the Alien Matter Transporter, provided you have built one on your map.
• Centre on Monoliths - Centers the view on the host monoliths you have placed on your map. If you want this to work effectively, you'll need to group the monoliths together.
• Centre on Transporter - Centers the view on the Alien Matter Transporter, provided you have built one on your map.
• Aliens Can Attack Other Company - Allows you to set whether or not hostile aliens attack a competing base. (See Setting Up A Fribulan, Competing or Inactive Base.)
• Player Can Attack Other Company - Allows you to set whether or not the player can attack the competing base. (See Setting Up A Fribulan, Competing or Inactive Base.)
• Spineweed Attack - Lets you set whether or when giant spineweed begins to encroach upon the base.
• Spineweed Re-Growth - Allows you to set the re-growth rate for this plant to Off, Normal or High.
• Extra Buildings Available - Gives the player access to the buildings set to Later under the Building Availability Button (above).
• Orox Attack - Causes existing Orox aliens on the map to begin to move toward the base, attack the player's structures. Before this action is triggered, the Orox will only attack objects or colonists nearby.
• Alien Pets - Causes Ooma aliens to appear on each colonist's bed. If a colonist has no bed, he or she won't receive a pet.
• Base Starting Happiness - Lets you set the happiness level (in 10-percent increments) for all colonists at the start of the mission.
• Pre-Littered Base - Lets you set base litter levels at the start or at any time during the mission. Note that actual levels are half of what you set (e.g., 10 = 5% litter, 100 = 50% litter, etc.).
• Remove Solar Panels - Self-explanatory.
• Prep Medi-Bays - Preps all existing medi-bays. Can be used at Day 0, Hour 0:00 to start with all bays in the base ready for use.

Space Colony Campaign Editing Tools - 26
• Place Rodents - Spawns the specified number of rodents on the colony's bridge.
• Lupulus Re-Growth - Allows you to set the re-growth rate for this plant to Off, Normal or High.
• Debar Madness - Keeps operatives from becoming mentally unstable due to stress. (Has no effect on the symptoms of Nirvana virus.)
• Take Inactive Base - Puts the player in control of an inactive base, simultaneously removing the original base. (See Setting Up A Fribulan, Competing or Inactive Base.)
• Replenish Inactive Base - I was unable to make this setting work. If you can help, please let me know.
• Remove Competing Base - Removes all competing base structures from the map. (See Setting Up A Fribulan, Competing or Inactive Base.)
• Protoraptor Hatching Rate - Allows you to set the hatching rate for protoraptor pods at Off, Normal or High.
• Solar Flare - Creates a solar flare, along with the accompanying announcement from Waterhouse. Following the flare, 50% of existing solar panels are destroyed.
• Anti-Fun League - Causes all recreational objects to be removed, along with the accompanying announcement from Waterhouse.
• Virus Attack - Causes an outbreak of the Nirvana virus affecting a random colonist. The virus can then be transmitted to other colonists or eradicated in the usual way.
• Earthquake - Causes the screen to shake simulating an earthquake. As far as I can tell, this is purely dramatic; no damage results.
• Protoraptor Attack Chickens Only - When this action is triggered, protoraptors only attack space chickens, not your colonists or structures. Includes Off, Normal and High settings.
• Protean Worm Spawn Rate - Allows you to set the spawning rate for protean worms at Off, Normal or High, provided you have at least one protean worm mother on your map from which the worms can spawn.
• Fribulan Receive Resources - Same as the Get Resources action, above, except the Fribulan base receives equivalent resources rather than the player. (See Setting Up A Fribulan, Competing or Inactive Base.)
• Metaflaxus Re-Growth - Allows you to set the re-growth rate for this plant to Off, Normal or High.
• Fribulan Attackable - Allows you to set whether the player can attack Fribulan aliens. Can be set on Off, Normal or High, though I don't notice any difference between the Normal and High settings.
• Fribulan Tourists Go Home - Causes Fribulan tourists, created using an Invasion action, above, to leave.
• Fribulan Ogres - Allows you to turn on/off the Fribulan mother's ability to spawn ogres.
• Military Systems Malfunction - Self-explanatory. Used in several missions in the main game.
• Military Systems Fixed - Toggles off the malfunction action (above).
• Kill Military Units - All military robots destroyed (posts remain intact).
• Allow Missiles Launch - Allows you to choose Off, Normal or High setting. As far as I can tell, there is no difference between Normal and High; both allow you to launch any missiles you have built.
• Missile Silos Indestructible - Self-explanatory.
• Hatch All Protoraptor Eggs - Self-explanatory.

Space Colony Campaign Editing Tools - 27
• Stripper Mounds - Allows you to set the rate that stripper mounds spawn beetles toOff, Normal, High.
ABOUT AUDIO MESSAGES
While playing the main game, you no doubt noticed the audio messages that occasionally interrupt game play. Venus and Stig hold a few conversations in the early missions, Waterhouse interrupts to make various gloom-and-doom announcements, etc. Here's how to script an audio message like this into your campaign.
NOTE: This feature only works if the Space Colony v. 1.1 Patch has been installed, and even then it is erratic at best.
1. On the Mission Plotting screen, click New.
2. Set the Day and Hour if you want the message to occur at a particular time, or choose acondition from the list that will trigger the message.
3. Select Message from the actions list. This brings up a new screen titled Message.
4. From the top list, choose the character you want to deliver the message.
5. From the bottom list, choose the message. Then click OK then OK again to return to theMission Plotting screen.
IMPORTANT: The Play button on the Message screen lets you preview the message audio, but it is buggy. It seems to play the next message in the list rather than the one you actually click. So, to find out what each sound file really is, you'll need to find the file in the game directory and preview the audio using Windows Media Player or any program that will play .wav files. To find the sound files, look in C:\Program Files\Firefly Studios\Space Colony\fx\SPEECH\ or wherever you installed the game.
I have also found that many of the sound files don't play even when you've chosen them correctly, so if you want to use this feature in your missions, you may just have to mess around until you find settings that work for you.

Space Colony Campaign Editing Tools - 28
APPENDIX 3: FREQUENTLY ASKED QUESTIONS
Here are answers to some of the most common questions about the editing tools. If you have other questions about playing or creating Space Colony campaigns, please post them on the Space Colony Forever Yahoo! Group. We'll answer them if we can, and they may wind up here.
Q: I want to try making my own Space Colony mission but it seems so complicated. Where do I start?
A: I recommend printing and following the Step-by-Step Tutorial for Creating a Simple Campaign. It's a fairly simple introduction to the editing tools. From there, you can work your way up to more complicated missions. The info on this site can help, as can downloading, playing and examining other player's campaigns.
Q: I downloaded another player's campaign but I don't understand how to open the file and play it. What do I do now?
A: It's not too hard. Follow the instructions here, and feel free to ask questions on the Space Colony Forever Yahoo! Group.
Q: When I play my campaign, the map doesn't appear the way I designed it in the Planet Editor. The colors and landscape are all wrong. Why?
A: You must set the type of terrain in both the Planet Editor and the Campaign Editor. In the Planet Editor, click one of the three colored rectangles next to the mini-map to set gray, green or red terrain. In the Campaign Editor, click on your mission in the list (e.g., "1 Planet Name [-> Victory]"), then click Edit Scenario, then Options, and finally under "Terrain Type" choose type 1 (gray), type 2 (green) or type 3 (red) to match what you chose when you created the map.
Q: How does income work? I'm not sure what settings to use.
A: Base income is set in the Campaign Editor. First click on your mission in the list (e.g., "1 Planet Name [-> Victory]"), then click Edit Scenario, then Options, and finally under Income, use the up/down arrows to set the amount. This number, minus wages for your colonists, goes into your account every 4 hours of game time. Wages are based on the pay rate you set in the Finance section of the Bridge Screen. For example, if you set income at 1000 credits, wages at 20 credits (the default setting), and have 6 colonists, you'll receive 880 credits every 4 hours (i.e., 1000 - 120 (20 credits x 6 colonists) = 880).
Q: How many mission goals can I have?
A: In theory, you can have as many as you want. However, only 8 goals fit on the mission briefing screen. More than that and the player won't be able to read them. I recommend setting no more than 3 to 5 goals for a mission. If you want to set more goals than that, maybe you should include them in subsequent missions instead. The goals should also make sense in

Space Colony Campaign Editing Tools - 29
the context of the mission. For example, set training goals for skills the colonists will actually need to meet other goals. Or, set a friendship goal in one mission and romance goal in the next.
Q: Is it possible to use maps from the main game in my own campaigns?
A: Yes. You can use the main game maps but not the campaigns. You'll need to write your own campaigns to go with them. To use a map from the game, first find the file for the map you want in the Space Colony maps directory. Copy and rename the file you want, but be sure to leave the original file in place.
For example, browse to the maps directory (probably something like C:\Program Files\Firefly Studios\Space Colony\maps\). Right-click on the file Abayomi.map. Choose copy from the drop-down menu. Then right-click anywhere in the map directory and choose paste from the drop-down menu. You will now have a new file called "Copy of Abayomi.map" along with the original Abayomi.map file. Rename the copied file Abayomi1.map (or whatever you prefer as long as it differs from the original file name). Now you can edit the new map in the Planet Editor and use it in the Campaign Editor.
NOTE: If you can't see the .map file extension, go to the menu bar at the top of the choose Folder Options from the Tools menu at the top of the screen. Click the View tab, and then scroll down the list of options and un-check "Hide file extensions for known file types".
Q: I want to play test my campaigns fully, but it is tedious to play through several missions to get to the end each time I change something. Is there a way to skip ahead?
A: Absolutely. The level skip cheat and bank account hack are both useful cheats for testing multiple-mission campaigns. The first allows you to beat a mission at any point. The second allows you to add credits so you can buy the items the player would normally have accumulated during previous missions. Both cheats can be found on the spacecolonyfans.net site.

Space Colony Campaign Editing Tools - 30
APPENDIX 4: SCREENSHOTS
SCREENSHOT 1: THE PLANET EDITOR INTERFACE
This is similar to the main game but includes tool buttons for adding features to your map. The mini-map at top left is not clickable but does outline the area where you're currently working, and the terrain selectors allow you to choose from three types of terrain.
SCREENSHOT 2: THE CAMPAIGN EDITOR SCREEN is the first of a number of interconnected screens used in the Campaign Editor. This is where you begin to connect maps and scripted action.

Space Colony Campaign Editing Tools - 31
SCREENSHOT 3: NUMBERED MAP SCREEN
Similar screens for each mission in a campaign allow you to input a text briefing for the player or continue on to editing the mission itself.
SCREENSHOT 4: MISSION PLOTTING SCREEN
This is my title since this screen actually has the same title as the numbered map screen (above). The Mission Plotting screen is where you set parameters for your mission (crew, buildings, etc.) and begin scripting the action.

Space Colony Campaign Editing Tools - 32
SCREENSHOT 5: CONDITIONS & ACTIONS SCREEN
This is where you script the goals and events that make up the "plot" of a mission.
FORBIDDEN ZONES
These screenshots illustrate how to set up a forbidden zone in the Planet Editor. You will also need to set a condition/action pair in the Campaign Editor to open the forbidden zone to the player.
Scroll to the area of the map where you want to construct the zone and click the Forbidden Zones button. Select one of four possible zones (Red, Yellow, Green or Blue). Select a brush size.

Space Colony Campaign Editing Tools - 33
(Forbidden Zones, continued.)
Paint over all the terrain you want to include in the zone.
After saving the map, the paint will no longer be visible. Instead the zone will be bounded by a lighted barrier.
Content copyright © 2006 Stellalune. Screenshots, Space Colony name and logo copyright © 2003 Firefly Studios and Gathering of Developers. All rights reserved. See the http://spacecolonyfans.net/index.html for copyright guidelines. Please address feedback to [email protected].