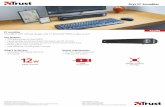Soundbar Quick Start Guide · 2019. 3. 25. · Soundbar Quick Start Guide Study Basement Guest Room...
Transcript of Soundbar Quick Start Guide · 2019. 3. 25. · Soundbar Quick Start Guide Study Basement Guest Room...

Soundbar Quick Start Guide
Study Basement Guest Room Patio
IR OUTPUTS
M·120e Digital Amplifier Autonomic Music Streamer
Display (optional)
AudioLAN
KEY Connect Devices
Connect Ethernet and power to all eSeries streamers and amps.
• When using eSeries amplifiers, no physical audio connection is necessary.
• Non-eSeries and non-Autonomic amplifiers should be connected to the streamer’s physical audio outputs.
Discover and Update Devices
1. Go to setup.tunebridge.com. from a browser or mobile device that is connected to the same network. All local streamers will be discovered.
2. Click on Config next to a streamer to open it’s UI.
3. Without making any other changes, click on the Firmware Tab once the UI opens to update the firmware if an update is available.
4. Repeat steps 1-3 for each streamer if more than one is in the system.
Discover Devices and Play Music
1. Go to setup.tunebridge.com. from a browser or mobile device that is connected to the same network. All local streamers will be discovered.
2. Click Control next to any of the discovered streamers. The Mirage Web UI will load.
• You may need to enable Flash.
3. Turn on the zone you want to play content in.
If using eSeries amps:
• Select Zones, then click the power button next to the zone you want to turn on.
If using non-eSeries or non-Autonomic amplifiers:
• Click Sources, then select player A.
4. Click Streaming.
5. Scroll the services list down and select TuneIn Radio.
(TuneIn is a free service that does not require any login).
6. Select Local Radio.
7. Click FM.
8. Click one of the first stations in the list.
9. Congratulations! Music should begin playing in the previously selected zone (or the first physical output if physically connected amp).

©2006–2018 Autonomic Controls, Inc. Autonomic and TuneBridge are registered trademarks of Autonomic Controls, Inc. All other trademarks are property of their respective owners. 190301
autonomic-controls.com
Add Services
1. Go to setup.tunebridge.com and click on the Config link next to your streamer.
2. Go to the Content Tab.
3. Scroll down to the Online Credentials section.
4. Click the gear beside the service you want to add and select Add Account.
5. Follow the prompts to login to your service account.
Note: Ensure pop-ups are not blocked as some services require a pop-up window.
Name Zones
1. Go to setup.tunebridge.com and click on the Config link next to your streamer.
2. Go to the System Tab.
3. If using eSeries amps:
• Scroll down to the Amplifiers section. This section will list all discovered amps with the same system ID as your streamer (default system ID is 1).
• Select the gear next to your amplifier and select Edit.
• Under Zone Name, click the zone you want to change
• Type the new name. You must press Enter for the changes to take effect.
• Click Done.
4. If using non-eSeries or non-Autonomic amplifiers:
• Scroll down to the Streamers section.
• Select the gear next to your streamer and select Edit.
• Under Output Name, click the Player you want to change.
• Type the new name. You must press Enter for the changes to take effect.
• Repeat for other players.
For all other configuration details, view the user’s manual on the product support tab at www.snapav.com.
TuneBridge™
Control support for iPhone, iPad and Android devices is available by downloading the Tunebridge app from the Apple App Store or Google Play store.