Sound Eklin Efilm Tools Quick Reference Guide 092311
-
Upload
jose-quisca -
Category
Documents
-
view
9 -
download
1
description
Transcript of Sound Eklin Efilm Tools Quick Reference Guide 092311

800.268.5354 soundeklin.com
YOUR IMAGE IS OUR BUSINESS.
rev 09232011
Brightness/Contrast Level Adjusts the brightnesss and contrast of an image. Right scroll the mouse up to decrease brightness, down to increase brightness. Left to increase contrast, right to increase latitude. Press F2 to return to original brightness/contrast settings
Zoom Right scroll the mouse up to zoom the image in or out. Scrolling up increases the image zoom. Scrolling down decreases the image zoom.
Panning Repositions the image in the window. Left scroll the mouse to move the image once it is zoomed. (Use in conjunction with the Zoom tool.)
Reset Magnification Left click to return the image to the original magnification.
Toggle Overlay Hides or displays the overlay study information and scale bar.
Thumbnails Displays a ‘thumbnail’ image of all images in an open study. The Thumbnail panel also displays a tab for each patient study
Magnify Left click on the image to magnify a specific area of the image. Click and drag the mouse over the area of the image you want to magnify. The magnifying window appears and follows the cursor as it magnifies.
Screen Layout Left click to display the screen layout dialog box. The ‘series of images’ layout determines the format of the panes in the window. Select desired layout.
Toggle Survey / Explode Mode ‘Explodes’ image to fill the screen and returns to the former layout.
Common Tools
Rotation Rotates image 90° Counterclockwise
Rotation Rotates image 90°Clockwise
Flips Image Flips image left/right or right/left
Flips Image Flips image top/bottom or bottom/top
Invert Inverts an image to black on white, or white on black.
Image Manipulation Tools
Se Arrows Selects the ‘previous’ or ‘next’ series in the selected exam.
St Arrows Selects the ‘previous’ or ‘next’ study from the local exam list.
Next / Previous Tools
Arrow To draw an arrow, position cusor at the source (the arrow tail,) right scroll to the destination, the arrow head.) Enter note if desired.
Linear Measurement Position cursor at starting location, click and right scroll to the ending location. To stretch line: left scroll either end of the line to a new location. To move line: left click anywhere on the line except at the ends and drag it to a new location.
Angle Left click this tool to measure an angle between two intersecting lines. (To draw intersecting lines, use the Linear Measurement Tool.)
Calibration Image may be calibrated for magnification factor.
Clear Measurement Clears ALL arrows, measurements, and angles on current image. To clear a single measurement: select measurement to be cleared, right click and select delete.
Measurement Tools
Note: The small “R” or “L” on the top of the tool icon indicates that a right or left mouse click or scroll is needed to activate the tool.
To scroll depress and hold the right or left side of the mouse. Scroll by moving the mouse to achieve the desired affect on the image.
eFilm™ Tools — Quick Reference Guide








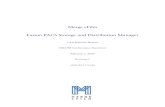

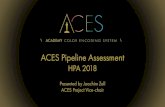








![Home []. Unit 4... · Medical software - American Data Systems PAWS Veterinary Practice Management, Butler Animal Health Supply DVM Manager software, Complete Clinic Software, Eklin](https://static.fdocuments.in/doc/165x107/5fc2893b0a36653c6c6bfd89/home-unit-4-medical-software-american-data-systems-paws-veterinary.jpg)