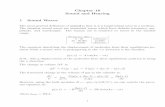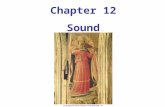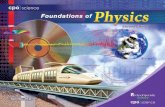Sound Chapter 13. Overview In this chapter, you will learn to –Describe how sound works in a PC...
-
Upload
kathleen-horton -
Category
Documents
-
view
217 -
download
0
Transcript of Sound Chapter 13. Overview In this chapter, you will learn to –Describe how sound works in a PC...

SoundChapter 13

Overview
• In this chapter, you will learn to– Describe how sound works in a PC– Select the appropriate sound card for a given
scenario– Install a sound card in a Windows system– Troubleshoot problems that might arise with sound
cards and speakers

How Sound Works in a PC

Sound-Capture Basics
• Sound can be visualized as a constantly changing series of frequencies, which can be graphed as a waveform
• The PC turns the waveform into a digital file by taking samples at regular intervals

Sound-Capture Basics
• The quality of recorded sound is based on the number of bits used for each sample, and how often the sound is sampled
• Waveforms are commonly sampled with either 8 or 16 bits per sample– 8-bit stores 28 or 256 different frequencies– 16-bit stores 216 or 65,536 different frequencies

Sound-Capture Basics
• The sampling rate for a digital waveform is measured in thousands of time per second or kilohertz (KHz)
• The more samples per second, the higher the quality of recorded sound
• Waveforms are sampled in individual tracks– Monaural in one track– Stereo in two tracks

Sound-Capture Basics
• Waveforms are recorded at different…– Bit depths: 8-bit or 16-bit– Sample rates: 11 to 44 KHZ– Numbers of tracks: monaural, stereo or more
• The WAV format for Windows provides a maximum of 16-bit sampling at 44 KHz on two tracks

Recorded Sound Formats
• Pulse code modulation (PCM)– Better known as the WAV format– Large files
• 10 MB per minute for 16-bit stereo sampled at 44 KHz
– Compressor/decompressor (CODEC) programs• Algorithms developed to compress sound files• MPEG-1 Layer 3 codec or MP3

Playing Sounds
• Every sound card can play WAV files using a sound player software– Media Player comes with Windows– Many other good sound players are available

MIDI
• Musical Instrument Digital Interface (MIDI)– Second most popular type of sound on a PC– Designed to enable musicians to create, store, and
play a broad cross section of instruments, including instruments invented on synthesizers
– Sound card that has built-in recordings of real musical instruments
– More expensive sound cards have larger numbers of instruments and better quality recordings

MIDI
• A MIDI file contains a series of commands that describe– What note to play– How long to play it– Which instruments to use
• Each instrument is called a voice

MIDI
• The number of different instruments a sound card can play simultaneously is called its polyphony– Most sound cards today have at least 32-voice
polyphony
• Sound cards use one of the two methods for storing musical instruments – FM synthesis – Wavetable synthesis (higher quality)
• Great for storing music but can’t save a human voice or an explosion

Video
• Video files have sound built into them• Most common video formats
– Audio Video Interleaves (AVI)– Moving Pictures Experts Group (MPEG)– QuickTime (MOV)– Advanced Streaming Format (ASF)– RealMedia (RM)

Applications
• Many applications play sounds• Most use the standard WAV, MP3, or
MIDI file formats

Streaming Media
• Broadcast of data that is played on your computer and immediately discarded– Internet radio stations– Most popular players are
• Windows Media Player• Winamp

Getting the Right Sound Card

Sound Cards
• A sound card takes waveforms or MIDI files as input and generates analog signals to speakers or to a recording device
• A sound card has two complete sets of components to support both waveform and MIDI

Functions of a Sound Card
1. Record and play waveform files2. Record and play MIDI files3. Enable recording from a microphone or
auxiliary input (CD player, vinyl record, tape)
4. Assist in playing CD-ROMs from the CD drive

Processor Capabilities
• The sound processor handles the communication among the application, operating system, and CPU– Low-end sound cards let your CPU do most of the
work– Better sound cards do most of the processing which
accelerates the sound process

Speakers
• The speaker connection enables the sounds to be output to speakers– The classic PC sound card/speaker configuration
supports two speakers in a stereo configuration
• Speakers connect to the system through a single mini audio connector
• The sound card has a minimal amount of amplification and therefore speakers have built-in amplifiers powered by batteries or an AC adapter

Jacks
• Line In and Line Out converters enable the sound card to send and receive input and output from devices other than the speaker or microphone– The Line In connector runs to a Line Out or Aux
connector on the back of a stereo receiving system– The Line Out is also often connected to a stereo system
• Rear Out connects to rear speakers for surround sound
• Analog/Digital Out for external digital connections
• Microphone & Joystick

Sound Card Connections
• Main stereo speaker is blue• Line out connector is green• Microphone connector is pink

Recording Quality
• Based on the signal-to-noise ratio– Low and mid range cards 30 to 50 decibels– High-end range 96 to100 decibels

Audio Cables
• To play audio CDs through your sound card requires a cable from your CD drive to the sound card– Most CD media drives come with an MPC2 audio
cable for this purpose

Speaker Standards
• Stereo– Left and right
• 2.1 systems– Pair of speakers called
satellites and a subwoofer

Speaker Standards
• 3D sound– Surround sound
designed for music and movies that surrounds the listener with sound
• 3D sound on the PC– True 3-D sound (used in
3-D games) that enables programmers to make sounds directional

Surround Sound
• Uses multiple soundtracks with each one dedicated to a different speaker
• There are three predominant types– Dolby Surround or Dolby Pro Logic
• Uses four speakers
– Dolby Digital• Up to six separate channels with its own speaker• “.1” describes the subwoofer (the low sounds you feel more
than you hear)
– Digital Theatre Systems (DTS)• Uses less compression than Dolby Digital and is a direct
competitor

DirectX
• DirectX provides applications, primarily games, with virtually complete direct access to the hardware– Use the proper version of DirectX for your
application or game to work– The DirectX diagnostic tool can be used to
determine the version of DirectX• Access the DirectX Diagnostic Tool from the Tools
Windows menu in Computer Management in Windows 2000

Installing a Sound Card in a Windows System

Physical Installation
• Installs like any other PCI card– Connect the CD audio cable from your CD or DVD
to the CD Audio port on the sound card• Usually there are three ports on the card for a CD drive,
DVD drive, or modem
– Connect the external wires• Stereo or 2.1 speaker systems usually have just one jack
labeled speaker• Surround speakers have either one Sony/Phillips digital
interface (SPDIF) connector to the subwoofer or separate wires for the front two speakers (Speaker 1), back two speakers (Speaker 2), and the subwoofer or center channel

Multiple Audio Connectors

Device Drivers
• Sound cards, due to their multiple functions of waveform, MIDI, and possibly CD-ROM, have complicated device drivers– Don’t think of it as the sound card driver. Instead
think of the device driver as 3 or more different device drivers: waveform driver, MIDI driver, CD-ROM controller driver, and so on
• Most sound cards come with an easy installation program

Device Manager
• The Device manager displays the several functions of a sound card as separate devices.– OPL3 is a MIDI
device

Configuration Applications
• Most or all of your sound card configuration can be done with the Sounds and Audio Devices applet in Windows XP’s Control Panel– Or Sounds and Multimedia in Windows 2000 and Me– Or the two applets, Sounds and Multimedia, in
Windows NT and Windows 9x

Configuration Applications

Troubleshooting Sound

Hardware Problems
• These types of problems are easy to diagnose and are generally due to a faulty physical connection, volume control, etc.– Some older sound cards have a volume control
wheel on the card itself, which should be adjusted for audible output
• Crackling sounds coming from the speaker or in microphone recordings usually indicate bad wires

Drivers
• The correct device driver needs to be configured for the proper functioning of a sound card
• Ensure that the latest device drivers are installed– Check the manufacturer’s web site for updates
• Check Device Manager

Speakers
• Make sure they are on and getting power
• Make sure they are plugged in right• Check the volume control settings

Application
• An application that uses sound has its own set of configuration issues
• Some applications, such as games, may require advanced sound features
• See if you can get sound in Control Panel. If you can, then the problem lies in the application.

Sound Card Benchmarking
• PC performance issues may be related to your sound card
• There’s a benchmark utility available called AudioWinBench– www.veritest.com/benchmarks/winbench/winbench.
asp