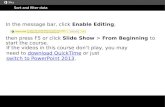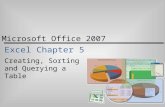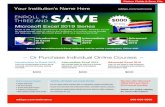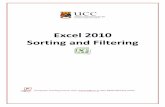MCSC Technology Training, October 2002 Manipulating Data With Excel Sorting and Filtering.
Sorting Excel Files by Zip Code - mooseintl.org
Transcript of Sorting Excel Files by Zip Code - mooseintl.org

LCL Web
Sorting Excel Files by Zip Code Using a formula to sort files with mixed 5 and 9-digit zip codes.
Moose Training 5-14-2021

Moose Training May 2021 1
Mailings Based on Zip Code
There are times when a mailing based on zip code is needed. However, since a Unit’s export file often contains mixed zip codes (5 and 9-digit,) simply sorting on the zip code column doesn’t work. However, Excel has a simple formula that can be used to separate out the basic 5-digit codes into a helper column. The helper column, containing the basic zips, can be sorted, resulting in a properly sorted file. Follow these steps to sort your Excel file by zip code.
Step 1 – Selecting All Rows & Columns
Open the resulting Excel file from the LCL.web export. Expand all cells for easier viewing by first selecting all rows & columns.
Click on the grey triangle found in the top-left corner of the spreadsheet to select all rows and columns within the sheet.
Step 2 – Expanding All Cells
All areas of the data should appear grey. Next, place the cursor (which will look like in the correct position) in the line between any two columns. Double click.

Moose Training May 2021 2
Step 3- Entering Formula
Place the cursor in the blank cell immediately to the right of the zip code in Row 1 to enter a formula that will separate out the first five digits of the zip code. Enter this formula =LEFT(I2,5) by typing =LEFT( Continue the formula by clicking in the zip code cell I2 Finish the formula by typing ,5). Please note: Cell reference (in the example it is I2 – column I, row 2) may differ by Excel file depending upon which cell contains the zip code.
Click enter. It will return the 5-digit zip code in J2, called a helper column.
Step 4- Copying the Formula
The formula must be copied down the entire helper column in order to apply to each zip code in the file.
Click on the cell with the newly entered formula. A green outline with a small green box in the lower right corner will appear. Click and drag your mouse down the column until the last row containing data has been reached. Release the mouse button. All of the 5-digit versions will appear in the helper column J.

Moose Training May 2021 3
Step 5- Selecting the Data to Sort
Hover the mouse over the helper column until a downward pointing arrow appears. Click the left mouse button to highlight the entire column.
Step 6 – Sorting the Data
Now the data is ready to be sorted based upon the 5-digit zip codes found in the helper column.
Click on Data from the menu ribbon. Then click on Sort.

Moose Training May 2021 4
A Sort Warning pop-up menu will appear. Leave Expand the selection default selected and click Sort.
Next, a Sort pop-up box appears.
Click on the drop-down caret in the Sort by field. Choose the helper column containing only the separated out 5-digit zips - in this example that is column J. Click OK.

Moose Training May 2021 5
Another Sort Warning pop-up menu will appear. Leave the default setting, Sort anything that looks like a number, as a number. Click OK.
Now, all of your zip codes are sorted so that all 5-digits are together.

Moose Training May 2021 6
Step 7 – Save the File
Save the file to be used in the Microsoft Word Mail Merge to create and print mailing labels.
Click on File from the menu ribbon.
Click Save as. Choose the file location. Name the file and leave the file type as CSV. Click Save.
.
Now the file is ready to create mailing labels using Microsoft Word mail merge.
Step-by-step instructions for creating address labels using mail merge can be found on the Moose International website, Moose Training> Forms & Documents>Misc Procedures or by clicking this link:
https://www.mooseintl.org/wp-content/uploads/2021/03/Creating-Address-Labels.pdf