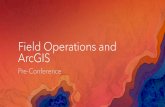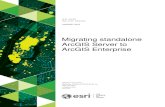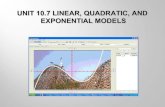Soporte Telematica de Instalación y Autorización … · 9 • Instalación de ArcGIS Desktop...
Transcript of Soporte Telematica de Instalación y Autorización … · 9 • Instalación de ArcGIS Desktop...

1
lx- <
Man
ual d
e In
stal
ació
n y
Aut
oriza
ción
Sopo
rte
Tele
mat
ica
Este documento describe la secuencia de la instalación y autorización para el uso del software ArcGIS Desktop en la versión 10.7.x Opcionalmente si ha recibido el instalador de ArcGIS Desktop 10.7.x por parte del distribuidor - TELEMATICA, entonces está listo para iniciar los procedimientos que a continuación se detallan. Para obtener cualquier instalador de ArcGIS Desktop 10.7.x es necesario que el administrador GIS se encuentre registrado a través del portal MyESRI, otorgado por el distribuidor TELEMATICA a la entidad que ha adquirido el licenciamiento. Es altamente recomendable que el equipo tenga acceso sin restricciones a Internet para el proceso de autorización. Para la instalación y autorización se debe ejecutar el instalador con privilegios de administrador.
Desktop 10.7.x Concurrent Use
"El contrato de Licencia de Esri Inc. está disponible en www.esri.com/legal y es aplicable a los artículos adquiridos, los que a continuación se instalarán, a menos que usted haya firmado un Contrato de Licencia previo”.

2
PROCEDIMIENTO DE INSTALACIÓN • Instalación de License Manager de ArcGIS Desktop (Servidor de Licencias) 10.7.x
1. Si se tiene instalada la versión 10.0 o inferior del License Manager se deberá desautorizar las
licencias y desinstalar el software previamente antes de instalar la nueva versión 10.7.x. Si cuenta con la versión 10.X del software, se realizará el proceso de Upgrade, página 8 del presente manual de instalación. Inserte el DVD cuya etiqueta dice ArcGIS Desktop 10.7.x en el equipo donde utilizará el software, luego, desde el explorador de archivos de Windows, diríjase al interior del DVD realice doble clic al ejecutable ArcGIS_License_Manager_Windows_<año>_<id>_es.exe, En la pantalla siguiente, seleccione la ubicación en donde se descomprimirá el instalador (por defecto la dirección es C:\Users\<Usuario>\Documents\License Manager <año.id>), clic en Siguiente.
2. Luego de que termine la extracción del instalador, clic en cerrar (asegúrese de tener activa la casilla de Ejecute el programa ahora para que la instalación inicie automáticamente).

3
3. El asistente de instalación le recomienda cerrar todos los otros programas que se
encuentren en ejecución. La ventana de bienvenida aparece. Clic en Siguiente.
4. La siguiente ventana le solicita aceptar un acuerdo de licenciamiento. Luego de leer y seleccionar la opción “Acepto el contrato de licencia”, Clic en Siguiente.

4
5. Seleccione la ubicación donde instalar ArcGIS 10.7.x License Manager, clic en Siguiente. Se recomienda utilizar la ubicación por defecto para la instalación.
6. Clic en Instalar para empezar el proceso, este proceso puede tardar varios minutos.
7. Luego de instalar todos los componentes el programa de instalación le pide finalizar la instalación, Clic en Finalizar.

5
• Autorización de Licencias
8. Al terminar la instalación nos muestra el asistente de licenciamiento (si este asistente no
aparece, debe dirigirse a Inicio>Programas>ArcGIS>License manager>Administrador del Servidor de Licencias) para poder autorizar las licencias concurrentes. Seleccionamos la carpeta AUTORIZACIÓN, seleccione la versión y automáticamente se habilita el botón Autorizar ahora, clic en el botón y luego clic en Aceptar.

6
9. La siguiente pantalla nos indica las opciones de autorización, seleccione la primera opción
Debo autorizar las licencias en mi servidor de licencias y luego en el apartado Producto para autorizar seleccione la opción ArcGIS Desktop, clic en Siguiente.
10. En la pantalla siguiente, seleccione la primera opción Autorizar con Esri ahora mediante Internet, clic en Siguiente.
11. Las siguientes dos pantallas deben de ser llenadas con los datos de la empresa. 12. Luego, ingrese sus códigos de autorización (licencias) adquiridas en el nivel
correspondiente adquirido, así como también el número de licencias adquiridas, estas tienen el formato EFL seguido de nueve números (Ej.: EFL123456789), clic en Siguiente.
13. Luego, si además usted ha recibido códigos de autorización para extensiones (como
parte de su adquisición) elegirá la opción según sea el caso y colocará de manera similar el código de autorización y la cantidad de las mismas para cada una de ellas (el código de cada una debe iniciar con EFL…). De NO ser así, entonces deberá seleccionar la Primera Opción No deseo autorizar ninguna extensión en este momento, clic en Siguiente.

7
14. Empieza la activación de sus licencias con Esri. Una vez finalizado la autorización clic en Finalizar.
15. Puede visualizar sus licencias activas desde la carpeta Disponibilidad.

8
• Upgrade del License Manager 10.7.x
16. Si cuenta con un License Manager 10.1 o superior, NO es necesario desinstalar el software, se procederá al proceso de actualización de License Manager 10.7.x. Antes de proceder con la actualización del software primero debe desautorizar las licencias de la versión 10.0 o anterior y las licencias de la versión 10.X que no estén en mantenimiento, solo se actualizarán las licencias que cuenten con mantenimiento. Inserte el DVD cuya etiqueta dice ArcGIS Desktop 10.7.x en el equipo donde utilizará el software, luego, desde el explorador de archivos de Windows, diríjase al interior del DVD realice doble clic al ejecutable ArcGIS_License_Manager_Windows_<año>_<id>_es.exe. En la pantalla siguiente, seleccione la ubicación en donde se descomprimirá el instalador (por defecto la dirección es C:\Users\<Usuario>\Documents\ License Manager <año.id>). La aplicación detectará una versión anterior y la actualizará automáticamente.
Seguir la secuencia de instalación de los pasos 2 al 7 (páginas 2 al 5 del presente manual de instalación). Una vez terminada la instalación del License Manager 10.7.x clic en la carpeta Disponibilidad para constatar que las licencias se actualizaron de forma correcta. (En la pantalla se mostrará la versión 10.7.x, que es la versión base del software).
NOTA:
- V. 10.X : Para versiones 10.1, 10.2.x,10.3.x, 10.4.x, 10.5.x,10.6.x, 10.7 - Si no cuenta con los números de autorización comuníquese con TELEMATICA S.A. al 511-2080400

9
• Instalación de ArcGIS Desktop 10.7.x
17. Inserte el DVD cuya etiqueta dice ArcGIS Desktop 10.7.x en el equipo donde utilizará el software, luego, desde el explorador de archivos de Windows, diríjase al interior del DVD y realice doble clic al ejecutable ArcGIS_Desktop_107x_es.exe, en la pantalla siguiente, seleccione la ubicación en donde se descomprimirá el instalador (por defecto la dirección es C:\Users\<Usuario>\Documents\ArcGIS10.7.x, clic en Siguiente.
18. Luego de que termine la extracción del instalador, clic en cerrar (antes asegúrese de tener activa la casilla de Ejecute el programa ahora para que la instalación inicie automáticamente)

10
19. El asistente de instalación le recomienda cerrar todos los otros programas que se encuentren en ejecución. La ventana de bienvenida aparece.
Si tiene instalado la versión 10.0 o Inferior del Producto deberá desinstalarse primero, previamente desautorizando su licencia Concurrent Use (refiérase a la página 17 del presente manual de instalación). De no realizar el proceso de desinstalación de la versión 10.0 o inferior el nuevo producto lo detectará y le pedirá su desinstalación. Si tiene instalada la versión 10.1 o superior del software, no es necesario desinstalar, sucederá un proceso de UPGRADE a la versión 10.7.x, para ello diríjase a la página 13 del presente manual de instalación.
20. La siguiente ventana le solicita aceptar un acuerdo de licenciamiento. Luego de leer y seleccionar la opción “Acepto el contrato de licencia”. Presionar el botón Siguiente.

11
21. Seleccione el tipo de instalación. Una instalación completa incluirá todas las extensiones o puede seleccionar características de manera personalizada haciendo una instalación personalizada.
22. Seleccione la ubicación donde instalar ArcGIS Desktop 10.7.x, se recomienda utilizar
la ubicación por defecto para la instalación, clic en Siguiente.
23. La instalación de Python es requerida para soportar ciertas tareas de geoproceso. Seleccione la ubicación donde instalar Python, se recomienda utilizar la ubicación por defecto para la instalación, clic en Siguiente.

12
24. Seleccione el recuadro si desea participar en el diseño de las versiones futuras de ArcGIS. Luego, clic en Instalar, El asistente comenzará a copiar los archivos e instalar los componentes solicitados (Este proceso puede tardar varios minutos).
25. Luego de instalar todos los componentes el programa de instalación le pide finalizar la instalación, clic en Finalizar. Aparecerá el asistente para configurar la conexión cliente – servidor. Si desea realizarlo luego, cierre el asistente y continuar con el paso 26, caso contrario ver el paso 30 del presente manual.

13
26. Si su equipo cuenta con tecnología 64 BIT (x64), le recomendamos instalar el complemento ArcGIS_BackgroundGP_for_Desktop_107x_es.exe, este ejecutable lo encuentra en el interior del DVD de ArcGIS Desktop 10.7.x. Este complemento hace que el geoprocesamiento que se realiza con el software ArcGIS Desktop utilice todo el hardware permitido para entornos de 64 Bit. Ejecute el archivo exe, elija la carpeta donde se descomprimirá el instalador, acepte la ventana de bienvenida, el acuerdo de licencia e inicie la instalación.
27. Clic en Finalizar al concluir la instalación

14
• Upgrade de la versión 10.X a la versión 10.7.x
Si cuenta con la versión 10.1 o superior del software ArcGIS Desktop instalada y su licencia cuenta con mantenimiento y desea actualizarla, puede realizar el proceso de actualización del software a la versión 10.7.x, esta instalación reemplazará a la versión actual por la versión 10.7.x.
28. Inserte el DVD cuya etiqueta dice ArcGIS Desktop 10.7.x en el equipo donde utilizará el software, luego, desde el explorador de archivos de Windows, diríjase al interior del DVD realice doble clic al ejecutable ArcGIS_Desktop_107x_es.exe, En la pantalla siguiente, seleccione la ubicación en donde se descomprimirá el instalador (por defecto la dirección es C:\Users\<Usuario>\Documents\ArcGIS 10.7.x), clic en Siguiente.
29. Luego de que termine la extracción del instalador, clic en cerrar (asegúrese de tener activa la casilla de Ejecute el programa ahora para que la instalación inicie automáticamente). El asistente de instalación encontrará una versión anterior del software (10.X) y le indicará que procederá con la actualización del software.
30. Los pasos que siguen a continuación son los de la instalación normal de ArcGIS Desktop
10.7.x, guíese de los pasos 17 al 27 (Refiérase a las páginas 9 al 13 del presente manual de instalación).
31. Para poder utilizar el producto desde cualquier PC con el software instalado, deberá
configurar en él la conexión cliente – servidor desde su ArcGIS Administrator (Inicio > Programas > ArcGIS> ArcGIS Administrator).
Seleccione el nivel de ArcGIS Desktop adquirido (Basic, Standard o Advanced) en modo concurrente, luego defina su Servidor de Licencias, Clic en “Definir un Administrador de Licencias Ahora”, coloque el nombre de la PC (HOST) donde se acaba de instalar el License Manager y activado las licencias, también puede buscar la PC (Servidor de Licencias) en la red LAN o colocar directamente su dirección IP, Clic en Aceptar.

15
Verifique la conexión desde Inicio > Programas > ArcGIS> ArcGIS Administrator > Carpeta Desktop > Sub Carpeta Disponibilidad (En la pantalla se mostrará la versión 10.7, que es la versión base del software).

16
PROCEDIMIENTOS OPCIONALES:
• Procedimiento para la autorización solo de extensiones para ArcGIS Desktop 10.7.x de tipo Concurrent Use
32. Si adquirió u olvidó autorizar extensiones para ArcGIS Desktop se procede a la autorización de las extensiones usando el Administrador del Servidor de Licencias (License Manager): Inicio >Todos los programas >ArcGIS >License Manager > License Server Administrator > Carpeta Autorización, Seleccione la versión 10.1-10.7, Clic en Autorizar Ahora…
33. Seleccione las opciones “Ya Autoricé licencias fundamentales y necesito autorizar
extensiones adicionales” y “ArcGIS for Desktop”, clic en Siguiente
34. Si el equipo en el que se están registrando las licencias tiene acceso a internet seleccione la primera opción “Autorizar con ESRI ahora mediante Internet”, clic en Siguiente
35. Las dos pantallas siguientes se deben llenar con los datos empresariales según
corresponda, los datos con (*) son obligatorios <DATOS LLENADOS POR EL CLIENTE>.
36. Luego se introducen los códigos de licencias Concurrentes de todas las extensiones que tenga disponibles EFL********* (es un código que empieza con las letras EFL seguido por nueve (9) números), Clic en Siguiente.

17
37. El proceso de autorización se ejecutará, luego aparece una pantalla con el mensaje Autorización exitosa, Clic en Finalizar.
• Desautorizar licencias de un ArcGIS Desktop 10.7.x tipo Concurrent Use
38. Cuando el equipo tenga problemas técnicos o se requiera cambiar de servidor de licencias, se debe tener en cuenta la desautorización de su servidor de licencias de ArcGIS. Seguir los siguientes pasos: Inicio >Todos los programas >ArcGIS >License Manager> License Server Administrator > Carpeta Autorización, Clic en Desautorizar
39. Clic en “Desautorizar con ESRI ahora mediante Internet”, clic en Siguiente
40. En la siguiente ventana se puede desautorizar todos los elementos o uno en
particular (en el caso de un cambio de equipo servidor de licencias, se debe de desautorizar todo), clic en Siguiente.
41. El proceso de desautorización se ejecuta y Finalizar.

18

![Python and ArcGIS Enterprise - static.packt-cdn.com€¦ · Python and ArcGIS Enterprise [ 2 ] ArcGIS enterprise Starting with ArcGIS 10.5, ArcGIS Server is now called ArcGIS Enterprise.](https://static.fdocuments.in/doc/165x107/5ecf20757db43a10014313b7/python-and-arcgis-enterprise-python-and-arcgis-enterprise-2-arcgis-enterprise.jpg)