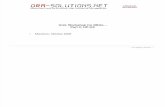SOP - HPUX Installation
-
Upload
ankit-boxer -
Category
Documents
-
view
234 -
download
2
Transcript of SOP - HPUX Installation
-
8/13/2019 SOP - HPUX Installation
1/21
SOP for HPUX 11.31 Installation Server
1. Prerequisites for the HP-UX Installationa. Appropriate Installation Media as per the required OS (operating system).
2. Insert the installation media as per Disk Number in the CD/DVD ROM Drive.3. Connect server to your laptop through serial cable. It will ask for a login. Username and Password is
Admincase sensitive.
4. After this following window will appear. Type cmas press enter.
-
8/13/2019 SOP - HPUX Installation
2/21
5. After that press lcto change the I.P. of console. It will list the options and ask for the option youwant to choose. Use Ifor changing/assigning I.P. address.
-
8/13/2019 SOP - HPUX Installation
3/21
-
8/13/2019 SOP - HPUX Installation
4/21
8. After the use Ctrl+B to navigate and come to MP Main Menu. Use co to go to console. Awindow like below will appear. Select EFI Shell (Built-in)and press enter.
-
8/13/2019 SOP - HPUX Installation
5/21
9. After that wait for some time. Refer the below snap shots. In the second snap shot, you will see aboot sequence Seconds left till autoboot 6. Press enter at this moment to interrupt and you
will see a HPUX>prompt. Type exit, press enter and you will see a Shell>prompt. Type map
rto view all the attached devices and look for CDROMdevice as highlighted in third snap-shot.
-
8/13/2019 SOP - HPUX Installation
6/21
10. After that on Shell>prompt, type fs0:and press enter to navigate to CDROMdrive. Then yousee fs0:\> prompt. Type install and press enter. Again you will see a boot sequence like
Seconds left till autoboot 9as in following snap shot. Do notinterrupt the boot sequence this
time.
-
8/13/2019 SOP - HPUX Installation
7/21
11.Once the boot sequence is over, system will go in autobootmode. Be patient as this moment as itwill take some time.
-
8/13/2019 SOP - HPUX Installation
8/21
-
8/13/2019 SOP - HPUX Installation
9/21
12.Once this first stage is over. It will ask you to enter the language for the OS (operating system).Type 26for US English as shown in following snap-shot and press enter. It will show You have
selected the keyboard language USB_PS2_DIN_US_English. Confirm your choice by pressing
enter if language chosen is right, else change the choice as desired.
-
8/13/2019 SOP - HPUX Installation
10/21
13.Then it will navigate to Welcome to the HP-UX installation/recovery process! for beginningthe Installation. Use Tab key to navigate, select InstallHP-UXand press enter.
14.In the User Interface and Media Options, select highlighted below two options. Use tabkey tonavigate and spacekey to select the options. Go to OKand press enter. It will take a while, wait
till /opt/ignite/bin/itool ()screen appears.
-
8/13/2019 SOP - HPUX Installation
11/21
15.Once the /opt/ignite/bin/itool () screen appears. Set the Basic, Software, System, FileSystem and Advanced optionsas per requirement.
-
8/13/2019 SOP - HPUX Installation
12/21
16.Use tabkey to navigate and select Softwarecolumn and press enter.
17. Use tabkey to navigate, up-downkeys to scroll and spacekey to select. E.g. Add EnglishCDE Environmentand any other software required. Then use tabkey, go to System option
and press enter.
-
8/13/2019 SOP - HPUX Installation
13/21
18.In above snap shot, select Set parameters now and press enter. Add Hostname, I.P.AddressandSubnet Mask. Then go to Set Time Zoneand press enter.
-
8/13/2019 SOP - HPUX Installation
14/21
19.In Set Time Zone, select Asia, then select Indiaas indicated and press OK.
-
8/13/2019 SOP - HPUX Installation
15/21
20.After that go to Set Root Passwordoption and set the password for rootuser that can be usedafter the installation is over. It will prompt twice for the password. Refer the snap shot.
-
8/13/2019 SOP - HPUX Installation
16/21
21.After that go to File Systemcolumn and adjust the size of the file systems on the server. Selectthe Mount Dirusing tab, up-downand spacekey e.g. /varas shown in snap shot, then go
the Sizearea, adjust to desired value (depending on the total available space in Mb indicated in
Availarea), e.g. here taken 40000 Mb, then navigate to Modifyand press enter. Same it will
reflect in that particular file system size and total size. Similarly change for other file systems too.
-
8/13/2019 SOP - HPUX Installation
17/21
-
8/13/2019 SOP - HPUX Installation
18/21
22.Once all the file systems sizing is done, select Go ! and press enter. After that on itoolConfirmation window, if something is to be changed then select < Back and change else if
everything set is correct, select Go !again.
-
8/13/2019 SOP - HPUX Installation
19/21
-
8/13/2019 SOP - HPUX Installation
20/21
-
8/13/2019 SOP - HPUX Installation
21/21
24.Now it will start copying the file sets on the server, wait till it ask for the next media. Change themedia and press enter or use 1as default option shown if it does not work properly. Do this for the
last media and wait till copy is over and system reboots.


![[Offline] Regular Demo installation SOP for ME371MG](https://static.fdocuments.in/doc/165x107/56813f09550346895da98f0c/offline-regular-demo-installation-sop-for-me371mg.jpg)
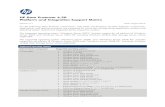



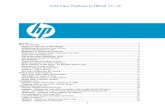


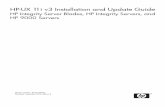

![[Offline] Regular Demo installation SOP for ME301T](https://static.fdocuments.in/doc/165x107/56813067550346895d9643ad/offline-regular-demo-installation-sop-for-me301t.jpg)