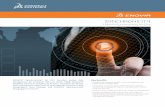SonoSite Synchronicity Workflow Manager Clinical User Guide · SonoSite Synchronicity Workflow...
Transcript of SonoSite Synchronicity Workflow Manager Clinical User Guide · SonoSite Synchronicity Workflow...

SonoSite Synchronicity Workflow ManagerClinical User Guide

SonoSite Synchronicity and SonoSite are registered and unregistered trademarks of FUJIFILM SonoSite, Inc. in various jurisdictions. FUJIFILM is a registered trademark of FUJIFILM Corporation. Value from Innovation is a trademark of FUJIFILM Holdings America Corporation. All other trademarks are the property of their respective owners.
DICOM is a registered trademark of the National Electrical Manufacturers Association.
Part number: P23646-02
Publication date: April 2019
Copyright © 2019 FUJIFILM SonoSite, Inc. All rights reserved.
Manufacturer
FUJIFILM SonoSite, Inc.
21919 30th Drive SE
Bothell, WA 98021 USA
T: 1-888-482-9449 or 1-425-951-1200
F: 1-425-951-1201

iii
CONTE
NTS
1. Introduction
About this user guide .......................................................................................................................................... 1-1Document conventions ............................................................................................................................. 1-1
Getting help .............................................................................................................................................................. 1-2
2. Getting Started
Software intended use ....................................................................................................................................... 2-1Using SonoSite Synchronicity Workflow Manager .............................................................................. 2-2
Clinical workflow .......................................................................................................................................... 2-2Credentialing programs ............................................................................................................................. 2-3
Logging in .................................................................................................................................................................. 2-4Changing and requesting a password .............................................................................................. 2-5
Using dashboards .................................................................................................................................................. 2-6Changing user preferences .............................................................................................................................. 2-8Checking the software version ....................................................................................................................... 2-9
3. Managing Studies
Using study lists ..................................................................................................................................................... 3-1Viewing studies ...................................................................................................................................................... 3-3Assigning studies ................................................................................................................................................... 3-4
Assigning studies to a performing clinician .................................................................................... 3-4Assigning studies to an attending clinician .................................................................................... 3-5
Managing patient data ........................................................................................................................................ 3-5Patient information fields ......................................................................................................................... 3-6
Splitting, comparing, and merging studies ............................................................................................... 3-6Splitting studies ............................................................................................................................................ 3-6Comparing studies ...................................................................................................................................... 3-7Merging studies ............................................................................................................................................ 3-8
Tagging studies ....................................................................................................................................................... 3-8Using study worksheets .................................................................................................................................... 3-9Submitting studies ................................................................................................................................................ 3-9Viewing a PDF of the worksheet ................................................................................................................3-11Downloading and archiving studies ...........................................................................................................3-12Using reports ..........................................................................................................................................................3-13

iv
4. Attesting Studies
Assigning studies as an attending ................................................................................................................ 4-1Submitting studies as an attending .............................................................................................................. 4-2Dealing with failed submissions ..................................................................................................................... 4-4
5. QA Reviewing Studies
Viewing studies sent for QA review ............................................................................................................ 5-1Assigning studies as a QA reviewer ............................................................................................................ 5-1Using the QA worksheet ................................................................................................................................... 5-2Archiving studies .................................................................................................................................................... 5-3
6. Managing Images
Viewing images and clips .................................................................................................................................. 6-1Labeling and measuring images and clips ................................................................................................ 6-3Deleting images and clips ................................................................................................................................. 6-6
7. Using a Library
Creating a library .................................................................................................................................................... 7-1Using your library study lists ........................................................................................................................... 7-2
8. IT Network
Data backup .............................................................................................................................................................. 8-1Security and privacy ................................................................................................................................... 8-1
A. Glossary
Terms ............................................................................................................................................................................A-1Abbreviations ...........................................................................................................................................................A-3
B. Index

Introduction 1-1
CHA
PTER
1Introduction
About this user guide
This SonoSite Synchronicity Workflow Manager Clinical User Guide provides information on how to use the SonoSite Synchronicity Workflow Manager point-of-care ultrasound reporting system to manage your ultrasound system studies.
To use SonoSite Synchronicity Workflow Manager to manage your departmental processes, see the SonoSite Synchronicity Workflow Manager Administrator User Guide.
Document conventions
The user guide follows these conventions:
A WARNING describes precautions necessary to prevent injury or loss of life.
A Caution describes precautions necessary to protect the products.
A Note provides supplemental information.
Numbered and lettered steps must be performed in a specific order.
Bulleted lists present information in list format but do not imply a sequence.
Single-step procedures begin with .

1-2 Introduction
Getting help
In addition to this user guide, the following resources are available:
The SonoSite Synchronicity Workflow Manager Administrator User Guide and tutorial available online. From the menu, click or tap About and access the link.
FUJIFILM SonoSite Technical Support:
Phone (U.S. or Canada)
833-352-9654
Phone (outside U.S. or Canada)
425-951-1330, or call your local representative
Fax 425-951-6700
Email [email protected]
Web www.sonosite.com
Europe Service Center Main: +31 20 751 2020English support: +44 14 6234 1151French support: +33 1 8288 0702
Asia Service Center +65 6380-5581

Getting Started 2-1
CHA
PTER
2 Getting Started
About SonoSite Synchronicity Workflow Manager
SonoSite Synchronicity Workflow Manager is a point-of-care ultrasound reporting system that streamlines clinical workflow, while delivering administrative efficiency with flexible credentialing tools. It provides a comprehensive solution to administrative challenges faced by point-of-care ultrasound clinicians and enables the standardization of clinical workflows, which increases efficiency and time spent caring for patients.
SonoSite Synchronicity Workflow Manager provides the following:
Simplified workflow - The intuitive user interface allows for a short adoption period, and less time spent on labeling images and completing exams and reports. With a built-in simple DICOM viewer, the application can be used on a computer, tablet, or mobile device.
Focus on education - Designed with ACEP guidelines in mind, you can use the SonoSite Synchronicity Workflow Manager to keep track of your completed exams to maintain your credentialing. Exams can be consistently reviewed using quality assurance forms that can be configured to meet your departmental requirements.
Worksheet-driven workflow - The built-in exam worksheets can be configured by your administrator to meet your departmental processes, driving a standardized workflow for quality assurance, credentialing, and exam billing.
Software intended use
SonoSite Synchronicity Workflow Manager software allows you to transfer images, clips, reports, notes, and other data from your ultrasound system to your Picture Archiving and Communication System (PACS) using Digital Imaging and Communications in Medicine (DICOM) protocols. You can also use SonoSite Synchronicity Workflow Manager software to send your ultrasound study report to your EMR or EHR (Electronic Medical or Hospital Record) system.

2-2 Getting Started
SonoSite Synchronicity Workflow Manager provides settings that enable you to meet the applicable security requirements listed in the HIPAA standard. Users are ultimately responsible for ensuring the security and protection of all electronic protected health information collected, saved, reviewed, and transmitted to and from the application.
Using SonoSite Synchronicity Workflow Manager
Clinical workflow
SonoSite Synchronicity Workflow Manager is designed to be flexible, allowing you to streamline and manage any type of clinical ultrasound workflow. For example, your workflow may include a performing clinician, an attending (credentialed) clinician, and a quality assurance (QA) reviewer. Alternatively, you may have a simplified workflow that allows the performing clinician to combine all three roles.
Once you have linked your ultrasound system to the SonoSite Synchronicity Workflow Manager application, you can directly send it your ultrasound exams. In the SonoSite Synchronicity Workflow Manager software, exams are assigned to performing clinicians who are able to edit patient details, fill out exam worksheets, measure and label images and clips, merge or split data, and then sign and submit their studies. Next steps may include review and sign off by an attending clinician and QA reviewer. The reviewed and approved study can be submitted to the EMR.
WARNING SonoSite Synchronicity Workflow Manager is not intended for diagnostic purposes. Measurements or labels added to images using SonoSite Synchronicity Workflow Manager software are not intended for diagnostic use.
Caution Healthcare providers who maintain or transmit health information are required by the Health Insurance Portability and Accountability Act (HIPAA) of 1996 and the European Union Data Protection Directive (95/46/EC) to implement appropriate procedures: to ensure the integrity and confidentiality of information and to protect against any reasonably anticipated threats or hazards to the security or integrity of the information or unauthorized uses or disclosures of the information.
Note To protect patient confidentiality, remove all identifying information from patient images, files, or records before sending electronically.

Getting Started 2-3
Figure 2-1 Clinical workflow example
Credentialing programs
Administrators set up credentialing and educational programs that allow ultrasound clinicians to obtain credit for reviewed and certified ultrasound studies. For further information on how to set up a credentialing program, see the SonoSite Synchronicity Workflow Manager Administrator User Guide.
SonoSite Synchronicity Workflow Manager makes it easy for you to keep track of your studies and the credits you have earned, or need to earn, for your credential. In a credentialing workflow, QA reviewers give credits to exams that meet the right criteria. You can also send key studies, images, and clips to a library to use as reference material in an educational program.
1 Ultrasound exam (study) is sent to the SonoSite Synchronicity Workflow Manager application.
2 Study is assigned to the performing, who fills it out and submits it to the next step (for example, to an attending).
3 Attending reviews then signs and submits the study.
5 Using dashboards, clinicians can view study status and an activity summary.
4 QA reviews a subset of studies for quality control.
6 SonoSite Synchronicity Workflow Manager sends images to your PACS.

2-4 Getting Started
Figure 2-2 Credentialing workflow example
Logging in
You can log into SonoSite Synchronicity Workflow Manager using your current network user ID and password.
If you do not have a network ID and password, contact your administrator to set up a SonoSite Synchronicity Workflow Manager account. Once your administrator has set you up as a user, SonoSite Synchronicity Workflow Manager sends you an email containing a link and a temporary password that expires after 72 hours. Use the temporary password to log in, and change your password following the rules in “Changing and requesting a password” on page 2-5. If you try to log in using an expired system generated password, you are asked to request a new password.
1 Your administrator creates credentialing programs and adds appropriate clinicians (students).
5 Using dashboards and reports, clinicians can view a summary of program activity.
6 The program concludes on the indicated end date.
4 QA reviews and gives credit/no credit.
3 Attending reviews then signs and submits the study.
2 Study is assigned to the performing, who fills it out and submits it to the next step (for example, to an attending).

Getting Started 2-5
To log in
1 In the Login page, type your username and password.
2 If you want the application to remember your login information, select Remember me.
3 Click or tap LOGIN.
To log out
1 Click or tap your name or the profile icon at the top of the page.
2 Select Logout from the drop-down list box.
Changing and requesting a password
Your password must meet the following requirements:
A minimum of eight characters
Contains at least one character from the following categories:
Uppercase characters (A-Z)
Lowercase characters (a-z)
Numbers (0-9)
Non-alphabetic characters: `~!@#$%^&*-+=.,:;?<>
Must not be any of your previous five passwords
To change your password
1 Click or tap your name or the profile icon at the top of the page.
2 Select Change password from the drop-down list box.
3 Enter your current password and your new password.
4 To confirm the new password, type it in again, and then click or tap CHANGE PASSWORD.
You are notified if your password change was successful or unsuccessful. Follow the instructions in the notification message.
To change your password from an expired or temporary password
1 In the Login page, type your username and password.
If the password you entered has expired or is temporary, you are redirected to the Change Password page.
2 Enter your current password and your new password.

2-6
3 To confirm the new password, type it in again, and then click or tap CHANGE PASSWORD.
You are notified if your password change was successful or unsuccessful. Follow the instructions in the notification message.
To request a new password
1 If you have forgotten your password, click or tap Forgot Password? in the Login page.
2 On the Forgot Password page, enter your username.
3 Click or tap RESET PASSWORD.
If you have entered a valid username, SonoSite Synchronicity Workflow Manager sends you an email notification containing a temporary password and a link to the login page.
4 Log in using your temporary password.
To change your password, see page 2-5.
Using dashboards
You can easily access your studies, workflow notifications, and other summary information using the SonoSite Synchronicity Workflow Manager dashboard. The dashboard is customized for you whether you are a performing clinician, an attending clinician, or a QA reviewer in your department or credentialing program. Dashboards use widgets to summarize study status and activity data; the dashboard also displays the number of studies in each category.
Using the dashboard, you can:
Select any category to view a list of its studies
Filter studies by time period
View and navigate to studies you have worked on recently
View reports if you are part of a credentialing program
View summary information in your overview section
Dashboard features are displayed below:
Select a tab to access the customized dashboard. Some of the tabs may not be visible to you.

Getting Started 2-7
If you are a performing (clinical) or attending clinician, use the widget links and tabs to navigate to filtered study lists.
If you are a QA/Reviewer, use the widget links and tabs to navigate to clinical studies that need quality control or educational studies that need crediting.
You can adjust the date range of the studies displayed on the dashboard.
You can view and navigate to studies you have worked on recently.

2-8 Getting Started
To access your dashboard
1 Log into SonoSite Synchronicity Workflow Manager.
The dashboard you last used appears.
2 Select the dashboard you want to use from the available dashboards on the page.
To return to your dashboard
If you have navigated away from the dashboard, you can return to your dashboard by:
Clicking or tapping Dashboard at the top of the study list page.
Selecting Dashboard from the main menu located in the upper left of the page.
Changing user preferences
To change the default time period
1 Log into SonoSite Synchronicity Workflow Manager.
2 In the dashboard, click or tap the menu under Refine by.
3 From the Default to drop-down list box, select a time period.
Studies in the dashboard and study list are filtered using the selected time period.
To change your department
1 Log into SonoSite Synchronicity Workflow Manager.
2 In the top navigation bar, click or tap the department.
You can view a customized overview of your activity (study status, credentialing program completion, EMR submissions, and billed studies). This example shows the overview of a clinician participating in a credentialing program.

Getting Started 2-9
3 From the drop-down list box, select the department of your choice.
You are able to view studies and receive alerts according to the department currently selected.
Checking the software version
To check the software version
From the main menu in the upper left corner, click or tap About.
The version number is also available on the Login and Forgot Password pages.
Note You can only change your department if you are a member of multiple departments.

2-10 Getting Started

Managing Studies 3-1
CHA
PTER
3Managing Studies
This chapter discusses how to manage your studies using SonoSite Synchronicity Workflow Manager. Roles specific to attending and QA clinicians are addressed in Chapter 4, “Attesting Studies,” and Chapter 5, “QA Reviewing Studies.”
Using study lists
You can use study lists to view study status, study details including number of images and clips, tags, patient information, and the clinician assigned to each study. You can only view unassigned studies, studies that are assigned to you, and studies that you have submitted to the next stage.
To display a study list
1 From the dashboard, select a study list. For example, click or tap All unassigned to access a study list showing all unassigned studies.
The study list opens. Study lists display 20 studies per page.
2 To view the next 20 studies in the list, click or tap the forward arrow at the top of the
page .
To sort the study list
By default, the study list is arranged by date and time with the most recent patient exam first. You can re-sort the study list as needed.
1 Click or tap Sort located at the top right of the study list.
Note You can only view studies specific to your role. For example, a performing clinician can only view studies that need to be assigned to a performing clinician. You cannot view studies that need to be assigned or have been assigned to an attending clinician or QA reviewer, unless it is a study that you have submitted.

3-2 Managing Studies
2 Choose a sorting method from the drop-down list box.
You can sort by patient last name, study date, exam type, and performing last name.
3 Click or tap the arrows to reverse the order .
To apply filters to a study list
1 In the study list, select filters of interest under Refine by.
The filters available to you depend on your role or roles.
2 To clear the filters, scroll to the bottom of the page, and click or tap CLEAR.
To view your studies in the study list
In the study list, scroll to the bottom of the page, and check the box under Your studies.
The list displays all of the studies you are working on or have worked on as a performing clinician.
To search the study list using specific fields
You can search using patient name (first and last), medical record number (MRN), date of birth, and accession number.
1 To open the search drop-down list box located beneath your profile, click or tap the down arrow .
2 Type full or partial text in any of the search fields.
As you type, a list of matching terms appears in the drop-down list box.
3 Select a term from the list or finish typing.
4 Click or tap SEARCH.
The study list displays studies that match the search term.
To select studies from the study list
Click or tap the check boxes of the studies of interest.
To deselect studies from the study list
Uncheck the check boxes for each study you want to deselect.
To perform an action on a study in the study list
The action menu is not available until you select one or more studies. You can perform certain actions depending on your user privileges.
1 Select the check box next to the study (or studies).
2 To view the Actions drop-down list box, click or tap Actions at the top of the page.

Managing Studies 3-3
3 Select an action from the list:
Assign or unassign studies to providers or reviewers
Archive clinical studies that have been assigned for QA review (for QA reviewers only)
Download studies
Send studies to your library (see Chapter 7, “Using a Library.”)
Archive studies to your DICOM server
Merge or compare two studies
Viewing studies
To view assigned studies
1 From the dashboard, click or tap All assigned to view the list of studies assigned to you.
2 To open a study from the study list, click or tap on the details of a study (for example, the patient name).
The view study page opens with study details on the left and the image viewer on the right.
To view unassigned studies
1 From the dashboard, click or tap All unassigned to view the list of unassigned studies.
2 To open a study from the study list, click or tap on the details of a study.
3 View the study in the browser window.
To view a study from a filtered study list
1 In the study list, select filters of interest under Refine by.
The study list displays the filtered set of studies.
2 To open a study, click or tap on the details of a study.
The selected study opens in the browser window.
3 To navigate to the previous or next study in the filtered list, click or tap the back and forward arrows at
the top right of the page .
The total number of filtered studies are displayed beside the navigation arrows.
To view study details and worksheet in a full page
1 To hide the image viewer, click or tap the in the upper right corner of the details panel.
2 Click or tap the to show the image viewer.

3-4 Managing Studies
To close a study and return to the study list
While in the view study page, click or tap the in the upper right.
Assigning studies
To assign studies from the study list
1 Select the check box next to one or more unassigned studies from the study list.
2 Click or tap Actions, then click or tap Assign.
3 In the pop-up window, click or tap Assign to `my name’ to assign the study to yourself.
4 If you are assigning the study to another person, click or tap Assign to another `Physician’, click or tap the , and choose a name from the drop-down list box.
5 Click or tap UPDATE.
You return to the study list, and the assigned clinician appears in the study details.
To unassign studies from the study list
1 Select the check box next to one or more studies from the study list.
2 Click or tap Actions, and click or tap Unassign.
The study disappears from your list of assigned studies.
Assigning studies to a performing clinician
To assign a study to a performing clinician from the study page
1 From the study list, click or tap on the details of an unassigned study to open it.
2 In the Overview section, click or tap Assign under Performing.
3 In the Update assigning pop-up window, you can do one of the following:
Select Assign to `my name’ to assign the study to yourself.
Select Assign to another `Physician’, click or tap the , and choose a name from the drop-down list box.
Notes Only users with the appropriate roles can be viewed in the drop-down list box.
If you assign another person to the study, you cannot perform any further actions on the study.
Note You can only unassign studies that have been assigned to you.

Managing Studies 3-5
Click or tap the to return to the study without performing an action.
4 Click or tap UPDATE.
To unassign and reassign a study from the study page
1 From the study list, click or tap on the details of an assigned study to open it.
2 In the Overview section, click or tap Unassign under Performing next to your name.
3 In the Update performing pop-up window, you can do one of the following:
Select Unassign me.
Select Assign to another `Performing’, click or tap the , and choose a name from the drop-down list box.
Click or tap the to return to the study without performing an action.
4 Click or tap UPDATE.
Assigning studies to an attending clinician
If you are a performing clinician, you can assign an attending clinician when submitting your study. See “To submit a study to the attending” on page 3-9.
Managing patient data
You can edit patient information for studies that have been assigned to you. Encounter numbers are required before you can submit your study to the EMR.
To edit patient data
1 In the view study page, view the patient data information at the top of the page.
2 Click or tap Edit .
3 Edit the patient information in the pop-up window. See “Patient information fields.”
4 To save your edits, click or tap SAVE.
5 To cancel your changes, click or tap CANCEL.
Note If you assign another person to the study, you cannot perform any further actions on the study and are returned to the study list. If you opened the study from a list where you applied specific search and sort criteria, you automatically move to the next study in the list.

3-6 Managing Studies
Patient information fields First name
Last name
Patient ID
Middle name
Accession number
Encounter number
DOB (Date of birth)
Gender
To edit or add patient data using search
1 In the view study page, click or tap Edit at the top of the page.
The patient information pop-up window appears.
2 Start a search by entering characters in the name, DOB, and Patient ID fields.
If SonoSite Synchronicity Workflow Manager is connected to your hospital or clinical information system, a list of matching patients and exams appear in the drop-down list box.
3 Select the patient you want to add to the study.
The patient information appears in the appropriate fields including accession and encounter numbers, if applicable.
4 Click or tap SAVE.
Splitting, comparing, and merging studies
Splitting studies
If you have not already submitted the study, you can move images or clips from your assigned study to a new study. You cannot split a study if the study is not assigned to you.
To split images to a new study
1 From the study list, click or tap on the details of an assigned study to open it.
Note If the patient does not exist in your hospital or clinical system, a notification appears.

Managing Studies 3-7
2 In the image viewer panel, select the check boxes of the images and clips you would like to move to a new study.
3 Click or tap Split from the image viewer header.
In the Split Study pop-up window, the check box for Copy data from current study is selected by default.
4 Do one of the following:
Keep the check box for Copy data from current study selected.
If you want to edit study data such as performing, exam type, and patient details, uncheck Copy data from current study and do the following:
a Select Assign to me or select Assign to others, then click or tap the to choose a name from the drop-down list box.
b If desired, provide an exam type, worksheet, and new patient details. Use the scrollbar to view all of the details.
If you start to type in patient data, a list of matching terms appears in the drop-down list box.
5 Click or tap CREATE.
Comparing studies
To compare two studies
1 From the study list, select the check boxes next to two studies.
2 Click or tap Actions, then click or tap Compare.
The image viewer page appears.
3 Click or tap on the tab of one of the two studies in the bottom left of the page.
4 From the thumbnails, select the check boxes of the images you want to compare with images from the other study.
5 Select the other study, then select the check boxes of the images you want from the thumbnails.
6 From the image viewer header, click or tap Compare.
The selected images or clips appear in the page in either a side by side or four image view, depending on the number selected.
Note If you copy data from the current study, you can only edit the accession number field.
Note Both the original study and the new study are labeled “Split study” in the study list.

3-8 Managing Studies
7 To view an image in a separate window, click or tap the .
Merging studies
You can merge two studies that are assigned to you if the patient information on both studies matches. You cannot merge more than two studies at a time.
To merge two studies
1 From the study list, select the check boxes next to two studies.
2 Click or tap Actions, then click or tap Merge.
3 In the pop-up window, select the study you want to retain.
The images and clips in the second study are added to the study selected.
4 Click or tap MERGE to merge the studies, or select CANCEL to cancel the merge.
5 Click or tap EXIT to return to the study list, or click or tap VIEW THE STUDY to view the study page.
The study list displays the merged study instead of the original two studies.
Tagging studies
Global tags are visible by all users.
To add a global tag to a study
1 In the Overview section of the study page, tap or click the menu.
2 Click or tap Tag.
3 Click or tap in the tag box, and start typing a tag description.
4 Finish entering your text, or select a matching tag from the drop-down list box that appears.
5 Click or tap SAVE, or close the pop-up by clicking or tapping .
Tags are auto-saved.
To remove a tag from a study
Click or tap on the tag.
You can remove tags from in-progress studies.
Note Available tags depend on the exam type selected for the study. If you change the exam type or worksheet, any previously entered global tag is removed from the study and study images.

Managing Studies 3-9
Using study worksheets
You can only select worksheets that are available for that study, including custom worksheets published by your department. Only the performing clinician can change the exam type and worksheet of a study, and only if the study has been assigned to them.
To select an exam type and fill out a worksheet
1 In the view study page under Exam overview, click or tap the in the Exam type drop-down list box to view the available exam types.
2 Select an exam type from the list.
3 In the Worksheet drop-down list box, click or tap the to view the available worksheets.
4 Select a worksheet from the list.
Worksheet-specific fields appear following the non-specific exam fields.
5 Fill in the exam overview and worksheet fields with the desired information.
Your changes are auto-saved.
Submitting studies
You must select an exam type and worksheet before you can sign and submit a study. Depending on your workflow, you can choose to submit a study to the EMR (which first sends it to an attending clinician) or directly to a QA reviewer. For successful EMR submission, patient data and order information must be correct.
To submit a study directly for QA review
1 Select an exam type, and fill out the worksheet.
2 Scroll to the bottom of the page, and select No under the submit to EMR question.
3 Select the signature box.
To make further changes to the study, remove your signature.
4 Click or tap SUBMIT.
A confirmation message that the study has been submitted to QA appears, and you return to the study list page.
To submit a study to the attending
1 Select an exam type, and fill out the worksheet.
Note If you opened the study from a list where you applied specific search and sort criteria, you automatically move onto the next study in the list.

3-10 Managing Studies
2 Scroll to the bottom of the page, and select Yes under the submit to EMR question.
3 Select the signature box.
To make further changes to the study, remove your signature.
4 Click or tap SUBMIT.
5 If your study does not have an encounter number, type in the missing information in the pop-up window.
The encounter number is usually automatically provided if the application is connected to your hospital or clinical information system.
6 Depending on your department’s requirements, you may be asked to provide missing accession numbers; tap or click Yes to manually type in the accession number, or select the correct exam from the choices presented in the pop-up window.
7 Click or tap UPDATE.
8 In the Update assignee pop-up window, you can do one of the following:
Select Assign to `my name’ if you are also the attending clinician. You do not see this option if you are not an attending clinician.
Select Assign to another `Attending’, click or tap the , and choose a name from the drop-down list box.
9 Click or tap UPDATE.
A confirmation message that the study has been submitted appears, and you return to the study list page.
Note You can submit your study without an accession number, but you must provide an encounter number.
Notes If you assign another person to the study, you cannot perform any further actions on the study and return to the study list.
If you opened the study from a list where you applied specific search and sort criteria, you automatically move to the next study in the list.
If you are both the performing and attending clinician in a clinical workflow, you can submit the study directly to the EMR. SonoSite Synchronicity Workflow Manager auto-attests your study.
Note If you opened the study from a list where you applied specific search and sort criteria, you automatically move onto the next study in the list.

Managing Studies 3-11
Viewing a PDF of the worksheet
After you sign and submit your study, you can generate a PDF of your procedural worksheet and exam details using SonoSite Synchronicity Workflow Manager.
To view a worksheet PDF
1 Sign and submit your study (see “Submitting studies” on page 3-9).
2 Log back into the application by hitting the refresh button of your browser.
3 Find your studies by checking the box under Your studies.
4 Open the study from the study list, and click or tap Preview at the bottom of the page.
The PDF opens in a new tab.
Procedure report details
The PDF report for a procedure contains the following details:
Patient name
Exam type name
MR (Medical Record) number
Patient date of birth
Gender
Accession number
MPI (Master Patient Index) ID
Visit/Encounter number
Performing physician name
Referring physician name
Study date and time
Date and time stamp of Physician signature
Details filled in the procedural worksheet
Exam overview
Indications
Views
Findings
CPT codes

3-12 Managing Studies
Downloading and archiving studies
When you download a study, you are downloading the images and clips from the study.
To download a study from the study list
1 Select the study or studies you want to download.
2 Click or tap Actions.
3 From the Actions drop-down list box, click or tap Download. to open the Download pop-up window.
4 Select the appropriate option to save your files.
DICOM Save your images and clips in DICOM format.
Multimedia Save your images as JPG and your clips as MP4.
5 To remove identifying patient information, click or tap Yes under Anonymize your file(s).
6 Select DOWNLOAD to download the study, or select CANCEL to return to the study.
The study downloads as a zipped file in your browser.
To download a study from the study page
1 In the Overview section of the study page, tap or click the menu to open a drop-down list box.
2 Click or tap Download to open the Download pop-up window.
3 Select the appropriate option to save your file or files.
DICOM Save your images and clips in DICOM format.
Multimedia Save your images as JPG and your clips as MP4.
4 To remove identifying patient information, click or tap Yes under Anonymize your file(s).
Note If you are downloading an anonymized file, you are prompted to mask patient information in the images and clips associated with the study. See “To mask and unmask a selected region on an image or clip” on page 6-4.
Note Anonymized data is not sent to the EMR.
Note If you are downloading an anonymized file, you are prompted to mask patient information in the images and clips associated with the study. See “To mask and unmask a selected region on an image or clip” on page 6-4.

Managing Studies 3-13
5 Select DOWNLOAD to download the study, or select CANCEL to return to the study.
The study downloads as a zipped file in your browser.
To DICOM archive a study
A study can only be moved to the DICOM archive if it has been submitted to the EMR and has been QA archived by a QA reviewer.
1 Select the check box next to one or more studies from the study list.
2 Click or tap Actions, then click or tap DICOM Archive.
3 In the DICOM Archive window, select your PACS from the drop-down list box or type in the address.
4 Click or tap SUBMIT.
The selected studies are sent to the DICOM archive.
Using reports
You can use the reports page to view a summary of your activity on SonoSite Synchronicity Workflow Manager, or view a list of scheduled credentialing programs. For each credentialing program, view due dates, percent completion, total number of worksheets and the number completed, credits, scoring, and other information.
To view reports
To navigate to the report page:
Click or tap VIEW REPORTS at the bottom of the dashboard.
From the main menu in the upper left corner, click or tap on Report.
To view the details of a specific program
On the Educational reports page, click or tap View details under a specific program.
On the report details page, you can view such details as the number, type, and quality of worksheets completed. You can also view bar graphs of your progress for each type of worksheet.
To navigate back to the report home page
If you are viewing the details of a specific program, click or tap the navigation link to return to the previous page.
Note Anonymized data is not sent to the EMR.

3-14 Managing Studies
To send an email report
You can choose to have a summary of your activity sent to your email.
1 On the report page, click or tap the menu .
2 From the drop-down list box, click or tap Email report.
A copy of the report is sent to your email.
To customize email notifications
1 On the report page, drag the Email notifications slider to the right.
The slider turns green, and “Yes” appears.
2 From the pop-up menu, select the email frequency.
3 Click or tap edit to change the email frequency.

Attesting Studies 4-1
CHA
PTER
4Attesting Studies
This chapter describes how to use SonoSite Synchronicity Workflow Manager as an attending clinician.
For general study management, see Chapter 3, “Managing Studies.”
Assigning studies as an attending
As an attending clinician, you can assign studies that need their worksheets filled out to a performing clinician. See “Assigning studies” on page 3-4.
Performing clinicians are able to assign their studies to an attending clinician when they submit their studies. You can also assign studies to an attending (including yourself) if the studies have been submitted for attestation without being assigned.
To assign a study to the attending from the study page
To use the study list to assign studies, see “To assign studies from the study list” on page 3-4.
1 From the study list, click or tap on the details of a study to open it.
2 In the Overview section, click or tap Assign under Attending.
3 In the Update assignee pop-up window, you can do one of the following:
Select Assign to `my name’ if you are the attending clinician.
Select Assign to another `Physician’, click or tap the , and choose a name from the drop-down list box.
Click or tap the to return to the study without performing an action.

4-2 Attesting Studies
4 Select UPDATE, or select CANCEL to cancel your action.
To unassign and reassign an attending from the study page
1 From the study list, click or tap on the details of a study assigned to you.
2 In the Overview section, click or tap Unassign under Attending next to your name.
3 In the Update assignee pop-up window, you can do one of the following:
Select Unassign me.
Select Assign to another `Physician’, click or tap the , and choose a name from the drop-down list box.
Click or tap the to return to the study without performing an action.
4 Click or tap UPDATE.
Submitting studies as an attending
To attest and submit a study to the EMR
1 From the study list, click or tap on the details of a study assigned to you.
2 Review the study images, clips, and worksheet.
You can edit study details if it is part of a clinical workflow, but you cannot change the exam type or worksheet.
3 Scroll to the bottom of the page, and select the signature box.
4 Click or tap SUBMIT.
5 If your study does not have an encounter number, type in the missing information in the pop-up window.
The encounter number is usually automatically provided if the application is connected to your hospital or clinical information system.
6 Click or tap UPDATE.
Notes If you assign another person to the study, you cannot perform any further actions on the study and return to the study list.
If you opened the study from a list where you applied specific search and sort criteria, you automatically move onto the next study in the list.

Attesting Studies 4-3
7 Depending on your department’s requirements, you may be asked to provide missing accession numbers; tap or click Yes to manually type in the accession number, or select the correct exam from the choices presented in the pop-up window.
8 Click or tap UPDATE.
A confirmation message that the study has been submitted appears, and you return to the study list page.
To attest and submit a study directly to QA
1 From the study list, click or tap on the details of a study assigned to you.
2 In the Overview section, select No under the submit to EMR question.
3 Review the study images, clips, and worksheet.
You can edit study details if it is part of a clinical workflow, but you cannot change the exam type or worksheet.
4 Scroll to the bottom of the page, and select the signature box.
5 Click or tap SUBMIT.
6 If your study does not have an encounter number, type in the missing information in the space provided.
The encounter number is usually automatically provided if the application is connected to your hospital or clinical information system.
7 Click or tap UPDATE.
8 Depending on your department’s requirements, you may be asked to provide missing accession numbers; tap or click Yes to manually type in the accession number, or select the correct exam from the choices presented in the pop-up window.
9 Click or tap UPDATE.
A confirmation message that the study has been submitted to QA appears, and you return to the study list page.
Note You can submit your study without an accession number, but you must provide an encounter number.
Note If you opened the study from a list where you applied specific search and sort criteria, you automatically move onto the next study in the list.
Note You can submit your study without an accession number, but you must provide an encounter number.
Note If you opened the study from a list where you applied specific search and sort criteria, you automatically move onto the next study in the list.

4-4 Attesting Studies
Dealing with failed submissions
You can view and resubmit studies that have failed EMR submission. Make sure that your system administrator has fixed the reason for the failure before you resubmit to the EMR.
To view studies that have failed EMR submission
To view studies that have failed EMR submission, you can do one of the following:
From your dashboard, click or tap on the failed studies to EMR link found in the Overview section to view a list of studies that have failed EMR submission.
From the study list, select the check box next to Submission to EMR failed to filter the study list.
To resubmit a study to the EMR
1 From the study list, select the check box next to the study.
2 Click or tap Actions, then click or tap resubmit to EMR.
3 In the Resubmit studies window, click or tap OK.

QA Reviewing Studies 5-1
CHA
PTER
5QA Reviewing Studies
This chapter describes how to use SonoSite Synchronicity Workflow Manager as a QA reviewer.
For general study management, see Chapter 3, “Managing Studies.”
Viewing studies sent for QA review
To view assigned QA/Reviewer studies
1 From the QA/Reviewer dashboard, click or tap Assigned from either the Clinical or Educational widget to view the list of studies assigned to you for review.
2 From the study list, click or tap on the details of an assigned study to open it.
3 View the study in the browser window.
To view QA/Reviewer unassigned studies
1 From the QA/Reviewer dashboard, click or tap Unassigned from either the Clinical or Educational widget to view the list of unassigned studies that need reviewing.
2 From the study list, click or tap on the details of an unassigned study to open it.
3 View the study in the browser window.
Assigning studies as a QA reviewer
As a QA reviewer, you can assign studies that need their worksheets filled out to a performing clinician. See “Assigning studies” on page 3-4.
To assign a study to a QA reviewer from the study page
To use the study list to assign studies, see “To assign studies from the study list” on page 3-4.
1 From the unassigned study list, click or tap on the details of a study to open it.

5-2 QA Reviewing Studies
2 In the Overview section, click or tap Assign under QA Reviewer.
3 In the Update assignee pop-up window, you can do one of the following:
Select Assign to `my name’ if you are the QA reviewer.
Select Assign to another `Physician’, and choose a name from the drop-down list box.
Click or tap the to return to the study without performing an action.
4 Click or tap UPDATE.
To unassign and reassign a QA reviewer
1 From the assigned study list, click or tap on the details of a study to open it.
2 In the Overview section, click or tap Unassign under QA Reviewer next to your name.
3 In the Update assignee pop-up window, you can do one of the following:
Select Unassign me.
Select Assign to another `Physician’, and select a name from the drop-down list.
Click or tap the to return to the study without performing an action.
4 Click or tap UPDATE.
Using the QA worksheet
You can use the QA worksheet to review both clinical and credentialing studies.
To review and credit a study
1 From the assigned study list, click or tap on the details of a study to open it.
2 Review the study images, clips, and worksheet.
3 At the bottom of the page, click or tap the Quality assurance review tab (if it is not open already).
The QA worksheet opens.
4 Fill out the QA worksheet. Worksheet details depend on your departmental settings.
Any changes you make are auto-saved.
Notes If you assign another person to the study, you cannot perform any further actions on the study.
If you opened the study from a list where you applied specific search and sort criteria, you automatically move onto the next study in the list.

QA Reviewing Studies 5-3
5 For credentialing studies:
To give credit, click or tap Yes.
If the study does not meet credit criteria, click or tap No.
6 To sign the review, select the signature check box.
7 To provide email feedback to the performing clinician, select the appropriate check box.
8 Click or tap SUBMIT.
Archiving studies
To send a study to the DICOM archive, see “To DICOM archive a study” on page 3-13.
To QA archive a study
Once a study has been assigned for QA review, the reviewer can move it to the QA archive. QA reviewers can only QA archive studies that are not part of a credentialing program and do not need to be given credit.
1 Select the check box next to one or more QA assigned studies from the study list.
2 Click or tap Actions, then click or tap QA archive.
The selected studies are automatically sent to the QA archive.

5-4 QA Reviewing Studies

Managing Images 6-1
CHA
PTER
6Managing Images
This chapter discusses how to view and manage images and clips using SonoSite Synchronicity Workflow Manager. You are able to view and download the images and clips from any study available to you in a study list.
Viewing images and clips
The view study page displays images and clips as thumbnails in the image viewer panel. The image or clip number and total number of images and clips are shown.
To view an image or clip
By default, the first image or clip in a series is displayed in the image viewing area.
1 To view the next image or video clip, click or tap one of the forward arrowhead located to the right of the image or thumbnails.
The next image or clip appears in the image viewing area.
2 To view the previous image or clip, click or tap the back arrowhead located to the left of the image or thumbnails.
To view a full page image or clip
Do one of the following:
Click or tap the in the upper left corner of the image viewer to hide the study details and worksheet.
Click or tap the underneath the image to view the image in a new browser window.

6-2 Managing Images
To view multiple images or clips
At the top of the page, repeatedly click or tap Layout to view images in single, side by side, or four image format.
To play a clip
1 In the image viewer, navigate to a clip using the forward and back arrowheads .
2 Click or tap . The clip plays automatically after loading. The load time depends on clip length.
3 While viewing a clip, do any of the following:
To freeze the clip, click or tap pause . To resume, click or tap .
To change the playback speed, click or tap the frame rate icon , then select a frame rate from the pop-up list.
If the clip is paused, click or tap and to view the clip frame by frame.
To pan an image or clip
1 Click or tap the drop-down arrow to view all the choices under the Pan/Rotate/Invert tool.
2 Click or tap the Pan tool
3 Click or hold your finger down on the image, and drag to move it in the image viewer.
To invert an image or clip
1 Click or tap the drop-down arrow to view all the choices under the Pan/Rotate/Invert tool.
2 Click or tap the Invert tool.
The image appears in contrast color mode.
To rotate an image or clip
1 Click or tap the drop-down arrow to view all the choices under the Pan/Rotate/Invert tool.
2 Click or tap the Rotate tool.
3 Click or hold your finger down on the image, and drag to rotate it.
To zoom on an image or clip
To zoom in and out on the image, click or tap the Zoom tool.
To compare images or clips
1 In the image viewer, select the check boxes of up to four images or clips.

Managing Images 6-3
2 At the top of the page, click or tap Compare.
The selected images or clips appear in the page in either a side by side or four image format, depending on the number selected.
To hide or display annotations and measurements
In the image viewer, click or tap Hide/Show on the right side of the image.
Any annotations or measurements you have added to the image using SonoSite Synchronicity Workflow Manager are hidden or shown.
To reset an image or clip
At the top of the page, click or tap Reset.
Labeling and measuring images and clips
You can annotate images and clips in both the image viewer panel and the full page image viewer on studies that have been assigned to you. Any measurements or annotations made to images and clips are auto-saved.
To place an arrow and add text to an image or clip
1 In the image viewer, click or tap the Arrow/ROI/Mask tool.
2 In the fly-out panel, click or tap the Arrow tool.
3 To place an arrow, click or tap where desired and use a dragging motion to determine the size and rotation.
4 To set the arrow, release the mouse button or lift your finger.
A text box appears next to the arrow.
5 Enter your text in the text box, and click or tap OK.
To mask and unmask a selected region on an image or clip
1 In the image viewer, click or tap the Arrow/ROI/Mask tool.
2 In the fly-out panel, click or tap the Mask tool.
Note You cannot hide the annotations and measurements added on the ultrasound system.
WARNING Measurements or labels added to images using SonoSite Synchronicity Workflow Manager software are not intended for diagnostic purposes.
Note If you are masking a clip, pause it first. The masked area applies to all frames.

6-4 Managing Images
3 To place a masking box, click or tap where desired and use a dragging motion to size the box.
The selected area is highlighted by a dotted rectangle, and is masked when the image is downloaded.
4 To undo a masked region, see “To delete labels or measurements from an image or clip” on page 6-5.
To tag an image or clip
1 Click or tap displayed in the image or clip thumbnail.
2 Click or tap in the tag box, and start typing a tag description.
3 Finish entering your text, or select a matching tag from the drop-down list box that appears.
4 Click or tap SAVE, or close the pop-up by clicking or tapping .
Tags are auto-saved.
5 To remove a tag, click or tap , then click or tap the tag in the text box.
To mark a region of interest on an image or clip
1 In the image viewer, click or tap the Arrow/ROI/Mask tool.
2 In the fly-out panel, click or tap the ROI tool.
3 Draw a shape by connecting the nodes.
4 Close the loop, and click or tap an area outside of the region to start a new shape.
To measure distance
1 In the image viewer, select the Ellipse/Angle/Length tool.
2 In the fly-out panel, select the Length tool.
3 Click or tap where desired, and use a dragging motion to draw a line.
The distance in mm appears.
4 Adjust the distance by moving the end points of the line.
To measure area and circumference
1 In the image viewer, click or tap the Ellipse/Angle/Length tool.
2 In the fly-out panel, click or tap the Ellipse tool.
Note Available tags depend on the exam type selected for the study. If you change the exam type or worksheet, any previously entered global tag is removed from the study and study images.

Managing Images 6-5
3 Click or tap where desired, and use a dragging motion to draw an ellipse.
The area, mean, and standard deviation appear.
4 To resize the ellipse, click or tap on the handles and drag them.
To measure the angle between two lines
1 In the image viewer, click or tap the Ellipse/Angle/Length tool.
2 In the fly-out panel, click or tap the Angle tool.
3 Click or tap where desired.
Three handles appear on the image.
4 Adjust the angle by clicking or tapping on the handles and moving them.
To select a label or measurement
Before performing a specific action on a label or measurement, you must select it first.
1 While viewing an image or clip, click or tap the annotation or measurement tool located in the sidebar.
2 In the fly-out panel, click or tap the tool that matches the label or measurement you are selecting.
3 With the tool highlighted, hover over the label or measurement until it turns green.
4 Click or tap the label to select it.
You are now able to move the label or measurement, or perform other actions.
To change the color of labels or measurements
1 While viewing an image or clip, select the label or measurement. See “To select a label or measurement” on page 6-5.
2 Click or tap the color tool, and choose a color from the fly-out panel.
To delete labels or measurements from an image or clip
1 While viewing an image or clip, select the label or measurement. See “To select a label or measurement” on page 6-5.
2 Double-click using the left mouse button, or double-tap the label or measurement.
A pop-up window appears.
3 Select YES to delete the label or measurement.
Note You can also use the ROI tool to measure an area.

6-6 Managing Images
Deleting images and clips
To delete an image or clip
Click or tap the trash can displayed in the image or clip thumbnail.
You can undo the delete action by clicking or tapping Undo in the pop-up message. The pop-up disappears after a few seconds.
Note Details are logged whenever a user deletes an image or clip from a study.

Using a Library 7-1
CHA
PTER
7Using a Library
If you are a part of a credentialing program, you can use SonoSite Synchronicity Workflow Manager software to create a library of images and clips that can be used for educational purposes.
Creating a library
You can create a library by sending studies to your library. You can send unassigned studies or studies that have been assigned to you, but not yet submitted. If you send a study multiple times, the library keeps multiple copies of the study in the state it was sent in.
To send a study to the library from a study list
1 Select the check box next to one or more studies from the study list.
2 Click or tap Actions, then click or tap Library.
The selected studies are automatically sent to the your library.
To send images and clips to the library
1 From the thumbnails, select the check boxes of one or more images or clips.
2 Click or tap Send to in the upper right of the image viewer panel.
3 From the drop-down menu, select Library.
The selected images and clips are sent to your library.
Note Images and clips sent to your library display the watermark “Education Purpose Only.”

7-2 Using a Library
Using your library study lists
Your library study list behaves similarly to other study lists. See “Using study lists” on page 3-1.
To view your library study list
1 Click or tap the main menu in the upper left corner.
2 From the drop-down list, click or tap Library.
A list of the studies contained in your library appears.
To apply filters to a library study list
1 In the study list, select filters of interest under Refine by.
The filters available in the library study list differ slightly from other study lists. You can filter a library study list using tags.
2 To clear the filters, click or tap CLEAR.
Note If you filter the study list using a tag, clip and image icons appear in the study rows of the studies containing tagged images and clips. To tag images and clips, see page 6-4.

IT Network 8-1
CHA
PTER
8IT Network
Data backupPerform data backups regularly as part of your organization’s disaster recovery plan.
Doing so will help ensure proper system operation and data integrity. FUJIFILM SonoSite recommends that you allow only the authorized system administrator to back up and restore ePHI, audit log, and system configurable data.
Keep data backups on modern types of media to ensure data is not lost due to technology obsolescence.
Security and privacyThe security and privacy-related configurable controls in SonoSite Synchronicity are:User roles and responsibilitiesAutomatic user log offUser authorization and authenticationData backup and recoveryData encryption (at rest and in transit)
System and department administrators should follow the suggested technical and physical safeguards listed below, as well as the detailed HIPAA guidelines to ensure HIPAA compliance:Room Access Control: Local procedures must be put in place to limit physical
access to medical equipment, to prevent accidental, casual, or deliberate contact by unauthorized individuals.
System Access Controls: Recommended system access controls are listed below:Create unique clinical user accounts for each operator.To remotely access the system, go through your organization’s defined access
control point.Audit Controls: Review audit logs by your organization’s chosen log-viewing
application. FUJIFILM SonoSite recommends that the audit log viewing application does the following: Limits read-only access to only the system administratorMaintains audit log events for a minimum of 30 days

8-2 IT Network
Allows for the setup of configurable external alerts of system violationsAllows external alerts to be stored locally or sent to a system-monitoring applicationAllows audit logs to be searched for keywords and sorted by date and timeProtects audit logs to ensure integrity of logs
Removable media handling: Removable media that contains images or other medical information must be stored in a secure area that is not accessible by unauthorized individuals.
Transmission Security: Transmitted data should be encrypted with the use of certificates, when possible, to ensure the confidentiality and integrity of clinical data.
Data Integrity: Cryptographic methods should be used at all times to ensure the integrity of personal data. When possible, perform integrity checks to identify unauthorized changes in personal data.Data Encryption: Data at rest should be encrypted at the disk level as well as the database level
with a valid FIPS 140-2 compliant encryption method. Encryption keys should be kept secured and maintained only by system administrators.
System Hardening: The application and database hosting server(s) should be hardened according to the NIST 800-123 server security controls.

Glossary A-1
Glossary
Terms
For ultrasound terms not included in this glossary, refer to Recommended Ultrasound Terminology, Third Edition, published in 2011 by the American Institute of Ultrasound in Medicine (AIUM).
Archive Primarily defined as a copy of files transferred to a DICOM server, and is synonymous with Transfer. However, Archive may be additionally associated with a more rigorous external data management solution that may include, although not be limited to, long-term secure storage and audit trails.
Attending A physician who has completed residency and practices medicine in a clinic or hospital.
Attestation A signature provided by a qualified clinician as proof that a procedure performed on a patient has been reviewed and approved. Often used for procedures that have been submitted for billing.
Credentialing Process through which a resident in an ultrasound accreditation program attains certification.
Credentialed clinician Clinician that attained certification through an ultrasound accreditation program. Clinicians with credentialed rights are entitled to complete a worksheet, sign it, and send the associated report to EMR.
CPT code CPT (Current Procedural Terminology) is a medical code set that is used to report medical, surgical, and diagnostic procedures and services to entities such as physicians, health insurance companies and accreditation organizations.
Department administrator
A department administrator is a person whose job involves helping to organize and supervise the way that departments within an organization or institution function.
DICOM Structured Report
The DICOM Structured Report is a document that uses a standardized set of codes and information.
EMR An EMR (Electronic Medical Record) is a digital version of the traditional paper-based medical record for an individual. The EMR represents a medical record within a single facility, such as a clinic or a hospital.

A-2 Glossary
ePHI ePHI (Electronic Protected Health Information) refers to any protected health information that is covered under HIPAA (Health Insurance Portability and Accountability Act of 1996) security regulations and is produced, saved, transferred, or received in an electronic form.
Exam An association of customizations specific to a clinical procedure.
FIPS 140-2 FIPS (Federal Information Processing Standard) Publication 140-2, is a U.S. government computer security standard used to approve cryptographic modules.
HIPAA HIPAA (Health Insurance Portability and Accountability Act of 1996) is United States legislation that provides data privacy and security provisions for safeguarding medical information.
Modaiity In medical imaging, any of the various types of equipment used to acquire images of the body, such as radiography, ultrasound, and magnetic resonance imaging.
NIST NIST (National Institute of Standards and Technology) is a unit of the U.S. Commerce Department. Formerly known as the National Bureau of Standards, NIST promotes and maintains measurement standards.
Non-credentialed clinician
A clinician that didn't attain certification through an ultrasound accreditation program. Clinicians without credentialed rights can review patient worksheet data, set their findings and mark the worksheet, as ready to be reviewed by an Attending or QA clinician.
Patient study A collection of one or more image/report data series. A study can have several associated exam types.
Performing A clinician who performs the exam on the patient.
Practicing physician The emergency physician not previously exposed to training in emergency ultrasound during residency.
Quality Assurance (QA) The process by which non-credentialed clinicians get their ultrasound examinations and findings reviewed by a QA clinician and get feedback.
QA clinician A clinician with QA permission. Clinicians with QA permission review the findings of non-credentialed clinicians enrolled in an ultrasound accreditation program. In C2, their agreements to non-credentialed clinicians’ findings count for the required program passing scores.
Resident A physician in residency training.
System administrator A system administrator s a person who is responsible for the upkeep, configuration, and reliable operation of computer systems and servers.

Glossary A-3
Abbreviations
Transfer Communication with an external component (for example, a database server or a remote file system) to duplicate locally stored content.
Table 1: Abbreviations
Abbreviation Definition
ACEP American College of Emergency Physicians
DICOM Digital Imaging and Communications in Medicine
DICOM SR DICOM Structured Reporting
EHR Electronic Health Record
EMR Electronic Medical Record
FFSS FUJIFILM SonoSite
HIPAA Health Information Portability and Accountability Act
HIS Hospital Information Systems
MPI Master Patient Index
MR Medical Record
PACS Picture Archival and Communication System
PHR Personal Health Record
POCUS Point of Care Ultrasound
VNA Vendor Neutral Archive

A-4 Glossary

Index B-1
Index
angle 6-5annotations
color 6-5select 6-5text 6-3
archiveQA 3-13, 5-3
assignfrom study 3-4, 4-1from study list 3-4to attending 4-1to performing 3-4to QA 5-1
attendingassign 4-1attestation 4-2submit 4-2unassign 4-2
Audit Controls 8-1cautions, definition 1-1clips
play 6-2See also images and clips
color 6-5compare 3-7configure
default time period 2-8department 2-8
credentialingabout 2-3
crediting 5-2dashboards
about 2-6access 2-8features 2-6return to 2-8
Data backup 8-1Data Encryption 8-2Data Integrity 8-2
departmentadministrator A-1change 2-8
DICOMarchive 3-13, 7-1format 3-12
dowloadstudy page 3-12
downloadstudy list 3-12
educationabout 2-3library 2-3, 7-2
ellipse 6-5EMR 2-1
failure 4-4resubmit 4-4submit 4-2submit as attending 4-2submit as performing 3-9
exam type 3-9failed studies 4-4filters 3-2, 7-2HIPAA 2-1image viewer 3-3images and clips
angle 6-5archive 7-1delete 6-6ellipse 6-5hide/show labels 6-3invert 6-2length 6-4library 7-1mask 6-4pan 6-2region of interest (ROI) 6-4reset 6-3rotate 6-2tag 6-4text 6-3view 6-1zoom 6-2

B-2 Index
information form 3-6invert 6-2IT Network 8-1length 6-4library
about 2-3, 7-1images and clips 7-1study list 7-2
login 2-4logout 2-5mask 6-4measurements
angle 6-5area, 2D 6-5circumference 6-5color 6-5distance 6-4edit 6-5ellipse 6-5select 6-5
merge 3-8note, definition 1-1notifications
email 3-14pan 6-2password 2-5
change 2-5request 2-6secure 2-5
patientedit 3-5information 3-6
performing clinicianassign 3-4unassign 3-5
preferencesdefault time period 2-8department 2-8
quality assurance (QA)archive 3-13, 5-3crediting 5-2unassign 5-2worksheet 5-2
region of interest (ROI) 6-4Removable media handling 8-2reports
about 3-13email 3-14procedure 3-11view 3-13
reviewattending 4-2QA 5-2
Room Access Control 8-1rotate 6-2search 3-2Security and privacy 8-1split 3-6studies
assign 3-4, 4-1, 5-1assigned 3-3attending 4-1attestation 4-2close 3-4compare 3-7copy 3-6deselect 3-2download 3-12failed 4-4merge 3-8performing clinician 3-4QA 5-1quality assurance (QA) 5-1reassign 3-5review 5-1select 3-2split 3-6submit 3-9, 4-2tag 3-8unassign 3-4, 3-5unassigned 3-3view 3-3
study listsabout 3-1actions 3-2display 3-1

Index B-3
filters 3-2, 7-2library 7-2return to 3-4search 3-2select 3-1sort 3-1
submitEMR 4-2studies 3-9, 4-2to attending 3-9to EMR 3-9to reviewer 3-9
System Access Controls 8-1System Hardening 8-2tags
add 3-8global 3-8images and clips 6-4remove 3-8
text 6-3time period
default 2-8Transmission Security 8-2troubleshoot 1-2unassign
attending 4-2from study 3-5from study list 3-4QA 5-2
user guideconventions used 1-1
viewimages and clips 6-1studies 3-3
warnings, definition 1-1workflow
clinical 2-2worksheets
fill 3-9QA 5-2select 3-9
zoom 6-2

B-4 Index


P23646-02
*P23646-02*