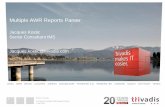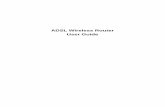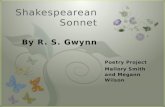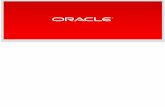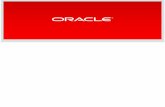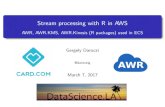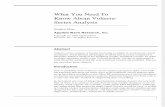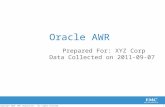Sonnet NI AWR Inter- face 32 Bit man- ual · At Sonnet, we've been developing 3D planar high...
Transcript of Sonnet NI AWR Inter- face 32 Bit man- ual · At Sonnet, we've been developing 3D planar high...

14.52 Rev 1.0
Sonnet NI AWR Inter-face 32 Bit man-ual

At Sonnet, we've been developing 3D planar high frequency EM software since 1983, and our software has earned a solid reputa-tion as the world's most accurate commercial planar EM analysis package for single and multi-layer planar circuits, packages and antennas.
Sonnet Software Inc., founded by Dr. James C. Rautio, is a pri-vate company, entirely dedicated to the development of com-mercial EM software. We take great pride in providing quality technical support for our products with timely response--which we believe to be very important for high-end technical software products.
Sonnet is based in Syracuse, NY, USA with representatives across the globe.

NI AWR MICROWAVE OFFICE INTERFACE - 32-BIT
Published: May 2017
Release 16
Sonnet Software, Inc.
100 Elwood Davis Road
North Syracuse, NY 13212
Phone: (315) 453-3096
Fax: (315) 451-1694
www.sonnetsoftware.com
Copyright 1989,1991,1993, 1995-2017 Sonnet Software, Inc. All Rights Reserved
Registration numbers: TX 2-723-907, TX 2-760-739
Rev 16.54

Copyright Notice
Reproduction of this document in whole or in part, without the prior express written authorization of Sonnet Software, Inc. is prohibited. Documentation and all authorized copies of documentation must remain solely in the possession of the customer at all times, and must remain at the software designated site. The customer shall not, under any circumstances, provide the documentation to any third party without prior written approval from Sonnet Software, Inc. This publication is subject to change at any time and without notice. Any suggestions for improvements in this publication or in the software it describes are welcome.
Trademarks
The program names, xgeom, emstatus, emvu, patvu, dxfgeo, ebridge, emgraph, gds, cvbridge, emserver, emclient, sonntcds, and sonntawr, sonntawr64, Blink, Co-calibrated, Lite, LitePlus, Level2 Basic, Level2 Silver, and Level3 Gold are trademarks of Sonnet Software, Inc.
Sonnet®, em®, and emCluster® are registered trademarks of Sonnet Software, Inc.Windows XP, Windows Vista, Windows 7, Windows 8, Windows 10 and Internet Explorer® are U.S.
registered trademarks of Microsoft Corporation.AutoCAD and Drawing Interchange file (DXF) are trademarks of Auto Desk, Inc.Cadence® and Virtuoso® are registered trademarks of Cadence Design Systems, Inc.Agilent, ADS, and Touchstone are trademarks of Keysight Technologies.NI AWR and Microwave Office are registered trademarks and EM Socket is a trademark of National
Instruments, Inc.HSPICE is a registered trademark of Synopsys, Inc.GDSII is a trademark of Calma Company.Flexera Software, Flexlm, FlexNet, InstallShield, are trademarks of Flexera Software, Inc. and/or
InstallShield Co.Inc. in the United States of America and/or other countries.OSF/Motif is a trademark of the Open Software Foundation.X Window System is a trademark of The Open GroupLinux® is a registered trademark of Linus Torvalds.Red Hat® is a registered trademark of Red Hat, Inc. SUSE®, openSUSE® and SLES® are registered trademarks of SUSE LLC.OpenGL® is a registered trademark owned by Silicon Graphics, Inc.MATLAB is a registered trademark of The MathWorks, Inc. in the United States and/or other countries.Acrobat® is a registered trademark of Adobe Systems Incorporated.Xpeedic® and IRIS® are registered trademarks of Xpeedic Technology.ODB++® is a registered trademark of Mentor Graphics Corporation.Modelithics® is a registered trademark of Modelithics, Inc.

Table of Contents
5
TABLE OF CONTENTS . . . . . . . . . . . . . . . . . . . . . . . . 5
1 THE SONNET BOX . . . . . . . . . . . . . . . . . . . . . . . . . . 9
Coupling to the Box . . . . . . . . . . . . . . . . . . . . . . . . . . . . 10
2 NI AWR MICROWAVE OFFICE INTERFACE . . . . . . . . . . . . 15
System Requirements. . . . . . . . . . . . . . . . . . . . . . . . . . . 16
Installation . . . . . . . . . . . . . . . . . . . . . . . . . . . . . . . . . 16
Uninstall the NI AWR MWOffice Interface. . . . . . . . . . . . . . 17
Licensing . . . . . . . . . . . . . . . . . . . . . . . . . . . . . . . . . . . 17
NI AWR Microwave Office Interface Overview . . . . . . . . . . . 17
Selecting Sonnet as your Simulator . . . . . . . . . . . . . . . . . . 19
Opening a New EM Structure . . . . . . . . . . . . . . . . 19
Selecting Sonnet for an Existing EM Structure . . . . . 21
Editing in Microwave Office. . . . . . . . . . . . . . . . . . . . . . . 23
Selecting Microwave Office as EM Structure Editor . . 24
Changing the Fill Type. . . . . . . . . . . . . . . . . . . . . 25
Controlling the Subsectioning (Meshing) . . . . . . . . . 29
Simulation Program . . . . . . . . . . . . . . . . . . . . . . 30
Controlling the Analysis Frequencies . . . . . . . . . . . 31
Computing Current Density . . . . . . . . . . . . . . . . . 35
Q-Factor Accuracy . . . . . . . . . . . . . . . . . . . . . . . 37
Advanced Run Options. . . . . . . . . . . . . . . . . . . . . 39
Translation Options (NI AWR to Sonnet) . . . . . . . . . 40
Subsectioning Options . . . . . . . . . . . . . . . . . . . . . 45
Viewing the Subsectioning . . . . . . . . . . . . . . . . . . 49
Executing the Analysis. . . . . . . . . . . . . . . . . . . . . 50
States and Properties of the Interface. . . . . . . . . . . . . . . . 51
Saving a State . . . . . . . . . . . . . . . . . . . . . . . . . . 51
Loading a State . . . . . . . . . . . . . . . . . . . . . . . . . 52
Viewing a State . . . . . . . . . . . . . . . . . . . . . . . . . 53
Deleting a State . . . . . . . . . . . . . . . . . . . . . . . . . 55
Setting a Default State for New EM Structures . . . . . 56
TABLE OF CONTENTS

NI AWR Microwave Office Interface 32 Bit
6
Summary of the Interface . . . . . . . . . . . . . . . . . . . . . . . 58
Solver Information . . . . . . . . . . . . . . . . . . . . . . . . . . . . 59
View Response Data . . . . . . . . . . . . . . . . . . . . . 60
View Current Density Data . . . . . . . . . . . . . . . . . 61
Open Sonnet Task Bar . . . . . . . . . . . . . . . . . . . . 63
View Far Field . . . . . . . . . . . . . . . . . . . . . . . . . 63
Estimate Memory . . . . . . . . . . . . . . . . . . . . . . . 65
Estimate Box Resonance. . . . . . . . . . . . . . . . . . . 65
View Subsections . . . . . . . . . . . . . . . . . . . . . . . 66
Check License . . . . . . . . . . . . . . . . . . . . . . . . . 68
Auto Documentation . . . . . . . . . . . . . . . . . . . . . 69
Sonnet Web Site . . . . . . . . . . . . . . . . . . . . . . . . 70
Log Files . . . . . . . . . . . . . . . . . . . . . . . . . . . . . 70
Response Data. . . . . . . . . . . . . . . . . . . . . . . . . . . . . . . 71
Sonnet’s Component Feature . . . . . . . . . . . . . . . 71
Editing in Sonnet’s Project Editor . . . . . . . . . . . . . . . . . . 72
Working Outside Microwave Office . . . . . . . . . . . . . . . . . 74
Exporting Your EM Structure to Sonnet . . . . . . . . . 75
Analyzing Outside Microwave Office . . . . . . . . . . . 75
Importing a Sonnet Project . . . . . . . . . . . . . . . . . 76
Translation Issues . . . . . . . . . . . . . . . . . . . . . . . . . . . . 77
Sonnet Features Not Available in NI AWR MWOffice Inter-face . . . . . . . . . . . . . . . . . . . . . . . . . . . . . . . . 78
Metal Types . . . . . . . . . . . . . . . . . . . . . . . . . . . 79
Port Mapping . . . . . . . . . . . . . . . . . . . . . . . . . . 81
Co-calibrated Port . . . . . . . . . . . . . . . . . . . . . . 81
Component or Co-calibrated Ports . . . . . . . . . . . . 82
Via-Ports . . . . . . . . . . . . . . . . . . . . . . . . . . . . . 83
Ports on Ground Plane . . . . . . . . . . . . . . . . . . . . 83
Port Termination and Excitation . . . . . . . . . . . . . 83
Off Grid Placement . . . . . . . . . . . . . . . . . . . . . . 84
Coordinate System . . . . . . . . . . . . . . . . . . . . . . 84
3D Viewer Scaling . . . . . . . . . . . . . . . . . . . . . . . 84
Meshing, Current Density Plots and Far Field Plots . 85
Troubleshooting . . . . . . . . . . . . . . . . . . . . . . . . . . . . . 85
Unlocking Microwave Office . . . . . . . . . . . . . . . . 85
Project Editor fails due to a licensing problem . . . . 85

Table of Contents
7
Errors in the Coordinate System . . . . . . . . . . . . . . 86
3 NI AWR MICROWAVE OFFICE INTERFACE TUTORIAL . . . . . . 87
Introduction. . . . . . . . . . . . . . . . . . . . . . . . . . . . . . . . . 87
Tutorial Topics . . . . . . . . . . . . . . . . . . . . . . . . . . . . . . . 88
Obtaining the Example Project . . . . . . . . . . . . . . . . . . . . 88
Editing in Microwave Office. . . . . . . . . . . . . . . . . . . . . . . 92
Selecting Sonnet as your EM Analysis Engine . . . . . . 93
Selecting Analysis Controls. . . . . . . . . . . . . . . . . . 94
Running the Simulation . . . . . . . . . . . . . . . . . . . . 96
Native Editor . . . . . . . . . . . . . . . . . . . . . . . . . . . . . . . 101
Editing your EM Structure in Sonnet . . . . . . . . . . . 102
Adding Dimension Parameters. . . . . . . . . . . . . . . 103
Parameter Sweep . . . . . . . . . . . . . . . . . . . . . . . 107
Viewing the Response Data . . . . . . . . . . . . . . . . 112
Running the Simulation . . . . . . . . . . . . . . . . . . . 116
Working Outside Microwave Office . . . . . . . . . . . . . . . . . 118
APPENDIX I VIA SIMPLIFICATION . . . . . . . . . . . . . . . . . . . . . . . 123
Introduction. . . . . . . . . . . . . . . . . . . . . . . . . . . . . . . . 123
Via Array Simplification . . . . . . . . . . . . . . . . . . . . . . . . 123
Via Array Criteria . . . . . . . . . . . . . . . . . . . . . . . 124
Additional Simplify Via Array Options . . . . . . . . . . 124
Simplify Via Array Options . . . . . . . . . . . . . . . . . 124
Number of New Via Metals Created . . . . . . . . . . . 130
Simplified Via Array Loss . . . . . . . . . . . . . . . . . . 130
Bar Via Group Simplification . . . . . . . . . . . . . . . . . . . . . 131
New Via Metals and Bar Via Loss . . . . . . . . . . . . . 132
. . . . . . . . . . . . . . . . . . . . . . . . . . . . . . . . . . . . . . . . 132
INDEX . . . . . . . . . . . . . . . . . . . . . . . . . . . . . . . 133

NI AWR Microwave Office Interface 32 Bit
8

Chapter 1 The Sonnet Box
9Rev 16.54
Chapter 1 The Sonnet Box
The Sonnet EM analysis is performed inside a six-sided metal box as shown above. This box contains any number of dielectric layers which are parallel to the bottom of the box. Metal polygons may be placed on levels between any or all of the dielectric layers, and vias may be used to connect the metal polygons on one level to another.
The four sidewalls of the box are lossless metal, which provide several benefits for accurate and efficient high frequency EM analysis:
• The box walls provide a perfect ground reference for the ports. Good ground reference is very important when you need S-
The Sonnet six-sided shielding box. The metal walls of the box are transparent to allow you to see the interior of the circuit.
Metal Side Walls
Metal Box Top

NI AWR Microwave Office Interface 32 Bit
10Rev 16.54
parameter data with dynamic ranges that might exceed 50 or 60 dB, and Sonnet’s sidewall ground references make it possible for us to provide S-parameter dynamic range that routinely exceeds 100 dB.
• Because of the underlying EM analysis technique, the box walls and the uniform grid allow us to use fast-Fourier transforms (FFTs) to compute all circuit cross-coupling. FFTs are fast, numerically robust, and map very efficiently to computer processing.
• There are many circuits that are placed inside of housings, and the box walls give us a natural way to consider enclosure effects on circuit behavior.
As an example, a microstrip circuit can be modeled in Sonnet by creating two dielectric layers: one which represents your substrate, and one for the air above the substrate. The metal polygons for the microstrip would be placed on the metal level between these two dielectric layers. The bottom of the box is used as the ground plane for the microstrip circuit. The top and bottom of the box may have any loss, allowing you to model ground plane loss.
Coupling to the Box
Since the four sidewalls of the box are lossless metal, any circuit metal which is close to these walls can couple to the walls - just like what would happen if you fabricated and measured a real circuit with the same box. If you do not want to model this coupling (for example, your real circuit does not have sidewalls), then you must keep the circuit metal far away from the box sidewalls. A good rule to use is at least three to five substrate thicknesses as shown below.
This circuit has a substrate of 25 mils. The spiral should be kept at least 75-125 mils from the box walls.

Chapter 1 The Sonnet Box
11Rev 16.54
All Sonnet geometry projects are composed of two or more dielectric layers. There is no limit to the number of dielectric layers in a Sonnet geometry project, but each layer must be composed of a single dielectric material. Metal polygons are placed at the interface between any two dielectric layers and are usually modeled as zero-thickness, but can also be modeled using Sonnet’s thick metal model. Vias may also be used to connect metal polygons on one level to metal on another level.
You will use the Dielectrics dialog box (Circuit Dielectric Layers), as shown below, to add dielectrics to your circuit. Each time a new dielectric layer is added, a corresponding metal level is also added to the bottom of the new dielectric layer. You may also add dielectric layers in the Stackup Manager.
This example shows a 3-D drawing of a circuit (with the z-axis exaggerated). Please note that the pictured circuit is not realistic and is used only for purposes of illustrating the box setup.
Below is a glossary of some commonly used terms in Sonnet which relate to the box model.
Metal Bottom (Ground Plane). This is not shown in the Dielectric Layer dialog box
Dielectric Layer
Metal Level
0
1
2
Note that the number of the metal level appears in between the dielectric layers.

NI AWR Microwave Office Interface 32 Bit
12Rev 16.54
Dielectric Layer: This refers only to dielectrics, NOT metals. In the example above, there are four dielectric layers. There is an entry for each dielectric layer in the Dielectric Layers dialog box (Circuit Dielectric Layers).
Metal Level: Metal levels are modeled as zero thickness and are attached to the dielectric layer ABOVE them. In the example above, there are three metal levels in addition to the box top and bottom. Since no metal may be placed on the top of the box, it may not be accessed by the user or viewed in the project editor. The bottom of the box is referred to as the GND level and may be accessed in the project editor. It is not labeled in the dielectric window. The top and bottom of the box are lossless metal by default, but can be changed in the Box Settings dialog box (Circuit Box Settings). You can use as many different metal types as you wish on a single metal level; for instance, you may use a silver polygon and copper polygon on the same metal level.
NOTE: A “layer” refers to a dielectric layer while “level” refers to the metal level which is sandwiched between the two dielectric layers. So, technically, there is no such thing as a “metal layer” in Sonnet.
GND Level: You can place polygons on the GND level, but they have no effect because this level is already completely metalized. However, cases do exist in which you may want to place a polygon on the GND level in order to place a via or a dielectric brick there.
Viewing Levels: When you view your circuit in the normal 2D view in the project editor, you are always “on” a particular level, as shown by the level drop list in the Project Editor tool bar as shown below. The top level is always “0” and increases as you move downward through the box. You can switch levels by using

Chapter 1 The Sonnet Box
13Rev 16.54
your arrow keys, or using the level drop list. By default, all polygons on your present level are shown in Fill, and all polygons on all other levels are shown as dashed outlines.
As mentioned above, the metal level is associated with the dielectric layer above, such that when you delete a dielectric layer, the metal level directly below the layer is deleted.
The total height of the box is determined by the sum of the thicknesses of the dielectric layers since metal is either modeled as zero-thickness or protrudes into the dielectric layer above. If you wish to model microstrip circuits, you will need to place a thick layer of air above your circuit; i.e., the topmost dielectric layer should be at least three to five times the substrate thickness.
Level 0 is displayed in the level drop list in the project editor.
You may also change the view to other metal levels by using the Up One Level and Down One Level button on the project editor tool bar.
Level 0
Level 1
The dotted outline indicates metal on the level below this one.
The dotted polygon seen above is shown on Level 1 which is below Level 0.

NI AWR Microwave Office Interface 32 Bit
14Rev 16.54

Chapter 2 NI AWR Microwave Office Interface
15Rev 16.54
Chapter 2 NI AWR Microwave Office Interface
Sonnet’s Microwave Office Interface (MOI) provides a completely integrated “solver on request” interface between NI AWR’s Microwave Office and Sonnet software. The interface allows you to stay completely in the Microwave Office environment using Sonnet as your EM analysis engine, or you may choose to edit your circuits in the Sonnet environment before running the EM analysis. Either way your results are easily integrated back into the Microwave Office environment. A third option allows you to export and import Sonnet projects to be used as EM Structures in your Microwave Office project.
NOTE: The NI AWR Microwave Office Interface only supports geometry projects. It is not possible to translate a netlist project from Sonnet.
This manual assumes that you are familiar with the basics of using both Sonnet and Microwave Office. If this is not true, we recommend referring to the appropriate documentation for whichever program you need to learn. If you are new to Sonnet, we suggest performing the tutorials in the Sonnet Getting Started manual, available in PDF format through the Sonnet task bar.

NI AWR Microwave Office Interface 32 Bit
16Rev 16.54
System Requirements
This manual is for Sonnet’s NI AWR Microwave Office Interface for 32 bit versions. The 32-bit interface supports NI AWR Microwave Office Version 11 - 32 bit and below. If you are interested in the interface for the 64- bit version, please see the NI AWR Microwave Office 64 Bit manual.
For up to date requirements and testing status, please refer to:
http://www.sonnetsoftware.com/requirements
Installation
The NI AWR MWOffice Interface is not automatically installed when you perform your Sonnet installation. Once the Sonnet installation is complete, you should do the following to install the NI AWR MWOffice Interface:
1 Open the Sonnet task bar.
If you do not know how to open the Sonnet task bar, please refer to “Invoking Sonnet,” page 38 in the Getting Started manual.
2 Select Admin MWOffice Interface 32-Bit V11 and Below Install from the main menu on the task bar.
The NI AWR Microwave Office Interface is installed. A status window appears with an install successful message as shown below.

Chapter 2 NI AWR Microwave Office Interface
17Rev 16.54
Uninstall the NI AWR MWOffice Interface
If you wish to uninstall the NI AWR MWOffice Interface without uninstalling all of Sonnet, do the following:
1 Open the Sonnet task bar.
If you do not know how to open the Sonnet task bar, please refer to “Invoking Sonnet,” page 38 in the Getting Started manual.
2 Select Admin MWOffice Interface 32-Bit V11 and Below Uninstall from the main menu on the task bar.
The NI AWR Microwave Office Interface is uninstalled. A status window appears with an uninstall successful message. Once the uninstall is complete, the only item on the Admin Microwave Office 32-Bit V11 and Below menu that is enabled is the Install command. Sonnet will no longer be available as a choice for EM Simulator in Microwave Office. All EM Structures in Microwave Office designs will be converted to EMSight, Microwave Office’s EM simulation engine.
Licensing
The NI AWR Microwave Office Interface is available as part of Sonnet Lite and Sonnet LitePlus. It may be purchased as an option for Sonnet Level2 Basic or above. Please see your system administrator if you are unsure of the availability of this feature.
NI AWR Microwave Office Interface Overview
You may use the NI AWR Microwave Office Interface in a number of ways:
• You may edit your EM Structure, or circuit, in Microwave Office and run the Sonnet analysis engine, em, when you wish to simulate the circuit.
• You may invoke Sonnet’s project editor to edit your geometry, and run the analysis from the Microwave Office environment.
• You may export your EM Structure to a Sonnet project, work on the analysis in the Sonnet environment and import the Sonnet project to Microwave Office when your analysis is complete.

NI AWR Microwave Office Interface 32 Bit
18Rev 16.54
Shown below is an overview of the NI AWR Microwave Office (MWOffice) Interface and how the programs and projects that are used relate to one another.
The NI AWR Microwave Office Interface uses the EM Socket in NI AWR’s Microwave Office to provide Sonnet’s analysis engine, em, as the “solver on request”. You may choose to edit your EM Structure in Microwave Office or in Sonnet’s project editor (Native Editor in NI AWR).
When you edit your EM Structure in Microwave Office, the geometry is sent to Sonnet for analysis and only the analysis results are sent back to Microwave Office.
If you choose the Native Editor, Sonnet’s project editor, to edit your geometry, the EM Structure is sent to Sonnet, changes are made in Sonnet and the geometry is sent back to Microwave Office and stored as part of the Microwave Office project. When an analysis is executed in Microwave Office, the Sonnet project is sent to Sonnet for analysis and analysis results are sent back when the analysis is complete.
NI AWR’s Microwave
Office
em Sonnet’s analysis engine
MWOffice Editor
Native Editor
Either Editor
Geometry
Geometry
Response Data
Geometry
Sonnet’s Project Editor

Chapter 2 NI AWR Microwave Office Interface
19Rev 16.54
Selecting Sonnet as your Simulator
You may select Sonnet as your EM Simulator using one of two methods:
Opening a New EM Structure
When you open a New EM Structure in Microwave Office, you are prompted to choose which analysis engine you wish to use. In order to select Sonnet do the following:
1 Open your Microwave Office Project in Microwave Office.
The Microwave Office window with the project browser window on the left hand side, appears on your display.
Project Browser Window

NI AWR Microwave Office Interface 32 Bit
20Rev 16.54
2 Right-click on EM Structures in the project browser and select “New EM Structure” from the pop-up window which appears.
The New EM Structure dialog box appears on your display.
3 Click on the “Sonnet 3D Planar Electromagnetic Simulator” radio button.
This selects Sonnet’s em as your analysis engine for electromagnetic simulations within Microwave Office.
4 Enter the desired name for the new EM Structure in the Name text entry box at the top of the dialog box.
This will identify the EM Structure in the Microwave Office project.
Sonnet radio button

Chapter 2 NI AWR Microwave Office Interface
21Rev 16.54
5 Click on the Create button to create the new EM Structure and close the dialog box.
The new structure will appear in the project browser and a blank layout appears in the Microwave office window as shown below. The new structure in this example is “Demo Filter.”
Selecting Sonnet for an Existing EM Structure
To select Sonnet as the EM Simulator for an existing EM Structure in your Microwave Office project, do the following:
1 Open your Microwave Office Project in Microwave Office.
The Microwave Office window with the project browser window on the left hand side, appears on your display.
The new EM Structure

NI AWR Microwave Office Interface 32 Bit
22Rev 16.54
2 Right-click on the desired EM Structure in the project browser and select “Set Simulator” from the pop-up menu which appears.
The Select a Simulator dialog box appears on your display.

Chapter 2 NI AWR Microwave Office Interface
23Rev 16.54
3 Select the “Sonnet 3D Planar Electromagnetic Simulator” radio button,
4 Click on the OK button to apply the changes and close the dialog box.
This completes selecting Sonnet as the EM Simulator.
Editing in Microwave Office
When you select Sonnet as your analysis engine, you have a choice as to where you will edit the EM Structure: in Microwave Office or in Sonnet’s project editor, known as the Native Editor. This next section discusses editing your structure in the Microwave Office environment.
You edit your EM Structure in Microwave Office when your structure does not use any advanced features unique to Sonnet such as parameters, or dielectric bricks. (For a complete list of features available only in Sonnet, see "Translation Issues" on page 77).
When you use Microwave Office as your editor, you may use the analysis controls provided by the NI AWR Microwave Office Interface in the Microwave Office menus and dialog boxes to control the analysis frequencies and run options. When you request an analysis, the geometry specification for the EM Structure entered in Microwave Office is passed to Sonnet and only the resulting analysis data is returned to Microwave Office.

NI AWR Microwave Office Interface 32 Bit
24Rev 16.54
Selecting Microwave Office as EM Structure Editor
Microwave Office is the default editor for all new EM Structures. If you have previously selected Sonnet as your editor (see "Editing in Sonnet’s Project Editor" on page 72), you may switch the editor back by doing the following:
1 Right-click on the desired EM Structure in the Microwave Office project browser and select “Options” from the pop-up menu which appears.
The Options dialog box appear on your display and should appear similar to the illustration below.
2 Click on the NI AWR Layout Editor radio button in the General tab to select Microwave Office as your EM Structure editor.
All editing and changes to your EM Structure will be made in the Microwave Office editor. When you double-click on the EM Structure, the circuit is opened in the right hand pane of the Microwave Office window where you may edit it. This limits you to using features that are available in both Microwave Office and Sonnet. Please see "Translation Issues" on page 77 for a list of features which do not translate between Microwave Office and Sonnet.
TIP
Double-clicking on an EM Structure in the project browser opens whichever edi-tor is selected, Microwave Office or the Native Editor.
Click here to select Microwave Office as your editor.
General Tab

Chapter 2 NI AWR Microwave Office Interface
25Rev 16.54
Changing the Fill Type
You may control the fill type used in Sonnet for metal polygons. The default fill type for Sonnet is staircase fill. In this case, small cells are used to approximate curved or diagonal edges as shown below.
The conformal mesh fill type and the diagonal fill type are used to more accurately model curved and diagonal edges respectively. In Sonnet’s editor, you may apply these fill types on a per polygon basis; however, when editing in Microwave Office, you may apply these fill types on a global, local or per polygon basis. For a detailed discussion on fill types and how they affect subsectioning in Sonnet, please refer to Chapter 3, “Subsectioning” in the Sonnet User’s Guide.
Setting Sonnet Fill Type Globally
To apply the Conformal or Diagonal Fill option to all existing and new EM Structures in your Microwave Office project, do the following:
1 Right-click on the “EM Structures” entry in the project browser and select “Options” from the pop-up menu which appears.
The EM Options dialog box appear on your display.
The two polygons are identical. Notice that the dark outline on the bottom polygon indicates the polygon input by the user in Sonnet. The upper polygon shows the actual metalization analyzed by em. As you can see, a “staircase” is used to approximate a curved edge.

NI AWR Microwave Office Interface 32 Bit
26Rev 16.54
2 Click on the Mesh tab in the EM options dialog box.
The dialog box should appear similar to the graphic below.
3 Click on the desired checkbox, Conformal Mesh or Diagonal Fill, to use that cell fill type.
This will become the default for all metalization in all EM Structures in your Microwave Office project. This setting may be changed locally for a particular EM Structure (see “Setting Sonnet Fill Type Locally,” page 26) or even for an individual polygon (see “Setting Sonnet Fill Type for a Single Polygon,” page 27).
4 Click on the OK button to apply the changes and close the dialog box.
The fill type will default to your selection whenever a new EM Structure is created in this Microwave Office project.
Setting Sonnet Fill Type Locally
1 Right-click on the desired EM Structure name in the project browser and select “Options” from the pop-up menu which appears.
The Options dialog box appear on your display.

Chapter 2 NI AWR Microwave Office Interface
27Rev 16.54
2 Click on the Mesh tab in the dialog box.
The dialog box should appear similar to the graphic below.
3 If the Project Defaults checkbox is selected, click on it to clear it.
When this checkbox is selected, then the Global settings are used. Clearing this checkbox allows you to make selections for this particular EM Structure.
4 Click on the desired checkbox, Conformal Mesh or Diagonal Fill, to use that cell fill type for all the metalization in this EM Structure.
If you wish to only use the mesh for a particular polygon, see “Setting Sonnet Fill Type for a Single Polygon” below.
5 Click on the OK button to apply the changes and close the Options dialog box.
Setting Sonnet Fill Type for a Single Polygon
To change the mesh properties for a single polygon, do the following:
1 Click on the desired polygon to select it.
The vertices of the polygon will be highlighted to indicate selection.

NI AWR Microwave Office Interface 32 Bit
28Rev 16.54
2 Right-click and select “Shape Properties” from the pop-up menu which appears.
The Properties dialog box appears on your display.
3 Click on the Mesh tab in the Properties dialog box.
The Mesh options are displayed.
4 If the Use default properties checkbox is selected, click on it to disable it.
This enables all the settings and allows you to override the default settings for this EM Structure.

Chapter 2 NI AWR Microwave Office Interface
29Rev 16.54
5 Click on the desired checkbox, Conformal Mesh or Diagonal Fill, to use that cell fill type for the selected polygon.
This applies the cell fill type to the selected polygon.
6 Click on the OK button to apply the changes and close the Properties dialog box.
Controlling the Subsectioning (Meshing)
Sonnet allows you to control how cells are combined into subsections for each polygon. This is done using the parameters “X min”, “Y min”, “X max” and “Y max.” These parameters may be changed for each polygon, allowing you to have coarser resolution for some polygons and finer resolution for others. These parameters are available on the Mesh tab of the Options dialog box in Microwave Office as shown below.
You may set these parameters globally, locally, or for a particular polygon as was shown in the “Changing the Fill Type” section above. For a detailed discussion of these parameters and how they affect subsectioning in Sonnet, please refer to "Changing the Subsectioning of a Polygon" on page 35 of the Sonnet User’s Guide.
SubsectioningControls

NI AWR Microwave Office Interface 32 Bit
30Rev 16.54
Simulation Program
Sonnet allows a user to run simulations on their own computer using a local copy of the analysis engine, em, or to submit the job to an analysis engine running on another computer (Remote em) or even on a processing cluster (emCluster). You can use settings in the Sonnet window to determine which processor runs the analysis. The Simulation Program area of the Sonnet window allows you to control this.
Auto Detect Program: Selecting this option allows the software to determine the processor settings for Sonnet on your computer and submit the job to your default processing choice. If you wish to specify the processor, clear this checkbox.
Local em: Selecting this option runs your simulation on a locally installed copy of the analysis engine. Note that if a local copy is not available, this option is disabled.
RemoteEm/Cluster: Selecting this option runs your simulation on a remotely installed copy of the analysis engine. To configure a remote server, click on the Configure button to open Sonnet’s analysis monitor in which you can configure a Remote em processor or an emCluster processor. For more information on configuring and using Remote em, please refer to the Remote em Computing manual. For more information on configuring and using emCluster, please refer to the emCluster Computing manual.
SimulationProgram

Chapter 2 NI AWR Microwave Office Interface
31Rev 16.54
Controlling the Analysis Frequencies
You may control the range of analysis frequencies as well as the type of frequency sweep used for your Sonnet analysis from the Options dialog box in Microwave Office. You are limited to either analyzing at the points requested by Microwave Office or performing an Adaptive Band Sweep on a full or partial band.
Sonnet's Adaptive Band Synthesis (ABS) performs a fine resolution analysis of a specified frequency band. Em analyzes the circuit at the beginning and end frequencies. Using an iterative process, em then analyzes at other discrete frequencies and determines a rational polynomial fit to the S-parameter data within the frequency band. Once a rational polynomial fit is achieved with an acceptable error, the frequency response across the specified bandwidth is calculated. If your Microwave Office simulation requires more than 4 or 5 frequency points, an Adaptive Sweep using ABS is the most efficient way to obtain the desired results.
TIP
When using an ABS sweep, em produces the simulation data for 300 points in ap-proximately the same amount of time as 10 data points.
You will usually want to avoid using the Local frequency controls in Microwave Office, especially when the local controls request fewer data points than the Global Frequencies. Microwave Office uses the data obtained in the Local Frequencies to interpolate or extrapolate the Global frequency data. Since an ABS sweep in Sonnet can produce approximately 300 data points from just a few discrete data points, it is more efficient and accurate to only specify frequencies in the Global controls and use the data from Sonnet’s analysis.
For example, assume the Global frequency control in Microwave Office is set to do an analysis from 1 to 10 GHz in steps of 0.1 GHz. This would require the analysis of the EM Structure at 91 frequency points. Also assume that the Local controls specify only 11 frequencies from 1 to 10 GHz and you specify an ABS sweep on the Full Band which in this case is 1 GHz to 10 GHz. When the Simulate Analyze command is selected in Microwave Office, the Sonnet analysis engine, em, performs an ABS sweep from 1 GHz to 10 GHz producing approximately 300 data points across this band. The only data which is returned, however, are the 11 frequency points from 1 to 10 GHz in steps of 1 GHz as shown in the illustration below. Microwave Office would interpolate between these points to produce the

NI AWR Microwave Office Interface 32 Bit
32Rev 16.54
Global Frequency points. Therefore, the most efficient way to analyze your EM Structure is to specify all the desired frequencies in your Global controls in Microwave Office and specify an ABS sweep in Sonnet’s em.
You use the Adaptive Sweep Settings on the Sonnet tab of the Options dialog box to specify the frequency controls for your Sonnet analysis. To open this page, right-click on the EM Structure and select “Options” from the pop-up menu, then click on the Sonnet tab in the dialog box which appear. The settings and their use are described below:
Use Adaptive Band Synthesis (ABS): Select this checkbox to run an ABS sweep in Sonnet when the EM Structure is analyzed. Note that although an ABS sweep produces approximately 300 data points, only those data points requested by Microwave Office are returned from Sonnet. This checkbox is selected by default. If you do not want to run an ABS sweep, but want only to analyze at the required points set in Microwave Office, clear this checkbox.
NI AWR’s Microwave Office - 91 Global data points and 11 Local data points
GeometrySonnet’s em ABS sweep produces 300 data points11 Points
(289 data points discarded)
Adaptive SweepSettings
Advancedbutton

Chapter 2 NI AWR Microwave Office Interface
33Rev 16.54
Full-Band: Select this radio button, when you wish to perform the ABS sweep on the Full Band required by Microwave Office. This band is defined by the lowest and highest frequencies requested by Microwave Office. This radio button is only enabled when the Use Adaptive Band Synthesis (ABS) checkbox is selected. This is the default setting for an ABS sweep. When this checkbox is selected, then the Analysis Control in the Analysis Setup dialog box (Analysis Setup) in Sonnet’s project editor is MWOffice Full-Band ABS.
Select-Band: Select this radio button when you wish to perform an ABS sweep over a different frequency band than the one required by Microwave Office. This may be part of the full band, overlap the full band or be an entirely different band. This radio button is only enabled when the Use Adaptive Band Synthesis (ABS) checkbox is selected. When this checkbox is selected, then the Analysis Control in the Analysis Setup dialog box (Analysis Setup) in Sonnet’s project editor is Adaptive Sweep (ABS) and the frequency band is the one entered in this dialog box.
Note that if Microwave Office has requested frequencies out of this select band for which data does not already exist, em will have to run a full analysis at each requested data point which lies outside the select band. This may significantly increase processing time in the EM simulation.
Start: Enter the lowest frequency of the desired frequency band here. These text entry boxes are only enabled when a Select-Band Adaptive Band Synthesis is selected. If a Full-Band synthesis is selected, the lowest frequency requested from Microwave Office appears here, but may not be changed. The units being used appear to the right.
Stop: Enter the highest frequency of the desired frequency band here. These text entry boxes are only enabled when a Select-Band Adaptive Band Synthesis is selected. If a Full-Band synthesis is selected, the highest frequency requested from Microwave Office appears here, but may not be changed. The units being used appear to the right.

NI AWR Microwave Office Interface 32 Bit
34Rev 16.54
Advanced ABS Settings
Clicking on the Advanced button in the Adaptive Sweep Settings section of the Sonnet tab opens the Sonnet Advanced Options dialog box, pictured below, which allows you to control the ABS Caching Level and the ABS Frequency Resolution. The controls are explained below.
ABS Caching Level: The ABS caching level determines if and how much of the ABS caching data is stored in your project. The levels are detailed below.
None: Select this option if you do not wish to store any ABS cache data in your project. If this option is selected and you stop an ABS analysis before completion, the only data available is the data calculated for the discrete data points. When you resubmit the ABS job, the cache data will need to be recalculated. Thus, the analysis must start all over again.
Stop/Restart: Select this option to store the ABS cache data while an ABS analysis is running. This allows you to stop an ABS analysis and restart it at a later time without losing the data from the processing done before the stop. This option deletes the cache data when convergence is reached and the ABS analysis is completed. This is the default setting.
Multi-Sweep plus Stop/Restart: Selecting this cache level saves the ABS cache data for every analysis performed on the project. This saves you processing time on any subsequent ABS analyses but be aware that the cache data will be calculated for any analysis of the project including non-ABS types of analysis, increasing the project size. This option should be used when you think you might want to re-analyze the project, using different ABS ranges or settings.
It is important when using this option that all your analyses use the same subsectioning frequency. This ensures that any pre-existing ABS cache data can be used in the present analysis The default setting used to determine the subsectioning frequency is to use the highest frequency from the present analysis job. If you perform multiple sweeps over different frequency bands then the cache

Chapter 2 NI AWR Microwave Office Interface
35Rev 16.54
data from one run will be invalid for the next, since the subsectioning frequency would be different. In order to avoid this you should use the controls for the subsectioning frequency found in Sonnet’s Advanced Subsectioning dialog box to ensure that the same frequency is used for all analyses. For more details about setting the subsectioning frequency, please see "Advanced Subsectioning Options" on page 46.
ABS Frequency Resolution per Sweep: The resolution provides the minimum value of the gap between data points in an ABS sweep. This can be calculated automatically by em or input by the user.
Automatic: The resolution of the frequency band used in an ABS analysis is determined by the analysis engine, em. This is the default setting. The automatic setting provides approximately 300 frequency points in the band.
Manual: If you wish to set the resolution for an ABS analysis, select this radio button and enter the desired resolution in the adjacent text entry box. The units for this value are the presently selected frequency units for the project.
There are several things to be aware of when using the manual setting for the ABS resolution. Coarse resolution does not speed things up. Once a rational polynomial is found to ''fit'' the solution, calculating the adaptive data uses very little processing time. A really coarse resolution could produce bad results by not allowing the ABS algorithm to analyze at the needed discrete frequencies. Fine resolution does not slow down the analysis unless the number of frequency points in the band is above approximately 1000 - 3000 points. A step size resulting in at least 50 points and less than 2000 points is recommended.
Computing Current Density
There is a run option available in a Sonnet analysis which allows you to compute current density data as part of the simulation. Selecting the Compute Currents checkbox turns on this run option. Note that if you are running an Adaptive Band Sweep, current density data is only calculated for the discrete data points, not for all of the adaptive data.
NOTE: The current density data produced by Sonnet must be viewed using Sonnet's current density viewer. The current density data generated by the analysis engine, em, is not compatible with the Microwave Office framework. All selections in the Animate menu in Microwave Office are disabled when Sonnet is selected as the simulator.

NI AWR Microwave Office Interface 32 Bit
36Rev 16.54
Selecting the Run Option
To calculate current density data as part of your Sonnet analysis, do the following:
1 Right-click on the desired EM Structure (for which Sonnet has been selected as the simulator) and select Options from the pop-up menu which appears.
The Options dialog box appear on your display.
2 Click on the Sonnet tab in the dialog box.
This displays the Sonnet options, as pictured below.
3 Click on the Compute Currents checkbox.
When the Sonnet analysis is executed, current density data will be calculated for all discrete data points.
4 Click on OK to close the dialog box and apply the changes.
Viewing the Current Density Data
Once the analysis is complete and current density data is available, the View Currents button in the Sonnet Summary tab of the Solver Information dialog box is enabled. Clicking on this button opens Sonnet's current density viewer, which allows you to view the current density data and animate the view as a function of time or frequency. For more information, see "View Current Density Data" on page 61.

Chapter 2 NI AWR Microwave Office Interface
37Rev 16.54
Saving the Current Density Data
You may choose to save your current density data from Sonnet as part of your Microwave Office project. To do so, perform the following:
1 Right-click on the desired EM Structure and select “Options” from the pop-up menu which appears.
The Options dialog box appear on your display.
2 Click on the General tab of the dialog box.
3 Click on the Currents checkbox to save the data.
When this checkbox is selected, any current density data returned from Sonnet after an analysis is stored as part of the Microwave Office project.
Q-Factor Accuracy
When performing an ABS sweep, there is an option to increase the Accuracy of the Q-Factor. The Q-Factor is the quality factor of the project and is calculated using this formula:
Q Factor– Yimag nn Ynnreal( )⁄=

NI AWR Microwave Office Interface 32 Bit
38Rev 16.54
Selecting this option increases the accuracy of the Q-factor when ABS is used. Normally ABS uses S-parameters to determine convergence. When this option is used, ABS uses both the S-parameters and Q-factor for convergence criteria. This option should be used whenever you plan on viewing/calculating Q-factor, but could require more discrete frequencies.
Selecting the Run Option
To select Q-factor Accuracy as part of your Sonnet analysis, do the following:
1 Right-click on the desired EM Structure (for which Sonnet has been selected as the simulator) and select Options from the pop-up menu which appears.
The Options dialog box appear on your display.
2 Click on the Sonnet tab in the dialog box.
This displays the Sonnet options, as pictured below.
3 Click on the Q-Factor Accuracy checkbox.
When the Sonnet analysis is executed, the convergence calculations for ABS will use the Q-factor accuracy as well as S-parameter data.

Chapter 2 NI AWR Microwave Office Interface
39Rev 16.54
4 Click on OK to close the dialog box and apply the changes.
Advanced Run Options
There are a number of advanced run options available in the Sonnet Advanced Project Options dialog box. This dialog box is accessed by selecting the Advanced button in the Project Options section of the Options dialog box, as pictured below.
The Sonnet Advanced Project Options dialog box allows you to select additional run options. By default, the De-Embed option is on, and all other options are off. To turn on an option, click on the appropriate checkbox. For information on any of the available options, please refer to Sonnet’s help which may be accessed by selecting Help Sonnet Help from any Sonnet application menu. You may locate the desired information by searching in the index under the run option name.
AdvancedOptionsbutton

NI AWR Microwave Office Interface 32 Bit
40Rev 16.54
Translation Options (NI AWR to Sonnet)
You are able to control how many of the circuit elements are translated when moving from the NI AWR environment and creating a Sonnet project.
There are two options available in the Options dialog box: Simplify Single Vias and Simplify Array Vias.
To access these options, do the following:
1 Right-click on the desired EM Structure (for which Sonnet has been selected as the simulator) and select Options from the pop-up menu which appears.
The Options dialog box appear on your display.
2 Click on the Sonnet tab in the dialog box.
This displays the Sonnet options. The Simplify Single Vias and Simplify Via Arrays options may be accessed in the Translation Options section of the window, as pictured below.
Simplify Single Vias: This option places a bounding box on vias being imported and creates a rectangular via the size of the bounding box in place of the imported via.
Simplify Via Arrays: This option locates via arrays and perform simplification to create one equivalent via in Sonnet to represent the via array in order to increase analysis efficiency by reducing the memory and processing requirements for the circuit. This feature automatically performs this simplification during the
Simplify SingleVias option
Simplify ViaArrays Option
Advanced button

Chapter 2 NI AWR Microwave Office Interface
41Rev 16.54
translation process using controls set by the user. For a detailed discussion of Via Array Simplification, please see Appendix I "Via Simplification" on page 123. The options which control simplification are available in the advanced translation options.
To access the advanced translation options, click on the Advanced button in the Options dialog box. Please note that the options in this dialog box are global settings which will override all other settings; hence, these options should only be used by an experienced user.
The various options are detailed below:
Process Stackup and Geometry Options
All Thick Metal: Converts all metals which use a conductivity and thickness setting in your EM structure to the Thick Metal metal type in the destination Sonnet project. Thin film resistors are not converted. For more information about Sonnet’s metal types, please refer to "Creating Planar Metal Types" on page 50 of the Sonnet User’s Guide.
All Lossless Metal: Converts all metal in your EM structure to the Lossless metal type in the destination Sonnet project. For more information about Sonnet’s metal types, please refer to "Creating Planar Metal Types" on page 50 of the Sonnet User’s Guide.
All Lossless Dielectrics: Converts all dielectrics in your EM structure into lossless dielectrics in the destination Sonnet project. For more information on Sonnet’s modeling of dielectric loss, please refer to "Dielectric Layer Loss" on page 66 of the Sonnet User’s Guide.

NI AWR Microwave Office Interface 32 Bit
42Rev 16.54
Remove Unused Materials: Removes any defined materials such as planar metal types, via metal types or dielectrics that are not used in the translated Sonnet project. The only materials defined in the resulting Sonnet project are materials used in the Sonnet project. Selected by default. If this option is turned off, all materials defined in the Microwave Office project are translated.
Union Geometry: Merges any adjacent metal polygons with the same metal properties. If a polygon has another geometry element attached, such as a port, it will not be merged. This option is probably best used for the flow of a layout that has been generated from a schematic with MLIN, MCURVE, etc. using NI AWR’s EM extraction.
Add Via Pads: Adds a Fill metal pad to the top and bottom of any via which does not already have a pad at the bottom or top in the geometry being input. The pad is created using the same metal type as the via. Note that the via pad is added by the Sonnet analysis engine prior to analyzing and is not shown in the Sonnet’s project editor 2D view. It is, however, visible in the 3D view in the project editor.
Thick Metal Naming: There is a naming convention for a metal type in NI AWR which will be converted to the Thick Metal metal type in Sonnet. Please see “Modeling Thick Metal,” page 80 for details about the naming convention. This option is on by default. If you do not wish to use the naming convention, clear this checkbox.
Model Vias as Solid: Via metal types are created in the Sonnet project to model via polygons. The loss model used for these via metal types is the Volume loss model for which you can choose to model your vias as hollow or solid. Selecting this check box will model all of your vias as solid. For more information on the Volume Loss model and the “solid” setting, please refer to "Volume Loss Model" on page 59 of the Sonnet User’s Guide.

Chapter 2 NI AWR Microwave Office Interface
43Rev 16.54
Port Translation Options
Edge Ports: This is a global setting and controls how open-ended edge ports in Microwave Office are modeled in Sonnet. An edge port in Sonnet may only occur on the box wall. If a port is on a polygon edge and is not on the box wall, this creates an error condition. How this error condition is handled is controlled by this setting.
There are three choices.
• No conversion: You can choose not to convert the port at all; the port does not appear in the destination Sonnet project and an error occurs when you attempt to run a simulation.
• Convert to Auto-Gnd: The port can be converted to an auto-grounded port. For more information about auto-grounded ports, see “Automatic-Grounded Ports,” page 99 in the Sonnet User’s Guide.
• Convert to Co-cal: The port can be converted to a co-calibrated port in Sonnet. Note that the co-calibrated ports are automatically grouped after translation by the analysis engine. For more information on co-calibrated ports, please see “Co-calibrated Internal Ports,” page 89 of the Sonnet User’s Guide.
Correct
Error Condition
Edge port in NI AWR’s Microwave Office

NI AWR Microwave Office Interface 32 Bit
44Rev 16.54
Internal Ports: This is a global setting and controls how open-ended internal ports in Microwave Office are modeled in Sonnet. An internal port should only occur between two polygons in order to translate correctly to Sonnet. If there is no polygon on one side of the port, this creates an error condition. How this error condition is handled is controlled by this setting.
There are three choices.
• No conversion: You can choose not to convert the port at all; the port does not appear in the destination Sonnet project and an error occurs when you attempt to run a simulation.
• Convert to Auto-Gnd: The port can be converted to an auto-grounded port. For more information about auto-grounded ports, see “Automatic-Grounded Ports,” page 99 in the Sonnet User’s Guide.
• Convert to Co-cal: The port can be converted to a co-calibrated port in Sonnet. Note that the co-calibrated ports are automatically grouped after translation by the analysis engine. For more information on co-calibrated ports, please see “Co-calibrated Internal Ports,” page 89 of the Sonnet User’s Guide.
EM Extraction Via Ports: During the extraction from the NI AWR schematic to an EM structure, via ports are created as placeholder ports to connect a component schematic.
These via ports may be converted as follows:
• No conversion: You can choose not to convert the port at all; the port appears as a via port in the destination Sonnet project.
Correct
Error Condition
Internal port in NI AWR’s Microwave Office
These nodes are modeled as via ports in the extraction.

Chapter 2 NI AWR Microwave Office Interface
45Rev 16.54
• Convert to Auto-Gnd: The port can be converted to an auto-grounded port. For more information about auto-grounded ports, see “Automatic-Grounded Ports,” page 99 in the Sonnet User’s Guide.
• Convert to Co-cal: The port can be converted to a co-calibrated port in Sonnet. Note that the co-calibrated ports are automatically grouped by the analysis engine after translation. For more information on co-calibrated ports, please see “Co-calibrated Internal Ports,” page 89 of the Sonnet User’s Guide.
Via Array Translation Options
This section of the dialog box contains the options which control how the via array simplification is performed when a circuit is translated into Sonnet. For a detailed discussion of these controls, please refer to “Simplify Via Array Options,” page 124.
Subsectioning Options
This section of the Sonnet window allows you to control your subsectioning. You control your subsectioning through use of the Analysis Speed/Memory Control. The three options are detailed below:
Fine/Edge Meshing: Em uses the XMIN and YMIN settings of each individual polygon, and the edge meshing settings of each individual polygon. This is the default setting. It uses the most memory and returns the most accurate answer.
Analysis Speed/Memory Control
AdvancedSubsectioningbutton

NI AWR Microwave Office Interface 32 Bit
46Rev 16.54
Coarse/Edge Meshing: Em checks the Xmin value of each individual polygon. If the value is less than 50, em uses 50. Otherwise, em uses the Xmin value of that polygon. Same for Ymin. Em uses the edge meshing settings of each individual polygon.
Coarse/No Edge Meshing: Xmin and Ymin are treated the same as cited for the option above, but em disables edge meshing for all polygons. This setting uses the least amount of memory and runs the fastest but at the cost of some accuracy.
Advanced Subsectioning Options
Clicking on the Advanced button in the Subsectioning Options section of the Sonnet window (as shown above) opens the Sonnet Advanced Subsectioning Options, as pictured below. This dialog box allows you to control several subsectioning options as well as the subsectioning frequency. The options are discussed below:
Since subsectioning has a direct effect on processing time and accuracy, this allows the experienced user a measure of control over the trade off between them.
! WARNINGBe aware that these are advanced options and should not be changed from their default values except by an experienced user who understands the effects of these options.

Chapter 2 NI AWR Microwave Office Interface
47Rev 16.54
Maximum Subsection Size: Sonnet’s analysis engine, em, uses a variable subsection size. Small subsections are used where needed, such as around corners, and larger subsections are used elsewhere. This reduces the size of the matrix which must be inverted, often providing a dramatic increase in the speed of an analysis. In no case are the subsections smaller than a single cell.
This field allows you to limit the maximum size of the subsection, generated by the analysis engine, in terms of subsections per wavelength. The default of 20, used when this option is not on, is fine for most work and means that the maximum size of a subsection is 18 degrees at the highest frequency of analysis. Increasing this number decreases the maximum subsection size until the limit of 1 subsection = 1 cell is reached.
Estimated Epsilon Effective: Normally, em has an algorithm which estimates the effective dielectric constant used to determine the wavelength used for maximum subsection size. If this option is selected you may override the automatic algorithm and force em to use your dielectric constant to calculate the wavelength which is used in setting the Maximum Subsection size. If this option is not on, Auto appears in the text entry box to indicate that em is using its algorithm to determine the subsectioning frequency.
Polygon Edge Checking: Normally em considers one adjacent metal level in either direction from the present level when computing the subsectioning. This is an important consideration when thin dielectric layers are used. Polygon Edge Checking allows you to override the automatic algorithm and specify how many adjacent levels should be considered when calculating subsections. This entry should be an integer value. Note that entering a value of zero causes em to only look at the present metal level.
Auto Height Vias: Normally vias extend from the specified starting metal level to the specified ending metal level. If the auto height vias option is selected, then a via will terminate if its path, starting from the upper metal level and extending downward, contacts planar metal. For example, if you define a via from metal level 3 to metal level 0 and there is a planar polygon in its path on level 2, then the via is terminated on level 2 and therefore extends from level 0 to level 2. Note that the via is depicted in both the 2D and 3D view as the actual metal which will be

NI AWR Microwave Office Interface 32 Bit
48Rev 16.54
analyzed. However, the associated Via Technology Layer still appears unchanged in the stackup since other vias associated with the Technology Layer may still extend the fully defined length as shown below.
Only polygons which completely cover the cross sectional area of the via are guarenteed to affect the height of the via. Note that planar metal that is on an intervening metal level but does not intersect the path of the via does not affect the height of the via.
Choose Subsection Frequency based on: The analysis engine, em, uses the subsectioning frequency to calculate the wavelength which is used in setting the Maximum subsection size. The subsectioning frequency is determined by the radio buttons described below:
• Present and Previous Analyses: This is the default setting for the subsectioning frequency. Select this option if you wish to analyze your project at the highest frequency used in this or any previous run of the project.
• Present Analysis Only: In this case, the highest frequency at which the project is analyzed for this run is used to subsection the circuit.
• Previous Analyses Only: Select this option if you wish to analyze your project in a different frequency range than a previous run but wish to use the same subsectioning on your circuit. The maximum frequency from all previous runs on this project will be used as the subsectioning frequency.
• Use Fixed Frequency: Select this option to enter the frequency you wish to use for the subsectioning frequency. Enter the desired frequency in the text entry box to the right which is enabled when

Chapter 2 NI AWR Microwave Office Interface
49Rev 16.54
this option is selected. This frequency will be used as the subsectioning frequency for all analyses of this project.
Subsectioning Control Translation Options
XMin, XMax, YMin, YMax: Sonnet allows you to control how cells are combined into subsections for each polygon. This is done using the parameters “X min”, “Y min”, “X max” and “Y max.” These fields are applied as a global setting for all polygons. For a detailed discussion of these parameters and how they affect subsectioning in Sonnet, please refer to "Changing the Subsectioning of a Polygon" on page 35 of the Sonnet User’s Guide.
Use Edge Mesh: When using the Edge Mesh option, all Manhattan polygons (no diagonal edges) are treated as if they were non-Manhattan polygons. In other words, the edge subsections are always one cell wide regardless of X Min or Y Min. This field is applied as a global setting for all polygons. When used in conjunction with large X Min or Y Min values, this option can be very useful in reducing the number of subsections but still maintaining the edge singularity. This is very often a good compromise between accuracy and speed.
Conformal Mesh Subsection Length: You may set a maximum length for a conformal section by selecting this checkbox and entering the desired length in the text entry box below. This is useful in reducing the size of your conformal sections to ensure higher accuracy. The default length of a conformal section is 1/20 of the wavelength of the subsectioning frequency.
All Metal Fill Type: This field allows you to set the fill type for all metal polygons in the translated project. If you do not wish to set a global fill type, select “<off>” from the drop list. If you wish to set a fill type, choose from Staircase, Diagonal or Conformal. For more information on fill types in Sonnet, please see “Default Subsectioning of a Polygon,” page 35 in the Sonnet User’s Guide.
All Via Fill: This field allows you to set the fill method for all vias in your translated project. If you do not wish to set a global fill method, select “<off>” from the drop list. If you wish to set a fill method, choose from Full, Ring, Vertices or Center. For more information on via fill methods, please see "Meshing Fill for Vias" on page 290 of the Sonnet User’s Guide.
Viewing the Subsectioning
It is possible to view the subsectioning, or meshing, used by Sonnet when analyzing your circuit before you run a complete analysis. For instructions on viewing the subsectioning, see "View Subsections" on page 66.

NI AWR Microwave Office Interface 32 Bit
50Rev 16.54
Executing the Analysis
When you select Simulate Analyze from the main menu of the Microwave Office window, Sonnet will be launched to analyze the EM Structure. A progress window detailing the Sonnet analysis appears on your display.
The window closes when the simulation is complete unless the “Keep this window open when finished” checkbox is selected. Be aware that Microwave Office is locked while the Sonnet analysis is running and you may not make any changes to your project at that time. If the Sonnet analysis requires a large amount of processing time, Microwave Office may be locked for some time. To avoid this, you may export your EM Structure to a Sonnet project. This allows you to make changes in the EM Structure and run analyses without locking up the Microwave Office project. However, this does increase the overhead on keeping your EM Structure in sync with the rest of the project and is more prone to human error. See "Working Outside Microwave Office" on page 74 for more details about the Import/Export options.

Chapter 2 NI AWR Microwave Office Interface
51Rev 16.54
States and Properties of the Interface
Saving a State
Once you have completed the setup of your Sonnet simulation environment, specified your analysis frequencies and specified your translation options, you may wish to save all these settings, stored in the “present” state, for use in another design. In order to save all the settings, you click on the States button in the Sonnet window.
Statesbutton

NI AWR Microwave Office Interface 32 Bit
52Rev 16.54
The Sonnet States dialog box appears on your display as shown below.
You may enter the name under which you wish to save the state and select which options you wish to include in the state. This would allow you to save different options such Subsectioning and Adaptive Sweep Settings to one state and the Translation, Project and Simulation Program in another state. Any existing states are listed in the dialog box. When you click on the OK button, the options you selected are saved to the state name you entered. You may later load this state in another Microwave office EM structure, in any Microwave Office project, for which you want to use the same analysis setup. See the next section for a discussion of loading a state.
Loading a State
To use the analysis setup from another EM structure in your design, you must use the Load State command. To load a state, do the following:
1 Click on the States button in the Sonnet window.

Chapter 2 NI AWR Microwave Office Interface
53Rev 16.54
The Sonnet States dialog box appears on your display.
2 Click on the Load State radio button.
3 Click on the desired state in the Existing States list to select it.
Any Sonnet state that has been previously saved in the NI AWR Microwave Office Interface from any Microwave Office project is listed in the dialog box.
4 Click on the Load button.
This imports all of the options stored in the selected state into the presently selected EM structure.
Viewing a State
This option in the Sonnet States dialog box allows you to open a text file containing the options saved in the presently selected state.The text file is opened in a separate window. You may copy the contents of this window and paste it into your sonnet.ini file to provide default settings for all Sonnet EM structures. To view a state and copy its contents, do the following:
1 Click on the States button in the Sonnet window.
Existing StatesList
Load Stateradio button
Load button

NI AWR Microwave Office Interface 32 Bit
54Rev 16.54
The Sonnet States dialog box appears on your display.
2 Click on the View State radio button.
3 Click on the desired state in the Existing States list to select it.
Any Sonnet state that has been previously saved in the AWR Microwave Office Interface from any Microwave Office project is listed in the dialog box.
Existing StatesList - state1 selected
View Stateradio button
View button

Chapter 2 NI AWR Microwave Office Interface
55Rev 16.54
4 Click on the View button.
This opens a Sonnet View File window which displays the text file of the saved state.
5 To copy the contents of the window, right click any where in the window and select “Copy” from the pop-up window which appears.
The contexts of the state text file can now be pasted into your sonnet.ini file.
Deleting a State
To delete a state from your existing states, do the following:
1 Click on the States button in the Sonnet window.

NI AWR Microwave Office Interface 32 Bit
56Rev 16.54
The Sonnet States dialog box appears on your display.
2 Click on the Delete State radio button.
3 Click on the desired state in the Existing States list to select it.
Any Sonnet state that has been previously saved in the NI AWR Microwave Office Interface from any Microwave Office project is listed in the dialog box.
4 Click on the Delete button.
This deletes the presently selected state.
Setting a Default State for New EM Structures
You may select a state as a default for new EM structures. When you create a new EM structure, the options in the selected state are automatically selected when the EM structure is created. To select a state to be used for new EM structures, do the following:
1 Click on the States button in the Sonnet window.
Existing StatesList - state 2 selected
Delete Stateradio button
Delete button

Chapter 2 NI AWR Microwave Office Interface
57Rev 16.54
The Sonnet States dialog box appears on your display.
2 Click on the Set New EM Structure State radio button.
3 Click on the desired state in the Existing States list to select it.
Any Sonnet state that has been previously saved in the NI AWR Microwave Office Interface from any Microwave Office project is listed in the dialog box.
4 Click on the Set button.
This sets the selected state as the default state for any new EM structure. The status at the top of the dialog box is displayed to identify the state used for new EM structures.
If you no longer wish to use a state for new EM structures, but instead return to using the default values, you may click on the Set New EM Structure State to <none> radio button and then click on the Set <none> button. The status at the top
Existing StatesList - state 1 selected
Set button
Set New EM StructureState radio button
New EM Structure state

NI AWR Microwave Office Interface 32 Bit
58Rev 16.54
of the dialog box will be updated to read “New EM Structure State Set To: <none>.” Note that this radio button is not enabled unless a state has previously been chosen as the default state.
Summary of the Interface
You may view a summary of all the settings being used in the Sonnet interface by clicking on the Summary button in the Sonnet window.
Set New EM Structure State to <none> radio button
Set <none> button
Summarybutton

Chapter 2 NI AWR Microwave Office Interface
59Rev 16.54
The Sonnet Summary of Options dialog box is opened on your display as shown below. By default all possible options are displayed with unused options grayed out. If you wish to display only used options, select the Hide Unused checkbox at the top of the dialog box. If you do not wish to have any options grayed out, clear the Gray Out Unused check box. A Yes or No appears before each option to indicate if the option is being used (this is useful if you are not graying out unused options). If you do not wish this text to appear in the dialog box, select the Hide Yes/No checkbox. You may also click on the View as State button at the bottom o f the dialog box to view the present set of options as a text file. For more information about viewing the state, please see “Viewing a State,” page 53.
Solver Information
There is a Solver Information dialog box which allows you to view response data in the Sonnet environment, and access such Sonnet features as estimating memory use, viewing subsections and estimating box resonances. You may also access auto documentation for your project, the Sonnet web site and analysis log files. The various controls and functions in the dialog box are detailed below.
You access the Solver Information dialog box in the following manner:
Hide Unused checkbox Gray Out Unused checkbox
Hide Yes/Nocheckbox
View As State button

NI AWR Microwave Office Interface 32 Bit
60Rev 16.54
1 Right-click on the Information entry under the desired EM Structure and select Edit from the pop-up menu which appears.
The Solver Information dialog box appear on your display. You may also double-click on the Information entry to open the dialog box.
2 Click on the Sonnet Summary tab in the dialog box.
This tab allows you to access all the functions for the Sonnet solver, as pictured below. Note that for some functions, the output data is displayed in the output window of the Solver Information dialog box, shown below.
View Response Data
You may open Sonnet’s response viewer in order to view the response data for your EM structure. The response viewer is the plotting tool. This program allows you to plot your response data as a Cartesian graph or a Smith chart. You may also plot the results of an equation. In addition, the response viewer may generate Spice lumped models.
Outputwindow

Chapter 2 NI AWR Microwave Office Interface
61Rev 16.54
You open Sonnet’s response viewer by clicking on the View Response button in the Sonnet Summary tab of the Solver Information dialog box as shown below. For more information on using the response viewer, please refer to help in the program or the tutorials in the Sonnet’s Getting Started manual.
View Current Density Data
You may open Sonnet’s current density viewer in order to view the current density data for your EM structure. Current density data is only created if the run option to compute current density data is selected. See "Computing Current Density" on
ViewResponsebutton

NI AWR Microwave Office Interface 32 Bit
62Rev 16.54
page 35 for instructions on selecting this option. You open Sonnet’s current density viewer by clicking on the View Currents button in the Sonnet Summary tab of the Solver Information dialog box as shown below.
This launches Sonnet’s current density viewer; a visualization tool which acts as a post-processor providing you with an immediate qualitative view of the electromagnetic interactions occurring within your circuit. The currents may also be displayed in 3D as well as being animated as a function of frequency or time. For more information on using the current density viewer, please refer to help in the program or the tutorials in the Sonnet’s Getting Started manual.
ViewCurrentsbutton

Chapter 2 NI AWR Microwave Office Interface
63Rev 16.54
Open Sonnet Task Bar
You may open Sonnet’s task bar from the Solver Information dialog box by clicking on the Task Bar button as shown below.
The Sonnet task bar allows you to access all Sonnet applications, documentation and administrative functions.
View Far Field
You may open Sonnet’s far field viewer in order to view the far field radiation patterns for your EM structure. The far field viewer uses current density data to calculate its plots. Current density data is only created if the run option to compute current density data is selected. See "Computing Current Density" on page 35 for
Task Barbutton

NI AWR Microwave Office Interface 32 Bit
64Rev 16.54
instructions on selecting this option. You open Sonnet’s far field viewer by clicking on the View Far Field button in the Sonnet Summary tab of the Solver Information dialog box as shown below.
This launches Sonnet’s far field viewer which is the radiation pattern computation and display program. It computes the far-field radiation pattern of radiating structures (such as patch antennas) using the current density information from em and displays the far-field radiation patterns in one of three formats: Cartesian plot, polar plot or surface plot. For more information on using the far field viewer, please refer to help in the program.
ViewFar Fieldbutton

Chapter 2 NI AWR Microwave Office Interface
65Rev 16.54
Estimate Memory
Clicking on the Estimate Memory button in the Solver Information dialog box runs the Sonnet’s estimate memory command. The command returns the estimated amount of memory required to run the EM simulation in Sonnet as well as subsectioning information. The output is displayed in the output window in the Solver Information dialog box as shown below.
Estimate Box Resonance
Clicking on the Estimate Box Resonance button in the Solver Information dialog box runs the Sonnet’s box resonance command. The command determines if there is a potential box resonance in your EM structure. For more information about box
EstimateMemorybutton
MemoryEstimates

NI AWR Microwave Office Interface 32 Bit
66Rev 16.54
resonances in Sonnet, please see Chapter 21 "Box Resonances" on page 389 of the Sonnet User’s Guide. The output is displayed in the output window in the Solver Information dialog box as shown below.
View Subsections
You may open Sonnet’s subsectioning viewer in order to view the subsectioning that will be used by the Sonnet analysis engine to analyze your EM structure. You open Sonnet’s subsection viewer by clicking on the View Subsections button in the Sonnet Summary tab of the Solver Information dialog box as shown below.
EstimateMemorybutton
Potential resonances are displayed here.
ViewSubsectionsbutton

Chapter 2 NI AWR Microwave Office Interface
67Rev 16.54
This launches Sonnet’s subsectioning viewer which displays the subsectioning for your circuit. The estimated memory use is also displayed in the Solver Information dialog box. For more information on using the subsectioning viewer, please refer to help in the program.

NI AWR Microwave Office Interface 32 Bit
68Rev 16.54
Check License
You may check the status of your Sonnet license for the interface by clicking on the Check License button in the Solver Information dialog box as shown below. When you click on the button, the display window is updated with your license status.
CheckLicensebutton
LicenseStatus

Chapter 2 NI AWR Microwave Office Interface
69Rev 16.54
Auto Documentation
Sonnet has an auto documentation command (Project Auto Documentation) that you may evoke by clicking on the Auto Doc button in the Solver Information dialog box.
Auto Docbutton

NI AWR Microwave Office Interface 32 Bit
70Rev 16.54
Clicking on this button opens the HTML file of auto documentation saved as part of the Sonnet project stored in your Microwave Office project. This HTML file contains general information about your project as well as info on the geometry, analysis and response data. The file is self-documented. For more information, see Sonnet Help.
Sonnet Web Site
To access the Sonnet web site, click on the Sonnet Web site button in the Solver Information dialog box.
Log Files
There are four buttons in the Solver Information dialog box which allow you to access analysis run log files in your Sonnet project. These log files contain the information displayed in the analysis monitor during a Sonnet analysis. The four types of log file are response data, timing info, errors and warnings and the

Chapter 2 NI AWR Microwave Office Interface
71Rev 16.54
composite run log which contains all of the information in the other three log files. Click on the appropriate button to open the desired log file. The information is displayed in the output window in the Solver Information dialog box.
Response Data
When you use Sonnet as your analysis engine, the only electromagnetic simulation data which may be viewed in Microwave Office is the port parameter data (S, Y, Z, ABCD, etc.). Meshing, current density plots, and far field radiation pattern plots are not available in Microwave Office. When you choose Sonnet as your simulation engine, the Animation menu in Microwave Office is disabled. However, all of Sonnet’s response viewers are accessible through the interface. You must use Sonnet to view currents or far-field radiation patterns. Please see "Summary of the Interface" on page 58 for more information about viewing response data in Sonnet.
You may use the Graph function in Microwave Office to create plots of port parameter data including equations which use this data.
To view current density plots or far field radiation patterns, you must calculate current density data in your analysis. Since the format of current density data differs in Microwave Office and Sonnet, you must use Sonnet modules to view the current density data produced by Sonnet. See “Viewing the Current Density Data” on page 36.
Sonnet also uses current density data to calculate far field radiation patterns. If you have created current density data in a Sonnet analysis, you may use Sonnet’s far field viewer to plot the patterns. To open Sonnet’s far field viewer, open the EM Structure in the Native Editor, Sonnet’s project editor, once the analysis is complete. Then, select Project View Far Field from the project editor’s main menu. Refer to online help for this program for instructions on how to view your data.
Sonnet’s Component Feature
You may use all Component types from Sonnet in the interface, but if you wish to connect your Microwave Office Models inside the NI AWR environment with your Sonnet simulated results, we would recommend using the Ports Only type of Component. For a detailed discussion of Components as used in Sonnet, please refer to Chapter 6, “De-embedding” in the Sonnet User’s Guide.

NI AWR Microwave Office Interface 32 Bit
72Rev 16.54
Editing in Sonnet’s Project Editor
When you select Sonnet as your analysis engine, you have a choice as to where you will edit the EM Structure: in Microwave Office or in what Microwave Office refers to as the Native Editor which in this case is Sonnet’s project editor. This next section discusses editing your structure in the Native Editor, Sonnet’s project editor.
! WARNINGIf you choose to change the editor from Native Editor to Microwave Office Editor, any Sonnet specific changes in your geometry will be permanently deleted. If you once again choose Native Editor, you will have to re-enter those geometry changes.
You edit your EM Structure in Sonnet’s project editor when you wish to take advantage of features unique to Sonnet such as thick metal, dielectric bricks or autogrounded ports. (For a complete list of features available only in Sonnet, see "Translation Issues" on page 77). Editing your EM Structure in Sonnet’s project editor requires that you are already conversant with Sonnet software or you will have to use Sonnet documentation to gain familiarity with the Sonnet environment.
When you choose to use the Native Editor (Sonnet’s project editor), the Sonnet project which contains the circuit specification is stored as part of the Microwave Office project file (.emp). When you open the EM Structure in the project editor or when you request an analysis, the geometry specification for the EM Structure is passed to Sonnet. When you have completed making changes to the circuit, saved the changes and exited Sonnet, the circuit specification is sent back to Microwave Office to be stored as part of the Microwave Office project. If an analysis has been run, the results are also stored along with the Sonnet project.
NOTE: If you wish to store current density data from a Sonnet analysis as part of your project, you must select the “Currents” checkbox in the General tab in the Options dialog box in Microwave Office. See “Saving the Current Density Data,” page 37.
To choose the Native Editor option and edit the EM Structure in Sonnet’s project editor, right-click on the EM Structure and select Open in Native Editor from the pop-up menu which appears on your display.

Chapter 2 NI AWR Microwave Office Interface
73Rev 16.54
This launches a session of Sonnet’s graphical editor. Once the EM Structure is opened in Sonnet, the Microwave Office project is locked until the Sonnet project editor is closed.
NOTE: If a crash or other unexpected interruption happens to the project editor, the program may terminate without unlocking MWOffice. In those cases, it may be necessary to manually unlock MWOffice which will appear to be hung. For instructions on unlocking MWOffice, see “Unlocking Microwave Office,” page 85.
! WARNINGWhen you close the Sonnet project editor after making changes to your EMStructure, if you are asked if you wish to make Sonnet your default editor,answer “Yes” to this question. Doing so ensures that any changes you makewhile in the Sonnet project editor are not lost.
You may also select the Sonnet editor for your EM Structure by selecting the Native Editor radio button in the General tab of the Options page for the EM Structure in Microwave Office. If you do this, you are not prompted when you end
the session in Sonnet and your changes are saved automatically.

NI AWR Microwave Office Interface 32 Bit
74Rev 16.54
Editing in Sonnet has the advantage of allowing the user to use all capabilities of the Sonnet engine. The user may simulate the circuit, view all types of response data including current density data and far field patterns before returning to the Microwave Office environment with the analysis results.
It is important to remember when you are editing your EM Structure in Sonnet, the view in Microwave Office may not be accurate. When using Sonnet as your editor, your EM Structure may contain objects or features not available in Microwave Office; therefore, the circuit when viewed in Microwave Office, may not be accurately depicted. Opening the EM Structure in Sonnet’s project editor provides an accurate depiction of your circuit.
If you open your EM Structure in Microwave Office when the Native Editor is selected, you may not make changes to the structure; the circuit is opened in Read Only mode.
You may analyze the circuit in Sonnet before returning to Microwave Office or the analysis can be run from Microwave Office. But be aware if you run the analysis from Sonnet then you must still analyze in Microwave Office. The analysis of the EM Structure will be very fast since the results are already available, but the analyze command in Microwave Office will trigger the delivery of the desired response data from Sonnet.
TIP
If your Microwave Office project has multiple EM Structures, it is easier to exe-cute the simulations in Microwave Office to avoid executing multiple analyze commands in Sonnet and still having to analyze the complete circuit in Microwave Office.
You should also be aware of translation issues in going from the Microwave Office software to Sonnet software and vice versa. These translation issues are discussed in “Translation Issues,” page 77.
Working Outside Microwave Office
When you edit your circuit by using the Sonnet Native Editor from Microwave Office, Microwave Office is locked while Sonnet’s project editor is open. This does not present a problem for relatively small EM Structures which do not require long processing times; however, for a large circuit with significant processing time the lockout of Microwave Office may present a problem and

Chapter 2 NI AWR Microwave Office Interface
75Rev 16.54
exporting your EM Structure allows you to run a Sonnet analysis at the same time that you are using the Microwave Office framework. However, there is considerably more overhead in the translation and in keeping the EM Structure in Microwave Office synchronized with the Sonnet project.
Exporting Your EM Structure to Sonnet
The first way to work outside of the Microwave Office framework is to export your EM Structure to a Sonnet project by doing the following:
1 Open your EM Structure in the Native Editor.
Your EM Structure is opened in Sonnet’s project editor. Microwave Office is locked until the project editor is closed.
2 Select File MWOffice Export to Sonnet Project from the main menu of the Sonnet project editor.
A browse window appears.
3 Select a name and location for the Sonnet project you are creating from your EM Structure.
Your EM Structure is saved as a Sonnet project at the specified location.
4 Exit the project editor by selecting File Exit from the main menu.
This closed the project editor and unlocks Microwave Office.
You would then edit and analyze your circuit in Sonnet until the circuit satisfies your design criteria. Once this is completed, you would import the Sonnet project to an EM Structure in Microwave Office by using the Load Sonnet Project command in the project editor. For details, see "Importing a Sonnet Project" on page 76.
Analyzing Outside Microwave Office
The second method for working outside Microwave Office while performing your EM analysis is to use the Analyze Outside MWOffice command in Sonnet’s project editor. This command allows you to launch an analysis from the project editor in such a way that once the analysis is running, you may exit the project editor which unlocks Microwave Office. During this command, you specify a

NI AWR Microwave Office Interface 32 Bit
76Rev 16.54
temporary Sonnet project file for your EM Structure. Once the analysis is complete, you will need to import the temporary Sonnet project into Microwave Office.
To analyze outside Microwave Office, do the following:
1 Open your EM Structure in the Native Editor.
Sonnet’s project editor is opened with your EM Structure shown.
2 Select File MWOffice Analyze Outside MWOffice from the main menu of the project editor.
If you have not turned off the message in the Hints Preferences, then a message explaining the command appears on your display.
3 Click on the OK button to close the message.
A Browse window appears on your display which allows you to select a temporary location for the Sonnet project to which the EM Structure is exported and on which the analysis will be performed.
4 Select a name and location of the Sonnet project to which you wish to save the EM Structure.
This saves the translated EM Structure presently open in the project editor as a Sonnet project and launches the EM analysis.
5 Once the analysis monitor appears on your display, indicating that the analysis is started, you may exit out of the project editor by selecting File => Exit.
6 The project editor is closed and Microwave Office is unlocked.
When the analysis is complete in Sonnet, you will need to import the temporary project and its analysis results. For details on how to do this, see "Importing a Sonnet Project" on page 76.
Importing a Sonnet Project
Both methods discussed above, exporting a project and analyzing outside Microwave office, require you to explicitly perform updates of your EM Structure by opening your EM Structure in the project editor, then selecting the Load command. Once you close the project editor, the Sonnet project contents are sent back to Microwave Office, including any analysis results.

Chapter 2 NI AWR Microwave Office Interface
77Rev 16.54
To import a Sonnet project into Microwave Office, perform the following:
1 Open the Microwave Office from which the original EM Structure came.
2 Right-click on the EM Structure and select ''Open in Native Editor'' from the pop-up menu which appears.
The project editor is opened on the selected EM Structure.
3 Select File MWOffice Load Sonnet Project from the main menu of the project editor.
4 When the Browse window appears, select the Sonnet Project which you wish to import into Microwave Office.
The Sonnet project is imported into Microwave Office when you exit out of the project editor. Be aware, however, that the response data is imported only when an analysis is executed in Microwave Office.
Translation Issues
There are features in both Microwave Office and Sonnet which do not translate and several translation issues you should be aware of before using the NI AWR Microwave Office Interface. These are all discussed in the sections following.

NI AWR Microwave Office Interface 32 Bit
78Rev 16.54
Sonnet Features Not Available in NI AWR MWOffice Interface
These features are handled differently depending whether you are using Microwave Office to edit your EM Structure or Sonnet’s project editor (Native Editor). The table below lists the Sonnet features not available in Microwave Office and how the feature is handled with each editor.
! WARNINGWhen a conversion or deletion occurs when you are editing in MicrowaveOffice, the change is permanent and is not restored if you open the EMStructure in the project editor.
Sonnet Feature Edit in Microwave Office Edit in Sonnet’s Project
Editor
Dimensions Deleted from geometry Kept in circuit but not dis-played in Microwave Office
Subdividers Deleted from geometry Kept in circuit but not dis-played in Microwave Office
Parameters Deleted from geometry Kept in circuit but not dis-played in Microwave Office
Parallel Subsections Deleted from geometry Kept in circuit but not dis-played in Microwave Office
Linked Reference Planes Converted to a fixed length reference plane
Displayed in Microwave Of-fice as fixed length reference planes
Calibration Lengths Deleted from geometry Kept in circuit but not dis-played in Microwave Office
Edge Vias Deleted from geometry Kept in circuit but not dis-played in Microwave Office
Dielectric Bricks Deleted from geometry Kept in circuit but not dis-played in Microwave Office
Capacitance and Inductance in Port definitions
Capacitance and Inductance set equal to 0
Kept in circuit but not dis-played in Microwave Office
Inductance (Ls) for metals Set to a value of zero. Kept in circuit but not dis-played in Microwave Office

Chapter 2 NI AWR Microwave Office Interface
79Rev 16.54
Metal Types
Models
There are seven different metal type models available in Sonnet: Normal, Resistor, Rdc/Rrf, General, Sense Metal, Rough Metal and Thick Metal Model. Each model has a different set of parameters. The metal types, with the exception of Rough Metal, retain their definition when being moved between the Microwave Office and Sonnet environments. The Rough Metal model is not available in the interface as this metal type is not supported in Microwave Office.
Loss
If you define a metal type in Sonnet which is not lossless, the metal type is added to the Materials list in Microwave Office when the EM Structure is brought back into Microwave Office. If you subsequently change the loss definition for that metal type in Sonnet, one of two behaviors will occur:
• If you change the definition of a metal type such that it still has loss but different parameters than the original definition, a new material
Comments Deleted from geometry Kept in circuit but not avail-able in Microwave Office
Metal Types See "Metal Types" on page 79 See "Metal Types" on page 79
Port Mapping See "Port Mapping" on page 81
See "Port Mapping" on page 81
Components or co-calibrated Ports
See "Component or Co-cali-brated Ports" on page 82.
See "Component or Co-cali-brated Ports" on page 82
Ports on Ground Plane See "Ports on Ground Plane" on page 83
See "Ports on Ground Plane" on page 83
Port Termination and Excita-tion
See "Port Termination and Excitation" on page 83
See "Port Termination and Excitation" on page 83
Off Grid Placement See "Off Grid Placement" on page 84
See "Off Grid Placement" on page 84
Coordinate System See "Coordinate System" on page 84
See "Coordinate System" on page 84
Sonnet Feature Edit in Microwave Office Edit in Sonnet’s Project
Editor

NI AWR Microwave Office Interface 32 Bit
80Rev 16.54
is created in Microwave Office whose name is the original material name with an “_#” added to the end of the name where # is an index number (1,2,3 etc.). For example, if you have a material named Gold, whose loss parameters you modify in Sonnet, the new material in Microwave Office which is created when you input the circuit from Sonnet at the end of the editing session will be named Gold_1.
• If you change the definition of a metal type such that it is a lossless metal, any polygons which use the metal type are changed to the default lossless metal type when the EM Structure is brought back into Microwave Office. The definition of the metal type, or material, as it is referred to in Microwave Office, remains the same in Microwave Office.
In both these cases, these changes only affect the display of the EM Structure in Microwave Office. The polygons retain the metal type and its definition when opened again in Sonnet.
Modeling Thick Metal
If you wish to define a metal type using Sonnet’s thick metal type, you may do so by following a naming convention in Microwave Office as follows:
SonThickNS< Number of sheets>< Metal Name>
Where “SonThick” identifies this as a thick metal, the < Number of Sheets> is an integer value indicating how many sheets you wish to use to model the thick metal and < Metal Name> is the type of metal. For example, if you wished to define a thick metal copper modeled using two sheets, the name would be:
SonThickNS2Copper
Note that if no NS value is included in the name, the model defaults to using two sheets. An example of this would be the name SonThickCopper.
Adding, Changing or Deleting Metal Types
When editing in the Native Editor, if you wish to delete a metal type, you must do so both in the Sonnet environment and the Microwave Office environment. Deleting a metal type from the Sonnet project does not automatically delete it from the EM Structures Materials list in Microwave Office.

Chapter 2 NI AWR Microwave Office Interface
81Rev 16.54
Port Mapping
Microwave Office only allows consecutive numbering for ports starting at the value of one. The port number must be a positive integer. Sonnet allows you to have duplicate port numbers and allows you to use negative port numbers. Sonnet’s analysis engine, em, sums the total current going into all the positive ports with the same port number and sets that equal to the total current going out of all the ports with that same negative port number.
When the EM Structure is sent to Sonnet from Microwave Office, Sonnet uses the port numbers sent by Microwave Office, so there is no issue in going from Microwave Office to Sonnet.
If you are using Sonnet in Native Editor mode, in which you may edit the EM Structure using Sonnet’s project editor, you may enter non-consecutive as well as negative port numbers. Any port number entered in Sonnet will be retained as part of the Sonnet project file saved in the Microwave Office project but will only be displayed correctly in the Sonnet environment. The ports are mapped from Sonnet to Microwave Office by mapping the ports in Sonnet in ascending order and deleting negative and duplicate ports to a consecutive order which may be displayed in Microwave Office. For example, if the Sonnet project uses port numbers 1, 2, -2, and -3, when the project is translated to the Microwave Office environment, the conversion would be as shown in the table below:
Co-calibrated Port
You may enter ports in Microwave Office that are automatically converted to co-calibrated ports in the Sonnet environment. To do so, you must add an internal port connected only to a single open ended polygon. This is normally an error condition, but in the interface it is being used to translate co-calibrated ports directly from Microwave Office to the Sonnet environment without the need of
Sonnet Port Number
MWOffice Port Number
1 1
2 2
-2 None - the port is deleted
-3 3

NI AWR Microwave Office Interface 32 Bit
82Rev 16.54
editing your geometry in Sonnet. The illustration below shows the appearance of the port in Microwave Office on the left and the translated port shown in the Sonnet project editor.
When entering the internal port in Microwave Office, you should ignore the polarity displayed in Microwave office when entering these ports. Microwave Office always shows the negative (-) terminal inside the polygon and the positive (+) terminal outside the polygon. When this type of port is translated into the Sonnet environment, the port number will always be positive and this means the positive (+) terminal will be connected to the polygon and the negative (-) terminal is connected to ground. This will always be the case when translating the internal port on an open edge of a polygon from Microwave Office to a co-calibrated port in Sonnet.
Component or Co-calibrated Ports
If you have added a Ports Only component or a calibration group of co-calibrated ports, the interface creates a tiny polygon with an internal port attached because otherwise, the component or calibration group would not appear in Microwave Office. These internal ports serve as placeholders which can be replaced when the analysis data is imported back into Microwave Office.
Ports as they appear in Microwave Office.
The translated ports shown as co-calibrated ports in Sonnet’s project editor

Chapter 2 NI AWR Microwave Office Interface
83Rev 16.54
Via-Ports
During the translation, Sonnet converts via ports in Microwave Office to co-calibrated ports in Sonnet. The co-calibrated ports are automatically grouped by the analysis engine in Sonnet. An example is shown below.
Ports on Ground Plane
Sonnet allows you to place a port on the ground plane; this is an error condition in Microwave Office which prevents an analysis from being executed. A port on the ground plane in Microwave Office is translated into a via port which extends from the ground plane (substrate) up to the level above.
Port Termination and Excitation
A port may be defined in two ways in Microwave Office: termination and excitation. You define the termination of a port as the real and imaginary parts. This translates directly into Sonnet as the Resistance and Reactance parameter of the port. Microwave Office does not allow you to define the Inductance or Capacitance of a port, unlike Sonnet.When using Microwave Office as the editor, these two values are set to 0. When using the Native Editor, you may enter values for the Inductance and Capacitance. They are saved as part of the Sonnet project, but are not displayed in Microwave Office. This is only valid if you are using Native Editor mode.
Via ports in Microwave Office Co-calibrated ports in Sonnet’s project editor.

NI AWR Microwave Office Interface 32 Bit
84Rev 16.54
Microwave Office allows you to define the excitation of one port in your circuit by entering the Available Power and Phase. Sonnet does not have the ability to define port excitation in the project editor. Therefore, if an EM Structure is translated into Sonnet, these values are deleted for the port and the termination definition is used.
Sonnet does provide port excitation in both the current density viewer and the far field viewer. For details, see online help for either program.
Off Grid Placement
Microwave Office’s grid resolution is set by the user. If Sonnet uses a different resolution and you change the position of an off grid polygon, the placement may appear slightly different when you bring the EM Structure back into Microwave Office.
Coordinate System
Microwave Office and Sonnet use different coordinate systems. The origin (0,0) in Sonnet is the lower left hand corner of the substrate while the origin in Microwave Office is the upper left hand corner of the substrate which Microwave Office refers to as the ground plane. See "Errors in the Coordinate System" on page 86 for more information.
3D Viewer Scaling
Microwave Office’s 3D viewer has a scale setting for the dielectric layers which allows you to display a dielectric layer larger than it is relative to the other dielectric layers. If you open the EM Structure in Sonnet in Native Editor mode there exists no way to specify the 3D viewer scaling.

Chapter 2 NI AWR Microwave Office Interface
85Rev 16.54
Meshing, Current Density Plots and Far Field Plots
When you use Sonnet as your analysis engine, you may not view meshing, current density plots or far field radiation plots in Microwave Office. The Animation menu in Microwave Office is disabled when Sonnet is selected as your analysis engine. For details on viewing this data in Sonnet, see "Response Data" on page 71.
Troubleshooting
Unlocking Microwave Office
When you open Sonnet’s project editor from Microwave Office, Microwave Office is locked until you close the project editor. You may not make any changes or execute any commands in Microwave Office until it is unlocked when Sonnet is closed. Communication between Sonnet and Microwave Office is done through the Sonnet program, sonntawr. When Sonnet closes, sonntawr signals Microwave Office that it is unlocked.
If for some reason the Sonnet program is interrupted in such a way as to prevent a graceful shutdown, such as a hung program or a program crash, then Microwave Office is not unlocked. If the project editor (xgeom) is no longer running, but Microwave Office is still locked, you may manually unlock it by selecting Admin MWOffice Interface 32-Bit V11 and Below Unlock MWOffice from the Sonnet task bar main menu. To open the Sonnet task bar, select Start Programs Sonnet Sonnet from the Windows desktop Start menu.
Project Editor fails due to a licensing problem
When you open the Native Editor from Microwave Office, the project editor attempts to obtain a license before sending Microwave Office the lock message. If the project editor is not successful in obtaining a license, then the lock message is not sent. Microwave Office waits one minute before timing out on waiting for the lock message and is unresponsive during this time.

NI AWR Microwave Office Interface 32 Bit
86Rev 16.54
Errors in the Coordinate System
Microwave Office and Sonnet use different coordinate systems. The origin (0,0) in Sonnet is the lower left hand corner of the substrate while the origin in Microwave Office is the upper left hand corner of the substrate which Microwave Office refers to as the ground plane. This fact is important to remember if you receive error messages which specify a grid position. Error messages from Sonnet are based on Sonnet coordinates and may need to be converted to Microwave Office coordinates to effectively diagnose the source of the error.

Chapter 3 NI AWR Microwave Office Interface Tutorial
87Rev 16.54
Chapter 3 NI AWR Microwave Office Interface Tutorial
Introduction
In a significant step towards the interoperability of high frequency design tools, National Instrument Applied Wave Research (NI AWR) has provided the EM Socket in Microwave Office 9.02 or higher which allows you to use your completely integrated “solver on request.” Now you can choose the design flow you prefer and maintain synchronicity between your reference design and the EM structures that are part of your layout.
Sonnet has taken advantage of this opportunity by creating the NI AWR Microwave Office Interface (MOI) which allows for the seamless incorporation of Sonnet’s world class EM simulation engine, em, into the Microwave Office 9.0 or higher environment. You can take advantage of Sonnet’s accuracy without having to learn the Sonnet interface. Although, for advanced users who wish to take advantage of powerful advanced features not presently supported in the integrated environment, the partnership of NI AWR and Sonnet has simplified the process of moving EM projects between Microwave Office and Sonnet.

NI AWR Microwave Office Interface 32 Bit
88Rev 16.54
For a detailed discussion of the NI AWR Microwave Office Interface, its modes of operation and translation issues, please see Chapter 2 "NI AWR Microwave Office Interface" on page 15.
The NI AWR Microwave Office Interface (MOI) tutorial is designed to give you a brief overview of the interface between Sonnet and NI AWR’s Microwave Office. This tutorial assumes that you are familiar with the basics of using both Sonnet and Microwave Office. If this is not true, we recommend referring to the appropriate documentation. If you are new to Sonnet, we suggest performing the tutorials in the Sonnet Getting Started manual available in PDF format through the Sonnet task bar before using this tutorial.
Tutorial Topics
The following topics are covered in this tutorial:
• Editing in Microwave Office, editing in Sonnet, and working out-side of Microwave office.
• Opening Sonnet’s project editor from within Microwave Office.
• Setting up an Adaptive Band Synthesis sweep for the Sonnet analy-sis engine.
• Running a simple analysis in Microwave Office using Sonnet’s analysis engine, em.
• Observing response data in both Microwave Office and Sonnet.
• Exporting an EM structure from Microwave Office to a Sonnet project.
• Importing a Sonnet project into Microwave Office.
Obtaining the Example Project
The Microwave Office example project for this tutorial is supplied with your Sonnet software installation and is available through the Sonnet Example Browser You may access the Sonnet Example browser by selecting Help Browse Examples from the menu of any Sonnet application. For instructions on using the Example Browser, please click on the Help button in the Example Browser window. Save the example lowpass_32 to your working directory.

Chapter 3 NI AWR Microwave Office Interface Tutorial
89Rev 16.54
1 Open the NI AWR Design Environment.
Microwave Office is invoked on your display without an open project. It should appear similar to the picture shown below.
ProjectBrowserwindow

NI AWR Microwave Office Interface 32 Bit
90Rev 16.54
2 Select File Open Project from the Microwave Office main menu.
The browse window appears. Navigate to the directory in which you saved the lowpass_32 example and select the file “lowpass_32.emp.” The project file is opened with nothing displayed but the Project Browser window is updated.
3 Double-click on “3 Stage Low Pass Filter” under Circuit Schematics in the project browser window.
This circuit uses the EM structure “Low Pass Filter” by connecting together three of the structures.
3 Stagelow PassFilter
Low PassFilter
EmStructureLow PassFilter

Chapter 3 NI AWR Microwave Office Interface Tutorial
91Rev 16.54
4 Double-click on the EM structure “Low Pass Filter” in the project browser window.
The Low Pass Filter circuit is opened in a layout window. This is the EM structure used in the schematic. Note that the presently active display is indicated by the highlighted title bar and color tab.
5 Select View View 3D EM Layout from the Microwave Office main menu.
A 3-dimensional view of the EM structure appears in the Microwave Office window.
6 Double-click on “EM Lowpass Filter Response” under Graphs in the project browser window.
The graph appears in the Microwave Office window. Note that the graph is empty since no analysis has yet been run on your Microwave Office project.

NI AWR Microwave Office Interface 32 Bit
92Rev 16.54
7 Select Window Tile Vertical from the Microwave Office main menu.
This command makes all four open windows the same size and fills all the space available. Your display should now appear similar to the picture shown below. The order in which the views are displayed may vary.
Editing in Microwave Office
You may choose to edit your EM structure in Microwave Office or use the Native Editor, which in this case is Sonnet’s project editor. When using Microwave Office to edit your structure, you remain in the Microwave Office environment, editing your EM structures and controlling Sonnet analysis options using options available in Microwave Office. The Sonnet analysis engine, em, is invoked from Microwave Office and the analysis results displayed in Microwave Office and, optionally, in Sonnet. This section of the tutorial will demonstrate how to select Sonnet as your analysis engine, how to setup the analysis in Microwave Office, how to execute the analysis and how to observe analysis results in Sonnet Engine Only mode.

Chapter 3 NI AWR Microwave Office Interface Tutorial
93Rev 16.54
TIP
The Sonnet analysis engine must be selected for each EM structure in the Micro-wave Office project.
Selecting Sonnet as your EM Analysis Engine
1 Right-click on the EM Structure “Low Pass Filter” in the Project Browser section of the Microwave Office window as shown below.
A pop-up menu appears on your display.
EM structureLow Pass Filter

NI AWR Microwave Office Interface 32 Bit
94Rev 16.54
2 Select “Set Simulator” from the pop-up menu.
The Select a Simulator dialog box appears on your display.
3 Click on the “Sonnet 3D Planar Electromagnetic Simulator” checkbox.
This selects em, Sonnet’s electromagnetic simulator engine, as the engine to use when performing analyses on the Low Pass Filter structure in Microwave Office.
4 Click on the OK button to close the dialog box and apply the changes.
Selecting Analysis Controls
Sonnet provides analysis controls within the Microwave Office environment for Sonnet Engine Only mode. To view and/or set these controls, do the following:

Chapter 3 NI AWR Microwave Office Interface Tutorial
95Rev 16.54
5 Right-click on the EM Structure “Low Pass Filter” in the Project Browser section of the Microwave Office window as shown below.
A pop-up menu appears on your display.
6 Select “Options” from the pop-up menu.
The Options dialog box appears on your display with the General Tab selected.
7 Click on the “Sonnet” tab in the Options dialog box.
The appearance of the dialog box changes and should appear similar to the picture shown below.
The ABS sweep across the full band is already set up by default, so you will need to take no action to setup the ABS sweep for Sonnet.
EM structureLow Pass Filter

NI AWR Microwave Office Interface 32 Bit
96Rev 16.54
The Adaptive Sweep Settings control allows you to specify whether or not you want adaptive processing to be used when generating the S-parameter results. In Sonnet, the adaptive technique is called Adaptive Band Synthesis (ABS). If you disable Use Adaptive Band Synthesis, the analysis engine analyzes the circuit at each frequency specified in Microwave Office. This is recommended if you have fewer than five frequencies requested by Microwave Office.
If, however, you specified five, or more, frequencies in Microwave Office, then it is usually more efficient to enable Use Adaptive Band Synthesis. When enabled, the analysis engine does an ABS sweep over the specified frequency band first, and then it uses the adaptive results to generate S-parameters at each of the Microwave Office frequencies. This allows you to specify a very fine frequency resolution in Microwave Office, with hundreds or even thousands of individual frequencies, and obtain those results in the same time it would take to compute 5-10 frequencies without adaptive processing.
The Global project analysis frequencies for this Microwave Office project are from 5 to 35 GHz in 0.2 GHz steps. In this case, the default setting for Sonnet, full-band ABS, is the most efficient choice.
8 Click on the Compute Currents checkbox to select this run option.
You check the Compute Currents control to enable generation of current density information when the analysis engine runs. By default, current density information is not generated. When you select this option, the View Currents button in the Solver Information dialog box is enabled at the end of the analysis. Later in the tutorial, you use this button to launch the Sonnet Current Density Viewer.
There are other advanced run options available by clicking on the Advanced button in the Project Options section of the window. For more information about Advanced Project Options, see “Advanced Run Options,” page 39.
9 Click on the OK button to close the dialog box and apply the changes.
Running the Simulation
When using Microwave Office as the editor and you invoke a simulation, Microwave Office sends the geometry information of the EM structure to Sonnet along with the analysis controls. When the EM simulation is complete, Sonnet returns the requested analysis data.
To run the simulation, do the following:

Chapter 3 NI AWR Microwave Office Interface Tutorial
97Rev 16.54
10 Select Simulate Analyze from the main menu of Microwave Office.
A status window indicating the progress of the EM simulation being performed by the Sonnet analysis engine, em, appears on your display as shown below. Depending on your computer, the EM analysis may take a few minutes to complete.
Once the simulation of the EM structure is complete, the status window is closed. The analysis of the complete circuit in the Microwave Office project is completed very quickly. You may now observe the results. Please note again that although Sonnet produced approximately 300 data points as the result of the ABS sweep, it returned data for only the 61 data points requested by Microwave Office.
During an ABS sweep, em analyzes at the beginning and end of the desired frequency band. Using an iterative process, em then analyzes at other discrete frequencies and determines a rational polynomial fit to the S-parameter data within the frequency band. The data produced by the full analysis at specific frequency points is the discrete data. Once a rational polynomial fit is achieved with an acceptable error, the frequency response across the specified bandwidth is calculated. The data generated using the rational polynomial is the adaptive data. For this particular ABS sweep, em performed a full analysis at 7 frequency points.
The S-parameter data returned from Sonnet to Microwave Office may be plotted using the graph capability in Microwave Office. For your convenience, a graph has already been set up in the example project.

NI AWR Microwave Office Interface 32 Bit
98Rev 16.54
11 If the graph is not already displayed in Microwave Office, double-click on EM Low Pass Filter Response under Graphs in the Project Browser.
The plot should appear similar to the one pictured below. This plot shows the response of the EM structure Low Pass Filter.
12 To view the response of the whole circuit in the schematic, 3 Stage Low Pass Filter, click on “3 Stage Low Pass Filter Response” under Graphs in the Project Browser.
This plot shows the response of the whole circuit.
It is not possible at this time to display the current density data created by Sonnet within the Microwave Office environment, but you may invoke Sonnet’s current density viewer from Microwave Office.
Microwave Office Plot

Chapter 3 NI AWR Microwave Office Interface Tutorial
99Rev 16.54
13 Double-click on the Information entry under Low Pass Filter in the Project Browser window.
The Solver Information dialog box appears on your display with the Sonnet Summary tab selected.
14 Click on the View Currents button to open Sonnet’s current density viewer.
This button is not enabled unless an analysis has been run with the Compute Currents run option enabled. The current density viewer appears on your display. Note that when you open the current density viewer, Microwave Office is not locked since you are not changing the geometry or producing response data.
Information

NI AWR Microwave Office Interface 32 Bit
100Rev 16.54
15 Click on the Down Level button to view the lower metal level.
Level 1 of Low Pass Filter.son is displayed for the frequency 5 GHz.
The default animation setup for the current density viewer is to animate as a function of frequency, so it is a simple operation to view the change in current density in your structure as a function of frequency. It is important to note that current density data only exists for the seven discrete data points where a full analysis was done. The adaptive data does not include current density data.
TIPFor more details on using the current density viewer in Sonnet please refer to Chapter 4 "Tutorial: A Quick Tour" on page 37 in the Getting Started manual and to online help for the current density viewer.
16 Select File Exit from the current density viewer main menu.
This exits the current density viewer. During the normal design process, observing the response data may lead to making changes in the EM structure. You would edit the EM structure in Microwave Office before once again simulating the circuit.
17 Click on the OK button in the Solver Information dialog box to close it.
The next section of this tutorial discusses using the native editor in the NI AWR Microwave Office Interface in which you use the Sonnet project editor to edit your EM structure.

Chapter 3 NI AWR Microwave Office Interface Tutorial
101Rev 16.54
Native Editor
If you choose the native editor, Sonnet’s project editor, you not only use Sonnet as your electromagnetic simulator but also the EM structure editor. The native editor allows you to take advantage of all the capabilities unique to Sonnet including variables, dielectric bricks, diagonal ports, etc. Using the native editor requires that you are already conversant with Sonnet software or will have to use Sonnet documentation to gain familiarity with the Sonnet environment.
For this tutorial, you will define a variable to be used in a dimension parameter in Sonnet and then run a parameter sweep to determine the best length for your design. Variables are a feature not available with a Microwave Office EM structure and will be used to demonstrate using Sonnet’s project editor as the native editor.
Once the circuit has been parameterized, and analysis results have been created using a parameter sweep, it is possible to specify the nominal value in Sonnet in order to return those analysis results to Microwave Office. Changing the nominal value results in different response data being returned without needing to reanalyze the geometry.
In the previous section of the tutorial, you have already selected Sonnet as your EM simulator. Now you will select Sonnet as your editor as well.
18 Right-click on Low Pass Filter in the project browser in Microwave Office and select “Options” from the pop-up menu.
The Options dialog box appears on your display with the General tab displayed. If the General tab is not displayed, click on it.

NI AWR Microwave Office Interface 32 Bit
102Rev 16.54
19 Click on the Native Editor radio button to select Sonnet as your editor.
Note that Sonnet is displayed as the simulator to the left of the radio buttons.
20 Click on the Currents checkbox in the Save Results in Document section of the dialog box.
As in the first part of the tutorial, you are going to generate current density data for the EM structure when you perform the analysis. To store this data for future use, you must choose to save the current density data as part of your Microwave Office project. Selecting this checkbox includes the current density data in the Microwave Office project when it is saved. Be aware that saving current density data may increase the size of your project file substantially.
21 Click on the OK button to close the dialog box and apply the changes.
Once you have completed this step, you are unable to edit the EM structure in Microwave Office.
Next, you edit the circuit using the project editor in Sonnet.
Editing your EM Structure in Sonnet
22 Right click on Low Pass Filter in the project browser window in Microwave Office and select “Open in Native Editor” from the pop-up menu.
Sonnet’s project editor appears on your display with the EM structure Low Pass Filter open displaying the top most metal level 0.

Chapter 3 NI AWR Microwave Office Interface Tutorial
103Rev 16.54
23 Click on the Down One Level button on the project editor tool bar.
Metal level one appears in the project editor’s window. You will add the dimension parameter on this level.
Adding Dimension Parameters
We will parameterize the length of the stubs shown below by creating an anchored dimension parameter using the variable “Length” to control the length of the stubs. The desired outcome is for the lowpass filter to pass the lowest frequency possible. The Parameter Sweep will vary the length from 170 microns to 220 microns in steps of 10 microns. Once the parameter sweep is complete, the response data will be examined to determine which length yielded the lowest frequency.
In order to run a parameter sweep, a dimension parameter must be added to the stub length.
24 Select Tools Add Dimension Parameter Add Anchored from the project editor main menu.
The appearance of the cursor changes. An anchored dimension parameter extends from an anchor point which remains fixed to a reference point, whose position is changed based on the nominal value of the dimension parameter and the point set which maintains their relative positions to the reference point. As you are adding the dimension parameter, instructions appear in the project editor window for each step.
Stubs to beparameterized

NI AWR Microwave Office Interface 32 Bit
104Rev 16.54
25 Click on the lower left hand corner of the stub to define the anchor point.
The point is highlighted with an open square, as shown below.
26 Click on the upper left hand corner of the stub to define the reference point.
The reference point is also highlighted with an open square. This point is moved when the nominal value of the dimension parameter is changed, while the anchor point remains fixed in place.
27 Select the upper right hand corner of the stub to add it to the point set.
You may do this by clicking on the point or by clicking and dragging a lasso to surround the point. The point is highlighted with a Fill square. This point is moved when the nominal value of the dimension parameter is changed but always
Anchorpoint
Next step
Referencepoint
Next step

Chapter 3 NI AWR Microwave Office Interface Tutorial
105Rev 16.54
maintains its relative position to the Reference point. This is the only point that needs to be added in this case; the point set may contain as many points as you wish.
28 Press the Enter key to complete the entry of the point set.
The Parameter Properties dialog box appears on your display. This dialog box allows you to assign a variable to the dimension parameter. The nominal value is the existing length of the stub as it now appears in your circuit and is automatically filled in.
29 Enter the name “Length” in the Name text entry box in the Parameter Properties dialog box, then click on the OK button to close the dialog box.
This assigns the variable “Length” to the dimension parameter. When you click on the OK button an arrow indicating the length and the name appear on your display.
PointSet
Nametext entrybox

NI AWR Microwave Office Interface 32 Bit
106Rev 16.54
30 Move the mouse until the name is positioned alongside the stub. When the name is in the desired position, click on the mouse.
The dimension parameter should now appear as shown below.
31 In a similar manner, add a dimension parameter using the same variable “Length” to the stub on the right side.
Once you have added the second dimension parameter, your circuit should appear similar to that shown below.
This completes entering the dimension parameters. The next step is setting up the parameter sweep.
Dimension parameter “Length”
Note that the nominal length of 170 mils is displayed by default.
DimensionParameter
DimensionParameter

Chapter 3 NI AWR Microwave Office Interface Tutorial
107Rev 16.54
Parameter Sweep
32 Select Analysis Setup from the project editor main menu.
The Analysis Setup dialog box appears on your display with the Analysis Control set to “MWOffice Full-Band ABS” selected.
33 Select “Parameter Sweep” from the Analysis Control drop list.
The appearance of the dialog box changes.
Addbutton

NI AWR Microwave Office Interface 32 Bit
108Rev 16.54
34 Click on the Add button in the Analysis Setup dialog box.
The Parameter Sweep Entry dialog box appears on your display. You use this dialog box to define your parameter sweep.
The Adaptive Sweep from 5.0 to 35 GHz was set when the circuit was translated into Sonnet and doe s not need to be changed. The default of a Linear Sweep, which analyzes the circuit at every available parameter combination, is also appropriate for this analysis and does not need to be changed.
35 Click on the Length checkbox.
This selects the variable “Length” for the parameter sweep. This means that the value of “Length” is changed for each analysis according to the controls entered on this line. Once the variable is selected, the text entry boxes are enabled.

Chapter 3 NI AWR Microwave Office Interface Tutorial
109Rev 16.54
36 Enter “170” in the Start text entry box, “220” in the Stop text entry box and “10” in the Step entry box.
As mentioned earlier, we wish to sweep the length from 170 microns to 220 microns in steps of 10 microns, so that six analyses are performed with the length set to 170, 180, 190, 200, 210 and 220 microns. Note that the present value of the variable, 170.0 microns appears in the Nominal column. The dialog box should appear as shown below.

NI AWR Microwave Office Interface 32 Bit
110Rev 16.54
37 Click on the OK button to close the dialog box and apply the changes.
The parameter sweep entry now appears in the Analysis Setup dialog box.
38 Click on the OK button in the Analysis Setup dialog box.
A Current Density Notice may appear on your display. If so, click on the OK button to close this notice.
39 Click on the Save button on the project editor tool bar to save your changes.
The project editor will prompt you to remove the analysis results stored in the project, since the changes made in the geometry make that data obsolete.

Chapter 3 NI AWR Microwave Office Interface Tutorial
111Rev 16.54
40 Click on the Delete button to delete the inconsistent results.
41 Click on the Analyze button on the project editor tool bar to run the simulation.
The Analysis Monitor appears to show the progress of the analysis. Depending on your system and resources, it may take a few minutes for the analysis to complete. Once the analysis is complete, the progress bar in the analysis monitor is completely Fill and “Analysis Completed” is displayed in the output window.
The next step is to view the response data to determine which length yielded the best results.
ViewResponsebutton

NI AWR Microwave Office Interface 32 Bit
112Rev 16.54
Viewing the Response Data
42 Click on the View Response button on the Analysis Monitor tool bar.
The Sonnet Response Viewer appears on your display. A warning message is also displayed.
43 Click on the Close button to close the Warning window.
The graph is opened with the default display of DB[S11]
44 Double-click on the Low Pass Filter curve in the Left Axis curve group legend.
The Edit Curve Group dialog box appears on your display. To determine what length yielded the lowest frequency pass, plot the S11 and S21 measurements for all the parameter values.
Curve group legend

Chapter 3 NI AWR Microwave Office Interface Tutorial
113Rev 16.54
45 Double click on DB[S21] in the Unselected list.
DB[S11] and DB[S21] now appear in the Selected list which will add the DB[S21] measurements to the plot.
46 Click on the Graph All Combinations checkbox in the Parameter Combinations section of the dialog box.
This will display the selected measurements at all the values of the variable “Length.” Notice that the list is updated with all the possible values.
Selected List
Graph All Combinationscheckbox
Parameter valuesbeing plotted

NI AWR Microwave Office Interface 32 Bit
114Rev 16.54
47 Click on the OK button to close the dialog box and apply the changes.
The plot is updated with the selected data and should appear similar to the plot shown below.
48 Click on the lowest point of the S11 plot whose minimum occurs at the lowest frequency.
When you click on that point, the data curve is highlighted and a readout appears on the plot. The parameter value for this curve group is 220 microns which is the value you wish to use for the length of the stub.

Chapter 3 NI AWR Microwave Office Interface Tutorial
115Rev 16.54
49 Select File Exit from the response viewer main menu.
This closes the response viewer.
50 Select File Exit from the analysis monitor main menu.
This closes the analysis monitor.
51 In the project editor window, double-click on the Length dimension parameter.
The Parameter Properties dialog box appears on your display.
52 Enter the value “220.0” in the Nominal text entry box.
This changes the length of the stub to 220 microns which was identified by the parameter sweep as the optimal length for the design.
Nominal text entry box

NI AWR Microwave Office Interface 32 Bit
116Rev 16.54
53 Click on the OK button to close the dialog box and apply the changes.
The plot is updated to reflect the new nominal length. By entering this nominal value, the circuit returned to Microwave Office when you close the project editor uses this length and the project contains the response data for this length.
54 Click on the Save button in the project editor tool bar to save your changes.
This saves the project with the desired nominal value for the Length dimension parameter.
55 Select File Exit from the project editor main menu.
The project editor disappears from your display. When you open the native editor in Microwave Office, the Microwave Office framework is “locked” and you are unable to make any changes to your project or run any simulations. When the project editor is closed, then Microwave Office is unlocked and you may once again make changes in the Microwave Office framework. When you view Microwave Office note that the EM structure Low Pass Filter is now drawn with the new length of 220 microns for the stubs.
Running the Simulation
When you complete making your changes to the structure, save the changes and exit back to Microwave Office, the geometry specifications are sent to Microwave Office. In effect, the Sonnet project is stored as part of the Microwave Office project. When the analysis is run, the stored Sonnet geometry information is sent to Sonnet, the EM simulation is executed, then analysis data is returned.
Since the EM structure was changed outside of the Microwave Office environment, it must be updated in the schematic in your project.

Chapter 3 NI AWR Microwave Office Interface Tutorial
117Rev 16.54
56 If it is not already open, double-click on 3 Stage Low Pass Filter under Circuit Schematics in the project browser window in Microwave Office.
The schematic is displayed. Note that the three subcircuits which use the Low Pass Filter EM structure have red dashed boxes around them indicating that they need to be updated.
57 Right-click on one of the Low Pass Filter subcircuits and select “Update Instance” from the pop-up menu which appears.
This updates all incidences of the subcircuit. The schematic is updated and all the red boxes are gone. You will also notice that the EM structure is updated, as shown below. Once the EM structure is updated, you are ready to analyze the circuit.
HighlightedSUBCKT
LongerStub

NI AWR Microwave Office Interface 32 Bit
118Rev 16.54
58 In Microwave Office, select Simulate Analyze from the main menu.
A status window indicating the progress of the EM simulation being performed by the Sonnet analysis engine, em, appears on your display. This analysis takes less time than the earlier analysis in Microwave Office, since the response data for the EM structure is already available from the simulation performed in Sonnet and does not need to be calculated.
Once the EM simulation of the EM structure is complete, the status window is closed. You may now observe the results. Please note again that although Sonnet produced approximately 300 data points as the result of the ABS sweep, it returned data for only the 61 data points requested by Microwave Office.
Once you have run a parameter sweep in Sonnet, you may take advantage of the existing data to re-simulate your full circuit in Microwave Office at different stub lengths using very little processing time. Since the data for every value of the dimension parameter Length is available, you may quickly re-analyze your circuit using different lengths for the stub by opening the EM structure Low Pass Filter in the Sonnet Project Editor, changing the nominal value, then returning to Microwave Office to re-simulate the full circuit. As long as the nominal value is one of the values used in the parameter sweep, Sonnet immediately returns the data for that length without having to run an analysis.
Working Outside Microwave Office
Using the export and import functions in Sonnet allows you to run analyses in Sonnet without locking up Microwave Office for the duration of the processing time. However, working outside Microwave Office does require more overhead to keep the data consistent in the Microwave Office project. This section of the tutorial will demonstrate how to analyze an EM structure in Sonnet without locking up Microwave Office for the whole analysis, how to export an EM structure from Microwave Office to a Sonnet project and how to import a Sonnet project as an EM structure.
59 If it is not already open in Microwave Office, open lowpass_32.emp.
60 Right-click on the Low Pass Filter EM structure in the Microwave Office project browser and select “Open in Native Editor” from the pop-up menu which appears.
This opens the EM structure in Sonnet’s project editor.
Normally, you would now make changes to the EM structure before again analyzing the circuit. Since we only wish to demonstrate the Export and Import features, no changes will actually be made to the circuit.

Chapter 3 NI AWR Microwave Office Interface Tutorial
119Rev 16.54
When you opened the EM structure in Sonnet, the analysis controls set up in Microwave Office are translated as part of the geometry sent to Sonnet. You wish to analyze the circuit but are aware that the processing time is considerable. Therefore, you want to analyze the EM structure without locking up Microwave Office for the whole processing time of the analysis. To do this, perform the following:
61 Select File MWOffice Analyze Outside MWOffice from the project editor main menu.
A message explaining the command appears on your display. The Analyze Outside MWOffice includes the analysis frequency controls from the Microwave Office project in the export. If you do not wish to run an analysis right away or plan to work on the circuit exclusively in the Sonnet environment, you may use the File MWOffice Save as Sonnet Project command to export the EM structure to a Sonnet project.
TIP
If you do not want this message to appear each time you select this command, you may select the Don’t show me this again checkbox. If you later wish to turn the message back on, you may do so in the Hints tab of the Preferences dialog box. The Preferences dialog box is accessed by selecting File Preferences from the project editor main menu.
62 Once you have read the message, click on OK to close the message box.
The message box disappears and a Browse window appears on your display.
In order to unlock Microwave Office, you must save the EM structure to a temporary Sonnet project location. This window allows you to specify the location of the Sonnet project.

NI AWR Microwave Office Interface 32 Bit
120Rev 16.54
63 Enter the location c:\MWOffice_tutorial.son in the Browse window and click on the OK button.
If you wish, you may choose another location on your computer. The Browse window closes, then the analysis monitor appears on your display which indicates the analysis has begun. Notice that the file name displayed in the title bar of the analysis monitor is “MWOffice_tutorial.son.”
64 Select File Exit from the project editor main menu.
The project editor closes and Microwave Office is restored on your display. Microwave Office is now unlocked and is available for use. The EM structure was translated back to Microwave Office when the project editor was closed. It is important that you select Sonnet as the Native Editor when you use this mode so that you can not make changes in Microwave Office to the EM structure while the analysis is ongoing in Sonnet. This would cause the geometry to be inconsistent with the analysis data.
65 Wait until the analysis in Sonnet is complete.
Normally, this would take a noticeable amount of time, but since we made no changes to the EM structure, the analysis was able to use the data from the previous simulation so that the job completes very quickly.
Now you need to import the temporary Sonnet project file in order to make the analysis results available in Microwave Office.

Chapter 3 NI AWR Microwave Office Interface Tutorial
121Rev 16.54
66 Right-click on the EM structure Low Pass Filter in the project browser in Microwave Office and select “Open in Native Editor” from the pop-up window which appears.
The EM structure is opened in the project editor. You want to replace this with the Sonnet project whose analysis just completed.
67 Select File MWOffice Load Sonnet Project from the project editor main menu.
A warning message that you are going to overwrite the EM structure appears on your display.
68 Click on the Continue button.
The message window disappears and a Browse window appears which allows you to select the Sonnet project which you wish to load.
69 Select “c:\MWOffice_tutorial.son” in the Browse window.
This is the temporary file to which you saved the EM structure when you executed the Analyze Outside MWOffice command in step 63. This command loads the project file in, along with the analysis results, in place of the EM structure you opened in Microwave Office.
70 Select File Exit from the project editor main menu.
The project editor is closed and the Sonnet project you just loaded is imported into Microwave Office for the EM structure. Microwave Office is unlocked and restored on your display.
71 In the schematic, right-click on one of the Low Pass Filter subcircuits and select “Update Instance” from the pop-up menu which appears.
Since the EM structure was exported and imported, it needs to be updated in your schematic. Selecting this command updates all incidences of the subcircuit. The schematic is updated and all the red boxes are gone. Once the EM structure is updated, you are ready to analyze the circuit.

NI AWR Microwave Office Interface 32 Bit
122Rev 16.54
72 Select Simulate Analyze from the main menu of Microwave Office.
The analysis completes very quickly since the results for Low Pass Filter have already been computed. The graph is updated. This completes the NI AWR Microwave Office Interface tutorial.

Appendix I Via Simplification
123Rev 16.54
Appendix I Via Simplification
Introduction
Several manufacturing processes used to produce RF circuits utilize via arrays or bar via groups to provide the trace metal layer to layer connections. Both of these types of vias present an analysis challenge which drives the Sonnet model memory and analysis time requirements beyond what is practical to analyze. Via simplification provides an approach to via arrays and bar vias that reduce the time and memory requirements without sacrificing accuracy. These two processes are discussed in this appendix.
Via Array Simplification
For via arrays, the small size of the individual vias and the large number in the array usually drive Sonnet model memory and analysis time requirements beyond what is practical to analyze. This often requires that you simplify the via geometry detail before performing your EM simulation. In the past, via array simplification would need to be done manually by deleting vias and replacing with a single, larger via polygon.

NI AWR Microwave Office Interface 32 Bit
124Rev 16.54
The Simplify Via Array feature automatically performs this simplification during the translation process. It can be invoked inside the Keysight ADS Interface, the Cadence Virtuoso Interface, NI AWR Microwave Office Interface - 32 Bit and NI AWR Microwave Office Interface - 64 Bit. It may also be invoked in Sonnet’s project editor when performing an import using the Gerber/ODB++ Translator, GDSII Translator or DXF Translator.
Via Array Criteria
There are six criteria, all of which must be met, before a group of vias in the original geometry is considered an array and therefore simplified by the software.
Number of Vias: There must be a minimum number of vias in order for them to be considered an array.
Via Size: The vias must be the same size or nearly the same size.
Via Spacing: The vias must be within a certain distance of one another.
Layer Pass Through: The vias must pass through the same layer(s).
Metal Polygons Pads: The vias must be contained within the same metal polygon at either the top or the bottom of the vias.
Material: The vias must be set to the same material, whose conductivity is the same.
Additional Simplify Via Array Options
This text entry box should only be used at the direction of a Sonnet representative.
Simplify Via Array Options
There are six control options for the simplify via array feature which are discussed in detail in the following sections. We will use a simple example circuit to illustrate how the options affect the via simplification.

Appendix I Via Simplification
125Rev 16.54
TIP
The default values were determined based on extensive testing, and in the majority of cases will provide reasonable via simplification behavior. However, Sonnet handles a wide range of layouts and processes, so these controls were provided so that a user can customize the translation if it proves necessary.
The example structure consists of three metal layers and two interconnecting via arrays, as shown below. Since the vias pass through different dielectric layers and use different metal types, the 1 X 2 array and the 5 X 5 array would never be grouped together. Either reason would be sufficient on its own to prevent these two arrays being grouped together.
3D View of circuit
2D View of Metal Level 1
The 5 X 5 via array extends from metal level 1 to metal level 2 through the lower dielectric layer.
The 1 X 2 via array extends from metal level 0 to metal level 1 through the upper dielectric layer.
1 X 2 via array. Each via is 1 μm square and the assigned metal type is Via1.
5 X 5 via array. Each via is 4 μm square and the assigned metal type is Via2.

NI AWR Microwave Office Interface 32 Bit
126Rev 16.54
Minimum Vias in Array
This control defines the minimum number of vias which can be considered part of the same array. The default value for this setting is 5, so that only arrays with 5 or more vias will be considered for simplification. Therefore, in our example the 1 x 2 via array would not be simplified, but the 5 X 5 would be analyzed to see if this array meets the rest of the simplification criteria. You may enter any integer value to set the minimum number required.
Max Distance to Size Ratio
This control defines the maximum spacing between vias which can be considered part of the same array. While the distance between vias is measured from the center lines of the individual vias, the control is a ratio of distance to via size. This distance cannot exceed the value of this ratio multiplied by the via size. The default setting is 4.0 and the larger the value, the more widespread the vias can be and still be grouped in the same array. Since individual via cross-sections can be of any shape, the square root of the via area is used as the via size.
1 X 2 Via arrayWill not be simplified
5 X 5 Via ArrayWill be simplified

Appendix I Via Simplification
127Rev 16.54
For our example the size of the vias is 2.0 μm and the center to center spacing is 4.0 μm, as pictured below. This results in a Distance to Size ratio of 4.0/2.0 = 2.0 so that this array meets the via spacing criteria.
Maximum Size to Size Ratio
This control defines the maximum allowable difference in via size to be considered part of the same array. The default value of this ratio is 1.5 and the larger the value, the greater the difference of via size is allowed within an array. Since individual via cross-sections can be of any shape, the square root of the via area is used as the via size. For this example, the via cross-section is a 2.0 X 2.0 μm square. The area is 4 μm2 and taking the square root, yields a via size value of 2 μm.
Since all of the vias are the same size in this array (2.0 μm) the Size to Size ratio is 1.0, so that this array meets the via size criteria.
TIPIf you wish to limit your arrays to vias of the same size, set this control to 1.0.
Max Expansion Coefficient
This control helps define the size of the resulting simplified via by allowing it to be larger than the original via array perimeter (also referred to as the bounding box). The default value is 7.0, which allows the simplified via to expand outward by a factor of 7 times the largest via size in the array. The advantage in expanding
The center to center spacing is 4 μm.
The size of an individual via is 2μm.

NI AWR Microwave Office Interface 32 Bit
128Rev 16.54
the simplified via is that it can often be sized to match the polygons to which the via attaches. Having the via polygon edge and pad polygon edge in alignment can significantly reduce the subsection density in the region and thereby reduce the memory requirement of the model.
An example is shown below. The algorithm looks outward from an imaginary rectangle (bounding box) drawn around the perimeter of the array (green rectangle). The distance checked out from the perimeter is the Max Expansion Distance (shown in red arrows). It is equal to the Max Expansion Coefficient times the largest sized existing via in the array. If a vertex from a pad polygon is encountered within this window (red rectangle), the expansion stops and this sets the simplified polygon edge. If no vertices are found in a particular direction, the edge of the simplified via rolls back to the existing via array perimeter. Please note that all metal levels are examined when looking for vertices within the maximum expansion distance.
The Max Expansion Distance is denoted by the red dashed box and is 7.0 times (default value) the largest via size (2.0 μm) = 14.0 μm.
The via array perimeter is indicated by the dashed green box. If no vertices are found in that direction, then the perimeter defines the edge of the simplified via in that direction.
The blue stars are vertices within the max expansion distance on this metal level. The yellow star indicates a vertex found on another metal level.
The dashed blue box above shows the final size of the simplified via. On the top, bottom and right hand side the via extends to the vertices and on the left side it conforms to the array bounding box (dashed green box) since no vertices were found within the maximum expansion distance in that direction.

Appendix I Via Simplification
129Rev 16.54
TIP
The default setting for Max Expansion Coefficient is 7.0. If you wish the simpli-fied via to be the bounding box around the array, set the Max Expansion Coeffi-cient to 0, which allows no expansion.
Merge Planar Polygons During Simplification
In order to be considered an array, a group of vias must connect to a single polygon on the top and bottom of the group. This control allows the user to merge the polygon pads or traces prior to simplifying the vias. This results in larger arrays being recognized leading to the least number of simplified vias, thereby producing the most efficient model. This option is enabled by default. The option is illustrated below using the example circuit.
NOTE: The polygons are only temporarily merged for via simplification and will not be merged in the resulting Sonnet project.
The trace is divided into two parts (black outlines show the two polygons).
If the Merge Planar Polygon option is not selected, then the array is treated as two via arrays (indicated by the dashed red boxes) and two simplified vias are created. If the option is on, however, the two parts of the trace are merged into one polygon and the whole array is simplified into one via.

NI AWR Microwave Office Interface 32 Bit
130Rev 16.54
Number of New Via Metals Created
Via metal types using the Array loss model are created to model your simplified vias in Sonnet. This setting controls how many via metal types are created in your translated project in order to model your simplified array. The fill factor is used to determine how many metal types are created. For more information on the fill factor and the Array loss model, please see “Array Loss Model” in the Sonnet User’s Guide.
There are three choices:
Minimum: Creates the least number of via metal types but may be less accurate as a wider range of fill factors will be grouped together.
Automatic: Creates the via metal types based on an algorithm that balances the trade off between accuracy and the number of via metal types produced. This is the default setting.
Maximum: Creates the highest number of via metal types providing the most accurate answer since a via metal type is created for each unique fill factor.
Simplified Via Array Loss
When an array is converted to a simplified via, a via metal type using the Array Loss model is created, if it does not yet exist. For example, you are translating an array which uses “ViaMetal1” for an array. During the translation a via metal type “ViaMetal1” is created that uses the Array Loss model. During translation, one source metal may be translated into two metal types if there is a significant difference in individual via size in different arrays using the same metal. For more information about via metal types and defining their loss, please see “Array Loss Model,” in the Sonnet User’s Guide.
The simplified via is modeled using the same meshing fill as the vias in the original via array. For a detailed discussion of meshing fill for via polygons, please see “Meshing Fill for Vias” in the Sonnet User’s Guide.

Appendix I Via Simplification
131Rev 16.54
Bar Via Group Simplification
Bar vias are vias whose length is significantly longer than their width. They are typically used in stacked multi-level conductors where vias carry horizontal currents. An example is shown below, with one of the bar vias highlighted in black. For vias whose aspect ratio is smaller, such as 1:1, the Sonnet model assumes that there is little to no horizontal current in the via. The assumption is that current flows in the vertical or z-direction. For bar vias, whose aspect ratio is larger, the current flow in the horizontal direction is more significant. Bar via groups placed on metal traces also drive a very fine resolution in the meshing that can require an inordinate amount of processing resources.
The Identify Bar Vias feature identifies bar vias in the translated circuit based on length to width ratio entered by the user. These vias are assigned the Bar via meshing fill, then during the analysis multiple adjacent bar vias are identified as a bar via group and merged into one wider via during the subsectioning by the analysis engine, em.
Since via arrays are simplified during translation, their appearance in the project editor is that of the simplified via polygon into which the via array was converted. However, in the case of bar vias, the actual via polygon input by the user is displayed in the project editor, because no simplification has yet been done. If you wish to see the actual metal for the simplified bar vias that are used in the simulation, you should view the subsections for the circuit. For a detailed

NI AWR Microwave Office Interface 32 Bit
132Rev 16.54
explanation of how bar vias are simplified and modeled by the analysis engine, please see “Simplifying Bar Vias in the Analysis Engine,” page 292 in the Sonnet User’s Guide.
NOTE: The Simplify Via Arrays feature must be on in order to use the Identify Bar Vias feature.
This feature can be invoked inside the Keysight ADS Interface, the Cadence Virtuoso Interface, and the NI AWR Microwave Office Interface. It may also be invoked in Sonnet’s project editor when performing an import using the Gerber/ODB++ Translator, GDSII Translator or DXF Translator.
New Via Metals and Bar Via Loss
Metal used for bar vias should always use the Volume loss model since this model supports horizontal current. Any vias that use the Array loss model or the Surface loss model will not be identfied as bar vias during the simplification process.
Changes in meshing fill do not change the loss associated with a via polygon, only the way in which the via is subsectioned. Loss is based on the loss model used for the metal type. For more information about via metal types and the Volume loss model, please see “Volume Loss Model” in the Sonnet User’s Guide. Note that this description details the loss in the vertical direction. For the horizontal loss, bar vias are modeled in the same way as Thick metal. For more information on Thick metal modeling, see the “Thick Metal” chapter in the Sonnet User’s Guide. For a detailed discussion of meshing fill for via polygons, please see “Meshing Fill for Vias,” in the Sonnet User’s Guide.

Index
133Rev 16.54
Aair 10, 13array criteria 124array see via array simplificationauto height vias 47
Bbox
coupling 10definition 9
Ccopy state to sonnet.ini file 55
EEM structure editor
choosing Microwave Office 24enclosure 9example files
obtaining 88
Ffill type
setting for a single polygon in MWOffice 27
setting globally in MWOffice 25setting locally in MWOffice 26
Lloss 9loss of simplified via array 130
Mmax distance to size ratio 126max expansion coefficient 127maximum size to size ratio 127merge planar polygons during
simplification 129
microstrip 10, 13Microwave Office
unlocking 74, 85working outside of 74
minimum vias in array 126
Nnative editor in Microwave Office 72number of new via metals created 130,
132
Pproject editor
native editor 72
Sshielding box 9simplify via arrays 123, 131
array criteria 124loss 130options 124–130
sonnet.ini file 55
Uunlocking Microwave Office 85
Vvia array simplification 123, 131
array criteria 124loss 130options 124–130
viasauto height 47
Index

NI AWR Microwave Office Interface 32 Bit
134Rev 16.54