SonicWave Deployment Guide · The back of SonicWave 231c provides a LAN/POE port where the PoE...
Transcript of SonicWave Deployment Guide · The back of SonicWave 231c provides a LAN/POE port where the PoE...
-
SonicWall® SonicWave 200/400 Series Deployment Guide
-
1Contents
Part 1. Hardware Overview and Configuration
Hardware Overview . . . . . . . . . . . . . . . . . . . . . . . . . . . . . . . . . . . . . . . . . . . . . . . . . . . . . . . . . . . . . . . . . 6SonicWave 231c Hardware Overview . . . . . . . . . . . . . . . . . . . . . . . . . . . . . . . . . . . . . . . . . . . . . . . . . . . . . 7
SonicWave 231c Product Description . . . . . . . . . . . . . . . . . . . . . . . . . . . . . . . . . . . . . . . . . . . . . . . . . . 7SonicWave 231c Ports and LEDs . . . . . . . . . . . . . . . . . . . . . . . . . . . . . . . . . . . . . . . . . . . . . . . . . . . . . . 8
SonicWave 224w Hardware Overview . . . . . . . . . . . . . . . . . . . . . . . . . . . . . . . . . . . . . . . . . . . . . . . . . . . . 11SonicWave 224w Product Description . . . . . . . . . . . . . . . . . . . . . . . . . . . . . . . . . . . . . . . . . . . . . . . . 11SonicWave 224w Ports and LEDs . . . . . . . . . . . . . . . . . . . . . . . . . . . . . . . . . . . . . . . . . . . . . . . . . . . . 12
SonicWave 231o Hardware Overview . . . . . . . . . . . . . . . . . . . . . . . . . . . . . . . . . . . . . . . . . . . . . . . . . . . . 15SonicWave 231o Product Description . . . . . . . . . . . . . . . . . . . . . . . . . . . . . . . . . . . . . . . . . . . . . . . . 15SonicWave 231o LED Activity . . . . . . . . . . . . . . . . . . . . . . . . . . . . . . . . . . . . . . . . . . . . . . . . . . . . . . . 17
SonicWave 432e and 432i Hardware Overview . . . . . . . . . . . . . . . . . . . . . . . . . . . . . . . . . . . . . . . . . . . . . . . . . . . . . . . . . . . . . . . . . . . 19
SonicWave 432e and 432i Product Description . . . . . . . . . . . . . . . . . . . . . . . . . . . . . . . . . . . . . . . . . 19SonicWave 432e and SonicWave 432i Available Ports/Status LEDs . . . . . . . . . . . . . . . . . . . . . . . . . . . . . . . . . . . . . . . . . . . . . . . . . . . . . . . . . 20
SonicWave 432o Hardware Overview . . . . . . . . . . . . . . . . . . . . . . . . . . . . . . . . . . . . . . . . . . . . . . . . . . . . 22SonicWave 432o Product Description . . . . . . . . . . . . . . . . . . . . . . . . . . . . . . . . . . . . . . . . . . . . . . . . 22SonicWave 432o Available Ports/Status LEDs . . . . . . . . . . . . . . . . . . . . . . . . . . . . . . . . . . . . . . . . . . 23
Product Specifications . . . . . . . . . . . . . . . . . . . . . . . . . . . . . . . . . . . . . . . . . . . . . . . . . . . . . . . . . . . . . . . 24SonicWave 200 Series Specifications . . . . . . . . . . . . . . . . . . . . . . . . . . . . . . . . . . . . . . . . . . . . . . . . . . . . . 25SonicWave 400 Series Specifications . . . . . . . . . . . . . . . . . . . . . . . . . . . . . . . . . . . . . . . . . . . . . . . . . . . . . 27
Deployment Requirements per Model . . . . . . . . . . . . . . . . . . . . . . . . . . . . . . . . . . . . . . . . . . . . . . . . . 29SonicWave 231c Deployment Requirements . . . . . . . . . . . . . . . . . . . . . . . . . . . . . . . . . . . . . . . . . . . . . . . . . . . . . . . . . . . . . 30SonicWave 224w Deployment Requirements . . . . . . . . . . . . . . . . . . . . . . . . . . . . . . . . . . . . . . . . . . . . . . . . . . . . . . . . . . . . . 31SonicWave 231o Deployment Requirements . . . . . . . . . . . . . . . . . . . . . . . . . . . . . . . . . . . . . . . . . . . . . . . . . . . . . . . . . . . . . 32SonicWave 432e and 432i Deployment Requirements . . . . . . . . . . . . . . . . . . . . . . . . . . . . . . . . . . . . . . . . . . . . . . . . . . . . . . . . . . . . . 33SonicWave 432o Deployment Requirements . . . . . . . . . . . . . . . . . . . . . . . . . . . . . . . . . . . . . . . . . . . . . . . . . . . . . . . . . . . . . 34
Antenna Installation . . . . . . . . . . . . . . . . . . . . . . . . . . . . . . . . . . . . . . . . . . . . . . . . . . . . . . . . . . . . . . . . 35Installing SonicWave 231o Antennas . . . . . . . . . . . . . . . . . . . . . . . . . . . . . . . . . . . . . . . . . . . . . . . . . . . . . 36
SonicWave 231o Approved Alternative Antenna . . . . . . . . . . . . . . . . . . . . . . . . . . . . . . . . . . . . . . . 36Installing SonicWave 432e Antennas . . . . . . . . . . . . . . . . . . . . . . . . . . . . . . . . . . . . . . . . . . . . . . . . . . . . . 37Installing SonicWave 432o Antennas . . . . . . . . . . . . . . . . . . . . . . . . . . . . . . . . . . . . . . . . . . . . . . . . . . . . . 38
Available Antennas for the SonicWave 432o . . . . . . . . . . . . . . . . . . . . . . . . . . . . . . . . . . . . . . . . . . . 38
Connecting Cables . . . . . . . . . . . . . . . . . . . . . . . . . . . . . . . . . . . . . . . . . . . . . . . . . . . . . . . . . . . . . . . . . . 40Connecting Cables for SonicWave 231c . . . . . . . . . . . . . . . . . . . . . . . . . . . . . . . . . . . . . . . . . . . . . . . . . . . 41
SonicWall SonicWave Deployment GuideContents 2
-
Connecting Cables for SonicWave 224w . . . . . . . . . . . . . . . . . . . . . . . . . . . . . . . . . . . . . . . . . . . . . . . . . . 42Connecting Cables for SonicWave 231o . . . . . . . . . . . . . . . . . . . . . . . . . . . . . . . . . . . . . . . . . . . . . . . . . . 44Connecting Cables for the SonicWave 432e and SonicWave 432i . . . . . . . . . . . . . . . . . . . . . . . . . . . . . . 46Connecting Cables for the SonicWave 432o . . . . . . . . . . . . . . . . . . . . . . . . . . . . . . . . . . . . . . . . . . . . . . . 47
Power Requirements . . . . . . . . . . . . . . . . . . . . . . . . . . . . . . . . . . . . . . . . . . . . . . . . . . . . . . . . . . . . . . . . 48
Wireless Access PointPlacement Considerations . . . . . . . . . . . . . . . . . . . . . . . . . . . . . . . . . . . . . . . . . . . . . . . . . . . . . . . . . . . 49
Radio Frequency Barriers . . . . . . . . . . . . . . . . . . . . . . . . . . . . . . . . . . . . . . . . . . . . . . . . . . . . . . . . . . 49RF Interference . . . . . . . . . . . . . . . . . . . . . . . . . . . . . . . . . . . . . . . . . . . . . . . . . . . . . . . . . . . . . . . . . . . 50
Mounting Wireless Access Points . . . . . . . . . . . . . . . . . . . . . . . . . . . . . . . . . . . . . . . . . . . . . . . . . . . . . 51Mounting the SonicWave 231c . . . . . . . . . . . . . . . . . . . . . . . . . . . . . . . . . . . . . . . . . . . . . . . . . . . . . . . . . . 52Mounting the SonicWave 224w . . . . . . . . . . . . . . . . . . . . . . . . . . . . . . . . . . . . . . . . . . . . . . . . . . . . . . . . . 55Mounting the SonicWave 231o . . . . . . . . . . . . . . . . . . . . . . . . . . . . . . . . . . . . . . . . . . . . . . . . . . . . . . . . . 57Mounting the SonicWave 432e and 432i . . . . . . . . . . . . . . . . . . . . . . . . . . . . . . . . . . . . . . . . . . . . . . . . . . 58
Mounting Using Anchor Screws . . . . . . . . . . . . . . . . . . . . . . . . . . . . . . . . . . . . . . . . . . . . . . . . . . . . . 62Mounting the SonicWave 432o . . . . . . . . . . . . . . . . . . . . . . . . . . . . . . . . . . . . . . . . . . . . . . . . . . . . . . . . . 65
Ground Connection . . . . . . . . . . . . . . . . . . . . . . . . . . . . . . . . . . . . . . . . . . . . . . . . . . . . . . . . . . . . . . . 65Mounting the SonicWave 432o on a Pole or Post . . . . . . . . . . . . . . . . . . . . . . . . . . . . . . . . . . . . . . . 65
Part 2. Software ConfigurationConfiguring SonicOS for Wireless Access . . . . . . . . . . . . . . . . . . . . . . . . . . . . . . . . . . . . . . . . . . . . . . . . . . . . . . . . . . . . . . . . . . . . 67Introduction . . . . . . . . . . . . . . . . . . . . . . . . . . . . . . . . . . . . . . . . . . . . . . . . . . . . . . . . . . . . . . . . . . . . . . . . . 67
Firewall-Based Configuration . . . . . . . . . . . . . . . . . . . . . . . . . . . . . . . . . . . . . . . . . . . . . . . . . . . . . . . 67Cloud-Based Configuration . . . . . . . . . . . . . . . . . . . . . . . . . . . . . . . . . . . . . . . . . . . . . . . . . . . . . . . . . 68
Configuring SonicOS for 200 Series SonicWave Access Points . . . . . . . . . . . . . . . . . . . . . . . . . . . . . . . . . 69Configuring the SonicWave Provisioning Profile . . . . . . . . . . . . . . . . . . . . . . . . . . . . . . . . . . . . . . . . 69Configuring the Network Interface . . . . . . . . . . . . . . . . . . . . . . . . . . . . . . . . . . . . . . . . . . . . . . . . . . . 71Configuring the WLAN Zone . . . . . . . . . . . . . . . . . . . . . . . . . . . . . . . . . . . . . . . . . . . . . . . . . . . . . . . . 72
Configuring SonicOS for 400 Series SonicWave Access Points . . . . . . . . . . . . . . . . . . . . . . . . . . . . . . . . . 73Configuring the Network Interface . . . . . . . . . . . . . . . . . . . . . . . . . . . . . . . . . . . . . . . . . . . . . . . . . . . 73Configuring the WLAN Zone . . . . . . . . . . . . . . . . . . . . . . . . . . . . . . . . . . . . . . . . . . . . . . . . . . . . . . . . 74Configuring the 400 Series Access Point Settings . . . . . . . . . . . . . . . . . . . . . . . . . . . . . . . . . . . . . . . 75
Wireless Cloud Management Overview . . . . . . . . . . . . . . . . . . . . . . . . . . . . . . . . . . . . . . . . . . . . . . . . . . 77WiFi Cloud Manager . . . . . . . . . . . . . . . . . . . . . . . . . . . . . . . . . . . . . . . . . . . . . . . . . . . . . . . . . . . . . . 77WiFi Planner . . . . . . . . . . . . . . . . . . . . . . . . . . . . . . . . . . . . . . . . . . . . . . . . . . . . . . . . . . . . . . . . . . . . . 77WiFi Cloud Manager Mobile App . . . . . . . . . . . . . . . . . . . . . . . . . . . . . . . . . . . . . . . . . . . . . . . . . . . . 77
Integration with other SonicWall Software . . . . . . . . . . . . . . . . . . . . . . . . . . . . . . . . . . . . . . . . . . . . . . . . . . . . . . . . . . . . . . . . . 78
Part 3. Tests and TroubleshootingVerifying Operation . . . . . . . . . . . . . . . . . . . . . . . . . . . . . . . . . . . . . . . . . . . . . . . . . . . . . . . . . . . . . . . . . 80Verifying SonicWave 200 series Operation . . . . . . . . . . . . . . . . . . . . . . . . . . . . . . . . . . . . . . . . . . . . . . . . 81
SonicWall SonicWave Deployment GuideContents 3
-
Verifying SonicWave 400 Series Operation . . . . . . . . . . . . . . . . . . . . . . . . . . . . . . . . . . . . . . . . . . . . . . . . 82
Troubleshooting . . . . . . . . . . . . . . . . . . . . . . . . . . . . . . . . . . . . . . . . . . . . . . . . . . . . . . . . . . . . . . . . . . . 83SonicWave 200 Series Troubleshooting . . . . . . . . . . . . . . . . . . . . . . . . . . . . . . . . . . . . . . . . . . . . . . . . . 84SonicWave 400 Series Troubleshooting . . . . . . . . . . . . . . . . . . . . . . . . . . . . . . . . . . . . . . . . . . . . . . . . . . . 85
Part 4. Support and Product RegistrationRegistration and Support . . . . . . . . . . . . . . . . . . . . . . . . . . . . . . . . . . . . . . . . . . . . . . . . . . . . . . . . . . . . 87
Online Support and Training . . . . . . . . . . . . . . . . . . . . . . . . . . . . . . . . . . . . . . . . . . . . . . . . . . . . . . . . . . 88
Product Safety and Regulatory Information . . . . . . . . . . . . . . . . . . . . . . . . . . . . . . . . . . . . . . . . . . . . . 89
Glossary . . . . . . . . . . . . . . . . . . . . . . . . . . . . . . . . . . . . . . . . . . . . . . . . . . . . . . . . . . . . . . . . . . . . . . . . . . 90
SonicWall Support . . . . . . . . . . . . . . . . . . . . . . . . . . . . . . . . . . . . . . . . . . . . . . . . . . . . . . . . . . . . . . . . . . 93About This Document . . . . . . . . . . . . . . . . . . . . . . . . . . . . . . . . . . . . . . . . . . . . . . . . . . . . . . . . . . . . . . . . . 94
SonicWall SonicWave Deployment GuideContents 4
-
SonicWall SonicWave Deployment GuideHardware Overview and Configuration
1
5
Hardware Overview and Configuration
• Hardware Overview
• Product Specifications
• Deployment Requirements per Model
• Antenna Installation
• Connecting Cables
• Power Requirements
• Wireless Access Point Placement Considerations
• Mounting Wireless Access Points
-
1
Hardware Overview
This summarizes salient and visible differences among SonicWave 200 and 400 series access points.
Topics: • SonicWave 231c Hardware Overview
• SonicWave 224w Hardware Overview
• SonicWave 231o Hardware Overview
• SonicWave 432e and 432i Hardware Overview
• SonicWave 432o Hardware Overview
SonicWall SonicWave Deployment GuideHardware Overview 6
-
SonicWave 231c Hardware Overview
SonicWave 231c Product DescriptionSalient features of the SonicWave 231c include:
• Ceiling mount design / mount on ceiling or wall
• Plenum-rated for safe ceiling use
• 2 x 2 MU-MIMO
• Ethernet: 1 x10/100/1000 auto-sensing RJ 45
• USB 2.0 interface
• 802.3AT PoE power supply with optional 12 V adapterSonicWave 231c
SonicWave 231c Hardware Components
Component Description2.4GHz and 5GHz radios Dual radios provide:
• 802.11b/g/n/ac• DFS (Dynamic Frequency Selection)
SonicWave 231c complies with FCC rules to detect and avoid interfering with radar signals in DFS bands.
• 2x2 11n + 2x2 11ac Wave 2 MU-MIMO1GbE LAN port 1 Ethernet 10/100/1000 LAN port for wired connection to a SonicWall network security
applianceUSB port 1 USB 2.0 portFlash memory 256 MB NAND FlashDDR Memory 512 MB DDR3-1600MHzScanning radio Dedicated third scanning radioAntennas 5 internal (2.4Ghz x 2 / 5Ghz x 2 / Scan Radio x 1)Power source 802.3at PoE (standard, PoE device sold separately)
Optional DC 12V power adapter, sold separatelyChassis Rectangle 119mm x 214mm x 34mm
Plenum ratedKensington security slot For use with a Kensington locking cable to prevent theftOperating temperature 0° to 40°C
SonicWall SonicWave Deployment GuideHardware Overview 7
-
SonicWave 231c Ports and LEDsThe back of SonicWave 231c provides a LAN/POE port where the PoE Ethernet cable connects the access point with the PoE injector or PoE-enabled switch, which connects to your SonicWall network security appliance.A 12V power connection is also provided on the back of the unit, where you can plug in a 12V adapter (sold separately) to power the device.
SonicWave 231c Back
When the access point is installed, the back panel is attached to the ceiling or to a wall or other flat surface.
SonicWall SonicWave Deployment GuideHardware Overview 8
-
The side panel of the SonicWave 231c has the LED indicators and the USB port.SonicWave 231c LEDs
You can insert a 3G/4G USB modem into the USB port to create a mobile wireless (MiFi) hotspot. See the SonicOS 6.5 Connectivity administration documentation for information about the MiFi Extender feature. You can also use the USB port with a USB security clamp.
SonicWave 231c LED ActivityThe SonicWave 231c LEDs provide essential status information about the access point.
Power LED
LED Color DescriptionOff No powerBlue Power is on
LAN LED
LED Color DescriptionOff No linkSolid Yellow Link established at 1 GbpsBlinking Yellow Active traffic at 1 Gbps
SonicWall SonicWave Deployment GuideHardware Overview 9
-
Solid Green Link established at 100 Mbps or 10 MbpsBlinking Green Active traffic at 100 Mbps or 10 Mbps
5 GHz Radio LED
LED Color DescriptionOff 5 GHz radio is offSolid Green 5 GHz radio is onBlinking Green Active traffic on 5 GHz radio
2.4 GHz Radio LED
LED Color DescriptionOff 2.4 GHz radio is offSolid Green 2.4 GHz radio is onBlinking Green Active traffic on 2.4 GHz radio
LED Pattern During Firmware or SafeMode Bootup
LEDs LED Color DescriptionLAN Green - Heartbeat The three LEDs blink simultaneously in a
heartbeat pattern while booting is in progress:On - On - Off
5 GHz Radio Green - Heartbeat2.4 GHz Radio Green - Heartbeat
LED Pattern for Reset Button Hold Durations
LEDs LED Color DescriptionLAN Blinking Green The three LEDs blink simultaneously at a slow
or medium rate:• Slow blink – Press Reset button 3 sec• Med blink – Press Reset button 8 sec
5 GHz Radio Blinking Green2.4 GHz Radio Blinking Green
LED Pattern in SafeMode
LEDs LED Color DescriptionLAN Green - Flow The three LEDs turn on serially (one by one)
and then turn off serially in a flow pattern while the is in SafeMode.
5 GHz Radio Green - Flow2.4 GHz Radio Green - Flow
NOTE: The LEDs are disabled by default. You can enable them in the SonicWave provisioning profile or individual SonicWave entry in SonicOS on the firewall.
LAN LED
LED Color Description
SonicWall SonicWave Deployment GuideHardware Overview 10
-
SonicWave 224w Hardware Overview
SonicWave 224w Product DescriptionDistinguishing features of the SonicWave 224w include:
• Wall-mount design / mount on ceiling or wall
• 2 x 2 MU-MIMO
• Ethernet: 3 x 10/100/1000, 2x 10/100/1000 pass-through ports supporting PoE
• 802.3at PoE power supply with optional 12 V adapter
• PoE output: 802.3af
• Accessible (after mounting) reset buttonSonicWave 224w
SonicWave 224w Hardware Components
Component Description2.4GHz and 5GHz radios Dual radios provide:
• 802.11b/g/n/ac• DFS (Dynamic Frequency Selection)
SonicWave 224w complies with FCC rules to detect and avoid interfering with radar signals in DFS bands.
• 2x2 11n + 2x2 11ac MU-MIMO1GbE LAN ports 3 Ethernet 10/100/1000 LAN ports for wired connections to a SonicWall
network security appliancePass through LAN port 1 Ethernet 10/100/1000 pass through LAN port pair for a separate network
connection from the same wall jackLAN PoE Out port 1 LAN PoE Out port for 802.3af deviceFlash memory 256 MB NAND FlashDDR Memory 512 MB DDR3-1600MHzAntennas 4 internal (2.4Ghz x 2 / 5Ghz x 2)Power source 802.3at PoE (standard, PoE device sold separately)
Optional DC 12V power adapter, sold separatelyChassis Rectangle 122mm x 188mm x 18mmKensington security slot For use with a Kensington locking cable to prevent theftOperating temperature 0° to 40°C
SonicWall SonicWave Deployment GuideHardware Overview 11
-
SonicWave 224w Ports and LEDsThe SonicWave 224w is a “wall jack” access point. The back of the device provides two LAN ports, a LAN1/PoE IN port where the PoE Ethernet cable connects the access point with the PoE injector or PoE-enabled switch, and one port of the LAN Pass Through port pair.Punch down blocks are also provided for both LAN1/PoE IN and Pass Through. For the LAN1/PoE IN connection, pin 1 of the Ethernet connector connects to the top left punch down block (labeled as 1>). For the Pass Through connection, pin 1 of the Ethernet connector connects to the bottom right punch-down block (labeled as
-
SonicWave 224 LEDs
For information about the LEDs, see the SonicWave 224w LED Activity section.
SonicWave 224w LED ActivityThe SonicWave 224w LEDs provide essential status information about the access point.
Power LED
LED Color DescriptionOff No powerBlue Power source is AT (802.3at)Yellow Power source is not AT
LAN LED
LED Color DescriptionOff No linkSolid Yellow Link established at 1 GbpsBlinking Yellow Active traffic at 1 GbpsSolid Green Link established at 100 Mbps or 10 MbpsBlinking Green Active traffic at 100 Mbps or 10 Mbps
5 GHz Radio LED
LED Color DescriptionOff 5 GHz radio is offSolid Green 5 GHz radio is onBlinking Green Active traffic on 5 GHz radio
2.4 GHz Radio LED
LED Color DescriptionOff 2.4 GHz radio is offSolid Green 2.4 GHz radio is onBlinking Green Active traffic on 2.4 GHz radio
SonicWall SonicWave Deployment GuideHardware Overview 13
-
PoE OUT LED
LED Color DescriptionOff PoE power output is disabledSolid Green PoE power output is enabled
LED Pattern During Firmware or SafeMode Bootup
LEDs LED Color DescriptionLAN Green - Heartbeat The three LEDs blink simultaneously in a
heartbeat pattern while booting is in progress:On - On - Off
5 GHz Radio Green - Heartbeat2.4 GHz Radio Green - Heartbeat
LED Pattern for Reset Button Hold Durations
LEDs LED Color DescriptionLAN Blinking Green The three LEDs blink simultaneously at a slow
or medium rate:• Slow blink – Press Reset button 3 sec• Med blink – Press Reset button 8 sec
5 GHz Radio Blinking Green2.4 GHz Radio Blinking Green
LED Pattern in SafeMode
LEDs LED Color DescriptionLAN Green - Flow The three LEDs turn on serially (one by one)
and then turn off serially in a flow pattern while the SonicWave 224w is in SafeMode.5 GHz Radio Green - Flow
2.4 GHz Radio Green - Flow
NOTE: The LEDs are disabled by default. You can enable them in the SonicWave provisioning profile or individual SonicWave entry in SonicOS on the firewall.
SonicWall SonicWave Deployment GuideHardware Overview 14
-
SonicWave 231o Hardware Overview
SonicWave 231o Product DescriptionBecause this product has unique market and functionality, the SonicWave 231o requires specially trained professionals to configure and install it. Also, according to FCC rules (similar rules in other regulatory domains), you are required to consult with an experienced professional RF installer/dealer/technician to conduct the installation, conform to the regulation, and correct the interference from the standard industry measures. The FCC requires you to be notified that any changes or modifications made to the device, that are not expressly approved by SonicWall, could void your authority to operate the equipment. A professional installer is responsible for the proper installation and configuration of the outdoor SonicWave. The installer needs to understand and prepare for operating near any Terminal Doppler Weather Radar (TDWR) locations based on the FCC Memorandum and comply with all its requirements. The professional installer needs to choose the correct antenna type and its gain should be so chosen that the equivalent isotropically radiated power (EIRP) is not more than that required for successful communication to ensure the reduction of potential radio interference with other users. The professional installer must also properly select the current country of operation from the SonicWall configuration interface. Incorrectly entering the country of operation could result in illegal operation and might cause harmful interference to other systems.
Distinguishing features of the SonicWave 231o include:
• For outdoor application, licensed installer required.
• 2 x 2 MU-MIMO
• NEMA mounting kit / 4 external, omni-directional antennas.
• Ethernet: 1 x 10/100/1000 auto-sensing RJ-45
• PoE in: 802.11afSonicWave 231o Top
SonicWave 231o Hardware Components
Component Description2.4GHz and 5GHz radios Dual radios provide:
• 802.11b/g/n/ac• DFS (Dynamic Frequency Selection)
SonicWave 231o complies with FCC rules to detect and avoid interfering with radar signals in DFS bands.
• 2x2 11n + 2x2 11ac wave 2 MU-MIMO1GbE LAN port 1 Ethernet 10/100/1000 LAN port for wired connection to a SonicWall network security
applianceFlash memory 256 MB NAND FlashDDR Memory 512 MB DDR3-1600MHz
SonicWall SonicWave Deployment GuideHardware Overview 15
-
SonicWave 231o Antenna Connectors and LAN(PoE) Port
Four antenna ports on the ends of the SonicWave 231o provide connection points for the two 5GHz antennas and two 2.4GHz antennas.The SonicWave 231o provides one LAN(PoE) port for connecting to the PoE injector or PoE-enabled switch and to your SonicWall network security appliance. You can also use a SonicWall PoE-enabled security appliance to provide PoE from the appliance itself.
SonicWave 231o Bottom
Scanning radio Dedicated third scanning radioAntennas 4 external Omni-Antenna (2.4Ghz x 2 / 5Ghz x 2)
1 internal antenna for scanning radioPower source 802.3af PoE (standard, PoE device sold separately)Chassis Rectangle 122mm x 188mm x 18mm
Plenum ratedOperating temperature -30° to 60°C
NOTE: The SonicWave 231o enclosure is IP67 compliant with components supplied with the product and when installed as instructed.
SonicWave 231o Hardware Components
Component Description
SonicWall SonicWave Deployment GuideHardware Overview 16
-
The bottom of the SonicWave 231o has four slots for inserting the pegs on the mounting bracket, and a threaded hole for the mounting bracket locking screw. The ground connection point is also on the bottom of the device.
SonicWave 231o LEDs
The side panel of the SonicWave 231o has the LED indicators.
For information about the LEDs, see the SonicWave 224w LED Activity section.
SonicWave 231o LED ActivityThe SonicWave 231o LEDs provide essential status information about the access point.
Power LEDLED Color DescriptionOff No power
Blue Power is on
LAN LEDLED Color DescriptionOff No link
Solid Yellow Link established at 1 Gbps
Blinking Yellow Active traffic at 1 Gbps
Solid Green Link established at 100 Mbps or 10 Mbps
Blinking Green Active traffic at 100 Mbps or 10 Mbps
5 GHz Radio LEDLED Color DescriptionOff 5 GHz radio is off
Solid Green 5 GHz radio is on
Blinking Green Active traffic on 5 GHz radio
2.4 GHz Radio LEDLED Color DescriptionOff 2.4 GHz radio is off
Solid Green 2.4 GHz radio is on
Blinking Green Active traffic on 2.4 GHz radio
SonicWall SonicWave Deployment GuideHardware Overview 17
-
LED Pattern During Firmware BootupLEDs LED Color DescriptionLAN Green - Heartbeat The three LEDs blink simultaneously in a heartbeat
pattern while booting is in progress:On - On - Off5 GHz Radio Green - Heartbeat
2.4 GHz Radio Green - Heartbeat
NOTE: The LEDs are disabled by default. You can enable them in the SonicWave provisioning profile or individual SonicWave entry in SonicOS on the firewall.
SonicWall SonicWave Deployment GuideHardware Overview 18
-
SonicWave 432e and 432i Hardware Overview
SonicWave 432e and 432i Product DescriptionThe SonicWave 432e provides physical layer enhancements over earlier SonicWall access points for higher throughput with a maximum data rate of 1.3 Gbps. To achieve this, the SonicWave 432e uses:
• More antennas—three antennas for the 5 GHz radio, and three more for the 2.4 GHz radio
• Wider channels—80 MHz-wide channels for the 802.11ac radio module, while continuing to support 20/40 MHz channels. This allows for dynamic per packet negotiation of channel widths so that when there is interference, the SonicWave can temporarily fall back to 40 or 20MHz channels.
• More spatial streams—4 x 4 multiple-input and multiple-output, (MIMO) for the 802.11ac radio module, where the capacity of a radio link is multiplied using multipath propagation.
Salient features of the SonicWave 432e and 432i include:
• For indoor use with wall / ceiling mount
• 4 x 4 MU-MIMO
• 432e with external high-gain antennas (4 x 4) and 432i with 8 internal antennas
• LAN1 supports up to 2.5 GbE and 802.3at PoE
• LAN2 supports 10/100/1000 MbE
• USB 2.0
• Ethernet console port (RJ 45)
SonicWall SonicWave Deployment GuideHardware Overview 19
-
SonicWave 432e and SonicWave 432i Available Ports/Status LEDsAvailable Ports
LAN1/PoE port.Provides Ethernet and Power over Ethernet (PoE)
LAN2 port.Provides an additional Ethernet connection. Refer to the SonicOS Connectivity Administration documentation for use cases.
Console port.Provides a management connection using RJ45 to DB9 cable (for command line
SonicWall SonicWave Deployment GuideHardware Overview 20
-
Status LEDs
LED (lan2) - On (solid yellow or green, Ethernet link) - Blinking yellow (1G Ethernet activity) - Blinking green (10/100M Ethernet activity)
LED (lan1) - On (solid yellow or green, Ethernet link) - Blinking yellow (2.5G Ethernet activity) - Blinking green (1G/100M Ethernet activity)
LED (5G) - On (solid green, 5 GHz radio link) - Blinking green (5 GHz radio activity)
LED (2.4G) - On (solid green, 2.4 GHz radio link) - Blinking (2.4 GHz radio activity)
LED (Tool) - On (solid yellow, error) - Blinking (safe mode)
LED (Power) - On (solid blue, power) - Blinking (booting/FW upgrade)
SonicWall SonicWave Deployment GuideHardware Overview 21
-
SonicWave 432o Hardware Overview
SonicWave 432o Product DescriptionThe SonicWave 432o extends your wireless LAN past the traditional boundaries of indoor locations. With state of the art design and construction, it is resistant to harsh outdoor environments and extreme temperature changes. The unit is designed specifically for outdoor use and can be attached to either a pole or wall. Waterproof connectors are supplied to ensure watertight seals for connecting the Ethernet cables to the device. The SonicWave 432o also provides physical layer enhancements for higher throughput with a maximum data rate of 1.3 Gbps. To achieve this, the SonicWave 432o uses:
• More antennas—four antennas for the 5 GHz radio, and four more for the 2.4 GHz radio
• Wider channels—80 MHz-wide channels for the 802.11ac radio module, while continuing to support 20/40 MHz channels. This allows for dynamic per packet negotiation of channel widths so that when there is interference, the SonicWave can temporarily fall back to 40 or 20MHz channels.
• More spatial streams—4 x 4 multiple-input and multiple-output, (MIMO) for the 802.11ac radio module, where the capacity of a radio link is multiplied using multipath propagation.
Because of potential EMI issues, professional installation by a properly licsened specialist is required for the SonicWave 432o.
Distinguishing features of the SonicWave 432o include:
• Antennas: 8 N-type dipole
• 4 x 4 MU-MIMO
• Ethernet: 1 x 10/100/1000 and 1 x 10/100/1000/2.5 GbE
• PoE: 802.3at in; 802.3af out
• Ethernet console port (RJ5)
SonicWall SonicWave Deployment GuideHardware Overview 22
-
SonicWave 432o Available Ports/Status LEDsAvailable Ports
Status LEDs
lan2/PSE out port.Provides an additional Ethernet connection. Refer to the SonicOS Connectivity Administration
console port.Provides a management connection using the SonicWall console cable (RJ45 to DB9)
lan1/PoE in port.Provides Ethernet and Power over Ethernet (PoE)
LED (lan2) - On (solid yellow or green, Ethernet link) - Blinking yellow (1G Ethernet activity) - Blinking green (10/100M Ethernet activity)
LED (5G) - On (solid green, 5 GHz radio link) - Blinking green (5 GHz radio activity)
LED (2.4G) - On (solid green, 2.4 GHz radio link) - Blinking (2.4 GHz radio activity)
LED (Power) - On (solid blue, power) - Blinking (booting/FW upgrade)
LED (lan1) - On (solid yellow or green, Ethernet link) - Blinking yellow (2.5G Ethernet activity) - Blinking green (1G/100M Ethernet activity)
LED (safe mode) - On (solid blue, power) with 4 - Blinking (green)
SonicWall SonicWave Deployment GuideHardware Overview 23
-
2
Product Specifications
SonicWave access point specifications are presented here:
• SonicWave 200 Series Specifications
• SonicWave 400 Series Specifications
SonicWall SonicWave Deployment GuideProduct Specifications 24
-
SonicWave 200 Series SpecificationsHardware Specifications
Standards and Compliance
Environmental
Specification SonicWave 231c SonicWave 224w SonicWave 231oLocation Ceiling Wall Outdoor
Radio 2x2 802.11ac Wave 2
Dedicated 3rd scanning radio Yes No Yes
USB 2.0 Yes No No
Bluetooth Low Energy (BLE) radio Yes Yes Yes
AntennaType Internal Internal Omni-Antenna
Dimensions 118mmx214mmx34mm 122mmx188mmx18mm 190mmx120mmx42mm
Shipping dimension 150mmx240mmx73mm 150mmx240mmx73mm 265mmx450mmx78mm
Unit weight 0.4 kg 0.4 kg 0.7 kg
WEEE weight 0.7 kg 0.7 kg 2.0 kg
Shipping weight 0.7 kg 0.7 kg 2.0 kg
PoE
802.3af PoE (standard) 802.3at PoE (standard, sold separately)
802.3af POE
DC 12V adapter (optional) DC 12V adapter (optional) (PoE sold separately)
Maximum power consumption (W) 12W 12W 12W
Status Indicator 4 5 4
Wired network ports 1 x 10/100/1000 auto-sensing RJ-45
3 x 10/100/1000, 2x 10/100/1000, PoE Pass through, 1 LAN PoE Out
1 x 10/100/1000 auto-sensing RJ-45
Accessories included Ceiling/wall mounting kit NEMA 4x Mounting kit and external antennas
Virtual access points Up to 8 per access point.
Chassis Rectangle
Standard SonicWave 231c SonicWave 224w SonicWave 231oIEEE Standard 802.11a/b/g/n/ac
Compliance IEEE 802.11a, IEEE 802.11b, IEEE 802.11g, IEEE 802.11n, IEEE 802.11ac, IEEE 802.11e, IEEE 802.11i, IEEE 802.3at, IEEE 802.3bz, WPA, TKIP, AES, IEEE 802.11r, IEEE 802.11k, IEEE 802.11v, IEEE 802.11w
Plenum rated Yes No No
Regulatory FCC, IC/ISED, CE, RCM, NCC, TELEC, KCC
Safety UL, cUL, TUV-GS, CB, UL Mexico CoC
MIMO MU-MIMO
Max/Recommended connected clients per radio
128/30
Specification SonicWave 231c SonicWave 224w SonicWave 231o
Temperature Range 0o to 40oC 0o to 40oC -30o to 60oC
Humidity 0% - 95%, typical 0% - 95%, typical 5% - 90%, typical
SonicWall SonicWave Deployment GuideProduct Specifications 25
-
Radio Specifications
* Subject to country regulations.
Security
**When used with SonicWall Secure Remote Series appliance.
Authentication
Specification SonicWave 231c SonicWave 224w SonicWave 231oRadios 3 radios: 5GHz, 2.4GHz and
security radio2 radios: 5GHz and 2.4GHz 3 radios: 5GHz, 2.4GHz and
security radio
Frequency bands IEEE 802.11 b/g/n: 2.412-2.484 GHz;IEEE 802.11a/n/ac: 5.150-5.250 GHz (UNII-1), 5.250-5.350 GHz (UNII-2), 5.470-5.600,
5.660-5.725 GHz (UNII-2e), 5.725-5.825 GHz (UNII-3)
Operating channels* 2.4GHz channels: 1-13;5 GHz channels: 36-64, 100-140, 149-165
Transmit output power* Based on the regulatory domain product is installed in and specified by the sytem administrator.
Transmit power control* Supported.
Data rates supported 867 Mbps for 5 GHz radio400 Mbps for 2.4 GHz radio
Modulation technology spectrum 802.11ac: Orthogonal Frequency Division Multiplexing (OFDM)
Specification SonicWave 231c SonicWave 224w SonicWave 231oData encryption WPA2; IPSec. 802.11i, WPA; 64/128/152-bit WEP, TKIP, AES, SSL VPN**
Specification SonicWave 231c SonicWave 224w SonicWave 231oAuthentication RADIUS, Active Directory, Single Sign-On (SSO)
SonicWall SonicWave Deployment GuideProduct Specifications 26
-
SonicWave 400 Series SpecificationsHardware Specifications
Standards and Compliance
Enviromental
Specification SonicWave 432e SonicWave 432i SonicWave 432oLocation Indoor Indoor Outdoor
Dimensions 8.5(D) x 2.0(H) in21.6(D) x 5.1(H) cm
8.5 (D) x 2.0 (H) in21.6(D)x 5.1(H) cm
9.5(W)x9.3(D)x2.4(H)in24.1(W)x23.6(D)x6.1(H) cm
Weight 1.1 kg / 2.5 lbs 1.0 kg / 2.2 lbs 2.2 kg /4.9 lbs
WEEE weight 1.4 kg / 3.1 lbs 1.2 kg / 2.6 lbs 4.1 kg / 9.1 lbs
Shipping weight 1.7 kg / 3.8 lbs 1.5kg / 3.3 lb 4.7 kg / 10.4 lbs
PoE 802.3at
Maximum power consumption (W) 18.8W 18.8W 21.2W
Status Indicators Six (6) LED (WLAN/Link)(LAN/Link) Power, Test
Wired network ports (1) 10/100/1000 auto-sensing RJ-45 for Ethernet (PoE): (1) 100/1000/2.5 GBE auto-sensing, RJ-45 for Ethernet; (1) RJ-45 console; USB 2.0 (except 432o)
Accessories included Wall / ceiling mount kit
Virtual access points Up to 8 per access point.
Chassis UL 1024 plenum rated
Standard SonicWave 432e SonicWave 432i SonicWave 432oIEEE Standard 802.11a/b/g/n/ac Wave 2
Compliance IEEE 802.11a, IEEE 802.11b, IEEE 802.11g, IEEE 802.11n, IEEE 802.11ac, IEEE 802.11e, IEEE 802.11i, IEEE802.3at, IEEE 802.3bz, WPA, TKIP, AES, IEEE 802.11r, IEEE 802.11k, IEEE 802.11v, IEEE 802.11w
Regulatory FCC/ICES Class B, CE, RCM/ACMA, VCCI Class B, TELEC, BSMI, NCC, MSIP, ANATEL, Customs UnionRoHs (Europe/China), WEEE
Safety UL, cUL, TUV/GS, CB, CE, BSMI, Mexico CoC, Custom Union
MIMO MU-MIMO 4x4 (4 streams)
Max/Recommended connected clients per radio
128/30
Specification SonicWave 432e SonicWave 432i SonicWave 432o
Temperature Range 32o to 104oF, 0o to 40oC -40o to 140oF-40o to 60oC
Humidity 10 — 95%, non-condensing
SonicWall SonicWave Deployment GuideProduct Specifications 27
-
Radio Specifications
* Subject to country regulations
Security
** When used with a SonicWall firewall***When used with SonicWall Secure Mobile Access Series appliance
Authentication
Specification SonicWave 432e SonicWave 432i SonicWave 432oRadios Dual: 4x4 11n + 4x4 11ac MU-MIMO; Dedicated third scaning radio; Bluetooth Low Energy Radio
Frequency bands 802.11a: 5.180 – 5.825 GHz802.11b/g: 2.412 – 2.472 GHz
802.11n: 2.412 – 2.472 GHz, 5.180 – 5.825 GHz802.11ac: 2.412 – 2.472 GHz, 5.180 – 5.825 GHz
Operating channels* 802.11a: US and Canada 12. Europe 11. Japan 4. Singapore 4. Taiwan 4.802.11b/g: US and Canada 1-11. Europe 1-13. Japan 1-14 (14-802.11b only)
802.11n (2.4 GHz): US and Canada 1-11. Europe 1-13. Japan 1-13.802.11n (5 GHz): US and Canada 36-48/149-165. Europe 36-48. Japan 36-48. Spain 36-48/52-64
802.11ac: US and Canada 36-48/149-165. Europe 36-48. Japan 36-48. Spain 36-48/52-64.
Transmit output power* Based on the regulatory domain product is installed in and specified by the sytem administrator.
Transmit power control* Supported.
Data rates supported 802.11a: 6, 9, 12, 18, 24, 36, 48, 54 Mbps per channel802.11b: 1, 2, 5.5, 11 Mbps per channel
802.11g: 6, 9, 12, 18, 24, 36, 48, 54 Mbps per channel802.11n: 7.2, 14.4, 21.7, 28.9, 43.3, 57.8, 65, 72.2, 86.7, 96.3, 15, 30, 45, 60 90, 120, 135, 150, 180,
200, 65, 97.5, 130, 195, 260, 292.5, 325, 390, 433.3, 65, 130, 495, 260, 390, 520, 585, 650, 780, 866.7, 1040, 1170, 1300, 1560, 1733.4 Mbps
Modulation technology spectrum 802.11a: Orthogonal Frequency Division Multiplexing (OFDM)802.11b: Direct Sequence Spread Spectrum (DSSS)
802.11g: Orthogonal Frequency Division Multiplexing (OFDM)/Direct Sequence Spread Spectrum (DSS)
802.11n: Orthogonal Frequency Division Multiplexing (OFDM)802.11ac: Orthogonal Frequency Division Multiplexing (OFDM)
Specification SonicWave 432e SonicWave 432i SonicWave 432oData encryption WPA2; IPSec**. 802.11i, WPA, 64/128/152-bit WEP, TKIP, AES, SSL VPN***
Specification SonicWave 432e SonicWave 432i SonicWave 432oAuthentication RADIUS, Active Directory, single sign-on (SSO)
SonicWall SonicWave Deployment GuideProduct Specifications 28
-
3
Deployment Requirements per Model
SoinicWall wireless access point deployment requirements are presented in the following sections.
Topics: • SonicWave 231c Deployment Requirements
• SonicWave 224w Deployment Requirements
• SonicWave 231o Deployment Requirements
• SonicWave 432e and 432i Deployment Requirements
• SonicWave 432o Deployment Requirements
SonicWall SonicWave Deployment GuideDeployment Requirements per Model 29
-
SonicWave 231c Deployment RequirementsSonicOS Firmware
SonicWave 231c access points are centrally managed by SonicWall network security appliances running SonicOS 6.5.3.1 or higher
Power SourceUse a 802.3at compliant PoE injector or a PoE-enabled switch to provide power to each SonicWave 231c. A 12 VDC adapter may also be used.
Internet ConnectivityAn active Internet connection is required for your SonicWall network security appliance to download the latest SonicWave 231c firmware.
Gigabit Ethernet ConnectivityThe SonicWave 231c requires a 1 Gigabit connection to the SonicWall network security appliance to take full advantage of the SonicWave 231c data throughput capability.
SonicWall SonicWave Deployment GuideDeployment Requirements per Model 30
-
SonicWave 224w Deployment RequirementsSonicOS Firmware
SonicWave 224w access points are centrally managed by SonicWall network security appliances running SonicOS 6.5.3.1 or higher.
Power SourceUse a 802.3at compliant PoE injector or a PoE-enabled switch to provide power to each SonicWave 224w. A 12 VDC power adapter may also be used.
Internet ConnectivityAn active Internet connection is required for your SonicWall network security appliance to download the latest SonicWave 224w firmware.
Gigabit Ethernet ConnectivityThe SonicWave 224w requires a 1 Gigabit connection to the SonicWall network security appliance to take full advantage of the SonicWave 224w data throughput capability.
SonicWall SonicWave Deployment GuideDeployment Requirements per Model 31
-
SonicWave 231o Deployment RequirementsProfessional Installation
The installation of the SonicWave 231o should be performed by a professional installer to ensure proper operation and compliance with local safety guidelines.
SonicOS FirmwareSonicWave 231o access points are centrally managed by SonicWall network security appliances running SonicOS 6.5.3.1 or higher.
Power SourceUse an 802.3af compliant PoE injector, PoE-enabled switch, or SonicWall PoE enabled security appliance to provide power to each SonicWave 231o.
Internet ConnectivityAn active Internet connection is required for your SonicWall network security appliance to download the latest SonicWave 231o firmware.
Gigabit Ethernet ConnectivityThe SonicWave 231o requires a 1 Gigabit connection to the SonicWall network security appliance to maximize the SonicWave 231o data throughput capability.
SonicWall SonicWave Deployment GuideDeployment Requirements per Model 32
-
SonicWave 432e and 432i Deployment RequirementsSonicOS Firmware
• SonicWave 432e and 432i access points are centrally managed by SonicWall network security appliances running SonicOS 6.5 or higher.
Power Source• Use a multi-gigabit 802.3at compliant PoE injector or switch to provide power to each SonicWave 432e or
432i.
Internet Connectivity• An active Internet connection is required for your firewall to download the latest SonicWave firmware.
Gigabit Ethernet Connectivity• The SonicWave 432e or SonicWave 432i hardware requires more bandwidth than a 1 Gigabit Ethernet
connection can handle. SonicWall recommends connecting your SonicWave (through a PoE device) to a 2.5 Gb interface to take full advantage of the SonicWave 432e or SonicWave 432i data throughput capability.
See Product Safety and Regulatory Information.
SonicWall SonicWave Deployment GuideDeployment Requirements per Model 33
-
SonicWave 432o Deployment RequirementsProfessional InstallationThe installation of the SonicWave 432o should be performed by a professional installer to ensure proper operation and compliance with local safety guidelines.
SonicOS Firmware• SonicWave 432o access points are centrally managed by SonicWall network security appliances running
SonicOS 6.5 or higher.
Power Source• Use a multi-gigabit 802.3at compliant PoE injector or switch to provide power to each SonicWave 432o.
Internet Connectivity• An active Internet connection is required for your firewall to download the latest SonicWave firmware.
Gigabit Ethernet Connectivity• The SonicWave 432o hardware requires more bandwidth than a 1 Gigabit Ethernet connection can
handle. SonicWall recommends connecting your SonicWave (through a PoE device) to a 2.5 Gbps interface to take full advantage of the SonicWave 432o data throughput capability.
See Product Safety and Regulatory Information.
SonicWall SonicWave Deployment GuideDeployment Requirements per Model 34
-
4
Antenna Installation
This chapter presents details on the installation of antenna.
Topics: • Installing SonicWave 231o Antennas
• Installing SonicWave 432e Antennas
• Installing SonicWave 432o Antennas
SonicWall SonicWave Deployment GuideAntenna Installation 35
-
Installing SonicWave 231o AntennasPrepare the SonicWave 231o for installation by connecting the antennas.
To connect the antennas to your SonicWave 231o:1 Remove all four antennas from their bags and place one on each of the antenna connectors, matching the radio signals
(5GHz or 2.4GHz) marked on the antennas to those marked below the connectors.
2 Insert the antenna base firmly into the antenna connector.3 Making sure there is no cross threading, fully tighten the silver knurled fitting using your fingers to the point that it
cannot turn with moderate force. Do not use or twist the white antenna housing enclosure while securing the antenna.4 Repeat Step 2 and Step 3 for each antenna.
SonicWave 231o Approved Alternative AntennaAlternate antennas used with the SonicWave 231o must be approved and certified before use. To comply with the local laws and regulations, an approval might be required by the local regulatory authorities. The included antennas have been tested and approved for use with the SonicWave 231o model. To reduce potential radio interference to other users, the antenna type and its gain should be so chosen that the equivalent isotropically radiated power (e.i.r.p) is not more than that required for successful communication. Contact SonicWall for a list of antennas approved for use with the SonicWave 231o.
NOTE: This device must be professionally installed using either the supplied antennas or with approved alternate antennas available from SonicWall.
CAUTION: To prevent damage to the SonicWave 231o, all RF output ports must be attached to an approved antenna before the radios are enabled.
SonicWall SonicWave Deployment GuideAntenna Installation 36
-
Installing SonicWave 432e AntennasTo install the antennas on your SonicWave 432e:
1 Remove all eight antennas from their bags and place one on each connector.
2 Carefully finger-tighten the fittings.
3 Adjust the antennas upright for optimal reception.
For optimal wireless coverage, the SonicWave 432e antennas should be oriented vertically. The circular design of the SonicWave aides in creating a strong multi-directional wireless signal pattern. In most cases, leaving the antennas straight up (as shown in the illustration) provides the best overall coverage.
TIP: There might be a “dead” zone directly underneath the SonicWave 432e when it is mounted on a ceiling with the antennas oriented vertically. You can mitigate this by slightly angling the antennas.
CAUTION: Only antennas provided by SonicWall are authorized for use with the SonicWave 432e. Be aware of the regulations in your region before using other antennas. Please refer to the SonicWave 432e Safety and Regulatory Reference Guide.
SonicWall SonicWave Deployment GuideAntenna Installation 37
-
Installing SonicWave 432o Antennas
Install the external antennas (or approved alternates) intended for area coverage. The SonicWave 432o features dual concurrent radio signals. Use the 2.4 GHz antennas to access Radio 1 (802.11 b/g/n at 600 Mbps) signals, and the 5 GHz antennas to access Radio 2 (802.11 a/n/ac at 1733 Mbps) signals. You should use all eight WiFi antennas to utilize both radio frequencies concurrently.
To install the antennas on your SonicWave 432o:1 Remove all eight antennas from their bags and place one on each of the appropriate connectors,
matching the radio signals marked on the antennas to those marked above the connectors.
2 Insert the antenna base firmly into the antenna mount.
3 Carefully finger-tighten the fittings being cautious not to over-tighten them.
4 Repeat with the remaining antennas.
Available Antennas for the SonicWave 432oThe following antennas are approved for use with the outdoor SonicWave 432o.
IMPORTANT: This device must be professionally installed using either the supplied antennas or with approved alternate antennas available from SonicWall.
CAUTION: To prevent damage to the SonicWave 432o, all RF output ports must be attached to an approved antenna before the radios are enabled.
NOTE: For NEMA Type 4X compliance, use the optional NEMA Type 4X mounting kit (purchased separately) and default antennas D121-05/D151-07.
Antenna Mode Band (GHz) Antenna Gain (dBi) Antenna Type Deflection (Beamwidth)Default: D121-05*/D151-07* 2.4/5G 5dBi/7dBi Omni/Dipole 360°S124-12† 2.4G 12dBi Sector 120°S154-15† 5G 15dBi Sector 120°P124-10‡ 2.4G 10dBi Panel 70°P154-12‡ 5G 12dBi Panel 70°P254-07 2.4/5G 5dBi/7dBi Panel 90°P254-09 2.4/5G 8dBi/9dBi Panel 60°
SonicWall SonicWave Deployment GuideAntenna Installation 38
-
For details regarding these alternately approved antennas (including important safety information) refer to the respective antenna guides. Some antennas might not be offered for sale in all countries. Contact SonicWall for purchasing information.
The SonicWave default antenna configuration only supports Omni/Dipole antennas as shipped from the factory. When any other antenna or antenna pair is installed, the professional installer must correctly configure the SonicWave for the new antennas before enabling the radios. Configuration instructions are included in this guide and with each antenna.
P254-13 2.4/5G 12dBi/13dBi Panel 40°* Default antennas provided with appliance.† S124-12 and S154-15 must be used together.‡ P124-10 and P154-12 must be used together.
CAUTION: To prevent damage to the SonicWave 432o, all RF output ports must be attached to an approved antenna before the radios are enabled.
Antenna Mode Band (GHz) Antenna Gain (dBi) Antenna Type Deflection (Beamwidth)
SonicWall SonicWave Deployment GuideAntenna Installation 39
-
5
Connecting Cables
This section collects cabling instructions for the SonicWave 200/400 series products.
Topics: • Connecting Cables for SonicWave 231c
• Connecting Cables for SonicWave 224w
• Connecting Cables for SonicWave 231o
• Connecting Cables for the SonicWave 432e and SonicWave 432i
• Connecting Cables for the SonicWave 432oTIP: Translations of these instructions are available in the Safety and Regulatory Reference Guides in Japanese, Traditional Chinese, Simplified Chinese, Korean, and Brazilian Portuguese. Installation summaries are also available in German and Canadian French. See Product Safety and Regulatory Information.
SonicWall SonicWave Deployment GuideConnecting Cables 40
-
Connecting Cables for SonicWave 231c
This section describes how to connect the PoE and network cables and then attach them to the SonicWave 231c mounting bracket. The SonicWave 231c connects to a WLAN zone interface on your SonicWall network security appliance. The access point is powered through Power over Ethernet (PoE), with the PoE device positioned between the SonicWave 231c and the firewall. SonicWall recommends using CAT5e Ethernet cables to connect the devices.
To connect the SonicWave 231c to PoE and the network:1 Using an Ethernet cable, connect the Data in port on the PoE Injector to an existing WLAN zone interface on the firewall
or to an unused interface to be configured later in SonicOS.2 Using a second Ethernet cable, connect the Data and Power Out port on the PoE injector to the LAN/POE port on your
SonicWave 231c.Refer to your PoE Installation Guide for more information.
3 Plug the power cord of the PoE Injector into an appropriate power outlet.4 Wait up to two minutes for the LAN LED on the SonicWave 231c to illuminate. This indicates an active connection.To attach the SonicWave 231c to the mounting bracket:1 Line up the two mounting tab insert points on the back of the SonicWave 231c with the mounting tabs on the mounting
bracket.2 Insert the mounting tabs into the SonicWave 231c and slide the access point down until the locking tab on the bracket
clicks into place on the SonicWave.Connecting the SonicWave 231c
NOTE: Complete installation and mounting instructions for this product are available in translation in the Safety and Regulatory Reference Guide for this product. See Product Safety and Regulatory Information.
CAUTION: An 802.3at compliant PoE injector or PoE enabled switch is required to provide power to each SonicWave 231c.To maintain power to the SonicWave 231c, the maximum length of CAT5e cable from the PoE device to the SonicWave 231c is 100 meters (333 feet).
SonicWall SonicWave Deployment GuideConnecting Cables 41
-
Connecting Cables for SonicWave 224w
This section describes how to connect the PoE and network cables and then attach the SonicWave 224w to the mounting plate. The SonicWave 224w connects to a WLAN zone interface on your SonicWall network security appliance. The access point is powered through Power over Ethernet (PoE), with the PoE device positioned between the SonicWave 224w and the firewall. SonicWall recommends using CAT5e Ethernet cables to connect the devices.
To connect the SonicWave 224w to PoE and the network:1 Using an Ethernet cable, connect the Data in port on the PoE Injector to an existing WLAN zone interface on the firewall
or to an unused interface to be configured later in SonicOS.2 Using a second Ethernet cable, connect the Data and Power Out port on the PoE injector to the LAN1/PoE IN port on
your SonicWave 224w.Refer to your PoE Installation Guide for more information.Alternatively, insert the Ethernet cable wires into the corresponding punch down blocks and use a 110 punch down tool to secure the wires.
3 Plug the power cord of the PoE Injector into an appropriate power outlet.4 Wait up to two minutes for the LAN LED on the SonicWave 224w to illuminate. This indicates an active connection.5 Optionally connect a second Ethernet cable or wires to the Pass Through port or punch down blocks.To attach the SonicWave 224w to the mounting plate:1 Line up the two mounting tab insert points on the back of the SonicWave 224w with the mounting tabs on the mounting
plate.2 Insert the mounting tabs into the SonicWave 224w and slide the access point slightly to the left to engage the tabs in the
insert points.3 Using a Phillips screwdriver, tighten the mounting screw to securely attach the SonicWave 224w to the mounting plate.
NOTE: Complete installation and mounting instructions for this product are available in translation in the Safety and Regulatory Reference Guide for this product. See Product Safety and Regulatory Information.
CAUTION: An 802.3at compliant PoE injector or PoE enabled switch is required to provide power to each SonicWave 224w.To maintain power to the SonicWave 224w, the maximum length of CAT5e cable from the PoE device to the SonicWave 224w is 100 meters (333 feet).
SonicWall SonicWave Deployment GuideConnecting Cables 42
-
Connecting the SonicWave 224w
SonicWall SonicWave Deployment GuideConnecting Cables 43
-
Connecting Cables for SonicWave 231o
This section describes how to attach the SonicWave 231o to the mounting bracket and then connect the ground wire and a CAT 5e PoE/network cable.
To attach the SonicWave 231o to the mounting bracket:1 Line up the four mounting peg slots on the back of the SonicWave 231o with the mounting pegs on the mounting
bracket.2 Insert the mounting pegs into the SonicWave 231o and slide the access point sideways to slide the pegs into the narrow
ends of the slots.3 Using a screwdriver, tighten the locking screw on the bracket to secure the SonicWave to the bracket.To connect the ground wire to the SonicWave 231o:1 Insert the provided ground connector screw into the star washer and then into the ring connector of the provided
grounding wire.2 Insert the ground connector screw into the SonicWave 231o and tighten with a screwdriver to securely attach the
grounding wire to the unit.3 Securely attach the other end of the grounding wire to ground.To connect the SonicWave 231o to PoE and the network:1 Unscrew the cable gland sealing nut from the SonicWave and remove it along with the rubber seal and seal clamp,
noting the orientation and positions of these parts.2 Insert the CAT 5e Ethernet cable end (with RJ45 connector attached) through the sealing nut, then through the seal
clamp.
3 Insert the RJ45 connector into the LAN(POE) port, clicking it securely in place.4 Pry apart the two sides of the rubber seal and then press them together around the Ethernet cable between the seal
clamp and the RJ45 connector.5 Slide the seal clamp over the end of the rubber seal and push the rubber seal into the port opening on the SonicWave,
making sure to match the wave pattern on the edge of the seal clamp with the pattern on the edge of the port opening.6 Screw the sealing nut securely onto the port opening.7 Connect the other end of the Ethernet cable to the Data and Power Out port on the PoE injector or PoE enabled switch.8 Using a second Ethernet cable, connect the Data in port on the PoE Injector or switch to an existing WLAN zone interface
on the firewall or to an unused interface to be configured later in SonicOS.Refer to your PoE Installation Guide for more information.
9 Plug the power cord of the PoE Injector into an appropriate power outlet.10 Wait up to two minutes for the LAN LED on the SonicWall 231o to illuminate. This indicates an active connection.
NOTE: Complete installation and mounting instructions for this product are available in translation in the Safety and Regulatory Reference Guide for this product. See Product Safety and Regulatory Information.
CAUTION: An 802.3af compliant PoE injector, PoE enabled switch, or SonicWall PoE enabled appliance is required to provide power to each SonicWave 231o.To maintain power to the SonicWave 231o, the maximum length of CAT 5e cable from the PoE device to the SonicWave 231o is 100 meters (333 feet).
SonicWall SonicWave Deployment GuideConnecting Cables 44
-
Connecting the SonicWall 231o
SonicWall SonicWave Deployment GuideConnecting Cables 45
-
Connecting Cables for the SonicWave 432e and SonicWave 432i
The SonicWave 432e and 432i are powered through Power over Ethernet (PoE), and should be cabled with CAT5e Ethernet cabling.
When using PoE, a SonicWall 802.3at compliant midspan PoE line injector (sold separately), or an 802.3at compliant switch is required to power each SonicWave 432e or 432i.
To connect PoE to a SonicWave 432e or 432i1 Using an Ethernet cable, connect the Data in port on the SonicWall PoE Injector to an existing WLAN
zone interface on the firewall or to an unused interface to be configured later in SonicOS.
2 Using a second Ethernet cable, connect the Data and Power out port on the SonicWall PoE injector to the LAN1/PoE port on your SonicWave 432e or 432i.
3 Plug the power cord of the SonicWall PoE injector into an appropriate power outlet.
4 Wait for the LAN1 LED on the SonicWave 432e or 432i to illuminate. This indicates an active connection. Connecting the SonicWall 432i or 432e
NOTE: Complete installation and mounting instructions for this product are available in translation in the Safety and Regulatory Reference Guide for this product. See Product Safety and Regulatory Information.
IMPORTANT: Be sure cables are connected correctly.
CAUTION: A multi-gigabit 802.3at compliant PoE injector or PoE-capable switch is required to provide power to each SonicWave 432e or SonicWave 432i.
To maintain power to the SonicWave 432e or 432i, the maximum length of CAT5e cable from the 802.3at PoE injector to the SonicWave 432e or 432i is 100 meters (333 feet).
Local Network (LAN)
X1 WAN
X0 LAN
Internet
X2 WLAN
PoE Injectoror PoE Switch
Wireless Clients
SonicWall SonicWave Deployment GuideConnecting Cables 46
-
Connecting Cables for the SonicWave 432o
Provide adequate grounding to the SonicWave 432o and the PoE injector. Use the grounding screw and wire. Consult a certified electrician to ensure that all grounding and cabling is installed in compliance with local electrical codes. The SonicWave 432o is powered through Power over Ethernet (PoE), and should be cabled with CAT5e Ethernet cabling.
When using PoE, a SonicWall 802.3at compliant midspan PoE line injector (sold sComeparately), or an 802.3at compliant switch is required to power each SonicWave 432o.
To connect PoE to a SonicWave 432o:1 Install the cable gland adapter assembly through the LAN/PoE sealing nut, slide claw, and seal onto the
RJ45 Ethernet cable.
2 Slide the seal and claw into the SonicWave 432o port.
3 Secure the seal nut onto the main assembly body.
4 Tighten the assembly by hand (finger-tight).
5 Repeat using a second Ethernet cable, connecting to the Data & Power out port on the SonicWall PoE Midspan injector to the LAN1/PoE port on your SonicWave 432o.
6 Plug the power cord of the SonicWall PoE injector into an appropriate power outlet.
7 Wait for the LAN1 LED on the SonicWave 432o to illuminate green. This indicates an active connection.
NOTE: Complete installation and mounting instructions for this product are available in translation in the Safety and Regulatory Reference Guide for this product. See Product Safety and Regulatory Information.
NOTE: To maximize the SonicWave 432o’s power capabilities, connect the PoE to a 2.5Gb port on the firewall.
IMPORTANT: Be sure cables are connected correctly.
CAUTION: A multi-gigabit 802.3at compliant PoE injector or PoE-capable switch is required to provide power to each SonicWave 432o.
To maintain power to the SonicWave 432o, the maximum length of CAT 5e cable from the 802.3at PoE injector to the SonicWave 432o is 100 meters (333 feet).
SonicWall SonicWave Deployment GuideConnecting Cables 47
-
SonicWall SonicWave Deployment GuidePower Requirements
6
48
Power Requirements
SonicWave PoE Standards
1 When this product's power is provided by the Ethernet cable plugged in to the “LAN/POE” port, this is called “Power over Ethernet” or “PoE”. The PoE source should only be UL listed marked “Class 2” or “LPS” with an output rated 48 VDC, minimum 0.3 A, Tma: minimum 40 degrees C.
2 Sold separately, available from SonicWall. When powering via external power adapter via barrel jack, use only UL listed power supply marked “Class 2” or “LPS” with output rated 12Vdc, min. 2.0A, Tma: minimum 40 degrees C.
3 Sold separately, available from SonicWall.
4 One cable included with access point.
5 When this product's power is provided by the Ethernet cable plugged in to the “LAN1” port, this is called “Power over Ethernet” or “PoE”. The PoE source should only be UL listed marked “Class 2” or “LPS” with an output rated 48 VDC, minimum 0.6 A, Tma: minimum 40 degrees C.
6 To use PoE output on LAN4, the PoE power source must be used. PoE output can supply power to single 802.3af compliant device, (output is 48 VDC, maximum 0.3 A).
7 When powering via external power adapter via barrel jack, use only UL listed power supply marked “Class 2” or “LPS” with output rated 12Vdc, min. 1.5A, Tma: minimum 40 degrees C.
8 When this product's power is provided by the Ethernet cable plugged in to the “LAN(PoE)” port, this is called “Power over Ethernet” or “PoE”. The PoE source should only be UL listed marked “Class 2” or “LPS” with an output rated 48 VDC, minimum 0.3 A, Tma: minimum 40 degrees C. Install PoE source in environmental location as directed by PoE source manufacturer.
9 This product's power is provided by the Ethernet cable plugged into the “LAN1” port, this is called “Power over Ethernet” or “PoE.” The PoE source should only be UL listed marked “Class 2” or “LPS” with an output rated 48 VDC, minimum 0.6 A, Tma: minimum 40 degrees C.
10 If PoE output on LAN2 is used to power an 802.3af compliant device, the PoE source should only be UL listed marked “Class 2” or “LPS,” with an output rated 48 VDC, minimum 1.26 A, Tma: minimum 40 degrees C. LAN2 PSE output is 48 VDC, maximum 0.3 A.
SonicWaveModel
PoE Input Standard
PoE OutputStandard
Optional AC/DCPower Supply
PoE InjectorRequirement
Cable Requirements
231c 802.3af1 N/A 12 VDC2 Gigabit3 CAT5e4
224w 802.3at5 802.3af6 12 VDC7 Gigabit3 CAT5e4
231o 802.3af8 N/A N/A Gigabit3 CAT5e
432e 802.3at9 N/A N/A Gigabit3 CAT5e4
432i 802.3at9 N/A N/A Gigabit3 CAT5e4
432o 802.3at9 802.3af10 N/A Multi-Gigabit3 CAT5e
-
7
Wireless Access PointPlacement Considerations
Physical placement of the SonicWave wireless access point has a measurable effect on who can and cannot access your wireless signal.
Access points should be kept clear of Radio Frequency (RF) interference sources. RF barriers can be circumvented by deploying multiple access points.
A site survey can help find the optimum wireless access point placement, but you can find usable locations without it.
Considerations include:
• Number of Access Points Versus User Density – If too many users connect to a single access point, maximum transfer rates are reached and that access point may become a bottleneck for the whole system.
• Bandwidth – How much data is moving upstream and downstream for a given type of user?
• Ethernet Cabling – Where are you running the powered Ethernet (PoE) cable to and how are you securing that cable? Are you using a multi-gigabit 802.3at-compliant PoE injector or switch to power all access points?
To maintain power to the SonicWave access point, the recommended maximum length of CAT5e cable, from the 802.3at PoE injector, to the SonicWave access point is 100 meters (333 feet).
• Hubs / Switches – Your wireless deployment has to tie back into your network security appliance and LAN resources. Consider where your key networking devices are deployed and how they will connect efficiently with your wireless appliances. What speed is needed for your Ethernet connection to accommodate the number of access points you are installing? A Gigabit Ethernet interface is recommended when connecting a SonicWave access point to your SonicWall network security appliance.
• Legacy Clients - Older laptops and mobile devices might not support 802.11ac. Although clients with 802.11a/g/b hardware are supported by the SonicWall SonicWave, the presence of these legacy clients within range of your wireless network could affect the connection speed of your 802.11ac clients.
For example, an 802.11b device authenticated to the SonicWave access point could limit all clients connected to that radio to 802.11b data rates.
Radio Frequency BarriersDetermining how to circumvent RF barriers can be a challenging part of the placement process, but RF barriers can also be used beneficially in an attempt to block signals where you do not want coverage. The 5 GHz frequency is more sensitive to RF barriers. A wall that allows a 2.4 GHz wireless network to operate can block a 5 GHz one.
SonicWall SonicWave Deployment GuideWireless Access Point Placement Considerations 49
-
RF InterferenceRF interference from home, office, and medical equipment is a common challenge in wireless deployments.
When considering RF interference sources, remember that most cell/wireless phones and Bluetooth devices only utilize the 2.4 GHz frequency. As such, they should not cause significant interference with wireless networks operating in the 5 GHz frequency.
Common RF Barrier Types
Barrier Type RF Signal BlockingOpen air Very LowGlass, wood, drywall, cube partitions LowFloors and outer walls, aquariums(brick/marble/granite/water)
Medium
Concrete, security glass, wire mesh, stacked books/paper
High
Metal partitions, desks, reinforced concrete
Very High
Common Sources of RF Interference
Interference Source Possible Range Bands Affected
2.4 GHz phones 100 feet 2.4 GHz (802.11 b/g/n)
Bluetooth devices 30 feet 2.4 GHz (802.11 b/g/n)
Microwave oven 10-20 feet 2.4 and 5 GHz, depending on shielding
Scientific and medical equipment
Short distance, varies
2.4 and 5 GHz, depending on shielding
SonicWall SonicWave Deployment GuideWireless Access Point Placement Considerations 50
-
8
Mounting Wireless Access Points
This section presents procedures on the mounting of SonicWave access points.
Topics: • Mounting the SonicWave 231c
• Mounting the SonicWave 224w
• Mounting the SonicWave 231o
• Mounting the SonicWave 432e and 432i
• Mounting the SonicWave 432o
TIP: These procedures focus on attaching a mounting plate, or bracket, to a wall or ceiling. Typically, the access point has been connected (see Connecting Cables) and tested before the mounting plate is installed and the access point is attached to it.
NOTE: These procedures are available in the SonicWave Safety and Regulatory statements in translation: Japanese, Simplified Chinese, Traditional Chinese, Korean, and Brazilian Portuguese. To locate these, refer to Product Safety and Regulatory Information.
SonicWall SonicWave Deployment GuideMounting Wireless Access Points 51
-
Mounting the SonicWave 231c
The SonicWave 231c comes with a mounting bracket so it can be mounted on the ceiling or other flat surface. This section describes how to attach the mounting bracket to the ceiling or an indoor wall.
The mounting bracket provides two pairs of T-bar locking tabs that support two ceiling T-bar widths: 15/16 inch and 9/16 inch.
For mounting on a flat surface, holes in the T-bar clips on the bracket provide insertion points for screws. Use #6 (3.5mm) zinc plated pan head machine screws (sheet metal screws) of length 1.25 inches (31.75 mm). When mounting on drywall, anchors should be used. Anchors must accommodate the screws and be rated to hold at least 10 lbs (4.5 kg).
SonicWave 231o Mounting Bracket Top
NOTE: Complete installation and mounting instructions for this product are available in translation in the Safety and Regulatory Reference Guide for this product. See Product Safety and Regulatory Information.
SonicWall SonicWave Deployment GuideMounting Wireless Access Points 52
-
Mounting Bracket Bottom
To attach the mounting bracket to the ceiling using T-bar clips:1 Press the top side of the mounting bracket against the ceiling tile T-bar so that the T-bar locking tabs on
the mounting bracket are depressed.
2 Rotate the mounting bracket until the ceiling T-bar slides into the T-bar clips on the mounting bracket and the T-bar locking tabs click into place.
T-Bar with Mounting Plate
SonicWall SonicWave Deployment GuideMounting Wireless Access Points 53
-
To attach the mounting bracket to the ceiling or to a wall using screws:1 Place the top side of the mounting bracket against the ceiling or wall and mark the locations for the two
screw insertion points.
2 Drill starter holes at the marked locations. For a wood wall, use a drill bit that fits the screws. For drywall, use a drill bit that fits the anchors.
3 For drywall, screw in the anchors.
4 Place the mounting bracket against the wall with the holes lined up on the marks or anchors.
5 Using the screws and a screwdriver, securely attach the mounting bracket to the ceiling or wall.
SonicWall SonicWave Deployment GuideMounting Wireless Access Points 54
-
Mounting the SonicWave 224w
The SonicWave 224w comes with a mounting plate so it can be mounted on the wall. This section describes how to attach the mounting plate to an indoor wall or junction box.
The mounting plate has four holes that are intended for use with mounting screws, two on each side. Use #6 (3.5mm) zinc plated pan head machine screws (sheet metal screws) of length 1.25 inches (31.75 mm). When mounting on drywall, anchors should be used. Anchors must accommodate the screws and be rated to hold at least 10 lbs (4.5 kg).
SonicWave 224w Mounting Plate
To attach the mounting plate to a wall:1 Place the smooth side of the mounting plate against the wall with the Ethernet ports showing through
the center hole, and mark the locations for the screws. Use all four positions or select two holes that are far enough apart to hold the access point securely to the wall.
2 Drill starter holes at the marked locations. For a wood wall, use a drill bit that fits the screws. For drywall, use a drill bit that fits the anchors.
3 For drywall, screw in the anchors.
4 Place the mounting plate against the wall with the holes lined up on the marks or anchors.
5 Using the screws and a screwdriver, securely attach the mounting plate to the wall.
NOTE: Complete installation and mounting instructions for this product are available in translation in the Safety and Regulatory Reference Guide for this product. See Product Safety and Regulatory Information.
SonicWall SonicWave Deployment GuideMounting Wireless Access Points 55
-
To attach the mounting plate to a junction box:1 Place the smooth side of the mounting plate against the junction box with the Ethernet ports showing
through the center hole.
2 Align at least two of the mounting plate holes with two holes on the junction box.
3 Using the screws and a screwdriver, securely attach the mounting plate to the junction box.
SonicWall SonicWave Deployment GuideMounting Wireless Access Points 56
-
Mounting the SonicWave 231o
The SonicWave 231o mounting kit includes hardware for mounting the unit outside on a pole or post, or on a wall or other flat surface. The SonicWave 231o and mounting bracket are designed so that you can first attach the mounting bracket to the pole or wall and then slide the SonicWave onto the bracket.
Mounting Bracket
To attach the mounting bracket to a pole or post:1 Using a screwdriver, loosen and free the ends of the two adjustable pole straps.
2 Insert each pole strap through an appropriate slot on the back side of the bracket.
3 Loop the straps around the pole or post.
4 Insert the strap ends into their respective fittings until snug around the pole.
5 Use the screwdriver to tighten each strap and securely attach the mounting bracket to the pole or post.
To attach the mounting bracket to a wall or flat surface:1 Place the back side of the mounting bracket against the wall or surface and mark the locations for four
screws positioned at the mounting screw insertion points.
2 Drill starter holes at the marked locations. For a wood wall, use a drill bit that fits the provided screws. For drywall, use a drill bit that fits the anchors. Use the screws or anchors that work best in your location.
3 For drywall, insert or screw in the anchors.
4 Place the mounting bracket against the wall with the mounting screw insertion points lined up on the marks or anchors.
5 Using the provided screws and a screwdriver, securely attach the mounting bracket to the wall or surface.
NOTE: Complete installation and mounting instructions for this product are available in translation in the Safety and Regulatory Reference Guide for this product. See Product Safety and Regulatory Information.
SonicWall SonicWave Deployment GuideMounting Wireless Access Points 57
-
Mounting the SonicWave 432e and 432i
You can mount your SonicWave 432i to a wall or ceiling, or you can simply set it on a flat surface.
The mounting kit includes one of two large ceiling brackets depending on the configuration of the SonicWave you have purchased.
Large Ceiling Bracket (Original Configuration)
The underside of the orginal SonicWave 432i has two insertion points where you can insert the provided screws to help secure the bracket. You can use these insertion points to attach the large bracket to the SonicWave 432i.
NOTE: Complete installation and mounting instructions for this product are available in translation in the Safety and Regulatory Reference Guide for this product. See Product Safety and Regulatory Information.
NOTE: Your actual bracket may vary from what is shown here.
SonicWall SonicWave Deployment GuideMounting Wireless Access Points 58
-
Large Ceiling Bracket (Later Configuration)
This ceiling bracket can be mounted on a ceiling (or wall) using either the four provided anchors and screws, or clipped to a ceiling t-crossbar for a less permanent solution. The underside of the later SonicWave 432i configuration has two insertion points where you can hang the SonicWave by two plastic insertion stubs located on the underside of the ceiling bracket. You can use these insertion stubs to attach the large bracket to the SonicWave 432i after the bracket has been installed on the ceiling or wall.
Holes to secure bracket
SonicWall SonicWave Deployment GuideMounting Wireless Access Points 59
-
To mount the SonicWave 432i to a t-crossbar between ceiling panels using the original configuration large bracket:
1 Use the two provided screws to attach the original configuration large bracket to the underside of the SonicWave.
To Fasten to Large Ceiling Bracket
2 BracketSupporting the SonicWave in one hand, position the edge clips of the bracket over the edge of the ceiling tcrossbar and rotate the SonicWave counterclockwise (to the left when looking up at it) until the bracket is securely attached to the t-crossbar.
SonicWall SonicWave Deployment GuideMounting Wireless Access Points 60
-
3 To remove the original configuration SonicWave 432i from the ceiling t-crossbar, gently pressing upward, rotate it clockwise (to the right when looking up at it) until the bracket detaches from the crossbar.
To mount the SonicWave 432i to a t-crossbar between ceiling panels using the later configuration large bracket:
1 Slide and click the bracket into place using the SonicWave’s two insertion points and the bracket stubs located on the underside of the ceiling bracket to attach the bracket to the underside of the SonicWave.
2 Supporting the SonicWave in one hand, position the edge clips of the bracket over the edge of the ceiling t-crossbar and rotate the SonicWave counterclockwise (to the left when looking up at it) until the bracket is securely attached to the crossbar.
NOTE: Your actual bracket may vary from what is shown here.
SonicWall SonicWave Deployment GuideMounting Wireless Access Points 61
-
3 To remove the SonicWave 432i from the ceiling t-crossbar, gently pressing upward, rotate it clockwise (to the right when looking up at it) until the bracket detaches from the crossbar.
Mounting Using Anchor ScrewsTo mount the original configuration SonicWave 432i using anchor screws:
1 On the mounting surface, mark the location to make two screw holes. The marks should be horizontally parallel to each other.
2 Screw the anchor screws into the ceiling tile or drywall to their full depth.
3 Insert the screws into the anchors, and screw them in deep enough to leave minimal space between the screw heads and the wall surface.
4 Supporting the SonicWave in your hands, securely fit the underside slots of the SonicWave onto the screw heads.
NOTE: Your actual hardware may differ from what is shown.
SonicWall SonicWave Deployment GuideMounting Wireless Access Points 62
-
Using Anchor Screws
To mount the later configuration SonicWave 432i using anchor screws:1 On the mounting surface, mark the location to make four screw holes. The marks should match the holes
of the later configuration mounting bracket.
2 Screw the anchor screws into the ceiling tile or drywall to their full depth.
3 Align the bracket with the anchors. Insert the screws into the anchors through the bracket holes, and then screw them in securely.
4 Supporting the SonicWave in your hands, securely slide and click the SonicWave onto the bracket stubs.NOTE: Your actual hardware may differ from what is shown.
SonicWall SonicWave Deployment GuideMounting Wireless Access Points 63
-
Mouting Plate with Access Point
SonicWall SonicWave Deployment GuideMounting Wireless Access Points 64
-
Mounting the SonicWave 432o
Ground ConnectionThe ground connection for the SonicWave 432o is located on the back of the device. Attach the green ground to earth cable to the grounding terminal.
To attach the green ground to earth cable to the grounding terminal:1 Use the ground screw assembly with the star washer to attach the ground wire’s ring terminal to the
SonicWave 432o. The wire should be as close to the SonicWave bottom as possible.
2 Tighten the screw securely.
Mounting the SonicWave 432o on a Pole or PostAttach the SonicWave 432o to a surface that can support it and withstand its environment. It can be mounted to a post or pole, and the surface material can be concrete, brick, wood, metal, or plastic.
1 Fasten the mounting base securely to the back of the SonicWave 432o using the provided mounting screws.
2 Tighten the strap with an appropriate screw driver and ensure that the device is firmly in place.
3 Attach the pole-mount bracket to the mounting base using the provided screws. The pole-mount bracket can be attached either vertically or at a tilt of up to 30 degrees, depending on your requirements.
4 Loop the provided pole strap through the slots on the pole-mount bracket and then around the pole.
NOTE: Complete installation and mounting instructions for this product are available in translation in the Safety and Regulatory Reference Guide for this product. See Product Safety and Regulatory Information.
IMPORTANT: This device must be professionally installed using either the supplied antennas or with approved alternate antennas available from SonicWall.
SonicWall SonicWave Deployment GuideMounting Wireless Access Points 65
-
SonicWall SonicWave Deployment GuideSoftware Configuration
8
66
Software Configuration
• Configuring SonicOS for Wireless Access
• Integration with other SonicWall Software
-
9
Configuring SonicOS forWireless Access
IntroductionStarting in 2019, there are two processes available for configuring SonicWave access points. The first, older approach involves configuring the SonicWave access points from the SonicWave firewall interfacing it to your secured network. In the newer approach, network administrators use SonicWall’s Wireless Cloud Manager to deploy and manage SonicWave access point. In the following paragraphs we will outline the relative advantages of these two approaches: firewall and cloud.
Firewall-Based ConfigurationThe firewall-based approach is quick and potentially very simple. However, in a larger network environment it may be clumsy. Changing the interface details of SonicWave access points connected to a firewall requires either using the console port on the on the firewall or SonicWave access point and may involve locational challenges. However, if administrators are unable to establish and SSL/VPN link to the firewall, this may be necessary. Although the firewall approach can support complex SonicWave configurations, when multiple access points in different locations are involved, the SonicWall Wireless Cloud Manger offers definite advantages.
For details on the firewall approach to SonicWave deployment:
• Configuring SonicOS for 200 Series SonicWave Access Points
• Configuring SonicOS for 400 Series SonicWave Access Points
Firewall-Based Configuration
SonicWall SonicWave Deployment GuideConfiguring SonicOS for Wireless Access 67
-
Cloud-Based ConfigurationWireless Cloud Manager is offered within SonicWall Capture Security Center. With it, an administrator can manage SonicWall access points globally regardless of their hardware environments.
Integration with other SonicWall Software provides references to manuals on Wireless Cloud Manager tools.
Cloud-Based Configuration
SonicWall SonicWave Deployment GuideConfiguring SonicOS for Wireless Access 68
-
Configuring SonicOS for 200 Series SonicWave Access PointsThis section provides instructions for configuring SonicOS on your SonicWall network security appliance to connect your 200 series SonicWave to the WLAN zone and manage it as a Layer 2 device. This includes:
• Configuring the SonicWave Provisioning Profile for radio frequency, mode, authentication type
• Configuring the Network Interface to which the 200 series SonicWave will connect
• Configuring the WLAN Zone for trust, security, and SonicWave provisioning profile
Configuring the SonicWave Provisioning ProfileSonicWave provisioning profiles include all of the settings that can be configured on a 200 series SonicWave access point. The profile is then selected when you configure the wireless zone (WLAN by default). When your 200 Series SonicWall access point connects to that zone, it is automatically provisioned with the profile settings.
To configure the SonicWave provisioning profile:1 Log into your SonicWall firewall as an administrator (default: admin / password).
2 In the MANAGE view, navigate to the Connectivity | Access Points > Base Settings page.
3 In the SonicWave Provisioning Profiles section, do one of the following:
• To modify the default SonicWave profile, click the Configure icon in the SonicWave row.
• To create a new profile, select SonicWave Profile from the Add New Profile drop-down list.
The Add/Edit SonicWave Profile dialog is displayed.
NOTE: For addition information, see the online help with your firewall.
p
SonicWall SonicWave Deployment GuideConfiguring SonicOS for Wireless Access 69
-
General screen settings:1 Select Enable SonicWave. This is selected by default.
2 To turn on the LEDs for SonicWaves using this provisioning profile, select Enable LED. The LEDs are turned off by default.
3 If adding a new profile, type a simple, descriptive name into the Name Prefix field. This is the name of the provisioning profile. Optionally change the Name Prefix if editing the default SonicWave profile.
4 Verify the Country Code for the area of operation.
5 Accept the defaults or configure the remaining options as necessary. For more information, see the SonicOS Connectivity Administration documentation.
SonicWall SonicWave Deployment GuideConfiguring SonicOS for Wireless Access 70
-
Configuring the Network InterfaceEach SonicWave or group of SonicWaves must be connected to a physical network interface that is configured in a wireless zone. SonicOS provides a standard wireless zone (WLAN) which can be applied to any available interface.





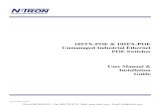









![ASSISTEDLIVINGPROGRAMS · IAC3/16/16 InspectionsandAppeals[481] Ch69,p.1 CHAPTER69 ASSISTEDLIVINGPROGRAMS 481—69.1(231C)Definitions.Inadditiontothedefinitionsin481—Chapter67andIowaCodechapter](https://static.fdocuments.in/doc/165x107/5e2b48ef36e1207aef7e6760/assistedlivingprograms-iac31616-inspectionsandappeals481-ch69p1-chapter69.jpg)



