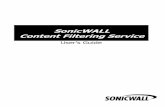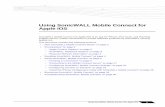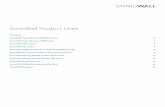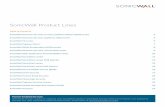SonicWall™ Content Filtering Client 3 › techdocs › pdf › content-filtering... ·...
Transcript of SonicWall™ Content Filtering Client 3 › techdocs › pdf › content-filtering... ·...

SonicWall™ Content Filtering Client 3.1Getting Started Guide

Copyright © 2017 SonicWall Inc. All rights reserved.
SonicWall is a trademark or registered trademark of SonicWall Inc. and/or its affiliates in the U.S.A. and/or other countries. All other trademarks and registered trademarks are property of their respective owners
The information in this document is provided in connection with SonicWall Inc. and/or its affiliates’ products. No license, express or implied, by estoppel or otherwise, to any intellectual property right is granted by this document or in connection with the sale of SonicWall products. EXCEPT AS SET FORTH IN THE TERMS AND CONDITIONS AS SPECIFIED IN THE LICENSE AGREEMENT FOR THIS PRODUCT, SONICWALL AND/OR ITS AFFILIATES ASSUME NO LIABILITY WHATSOEVER AND DISCLAIMS ANY EXPRESS, IMPLIED OR STATUTORY WARRANTY RELATING TO ITS PRODUCTS INCLUDING, BUT NOT LIMITED TO, THE IMPLIED WARRANTY OF MERCHANTABILITY, FITNESS FOR A PARTICULAR PURPOSE, OR NON‐ INFRINGEMENT. IN NO EVENT SHALL SONICWALL AND/OR ITS AFFILIATES BE LIABLE FOR ANY DIRECT, INDIRECT, CONSEQUENTIAL, PUNITIVE, SPECIAL OR INCIDENTAL DAMAGES (INCLUDING, WITHOUT LIMITATION, DAMAGES FOR LOSS OF PROFITS, BUSINESS INTERRUPTION OR LOSS OF INFORMATION) ARISING OUT OF THE USE OR INABILITY TO USE THIS DOCUMENT, EVEN IF SONICWALL AND/OR ITS AFFILIATES HAVE BEEN ADVISED OF THE POSSIBILITY OF SUCH DAMAGES. SonicWall and/or its affiliates make no representations or warranties with respect to the accuracy or completeness of the contents of this document and reserves the right to make changes to specifications and product descriptions at any time without notice. SonicWall Inc. and/or its affiliates do not make any commitment to update the information contained in this document.
For more information, visit https://www.sonicwall.com/legal/.
Content Filtering Client Getting Started GuideUpdated ‐ March 2017Software Version ‐ 3.1232‐003389‐00 Rev A
Legend
WARNING: A WARNING icon indicates a potential for property damage, personal injury, or death.
CAUTION: A CAUTION icon indicates potential damage to hardware or loss of data if instructions are not followed.
IMPORTANT, NOTE, TIP, MOBILE, or VIDEO: An information icon indicates supporting information.

Contents
Overview . . . . . . . . . . . . . . . . . . . . . . . . . . . . . . . . . . . . . . . . . . . . . . . . . . . . . . . . . . . . . . . . . . . . . . . . . . 5
Content Filtering Client Overview . . . . . . . . . . . . . . . . . . . . . . . . . . . . . . . . . . . . . . . . . . . . . . . . . . . . . . . . 5
Platform Compatibility . . . . . . . . . . . . . . . . . . . . . . . . . . . . . . . . . . . . . . . . . . . . . . . . . . . . . . . . . . . . . . . . . 6
Guide Contents . . . . . . . . . . . . . . . . . . . . . . . . . . . . . . . . . . . . . . . . . . . . . . . . . . . . . . . . . . . . . . . . . . . . . . . 7
Guide Conventions . . . . . . . . . . . . . . . . . . . . . . . . . . . . . . . . . . . . . . . . . . . . . . . . . . . . . . . . . . . . . . . . . . . . 7
Content Filtering Client Prerequisites . . . . . . . . . . . . . . . . . . . . . . . . . . . . . . . . . . . . . . . . . . . . . . . . . . . 8
MySonicWall . . . . . . . . . . . . . . . . . . . . . . . . . . . . . . . . . . . . . . . . . . . . . . . . . . . . . . . . . . . . . . . . . . . . . . . . . 8
Network Security Appliance Registration . . . . . . . . . . . . . . . . . . . . . . . . . . . . . . . . . . . . . . . . . . . . . . . . . . 9
Licensing . . . . . . . . . . . . . . . . . . . . . . . . . . . . . . . . . . . . . . . . . . . . . . . . . . . . . . . . . . . . . . . . . . . . . . . . . . . . 10
Licensing Content Filtering Client with a Network Security Appliance . . . . . . . . . . . . . . . . . . . . . . 10
Licensing Content Filtering Client without a Network Security Appliance . . . . . . . . . . . . . . . . . . . 11
Installing & Uninstalling CFC . . . . . . . . . . . . . . . . . . . . . . . . . . . . . . . . . . . . . . . . . . . . . . . . . . . . . . . . . . 13
Windows Options . . . . . . . . . . . . . . . . . . . . . . . . . . . . . . . . . . . . . . . . . . . . . . . . . . . . . . . . . . . . . . . . . . . . 13
Installing MSI File with the Wizard . . . . . . . . . . . . . . . . . . . . . . . . . . . . . . . . . . . . . . . . . . . . . . . . . . . 14
Command Line Installation . . . . . . . . . . . . . . . . . . . . . . . . . . . . . . . . . . . . . . . . . . . . . . . . . . . . . . . . . 16
Ghost Installation . . . . . . . . . . . . . . . . . . . . . . . . . . . . . . . . . . . . . . . . . . . . . . . . . . . . . . . . . . . . . . . . . 16
Windows Command Line Uninstall . . . . . . . . . . . . . . . . . . . . . . . . . . . . . . . . . . . . . . . . . . . . . . . . . . . 17
Mac Options . . . . . . . . . . . . . . . . . . . . . . . . . . . . . . . . . . . . . . . . . . . . . . . . . . . . . . . . . . . . . . . . . . . . . . . . . 18
Mac OS Installation . . . . . . . . . . . . . . . . . . . . . . . . . . . . . . . . . . . . . . . . . . . . . . . . . . . . . . . . . . . . . . . 18
Mac OS Uninstall . . . . . . . . . . . . . . . . . . . . . . . . . . . . . . . . . . . . . . . . . . . . . . . . . . . . . . . . . . . . . . . . . 20
Chrome OS Installation . . . . . . . . . . . . . . . . . . . . . . . . . . . . . . . . . . . . . . . . . . . . . . . . . . . . . . . . . . . . . . . . 21
Installation via Blocked Page . . . . . . . . . . . . . . . . . . . . . . . . . . . . . . . . . . . . . . . . . . . . . . . . . . . . . . . . . . . 21
Basic Administration . . . . . . . . . . . . . . . . . . . . . . . . . . . . . . . . . . . . . . . . . . . . . . . . . . . . . . . . . . . . . . . . 24
Accessing EPRS . . . . . . . . . . . . . . . . . . . . . . . . . . . . . . . . . . . . . . . . . . . . . . . . . . . . . . . . . . . . . . . . . . . . . . . 24
Using MySonicWall . . . . . . . . . . . . . . . . . . . . . . . . . . . . . . . . . . . . . . . . . . . . . . . . . . . . . . . . . . . . . . . . 24
Using SonicOS Interface . . . . . . . . . . . . . . . . . . . . . . . . . . . . . . . . . . . . . . . . . . . . . . . . . . . . . . . . . . . . 25
Viewing Status . . . . . . . . . . . . . . . . . . . . . . . . . . . . . . . . . . . . . . . . . . . . . . . . . . . . . . . . . . . . . . . . . . . . . . . 27
Schedules . . . . . . . . . . . . . . . . . . . . . . . . . . . . . . . . . . . . . . . . . . . . . . . . . . . . . . . . . . . . . . . . . . . . . . . . . . . 27
Viewing Schedules . . . . . . . . . . . . . . . . . . . . . . . . . . . . . . . . . . . . . . . . . . . . . . . . . . . . . . . . . . . . . . . . 28
Adding a Schedule Group . . . . . . . . . . . . . . . . . . . . . . . . . . . . . . . . . . . . . . . . . . . . . . . . . . . . . . . . . . 28
Cloning a New Enforcement Policy . . . . . . . . . . . . . . . . . . . . . . . . . . . . . . . . . . . . . . . . . . . . . . . . . . . . . . 29
Adding a New Client Group . . . . . . . . . . . . . . . . . . . . . . . . . . . . . . . . . . . . . . . . . . . . . . . . . . . . . . . . . . . . 30
Content Filtering Client Reports . . . . . . . . . . . . . . . . . . . . . . . . . . . . . . . . . . . . . . . . . . . . . . . . . . . . . . . . . 31
Client CF Enforcement . . . . . . . . . . . . . . . . . . . . . . . . . . . . . . . . . . . . . . . . . . . . . . . . . . . . . . . . . . . . . . . 34
Enabling Client CFS in Network Zones . . . . . . . . . . . . . . . . . . . . . . . . . . . . . . . . . . . . . . . . . . . . . . . . . . . . 34
Configuring Client CF Enforcement . . . . . . . . . . . . . . . . . . . . . . . . . . . . . . . . . . . . . . . . . . . . . . . . . . . . . . 36
SonicWall Content Filtering Client 3.1 Getting Started Guide
Contents3

Auto Detection of Content Filtering Client . . . . . . . . . . . . . . . . . . . . . . . . . . . . . . . . . . . . . . . . . . . . . . 40
Configuring the Network Security Appliance . . . . . . . . . . . . . . . . . . . . . . . . . . . . . . . . . . . . . . . . . . . . . . 40
Configuring EPRS . . . . . . . . . . . . . . . . . . . . . . . . . . . . . . . . . . . . . . . . . . . . . . . . . . . . . . . . . . . . . . . . . . . . . 42
Enabling a Blocked Process . . . . . . . . . . . . . . . . . . . . . . . . . . . . . . . . . . . . . . . . . . . . . . . . . . . . . . . . . . . 44
SonicWall Support . . . . . . . . . . . . . . . . . . . . . . . . . . . . . . . . . . . . . . . . . . . . . . . . . . . . . . . . . . . . . . . . . . 47
SonicWall Content Filtering Client 3.1 Getting Started Guide
Contents4

1
Overview
SonicWall™ offers comprehensive web content security that blocks selected web content and enforces protection and productivity policies. The main components are Content Filtering Service (CFS), SonicWall Content Filtering Client (CFC), and EPRS (Enforced Policy & Reporting System). CFS runs on the firewall and protects the devices behind the firewall. Content Filtering Client runs on the client devices—like a laptop, for example—and protects devices regardless of where the device is located, even if it is connected outside the firewall. EPRS provides administrators with the means to manage Content Filtering Client from a central web interface.
Topics:
• Content Filtering Client Overview
• Platform Compatibility
• Guide Contents
• Guide Conventions
Content Filtering Client OverviewThe SonicWall Content Filtering Client (CFC) provides protection and productivity policy enforcement for businesses, schools, libraries and government agencies. Content Filtering Client has a revolutionary content filtering architecture that utilizes a scalable, dynamic database to block objectionable and unproductive Web content.
Content Filtering Client combines control and flexibility to ensure protection and productivity. It prevents individual users from accessing inappropriate content while reducing organizational liability and increasing productivity. Web sites are rated according to the type of content they contain. Content Filtering Client filters access to these web sites based upon their ratings and based on the policy settings for that user or group.
Businesses can typically control web surfing behavior and web content when the browsing is initiated on a device within the perimeter of the network security appliance by setting filter policies on the appliance. But when the same device, a laptop for example, exits the perimeter, the control is lost. The Content Filtering Client addresses this gap by blocking objectionable and unproductive web content outside the network security appliance perimeter.
SonicWall network security appliances work in conjunction with SonicWall Content Filtering Client automatically. The client is designed to work with Windows, Mac OS and Chrome devices.
SonicWall Content Filtering Client 3.1 Getting Started Guide
Overview5

The three main functions of the SonicWall Content Filtering Client solution are:
Platform CompatibilitySonicWall Content Filtering Client is supported on the Windows, MacOS and Chrome OS.
Windows ClientsSonicWall Content Filtering Client is supported on 32‐bit and 64‐bit versions of Microsoft Windows.
The following specifies the minimum hardware requirements for Windows clients:
• Processor: 2 GHz or higher (32‐bit / 64‐bit)
• 2 GB RAM or higher
Mac OS ClientsSonicWall Content Filtering Client is supported on Mac OS X 10.9 and above. However, 32‐bit Mac OS X is not supported.
Chrome OS ClientsSonicWall Content Filtering Client is supported on Chrome OS versions 1.0.154 and above.
Network security appliance running SonicOS
Facilitates and verifies licensing of the Content Filtering Client. Also used to configure, enable and disable enforcement, exclusions, and other settings.
Automatic triggering Installs the SonicWall Content Filtering Client on any user system attempting to access the Internet without Content Filtering Client installed. The user is blocked from accessing Websites until it is installed.
EPRS on the cloud‐based server Can be used to administer user and group policies. It is accessed from MySonicWall or from SonicOS running on the appliance.
• Windows 10 • Windows 8
• Windows 8.1 • Windows 7
SonicWall Content Filtering Client 3.1 Getting Started Guide
Overview6

Guide ContentsThis document describes how to configure and deploy the SonicWall Content Filtering Client. It includes:
• This chapter, Overview, provides an overview of the SonicWall Content Filtering Client and describes the conventions used within this guide.
• Chapter 2, Content Filtering Client Prerequisites, reviews the tasks that need to be done before SonicWall Content Filtering Client can be installed on the client systems.
• Chapter 3, Installing & Uninstalling CFC, describes how to install and uninstall the SonicWall Content Filtering Client.
• Chapter 4, Basic Administration, describes how to perform some basic EPRS administration tasks.
• Chapter 5, Client CF Enforcement, describes some content filtering configuration steps that can be performed on the network security appliance, using the SonicOS interface.
• Appendix A, Auto Detection of Content Filtering Client, provides information on how to set up auto detection of the firewall when an IP address change is detected.
• Appendix B, Enabling a Blocked Process, provides additional information on blocked processes and how to allow them.
Go to https://support.sonicwall.com/technical‐documents for the latest version of this guide as well as other SonicWall products and services documentation.
Guide ConventionsThe following conventions are used in this guide:
Text conventions
Convention Use
Bold text Used in procedures to identify elements in the user interface like dialog boxes, windows, screen names, and buttons. Also used for file names and text or values you are being instructed to select or type into the interface.
Computer code Indicates sample code or text to be typed at a command line.
<Computer code italic>
Represents a variable name when used in command line instructions within the angle brackets. The variable name and angle brackets need to be replaced with an actual value. For example in the segment serialnumber=<your serial number>, replace the variable with the serial number from your device: serialnumber=C0AEA0000011.
Italic Indicates the name of a technical manual. Also indicates emphasis on certain words in a sentence. Sometimes indicates the first instance of a significant term or concept.
Menu item > Menu item Indicates a multiple step Management Interface menu choice. For example, System > Status means select System option first and then select Status.
SonicWall Content Filtering Client 3.1 Getting Started Guide
Overview7

2
Content Filtering Client Prerequisites
Prior to configuring and deploying the SonicWall Content Filtering Client, several activities need to be completed to receive the benefits of SonicWall security services, firmware updates, and technical support:
• Create or validate your MySonicWall account.
• Verify the network security appliance is registered.
• License or activate the Content Filtering Client software.
This chapter reviews these activities and provides guidance for ensuring their completion.
Topics:
• MySonicWall
• Network Security Appliance Registration
• Licensing
MySonicWallSonicWall requires a MySonicWall account prior to configuring your network security appliance and security services. MySonicWall is used to register your SonicWall appliance and to activate or purchase licenses for security services, support, or software specific to your security solution. If you haven’t already done so, create a MySonicWall account; otherwise, you can skip to Network Security Appliance Registration.
To create a new MySonicWall account from any computer:
1 Navigate to https://www.mysonicwall.com.
2 In the login screen, click the Register Now link.
SonicWall Content Filtering Client 3.1 Getting Started Guide
Content Filtering Client Prerequisites8

3 Complete the Registration form. The fields with an asterisk (*) are required.
4 Click on Register.
5 Verify that the information is correct, and then click Submit.
6 To confirm your account was created, click Continue.
Network Security Appliance RegistrationThe network security appliance that is part of the SonicWall Content Filtering Client solution needs to be registered before you can configure and implement any security services. Registering your appliance can be done in different ways, but SonicWall recommends registering your appliance through the SonicOS Management Interface.
To verify registration of your SonicWall appliance:
1 Log into the network security appliance.
2 Select System > Status.
• If the appliance is not registered yet, a message displays at the top of the screen stating that your SonicWall appliance is not registered. You can click on the Register link. Refer to the Getting Started Guide for your particular network security appliance for detailed information on how to register your device.
• If the appliance is registered, you see system information similar to the following:
NOTE: You can also validate the license status for SonicWall Content Filtering Client on the System > Status window (see above). Look in the Security Services section to see if SonicWall Content Filtering Client is either Licensed or Not Licensed.
SonicWall Content Filtering Client 3.1 Getting Started Guide
Content Filtering Client Prerequisites9

LicensingSonicWall Content Filtering Client can be licensed as a security service associated with a SonicWall network security appliance or as a standalone service without an associated appliance.
Topics:
• Licensing Content Filtering Client with a Network Security Appliance
• Licensing Content Filtering Client without a Network Security Appliance
Licensing Content Filtering Client with a Network Security Appliance
To license SonicWall Content Filtering Client with a network security appliance:
1 Log into your network security appliance as an admin.
2 Navigate to the System > Licenses page.
3 Under Manage Security Services Online, select click here in the line To Activate, Upgrade, or Renew services.
4 Enter your MySonicWall account credentials to log into MySonicWall.
SonicWall Content Filtering Client 3.1 Getting Started Guide
Content Filtering Client Prerequisites10

5 Find Content Filtering Client in the Managed Services Online list and check the options under Manage Service:
6 Depending on your choice in Step 5, type or paste the activation key into the license key field and click Submit.
Licensing Content Filtering Client without a Network Security Appliance
To license SonicWall Content Filtering Client without an associated network security appliance:
1 Log into MySonicWall.
2 Select the link in the Free Trial Software section.
3 Go to the Anti‐Virus/SonicWall Content Filtering Client section and type a descriptive name for Content Filtering Client in the Friendly Name field.
Manage Service Options Definition
Try or Activate If Content Filtering Client is already licensed, these options do not show. If Content Filtering Client is not licensed, select Try or Activate. Try enables a 30‐day free trial. Activate enables the Content Filtering Client service if you have the key.
Upgrade You have additional licenses that you want to associate with Content Filtering Client; select Upgrade and provide the activation keys when requested.
Renew You can renew your Content Filtering Client licenses before they expire by selecting this option.
SonicWall Content Filtering Client 3.1 Getting Started Guide
Content Filtering Client Prerequisites11

4 Click Try Now.
5 In the Manage Client Distribution Group Services page, scroll down to the Applicable Services section.
6 In the row for Content Filtering Client, click one of the following buttons in the Action column:
• To buy the service, click on the shopping cart icon.
• To get a free 30‐day trial, click on the try icon.
• To activate the service, click on the key icon. To use this option, you should already have a license key from a previous purchase of the service.
7 Follow the on‐screen instructions to complete the purchase or activation.
SonicWall Content Filtering Client 3.1 Getting Started Guide
Content Filtering Client Prerequisites12

3
Installing & Uninstalling CFC
This section describes the process for installing the SonicWall Content Filtering Client on end user systems. Refer to the section that applies to the operating system for your end user system.
Topics:
• Windows Options
• Mac Options
• Chrome OS Installation
• Installation via Blocked Page
Content Filtering Client can be installed on groups of systems by using standard tools like group policies. Those processes are not included in this document.
Windows OptionsSonicWall Content Filtering Client can be easily installed on a Windows system, and there are several different ways of doing it. You need the login information for your MySonicWall account and the serial number for the network security appliance this client should be associated with. If you are configuring Content Filtering Client without a firewall appliance, refer to Licensing Content Filtering Client without a Network Security Appliance for more information.
Topics:
• Installing MSI File with the Wizard
• Command Line Installation
• Ghost Installation
• Windows Command Line Uninstall
SonicWall Content Filtering Client 3.1 Getting Started Guide
Installing & Uninstalling CFC13

Installing MSI File with the Wizard
To install the Content Filtering Client on a Windows device using the CFC.msi:
1 Log in to your MySonicWall account.
2 Navigate to the Downloads > Download Center page.
3 In the Software Type field, select Content Filtering Client from the drop‐down list to sort on that product.
4 Click on Content Filtering Client and save the CFC‐<versionNum>.msi file to your local system, where <versionNum> is the current version number available.
5 Double‐click the CFC‐<versionNum>.msi file to start the installation setup wizard.
SonicWall Content Filtering Client 3.1 Getting Started Guide
Installing & Uninstalling CFC14

6 In the next screen, input the serial number of the network security appliance associated with this system.
7 After the Setup Wizard completes the installation, click on Finish to complete the installation.
NOTE: If you are behind the SonicWall firewall, you do not need to enter a serial number. During the install process the firewall is configured for enforcement and the firewall serial number is detected automatically.
NOTE: The serial number is required. If you are installing Content Filtering Client without a network security appliance you need virtual appliance number. Refer to Licensing Content Filtering Client without a Network Security Appliance for more information.
SonicWall Content Filtering Client 3.1 Getting Started Guide
Installing & Uninstalling CFC15

After a successful installation, the SonicWall Content Filtering Client program displays in the Control Panel Programs and Features window on the end user system. To verify, go to Start > Control Panel and click on Programs and Features. Look for Content Filtering Client in the list.
Command Line Installation
To install the Content Filtering Client .msi file from the command line:
1 Open a command line window.
2 Login in Admin mode.
3 Navigate to where the .msi file is located.
4 Type in the following command (bold text):
Ghost InstallationThe SonicWall Content Filtering Client also supports a ghost installation.
To perform a ghost install:
1 Open a command line window.
2 Login in Admin mode.
NOTE: Content Filtering Client cannot be uninstalled through the Windows Control Panel Programs and Features. It must be uninstalled using the command line. Refer to Windows Command Line Uninstall for more information.
msiexec /i CFC<versionNum>.msi /l*v <cfcsetup.log> /qn serialnumber=<your serial number>
where:
/i Installs the file listed immediately after the /i option. In this example the file being installed is CFC<versionNum>.msi, where <versionNum> is the version number of the software.
/l*v Log verbose and log all information in the file name specified by the variable <cfcsetup.log>.
/qn Performs a silent installation.
NOTE: If you use the /qn option, you must open the DOS prompt as an administrator and specify the serial number of the appliance.
SonicWall Content Filtering Client 3.1 Getting Started Guide
Installing & Uninstalling CFC16

3 Type in the following command:
msiexec /i CFC-<versionNum>.msi /l*v cfcsetup.log /qn serialnumber=<your serial number> ghost=1
where <versionNum> represents the version number of the CFC package and <your serial number> represents the serial number of your network appliance.
Windows Command Line Uninstall Content Filtering Client does not have an uninstall option in Add/Remove Control Panel. Content Filtering Client uninstall requires admin privileges.
To uninstall Content Filtering Client version 3.x:
1 Open a command line window in Admin mode.
2 Run the following command to get uninstall information about the CFC application:
• On Windows 64 bit system: “C:\Program Files (x86)\SonicWall\Content Filtering Client” cfcservice -show install
• On Windows 32 bit system: “C:\Program Files\SonicWall\Content Filtering Client” cfcservice -show install
A sample of the output is shown below. Values vary, based on your installation.
Product Name: Content Filtering ClientVersion: 3.1.55.0314 Publisher: SonicWallUpgrade Code: {55159624-54cb-4ba1-82bc-1993614361a6}Product Code: {BAD36ED1-9083-4C36-974D-3941DE2432DD}Uninstall Command: msiexec.exe /X{BAD36ED1-9083-4C36-974D-3941DE2432DD} PASSWORD=<password>Help Link: https://support.soniwall.comInstall Date: 20170315Installed Language: 1033Install Location: C:\Program files (x86)\SonicWall\Content Filtering Client\Install Source: C:\Users\lsmirnov\Desktop\3.1.55.0314\Local Package: C:\WINDOWS\Installer\2f673029.msi
3 Find the uninstall command in the output from Step 2 and run it from the command line.
msiexec.exe /X{BAD36ED1-9083-4C36-974D-3941DE2432DD} PASSWORD=<password>
You can also find the uninstall password for this client from EPRS. Refer to the SonicWall Enforced Client Policy and Reporting Server Administration Guide for more information.
NOTE: This must be the last application installed on your system. Do not reboot the system after completing the install until a ghost is created, otherwise the image from the ghost has the same GUID across multiple installs.
SonicWall Content Filtering Client 3.1 Getting Started Guide
Installing & Uninstalling CFC17

Mac OptionsSonicWall Content Filtering Client can be easily installed the on a Mac system. You need the login information for your MySonicWall account and the serial number for the network security appliance this client should be associated with.
Topics:
• Mac OS Installation
• Mac OS Uninstall
Mac OS Installation
To install the SonicWall Content Filtering Client for a system running Mac OS:
1 Log in to your MySonicWall account.
2 Navigate to the Downloads > Download Center page.
3 In the Software Type field, select Content Filtering Client from the drop‐down list to sort on that product.
4 Click on SonicWall Content Filtering Client Mac and save the CFCSetup_<versionNum>.pkg to your local system.
5 Double‐click the CFCSetup.pkg to start the installation setup wizard.
SonicWall Content Filtering Client 3.1 Getting Started Guide
Installing & Uninstalling CFC18

6 Enter the serial number associated with the client when prompted.
7 Enter your system admin password when prompted. Once validated, the installation continues.
SonicWall Content Filtering Client 3.1 Getting Started Guide
Installing & Uninstalling CFC19

After the client is successfully installed, a notification displays.
Mac OS UninstallTo uninstall the SonicWall Content Filtering Client from a Mac OS system, run the following script from the terminal:
/Library/SonicWALL/CFC/UninstallCFC
NOTE: You may have to enter the admin password to complete the uninstallation process.
SonicWall Content Filtering Client 3.1 Getting Started Guide
Installing & Uninstalling CFC20

Chrome OS InstallationThe most effective way to set up the installation for Chrome systems is for the domain administrator to configure everything in the Google Admin Console. Then all users associated with this specific domain have CFC installed automatically.
Users not belonging to any domain can follow these instructions to install CFC. They have to work with their local system administrator to get linked to the EPRS policy.
To install the SonicWall Content Filtering Client on a Chrome device:
1 Open a Chrome browser and navigate to the Chrome web store.
2 Search on content filtering to narrow the options.
3 Browse the application list and select SonicWall Content Filtering Server and SonicWall Content Filtering Extension.
4 Click on Install.
Installation via Blocked Page
Blocked Page installation is enforced when a series of conditions in the SonicWall Content Filtering Client configuration are met:
• Client CF Enforcement is enabled. (Configuring Client CF Enforcement has more information on how to configure that.)
• The client tries to communicate with an untrusted network zone using a browser via HTTP.
• The network security appliance has determined that the client system does not have SonicWall Content Filtering Client installed.
NOTE: For more information on configuring Chrome see the Enforced Client Policy & Reporting Server Administration Guide.
NOTE: Blocked page installation is only available on Windows and Mac OS X. A blocked page installation cannot be performed on Chrome OS.
SonicWall Content Filtering Client 3.1 Getting Started Guide
Installing & Uninstalling CFC21

If all these conditions are met, the network security appliance redirects the end user to a Block Page that has a link for installing SonicWall Content Filtering Client.
To install the client:
1 Click Install Content Filtering Client on the block page.
2 Click the Download button.
SonicWall Content Filtering Client 3.1 Getting Started Guide
Installing & Uninstalling CFC22

3 After the installer file is downloaded, click Run.
4 When asked if you want the following program to make changes to this computer, say Yes.
When installation via Blocked Page is complete, CF Client Enforcement needs to be configured for that user. Refer to Client CF Enforcement for details.
NOTE: If you are installing the client while connected behind the network security appliance, you do not need to enter a serial number. If you are outside the firewall, you need the serial number for the network security appliance. Contact your system administrator for the appliance for that information.
SonicWall Content Filtering Client 3.1 Getting Started Guide
Installing & Uninstalling CFC23

4
Basic Administration
The administration tool for the Content Filtering Service is EPRS (Enforced Policy & Reporting System). It provides a common interface to manage the Content Filtering Client policies for clients on the network. The client pulls its policies from one of the registered policy servers that make up the solution.
This chapter describes how to use some of the EPRS features so you can get started. For more detailed information regarding administration with EPRS, refer to Enforced Client Policy & Reporting Server Administration Guide or browse https://support.sonicwall.com/product‐support‐forums.
Topics:
• Accessing EPRS
• Viewing Status
• Schedules
• Cloning a New Enforcement Policy
• Adding a New Client Group
• Content Filtering Client Reports
Accessing EPRSThe easiest way to access EPRS is to login to your MySonicWall account. You can also access it through links in the SonicOS interface, but that path also leads to MySonicWall.
Topics
• Using MySonicWall
• Using SonicOS Interface
Using MySonicWall
To access EPRS from MySonicWall:
1 Go to MySonicWall: https://www.mysonicwall.com/.
2 Login in using your account information.
SonicWall Content Filtering Client 3.1 Getting Started Guide
Basic Administration24

3 Navigate to My Products > CFC Management.
4 On the next screen, select the network security appliance and administer it as needed.
Using SonicOS Interface
To access EPRS from the SonicOS interface:
1 Log into your firewall using administrator privileges.
2 Navigate to the Security Services > Client CF Enforcement page.
SonicWall Content Filtering Client 3.1 Getting Started Guide
Basic Administration25

3 Follow the link to Create client policies and generate reporting using the Policy & Reporting Service by clicking here.
4 Login to EPRS using either your MySonicWall account or your firewall Authentication Code, which can be found on the System > Status page.
SonicWall Content Filtering Client 3.1 Getting Started Guide
Basic Administration26

Viewing StatusUnder the Policies tab, the System > Status page displays the status information for the appliance from which you accessed EPRS. Status information similar to the following displays:
• General—Displays the appliance serial number.
• Services—Displays the services licenced to the appliance including:
• Name of the service
• License status (Current or Expired)
• Expiration date of the license
• Nodes or client machines currently in use with the installed service
• Total number of nodes available to be licenced
• LDAP Settings—Identifies the LDAP Domain Alias, if available.
You can also synchronize the client license of the unit with the license manager on this page by clicking Synchronize with mySonicWALL.com.
SchedulesSelect System > Schedules to view or change schedule groups.
Topics:
• Viewing Schedules
• Adding a Schedule Group
SonicWall Content Filtering Client 3.1 Getting Started Guide
Basic Administration27

Viewing SchedulesThe System > Schedules page allows you to view and edit schedule objects configured in EPRS. Click on the arrowhead to expand a specific schedule group for more details. Click on the edit icon of a particular schedule to change the values of the schedule object.
Adding a Schedule GroupYou can create a Schedule Group with various times in which the schedule is enforced.
To add a Schedule Group:
1 Navigate to the System > Schedules page.
2 Click the Add Schedule Group link.
3 Enter the Name of the Schedule Group.
4 Select the Day(s) for the schedule to be enforced.
5 Specify the Start Time for the schedule to begin. Use a 24‐hour format.
6 Specify the Stop Time for the schedule to end. Use a 24‐hour format.
7 Click Add. This saves the newly created schedule, displaying the Day(s) and Time, in the text field. You can continue to create other schedules for this group by specifying the parameters, then clicking Add.
You can also delete a schedule in the text field by selecting the schedule and clicking Delete, or clicking Delete All to delete all schedules listed.
8 Click OK to save a Schedule Group.
SonicWall Content Filtering Client 3.1 Getting Started Guide
Basic Administration28

Cloning a New Enforcement PolicyEPRS uses policies to define what content to block and what content to allow. SonicWall provides two default policies that can be used immediately: one for desktops and one for mobile devices. If you wish to develop a customized policy, SonicWall recommends cloning one of the default policies and then editing it to meet your needs.
To clone and edit a policy:
1 Navigate to the Enforcement > Policies page.
2 Click the clone icon for the policy that you want to clone.
3 On the Add Policy window, edit the Name and Comment fields.
4 On the Agent Version Settings section, select the desired Agent Version from the drop‐down list. This allows the policy to be configured for a specific Agent version. You can select General Release, Early Release, Alpha, Beta or a specific version of the release.
NOTE: The default policies cannot be edited or deleted.
NOTE: For a cloned policy, the fields are already populated with text, but these fields are editable.
SonicWall Content Filtering Client 3.1 Getting Started Guide
Basic Administration29

5 Navigate to the Content Filter tab.
6 Select the Default Local Policy from the drop‐down list.
7 Select a Scheduled Local Policy from the drop‐down list. This value determines when the policy is enforced.
8 Click OK.
Adding a New Client GroupYou can configure client groups on the Enforcement > Client Groups page. You can create new client groups or edit existing client groups. The Default Client Group can be edited, but not deleted. All clients requesting a policy for the first time are automatically added to the Default Client Group and are served with the policy defined for the group. The administrator can move a client to a different client group after initially being added.
To add a new client group:
1 Navigate to the Enforcement > Client Groups page on the Polices tab.
2 On the Enforcement > Client Groups page, click Add New Client Group.
NOTE: For more information regarding Policies, refer to Enforced Client Policy & Reporting Server Administration Guide.
SonicWall Content Filtering Client 3.1 Getting Started Guide
Basic Administration30

3 Type a descriptive name into the Group Name field.
4 In the Comment field, enter a descriptive comment.
5 Select a policy for the group from the Desktop Policy drop‐down list. All existing policies are available for selection.
6 Select a policy for the group from the Mobile Policy drop‐down list. All existing polices are available for selection.
7 Click OK to complete.
Content Filtering Client ReportsThe report section of the Content Filtering Client provides different reports summarizing the various events being tracked. The following illustrations are example of what they can show.
This report shows the different categories that were blocked by the CFC installed on the client systems.
SonicWall Content Filtering Client 3.1 Getting Started Guide
Basic Administration31

This report shows the actual web sites that were blocked by the CFC under various categories.
This report shows the various systems, as well as the users logged into those systems, that are generating the blocked events.
SonicWall Content Filtering Client 3.1 Getting Started Guide
Basic Administration32

These reports shows the detailed view of Blocked Events, which contains listing of Categories, Initiators, and Sites that generated Blocked events.
SonicWall Content Filtering Client 3.1 Getting Started Guide
Basic Administration33

5
Client CF Enforcement
Client CF Enforcement is a service running on the network security appliance that enables the automatic deployment of the SonicWall Content Filtering Client to endpoints (laptops and so forth) within the appliance perimeter. The SonicWall Content Filtering Client protects the users from accessing harmful and objectionable web sites when the endpoint goes outside the firewall perimeter.
Client CF Enforcement must be enabled on the SonicWall Inc. network security appliance before you can install the SonicWall Content Filtering Client.
Topics:
• Enabling Client CFS in Network Zones
• Configuring Client CF Enforcement
Enabling Client CFS in Network ZonesIf you have end users that work both in the office and outside the office, you can configure the content filtering services so that the client manages the filtering when the system is outside the firewall, and the network security appliance manages the filtering when the user is inside the firewall. The SonicWall Content Filtering Client detects the zone the user is in and suspends or engages the client accordingly.
To set up this feature, you need to set up network zones on the network security appliance and enable the Suspend check box in EPRS.
To enforce the SonicWall Content Filtering Client on a per‐zone basis:
1 Log into the network security appliance using administrator credentials.
2 Navigate to Security Services > Client CFS Enforcement.
NOTE: If the SonicWall Content Filtering Client is not activated on MySonicWall, you must activate it to enforce client content filtering polices on client systems. For more information, see Content Filtering Client Prerequisites.
NOTE: The network security appliance needs at least one CF Client license.
SonicWall Content Filtering Client 3.1 Getting Started Guide
Client CF Enforcement34

3 Click the Network > Zones link in the Note.
4 Find the zone on which you want to enforce the SonicWall Content Filtering Client.
5 Click on the edit icon.
NOTE: You can also choose Network > Zones from the left menu.
SonicWall Content Filtering Client 3.1 Getting Started Guide
Client CF Enforcement35

6 In the configuration window, check the box for Enable Client CFS Enforcement Service.
7 Click OK.
Configuring Client CF EnforcementIf you want your network security appliance to enforce the installation of the Content Filtering Client on client endpoints, you need to configure that option using the SonicOS management interface. During this process, you need to decide which items should be included in the Client CF Enforcement List and which should be excluded from enforcement.
To configure Client CF Enforcement on your network security appliance:
1 Log in to your network security appliance.
SonicWall Content Filtering Client 3.1 Getting Started Guide
Client CF Enforcement36

2 Navigate to Security Services > Client CF Enforcement.
3 Under the Client CF Enforcement Policies section, use the drop‐down list to choose the Grace Period during which CF enforcement policies remain valid. The grace period is the amount of time you allow for an endpoint to get the most current policy. the default is 5 days; the options range from 0 days to 5 days.
4 To configure the Client CF Enforcement List (item 1 in the Client CF Enforcement figure above):
a Click on the edit icon.
b Highlight the item in the left column that you want added to the Client CF Enforcement List and click on the right arrow. That item now appears in the right column.
c Repeat the process until you’ve selected all the items you want included.
d Click OK.
SonicWall Content Filtering Client 3.1 Getting Started Guide
Client CF Enforcement37

5 To configure the Excluded from Client CF Enforcement List (item 2 in the Client CF Enforcement figure above):
a Click on the edit icon.
b Highlight the item in the left column that you want added to the Excluded from Client CF Enforcement List and click on the right arrow. That item now appears in the right column.
c Repeat the process until you’ve selected all the items you want excluded.
d Click OK.
6 In the drop‐down list at the bottom of the page, select Client CFS Enforcement which sets the default enforcement For computers whose addresses do not fall in any of the above lists.
This option prompts all other computers connecting to the Internet through the appliance to install the client. If you select None from the drop‐down list, the service is only enforced on computers that you have configured.
7 As a best practice the Client CF Enforcement cache should be reset. To perform those steps:
a Navigate to System > Status on the interface for your firewall.
b Go to the diagnostics page by changing “main.html” to “diag.html” in the website address and pressing return.
c Select the Internal Settings button.
d Scroll down to the Security Services Settings.
e Find and select Reset Client CF Enforcement Cache.
SonicWall Content Filtering Client 3.1 Getting Started Guide
Client CF Enforcement38

8 Click Accept.
9 Click Close to leave the diagnostics page.
SonicWall Content Filtering Client 3.1 Getting Started Guide
Client CF Enforcement39

A
Auto Detection of Content Filtering Client
SonicWall Content Filtering Client (CFC) performs firewall discovery any time the Content Filtering Client is behind an Enforced UTM.
Auto detection is supported on SonicWall Content Filtering Client version 3.0 and above. Firmware version for the network security appliances is 5.9.x.x, 6.2.x.x and above.
Topics: :
• Configuring the Network Security Appliance
• Configuring EPRS
Configuring the Network Security Appliance
To configure the network security appliance for auto detection:
1 Determine the zone where Content Filtering Client will be located. For example, if Content Filtering Client is located on the LAN, DMZ and WLAN zone, then Content Filtering and Client CF options for the three zones MUST be enabled as shown below.
2 To enable the above options on a zone, go to Network‐>Zones on the interface for the network security appliance.
3 Select the zone to configure.
NOTE: Firmware version 6.1.x.x will NOT be able to auto detect behind the firewall.
SonicWall Content Filtering Client 3.1 Getting Started Guide
Auto Detection of Content Filtering Client40

4 Check the two boxes as shown below:
• Enforce Content Filtering Service
• Enable Client CF Service
SonicWall Content Filtering Client 3.1 Getting Started Guide
Auto Detection of Content Filtering Client41

5 For systems running SonicOS 6.2.6 or later that support CFS 4.0 (Content Filtering Service), enable the CFS option:
a Navigate to Security Services > Content Filtering.
b Check the box to Enable Content Filtering Service.
Configuring EPRS
EPRS configuration required.
1 Log into MySonicWALL.
2 Navigate to CFC Management and select the network security appliance that you want to update.
3 Select Content Filter > Settings.
4 Enable Suspend CF Client when behind Firewall with Active Gateway CFS.
NOTE: If the CF Client is licensed using the Client Distribution Group, you need to list the serial number of the physical network security appliance the CFC will be behind.
SonicWall Content Filtering Client 3.1 Getting Started Guide
Auto Detection of Content Filtering Client42

As shown below on the CFC dashboard, when CFC detects a firewall, the Active Policy is disabled and the Suspend Behind Firewall option is On.
When working remotely and the system is not behind a firewall, note that the Active Policy is defined and the Suspend behind FW option is Off.
NOTE: In the case of a Firewall Sandwich (FWS), list all the firewall serial numbers in the FWS. It is recommended that in a FWS deployment, license CFC using the Client Distribution Group.
NOTE: CFC logs when a firewall is NOT detected.
SonicWall Content Filtering Client 3.1 Getting Started Guide
Auto Detection of Content Filtering Client43

B
Enabling a Blocked Process
When you run diagnostics from your Client dashboard menu it generates an output. The output includes additional data so the system administrator can determine if the blocked item is actually a valid process and add the exception to the blocked process. In the screen shot below, you can see an example of blocked data.
In the output above there were 4 processes blocked.
• Curl.exe is an application downloaded to perform a local test, and it is blocked because it is an application (a.k.a: process) running from a non‐privileged location. Also, notice that it does not have a Certificate Subject Name (CN) because this application is not digitally signed. If you MUST allow this application then in EPRS you must specify the path c:\users\test\downloads\curl.exe to the application.
• Psiphon‐tunnel‐core.exe and Psiphon3.exe are blocked because they are running from a non‐privileged location. This application is digitally signed and hence has a CN=Psiphon Inc. But this application is a proxy application and it helps to bypass Content Filtering solutions. Do not add such applications if they are deemed rogue.
• C:\Windows\SystemApps\Microsoft.MicrosoftEdge_8wekyb3d8bbwe\MicrosoftEdgeCP.exe is a valid application and is blocked because it is invoked by psiphon3.exe. Since CN=Microsoft Corporation is already in the allowed list, you do not have to do anything to allow it. If you disconnect psiphon3.exe then Edge browser starts working again.
An EPRS policy change is required to add either the CN or the path to an application for it to be allowed. Login to EPRS and select the policy that needs to allow the process. This is available on the advanced tab as shown below.
Getting process subject names Pass
C:\Users\test\Downloads\curl.exe
C:\Users\test\AppData\Local\Temp\psiphon-tunnel-core.exe Psiphon Inc.
C:\Users\test\Downloads\psiphon3.exe Psiphon Inc.
C:\Windows\SystemApps\Microsoft.MicrosoftEdge_8wekyb3d8bbwe\MicrosoftEdgeCP.exe
Microsoft Corporation
SonicWall Content Filtering Client 3.1 Getting Started Guide
Enabling a Blocked Process44

If the application is digitally signed then the diagnostics report of the CF Client shows the value of CN. Add the CN value under “Authorized Processes – Certificate Subject Name” on the advanced tab of the policy in EPRS.
If the application is NOT digitally signed then the diagnostics report of the CF Client shows the path (location) of the application. Add the full path including the application name under “Authorized Processes – Process Name” on the advanced tab of the policy in EPRS.
For digitally signed applications, you find the following log with attribute cn=<some value>. For example:
07/15/16 08:47:57 AMFLT[15720:9844]Debugcfe_proc_cache::Find: EXE is trusted, sn='Cisco Systems, Inc.'
Add the value of attribute cn= in the EPRS policy.
For applications that are not digitally signed, you find the following log contains the path to the application. You can use wild card when you specify the path in EPRS policy.
07/15/16 07:44:40 PMFLT[2604:3716]Debugcfe_proc_cache::Find: EXE is not trusted
07/15/16 07:44:40 PMFLT[2604:3716]Debugcfe_proc_cache::Find: fell through ‐ not authorized
07/15/16 07:44:40 PMFLT[2604:3716]DebugProcess 'C:\Users\Ramesh\AppData\Local\CiscoSparkLauncher\2.0.2466.0_3719b98b‐b0f6‐46f4‐ae41‐3abedfbff45b\SparkWindows.exe' is not authorized
NOTE: In earlier versions of the CF Client, you can find the path and CN by digging thru the logs in the filter.txt file.
SonicWall Content Filtering Client 3.1 Getting Started Guide
Enabling a Blocked Process45

For example, the path:
'C:\Users\Ramesh\AppData\Local\CiscoSparkLauncher\2.0.2466.0_3719b98b‐b0f6‐46f4‐ae41‐3abedfbff45b\SparkWindows.exe'
Can be specified in EPRS as:
'C:\Users\*\AppData\Local\CiscoSparkLauncher\*\SparkWindows.exe'
SonicWall Content Filtering Client 3.1 Getting Started Guide
Enabling a Blocked Process46

SonicWall Content Filtering Client 3.1 Getting Started Guide
SonicWall Support
C
47
SonicWall Support
Technical support is available to customers who have purchased SonicWall products with a valid maintenance contract and to customers who have trial versions.
The Support Portal provides self‐help tools you can use to solve problems quickly and independently, 24 hours a day, 365 days a year. To access the Support Portal, go to https://support.sonicwall.com.
The Support Portal provides self‐help tools you can use to solve problems quickly and independently, 24 hours a day, 365 days a year. In addition, the Support Portal provides direct access to product support engineers through an online Service Request system.
The Support Portal enables you to:
• View knowledge base articles and technical documentation
• Download software
• View video tutorials
• Collaborate with peers and experts in user forums
• Get licensing assistance
• Access MySonicWall
• Learn about SonicWall professional services
• Register for training and certification
To contact SonicWall Support, refer to https://support.sonicwall.com/contact‐support.
To view the SonicWall End User Product Agreement (EUPA), see https://www.sonicwall.com/legal/eupa.aspx. Select the language based on your geographic location to see the EUPA that applies to your region.