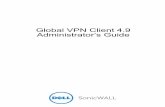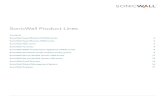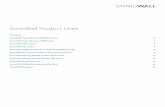SonicWall™ Content Filtering Client 3 · • Checking TSR uploads server • Checking reporting...
Transcript of SonicWall™ Content Filtering Client 3 · • Checking TSR uploads server • Checking reporting...

SonicWall™ Content Filtering Client 3.1Agent Guide

Copyright © 2017 SonicWall Inc. All rights reserved.
SonicWall is a trademark or registered trademark of SonicWall Inc. and/or its affiliates in the U.S.A. and/or other countries. All other trademarks and registered trademarks are property of their respective owners
The information in this document is provided in connection with SonicWall Inc. and/or its affiliates’ products. No license, express or implied, by estoppel or otherwise, to any intellectual property right is granted by this document or in connection with the sale of SonicWall products. EXCEPT AS SET FORTH IN THE TERMS AND CONDITIONS AS SPECIFIED IN THE LICENSE AGREEMENT FOR THIS PRODUCT, SONICWALL AND/OR ITS AFFILIATES ASSUME NO LIABILITY WHATSOEVER AND DISCLAIMS ANY EXPRESS, IMPLIED OR STATUTORY WARRANTY RELATING TO ITS PRODUCTS INCLUDING, BUT NOT LIMITED TO, THE IMPLIED WARRANTY OF MERCHANTABILITY, FITNESS FOR A PARTICULAR PURPOSE, OR NON‐ INFRINGEMENT. IN NO EVENT SHALL SONICWALL AND/OR ITS AFFILIATES BE LIABLE FOR ANY DIRECT, INDIRECT, CONSEQUENTIAL, PUNITIVE, SPECIAL OR INCIDENTAL DAMAGES (INCLUDING, WITHOUT LIMITATION, DAMAGES FOR LOSS OF PROFITS, BUSINESS INTERRUPTION OR LOSS OF INFORMATION) ARISING OUT OF THE USE OR INABILITY TO USE THIS DOCUMENT, EVEN IF SONICWALL AND/OR ITS AFFILIATES HAVE BEEN ADVISED OF THE POSSIBILITY OF SUCH DAMAGES. SonicWall and/or its affiliates make no representations or warranties with respect to the accuracy or completeness of the contents of this document and reserves the right to make changes to specifications and product descriptions at any time without notice. SonicWall Inc. and/or its affiliates do not make any commitment to update the information contained in this document.
For more information, visit https://www.sonicwall.com/legal/.
Content Filtering Client Agent GuideUpdated ‐ March 2017Software Version ‐ 3.1232‐003390‐00 Rev A
Legend
WARNING: A WARNING icon indicates a potential for property damage, personal injury, or death.
CAUTION: A CAUTION icon indicates potential damage to hardware or loss of data if instructions are not followed.
IMPORTANT, NOTE, TIP, MOBILE, or VIDEO: An information icon indicates supporting information.

1
Content Filtering Client
SonicWall™ offers comprehensive web content security that blocks selected web content and enforces protection and productivity policies. The main components are Content Filtering Service (CFS), Content Filtering Client (CFC), and EPRS (Enforced Policy & Reporting System). CFS protects the devices behind the firewall; CFC protects devices regardless of where the device is located, even if it is connected outside the firewall, and EPRS provides administrators with the means to manage CFC from a central web interface.
This document describes how to use SonicWall Content Filtering Client interface on the user systems. You can view basic status including policy information such as active policy name, last successful policy update, and last report sent. In addition, you can view the status for override, if allowed by the policy, and license details such as the serial number, expiration and version. This guide describes the different user interface views and actions that can be taken with each.
For this release, the Content Filtering Client interface has been simplified for easier use and unified to work with Windows, Mac OS and Chrome clients.
Topics:
• Policy
• Settings
• Forbidden Items
• SonicWall Support
SonicWall Content Filtering Client 3.1 Agent Guide
Content Filtering Client3

PolicyThe Policy page of the interface shows both policy and licence status.
Topics:
• Policy Section
• Active Policy
• Licence Section
Policy SectionIn the Policy section, each field listed is an active link. When you run the cursor over it, it becomes bold and italics to indicate that you can select it.
The fields in the Policy view are defined below:
Field Function
Active Policy When selected expands to show the status of the current active policies. Refer to Active Policy for more information. Click on Active Policy again to hide the policy status.
Last Updated Requests an update to the policies from EPRS. If the update is successful, the current date and time changes to reflect the update time.
NOTE: If an update is not successful then the date and timestamp does not change. You can open the logs to see the error that is preventing the update.
Last Report Sent Sends the latest reports to the EPRS. If the update is successful, the current date and time changes to reflect the time the report was sent to EPRS.
SonicWall Content Filtering Client 3.1 Agent Guide
Content Filtering Client4

Active PolicyWhen selected, the Active Policy field is an active link that expands to show the status of the default policies. Click on Active Policy again to hide the policy status.
Policy Status Definition
Filter HTTP Off/On When On, filters the HTTP sites the user tries to access.
Filter HTTPS Off/On When On, filters the HTTPS sites the user tries to access.
Safe Search Off/On When On, enables Safe Search policies for Google and Bing.
Suspend behind FW Off/On When On, suspends the on‐board content filtering client and allows the network security appliance to filter web content when the end user system is in the office and behind firewall.
SonicWall Content Filtering Client 3.1 Agent Guide
Content Filtering Client5

Licence SectionIn the License section, each field is informational rather than an active link.
SettingsThe Settings page groups diagnostics and support information. The Windows and Mac OS Settings are the same, but a Chrome system has additional options.
Topics: :
• Windows and Mac OS Settings
• Chrome OS Settings
Windows and Mac OS SettingsThe Settings window for Windows and Mac OS systems show the options View Logs, Send TSR, and Run Diagnostics.
Field Function
Key Displays the serial number of the firewall or the Client Distribution Group associated with your configuration.
Expiration Lists when the CFC license expires.
SonicWall Content Filtering Client 3.1 Agent Guide
Content Filtering Client6

Viewing Logs
Under Settings, click on View Logs and the CFC log file opens in another window. The log file keeps a record of the different types of events generated by CFC and the date and time they occurred. Four types of messages are tracked:
• Info
• Warning
• Error
• Debug
Sending a TRS
Under the Support section, you can opt to Send TSR. A TSR is a Tech Support Report. When you click on Send TRS, a diagnostic report is sent to the support team at SonicWall. The Content Filtering Client also displays a message requesting that you contact SonicWall Support and gives you the host name of your system, which you need to get support. See the screen capture below for an example of the message.
Running Diagnostics
If you choose Run Diagnostics, CFC runs a diagnostic check and generates a report that opens a browser. The report includes the following information:
• Checking installation
• Checking configuration
• Checking license server
• Checking policy server
• Checking botnet server
• Checking WebRDS server
• Checking WebCFS server
• Checking TSR uploads server
• Checking reporting server
SonicWall Content Filtering Client 3.1 Agent Guide
Content Filtering Client7

You can use the diagnostic report to pinpoint where possible issues lie. A segment of that diagnostics report is shown as an example below:
Chrome OS SettingsThe Settings window for Chrome OS systems show the options for Settings and Support.
SonicWall Content Filtering Client 3.1 Agent Guide
Content Filtering Client8

Chrome OS Settings Options
The Settings section of the page has several options for a Chrome system.
Settings Option Definiton
Debug Logging Debug logging can be enabled or disabled on the end user system. When the button is to the left with the background gray, as shown in the figure above, logging is disabled. Slide the button to the right to enable debug logging and the background turns blue.
Clear Logs Clears the Content Filtering Logs. You are asked to confirm that you want to clear the logs since it can’t be undone.
View Logs Displays the Content Filtering Logs. A sample excerpt of the log file is shown below.
SonicWall Content Filtering Client 3.1 Agent Guide
Content Filtering Client9

Chrome OS Support Options
Under the Support section, you can opt to Email Logs, Send TSR, or Run Diagnostics.
Support Options Definition
Email Logs If you need support you can opt to send an email to your local administrator. When you click on Email Logs, a zip file is created from the Content Filtering logs and an email template with system information is opened for you (see below). Input the email address of the recipient, attach the file tsr.zip from the Downloads file, and send the email.
Send TSR A TSR is a Tech Support Report. When you click on Send TRS, a diagnostic report is sent to the support team at SonicWall. Content Filtering Client also displays a message requesting that you contact SonicWall Inc. support and asks you to mention our login ID when calling.
Run Diagnostics If you choose Run Diagnostics, CFC runs a diagnostic check and generates a report that opens a browser. The report includes the following information:
• Checking configuration
• Checking license server
• Checking policy server
• Checking botnet server
• Checking WebRDS server
• Checking WebCFS server
• Checking TSR uploads server
• Checking reporting server
SonicWall Content Filtering Client 3.1 Agent Guide
Content Filtering Client10

Forbidden ItemsThe Forbidden Items page allows you to view the Categories, Domains, Keywords, Botnets, and Other items that were blocked due to policy configuration. It shows the blocked event counters for each item. The example below shows three blocked events due to Categories match. No details are available.
AboutThe About page displays the copyright and warranty information about the SonicWall Content Filtering Client. The screen capture below shows a portion of this text. This is also were you can find the version number of Content Filtering Client if you need it for support purposes.
NOTE: The Botnet option is not shown on Chome OS systems.
SonicWall Content Filtering Client 3.1 Agent Guide
Content Filtering Client11

SonicWall Content Filtering Client 3.1 Agent Guide
SonicWall Support
2
12
SonicWall Support
Technical support is available to customers who have purchased SonicWall products with a valid maintenance contract and to customers who have trial versions.
The Support Portal provides self‐help tools you can use to solve problems quickly and independently, 24 hours a day, 365 days a year. To access the Support Portal, go to https://support.sonicwall.com.
The Support Portal provides self‐help tools you can use to solve problems quickly and independently, 24 hours a day, 365 days a year. In addition, the Support Portal provides direct access to product support engineers through an online Service Request system.
The Support Portal enables you to:
• View knowledge base articles and technical documentation
• Download software
• View video tutorials
• Collaborate with peers and experts in user forums
• Get licensing assistance
• Access MySonicWall
• Learn about SonicWall professional services
• Register for training and certification
To contact SonicWall Support, refer to https://support.sonicwall.com/contact‐support.
To view the SonicWall End User Product Agreement (EUPA), see https://www.sonicwall.com/legal/eupa.aspx. Select the language based on your geographic location to see the EUPA that applies to your region.