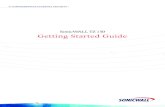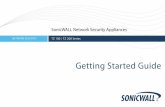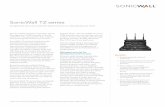The SonicWALL TZ 190 Series Secure 3G Wireless Broadband in an Instant Netmind Networking Presents .
SonicWALL TZ 190 Getting Started Guide
Click here to load reader
Transcript of SonicWALL TZ 190 Getting Started Guide

SonicWALL Anti-Virus Router 80 Getting Started Guide Page 1

SonicWALL TZ 190Getting Started Guide
Thank you for your purchase of the SonicWALL TZ 190, the ultimate security platform for home and small office deployments.
Note: To ensure optimal performance, please visit <https://www.mysonicwall.com> to register your new appliance, download the latest version of SonicOS firmware, and view the online product documentation library.
Optimized for powerful Unified Threat Management (UTM) performance, the SonicWALL TZ 190 is a multi-layered network security platform that enables organizations to establish 3G wireless broadband network access in an instant without the need for a fixed Internet connection. The solution features: a modular design that supports 3G and analog modem PC cards for use as either a primary or secondary WAN connection, automated failover/failback technologies, and a deep packet inspection firewall.
This guide is intended to get you started with the SonicWALL TZ 190. For more advanced setups and configurations, refer to the SonicOS Enhanced Administrator’s Guide.
SonicWALL TZ 190 Getting Started Guide Page 1

READ BEFORE CONTINUING -Important Information Regarding WWAN Service Providers
It is important to understand that not all WWAN service providers operate in the same way or support all the same feature sets. There may, for example, be bandwidth constraints or networking limitations. Before purchasing a WWAN PC card and service plan, make sure the WWAN service provider offers support for the features you need.
Before committing to a service contract with a WWAN service provider, it may be helpful to ask these questions:
• What types of traffic are allowed over the WWAN network?• Do they offer “static” or “dynamic” IP addressing?• Are there any inbound connection limitations?• Are single or multiple hosts allowed?• Do they support VPN traffic?• What are the data transfer limits (inbound and outbound)?• What are common data transfer speeds and how much of the
coverage area supports 3G or faster technology?
Page 2 READ BEFORE CONTINUING - Important Information Regarding WWAN Service Providers

The Front Panel
Feature DescriptionPC Card Slot
Location to insert your WWAN PC Card modem. For use only with SonicWALL approved PC cards.
Power LED Indicates the SonicWALL TZ 190 is powered on.Test LED Solid: Indicates the SonicWALL TZ 190 is in test mode.
Blinking: Indicates the unit is booting up or restarting. This can also indicate the unit is in safe mode.
WWAN (signal): Indicates the WWAN card is connected to the device and the strength of the received signal.(link/act): Indicates connection to the Internet.
OPT The OPT port can be configured as a DMZ or an additional LAN or WAN port.
WAN Indicates a device link, activity, and connection speed on your WAN port.
LAN (1-8) Indicates a device link, activity, and connection speed on individual LAN ports (numbered 1-8).
Link/ACT Solid: Indicates a device is connected to the specified port(s).Blinking: Indicates activity on the specified port(s).
10/100 Green: Indicates 10M connection on the specified port(s).Amber: Indicates 100M connection on the specified port(s).
link/act
10/100
signal
link/act
wan optWWAN
TZ 190
SonicWALL TZ 190 Getting Started Guide Page 3

The Back Panel
Feature DescriptionConsole Port Provides a console connection to the SonicWALL appliance.
This feature is not supported on the SonicWALL TZ 190.WAN Port Provides a connection between your SonicWALL TZ 190 and
the Internet, usually connecting through a modem or router.OPT Port The OPT port can be configured as a DMZ or an additional
LAN or WAN port.LAN Ports (1-8) Provides 8 fully-configurable ports for connection between
your SonicWALL TZ 190 and the devices on your network. These ports can be connected directly to a computer, or to a network switch or hub.
Reset Button Provides the capability to reboot your SonicWALL TZ 190 to a special diagnostic “safe-mode.”
Power Provides a power connection using the supplied AC adaptor.
Console WAN OPT 5 4 3 2 1 Power7 68
Page 4 The Back Panel

Document ContentsThis document contains the following sections:
Completing Pre-Configuration Tasks - page 7
Preparing Your WWAN PC Card - page 13
Registering Your SonicWALL - page 17
Connecting for Initial Setup - page 19
Running the Setup Wizard - page 25
Verifying Your Connection - page 31
AppendixAppendix A: Configuring DHCP IP Addressing - page 37Appendix B: Troubleshooting Internet Connectivity - page 38Appendix C: Global Support Services - page 39Appendix D: Safety Instructions and Regulatory Information - page 45
1
2
3
4
5
6
SonicWALL TZ 190 Getting Started Guide Page 5

Page 6 The Back Panel

Completing Pre-Configuration Tasks
In this Section:
This section provides pre-configuration information. It is necessary to review this section before setting up your SonicWALL TZ 190.
• System Requirements, on page 8• Check Package Contents, on page 9• Obtain Configuration Information, on page 10• Obtain Internet Service Provider (ISP) Information, on page 11• Obtain WWAN Service Provider Information, on page 12
1
SonicWALL TZ 190 Getting Started Guide Page 7

System Requirements
Before you begin the setup process, ensure you have a computer that meets the following requirements. This computer is used to manage your SonicWALL TZ 190 during the setup process.
• Windows Vista, Windows XP, Windows 2000, or Windows NT• 40MB of disk space available• One available 10/100 Ethernet (LAN) port• A Web browser supporting Java and HTTP uploads. Internet Explorer 6.0
or higher, Netscape Navigator 4.7 or higher, Mozilla 1.7 or higher are recommended
• LAN interface set to obtain an IP address automatically (DHCP addressing enabled)
Note: In order to connect to the SonicWALL TZ 190, your computer must be set to obtain an IP address automatically using DHCP. For more information on configuring DHCP on your computer, turn to Appendix A: Configuring DHCP IP Addressing, on page 37.
Page 8 System Requirements

Check Package Contents
SonicWALL TZ 190Standard power adaptorDB9 -> RJ45 (CLI) cableEthernet cableGetting Started GuideRelease Notes document
1
2
3
4
5
6
Any Items Missing?If any items are missing from your package, please contact SonicWALL support.
A listing of the most current support options is available online at: <http://www.sonicwall.com/us/support.html>
*The included power cord is intended for use in North America only. For European Union (EU) customers, a power cord is not included.
link/act
10/100
signal
link/act
wan optwwan
TZ 190
1
3
65
4
2
SonicOS Release Notes
Contents
Getting StartedGuide
SonicWALL Security Appliances
UTM APPLIANCE TZ Series
SonicWALL TZ 190 Getting Started Guide Page 9

Obtain Configuration Information
Record and keep for future reference the following setup information:
Registration Information
Networking Information
Administrator Information
Serial Number:
Record the serial number found on the bottom panel of your SonicWALL appliance.
Authentication Code:
Record the authentication code found on the bottom panel of your SonicWALL appliance.
LAN IP Address:
. . .
Select a static IP address for your SonicWALL appliance that is within the range of your local subnet. If you are unsure, you can use the default IP address (192.168.168.168).
Subnet Mask:
. . .
Record the subnet mask for the local subnet where you are installing your SonicWALL appliance.
Ethernet WAN IP Address:
. . .
Select a static IP address for your Ethernet WAN. This setting only applies if you are already using an ISP that assigns a static IP address.
Admin Name:
Select an administrator account name. (default is admin)
Admin Password:
Select an administrator password. (default is password)
Page 10 Obtain Configuration Information

Obtain Internet Service Provider (ISP) Information
Record the following information about your current Internet service:
If you connect via You likely use Please record
Cable modem,DSL with a router
DHCP No Internet connection information is usually required, although some service providers require a host name.Host Name:
Home DSL PPPoE User Name: Password: Note: Your ISP may require your user name in the format: [email protected]
T1/E1,Static broadband,Cable or DSL with a static IP
Static IP IP Address: . . . Subnet Mask: . . . Default Gateway(Router IP Address): . . . Primary DNS: . . . Secondary DNS (optional): . . .
Dial-in to a server PPTP Server Address: User Name: Password:
SonicWALL TZ 190 Getting Started Guide Page 11

Obtain WWAN Service Provider Information
Record the following information about your current WWAN service:
WWAN Service Provider
WWAN Account Information
Note: WWAN Account Information is automatically populated based on the chosen service provider and plan type. In most cases, if you selected the correct service provider and plan type the WWAN account information does not have to be altered.
Country: Record the country where you purchased your WWAN card.
Service Provider: Record the service provider from whom you purchased your WWAN card. This is the brand name of the card.
Plan Type: Record the plan type that you purchased from your provider. If you are unsure about this information, you may use Standard as the plan type.
User Name/Password:
Some WWAN service providers require user specific information, such as a login and password. If your service provider does, you will need to provide such information during the setup process.
Page 12 Obtain WWAN Service Provider Information

Preparing Your WWAN PC Card
In this Section:
This section provides instructions to set up your WWAN PC card for use in the SonicWALL TZ 190 appliance.
Alert: DO NOT insert your PC card into the SonicWALL TZ 190 appliance until you have completed the setup process for your card as described in this section.
If your WWAN PC card is already registered and activated with your service provider and you are able to access the Internet through your PC using this card, you may skip this section and continue to Registering Your SonicWALL, on page 17.
2
SonicWALL TZ 190 Getting Started Guide Page 13

WWAN PC Card Setup
Complete the following steps to set up and provision your WWAN PC card. Before continuing, verify that your WWAN PC card and service provider are supported by the SonicWALL TZ 190 appliance by visiting the SonicWALL website: <http://www.sonicwall.com/us/tz190cards.html>
Contact your PC card vendor for troubleshooting help with this section.
Alert: DO NOT insert your PC card into the computer until you have completed the setup process for your card as described in this section and successfully accessed the Internet through your PC using the PC card.
Alert: If you are using a European PCMCIA card for your WWAN connection, make sure to remove the PIN protection from your SIM chip before using it with the SonicWALL.
Page 14 WWAN PC Card Setup

Installing PC Card Software
This section covers prerequisites necessary to set up most WWAN PC cards to work with the TZ 190. Using an available desktop or laptop PC with Type II PC card slot, complete the following steps. 1. Install the software that came bundled with your WWAN PC card before
activating the card.2. When prompted, insert the WWAN PC card into an available Type II PC
card slot on the Laptop or Desktop PC you are using for card configuration.
3. Install updates to your WWAN PC card, if available.4. Activate your PC card, if required.
Verifying Your Connection
After the card has been set up on your PC, you can view your connection type and verify that the WWAN PC card is transferring data. In order for the connection testing to be valid, it is important that you first disable all other network connections, such as a WiFi or LAN connection, before continuing. Leave only your PC card connection enabled.1. Use the software that came with your WWAN PC card to initialize a
connection with your service provider.2. In the Windows interface, select Start > Run.3. Enter “cmd” in the Open field and click the OK button.4. At the prompt, type the command “ipconfig” and press Enter on the
keyboard.
SonicWALL TZ 190 Getting Started Guide Page 15

5. Your network device status will display. Verify that you have obtained an IP Address for your Ethernet adaptor, and that all other Local Area Network Connections display “Media disconnected” as their status.
Note: The name of your Ethernet adaptor may differ from the screenshot below. Common names for newly acquired cards are “Local Area Connection 2” or “Local Area Connection 3.”
6. Open a Web browser and navigate to a Website, such as <http://www.sonicwall.com>, to verify that your connection can transfer data.
Congratulations! You have set up and provisioned your WWAN PC card. Continue with Connecting for Initial Setup, on page 21.
Page 16 WWAN PC Card Setup

Registering Your SonicWALL
In this Section:
This section provides instructions for registering your SonicWALL TZ 190.
• Registering with MySonicWALL.com, on page 18• Activating SonicWALL Security Services Free Trials, on page 19
Note: Product registration is an important part of the setup process, allowing you to enable product support, firmware updates, and other key features.
3
SonicWALL TZ 190 Getting Started Guide Page 17

Registering with MySonicWALL.com1. If you do not yet have a mysonicwall.com account, point your Web browser
to <https://www.mysonicwall.com/> to register before continuing.2. Locate and record your SonicWALL TZ 190 Serial Number and
Authentication Code. This information is printed on the bottom panel of the appliance. This information was also recorded earlier. Refer to Obtain Configuration Information, on page 10.
3. In your Web browser, go to <https://www.mysonicwall.com> and login with your mysonicwall.com username and password.
4. Enter your serial number in the Register a Product field and click the small gray arrow. Follow the on-screen instructions.
5. Confirm your serial number.6. Enter a friendly name for this appliance.7. Enter your authentication code.
8. Click the Register button to continue.9. Follow the online prompts to complete the registration process.
My Serial Number
My Authentication Code
Page 18 Registering with MySonicWALL.com

Activating SonicWALL Security Services Free TrialsUse these instructions to activate free trials of SonicWALL Security Services, including:• Gateway Anti-Virus and Intrusion Prevention Services - Delivers real-time
protection against viruses, worms, and Trojans• Anti-Spyware - Blocks the installation of malicious spyware• Enforced Client/Server Anti-Virus - Delivers desktop anti-virus protection• Content Filtering Service - Enhances productivity by limiting access to
objectionable Web content
At the end of the free trial period, the services will expire unless you purchase a subscription from your reseller or on the SonicWALL website at: <https://www.mysonicwall.com>
Prerequisites
Your SonicWALL security appliance must be registered.
Activate the Free Trial1. Login to your SonicOS management interface.2. In the left-navigation menu, click System, then Licenses.3. Near the bottom of the System > Licenses page, under Manage Security
Services Online, click For Free Trials, Click Here.4. Log in with your MySonicWALL credentials, if prompted.5. In the Manage Services Online table, click Try in the Free Trial column for
Gateway Anti-Virus. In the SonicWALL Gateway Anti-Virus page, click Continue. Repeat this step to activate free trials of each service.
Your SonicWALL Security Service Free Trials are now activated. For instructions on enabling each service, refer to administrative guides available on the Web: <http://www.sonicwall.com/us/support.html>
SonicWALL TZ 190 Getting Started Guide Page 19

Page 20 Activating SonicWALL Security Services Free Trials

Connecting for Initial Setup
In this Section:
This section provides initial configuration instructions for connecting your SonicWALL TZ 190.
• Insert the WWAN PC Card (Optional), on page 22• Apply Power, on page 22• Connect the Computer to the LAN (1) Port, on page 23• Verify WAN / LAN Connection, on page 25
4
SonicWALL TZ 190 Getting Started Guide Page 21

Insert the WWAN PC Card (Optional)
Before inserting the WWAN PC card into your SonicWALL TZ 190 appliance, be sure your WWAN PC card is activated and unlocked. If you are not sure whether your card is unlocked or not, contact the PC card vendor to verify.
Alert: Do not insert or remove the WWAN PC card while the SonicWALL TZ 190 is powered on.
1. Ensure the SonicWALL TZ 190 is not connected to a power source.2. Insert your WWAN PC card “face up” into the PC CARD slot on the left side
of the SonicWALL TZ 190 appliance. The card should sit firmly in place.
Apply Power1. Connect the AC plug to the power supply.
2. Plug one end of the power supply to the back of the SonicWALL TZ 190.
link/act
10/100
signal
link/act
wan optWWAN
TZ 190
Page 22 Insert the WWAN PC Card (Optional)

3. Connect the AC plug to an appropriate power outlet.
The Power LED on the front panel lights up green. The Test LED lights up and blinks while the appliance performs a series of diagnostic tests.
When the Test LED is no longer lit, the SonicWALL TZ 190 is ready for configuration. If the Test LED stays lit for more than a few minutes, power cycle the appliance.
Connect the Computer to the LAN (1) Port
Using the supplied network cable and the computer, connect the LAN (Ethernet) port on the computer to the LAN (1) port on the back of your SonicWALL TZ 190.
To AC power
3 2 1 Power
LAN (Ethernet)
LAN (1)
Console WAN OPT 5 4 3 2 1 Power8 7 6
SonicWALL TZ 190 Getting Started Guide Page 23

Connect WAN Port to the Internet (Optional)
If the SonicWALL TZ 190 will be using WAN as its primary Internet access, connect the appliance’s WAN port to your gateway device (usually your cable/DSL modem or T1 router) using a standard network cable.
Console WAN OPT 5 4 3 2 1 Power8 7 6
Router / Modem
WANInternet
Page 24 Connect WAN Port to the Internet (Optional)

Verify WAN / LAN ConnectionOnce the cables are correctly connected, the WAN and the LAN (1) lights on the front panel of your SonicWALL TZ 190 illuminate, with the exception of the WAN if it is not in use. See the illustration below:
Note: In order to connect to the SonicWALL TZ 190, your computer must be set to accept dynamic “DHCP” addressing. For more information on configuring DHCP, turn to Appendix A: Configuring DHCP IP Addressing, on page 37.
Link/ACT (WAN / LAN 1) - A solid light indicates a network connection is present between the SonicWALL TZ 190 and another network appliance. A blinking light indicates connection activity.10/100 (WAN / LAN 1) - A green light indicates a 10 Mbps port connection. An amber light indicates a 100 Mbps port connection.
SonicWALL TZ 190 Getting Started Guide Page 25

Page 26 Verify WAN / LAN Connection

Running the Setup Wizard
In this Section:
This section provides instructions to log in and configure your SonicWALL TZ 190 using the SonicWALL Setup Wizard.
• Accessing the SonicOS Web Management Interface, on page 28• Unable to See the Setup Wizard?, on page 29
Tip: Before completing this section, fill out the information in Obtain Configuration Information, on page 10 and Obtain Internet Service Provider (ISP) Information, on page 11. You will need to enter this information during the Setup Wizard.
5
SonicWALL TZ 190 Getting Started Guide Page 27

Accessing the SonicOS Web Management Interface
Your SonicWALL TZ 190 employs the use of a Web-based management interface for setup and configuration. Complete the following steps to log into the management interface.1. In a Web browser on the computer, navigate to
<http://192.168.168.168> (the default IP address of the SonicWALL).
The Setup Wizard displays.
If the Setup Wizard does not display upon initial loading of the SonicWALL TZ 190 management interface, refer to Unable to See the Setup Wizard?, on page 29 for additional troubleshooting information.2. Make a language selection and click the Next button to continue.3. Follow the on-screen prompts to complete the Setup Wizard. Refer to the
information you recorded in Obtain Configuration Information, on page 10, Obtain Internet Service Provider (ISP) Information, on page 11, and Obtain WWAN Service Provider Information, on page 12 to complete this section.
4. Depending on the changes made during your setup configuration, the SonicWALL may restart.
Page 28 Accessing the SonicOS Web Management Interface

Unable to See the Setup Wizard?• If you see the login screen, but not the Setup Wizard:
• Configure your Web browser to allow pop-ups for the SonicWALL TZ 190.
• Log into the security appliance using “admin” as the user name and “password” as the password. After you log in, click the Wizards button on the System > Status page.
• If you do not see the login screen or the Setup Wizard:• Did you correctly enter the SonicWALL TZ 190 management IP
address, 192.168.168.168, in your Web browser? • Is your computer set to accept DHCP addressing or set to a static IP
address within the 192.168.168.x subnet range? If not, see Appendix A: Configuring DHCP IP Addressing, on page 37 for instructions on changing your Local Area Connection settings.
• Do you have the Ethernet cable connected between your computer and the LAN (1) port on your SonicWALL TZ 190?
• Do you need to add the SonicWALL TZ 190 to your list of trusted sites? Use the default IP address (192.168.168.168) for this.
SonicWALL TZ 190 Getting Started Guide Page 29

Page 30 Unable to See the Setup Wizard?

Verifying Your Connection
In this Section:
This section provides instructions to ensure proper connectivity of your SonicWALL TZ 190 appliance.
• Verifying Management Interface Connectivity, on page 32• Viewing the WWAN Connection Status, on page 33• Managing the WWAN Connection Status, on page 34• Verifying WAN (Internet) Connectivity, on page 35• Check WWAN Failover Internet Connectivity, on page 36
6
SonicWALL TZ 190 Getting Started Guide Page 31

Verifying Management Interface Connectivity1. If your SonicWALL did not require a restart, skip to the Verifying WAN
(Internet) Connectivity section, on page 35. Otherwise, continue with step 2.
2. Wait for the SonicWALL TZ 190 to reboot. When the Test LED is no longer lit, the SonicWALL TZ 190 is ready for login.
3. If the login page does not display after reboot, open a Web browser on the computer and manually navigate to the LAN IP address of your SonicWALL TZ 190.
4. Using your new username and password, login to the appliance.
The System > Security Dashboard page (shown below) displays. You have correctly configured the SonicWALL TZ 190 to work with the computer on your LAN. Complete the next section to verify WAN (Internet) connectivity.
Page 32 Verifying Management Interface Connectivity

Viewing the WWAN Connection Status
The Network > Interfaces page allows you to view the current WWAN connection status.1. Log into the SonicWALL TZ 190 appliance management interface.2. Navigate to Network > Interfaces.3. In the Interface Settings section, the WWAN interface line displays the
current status as follows:
On hook Indicates that the WWAN card is present but not yet connected.
Connected and starting PPP authentication
Indicates that the WWAN card is associated and currently attempting a connection to the WWAN network.
Connected Indicates an active connection.
SonicWALL TZ 190 Getting Started Guide Page 33

Managing the WWAN Connection Status
The Connection Manager window allows you to connect, disconnect, and view current WWAN connection status.1. In the SonicWALL TZ 190 appliance management interface, navigate to
Network > Interfaces.2. In the Interface Settings section, under WWAN, click the Manage button.
3. The Connection Manager windows displays your connection status.
4. If the Connection Manager shows “disconnected,” click the Connect button. You will connect to a network if one is available.
Page 34 Managing the WWAN Connection Status

Verifying WAN (Internet) Connectivity
Complete the following steps to confirm your Internet connectivity.1. In the Windows interface, select Start > Run.2. Enter “cmd” in the Open field and click the OK button.3. At the prompt, type the command “ping www.sonicwall.com” and press
Enter on the keyboard.
If the ping times out, you may have to renew your computer’s IP address. Turn to Appendix B: Troubleshooting Internet Connectivity, on page 38 for additional information.4. If the ping is successful, use a computer connected to the LAN (1) port to
launch a new Web browser.5. Navigate to a website, such as: <http://www.sonicwall.com/>
If the website displays, your SonicWALL TZ 190 is configured correctly as your gateway device.
SonicWALL TZ 190 Getting Started Guide Page 35

Check WWAN Failover Internet Connectivity
Complete the following steps to confirm your WWAN Internet connectivity.1. Unplug your appliance’s WAN port (if you plugged it in during the initial
setup).2. Wait a few moments for the TZ 190 to failover to the WWAN for Internet
connectivity. Refer to the front panel of the appliance to see when the WWAN PC card shows activity.
3. Launch a Website, such as <http://www.sonicwall.com/> in a browser, using a computer that is connected to the SonicWALL TZ 190 appliance and using the SonicWALL as its sole Internet connection.
If the Website displays, your SonicWALL TZ 190 is operational and connected to a valid WWAN service provider account. If the Website does not display, refer to Appendix B: Troubleshooting Internet Connectivity, on page 38.
Note: Remember to plug the WAN back in if you wish to use WWAN as a failover.
Internet
WAN
WWAN
LAN (1)
link/act
10/100
signal
link/act
wan optwwanWiFiSec
on/act
wlan
TZ 190w i r e l e s s
Page 36 Check WWAN Failover Internet Connectivity

Appendix A: Configuring DHCP IP Addressing
Complete the following section based on your operating system in order to configure your management computer to obtain an IP address automatically (using DHCP addressing):
Windows Vista1. From the Start menu, right-click Network and select Properties.2. In the Tasks menu, click Manage network connections, the Network Connections
window displays.3. Right-click on Local Area Connection and select Properties.4. In the list, double-click Internet Protocol Version 4 (TCP/IP).5. Select Obtain an IP address automatically and Obtain a DNS address
automatically.6. Click OK, and then click OK again for the settings to take effect.
Windows XP 1. From the Start menu, highlight Connect To and then select Show All Connections.2. Right-click on Local Area Connection and select Properties. 3. In the list, double-click Internet Protocol (TCP/IP).4. Select Obtain an IP address automatically and Obtain a DNS address
automatically.5. Click OK, and then click OK again for the settings to take effect.
Windows 20001. From your Windows Start menu, select Settings. 2. Open Network and Dial-up Connections. 3. Click Properties. 4. Highlight Internet Protocol (TCP/IP) and click Properties. 5. Select Obtain an IP address automatically and Obtain a DNS address
automatically.6. Click OK for the settings to take effect.
SonicWALL TZ 190 Getting Started Guide Page 37

Appendix B: Troubleshooting Internet Connectivity
Refer to this section for help with connecting to the Internet.
• Did you open a new browser window to launch the website? Try closing out all browser windows and launching the browser again.
• Is your computer set to accept DHCP addressing or, if using static IP addressing, is your IP address set to a range within the SonicWALL’s LAN subnet?
• Has your IP address renewed from the setting changes? Manually refresh them or reboot your computer. Refer to the Renewing your IP address section for additional information.
• Is your SonicWALL WAN port connected to your Internet source and showing (link/act, 10/100) activity?
• Verify that the network settings you recorded on Obtain Configuration Informa-tion, on page 10 of this guide are correct.
• Did you enter your network information from Obtain Configuration Information, on page 10 of this guide correctly in the Setup Wizard?
Renewing your IP Address1. In the Windows interface, select Start > Run. 2. Enter “cmd” in the Open field and click the OK button. 3. At the prompt, type the command “ipconfig /release” and press Enter on the
keyboard.4. At the prompt, type the command “ipconfig /renew” and press Enter on the
keyboard.
For further help troubleshooting Internet connectivity, please refer to the SonicOS Enhanced Administrator’s Guide.
Page 38 Appendix B: Troubleshooting Internet Connectivity

Appendix C: Global Support Services
The following section contains important support information for your new SonicWALL solution.
Help is at Your Fingertips.
On your appliance, on the Web, and on the phone, we make it easy and fast to find the information you need to keep your SonicWALL solution, and your network, running smoothly and efficiently.
Use the online help. Every SonicWALL security appliance includes Web-based online help available from the management interface. Clicking the question mark button on the top-right corner of every page accesses the context-sensitive help for that page. Once you’ve established an Internet connection,1 online help can get you the latest answers to frequently asked questions.
Check the product documentation. Read the Getting Started Guide and the Administrator Guide found at: <http://www.sonicwall.com/us/support.html>
1. Access to online help requires an Internet connection; fees may apply.
SonicWALL TZ 190 Getting Started Guide Page 39

Perform diagnostics. The system diagnostics in the management interface provide a series of diagnostic tools to help you troubleshoot common network problems.
Visit <http://www.sonicwall.com/us/support.html> Select your product, service, or operating system from the drop-down menus. Search the SonicWALL Knowledge Base, check for new downloads, or get help from the SonicWALL user community through the Discussion Forum. SonicWALL’s support website covers all aspects of support, from basic set-up and how-to information to more detailed technical notes and FAQs.
View the security dashboard. SonicWALL security appliances include a built-in security dashboard that gives you insight into regional and global threats to your network. You can create and distribute reports on anti-virus, anti-spyware, intrusion prevention, instant messaging, peer-to-peer activities, anti-spam, and anti-phishing.1 You are also kept up to date on the status of all the security service subscriptions vital to the health of your network.
1. Not all reports are available on every product.
Page 40 Appendix C: Global Support Services

Explore training options. To meet your network security educational needs, SonicWALL offers a comprehensive sales and technical training curriculum. Our self-paced e*Briefings and instructor-led classes are designed for network administrators and security experts who need to enhance their knowledge and maximize their investment in SonicWALL solutions and security applications. For a listing of courses, visit:<www.sonicwall.com/us/support/training.html>
Need more help? Our technical support specialists are available by phone to help you with basic configuration and troubleshooting. Just call the support center in your region. The first 90 days are included with your warranty support!1 Please have the serial number of your registered hardware solution ready when you call. See Table 1 on page 43 for a complete list of technical assistance phone numbers.
1. Warranty support and hardware warranty begin on the date of product registration. Telephone fees may apply for phone assistance. Telephone numbers and hours of operation vary by geographic region and are subject to change.
SonicWALL TZ 190 Getting Started Guide Page 41

Extend Your Support Coverage.
SonicWALL Dynamic Support Services extend the support coverage on your SonicWALL solution beyond the warranty period. Our 8x51 and 24x7 support services include critical software and firmware updates, expert telephone and Web-based support, Advance Exchange hardware replacement, and access to electronic self-help tools — all for one low price.
• Take advantage of the latest features through software and firmware updates and upgrades.
• Speak with a SonicWALL Technical Support Specialist or contact us via the Web should you require assistance.
• If a replacement unit is required, SonicWALL will provide an Advance Exchange replacement via next-day air shipment.
• SonicWALL security appliances also ship with a one-year hardware warranty that can be extended up to three years!
To purchase a one-, two-, or three-year Dynamic Support contract, contact your local SonicWALL reseller or call SonicWALL at +1 888.557.6642 or +1 408.745.9600.
1. 8:00 am-5:00 pm local time is defined as follows: In North America: 8:00 am-5:00 pm Mountain Standard Time (MST); In Latin America: 8:00 am-5:00 pm Local Standard Time in the country where the product is deployed; In Europe, the Middle East and Africa: 9:00 am-6:00 pm GMT +1; In Asia Pacific: 8:00 am-5:00 pm Local Standard Time in the country where the product is deployed; In Japan: 5:00 pm-2:00 am UTC/GMT. Support for SonicWALL security services is limited to the subscription and does not include issues related to the operation of the appliance, firmware or software updates/upgrades, or hardware replacement.
Page 42 Appendix C: Global Support Services

SonicWALL Global Technical Assistance Center Contact Information
Table 1: Global Technical Assistance Contact List
Country Toll Free Phone Number Toll Phone NumberCalling from North America (Support available in English)United States +1 888.777.1476Canada +1 888.777.1476
Calling from Europe, the Middle East and Africa (Support available in English, French, German, Italian, and Spanish)Austria +43 (0) 820.400.105Belgium +31 (0) 411.617.810Czech Republic +31 (0) 411.617.810Denmark 807.02.652Egypt +31 (0) 411.617.810Finland 800.77.0265France 0800.970.019 +31 (0) 411.617.812Germany 0800.0003.668 +31 (0) 411.617.813Ireland +31 (0) 411.617.811Italy 800.909.106 +31 (0) 411.617.814Jordan +31 (0) 411.617.810Luxembourg +31 (0) 411.617.810Netherlands 0.411.617.810Nigeria +31 (0) 411.617.810Norway 800.57.477Poland +31 (0) 411.617.810Russia +31 (0) 411.617.810
SonicWALL TZ 190 Getting Started Guide Page 43

Telephone numbers and hours of operation are subject to change. For the most current information, visit: <www.sonicwall.com/us/support/contact.html>All support and training offerings are subject to change or discontinuance without notice.
Offerings as described may not be available in all countries or in all languages.
Country Toll Free Phone Number Toll Phone NumberSaudi Arabia +31 (0) 411.617.810South Africa +31 (0) 411.617.810Spain 900.811.056 +31 (0) 411.617.815Switzerland 0800.562.221 +31 (0) 411.617.810Sweden +020.140.14.25Turkey +31 (0) 411.617.810United Arab Emirates 8000.4411.869United Kingdom 0800.0280.488 +31 (0) 411.617.811All Other Countries +31 (0) 411.617.810Calling from Asia Pacific (Support available in English)Australia +1 800.35.1642Hong Kong +1 800.93.0997India +1 800.425.9255New Zealand 800.446489Singapore + 800.110.1441Calling from Latin America (Support available in English)Brazil 0800.891.4306Mexico +1 888.777.1476
Page 44 Appendix C: Global Support Services

Appendix D: Safety Instructions and Regulatory Information
Regulatory Model/Type Product NameAPL18-045 TZ 190
Mounting the SonicWALL• Mount in a location away from direct
sunlight and sources of heat. A maximum ambient temperature of 104º F (40º C) is recommended.
• Route cables away from power lines, fluorescent lighting fixtures, and sources of noise such as radios, transmitters, and broadband amplifiers
• The included power cord is intended for use in North America only. For European Union (EU) customers, a power cord is not included.
• Ensure that no water or excessive moisture can enter the unit.
• Allow unrestricted airflow around the unit and through the vents on the side of the unit. A minimum of 1 inch (25.44mm) clearance is recommended.
• Consideration must be given to the connection of the equipment to the supply circuit and the effect of overloading the circuits has minimal impact on overcurrent protection and supply wiring. Appropriate consideration of equipment nameplate ratings must be used when addressing this concern.
Lithium Battery WarningThe Lithium Battery used in the SonicWALL security appliance may not be replaced by the user. Return the SonicWALL security appliance to a SonicWALL-authorized service center for replacement with the same or equivalent type recommended by the manufacturer. If, for any reason, the battery or SonicWALL security appliance must be disposed of, do so following the battery manufacturer's instructions.
Cable ConnectionsAll Ethernet and RS232 (Console) cables are designed for intra-building connection to other equipment. Do not connect these ports directly to communication wiring or other wiring that exits the building where the SonicWALL is located.
Power Supply InformationIf the power supply is missing from your SonicWALL product package, please contact SonicWALL Technical Support at 408-752-7819 for a replacement. This product should only be used with a UL listed power supply marked “Class 2” or “LPS”, with an output rated 12 VDC, minimum 1.66 A.
SonicWALL TZ 190 Getting Started Guide Page 45

Weitere Hinweise zur Montage• Wählen Sie für die Montage einen Ort, der
keinem direkten Sonnenlicht ausgesetzt ist und sich nicht in der Nähe von Wärmequellen befindet. Die Umgebungstemperatur darf nicht mehr als 40 °C betragen.
• Führen Sie die Kabel nicht entlang von Stromleitungen, Leuchtstoffröhren und Störquellen wie Funksendern oder Breitbandverstärkern.
• Das eingeschlossene Netzkabel ist für Gebrauch in Nordamerikas nur vorgehabt. Für Europaïsche Union (EU) Kunden, ist ein Netzkabel nicht eingeschlossen.
• Stellen Sie sicher, dass das Gerät vor Wasser und hoher Luftfeuchtigkeit geschützt ist.
• Stellen Sie sicher, dass die Luft um das Gerät herum zirkulieren kann und die Lüftungsschlitze an der Seite des Gehäuses frei sind. Hier ist ein Belüftungsabstand von mindestens 26 mm einzuhalten.
• Vergewissern Sie sich, dass das Gerät sicher im Rack befestigt ist. Insbesondere muss auf nicht direkte Anschlüsse an Stromquellen geachtet werden wie z. B. bei Verwendung von Mehrfachsteckdosen.
Hinweis zur LithiumbatterieDie in der Internet Security appliance von SonicWALL verwendete Lithiumbatterie darf nicht vom Benutzer ausgetauscht werden. Zum Austauschen der Batterie muss die SonicWALL in ein von SonicWALL autorisiertes Service-Center gebracht werden. Dort wird die Batterie durch denselben oder entsprechenden, vom Hersteller empfohlenen Batterietyp ersetzt. Beachten Sie bei einer Entsorgung der Batterie oder der SonicWALL Internet Security appliance die diesbezüglichen Anweisungen des Herstellers.
KabelverbindungenAlle Ethernet- und RS232-C-Kabel eignen sich für die Verbindung von Geräten in Innenräumen. Schließen Sie an die Anschlüsse der SonicWALL keine Kabel an, die aus dem Gebäude herausgeführt werden, in dem sich das Gerät befindet.
Informationen zur StromversorgungSollte das Netzteil nicht im Lieferumfang der SonicWALL enthalten sein, wenden Sie sich diesbezüglich an den technischen Support von SonicWALL (Tel.: +1-408-752-7819). Dieses Produkt darf nur in Verbindung mit einem nach den Normen der Underwriter Laboratories, USA als „UL-gelistet“ zugelassenen Netzteil der Kategorie „Class 2“ oder „LPS“ verwendet werden. Ausgang: 12 VDC Gleichsspannung, mind. 1,66 A.
Page 46 Appendix D: Safety Instructions and Regulatory Information

FCC Part 15 Class B NoticeNOTE: This equipment was tested and found to comply with the limits for a Class B digital device, pursuant to Part 15 of the FCC Rules. These limits are designed to provide reasonable protection against harmful interference in a residential installation. This equipment generates, uses, and can radiate radio frequency energy. And, if not installed and used in accordance with the instructions, may cause harmful interference to radio communications. However, there is no guarantee that interference will not occur in a particular installation. If the equipment does cause harmful interference to radio or television reception, which can be determined by turning the equipment off and on, the user is encouraged to try and correct the interference using one or more of the following measures:
• Reorient or relocate the receiving antenna.• Increase the separation between the equipment and the receiver.• Connect the equipment into an outlet on a circuit different from the receiver connection.• Consult SonicWALL for assistance.
Complies with EN55022 Class B and CISPR22 Class B.*Refer to the label on the bottom of the unit for device information including Class A or Class B FCC information.
Canadian Radio Frequency Emissions StatementThis Class B digital apparatus complies with Canadian ICES-003.Cet appareil numérique de la classe B est conforme à toutes la norme NMB-003 du Canada.
Declaration of Conformity
Application of council Directive
2004/108/EC (EMC) and 2006/95/EC (LVD)
Standards to which conformity is declared
EN 55022 (2006) Class BEN 55024 (1998) +A2EN 61000-3-2 (2006)EN 61000-3-3 (1995) +A2EN 60950-1 (2001) +A11National Deviations: AT, AU, BE, CH, CN, CZ, DE, DK, FI, FR, GB, GR, HU, IE, IL, IN, IT, JP, KR, NL, NO, PL, SE, SG, SI
SonicWALL TZ 190 Getting Started Guide Page 47

VCCI Statement
Regulatory Information for Korea
All products with country code “” (blank) and “A” are made in the USA.All products with country code “B” are made in China.All products with country code "C" or "D" are made in Taiwan R.O.C.All certificates held by Secuwide, Corp.
Ministry of Information and Telecommunication Certification Number
Page 48 Appendix D: Safety Instructions and Regulatory Information

Copyright Notice© 2008 SonicWALL, Inc.
All rights reserved.
Under the copyright laws, this manual or the software described within, cannot be copied, in whole or part, without the written consent of the manufacturer, except in the normal use of the software to make a backup copy. The same proprietary and copyright notices must be affixed to any permitted copies as were affixed to the original. This exception does not allow copies to be made for others, whether or not sold, but all of the material purchased (with all backup copies) can be sold, given, or loaned to another person. Under the law, copying includes translating into another language or format.
Specifications and descriptions subject to change without notice.
TrademarksSonicWALL is a registered trademark of SonicWALL, Inc.
Microsoft Windows 98, Windows Vista, Windows 2000, Windows XP, Windows Server 2003, Internet Explorer, and Active Directory are trademarks or registered trademarks of Microsoft Corporation.
Netscape is a registered trademark of Netscape Communications Corporation in the U.S. and other countries. Netscape Navigator and Netscape Communicator are also trademarks of Netscape Communications Corporation and may be registered outside the U.S.
Adobe, Acrobat, and Acrobat Reader are either registered trademarks or trademarks of Adobe Systems Incorporated in the U.S. and/or other countries.
Firefox is a trademark of the Mozilla Foundation.
Other product and company names mentioned herein may be trademarks and/or registered trademarks of their respective companies and are the sole property of their respective manufacturers.
SonicWALL TZ 190 Getting Started Guide Page 49

Notes
Page 50

Notes
SonicWALL TZ 190 Getting Started Guide Page 51

Notes
Page 52

SonicWALL Anti-Virus Router 80 Getting Started Guide Page 1