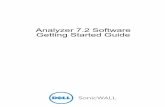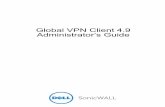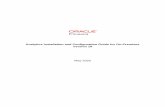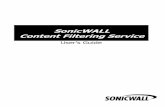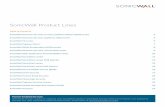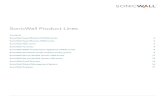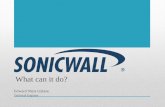SonicWall On-Premises Analytics · SonicWall On-Premises Analytics for ESXi Deployment Guide Before...
Transcript of SonicWall On-Premises Analytics · SonicWall On-Premises Analytics for ESXi Deployment Guide Before...

SonicWall® On-Premises AnalyticsESXi Deployment Guide

SonicWall On-Premises Analytics for ESXi Deployment Guide
2
2
Before Beginning . . . . . . . . . . . . . . . . . . . . . . . . . . . . . . . . . . . . . . . . . . . . . . . . . . . . . . . . . . . . . . . . . . . . 3
Supported Firewalls . . . . . . . . . . . . . . . . . . . . . . . . . . . . . . . . . . . . . . . . . . . . . . . . . . . . . . . . . . . . . . . . . . . . 4
Prerequisites . . . . . . . . . . . . . . . . . . . . . . . . . . . . . . . . . . . . . . . . . . . . . . . . . . . . . . . . . . . . . . . . . . . . . . . . . 4
Installation File / Supported Platforms . . . . . . . . . . . . . . . . . . . . . . . . . . . . . . . . . . . . . . . . . . . . . . . . . . . . 4
ESXi Hardware Compatibility . . . . . . . . . . . . . . . . . . . . . . . . . . . . . . . . . . . . . . . . . . . . . . . . . . . . . . . . . . . . 4
ESXi Requirements . . . . . . . . . . . . . . . . . . . . . . . . . . . . . . . . . . . . . . . . . . . . . . . . . . . . . . . . . . . . . . . . . . . . . 5
Licensing Model . . . . . . . . . . . . . . . . . . . . . . . . . . . . . . . . . . . . . . . . . . . . . . . . . . . . . . . . . . . . . . . . . . . . . . . 5
Capacity Planning . . . . . . . . . . . . . . . . . . . . . . . . . . . . . . . . . . . . . . . . . . . . . . . . . . . . . . . . . . . . . . . . . . . . . 6
Scaling Up . . . . . . . . . . . . . . . . . . . . . . . . . . . . . . . . . . . . . . . . . . . . . . . . . . . . . . . . . . . . . . . . . . . . . . . . . . . . 7
Integration with Capture Security Center . . . . . . . . . . . . . . . . . . . . . . . . . . . . . . . . . . . . . . . . . . . . . . . . . . 8
Backup and Recovery Information . . . . . . . . . . . . . . . . . . . . . . . . . . . . . . . . . . . . . . . . . . . . . . . . . . . . . . . . 8
Best Practices and Recommendations . . . . . . . . . . . . . . . . . . . . . . . . . . . . . . . . . . . . . . . . . . . . . . . . . . . . . 9
Creating a MySonicWall Account . . . . . . . . . . . . . . . . . . . . . . . . . . . . . . . . . . . . . . . . . . . . . . . . . . . . . . . . . 9
Installing On-Premises Analytics on ESXi . . . . . . . . . . . . . . . . . . . . . . . . . . . . . . . . . . . . . . . . . . . . . . . . . . . . . . . . . . . . . . . . . . . . . . . . . . . 11
Obtaining the OVA . . . . . . . . . . . . . . . . . . . . . . . . . . . . . . . . . . . . . . . . . . . . . . . . . . . . . . . . . . . . . . . . . . . . 11
Intalling the On-Premises Analytics Instance . . . . . . . . . . . . . . . . . . . . . . . . . . . . . . . . . . . . . . . . . . . . . . 14
Upgrading On-Premises Analytics . . . . . . . . . . . . . . . . . . . . . . . . . . . . . . . . . . . . . . . . . . . . . . . . . . . . . 39
Licensing and Registering On-Premises Analytics . . . . . . . . . . . . . . . . . . . . . . . . . . . . . . . . . . . . . . . . . . . . . . . . . . . . . . . . . . . . . . 40
Registering the On-Premises Analytics Instance . . . . . . . . . . . . . . . . . . . . . . . . . . . . . . . . . . . . . . . . . . . . 40
Deregistering Your On-Premises Analytics Instance . . . . . . . . . . . . . . . . . . . . . . . . . . . . . . . . . . . . . . . . . 40
Using the Management Console . . . . . . . . . . . . . . . . . . . . . . . . . . . . . . . . . . . . . . . . . . . . . . . . . . . . . . 41
Connecting to the Management Console . . . . . . . . . . . . . . . . . . . . . . . . . . . . . . . . . . . . . . . . . . . . . . . . . 41
Management Console Operations . . . . . . . . . . . . . . . . . . . . . . . . . . . . . . . . . . . . . . . . . . . . . . . . . . . . . . . 41
Using SafeMode on the Management Console . . . . . . . . . . . . . . . . . . . . . . . . . . . . . . . . . . . . . . . . . . . . . 48
Enabling SafeMode . . . . . . . . . . . . . . . . . . . . . . . . . . . . . . . . . . . . . . . . . . . . . . . . . . . . . . . . . . . . . . . 49
Disabling SafeMode . . . . . . . . . . . . . . . . . . . . . . . . . . . . . . . . . . . . . . . . . . . . . . . . . . . . . . . . . . . . . . . 49
Configuring the Network Interfaces in SafeMode . . . . . . . . . . . . . . . . . . . . . . . . . . . . . . . . . . . . . . . 50
Configuring Interface Settings . . . . . . . . . . . . . . . . . . . . . . . . . . . . . . . . . . . . . . . . . . . . . . . . . . . . . . . 50
Disabling an Interface . . . . . . . . . . . . . . . . . . . . . . . . . . . . . . . . . . . . . . . . . . . . . . . . . . . . . . . . . . . . . 52
Installing a Software Upgrade in SafeMode . . . . . . . . . . . . . . . . . . . . . . . . . . . . . . . . . . . . . . . . . . . . 53
Downloading Logs in SafeMode . . . . . . . . . . . . . . . . . . . . . . . . . . . . . . . . . . . . . . . . . . . . . . . . . . . . . 54
SonicWall Support . . . . . . . . . . . . . . . . . . . . . . . . . . . . . . . . . . . . . . . . . . . . . . . . . . . . . . . . . . . . . . . . . . 55
About This Document . . . . . . . . . . . . . . . . . . . . . . . . . . . . . . . . . . . . . . . . . . . . . . . . . . . . . . . . . . . . . . . . . 56
Contents

1
Before Beginning
This SonicWall® ESXi Environment for On-Premises Analytics manual describes how to install and manage SonicWall’s Analytics package on VMware’s ESXi.
On-Premises Analytics collects data from firewalls, analyzes it, and presents it as actionable intelligence. For an overview of product features, refer to the SonicWall® On-Premises Analytics Getting Started Guide.
Read this chapter to answer basic questions about installing and managing On-Premises Analytics in an ESXi environment.
Chapter 2, Installing On-Premises Analytics on ESXi on page 11, details how to install using vSphere 6.5.
Chapter 3, Licensing and Registering On-Premises Analytics on page 40, tells how to access serial numbers and authorization codes and how to use them.
Chapter 4, Upgrading On-Premises Analytics on page 39, tells how to load a new revision or software patch of On-Premises Analytics for ESXi.
Chapter 5, Using the Management Console on page 41, goes over steps to configure the software and diagnose problems.
Topics:
• Supported Firewalls
• Prerequisites
• Installation File / Supported Platforms
• ESXi Hardware Compatibility
• ESXi Requirements
• Licensing Model
• Capacity Planning
• Scaling Up
• Integration with Capture Security Center
• Backup and Recovery Information
• Best Practices and Recommendations
• Creating a MySonicWall Account
SonicWall On-Premises Analytics for ESXi Deployment Guide
Before Beginning3

Supported FirewallsOn-Premises Analytics can collect data from the following firewalls:
PrerequisitesAdditional requirements include the following:
• Each firewall must be licensed with the Comprehensive/Advanced Gateway Security Suite (CGSS/AGSS).
• Firewalls supported by an On-Premises Analytics instance must be in a single Group or Tenancy.
• The firewalls added to On-Premises Analytics should not have Reporting and Analytics enabled in CSC.
• Each firewall should have HTTPS management enabled.
• Firewall added to CSC using Zero Touch are NOT supported for On-Premises Analytics..
Installation File / Supported Platforms
The OVA files for installation are available on MySonicWall. See Obtaining the OVA on page 11 for information.
ESXi Hardware CompatibilitySonicWall On-Premises Analytics is supported on ESXi running on relatively modern chipsets, Intel Penryn and above (2008). If the chipset is too old, the installation will halt with the message, “This system does not support SSE4_1.” For more information, see https://kb.vmware.com/s/article/1005764.
Entry-Level Firewalls SOHO W
TZ Series
NSv 10 —100
Mid-Range Firewalls NSA 2500—6600
NSa 2650—6650
NSv 200 — 400
High-End Firewalls SuperMassive 9000 Series
12K Series
NSa 9250—9650
NSv 800—1600
IMPORTANT: If a firewall is behind a NAT device, then the HTTPS management port must be opened for the cloud services to communicate with the firewall.
Release Version Supported Hypervisor Version
SonicWall_On-Prem_Analytics_2.5 ESXi 5.5 or higher 1
1. ESXi 5.5 or higher is recommended for production environments. The ESXi vswitch configuration should have the MAC address changes option enabled.
SonicWall On-Premises Analytics for ESXi Deployment Guide
Before Beginning4

ESXi RequirementsStandard minimal hardware settings with ESXi for an On-Premises Analytics instance:
• 4 CPUs (2.4 GHz processor)
• 8 GB main memory for IPFIX reporting; 16 GB for Syslog reporting
• 68.41 GB disk size (preferably SSDs)
• 2 virtual NICs
At the lowest license level, an additional external mount of 500 GB of storage is required for logs storage. For storage installation procedure, refer to Intalling the On-Premises Analytics Instance on page 14.
Licensing ModelOn-Premises Analytics licensing levels are based on how much data from firewalls is logged. So, specific licenses support collection of firewall data in increments of 2, 5, 15, 30, and 100 GB per day. If an On-Premises Analytics instance exceeds its daily limit in a 24 hour period, the excessive logs will be dropped and data will again be
logged starting with the next day.
The following table summarizes currently available licensing levels..
The following section, Capacity Planning, provides capacity planning guidelines and walks through an example.
IMPORTANT: To choose when the day starts, regardless of the deployment location, refer to ESXi documentation. This requires advanced competence with ESXi. https://docs.vmware.com/en/VMware-vSphere/6.5/com.vmware.vsphere.security.doc/GUID-6C202AED-91DE-4D20-B95D-0A71D101312C.html.
Storage(based on licenses)
Flows/logs per second or day Storage Limit1
1. This is the maximum amount of analyzed data that can be stored, not the maximum amount of external storage supported by the VM.
2 GB/ day 2 GB/day — 300 logs/sec and 20 million logs/day 500 GB
5 GB/day 5 GB/day — 750 logs/sec and 50 million logs/day 1 TB
15 GB/day 15 GB/day — 2250 logs/sec and 150 million logs/day 5 TB
30 GB/day 30 GB/day — 4500 logs/sec and 300 million logs/day 10 TB
100 GB/day 100 GB/day— 15000 logs/sec and 1000 million logs/day Unlimited.
SonicWall On-Premises Analytics for ESXi Deployment Guide
Before Beginning5

Capacity PlanningThe following table links ESXi hardware requirements to license levels and flows/logs per second or /day.
In the following three tables, hardware requirements for specific license levels are linked to specific numbers of different models of firewalls.
The following table shows recommended guidelines for main memory to support different numbers of firewalls.
Typical Installations Storage(based on licenses) Flows/logs per second or day
4 Core, 8 GB -default 2 GB/ day 2 GB/day — 300 logs/sec and 20 million logs/day
8 Core, 16 GB 5 GB/day 5 GB/day — 750 logs/sec and 50 million logs/day
16 Core, 32 GB 15 GB/day 15 GB/day — 2250 logs/sec and 150 million logs/day
32 Core, 64 GB 30 GB/day 30 GB/day — 4500 logs/sec and 300 million logs/day
64 Core, 64 GB 100 GB/day 100 GB/day— 15000 logs/sec and 1000 million logs/day
VM Hardware Configuration TZs / SOHOs / NSv low capacity (number of firewalls)
4 Core, 8 GB - default 101
1. Includes all TZ and SOHO models along with NSv models 10 to 100.
8 Core, 16 GB 50
16 Core, 32 GB 100
32 Core, 64 GB 200
64 Core, 64 GB 500
VM Hardware Configuration NSa / NSv medium capacity (number of firewalls)
4 Core, 8 GB - default 21
1. Includes NSa 2600-6600, NSv 200-400.
8 Core, 16 GB 4
16 Core, 32 GB 8
32 Core, 64 GB 16
64 Core, 64 GB 32
VM Hardware Configuration SM / NSa / NSv high capacity (number of firewalls)
4 Core, 8 GB - default 11
1. Includes SuperMassive 9000 series, NSa 9200-9800, NSv 800-1600.
8 Core, 16 GB 2
16 Core, 32 GB 4
32 Core, 64 GB 8
64 Core, 64 GB 16
Number of Firewalls Recommended Amount of Main Memory
10 8 GB
50 16 GB
SonicWall On-Premises Analytics for ESXi Deployment Guide
Before Beginning6

Example:
This example considers license levels required to collect and analyze IPFIX data from five TZ series firewalls and one NSa 9450 firewall.
Looking at the table linking VM hardware configurations to entry-level firewall numbers, we see that a 4 CPU, 8 GB VM should handle up to ten of these TZ series firewalls.
Likewise, we see that a 4 core, 8 GB can handle IPFIX flows from a single high-capacity firewall such as the NSa 9450.
So, it makes sense choose the license level associated with 8 cores 16 GB VM. This will support 50 million log entries per day and should cover these six firewalls. 6 cores may suffice, but 8 should provide head room.
Of course, this sort of heuristic approach has its limits. Whether the firewalls are running applications that throttle throughput (for example, Advanced Threat Prevention), or whether the firewalls are deployed on the perimeters of a single-site, enterprise network or, instead the NSa 9450 is on an intercontinental link within the enterprise network; these are all factors to consider.
Scaling UpIt works well to have one On-Premises Analytics instance supporting all the firewalls in a single product group or tenancy.
However, IPFIX flows can be redirected from an existing instance to an additional one, so multiple On-Premises Analytics instances can support a large single group or tenancy.
Firewalls from different groups or tenancies can send IPFIX data to the same instance, however this may become a problem if there is a future move to integrate firewall management with Capture Security Center. Refer to the following section, Integration with Capture Security Center.
100 32 GB
500 64 GB
VM Hardware Configuration TZs / SOHOs / NSv low capacity (number of firewalls)
4 Core, 8 GB - default 10
VM Hardware Configuration SM / NSa / NSv high capacity (number of firewalls)
4 Core, 8 GB - default 1
NOTE: Contact you SonicWall sales representative for further guidance.
Number of Firewalls Recommended Amount of Main Memory
SonicWall On-Premises Analytics for ESXi Deployment Guide
Before Beginning7

Integration with Capture Security CenterAs shown below, Analytics capabilities can be included within a cloud-based Capture Security Center implementation.
It is possible to maintain On-Premises Analytics and rely on a cloud-based Capture Security Center for centralized firewall management capabilities.
Backup and Recovery InformationIn certain situations, it might be necessary to contact SonicWall Technical Support, use SafeMode, or de-register the On-Premises Analytics instance:
• If the splash screen visible through the ESXi remote console remains displayed, this can indicate that the disk is corrupted. Please contact SonicWall Technical Support for assistance.
• If the disk is not recoverable, then the instance needs to be deregistered with MySonicWall. See Deregistering Your On-Premises Analytics Instance on page 40 for information.
• If On-Premises Analytics fails to boot, it may still allow access to the Management Console through the ESXi remote console. Check the ESXi webpage to ensure that the minimum required memory is available. If it still cannot boot up, check the logs at the Management Console, send diagnostics reports to technical support, and contact SonicWall Technical Support for assistance. For details on using the Management Console, refer to Management Console Operations on page 41.
NOTE: Contact your SonicWall sales representative for further information.
SonicWall On-Premises Analytics for ESXi Deployment Guide
Before Beginning8

Best Practices and Recommendations• The import of configuration settings is not supported from SonicWall firewalls into an On-Premises
Analytics. Export of configuration settings to support re-deployment of an instance are possible. Contact SonicWall Technical Support for details.
• SonicWall recommends that you do not use the VMware snapshot functionality. For more information, see https://kb.vmware.com/s/article/1025279.
Creating a MySonicWall AccountA MySonicWall account is required to obtain the OVA file for initial installation of the On-Premises Analytics instance.
To create a MySonicWall account:
1 In your web browser, navigate to https://www.mysonicwall.com.
2 In the login screen, click the Sign Up link.
3 Complete the account information, including email and password.
4 Enable two-factor authentication if desired.
5 If you enabled two-factor authentication, select one of the following authentication methods:
• Email (one-time passcode) where an email with a one-time passcode is sent each time you log into your MySonicWall account.
NOTE: MySonicWall registration information is not sold or shared with any other company.
SonicWall On-Premises Analytics for ESXi Deployment Guide
Before Beginning9

• Microsoft/Google Authentication App where you use a Microsoft or Google authenticator application to scan the code provided. If you are unable to scan the code, you can click on a link for a secret code.
6 Click on Continue to go to the COMPANY page.
7 Complete the company information and click Continue.
8 On the YOUR INFO page, select whether you want to receive security renewal emails.
9 Identify whether you are interested in beta testing new products.
10 Click Continue to go to the EXTRAS page.
11 Select whether you want to add additional contacts to be notified for contract renewals.
12 If you opted for additional contacts, input the information and click Add Contact.
13 Click Finish.
14 Check your email for a verification code and enter it in the Verification Code field. If you did not receive a code, contact Customer Support by clicking on the link.
15 Click Done. You are returned to the login window so you can login into MySonicWall with your new account.
SonicWall On-Premises Analytics for ESXi Deployment Guide
Before Beginning10

2
Installing On-Premises Analyticson ESXi
Topics:
• Obtaining the OVA
• Intalling the On-Premises Analytics Instance
Obtaining the OVAWhen you purchase a SonicWall On-Premises Analytics instance from a distributor, you will receive a fulfillment email with your Activation Key code. You can enter this information in MySonicWall in an initial registration process to gain access to the OVA file.
If you do not have a MySonicWall account, see Creating a MySonicWall Account.
To perform initial registration and obtain the OVA file for deployment:
1 In a browser, log into your MySonicWall account.
2 Navigate to Product Management > My Products.
3 Fill in the Activation Key.
4 Click Confirm and navigate to Resources & Support > Download Center. You are now given access to the OVA file. Copy the
5 Copy the OVA file to a local directory.
SonicWall On-Premises Analytics for ESXi Deployment Guide
Installing On-Premises Analytics on ESXi11

6 Select a product group into which you will deploy the instance.
a If necessary, go to My Groups and create a new group or tenancy.
b Choose the group for your On-Premises Analytics instance.
SonicWall On-Premises Analytics for ESXi Deployment Guide
Installing On-Premises Analytics on ESXi12

7 Establish a tenant name and a friendly name for the product.
8 Select a data center.
9 Go to My Products and click on the information icon.
10 Take a note of the Authorization Code and Serial Number.
You are now ready to deploy the OVA on your ESXi server. See Intalling the On-Premises Analytics Instance for information.
SonicWall On-Premises Analytics for ESXi Deployment Guide
Installing On-Premises Analytics on ESXi13

Intalling the On-Premises Analytics InstanceInstall On-Premises Analytics by deploying an OVA file to your ESXi server. Each OVA file contains the software components needed. Deploy the OVA file by using the vSphere or vCenter client, which are available with ESXi.
To perform a fresh install of On-Premises Analytics on ESXi:
1 Download the On-Premises Analytics OVA file from MySonicWall to a computer with vSphere / vCenter access.
2 Access vSphere and log on to your ESXi server.
3 Navigate to the location where you want to install the virtual machine, and select the folder.
4 To begin the import process, right-click on the target folder or select Actions and then select Deploy OVF Template.
NOTE: The elements of VMware must already be in place and the administrator must be familiar with the basics of deploying a virtual appliance on the ESXi server.
TIP: Step 28 has some important information about selecting your networks. Even if you do not need all these step-by-step instructions, be sure to follow the instructions in Step 28 to avoid connectivity issues after the deployment.
SonicWall On-Premises Analytics for ESXi Deployment Guide
Installing On-Premises Analytics on ESXi14

5 In the Select template screen, select Local file:
• Local file – Click Browse and navigate to the On-Premises Analytics OVA file that you previously downloaded from the provided link.
6 Click Next.
7 In the Select name and location screen, type a descriptive name for the On-Premises Analytics instance into the Name field, and then select the location for it from the ESXi folder structure.
8 Click Next.
SonicWall On-Premises Analytics for ESXi Deployment Guide
Installing On-Premises Analytics on ESXi15

9 In the Select a resource screen, click Next to accept the default resource for the selected folder, or select a different resource and then click Next. Wait while the resource is validated. This is the resource pool where you want to deploy the template.
10 In the Review details screen, verify the template details and then click Next.
SonicWall On-Premises Analytics for ESXi Deployment Guide
Installing On-Premises Analytics on ESXi16

11 In the Accept license agreements screen, read the agreement, click Accept and then click Next.
12 In the Select storage screen, first select a data store from the table. This is the location where you want to store the virtual machine files.
13 In the same screen, select the type of provisioning for the On-Premises Analytics instance disk from the Select virtual disk format drop-down list. SonicWall recommends Thick Provision, but any selection will work.
14 Click Next.
15 In the Select networks screen to network interfaces are provided in a VM by default — GMS_X0 and GMS_X1. This is the same naming convention as a SonicWall firelwall. GMS_X1 is considered a WAN interface so the Destination Network should be changed to an externally accessible subnet.
SonicWall On-Premises Analytics for ESXi Deployment Guide
Installing On-Premises Analytics on ESXi17

For advanced configurations (DVS), consult the VMware documentation on vswitch configuration.
16 Click Next.
17 In the Ready to complete screen, review the settings and click Finish to create the NSv appliance. To change a setting, click Back to navigate back through the screens to make a change.
The name of the new On-Premises Analytics appears in the left pane of the vSphere window when complete.
NOTE: The ESXi vswitch configuration should have the option for MAC address changes enabled for the vswitch ports connected to the On-Premises Analytics instance.
IMPORTANT: GMS_X1 (the default WAN Interface) is set to DHCP by default, with HTTPS management enabled for the On-Premises Analytics instance, as this configuration eases deployments in virtual/cloud environments.
SonicWall On-Premises Analytics for ESXi Deployment Guide
Installing On-Premises Analytics on ESXi18

18 To start the configuration of external storage, right click on the VM listing and select Edit Settings.
SonicWall On-Premises Analytics for ESXi Deployment Guide
Installing On-Premises Analytics on ESXi19

19 When in the Edit Settings dialog box, choose to add a new hard disk.
20 In this case, an additional 500 GB for log storage is defined.
NOTE: Define additional storage in line with your license level. Refer to Licensing Model. Including additional storage space, say 50 GB fort 500 GB, is recommended.
SonicWall On-Premises Analytics for ESXi Deployment Guide
Installing On-Premises Analytics on ESXi20

21 To bring up the On-Premises Analytics instance, power it on in vSphere. The System Console will show a boot message. This initial boot-up may take 5 to 10 minutes.
22 When the Management Console becomes visible in vSphere, as shown below, double-click on the orange-brown screen to bring up a remote console window.
SonicWall On-Premises Analytics for ESXi Deployment Guide
Installing On-Premises Analytics on ESXi21

23 Within the Management Console, use the arrow keys on your keyboard to navigate the Storage page. For more on the Management Console, refer to Management Console Operations on page 41. Use the arrow keys to navigate to Add storage.
SonicWall On-Premises Analytics for ESXi Deployment Guide
Installing On-Premises Analytics on ESXi22

24 After selecting Add Storage, select Yes and press enter to confirm:
25 Enter the key for encryption and write it down for later reference.
SonicWall On-Premises Analytics for ESXi Deployment Guide
Installing On-Premises Analytics on ESXi23

26 Click enter to start disk encryption as shown:
IMPORTANT: Be sure to secure store your storage encryption key, you will probably need it to re-configure storage at some point.
SonicWall On-Premises Analytics for ESXi Deployment Guide
Installing On-Premises Analytics on ESXi24

27 To finish mounting the disk, click enter to reboot. You will have to enter the encryption key.
SonicWall On-Premises Analytics for ESXi Deployment Guide
Installing On-Premises Analytics on ESXi25

28 Navigate to the Network Interface setting, press Enter and select ens160. The system will use DHCP, if available, to assign an IP address.
Take note of the IP address. This will be the access point for the On-Premises Analytics instance.
29 Set DNS for your network environment.
30 Enter the IPv4 address of the instance in a web browser. The instance login screen will appear:
NOTE: Without DHCP, you will enter a static IP address along with associated Netmask, Mac address, Gateway entries.
SonicWall On-Premises Analytics for ESXi Deployment Guide
Installing On-Premises Analytics on ESXi26

31 For initial access, use admin and password.
32 The first time up, the instance presents an initialization wizard. Use the Serial Number and Authorization Code. For this information, refer to Registering the On-Premises Analytics Instance on page 40.
33 The initialization wizard will guide you through the remaining process. It first appears:
Click on Next.
SonicWall On-Premises Analytics for ESXi Deployment Guide
Installing On-Premises Analytics on ESXi27

34 When the Network Settings screen comes up you may choose to change settings made in Step 28.
When complete, click Next.
SonicWall On-Premises Analytics for ESXi Deployment Guide
Installing On-Premises Analytics on ESXi28

35 When the Time Settings make adjustments if necessary and click Next.
36 Click Next and the system will display a summary screen:
37 To adjust, click on Back. Otherwise click Apply.
SonicWall On-Premises Analytics for ESXi Deployment Guide
Installing On-Premises Analytics on ESXi29

38 The system will ask you to confirm. To do so, click on OK.
39 The system will indicate success:
SonicWall On-Premises Analytics for ESXi Deployment Guide
Installing On-Premises Analytics on ESXi30

40 Click on Finish to restart the On-Premises Analytics instance.
41 When the login screen reappears, again use admin and password for access.
SonicWall On-Premises Analytics for ESXi Deployment Guide
Installing On-Premises Analytics on ESXi31

42 When the installation wizard appears, click on Next.
43 Choose Flow based or Syslog based to depending the use case for your deployment.
44 The system will then ask for confirmation, click Apply.
SonicWall On-Premises Analytics for ESXi Deployment Guide
Installing On-Premises Analytics on ESXi32

45 Wait for configuration to complete.
46 The system will report when configuration is complete:
SonicWall On-Premises Analytics for ESXi Deployment Guide
Installing On-Premises Analytics on ESXi33

47 Click on Finish to restart the system.
48 You will now be asked to link to your MySonicWall account:
49 After linking to MySonicWall, you will provide the Serial Number and Authorization Code from Step 10. Use a Friendly Name to distinguish from other instances of On-Premises Analytics.
SonicWall On-Premises Analytics for ESXi Deployment Guide
Installing On-Premises Analytics on ESXi34

50 After you enter the data as shown below, click Submit.
51 The system will confirm your completion of the registration process as below. Click Continue.
52 Now navigate to System > Administration to set new login credentials.
SonicWall On-Premises Analytics for ESXi Deployment Guide
Installing On-Premises Analytics on ESXi35

53 Now, to start adding firewalls, navigate to HOME | Overview > Status and click on the Device Manager icon.
54 Once the Device Manager panel appears, click on the ‘+’ sign to show the Add Firewall dialog box.
55 Fill in the “Friendly name” of the firewall, the serial number and model designation. Click on OK.
SonicWall On-Premises Analytics for ESXi Deployment Guide
Installing On-Premises Analytics on ESXi36

56 In another browser window, log into the firewall and then go to Manage > Appflow Settings | Flow Reporting:
57 In the Flow Reporting panel take these steps:
a Enable Send AppFlow to SonicWall GMSFlow Server.
b Enable Send Real-Time Data To SonicWall GMSFlow Server.
58 Now go to Manage > AppFlow Settings | GMS Flow Servers:
59 In the GMS Flow Server panel take these steps:
SonicWall On-Premises Analytics for ESXi Deployment Guide
Installing On-Premises Analytics on ESXi37

a Enter the IP address of the Analytics instance as the GMSFlow Server Address (this is your Analytics deployment IP adress).
b IMPORTANT: When configuration in this panel is complete, click on the Accept button at the bottom of the page.
c Click on the Test Connectivity button to ensure the Analytics instance is accessible. The UP/REGISTERED message should appear.
If connectivity with the Analytics instance is a problem, go to MySonicWall and check that the firewall and Analytics instance are in the same Group or tenancy.
60 Repeat Step 54 through Step 59 for every firewall in the Group that you wish to analyze data from.
SonicWall On-Premises Analytics for ESXi Deployment Guide
Installing On-Premises Analytics on ESXi38

SonicWall On-Premises Analytics for ESXi Deployment Guide
Upgrading On-Premises Analytics
3
39
Upgrading On-Premises Analytics
This chapter tells how to load a new revision or software patch of On-Premises Analytics on ESXi.
To upgrade On-Premises Analytics software:
1 Navigate to Console > Appliance and click on Appliance.
2 Then select System > Settings:
3 Choose the hotfix or service pack and click apply.
NOTE: In the event the Analytic GUI is unavailable, upgrades and hotfixes may be applied through the remote web interface in ESXi. This allows access to the Analytics Management Console. See Installing a Software Upgrade in SafeMode on page 53. In the event this step is necessary, please contact SonicWall Technical Support for assistance.

SonicWall On-Premises Analytics for ESXi Deployment Guide
Licensing and Registering On-Premises Analytics
4
40
Licensing and RegisteringOn-Premises Analytics
Topics:
• Registering the On-Premises Analytics Instance
• Deregistering Your On-Premises Analytics Instance
Registering the On-Premises Analytics InstanceOnce you have purchased a license for a SonicWall On-Premises Analytics instance, you will recieve an Activation Key code and a software image as an .ova file. Use the .ova in the installation process described in Obtaining the OVA. Use the Activation Key to register your product on MySonic wall. You will get the product serial number and authorization code from MySonicWall, these can be used to register the instance as you bring it up the first time.
For a step-by-step description, refer to To perform initial registration and obtain the OVA file for deployment:
Deregistering Your On-Premises Analytics Instance
You can de-register your On-Premises Analytics instance directly from the management interface. Deregistration puts the instance into the unregistered state and deletes the binding between it and its serial number in MySonicWall. Then you can use the serial number to register the same or another instance. Only one On-Premises Analytics instance is allowed per serial number. Be sure to delete the old, now unused VM.
IMPORTANT: Contact SonicWall Technical Support for assistance in this operation.

5
Using the Management Console
Topics:
• Connecting to the Management Console
• Management Console Operations
• Using SafeMode on the Management Console
Connecting to the Management ConsoleTo launch the Management Console in an ESXi environment, simply go to the virtual machine monitor and choose Launch Web Console or Launch Remote Console.
Management Console OperationsThe Management Console provides options for viewing and changing system and network settings, running diagnostics, rebooting the system, and other functions. With ESXi, the On-Premises Analytics boots directly to Management Console. The IP address of the GUI for the instance is displayed on the Network Interfaces page. Refer to Network Interfaces on page 44.
SonicWall On-Premises Analytics for ESXi 2.5 Deployment Guide
Using the Management Console41

To access the Management Console:
1 Navigate to the ESXi virtual machine manager, select your On-Premises Analytics, and right-click on Connect .The Management Console will appear:
2 The main menu is displayed in the side menu (left panel). Use the up/down arrow keys to move the focus between menu items. As the focus shifts, the right pane displays the options and information for that menu item. The currently selected item is highlighted in black.
3 Press the Tab key to move the focus from side menu to the main view (right pane), or vice versa.
4 In the main view, use the up/down arrow keys to move the focus between options. Items shown inside square brackets denote actionable items.
5 To select an option for editing or to choose the associated action, use the up/down arrow keys to move the focus to the editable/actionable items and press the Enter key.
An edit/selection dialog is displayed in the middle of the main view below the option list. Some dialogs have selectable actions and some are only for information:
Some dialogs are for input:
6 Use the arrow keys as needed to move between selections in the dialog. To change a value, press Backspace to erase each character, then type in the new value. When ready, press Enter to commit the change or perform the selected action. You can dismiss the dialog by pressing Esc.
SonicWall On-Premises Analytics for ESXi 2.5 Deployment Guide
Using the Management Console42

The On Premises Analytics management menu choices are described in the following sections:
• System Info
• Storage
• Diagnostics
• NTP Server
• Reboot | Shutdown
• About
• Logs
System Info
Some of the information in the System Info screen is dynamic. The following information is displayed:
• GUID – Every On-Premises Analytics instance has a GUID which is displayed here.
• System Time – This is the current system time on the On-Premises Analytics instance.
• Up Time – This is the total time that the On-Premises Analytics instance has been running.
• Load Average – This shows the average CPU load for the last 1 minute, 5 minutes and 10 minutes. You can change the Average load time durations to view the CPU load over longer or shorter time periods.
Storage
The Storage screen enables configuration and encryption of secondary storage.
SonicWall On-Premises Analytics for ESXi 2.5 Deployment Guide
Using the Management Console43

Network Interfaces
In the Network Interface screen, you can configure these settings.
• Network Interface – This is the current interface serving as the management interface. This defaults to ens160.
• IPv4 Address – This is the IPv4 address currently assigned to the management interface.
• Netmask – This is the netmask currently assigned to the management interface.
• Mac Address – This is the MAC address of the management interface.
• IPv6 address – This is the IPv6 address currently assigned to the management interface.
• Gateway – This is the default gateway currently in use by the On-Premises Analytics instance.
• DNS – This is a list of the DNS servers currently being used by the On-Premises Analytics instance.
Diagnostics
The Diagnostics screen provides the Ping and Nslookup tools to test connectivity between the management interface and the local network. Ping is used to test whether hosts in the network are reachable. Nslookup is available for sending DNS queries from the On-Premises Analytics instance. Another option is to Send diagnostics to SonicWall support.
SonicWall On-Premises Analytics for ESXi 2.5 Deployment Guide
Using the Management Console44

To use Ping:
1 Select Diagnositics in the Menu and press Tab to move the focus into the Diagnostics screen.
2 Select Ping to highlight it and then press Enter to display the Enter IP address dialog.
3 Navigate into the dialog, press Backspace to clear the current value, and then type in the IP address that you want to ping.
4 Press Enter.
The ping output is displayed in the Ping host dialog.
5 Press the Esc key to close the dialog.
To use Nslookup:
1 Select Diagnostics in the Menu and press Tab to move the focus into the Diagnostics screen.
2 Select Nslookup to highlight it and press Enter to display the Enter hostname dialog.
3 Navigate into the dialog, press Backspace to clear the current value, and then type in the hostname that you want to look up with a DNS query.
4 Press Enter.
The Nslookup query results are displayed in an information dialog. You can scroll up and down within the dialog by using the up/down arrow keys.
5 Press the Esc key to close the dialog.
To send Diagnostic Report
In the Diagnostics screen, you can send diagnostics to SonicWall Technical Support.
NOTE: Your On-Premises Analytics instance must have internet access to send the diagnostics report to SonicWall Support.
SonicWall On-Premises Analytics for ESXi 2.5 Deployment Guide
Using the Management Console45

To send the diagnostics report, select Send in the main view to highlight it, then press Enter. A dialog box showing the diagnostics send output is displayed. The last message indicates success or failure.
Press the Esc key to close the dialog.
Any errors during the Send process are displayed in the Send diagnostics dialog box.
Common reasons for the report failing to send include:
• Misconfigured/missing default gateway
• Misconfigured/missing DNS servers
• Inline proxy
NTP Server
In the NTP Server screen, you can synchronize with an NTP server. For complete NTP Server configuration options, log into the SonicOS management interface and navigate to the MANAGE | Appliance > System Time page.
NOTE: The Send Diagnostics tool does not currently work through HTTP proxies.
SonicWall On-Premises Analytics for ESXi 2.5 Deployment Guide
Using the Management Console46

The NTP Server screen displays the following information:
• Sync with NTP server – This button forces the On-Premises Analytics instance’s NTP client to perform a sync with the configured NTP server(s).
• Current time – The current time on the On-Premises Analytics instance.
• Network time enabled – A Yes/No value determining whether the NTP client is currently configured to keep in sync with an NTP server.
• NTP synchronized – A Yes/No value determining if the On-Premisese Analytics instance is currently synchronized with the configured NTP server(s).
Reboot | Shutdown
The Reboot | Shutdown screen provides functions for rebooting the instance, returning to factory defaults, and enabling SafeMode. To perform an action, position the focus and then press Enter to select the desired action. Select Yes in the confirmation dialog, then press Enter again.
The actions available on the Reboot | Shutdown screen are:
• Reboot GMS– Restarts the instance with current configuration settings.
• Shutdown GMS – Powers off the instance.
• Boot with factory default settings – Restarts the instance using factory default settings. All configuration settings will be erased.
• Boot GMS into safemode – Puts the On-Premises Analytics instance into SafeMode. In this product, SafeMode does not offer additional functionality.
About
The About screen provides information about the software version and build.
SonicWall On-Premises Analytics for ESXi 2.5 Deployment Guide
Using the Management Console47

LogsThe Logs screen displays log events for the instance.
Using SafeMode on the Management Console
The On-Premises Analytics instance can be configured to boot into SafeMode by using the Reboot | Shutdown screen in the NSv management console.
In SafeMode, some of the features the management console provides are different in the following ways:
• Configurable interfaces
• Configurable default gateway
• Configurable DNS servers
• Download system logs
• Apply re-upgrade or hotfix
The SafeMode Management Console always starts with the System Info screen.
IMPORTANT: Please contact SonicWall Technical Support for assistance in the following operations.
NOTE: Changes made to interfaces in SafeMode are not persistent between reboots.
NOTE: To exit SafeMode, disable it on the Reboot | Shutdown screen. See Disabling SafeMode on page 49 for more information.
SonicWall On-Premises Analytics for ESXi 2.5 Deployment Guide
Using the Management Console48

Topics:
• Enabling SafeMode
• Disabling SafeMode
• Configuring the Network Interfaces in SafeMode
Enabling SafeModeSafeMode can be enabled from the management console.
To enable SafeMode:
1 Access the On-Premises Analytics Management Console through the ESXi virtual machine monitor remote console.
2 In the console, select the Reboot | Shutdown option and then press Enter.
3 Navigate down to the Boot SonicWall into safemode option to highlight Enable, and then press Enter.
4 Select Yes in the confirmation dialog.
5 Press Enter.
The On-Premises Analytics instance immediately reboots and comes back up in SafeMode.
Disabling SafeModeTo disable SafeMode:
1 In the SafeMode menu in the Management Console, select the Reboot | Shutdown option and press Enter.
2 In the Reboot | Shutdown screen, navigate down to the Boot SonicWall into safemode option to highlight Disable, and then press Enter.
NOTE: In SafeMode, the web interface is served from an HTTP server. The HTTPS server is not started in SafeMode.
SonicWall On-Premises Analytics for ESXi 2.5 Deployment Guide
Using the Management Console49

3 Select Yes in the confirmation dialog.
4 Press Enter.
The On-Premises Analytics instance immediately reboots and boots up in normal mode.
Configuring the Network Interfaces in SafeModeWhen the Management Console is in SafeMode, the Network Interfaces screen in the On-Premises Analytics Management Console provides features to configure the On_Premises Analtyics interfaces:
• Network Interface – This is the currently selected interface. This defaults to ens160. Use this to select any of the On-Premises Analytics interfaces.
• DHCP – Determines whether addressing is static or handled automatically and dynamically by a DHCP server.
• IPv4 Address – The current IPv4 address currently assigned to the Management Interface.
• Netmask – The current Netmask assigned to the Management Interface.
• Mac Address – The MAC address of the Management Interface.
• IPv6 Address – The currently assigned IPv6 address of the Management Interface.
• Gateway – The current Default Gateway currently in use by the NSv appliance.
• DNS – A list of the current DNS servers currently being used by the NSv appliance.
Topics:
• Configuring Interface Settings
• Disabling an Interface
Configuring Interface SettingsIn SafeMode, the Network Interfaces screen includes editable and actionable items which are read-only when the management console is in normal mode.
NOTE: Changes made to interfaces in SafeMode are not persistent between reboots.
SonicWall On-Premises Analytics for ESXi 2.5 Deployment Guide
Using the Management Console50

To edit an interface:
1 In the SafeMode Network Interfaces screen, select the Network interface option and then press Enter.
The Select Interface list appears, displaying all of the interfaces available on the On-Premises Analytics instance.
2 Select the interface you wish to edit and press Enter.
The IPv4 and IPv6 addresses, Netmask, MAC address, Gateway, and DNS settings are displayed on the screen above the interface selection dialog.
3 To edit the IPv4 address, select IPv4 Address on the screen and press Enter.
The on-screen dialog displays the current IP address.
4 Navigate into the dialog and make the desired changes, then press Enter to close the dialog or press Esc to cancel and close the dialog.
5 Two new buttons appear on the screen after you make changes to an interface setting: Save changes and Cancel. You can use the Tab key to navigate to these buttons.
SonicWall On-Premises Analytics for ESXi 2.5 Deployment Guide
Using the Management Console51

Do one of the following:
• To make changes to other settings for this interface, navigate to the desired setting, press Enter, make the changes in the dialog, then press Enter to close the dialog for that setting. Repeat for other settings, as needed.
• If finished making changes to the settings for this interface, press Tab to navigate to the Save changes button and then press Enter to save your changes.
• Press Tab to navigate to the Cancel button and then press Enter to cancel all changes to the settings for this interface.
Disabling an InterfaceYou can disable an interface while in SafeMode.
To disable an interface:
1 In the SafeMode Network Interfaces screen, select the Network interfaces option.
2 Select the interface you wish to edit and press Enter.
The IPv4 and IPv6 addresses, Netmask, MAC address, Gateway, and DNS settings are displayed on the screen above the interface selection dialog.
3 For example, select IPv4 Address and press Enter.
The on-screen dialog displays the current IP address.
4 Navigate into the dialog and change the IP address to 0.0.0.0, then press Enter.
The Save changes button is displayed.
5 Press Tab to navigate to the Save changes button and then press Enter.
NOTE: You cannot navigate to the left navigation pane until you either save changes or cancel using these buttons.Changes made to interfaces in SafeMode are not persistent between reboots.
SonicWall On-Premises Analytics for ESXi 2.5 Deployment Guide
Using the Management Console52

The interface is disabled:
Installing a Software Upgrade in SafeModeSWI files are used to upgrade On-Premises Analytics. You can download the latest SWI image file from MySonicWall.
In SafeMode, you can upload a new SWI image and apply it to the On-Premises Analytics instance. The SafeMode web management interface is used to perform an upgrade, rather than SafeMode in the Management Console. When viewing the Management Console in SafeMode, the URL for the SafeMode web interface is displayed at the bottom of the screen.
To install a new system image from SafeMode:
1 With the On-Premises Analytics instance in SafeMode, view the management console. At the bottom of the screen, the URL for the SafeMode web management interface is displayed.
2 In a browser, navigate to the URL provided at the bottom of the Management Console screen. The SafeMode web management interface displays.
3 Click the Upload Image button to select an SWI file and then click Upload to upload the image to the appliance. A progress bar provides feedback on the file upload progress. Once the upload completes, the image is available in the Image Management list in the SafeMode web interface.
NOTE: Disabling DHCP may be sufficient to disable the interface.
NOTE: In SafeMode, the web management interface is only available via http (not https).
SonicWall On-Premises Analytics for ESXi 2.5 Deployment Guide
Using the Management Console53

4 In the row with the uploaded image file, click the Boot button and select one of the following:
• Boot Uploaded Image with Current Configuration
• Boot Uploaded Image with Factory Default Configuration
The On-Premises Analytics Instance reboots with the new image.
Downloading Logs in SafeModeWhen the NSv appliance is in SafeMode, extra logging information is kept that can be downloaded. The logs are available from the SafeMode web management interface, which can be accessed via the URL provided at the bottom of the Management Console screen.
To download logs from SafeMode:
1 With the On-Premises Analytics instance in SafeMode, view the NSv management console. At the bottom of the screen, the URL for the SafeMode page in the web UI is displayed.
2 In a browser, navigate to the URL provided at the bottom of the Management Console screen. The SafeMode web management interface displays.
3 Click the Download Safe Mode Logs button. A compressed file is downloaded which contains a number of files, including a console_logs file that contains detailed logging information.
NOTE: In SafeMode, the web management interface is only available via http (not https).
SonicWall On-Premises Analytics for ESXi 2.5 Deployment Guide
Using the Management Console54

6
SonicWall Support
Technical support is available to customers who have purchased SonicWall products with a valid maintenance contract and to customers who have trial versions.
The Support Portal provides self-help tools you can use to solve problems quickly and independently, 24 hours a day, 365 days a year. To access the Support Portal, go to https://www.sonicwall.com/support.
The Support Portal enables you to:
• View knowledge base articles and technical documentation
• View video tutorials
• Access MySonicWall
• Learn about SonicWall professional services
• Review SonicWall Support services and warranty information
• Register for training and certification
• Request technical support or customer service
To contact SonicWall Support, visit https://www.sonicwall.com/support/contact-support.
SonicWall On-Premises Analytics for ESXi Deployment Guide
SonicWall Support55

About This Document
ESXi Environment for On-Premises AnalyticsSoftware Version - 2.5Updated - December 2019232-005167-00 Rev A
Copyright © 2019 SonicWall Inc. All rights reserved.
SonicWall is a trademark or registered trademark of SonicWall Inc. and/or its affiliates in the U.S.A. and/or other countries. All other trademarks and registered trademarks are property of their respective owners
The information in this document is provided in connection with SonicWall Inc. and/or its affiliates’ products. No license, express or implied, by estoppel or otherwise, to any intellectual property right is granted by this document or in connection with the sale of SonicWall products. EXCEPT AS SET FORTH IN THE TERMS AND CONDITIONS AS SPECIFIED IN THE LICENSE AGREEMENT FOR THIS PRODUCT, SONICWALL AND/OR ITS AFFILIATES ASSUME NO LIABILITY WHATSOEVER AND DISCLAIMS ANY EXPRESS, IMPLIED OR STATUTORY WARRANTY RELATING TO ITS PRODUCTS INCLUDING, BUT NOT LIMITED TO, THE IMPLIED WARRANTY OF MERCHANTABILITY, FITNESS FOR A PARTICULAR PURPOSE, OR NON- INFRINGEMENT. IN NO EVENT SHALL SONICWALL AND/OR ITS AFFILIATES BE LIABLE FOR ANY DIRECT, INDIRECT, CONSEQUENTIAL, PUNITIVE, SPECIAL OR INCIDENTAL DAMAGES (INCLUDING, WITHOUT LIMITATION, DAMAGES FOR LOSS OF PROFITS, BUSINESS INTERRUPTION OR LOSS OF INFORMATION) ARISING OUT OF THE USE OR INABILITY TO USE THIS DOCUMENT, EVEN IF SONICWALL AND/OR ITS AFFILIATES HAVE BEEN ADVISED OF THE POSSIBILITY OF SUCH DAMAGES. SonicWall and/or its affiliates make no representations or warranties with respect to the accuracy or completeness of the contents of this document and reserves the right to make changes to specifications and product descriptions at any time without notice. SonicWall Inc. and/or its affiliates do not make any commitment to update the information contained in this document.
For more information, visit https://www.sonicwall.com/legal.
End User Product Agreement
To view the SonicWall End User Product Agreement, go to: https://www.sonicwall.com/en-us/legal/license-agreements.
Open Source Code
SonicWall is able to provide a machine-readable copy of open source code with restrictive licenses such as GPL, LGPL, AGPL when applicable per license requirements. To obtain a complete machine-readable copy, send your written requests, along with certified check or money order in the amount of USD 25.00 payable to “SonicWall Inc.”, to:
General Public License Source Code Request SonicWall Inc. Attn: Jennifer Anderson1033 McCarthy BlvdMilpitas, CA 95035
Legend
WARNING: A WARNING icon indicates a potential for property damage, personal injury, or death.
CAUTION: A CAUTION icon indicates potential damage to hardware or loss of data if instructions are not followed.
IMPORTANT, NOTE, TIP, MOBILE, or VIDEO: An information icon indicates supporting information.
SonicWall On-Premises Analytics for ESXi Deployment Guide
SonicWall Support56