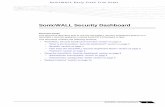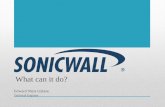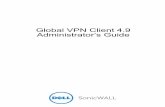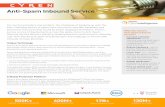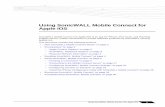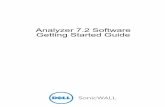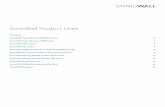SonicWall Email Security · Email Anti‐Virus Cyren Provides updates for Cyren anti‐virus...
Transcript of SonicWall Email Security · Email Anti‐Virus Cyren Provides updates for Cyren anti‐virus...

SonicWall ® Email Security 9.1 Administration

Contents
Part 1. Introduction
Introduction to Email Security . . . . . . . . . . . . . . . . . . . . . . . . . . . . . . . . . . . . . . . . . . . . . . . . . . . . . . . . . 8
Description of Email Security . . . . . . . . . . . . . . . . . . . . . . . . . . . . . . . . . . . . . . . . . . . . . . . . . . . . . . . . . . . . 8
Available Module Licenses . . . . . . . . . . . . . . . . . . . . . . . . . . . . . . . . . . . . . . . . . . . . . . . . . . . . . . . . . . . . . . 9
Email Security Deployment Architecture for Appliances . . . . . . . . . . . . . . . . . . . . . . . . . . . . . . . . . . . . . . 9
All in One Architecture . . . . . . . . . . . . . . . . . . . . . . . . . . . . . . . . . . . . . . . . . . . . . . . . . . . . . . . . . . . . 10
Split Network Architecture . . . . . . . . . . . . . . . . . . . . . . . . . . . . . . . . . . . . . . . . . . . . . . . . . . . . . . . . . 10
Selecting an Architecture . . . . . . . . . . . . . . . . . . . . . . . . . . . . . . . . . . . . . . . . . . . . . . . . . . . . . . . . . . 11
Other Planning Considerations for Email Security Appliances . . . . . . . . . . . . . . . . . . . . . . . . . . . . . . . . . 11
Email Security as the First‐Touch/Last‐Touch Server . . . . . . . . . . . . . . . . . . . . . . . . . . . . . . . . . . . . . 12
Proxy versus MTA . . . . . . . . . . . . . . . . . . . . . . . . . . . . . . . . . . . . . . . . . . . . . . . . . . . . . . . . . . . . . . . . . 12
Inbound and Outbound Email Flow . . . . . . . . . . . . . . . . . . . . . . . . . . . . . . . . . . . . . . . . . . . . . . . . . . 13
Hosted Email Security Overview . . . . . . . . . . . . . . . . . . . . . . . . . . . . . . . . . . . . . . . . . . . . . . . . . . . . . . . . 13
Activating the Hosted Email Security Service . . . . . . . . . . . . . . . . . . . . . . . . . . . . . . . . . . . . . . . . . . . . . . 14
Adding MX records . . . . . . . . . . . . . . . . . . . . . . . . . . . . . . . . . . . . . . . . . . . . . . . . . . . . . . . . . . . . . . . . 14
Logging into the HES Console . . . . . . . . . . . . . . . . . . . . . . . . . . . . . . . . . . . . . . . . . . . . . . . . . . . . . . . 15
Part 2. Monitor
Dashboard . . . . . . . . . . . . . . . . . . . . . . . . . . . . . . . . . . . . . . . . . . . . . . . . . . . . . . . . . . . . . . . . . . . . . . . . 17
Using the Reports . . . . . . . . . . . . . . . . . . . . . . . . . . . . . . . . . . . . . . . . . . . . . . . . . . . . . . . . . . . . . . . . . . . . 17
Customizing the Display . . . . . . . . . . . . . . . . . . . . . . . . . . . . . . . . . . . . . . . . . . . . . . . . . . . . . . . . . . . 17
Configuring Chart Formats . . . . . . . . . . . . . . . . . . . . . . . . . . . . . . . . . . . . . . . . . . . . . . . . . . . . . . . . . 18
Filtering Chart Data . . . . . . . . . . . . . . . . . . . . . . . . . . . . . . . . . . . . . . . . . . . . . . . . . . . . . . . . . . . . . . . 19
Managing Table Formats . . . . . . . . . . . . . . . . . . . . . . . . . . . . . . . . . . . . . . . . . . . . . . . . . . . . . . . . . . . 19
Dashboard . . . . . . . . . . . . . . . . . . . . . . . . . . . . . . . . . . . . . . . . . . . . . . . . . . . . . . . . . . . . . . . . . . . . . . . . . . 20
Event Summaries . . . . . . . . . . . . . . . . . . . . . . . . . . . . . . . . . . . . . . . . . . . . . . . . . . . . . . . . . . . . . . . . . . . . . 21
All Event Connections . . . . . . . . . . . . . . . . . . . . . . . . . . . . . . . . . . . . . . . . . . . . . . . . . . . . . . . . . . . . . 22
Anti‐Spam . . . . . . . . . . . . . . . . . . . . . . . . . . . . . . . . . . . . . . . . . . . . . . . . . . . . . . . . . . . . . . . . . . . . . . . 22
Anti‐Phishing . . . . . . . . . . . . . . . . . . . . . . . . . . . . . . . . . . . . . . . . . . . . . . . . . . . . . . . . . . . . . . . . . . . . 23
Anti‐Virus . . . . . . . . . . . . . . . . . . . . . . . . . . . . . . . . . . . . . . . . . . . . . . . . . . . . . . . . . . . . . . . . . . . . . . . 23
Anti‐Spoof . . . . . . . . . . . . . . . . . . . . . . . . . . . . . . . . . . . . . . . . . . . . . . . . . . . . . . . . . . . . . . . . . . . . . . . 23
Directory Harvest . . . . . . . . . . . . . . . . . . . . . . . . . . . . . . . . . . . . . . . . . . . . . . . . . . . . . . . . . . . . . . . . . 23
Capture ATP . . . . . . . . . . . . . . . . . . . . . . . . . . . . . . . . . . . . . . . . . . . . . . . . . . . . . . . . . . . . . . . . . . . . . 24
Policy and Compliance . . . . . . . . . . . . . . . . . . . . . . . . . . . . . . . . . . . . . . . . . . . . . . . . . . . . . . . . . . . . . . . . 24
Policy . . . . . . . . . . . . . . . . . . . . . . . . . . . . . . . . . . . . . . . . . . . . . . . . . . . . . . . . . . . . . . . . . . . . . . . . . . . 24
Compliance . . . . . . . . . . . . . . . . . . . . . . . . . . . . . . . . . . . . . . . . . . . . . . . . . . . . . . . . . . . . . . . . . . . . . . 25
Encryption . . . . . . . . . . . . . . . . . . . . . . . . . . . . . . . . . . . . . . . . . . . . . . . . . . . . . . . . . . . . . . . . . . . . . . 25
Appliance Health . . . . . . . . . . . . . . . . . . . . . . . . . . . . . . . . . . . . . . . . . . . . . . . . . . . . . . . . . . . . . . . . . . . . . 25
Live Monitor . . . . . . . . . . . . . . . . . . . . . . . . . . . . . . . . . . . . . . . . . . . . . . . . . . . . . . . . . . . . . . . . . . . . . 26
Performance Metrics . . . . . . . . . . . . . . . . . . . . . . . . . . . . . . . . . . . . . . . . . . . . . . . . . . . . . . . . . . . . . . 26
LDAP Users . . . . . . . . . . . . . . . . . . . . . . . . . . . . . . . . . . . . . . . . . . . . . . . . . . . . . . . . . . . . . . . . . . . . . . 27
SonicWall Email Security 9.1 Administration
Contents1

Current Status . . . . . . . . . . . . . . . . . . . . . . . . . . . . . . . . . . . . . . . . . . . . . . . . . . . . . . . . . . . . . . . . . . . . . . . 28
System Status . . . . . . . . . . . . . . . . . . . . . . . . . . . . . . . . . . . . . . . . . . . . . . . . . . . . . . . . . . . . . . . . . . . . 28
MTA Status . . . . . . . . . . . . . . . . . . . . . . . . . . . . . . . . . . . . . . . . . . . . . . . . . . . . . . . . . . . . . . . . . . . . . . 29
Part 3. Investigate
INVESTIGATE | Junk Box . . . . . . . . . . . . . . . . . . . . . . . . . . . . . . . . . . . . . . . . . . . . . . . . . . . . . . . . . . . . . 32
Using the Junk Box . . . . . . . . . . . . . . . . . . . . . . . . . . . . . . . . . . . . . . . . . . . . . . . . . . . . . . . . . . . . . . . . . . . . 32
Simple Searching for Data . . . . . . . . . . . . . . . . . . . . . . . . . . . . . . . . . . . . . . . . . . . . . . . . . . . . . . . . . . 32
Filtering Table Data . . . . . . . . . . . . . . . . . . . . . . . . . . . . . . . . . . . . . . . . . . . . . . . . . . . . . . . . . . . . . . . 33
Customizing the Display . . . . . . . . . . . . . . . . . . . . . . . . . . . . . . . . . . . . . . . . . . . . . . . . . . . . . . . . . . . 33
Managing Junk Box Messages . . . . . . . . . . . . . . . . . . . . . . . . . . . . . . . . . . . . . . . . . . . . . . . . . . . . . . . . . . 33
Email Continuity . . . . . . . . . . . . . . . . . . . . . . . . . . . . . . . . . . . . . . . . . . . . . . . . . . . . . . . . . . . . . . . . . . . 35
Managing the Email Tables . . . . . . . . . . . . . . . . . . . . . . . . . . . . . . . . . . . . . . . . . . . . . . . . . . . . . . . . . . . . . 35
Simple Search for Data . . . . . . . . . . . . . . . . . . . . . . . . . . . . . . . . . . . . . . . . . . . . . . . . . . . . . . . . . . . . 36
Filtering Table Data . . . . . . . . . . . . . . . . . . . . . . . . . . . . . . . . . . . . . . . . . . . . . . . . . . . . . . . . . . . . . . . 36
Customizing the Display . . . . . . . . . . . . . . . . . . . . . . . . . . . . . . . . . . . . . . . . . . . . . . . . . . . . . . . . . . . 36
Inbox . . . . . . . . . . . . . . . . . . . . . . . . . . . . . . . . . . . . . . . . . . . . . . . . . . . . . . . . . . . . . . . . . . . . . . . . . . . . . . . 36
Outbox . . . . . . . . . . . . . . . . . . . . . . . . . . . . . . . . . . . . . . . . . . . . . . . . . . . . . . . . . . . . . . . . . . . . . . . . . . . . . 37
Sent . . . . . . . . . . . . . . . . . . . . . . . . . . . . . . . . . . . . . . . . . . . . . . . . . . . . . . . . . . . . . . . . . . . . . . . . . . . . . . . . 38
Logs . . . . . . . . . . . . . . . . . . . . . . . . . . . . . . . . . . . . . . . . . . . . . . . . . . . . . . . . . . . . . . . . . . . . . . . . . . . . . 39
Message Logs . . . . . . . . . . . . . . . . . . . . . . . . . . . . . . . . . . . . . . . . . . . . . . . . . . . . . . . . . . . . . . . . . . . . . . . . 39
Simple Searching for Data . . . . . . . . . . . . . . . . . . . . . . . . . . . . . . . . . . . . . . . . . . . . . . . . . . . . . . . . . . 39
Filtering Table Data . . . . . . . . . . . . . . . . . . . . . . . . . . . . . . . . . . . . . . . . . . . . . . . . . . . . . . . . . . . . . . . 40
Customizing the Display . . . . . . . . . . . . . . . . . . . . . . . . . . . . . . . . . . . . . . . . . . . . . . . . . . . . . . . . . . . 40
Sharing Data . . . . . . . . . . . . . . . . . . . . . . . . . . . . . . . . . . . . . . . . . . . . . . . . . . . . . . . . . . . . . . . . . . . . . 40
Connection Logs . . . . . . . . . . . . . . . . . . . . . . . . . . . . . . . . . . . . . . . . . . . . . . . . . . . . . . . . . . . . . . . . . . . . . 41
Capture ATP Logs . . . . . . . . . . . . . . . . . . . . . . . . . . . . . . . . . . . . . . . . . . . . . . . . . . . . . . . . . . . . . . . . . . . . . 42
Tools . . . . . . . . . . . . . . . . . . . . . . . . . . . . . . . . . . . . . . . . . . . . . . . . . . . . . . . . . . . . . . . . . . . . . . . . . . . . . 44
Run DMARC Reports . . . . . . . . . . . . . . . . . . . . . . . . . . . . . . . . . . . . . . . . . . . . . . . . . . . . . . . . . . . . . . . . . . 44
Generating the Report . . . . . . . . . . . . . . . . . . . . . . . . . . . . . . . . . . . . . . . . . . . . . . . . . . . . . . . . . . . . . 45
Defining New Filters . . . . . . . . . . . . . . . . . . . . . . . . . . . . . . . . . . . . . . . . . . . . . . . . . . . . . . . . . . . . . . . 46
Audit Trail . . . . . . . . . . . . . . . . . . . . . . . . . . . . . . . . . . . . . . . . . . . . . . . . . . . . . . . . . . . . . . . . . . . . . . . . . . . 46
Diagnostics . . . . . . . . . . . . . . . . . . . . . . . . . . . . . . . . . . . . . . . . . . . . . . . . . . . . . . . . . . . . . . . . . . . . . . . . . . 48
Part 4. Manage
Basic Administration . . . . . . . . . . . . . . . . . . . . . . . . . . . . . . . . . . . . . . . . . . . . . . . . . . . . . . . . . . . . . . . . 51
License Management . . . . . . . . . . . . . . . . . . . . . . . . . . . . . . . . . . . . . . . . . . . . . . . . . . . . . . . . . . . . . . . . . 51
Firmware Update . . . . . . . . . . . . . . . . . . . . . . . . . . . . . . . . . . . . . . . . . . . . . . . . . . . . . . . . . . . . . . . . . . . . . 52
Backup/Restore . . . . . . . . . . . . . . . . . . . . . . . . . . . . . . . . . . . . . . . . . . . . . . . . . . . . . . . . . . . . . . . . . . . . . . 53
Manage Backups . . . . . . . . . . . . . . . . . . . . . . . . . . . . . . . . . . . . . . . . . . . . . . . . . . . . . . . . . . . . . . . . . 53
Schedule Backup . . . . . . . . . . . . . . . . . . . . . . . . . . . . . . . . . . . . . . . . . . . . . . . . . . . . . . . . . . . . . . . . . 53
FTP Profiles . . . . . . . . . . . . . . . . . . . . . . . . . . . . . . . . . . . . . . . . . . . . . . . . . . . . . . . . . . . . . . . . . . . . . . 56
Downloads . . . . . . . . . . . . . . . . . . . . . . . . . . . . . . . . . . . . . . . . . . . . . . . . . . . . . . . . . . . . . . . . . . . . . . . . . . 57
SonicWall Email Security 9.1 Administration
Contents2

Policy & Compliance . . . . . . . . . . . . . . . . . . . . . . . . . . . . . . . . . . . . . . . . . . . . . . . . . . . . . . . . . . . . . . . . 58
Policy Management and Mail Threats . . . . . . . . . . . . . . . . . . . . . . . . . . . . . . . . . . . . . . . . . . . . . . . . . . . . 58
Filters . . . . . . . . . . . . . . . . . . . . . . . . . . . . . . . . . . . . . . . . . . . . . . . . . . . . . . . . . . . . . . . . . . . . . . . . . . . . . . 59
Preconfigured Inbound Filters . . . . . . . . . . . . . . . . . . . . . . . . . . . . . . . . . . . . . . . . . . . . . . . . . . . . . . 59
Preconfigured Outbound Filters . . . . . . . . . . . . . . . . . . . . . . . . . . . . . . . . . . . . . . . . . . . . . . . . . . . . . 60
Adding Filters . . . . . . . . . . . . . . . . . . . . . . . . . . . . . . . . . . . . . . . . . . . . . . . . . . . . . . . . . . . . . . . . . . . . 61
Language Support . . . . . . . . . . . . . . . . . . . . . . . . . . . . . . . . . . . . . . . . . . . . . . . . . . . . . . . . . . . . . . . . 65
Managing Filters . . . . . . . . . . . . . . . . . . . . . . . . . . . . . . . . . . . . . . . . . . . . . . . . . . . . . . . . . . . . . . . . . . 65
Advanced Filtering . . . . . . . . . . . . . . . . . . . . . . . . . . . . . . . . . . . . . . . . . . . . . . . . . . . . . . . . . . . . . . . . 66
Policy Groups . . . . . . . . . . . . . . . . . . . . . . . . . . . . . . . . . . . . . . . . . . . . . . . . . . . . . . . . . . . . . . . . . . . . . . . . 69
Adding a New Policy Group . . . . . . . . . . . . . . . . . . . . . . . . . . . . . . . . . . . . . . . . . . . . . . . . . . . . . . . . . 69
Removing a Policy Group . . . . . . . . . . . . . . . . . . . . . . . . . . . . . . . . . . . . . . . . . . . . . . . . . . . . . . . . . . . 69
Listing Members . . . . . . . . . . . . . . . . . . . . . . . . . . . . . . . . . . . . . . . . . . . . . . . . . . . . . . . . . . . . . . . . . . 70
Compliance . . . . . . . . . . . . . . . . . . . . . . . . . . . . . . . . . . . . . . . . . . . . . . . . . . . . . . . . . . . . . . . . . . . . . . . . . 70
Dictionaries . . . . . . . . . . . . . . . . . . . . . . . . . . . . . . . . . . . . . . . . . . . . . . . . . . . . . . . . . . . . . . . . . . . . . . 71
Approval Boxes . . . . . . . . . . . . . . . . . . . . . . . . . . . . . . . . . . . . . . . . . . . . . . . . . . . . . . . . . . . . . . . . . . . 73
Encryption . . . . . . . . . . . . . . . . . . . . . . . . . . . . . . . . . . . . . . . . . . . . . . . . . . . . . . . . . . . . . . . . . . . . . . 75
Record ID Definitions . . . . . . . . . . . . . . . . . . . . . . . . . . . . . . . . . . . . . . . . . . . . . . . . . . . . . . . . . . . . . . 75
Archiving . . . . . . . . . . . . . . . . . . . . . . . . . . . . . . . . . . . . . . . . . . . . . . . . . . . . . . . . . . . . . . . . . . . . . . . . 77
System Setup | Server . . . . . . . . . . . . . . . . . . . . . . . . . . . . . . . . . . . . . . . . . . . . . . . . . . . . . . . . . . . . . . . 78
Administration . . . . . . . . . . . . . . . . . . . . . . . . . . . . . . . . . . . . . . . . . . . . . . . . . . . . . . . . . . . . . . . . . . . . . . . 78
Email Security Master Account . . . . . . . . . . . . . . . . . . . . . . . . . . . . . . . . . . . . . . . . . . . . . . . . . . . . . . 78
User Interface Preference . . . . . . . . . . . . . . . . . . . . . . . . . . . . . . . . . . . . . . . . . . . . . . . . . . . . . . . . . . 79
Password Policy . . . . . . . . . . . . . . . . . . . . . . . . . . . . . . . . . . . . . . . . . . . . . . . . . . . . . . . . . . . . . . . . . . 79
Invalid Login Policy . . . . . . . . . . . . . . . . . . . . . . . . . . . . . . . . . . . . . . . . . . . . . . . . . . . . . . . . . . . . . . . . 79
Login Custom Text . . . . . . . . . . . . . . . . . . . . . . . . . . . . . . . . . . . . . . . . . . . . . . . . . . . . . . . . . . . . . . . . 80
Allow Admin Access from Specific IPs . . . . . . . . . . . . . . . . . . . . . . . . . . . . . . . . . . . . . . . . . . . . . . . . 80
Quick Configuration . . . . . . . . . . . . . . . . . . . . . . . . . . . . . . . . . . . . . . . . . . . . . . . . . . . . . . . . . . . . . . . 80
LDAP Configuration . . . . . . . . . . . . . . . . . . . . . . . . . . . . . . . . . . . . . . . . . . . . . . . . . . . . . . . . . . . . . . . . . . . 81
Configuring LDAP . . . . . . . . . . . . . . . . . . . . . . . . . . . . . . . . . . . . . . . . . . . . . . . . . . . . . . . . . . . . . . . . . 81
Server Configuration . . . . . . . . . . . . . . . . . . . . . . . . . . . . . . . . . . . . . . . . . . . . . . . . . . . . . . . . . . . . . . 82
Global Configurations . . . . . . . . . . . . . . . . . . . . . . . . . . . . . . . . . . . . . . . . . . . . . . . . . . . . . . . . . . . . . 82
LDAP Query Panel . . . . . . . . . . . . . . . . . . . . . . . . . . . . . . . . . . . . . . . . . . . . . . . . . . . . . . . . . . . . . . . . 83
Add LDAP Mappings . . . . . . . . . . . . . . . . . . . . . . . . . . . . . . . . . . . . . . . . . . . . . . . . . . . . . . . . . . . . . . . 84
Updates . . . . . . . . . . . . . . . . . . . . . . . . . . . . . . . . . . . . . . . . . . . . . . . . . . . . . . . . . . . . . . . . . . . . . . . . . . . . 86
Monitoring . . . . . . . . . . . . . . . . . . . . . . . . . . . . . . . . . . . . . . . . . . . . . . . . . . . . . . . . . . . . . . . . . . . . . . . . . . 87
Configure System Monitoring . . . . . . . . . . . . . . . . . . . . . . . . . . . . . . . . . . . . . . . . . . . . . . . . . . . . . . . 87
Alert Suppression Schedule . . . . . . . . . . . . . . . . . . . . . . . . . . . . . . . . . . . . . . . . . . . . . . . . . . . . . . . . . 88
Miscellaneous . . . . . . . . . . . . . . . . . . . . . . . . . . . . . . . . . . . . . . . . . . . . . . . . . . . . . . . . . . . . . . . . . . . . 89
Monitor Configure . . . . . . . . . . . . . . . . . . . . . . . . . . . . . . . . . . . . . . . . . . . . . . . . . . . . . . . . . . . . . . . . 90
Host Configuration . . . . . . . . . . . . . . . . . . . . . . . . . . . . . . . . . . . . . . . . . . . . . . . . . . . . . . . . . . . . . . . . . . . 91
Hostname . . . . . . . . . . . . . . . . . . . . . . . . . . . . . . . . . . . . . . . . . . . . . . . . . . . . . . . . . . . . . . . . . . . . . . . 91
HTTPS Settings . . . . . . . . . . . . . . . . . . . . . . . . . . . . . . . . . . . . . . . . . . . . . . . . . . . . . . . . . . . . . . . . . . . 91
Date & Time Settings . . . . . . . . . . . . . . . . . . . . . . . . . . . . . . . . . . . . . . . . . . . . . . . . . . . . . . . . . . . . . . 91
Network Settings . . . . . . . . . . . . . . . . . . . . . . . . . . . . . . . . . . . . . . . . . . . . . . . . . . . . . . . . . . . . . . . . . 92
CIFS Mount Settings . . . . . . . . . . . . . . . . . . . . . . . . . . . . . . . . . . . . . . . . . . . . . . . . . . . . . . . . . . . . . . . 94
SonicWall Email Security 9.1 Administration
Contents3

Advanced . . . . . . . . . . . . . . . . . . . . . . . . . . . . . . . . . . . . . . . . . . . . . . . . . . . . . . . . . . . . . . . . . . . . . . . . . . . 95
General Settings . . . . . . . . . . . . . . . . . . . . . . . . . . . . . . . . . . . . . . . . . . . . . . . . . . . . . . . . . . . . . . . . . . 95
Miscellaneous Settings . . . . . . . . . . . . . . . . . . . . . . . . . . . . . . . . . . . . . . . . . . . . . . . . . . . . . . . . . . . . 96
Reset Settings . . . . . . . . . . . . . . . . . . . . . . . . . . . . . . . . . . . . . . . . . . . . . . . . . . . . . . . . . . . . . . . . . . . . 97
System Setup | Customization and Certificates . . . . . . . . . . . . . . . . . . . . . . . . . . . . . . . . . . . . . . . . . . 98
Customization . . . . . . . . . . . . . . . . . . . . . . . . . . . . . . . . . . . . . . . . . . . . . . . . . . . . . . . . . . . . . . . . . . . . . . . 98
User View Setup . . . . . . . . . . . . . . . . . . . . . . . . . . . . . . . . . . . . . . . . . . . . . . . . . . . . . . . . . . . . . . . . . . 98
Branding . . . . . . . . . . . . . . . . . . . . . . . . . . . . . . . . . . . . . . . . . . . . . . . . . . . . . . . . . . . . . . . . . . . . . . . 100
Quick Settings . . . . . . . . . . . . . . . . . . . . . . . . . . . . . . . . . . . . . . . . . . . . . . . . . . . . . . . . . . . . . . . . . . . 100
Packages . . . . . . . . . . . . . . . . . . . . . . . . . . . . . . . . . . . . . . . . . . . . . . . . . . . . . . . . . . . . . . . . . . . . . . . 101
Certificates . . . . . . . . . . . . . . . . . . . . . . . . . . . . . . . . . . . . . . . . . . . . . . . . . . . . . . . . . . . . . . . . . . . . . . . . . 102
Generate/Import . . . . . . . . . . . . . . . . . . . . . . . . . . . . . . . . . . . . . . . . . . . . . . . . . . . . . . . . . . . . . . . . 102
Generate CSR . . . . . . . . . . . . . . . . . . . . . . . . . . . . . . . . . . . . . . . . . . . . . . . . . . . . . . . . . . . . . . . . . . . 102
Configure . . . . . . . . . . . . . . . . . . . . . . . . . . . . . . . . . . . . . . . . . . . . . . . . . . . . . . . . . . . . . . . . . . . . . . 103
Users, Groups & Organizations . . . . . . . . . . . . . . . . . . . . . . . . . . . . . . . . . . . . . . . . . . . . . . . . . . . . . . . 104
Users . . . . . . . . . . . . . . . . . . . . . . . . . . . . . . . . . . . . . . . . . . . . . . . . . . . . . . . . . . . . . . . . . . . . . . . . . . . . . . 104
User View Setup . . . . . . . . . . . . . . . . . . . . . . . . . . . . . . . . . . . . . . . . . . . . . . . . . . . . . . . . . . . . . . . . . 104
Locked Users . . . . . . . . . . . . . . . . . . . . . . . . . . . . . . . . . . . . . . . . . . . . . . . . . . . . . . . . . . . . . . . . . . . . 108
Groups . . . . . . . . . . . . . . . . . . . . . . . . . . . . . . . . . . . . . . . . . . . . . . . . . . . . . . . . . . . . . . . . . . . . . . . . . . . . 108
Assigning Roles to Groups Found in LDAP . . . . . . . . . . . . . . . . . . . . . . . . . . . . . . . . . . . . . . . . . . . . 108
Set Junk Blocking Options for Groups Found in LDAP . . . . . . . . . . . . . . . . . . . . . . . . . . . . . . . . . . . 110
Organizations . . . . . . . . . . . . . . . . . . . . . . . . . . . . . . . . . . . . . . . . . . . . . . . . . . . . . . . . . . . . . . . . . . . . . . . 119
Organizations Overview . . . . . . . . . . . . . . . . . . . . . . . . . . . . . . . . . . . . . . . . . . . . . . . . . . . . . . . . . . . 120
Adding an Organization . . . . . . . . . . . . . . . . . . . . . . . . . . . . . . . . . . . . . . . . . . . . . . . . . . . . . . . . . . . 120
Signing In as an OU Admin . . . . . . . . . . . . . . . . . . . . . . . . . . . . . . . . . . . . . . . . . . . . . . . . . . . . . . . . 121
Configuring OU Settings . . . . . . . . . . . . . . . . . . . . . . . . . . . . . . . . . . . . . . . . . . . . . . . . . . . . . . . . . . 121
Removing an Organization . . . . . . . . . . . . . . . . . . . . . . . . . . . . . . . . . . . . . . . . . . . . . . . . . . . . . . . . 121
Users and Groups in Multiple LDAP . . . . . . . . . . . . . . . . . . . . . . . . . . . . . . . . . . . . . . . . . . . . . . . . . . . . . 121
Users . . . . . . . . . . . . . . . . . . . . . . . . . . . . . . . . . . . . . . . . . . . . . . . . . . . . . . . . . . . . . . . . . . . . . . . . . . 121
Groups . . . . . . . . . . . . . . . . . . . . . . . . . . . . . . . . . . . . . . . . . . . . . . . . . . . . . . . . . . . . . . . . . . . . . . . . . 123
System Setup | Network and Junkbox Commands . . . . . . . . . . . . . . . . . . . . . . . . . . . . . . . . . . . . . . . 125
Network . . . . . . . . . . . . . . . . . . . . . . . . . . . . . . . . . . . . . . . . . . . . . . . . . . . . . . . . . . . . . . . . . . . . . . . . . . . 125
Server Configuration . . . . . . . . . . . . . . . . . . . . . . . . . . . . . . . . . . . . . . . . . . . . . . . . . . . . . . . . . . . . . 125
MTA Configuration . . . . . . . . . . . . . . . . . . . . . . . . . . . . . . . . . . . . . . . . . . . . . . . . . . . . . . . . . . . . . . . 138
Email Address Rewriting . . . . . . . . . . . . . . . . . . . . . . . . . . . . . . . . . . . . . . . . . . . . . . . . . . . . . . . . . . 140
Trusted Networks . . . . . . . . . . . . . . . . . . . . . . . . . . . . . . . . . . . . . . . . . . . . . . . . . . . . . . . . . . . . . . . . 141
Junk Box . . . . . . . . . . . . . . . . . . . . . . . . . . . . . . . . . . . . . . . . . . . . . . . . . . . . . . . . . . . . . . . . . . . . . . . . . . . 142
Message Management . . . . . . . . . . . . . . . . . . . . . . . . . . . . . . . . . . . . . . . . . . . . . . . . . . . . . . . . . . . 142
Summary Notifications . . . . . . . . . . . . . . . . . . . . . . . . . . . . . . . . . . . . . . . . . . . . . . . . . . . . . . . . . . . 143
Anti‐Spam . . . . . . . . . . . . . . . . . . . . . . . . . . . . . . . . . . . . . . . . . . . . . . . . . . . . . . . . . . . . . . . . . . . . . . . 147
Spam Management . . . . . . . . . . . . . . . . . . . . . . . . . . . . . . . . . . . . . . . . . . . . . . . . . . . . . . . . . . . . . . . . . . 147
Address Books . . . . . . . . . . . . . . . . . . . . . . . . . . . . . . . . . . . . . . . . . . . . . . . . . . . . . . . . . . . . . . . . . . . . . . 149
Using the Search Field . . . . . . . . . . . . . . . . . . . . . . . . . . . . . . . . . . . . . . . . . . . . . . . . . . . . . . . . . . . . 149
Adding People, Companies, Lists, or IPs . . . . . . . . . . . . . . . . . . . . . . . . . . . . . . . . . . . . . . . . . . . . . . 150
SonicWall Email Security 9.1 Administration
Contents4

Deleting People, Companies, Lists, or IPs . . . . . . . . . . . . . . . . . . . . . . . . . . . . . . . . . . . . . . . . . . . . . 150
Importing and Exporting the Address Book . . . . . . . . . . . . . . . . . . . . . . . . . . . . . . . . . . . . . . . . . . . 150
Anti‐Spam Aggressiveness . . . . . . . . . . . . . . . . . . . . . . . . . . . . . . . . . . . . . . . . . . . . . . . . . . . . . . . . . . . . 151
Configuring Grid Network Aggressiveness . . . . . . . . . . . . . . . . . . . . . . . . . . . . . . . . . . . . . . . . . . . . 151
Configuring Adversarial Bayesian Aggressiveness . . . . . . . . . . . . . . . . . . . . . . . . . . . . . . . . . . . . . . 152
Unjunking spam . . . . . . . . . . . . . . . . . . . . . . . . . . . . . . . . . . . . . . . . . . . . . . . . . . . . . . . . . . . . . . . . . 152
Category settings . . . . . . . . . . . . . . . . . . . . . . . . . . . . . . . . . . . . . . . . . . . . . . . . . . . . . . . . . . . . . . . . 152
Languages . . . . . . . . . . . . . . . . . . . . . . . . . . . . . . . . . . . . . . . . . . . . . . . . . . . . . . . . . . . . . . . . . . . . . . . . . . 153
Black List Services . . . . . . . . . . . . . . . . . . . . . . . . . . . . . . . . . . . . . . . . . . . . . . . . . . . . . . . . . . . . . . . . . . . 153
Adding to the Black List . . . . . . . . . . . . . . . . . . . . . . . . . . . . . . . . . . . . . . . . . . . . . . . . . . . . . . . . . . . 153
Email from Sources on the Black Lists Services . . . . . . . . . . . . . . . . . . . . . . . . . . . . . . . . . . . . . . . . 153
Spam Submissions . . . . . . . . . . . . . . . . . . . . . . . . . . . . . . . . . . . . . . . . . . . . . . . . . . . . . . . . . . . . . . . . . . . 153
Managing Spam Submissions . . . . . . . . . . . . . . . . . . . . . . . . . . . . . . . . . . . . . . . . . . . . . . . . . . . . . . 154
Probe Accounts . . . . . . . . . . . . . . . . . . . . . . . . . . . . . . . . . . . . . . . . . . . . . . . . . . . . . . . . . . . . . . . . . 154
Managing Mis‐Categorized Messages . . . . . . . . . . . . . . . . . . . . . . . . . . . . . . . . . . . . . . . . . . . . . . . 154
Forwarding Mis‐Categorized Email . . . . . . . . . . . . . . . . . . . . . . . . . . . . . . . . . . . . . . . . . . . . . . . . . . 155
Configuring Submit‐Junk and Submit‐Good email accounts . . . . . . . . . . . . . . . . . . . . . . . . . . . . . 155
Anti‐Spoofing . . . . . . . . . . . . . . . . . . . . . . . . . . . . . . . . . . . . . . . . . . . . . . . . . . . . . . . . . . . . . . . . . . . . . 156
Inbound SPF Settings . . . . . . . . . . . . . . . . . . . . . . . . . . . . . . . . . . . . . . . . . . . . . . . . . . . . . . . . . . . . . . . . . 156
Inbound DKIM Settings . . . . . . . . . . . . . . . . . . . . . . . . . . . . . . . . . . . . . . . . . . . . . . . . . . . . . . . . . . . . . . . 158
Inbound DMARC Settings . . . . . . . . . . . . . . . . . . . . . . . . . . . . . . . . . . . . . . . . . . . . . . . . . . . . . . . . . . . . . 159
Inbound DMARC Report Settings . . . . . . . . . . . . . . . . . . . . . . . . . . . . . . . . . . . . . . . . . . . . . . . . . . . . . . . 160
Outbound DKIM Settings . . . . . . . . . . . . . . . . . . . . . . . . . . . . . . . . . . . . . . . . . . . . . . . . . . . . . . . . . . . . . 160
Generating DNS Record . . . . . . . . . . . . . . . . . . . . . . . . . . . . . . . . . . . . . . . . . . . . . . . . . . . . . . . . . . . 161
Managing Outbound DKIM Settings . . . . . . . . . . . . . . . . . . . . . . . . . . . . . . . . . . . . . . . . . . . . . . . . . 162
Anti‐Phishing and Anti‐Virus . . . . . . . . . . . . . . . . . . . . . . . . . . . . . . . . . . . . . . . . . . . . . . . . . . . . . . . . 163
Anti‐Phishing . . . . . . . . . . . . . . . . . . . . . . . . . . . . . . . . . . . . . . . . . . . . . . . . . . . . . . . . . . . . . . . . . . . . . . . 163
Phishing Overview . . . . . . . . . . . . . . . . . . . . . . . . . . . . . . . . . . . . . . . . . . . . . . . . . . . . . . . . . . . . . . . 163
Configuring Phishing Protection . . . . . . . . . . . . . . . . . . . . . . . . . . . . . . . . . . . . . . . . . . . . . . . . . . . . 164
Anti‐Virus . . . . . . . . . . . . . . . . . . . . . . . . . . . . . . . . . . . . . . . . . . . . . . . . . . . . . . . . . . . . . . . . . . . . . . . . . . 165
Inbound Anti‐Virus Protection . . . . . . . . . . . . . . . . . . . . . . . . . . . . . . . . . . . . . . . . . . . . . . . . . . . . . 165
Outbound Anti‐Virus Protection . . . . . . . . . . . . . . . . . . . . . . . . . . . . . . . . . . . . . . . . . . . . . . . . . . . . 166
Capture, Encryption and Connections . . . . . . . . . . . . . . . . . . . . . . . . . . . . . . . . . . . . . . . . . . . . . . . . . 170
Capture ATP . . . . . . . . . . . . . . . . . . . . . . . . . . . . . . . . . . . . . . . . . . . . . . . . . . . . . . . . . . . . . . . . . . . . . . . . 170
Basic Setup Checklist . . . . . . . . . . . . . . . . . . . . . . . . . . . . . . . . . . . . . . . . . . . . . . . . . . . . . . . . . . . 171
Blocking Behavior . . . . . . . . . . . . . . . . . . . . . . . . . . . . . . . . . . . . . . . . . . . . . . . . . . . . . . . . . . . . . 171
Exception Management . . . . . . . . . . . . . . . . . . . . . . . . . . . . . . . . . . . . . . . . . . . . . . . . . . . . . . . . . 171
Encryption Service . . . . . . . . . . . . . . . . . . . . . . . . . . . . . . . . . . . . . . . . . . . . . . . . . . . . . . . . . . . . . . . . . . . 172
Encryption Service Overview . . . . . . . . . . . . . . . . . . . . . . . . . . . . . . . . . . . . . . . . . . . . . . . . . . . . . . 172
Licensing Email Encryption Service . . . . . . . . . . . . . . . . . . . . . . . . . . . . . . . . . . . . . . . . . . . . . . . . . . 173
Enabling the Secure Mail Policy . . . . . . . . . . . . . . . . . . . . . . . . . . . . . . . . . . . . . . . . . . . . . . . . . . . . 174
Configuring Encryption Service . . . . . . . . . . . . . . . . . . . . . . . . . . . . . . . . . . . . . . . . . . . . . . . . . . . . . 174
SonicWall Email Security 9.1 Administration
Contents5

Connection Management . . . . . . . . . . . . . . . . . . . . . . . . . . . . . . . . . . . . . . . . . . . . . . . . . . . . . . . . . . . . . 182
Intrusion Prevention . . . . . . . . . . . . . . . . . . . . . . . . . . . . . . . . . . . . . . . . . . . . . . . . . . . . . . . . . . . . . 182
Quality of Service . . . . . . . . . . . . . . . . . . . . . . . . . . . . . . . . . . . . . . . . . . . . . . . . . . . . . . . . . . . . . . . . 185
Manually Edit IP Address Lists . . . . . . . . . . . . . . . . . . . . . . . . . . . . . . . . . . . . . . . . . . . . . . . . . . . . . . 189
Reporting . . . . . . . . . . . . . . . . . . . . . . . . . . . . . . . . . . . . . . . . . . . . . . . . . . . . . . . . . . . . . . . . . . . . . . . 191
Configure Known Networks . . . . . . . . . . . . . . . . . . . . . . . . . . . . . . . . . . . . . . . . . . . . . . . . . . . . . . . . . . . 191
Scheduled Reports . . . . . . . . . . . . . . . . . . . . . . . . . . . . . . . . . . . . . . . . . . . . . . . . . . . . . . . . . . . . . . . . . . . 193
Part 5. Appendixes
Interface Map . . . . . . . . . . . . . . . . . . . . . . . . . . . . . . . . . . . . . . . . . . . . . . . . . . . . . . . . . . . . . . . . . . . . 196
SonicWall Support . . . . . . . . . . . . . . . . . . . . . . . . . . . . . . . . . . . . . . . . . . . . . . . . . . . . . . . . . . . . . . . . . 200
About This Document . . . . . . . . . . . . . . . . . . . . . . . . . . . . . . . . . . . . . . . . . . . . . . . . . . . . . . . . . . . . . . . . 201
SonicWall Email Security 9.1 Administration
Contents6

SonicWall Email Security 9.1 AdministrationIntroduction
Part 1
7
Introduction
• Introduction to Email Security

1
Introduction to Email Security
Welcome to the SonicWall Email Security 9.1 Administration Guide. This guide provides information about configuring and using the different features for all facets of the SonicWall Email Security product including on‐premise appliances, virtual appliances, and hosted appliances. Differences between each are noted where applicable.
The SonicWall® Email Security can help you safeguard your data and meet compliance requirements. It can help protect your organization from outside attacks with effective virus, zombie, phishing and spam blocker by leveraging multiple‐threat detection techniques. It can also help you better understand email usage, archive for compliance, efficiently perform e‐discovery, and audit all mailboxes and access controls to prevent violations.
More information is provided in the following sections:
Description of Email SecurityEmail‐based communications are fundamental to effectively conducting business. Given the volume of worldwide emails and the continued growth each year, email continues to be a popular vector for a variety of threats. It offers hackers a vehicle to deliver a variety of vulnerabilities. These threat require a new set of features for detection and protection. SonicWall Email Security deploys a multi‐layer solution dedicated to combatting emerging threats.
Topics Applies to Appliance Solutions Applies to Hosted Solutions
Description of Email Security X X
Available Module Licenses X X
Email Security Deployment Architecture for Appliances
X
Other Planning Considerations for Email Security Appliances
X
Hosted Email Security Overview X
Activating the Hosted Email Security Service
X
Advanced Threat Protection Helps protect against ransomware and unknown malware that requires a sandbox to detect and protect against attacks.
Known Threat Protection Screens malicious inbound emails using known anti‐virus signatures and prevents your employees from sending viruses with outbound email. Using multiple virus‐detection engines can improve coverage.
Phishing Protection Incorporates advanced content analysis and dymanic blacklists to filter emails with malicious links.
Fraud Protection Takes advantage of mail configurations such as SPF, DKIM and DMARC—along with pattern recognition and content analysis—to enforce validation of incoming messages.
SonicWall Email Security 9.1 Administration
Introduction to Email Security8

Email Security is supported on multiple platforms, including SonicWall Email Security appliances, as a software
installation on Windows Server systems, and as a virtual appliance on VMware ESX® or VMware ESXI™ platforms. The system requirements for the various platforms are listed in the SonicWall Email Security 9.1 Release Notes.
Available Module LicensesSeveral modules are available for Email Security that must be licensed separately. For maximum effectiveness, all modules are recommended. The following licenses are available:
Email Security Deployment Architecture for AppliancesWhen planing an appliance‐based deployment, Email Security can be configured in two ways: and All in One architecture or a Split Network architecture. Select the architecture before installation to avoid issues later.
Spam Protection Uses multiple methods like allowed and blocked lists, pattern recognition and the ability to enable third‐party blocked lists.
Data Loss Prevention Allows encryption of sensitive emails and attachments for protection.
NOTE: Email Securityrequires that certain ports be left open to operate correctly. Refer to the SonicWall Email Security 9.1 Release Notes for the most recent list.
Email Protection (Anti‐Spam and Anti‐Phishing)
Protects against email spam and phishing attacks.
Email Anti‐Virus (McAfee and SonicWall Time Zero)
Provides updates for McAfee anti‐virus definitions and SonicWall Time Zero technology for immediate protection from new virus outbreaks.
Email Anti‐Virus (Kaspersky and SonicWall Time Zero)
Provides updates for Kaspersky anti‐virus definitions and SonicWall Time Zero technology for immediate protection from new virus outbreaks.
Email Anti‐Virus (SonicWall Grid A/V and SonicWall Time Zero)
Provides updates for SonicWall Grid anti‐virus definitions and SonicWall Time Zero technology for immediate protection from new virus outbreaks.
Email Anti‐Virus Cyren Provides updates for Cyren anti‐virus definitions and SonicWall Time Zero technology for immediate protection from new virus outbreaks.
Email Encryption Service Features enabling the secure exchange of sensitive and confidential information. It includes predefined dictionaries to ensure proper protection.
Email Compliance Subscription Provide license for compliance features. It includes predefined polices for easy compliance, allows multiple governance policies, identifies email for compliance policy enforcement, and provides compliance reporting and monitoring.
Capture for Email Security Provides analysis of threats by examining their behavior in a managed environment (sandbox).
NOTE: Email Continuity is automatically activated with the subscription for Hosted Email Security.
SonicWall Email Security 9.1 Administration
Introduction to Email Security9

All in One Architecture In the All in One configuration, all machines running SonicWall Email Security analyze email, quarantine junk mail, and allow for management of administrator and user settings.
In an All in One configuration, you can also deploy multiple Email Security servers in a cluster setup wherein all of the gateways share the same configuration and data files. To set up such a cluster, begin by creating a shared directory, on either one of the SonicWall Email Security servers or on another dedicated server (preferred) running the same operating system. This shared directory is used to store data including user settings, quarantine email, and such from all the SonicWall Email Security servers in the cluster.
Split Network ArchitectureA Split Network configuration is comprised of two kinds of servers: Control Centers and Remote Analyzers. Typically, this configuration has one Control Center and multiple Remote Analyzers, but Control Center functions can be distributed between several Control Centers, where each device performs a specific job, like main control center functions, searching, or reporting. This allows the work to be balanced between the Control Centers and is sometimes refers to as a cluster. The Split configuration is designed for organizations with remote physical data centers.
The Split configuration allows you to manage SonicWall Email Security so that email messages are filtered in multiple remote locations through Remote Analyzers at those locations. The entire setup is centrally managed through the Control Center at a single location.
SonicWall Email Security 9.1 Administration
Introduction to Email Security10

The Control Center controls, monitors, and communicates with all Remote Analyzers, in addition to storing or quarantining the junk email it receives from the Remote Analyzers. It manages all the data files, which consist of statistical data such as how much email has been received, network usage, remote hardware space used, and hourly spam statistics. The Control Center also queries LDAP servers to ensure valid users are logging in to SonicWall Email Security. End users can log in to a Control Center to manage their junk mail.
Remote Analyzers analyze incoming email to determine whether it is good or junk. It sends junk email to the Control Center where it is quarantined. It routes good mail to its destination server. Only administrators can log in to a Remote Analyzer.
Selecting an ArchitectureSonicWall recommends the All in One configuration whenever possible because of its simplicity. Choose a Split Network configuration to support multiple physical data centers that can be centrally managed from a single location.
NOTE: The Replicator is the SonicWall Email Security component that automatically sends data updates from the Control Center to the Remote Analyzer, ensuring that these components are always synchronized. Replicator logs are stored in the Control Center’s logs directory. You can review replication activity from these logs for troubleshooting purposes.
IMPORTANT: Make the deployment architecture decision before installing Email Security on the device. If you change the setup from a Control Center to a Remote Analyzer or vice versa, some data may be lost in the transition. There are no obvious advantages to changing a device.
SonicWall Email Security 9.1 Administration
Introduction to Email Security11

Other Planning Considerations for Email Security AppliancesWhen planning an appliance‐based solution, you need to consider other features:
• Email Security as the First‐Touch/Last‐Touch Server
• Proxy versus MTA
• Inbound and Outbound Email Flow
Email Security as the First‐Touch/Last‐Touch ServerIn a deployment where Email Security is the first‐touch and last‐touch server in the DMZ, change your MX records to point to the SonicWall Email Security setup. Also, all the inbound and outbound connections for SonicWall Email Security (typically port 25) must be properly configured in your firewalls.
In this configuration, SonicWall Email Security can be configured on the inbound path to be either a SMTP Proxy or a MTA (see Proxy versus MTA for more information). On the outbound path, it must be configured for MTA. This setup also can be extended to a cluster with multiple SonicWall Email Security servers all using a shared drive for data location.
To configure Email Security as the first‐touch/last‐touch server:
1 Configure Email Security server with a static IP address on your DMZ.
2 In your firewall, add the private IP address for an inbound NAT Rule to an Internet‐addressable IP address for TCP port 25 (SMTP).
3 In the public DNS server on the Internet, create an A record, mapping a name such as smtp.my_domain.com to the Internet‐addressable IP address you assigned in step 2.
4 Update your email domain’s MX record to point to the new record. You need to deploy the SonicWall Email Security for each MX record.
Proxy versus MTASonicWall Email Security can run either as an SMTP proxy or a Mail Transfer Agent (MTA).
The SMTP proxy operates by connecting to a destination SMTP server before accepting messages from a sending SMTP server. Note that SMTP proxies can only send email to one server. Benefits of the SMTP proxy include:
• All processing occurs in memory, significantly reducing the latency and providing higher throughput.
• There is no queue and SonicWall Email Security does not lose any email messages.
• Email Security automatically respects your existing failover strategies if your mail infrastructure experiences a failure.
NOTE: SonicWall does not recommend a network topology where Email Security is not the first‐touch and last‐touch SMTP server because security mechanisms such as SPF and Connection Management cannot be used. If you opt for this topology, Email Security can be configured to be either an MTA or a proxy.
SonicWall Email Security 9.1 Administration
Introduction to Email Security12

The MTA service operates by writing messages to disk and allows message routing. Some benefits of the MTA are:
• Routing messages to different domains based on MX records or LDAP mapping
• Queuing messages by temporarily storing messages on disk and retrying delivery later in case the receiving server is not ready
• Allowing Email Security to be the last touch mail gateway for outbound traffic
Inbound and Outbound Email FlowEmail Security can process both inbound and outbound email on the same machine. In an All in One configuration, each Email Security instance can support both inbound and outbound email. In a Split configuration, each Remote Analyzer can support both inbound and outbound email.
For inbound email flow, DNS configuration and firewall rules need to be set to direct email traffic to SonicWall Email Security. Whereas, for outbound email flow, the downstream email server must be configured to send all email to SonicWall Email Security (Smart Host Configuration).
Hosted Email Security OverviewSonicWall Hosted Email Security (HES) offers superior, cloud‐based protection from inbound and outbound threats, including ransomware, phishing, business email compromise (BEC), spoofing, spam and viruses, at an affordable, predictable and flexible subscription price. At the same time, it minimizes upfront deployment time and costs, as well as ongoing administration expenses.
SonicWall Hosted Email Security includes advanced compliance scanning, management and, optionally, email encryption to prevent confidential data leaks, regulatory violations and to ensure the secure exchange of sensitive data. Policies may be configured at the organizational level, to scan outbound email content and attachments for sensitive data and route email for approval or encryption. Encrypted email can be tracked to confirm the time of receipt and time opened. A notification email is delivered to the recipient’s inbox with instructions to simply log into a secure portal to read or securely download the email.
Other features include integration with Capture Advanced Threat Protection (ATP) and Email Continuity. Capture ATP gives you an effective and responsive defense against ransomware and zero‐day attacks. Email Continuity provides cost‐effective protection against planned or unplanned downtime events, whether your email servers are on‐premises, hybrid environments or in the cloud.
The HES is cloud‐based, with no additional client software necessary. Unlike competitive solutions, the encrypted email may be accessed and read from mobile devices or laptops.
SonicWall Email Security 9.1 Administration
Introduction to Email Security13

Activating the Hosted Email Security ServiceAfter purchasing the hosted SonicWall Email Security service, you are directed to the activation screen.
Specify the following fields, then click Activate Services:
• Domain Name—The primary domain name that is associated with your SonicWall SonicWall Email Security solution.
• Inbound Mail Server Host / IP Address—The IP address of the mail server hosting your user mailbox(es) for inbound messages.
• Outbound Mail Server Host / IP Address—The IP address provided during the provisioning stage of your Hosted Email Security solution. For example, if you registered the domain name soniclab.us.snwlhosted.com, then the Outbound Mail Server Host will be soniclab.outbound.snwlhosted.com.
SonicWall Email Security 9.1 Administration
Introduction to Email Security14

• Email Address / Login—The email address or login name associated with your SonicWall Email Security account.
• Password—The password associated with your SonicWall Email Security account.
• Re‐enter Password—The password you entered in the previous field.
• Data Center Location—Select the location of your data center. You are not able to change this option once it has been specified.
A message displays confirming successful activation and product registration. Click Go to HES Console.
Adding MX recordsAfter activating your Hosted Email Security service, you may receive a message to replace your current MX records settings for inbound email messages.
Mail eXchange (MX) records specify the delivery route for email messages sent to your newly specified SonicWall Email Security domain name. The SonicWall Data Center can then create an internal MX record so mail is correctly routed to the specified domain.
Multiple MX records are assigned to your domain name. Each MX record designates a priority to organize the way your domain’s mail servers receive incoming email messages; the lower the number, the higher the priority. You should always set back‐up priority numbers in case the primary mail server fails or is down.
For example, a customer wishes to activate the domain name example.com. Since the SonicWall Data Center hosts snwlhosted.com, the domain then becomes example.com.snwlhosted.com. After an MX record is created, where the customer publishes example.com MX example.com.snwlhosted.com, SonicWall then publishes an A‐record: example.com.snwlhosted.com A 173.240.21.100, where 173.240.21.100 is the IP address that SonicWall’s hosted analyzers use to route emails sent to the jumbo.com domain. SonicWall publishes an A‐record for outbound messages: example.com.outbound.snwlhosted.com A 173.240.21.200.
For outbound email messages, you need to configure the mail server hosting your user mailboxes for outbound messages to route all outbound emails to example.com.outbound.snwlhosted.com.
For more information regarding MX records, contact your ISP or refer to the Knowledge Base Article “How to set up your MX record after you activated Email Security Hosted Solution (SW9670)” located at: https://support.sonicwall.com/sonicwall‐hosted‐email‐security/kb/sw9670.
Logging into the HES ConsoleAfter completing the activation process, click the Go to HES Console button to be directed to the Hosted Email Security console. You can also open a new Web browser and navigate to: https://www.snwlhosted.com. Enter the User Name and Password you configured during the Activation process, then click Log In.
NOTE: Because many of the screens are pop‐up windows, configure your Web browser’s pop‐up blockers to allow pop‐ups from your organization’s server before using Hosted Email Security.
SonicWall Email Security 9.1 Administration
Introduction to Email Security15

SonicWall Email Security 9.1 AdministrationMonitor
Part 2
16
Monitor
• Dashboard

2
Dashboard
On the default MONITOR view, the Dashboard summarizes Email Security at a glance. These charts are updated hourly and display the statistics for the last 24 hours and the views for each report can be customized.
Topics:
• Using the Reports
• Dashboard
• Event Summaries
• Policy and Compliance
• Appliance Health
• Current Status
Using the ReportsThe reports shown on the MONITOR view can be managed and customized in a similar way across all the options.
Topics:
• Customizing the Display
• Configuring Chart Formats
• Filtering Chart Data
Customizing the DisplaySeveral buttons are provided so you can customize what reports are shown for each of the options.
Button Function
Add Charts Allows you to add charts to be displayed. Click on the down arrow to select the report category, and then click on the report name you want to add.
Save View Saves the view after you configured or made adjustments to your settings.
Reset to Default View Resets the report view to the default settings.
SonicWall Email Security 9.1 Administration
Dashboard17
Preliminary Draft 1

Configuring Chart FormatsEach of the charts can be moved up and down or left and right in the display. Simply drag‐and‐drop the chart wherever you want it. You can also customize the data displayed in the charts by using the options provided. Select the tabs across the top of a chart to set the format and contents as described below:
Customize Opens Custom Reports page so you can define the parameters for any report displayed.
1 Select the report to customize
2 Specify the date range for the report.
3 Select the units for how you want to list results: by the hour, day, week or month.
4 Enter the domains in the text field for Report shows email sent to these domains. Separate multiple domains with a comma, if left blank the report shows email sent to all domains.
5 Select delivery method. Choose Display to show data on the dashboard. Choose Email to to send the report to someone and provide the email address for the report recipient.
6 If you selected Email to, provide the following information in the text fields:
• Name from which report is sent
• Email address from which report is sent
• Subject
7 Select Generate This Report.
Refresh Reports Refreshes the data in the charts.
NOTE: The Appliance Health | Live Monitor and either of the Current Status options are not customizable so these buttons don’t appear in those tables.
To set the data style: Select the data format you want:
• Some data can be presented in Stacked Chart, Line Chart, or Table form.
• Some data can only be presented in Bar Chart or Table form.
To set the time style: Select one of the following:
• Hourly
• Daily
• Monthly
To zoom: Use the mouse to draw a box around the segment you want to zoom in on and the display adjusts to show only that portion of the data.
To undo zoom: Click the Undo Zoom button to reset the view in that chart to the default setting. You might have to click the right‐arrow to scroll over and make the Undo Zoom button visible.
To download data: Click the download arrow allow you to download the chart in PDF, JPEG, or CSV formats.
Button Function
SonicWall Email Security 9.1 Administration
Dashboard18
Preliminary Draft 1

Filtering Chart DataSince some charts display several types of data in a single view, you can customize what data shows in the charts. Click on an item listed in the legend. That item becomes grayed out and the data is removed from the display. To restore that item to the chart or table, click on the grayed out item and the data is returned.
Managing Table FormatsIf you choose to show a table instead of a chart, use the following options to customize how the data is displayed, sorted or filtered.
Topics:
• Customizing Data Table Formats
• Sorting
• Search Filters
Customizing Data Table Formats
Most of the tables in the MONITOR view be customized by selecting which columns of data to show and what columns to omit.
To define the columns of data to display:
1 Go to any heading in a table and click on the down arrow to see the drop box.
2 Navigate to Columns to see what columns of data are available for that table.
3 Check the box by those columns you want to appear and uncheck the boxes you want to hide. The table reconfigures itself in response to each action.
Sorting
The columns in the data table can be sorted in sorted in ascending or descending order.
To sort a column:
1 Click in a the column you want to sort. A small arrowhead appears in the column. The arrowhead points up to indicate ascending order and down to indicate descending order.
2 Click in the column again to change the direction of the arrowhead. The data refreshes immediately to reflect the choice you made.
In the drop down menus for the column headings, you can also chose Sort Ascending or Sort Descending.
To minimize or open the chart: Use the double arrow head to minimize the chart when arrows are pointing up and opens the chart when the arrows are pointing down.
To close a chart and remove it from the view:
Click the close (X) button.
SonicWall Email Security 9.1 Administration
Dashboard19
Preliminary Draft 1

Search Filters
Search filters have been integrated into the reporting tool so you can show just part of the data. Filters can be applied to multiple columns, but not all columns have the option to be filtered. The filtering is performed directly on the data that's displayed.
To filter data in a column:
1 Select the down arrow next to the column title.
2 Highlight the Filter option.
3 Depending on the options provided, do one of the following:
• Type in a string of text to filter on.
• Choose one or more filters from a list of pre‐populated options.
The results of any filtering are immediately shown in the data table.
DashboardThe Dashboard displays a series of reports that shows at a glance what Email Security is doing. You can customize the Dashboard view by adding or deleting charts or by customizing how the data is displayed. The predefined reports belonging to the Dashboard category are described in the following table.
NOTE: You can add reports from any of the other categories to the Dashboard view.
Dashboard Reports
Report Name Description
Inbound Good vs. Junk Displays the number of good messages versus junk messages received in an hour in inbound email traffic. Junk is comprised of spam, likely spam, phishing, likely phishing, viruses, likely viruses, policy events, directory harvest attacks (DHA), and rejected connections (CM). Rejected connections are those deliberately dropped by Email Security because of greylisting, IP reputation, and other features provided on the Connection Management page.
Outbound Good vs. Junk Displays the total number of outbound messages processed by Email Security along with the total number of junk messages and good messages.
Junk Email Breakdown Displays Junk email broken down into the following categories:
• Spam (Spam and Likely Spam)
• Phishing (Phishing and Likely Phishing)
• Virus (Virus and Likely Virus)
• Policy
• Directory Harvest Attacks (DHA)
• Connection Management (CM)
NOTE: The Junk Email Breakdown chart displays only those categories of junk email that are filtered by your organization.
Top Spam Recipients Displays the volume of spam received by the top 12 recipients in your organization.
SonicWall Email Security 9.1 Administration
Dashboard20
Preliminary Draft 1

Event SummariesEvent Summaries provides several predefined groupings. Each of these groupings can be customized to suit your needs as described in Using the Reports.
Topics:
• All Event Connections
• Anti‐Spam
• Anti‐Phishing
• Anti‐Virus
• Anti‐Spoof
• Directory Harvest
• Capture ATP
Spam Caught Displays the number of email messages that are definitely Spam compared to the number that are Likely Spam.
Inbound vs. Outbound Email Displays the number of inbound email messages compared to the number of outbound email messages. This chart is displayed only if the Outbound Module is licensed.
Top Outbound Email Senders Displays what percentage of the processor is used, as sampled every fifteen minutes. This chart increments in processor percentage. Use this chart to judge whether you have sufficient processor power for your needs. If you are viewing a Remote Analyzer, this is one of the available charts.
Top Connecting IP Addresses Displays what percentage of the processor is used, as sampled every fifteen minutes. This chart increments in processor percentage. Use this chart to judge whether you have sufficient processor power for your needs. If you are viewing a Remote Analyzer, this is one of the available charts.
System Load Average (15 min) Displays the system load as sampled every fifteen minutes. This chart increments in thousands of messages. Use this chart to judge your peak system load, and your loads through the day. If you are viewing a Remote Analyzer, this is one of the available charts.
System % Processor Time (15 min) Displays what percentage of the processor is used, as sampled every fifteen minutes. This chart increments in processor percentage. Use this chart to judge whether you have sufficient processor power for your needs. If you are viewing a Remote Analyzer, this is one of the available charts.
Total Files Scanned Shows the total number of files scanned each hour.
Dashboard Reports
Report Name Description
SonicWall Email Security 9.1 Administration
Dashboard21
Preliminary Draft 1

All Event ConnectionsEmail Security provides connection management to reduce the traffic your system must analyze and automatically rejects connections from bad IP addresses. The pre‐configured reports grouped in All Event Connections shows comparisons of the data processed through the connection management features.
Anti‐Spam Email Security provides the following reports specific to the Anti‐Spam function:
Reports for All Event Connections
Report Name Description
Allowed vs. Blocked Connections Reports the number of SMTP connections that were allowed versus those that were blocked, deferred, or throttled as a result of the Connection Management settings. The default is the Daily view.
Blocked Connections Breakdown Categorizes the SMTP connections that have been acted upon as a result of the Connection Management settings. The categories are:
• REPTN (Grid Network IP Reputation)
• Blocked
• Deferred
• Greylisted
• TCNXN (throttled based on connection)
• TMSGS (throttled based on message)
• TRCPT (throttled based on recipient commands)
The default is Daily view.
Greylisted Connections Displays the number of SMTP connections that were blocked due to the Greylisting component of your Connection Management settings versus the number of connections that were later retired and allowed. The default is Daily view.
Top Spam Countries Lists the countries that the most spam comes from and the volume of connections for each.
Anti‐Spam Reports
Report Name Description
Spam Caught The Spam Caught report displays the number of messages filtered by SonicWall Email Security that are definitely Spam compared to the amount that are Likely Spam. This report also gives a percentage breakdown.
Top Spam Domains The Top Spam Domains report presents the domains or IP addresses that send the most spam to your organization.
NOTE: This report only contains useful information if your Email Security server is running as “first touch.” If your server is not first touch, the IP addresses displayed are those of the server that routes mail to the Email Security server.
Top Spam Recipients The Top Spam Recipients report lists the email addresses in your organization that receive the most spam.
SonicWall Email Security 9.1 Administration
Dashboard22
Preliminary Draft 1

Anti‐Phishing Phishing messages are an especially pernicious form of fraud that use email with fraudulent content to steal consumers’ personal identity data and financial account credentials. This report displays the number of messages that were identified as Phishing Attacks and Likely Phishing Attacks.
Anti‐Virus The Anti‐Virus reports allows you to view the number of viruses detected by the SonicWall Email Security.
Anti‐Spoof The Anti‐Spoof reports provide summary and detailed reports on the types of anti‐spoof messages detected.
Directory HarvestSonicWall Email Security provides protection against directory attacks. The directory protection reports give more information on the directory attacks targeted towards your organization.
Anti‐Virus Reports
Report Name Description
Inbound Viruses Caught The Inbound Viruses Caught report displays the number of viruses caught in inbound email traffic. The default is the Daily view.
Top Inbound Viruses The Top Inbound Viruses report lists the names of the viruses that have been detected most often in inbound email traffic sent through Email Security and the amount of times each virus has been detected. The default is the Monthly view
Outbound Viruses Caught The Outbound Viruses Caught report displays the number of viruses caught in outbound email traffic. The default is he Daily view.
Top Outbound Viruses The Top Outbound Viruses report lists the names of the viruses that have been detected most often in outbound email traffic sent through Email Security and the amount of times each virus has been detected. The default is the Monthly view.
Anti‐Spoof Reports
Report Name Description
Likely Spoof Messages Displays the total number of Likely Spoof messages caught in inbound email traffic.
Likely Spoof Message Breakdown Shows the breakdown of the Likely Spoof messages according the categories used to detected them in the inbound email traffic.
SPF Breakdown Shows the breakdown of Likely Spoof message that were detected using SPF parameters.
DKIM Breakdown Shows the breakdown of Likely Spoof message that were detected using DKIM parameters.
DMARC Breakdown Shows the breakdown of Likely Spoof message that were detected using SPF and DMARC parameters.
SonicWall Email Security 9.1 Administration
Dashboard23
Preliminary Draft 1

Capture ATP The Capture ATP reports provides about the quantity and types of files scanned.
Policy and ComplianceThe pre‐configured reports grouped in Policy and Compliance shows comparisons of the data processed through policies and encryption.
Topics:
• Policy
• Compliance
• Encryption
Policy The Policy group includes the reports that are relevant to policy filters in Email Security.
Directory Protection Reports
Report Name Description
Number of Directory Harvest Attacks
Displays the number of messages with invalid email addresses that were sent to your organization. If this number is large, your organization may be experiencing one or more Directory Harvest Attacks in which spammers try to harvest a list of all your email addresses. The default is the Daily view.
Top DHA Sending Domains Shows the IP addresses from which the most frequent Directory Harvest Attacks originate and the number of invalid recipient addresses in those attacks. The default is the Monthly view.
Capture ATP Reports
Report Name Descriptions
Total Files Scanned Shows the total number of files scanned each hour.
File Type Scanned Shows how many of each type of file was scanned. Data is either shown in a pie chart or a table.
Malicious File Type Shows how many of each kind of malicious file was scanned. Data is either shown in a pie chart or a table.
Policy Management Reports
Report Name Description
Inbound Policies Filtered Displays the total number of inbound email messages that Email Security has filtered based on your configured policies.
Top Inbound Policies Displays the policy filter names that are triggered most often in inbound email traffic.
SonicWall Email Security 9.1 Administration
Dashboard24
Preliminary Draft 1

Compliance The Compliance option groups various reports that are relevant to compliance in Email Security.
EncryptionThe Encryption option shows only one report: Outbound vs. Encrypted Email. This report displays the total number of outbound messages as compared to the number of messages sent as [SECURE] through the encryption service.
Appliance HealthThe reports grouped under Appliance Health are specific to the Email Security appliance.
Topics:
• Live Monitor
• Performance Metrics
• LDAP Users
Outbound Policies Filtered Displays the total number of outbound messages that Email Security has filtered based on your configured policies.
Top Outbound Policies Displays the policy filter names that are triggered most often in outbound email traffic.
Compliance Reports
Report Name Description
Inbound Messages Decrypted Displays the number of inbound messages decrypted relative to time.
Inbound Messages Archived Displays the total number of inbound messages that were archived relative to time.
Top Inbound Approval Boxes Lists the approval boxes in which inbound email messages sent through Email Security are stored most often. This report also displays the amount of messages that are stored in each approval box.
Outbound Messages Encrypted Displays the number of outbound messages encrypted relative to time.
Outbound Messages Archived Displays the total number of outbound messages that were archived relative to time.
Top Outbound Approval Boxes Lists the approval boxes in which outbound email messages sent through Email Security are stored most often. This report also displays the amount of messages that are stored in each approval box.
Policy Management Reports
Report Name Description
SonicWall Email Security 9.1 Administration
Dashboard25
Preliminary Draft 1

Live MonitorThe Live Monitor provides real‐time information on the flow of email passing through the SonicWall Email Security system. Message Throughput History shows the number of emails processed by this server per second. Message Bandwidth History shows the total bandwidth used for email in bytes per second. The bandwidth is the sum of the sizes of all the messages passing through this SonicWall Email Security server per second.
Performance MetricsThe Performance Metrics page provides real‐time system information on the SonicWall Email Security system. Performance monitoring allows administrators to monitor various metrics over a selectable period of time (Last Hour, 1 Day, or 7 Days). The charts and data can be downloaded for sharing.
NOTE: The Live Monitor charts are not available for Control Centers in a split configuration.
Performance Metrics Reports
Report Name Description
% Processor Time The percentage of elapsed time that all process threads used to execute instructions.
Handle Count The total number of handles this process currently has open. This number is the sum of the handles currently open by each thread in this process.
Private Bytes (kB) Private Bytes is the current size, in kilobytes, of memory that this process has allocated which cannot be shared with other processes.
Thread Count The number of threads currently active in this process. Every running process has at least one thread.
Virtual Bytes (kB) The current size, in kilobytes, of the virtual address space the process is using. Use of virtual address space does not imply corresponding use of either disk or main memory pages. Virtual space is finite, and the process can limit its ability to load libraries.
% Disk Time The percentage of elapsed time that the selected disk drive was busy servicing read or write requests.
% IO Wait Time The percentage of elapsed time that all processes are in a wait state before starting the next action.
% Idle Time The percentage of elapsed time that all processes are sitting in a state of idle and experiencing no amount of performance load.
Available Byte (kB) The amount of physical memory available to processes running on the computer. This is calculated by adding the amount of space on the Zeroed, Free, and Standby memory lists.
Avg Load 1 min The average system load, over time, measured in 1 minute intervals.
Avg Load 15 min The average system load, over time, measured in 15 minute intervals.
Avg Load 5 min The average system load, over time, measured in 5 minute intervals.
Avg Disk Bytes/Transfer The time, in seconds, of the average disk transfer. The default is shown as a stacked line chart over time.
Avg Disk Queue Length The average number of read and write requests queued for the selected disk during the sample interval. The default is shown as a stacked line chart over time.
Buffer Bytes (kB) The amount of memory available for buffering before data transfer.
SonicWall Email Security 9.1 Administration
Dashboard26
Preliminary Draft 1

LDAP UsersThe LDAP Users provides statistics as a function of the number of users per domain or organization. With it, you can determine if all these users are license compliant. The following views are available for selection:
• Domain Person vs. Group Email Addresses
• Domain Primary vs. Alias Email Addresses
• Organization Person vs. Group Email Addresses
• Organization Primary vs. Alias Emails Addresses
Cache Bytes (kB) The sum of the Memory\\System Cache Resident Bytes, Memory\\System Driver Resident Bytes, Memory\\System Code Resident Bytes, and Memory\\Pool Paged Resident Bytes counters. The default is shown as a stacked line chart over time.
Committed Bytes (kB) The amount of committed virtual memory. Committed memory is the physical memory which has space reserved on the disk paging file(s). Each physical drive can have one or more paging files.
Connection Failures The number of times TCP connections have made a direct transition to the CLOSED state from the SYN‐SENT state or the SYN‐RCVD state, plus the number of times TCP connections have made a direct transition to the LISTEN state from the SYN‐RCVD state.
Connections Established The number of TCP connections for which the current state is either ESTABLISHED or CLOSE‐WAIT.
Connections Reset The number of times TCP connections have made a direct transition to the CLOSED state from either the ESTABLISHED state or the CLOSE‐WAIT state.
Install Dir Free Space The amount of free space available in the Install directory.
Segment Retransmitted/sec The rate at which segments are retransmitted, that is, segments transmitted containing one or more previously transmitted bytes.
Segments/sec The rate at which TCP segments are sent or received using the TCP protocol.
Swap Available Bytes (kB) The amount of space that is available for swap space.
Queue Size The number of message waiting in MTA queue. For this statistic to have a value, Email Security should have been set up in MTA (i.e., SmartHost) mode.
NOTE: Some report names are only available on appliance‐based solutions: % IO Wait Time, Buffer Bytes (kB), Install Dir Free Space, and Swap Available Bytes (kB).
Performance Metrics Reports
Report Name Description
SonicWall Email Security 9.1 Administration
Dashboard27
Preliminary Draft 1

Current StatusCurrent Status shows system and MTA status of the Email Security appliance.
Topics:
• System Status
• MTA Status
System StatusThe Current Status | System Status window shows the live status of the Email Security system, including Remote Analyzers if you have a Split configuration. It also shows the status of connections with other systems that Email Security needs to communicate with. A green check icon indicates the system is functioning as expected, while a red X icon indicates the system is not. Click on the refresh button at anytime to refresh the data.
The lower part of the System Status table (the Control Center Status and Remote Analyzer System Status tables in a Split configuration) shows system statistics, including the disk space used by the Junk Box, free disk space on the data drive, and free disk space on the install drive. Replication Queue Status is also shown at the bottom of the window.
SonicWall Email Security 9.1 Administration
Dashboard28
Preliminary Draft 1

In a Split configuration, a subset of system status data is shown for the Remote Analyzers. You can see remaining hard disk space, replication status, replication queue size, and last time synchronized.
MTA StatusThe Current Status | MTA Status page displays detailed status of the mail transfer agent (MTA) if any paths have been configured to act as MTAs. At the top of the page, the Total Messages in MTA Queues is shown as a link.
To see MTA Queue Detailed Info:
1 Click on the link for Total Message in MTA Queues. The MTA Queue Detailed Info displays.
2 Click on the Deliver All Queued Messages button if you want the MTA to attempt delivery right away.
NOTE: The System Status view cannot be customized or reconfigured.
SonicWall Email Security 9.1 Administration
Dashboard29
Preliminary Draft 1

This attempt may take a minute or so to complete, and it may not succeed for all messages. A delivery attempt temporarily empties the message queue, and undeliverable messages eventually reappear in the queue.
3 Click the Refresh button if you want to see updated status.
The contents of the message queues change continually as messages pass through the MTA. The email messages displayed in this window represent the contents of the queue at a moment in time. Clicking the Refresh button cause the window to take another snapshot of the message queue. Refreshing the contents of the window does not affect mail flow.
MTA Totals by Host
The MTA Totals by Host section displays additional information about message totals sorted by host.
MTA Status on Inbound/Outbound Paths
If one or more paths are configured to act as MTAs, these two sections provide additional information about these paths. The columns and the values they represent are the same for each table:
To see details about the messages in a queue, click the Show Details link for that queue. To see details for messages on a particular server, you must log in to the SonicWall appliance on that server.
Host This column shows the host names.
Service Status MTA service on this device is on (green check icon) or off (red X icon)
Messages delivered in last hour This column shows the number of messages delivered by the MTA in the last hour.
Messages in all queues This column shows the sum of the messages in the queues of all the MTAs. If service status is off, it shows N/A.
Message recipients in all queues This column shows the number of messages recipients in the queues of all the MTAs. Click on Show Detail to go to the MTA queue Detailed Info page. If service status is off, it shows N/A.
Host This column shows the host names.
(src/listen/dest)) src is the source IP contacting path; the IP address of a machine that is allowed to connect to and relay email through this path.
listen is the IP address and port on which this path listens for connections.
dest is the destination to which this path routes email.
Number of message recipients in queue
This column lists the number of messages in the queue if the path is an MTA. If it is a proxy, messages are not queued and this column will indicate N/A.
SonicWall Email Security 9.1 Administration
Dashboard30
Preliminary Draft 1

SonicWall Email Security 9.1 AdministrationInvestigate
Part 3
31
Investigate
• INVESTIGATE | Junk Box
• Email Continuity (for Hosted Email Security only)
• Logs
• Tools

3
INVESTIGATE | Junk Box
The default on the INVESTIGATE view is the inbound Junk Box data table. You can review and process email messages that have been quarantined in the Junk Box. Through analysis, these emails have been flagged as spam, virus‐infected, policy violations, or phishing attempts. After review you can unjunk a falsely identified message. When you or the recipient unjunks an incoming message, Email Security adds the sender of the message to the recipient’s Allowed list and delivers the email to the recipient.
To configure the Junk Box, go to the MANAGE view and select System Setup | Junk Box > Message Management. To set up email notifications about email quarantined in the Junk Box, go to the MANAGE view and select System Setup | Junk Box > Summary Notifications. Refer to Junk Box for more information.
Topics:
• Using the Junk Box
• Managing Junk Box Messages
Using the Junk BoxThe information in the Junk Box table can be managed and customized much like other tables in Email Security.
Topics:
• Simple Searching for Data
• Filtering Table Data
• Customizing the Display
Simple Searching for DataAt the top of the page, a simple search tool is offered to search for specific strings or sentence fragments. The search parameters are applied directly on the data in the table. Surround sentence fragments with quotes (for example: “look for me”). Boolean operators AND, OR, and NOT are also supported.
To perform a simple search:
1 Enter the text you want to search for in the Simple search field.
2 Select the field to search on from the drop‐down menu. Choose from Subject, To, From, or Unique Message ID.
SonicWall Email Security 9.1 Administration
INVESTIGATE | Junk Box32

3 Click on Search. The results are displayed in the data table.
4 Click Clear Filters to see all the data.
Filtering Table DataAdvanced search filters are performed directly on the data that's displayed. Select the down arrow next to the column title to filter the data. Some columns are searchable by typing in a string of text to search on. Other columns allow you to choose one or more filters from a list of pre‐populated options. You can also filter more than one column at a time. The results of any filtering are immediately shown in the data table.
Click the Clear Filters button to see all the data in the table.
Customizing the DisplaySeveral button are provided so you can customize what data is shown in the Junk Box table. The options are the same for both Inbound and Outbound tables.
Managing Junk Box MessagesThe default view displays inbound messages. Click on the Outbound button to see the outbound messages. Click the Inbound button to return to the inbound view. The messages you see in the Junk Box are based on the options selected in System Setup | Junk Box | Message Management in the MANAGE view.
Inbound message management detects messages sent to users in your organization from people outside of your organization. Outbound message management detects messages sent by users in your organization that contain viruses, likely viruses, and message that trigger policy alerts. Outbound message management also quarantines outbound spam and phishing.
You can take several actions after reviewing the messages in the Junk Box. See the table below for a description of the buttons at the top left of the data table.
Button name Definition
Add Columns Select Add Columns to get the drop down menu. Check the box for the data you want to appear in the table. Uncheck them to remove them from the table.
Clear Filers Clears any filters you set during an advanced filtering search.
Save View Saves the view you created after adding or removing columns.
Reset to Default View Resets the data table back to the default view.
Settings Takes you to System Setup | Junk Box > Message Management on the MANAGE view to customize the setting that defines what appears in the Junk Box.
NOTE: Messages stored in the Outbound Junk Box cannot be reviewed by users. They cannot see their messages in their Junk Box Summary notifications. Only administrators can review and process messages quarantined in the Outbound Junk Box.
SonicWall Email Security 9.1 Administration
INVESTIGATE | Junk Box33

The size of the junk box can grow rapidly. By default, the messages are stored in the junk box for 30 days and deleted after that. You may need to customize this setting, depending on your organization’s policies and the storage capacity on the shared data directory where messages are stored.
Button name Definition
Delete Deletes the selected messages. Select one message by clicking on it. Select a series of messages by clicking on the first message and then shift‐clicking on the last one. Select disconnected messages by control‐clicking on each one you want. Then click on Delete.
Unjunk Allows you to remove a valid email message from the Junk Box. Select one message by clicking on it. Select a series of messages by clicking on the first message and then shift‐clicking on the last one. Select disconnected messages by control‐clicking on each one you want and click on the Unjunk button.
Send Copy To Sends selected messages to a specific recipient. Select one message by clicking on it. Select a series of messages by clicking on the first message and then shift‐clicking on the last one. Select disconnected messages by control‐clicking on each one you want.
Refresh Refreshes the data in the table.
SonicWall Email Security 9.1 Administration
INVESTIGATE | Junk Box34

4
Email Continuity
SonicWall Hosted Email Security delivers Email Continuity against planned or unplanned downtime events, whether your email servers are on‐premises, hybrid environments or in the cloud. Continuity service is an add‐on subscription that delivers email to end users.
Email Continuity is automatically activated with the subscription. When an email outage occurs, the administrator is notified and users can access emails through the emergency inbox. During an outage SonicWall HES acts as the email server. All suspicious emails are quarantined and only safe email is delivered.
Once the primary email server is back online, the Email Continuity servers automatically reconnects and synchronizes all email sent or received during the outage.
Topics:
• Managing the Email Tables
• Inbox
• Outbox
• Sent
Managing the Email TablesThe Email Continuity tables are much like any other data table in Email Security. You can search, filter, or change the table appearance.
NOTE: Email Continuity is only offered on hosted solutions at this time. It is not available on appliance‐based solutions.
SonicWall Email Security 9.1 Administration
Email Continuity35

Simple Search for DataAt the top of each data table, a simple search tool is offered to search for specific strings or sentence fragments. The search parameters are applied directly on the data in the table. Surround sentence fragments with quotes (for example: “look for me”). Boolean operators AND, OR, and NOT are also supported.
To perform a simple search:
1 Enter the text you want to search for in the Simple search field.
2 Select the field to search on from the drop‐down menu. Choose from Subject, To, From, or Unique Message ID.
3 Click on Search. The results are displayed in the data table.
4 Click Clear Filters to see all the available data again.
Filtering Table DataAdvanced search filters are performed directly on the data that's displayed. Select the down arrow next to the column title to filter the data. Some columns are searchable by typing in a string of text to search on. Other columns allow you to choose one or more filters from a list of pre‐populated options. You can also filter more than one column at a time. The results of any filtering are immediately shown in the data table.
Click the Clear Filters button to display all the available data again.
Customizing the DisplaySeveral button are provided so you can customize what data is shown in the Email Continuity tables. The options are the same for Inbox, Outbox ,and tables.
InboxEmail Continuity | Inbox displays all the good messages received on the inbound path prior to the interruption on the primary email server. These represent all good email messages for the past 7 days.
Button name Definition
Add Columns Select Add Columns to see the drop down list. Check the box for the data you want to appear in the table. Uncheck them to remove them from the table.
Clear Filters Clears any filters you set during an advanced filtering search.
Save View Saves the view you created after adding or removing columns or setting filters.
Reset to Default View Resets the data table back to the default view.
Settings Opens a window you can set the number of days the email is retained for continuity. (This is also referred to as the time before the an email ages out of the system.) Confirmation is provided if the update is successful.
SonicWall Email Security 9.1 Administration
Email Continuity36

Use the buttons at the top of the table to manage the inbox:
Refer to Managing the Email Tables for information on how to customize the table views.
OutboxEmail Continuity | Outbox displays all the messages that are currently in the queue, waiting to be delivered. Use the Refresh button to update the data in the outbox.
Button Definition
Compose Click on the Compose button to send a new email. Click Send when email is ready.
Reply Check the box by the email you want to respond to and click Reply. Type the message and click Send when email is ready.
Reply All Check the box by the email where you want to respond to everyone and click Reply All. Type the message and click Send when email is ready.
Forward Check the box by the email where you want to forward to another user and click Forward. Type the message and click Send when email is ready.
Refresh Click Refresh to update the data in the inbox.
SonicWall Email Security 9.1 Administration
Email Continuity37

Refer to Managing the Email Tables for information on how to customize the table views.
SentEmail Continuity | Sent displays all the messages sent on the outbound path. These represent messages that have been delivered in the past 7 days.
Use the buttons at the top of the table to manage the email in the Sent table:
Refer to Managing the Email Tables for information on how to customize the table views.
Button Definition
Compose Click on the Compose button to send a new email. Click Send when email is ready.
Reply Check the box by the email you want to respond to and click Reply. Type the message and click Send when email is ready.
Reply All Check the box by the email where you want to respond to everyone and click Reply All. Type the message and click Send when email is ready.
Forward Check the box by the email where you want to forward to another user and click Forward. Type the message and click Send when email is ready.
Refresh Click Refresh to update the data in the inbox.
SonicWall Email Security 9.1 Administration
Email Continuity38

5
Logs
Topics:
• Message Logs
• Connection Logs
• Capture ATP Logs
Message LogsMessage Logs displays messages captured in the auditing database. The messages selected are based on the auditing parameters you set. Select Inbound to see to see the inbound messages and select Outbound to see the outbound messages. Click the link in the Subject field to see the details about the message.
Topics:
• Simple Searching for Data
• Filtering Table Data
• Customizing the Display
• Sharing Data
Simple Searching for DataAt the top of the page, a simple search tool is offered to search for specific strings or sentence fragments. The search parameters are applied directly on the data in the table. Surround sentence fragments with quotes (for example: “look for me”). Boolean operators AND, OR, and NOT are also supported.
To perform a simple search:
1 Enter the text you want to search for in the Simple search field.
2 Select the field to search on from the drop‐down menu. Choose from Subject, To, From, or Unique Message ID.
3 Click on Search. The results are displayed in the data table.
4 Click Clear Filters to see all the available data again.
NOTE: You can be in either the Inbound or the Outbound view when setting the auditing parameters. The Settings option is the same in either view.
SonicWall Email Security 9.1 Administration
Logs39

Filtering Table DataAdvanced search filters are performed directly on the data that's displayed. Select the down arrow next to the column title to filter the data. Some columns are searchable by typing in a string of text to search on. Other columns allow you to choose one or more filters from a list of pre‐populated options. You can also filter more than one column at a time. The results of any filtering are immediately shown in the data table.
Click the Clear Filters button to display all the available data again.
Customizing the DisplaySeveral button are provided so you can customize what data is shown in the Message Log table. The options are the same for both Inbound and Outbound tables.
Sharing DataData from the Message Logs table can be shared in many ways.
Button name Definition
Add Columns Select Add Columns to get the drop down menu. Check the box for the data you want to appear in the table. Uncheck them to remove them from the table.
Clear Filters Clears any filters you set during an advanced filtering search.
Save View Saves the view you created after adding or removing columns.
Reset to Default View Resets the data table back to the default view.
Settings Opens a window you can customize the settings for Auditing.
1 Select on or off to enable the following:• Auditing for inbound email• Auditing for outbound email• Enable Judgment Details logging• Auditing for connections
NOTE: Enabling Auditing for connections can generate five to ten times more data than not enabling it. To more effectively manage your storage space, you may wish to keep connection data for less time than you keep the email auditing files.
2 Specify how long you want to keep the auditing files by selecting one of the preset times for:• Keep Email auditing files for• Keep connection auditing files for
3 Click Apply.
Button Name Definition
Send Copy to Sends selected messages to a specific recipient. Select one message by clicking on it. Select a series of messages by clicking on the first message and then shift‐clicking on the last one. Select disconnected messages by control‐clicking on each one you want.
Download Sends the selected messages to the downloads file in zip format.
Release from Capture Box Releases the email in the Capture Box without waiting for it to finish processing.
SonicWall Email Security 9.1 Administration
Logs40

Connection LogsYou can use the Connections page to track the actions performed on every server that connects and delivers email to your Email Security server. Managing data is the Connections Logs table is very much like managing data in the Message Logs table. Refer to the following sections for details:
Export to csv Exports the displayed data to a file in CSV format.
Refresh Refreshes the data in the table.
Function Details
Simple search Refer to Simple Searching for Data for details on how to perform a simple search.
Data filtering in the table Refer to Filtering Table Data for details on how to use the built‐in filtering capability.
Display customization Refer to Customizing the Display for details on how to customize the table view.
Sharing data Click on Export to csv to export the displayed data to a file in CSV format and click on Refresh to refresh the table in the data.
Button Name Definition
SonicWall Email Security 9.1 Administration
Logs41

Capture ATP LogsThe Capture ATP logs provide a summary of Capture ATP activity in the last 30 days. It displays a bar graph showing how many files were scanned each day and a table listing the scanned files.
Additional data is available by dragging the cursor over the bars in the graph; a window pops up showing how many files were scanned that day and what percentage of them were malicious. The colors of the bars also indicate what percentage of the files were malicious. A white bar indicates that none were malicious. A red bar indicates 100% of them were malicious, and various shades of blue and purple represent different percentages in between, as shown in the legend on the graph.
If you click on a bar in the graph, the data in the table below the graph is filtered to show only the files scanned on that day. The bar changes to yellow to show that it was selected for filtering. A date appears below the graph; click on the X next to the date to remove the filtering.
SonicWall Email Security 9.1 Administration
Logs42

Data in the table can also be sorted. Click in one of the headings to change the order of the data. The small arrow next to the heading indicates whether the data is listed in ascending or descending order as shown in the figure below:
To upload a specific file for scanning:
1 Select Upload a File to select a file for scanning.
2 Browse your disk to find and select the file.
3 Select Upload to start the scan.
NOTE: The following file types are supported for scanning:
• EXE
• MSI
• ZIP
• APK applications
• PE
IMPORTANT: The maximum file size allowed is 10 MB.
SonicWall Email Security 9.1 Administration
Logs43

6
Tools
Topics:
• Run DMARC Reports
• Audit Trail
• Diagnostics
Run DMARC ReportsWhen the Email Security Mail Server plays the role as email sender and RUA receiver, it extracts and aggregates daily RUA files from the email receiver and from RUA providers, such as Google, Yahoo, etc. The DMARC Reporting Scheduler then imports the RUA files hourly into its database.
Based on date range and data filter, you can obtain five different types of reports. One report is a graphic chart; the others are tables. The reports include:
• DMARC Statistic Report (Graphic Chart)
• DMARC Master Detail Report
• Source IP Aggregation Report
• Source IP and Known Network Aggregation Report
• Provider Aggregation Report
• Source IP and Provider Aggregation Report
Users with an Admin Role or an OU Admin Role are allowed to access the DMARC reports. Admin role users can access all policy domains data, while OU Admin role users can only access the data in the domains assigned in System Setup | Users, Groups & Organizations on the MANAGE view.
Topics:
• Generating the Report
• Defining New Filters
NOTE: To receive reports, configure RUA address on the MANAGE view, under Security Services | Anti‐Spoofing. Refer to Anti‐Spoofing for more information.
SonicWall Email Security 9.1 Administration
Tools44

Generating the Report
To generate a DMARC report:
1 Navigate to Investigate | Tools | Run DMARC Reports.
2 Choose a Date Range using one of the following methods:
• Select Last and choose a pre‐defined option from the drop down menu. Choices range from 1 to 21 days.
• Select Start Date and enter a Start date and End date from the pop up calendars.
3 Choose the filters for the report. You can select available filters from the Apply Filters drop down menu or you can build a new filter by selecting the Filter button. Refer to Defining New Filters for more information about building a new filter.
4 Select the report type from the Select Report drop down list. The options include:
• DMARC Statistic Report (Graphic Chart)
• DMARC Master Detail Report
• Source IP Aggregation Report
• Source IP and Known Network Aggregation Report
• Provider Aggregation Report
• Source IP and Provider Aggregation Report
5 Click on the Generate button to generate the report. Reports are shown in a window below the 'Set Filters' section.
6 Click Download PDF to download a PDF report once the HTML report is generated. The PDF report name includes the Report Name and a time stamp.
All reports can be rendered in HTML format and downloadable PDF file. (HTML reports allow you to mouse over 'Alignment' value to see alignment reason description.)
The statistics report displays either horizontally or vertically, depending on the date range. If days of selected date range are less than 15 days, three (3) bar charts will be horizontally display. If the date range is greater than 15 days, the bar charts display vertically. For tabulated reports, scrolling the mouse over the 'Alignment' value displays the Alignment Reason. For example, if the 'Alignment' is 'No', moving the mouse over this 'No' makes the Title Box show: “No DKIM and SPF is passed, On SPF Relaxed, SPF Organization Domain(sina.com) Not Matched From Header Domain(sonicwall.com)” This informational message can be useful for DMARC troubleshooting.
SonicWall Email Security 9.1 Administration
Tools45

Defining New FiltersYou can define a new filter to use for the DMARC reports. This filter then becomes an option for filtering the DMARC Report database.
To build a new filter:
1 Navigate to the INVESTIGATE view and select Tools | Run DMARC Reports.
2 Click on the Filter button to create a new filter. (If a filter already exists, clicking this button allows you to edit the filter.) The Set Filter page opens.
3 Define the parameters of the filters using the conditions provided.
a Select one of the Condition Names from the left.
b Select the operator for how the data is acted upon. For example, you might chose between include and exclude or mathematical operators like == (equals) and != (not equals).
c In the right column, Select or Input Values. Values are automatically provided for some Condition Names, but you need to type in the values you want if none are provided.
d Click OK to exit the Set Filter pages.
4 Click Save to save the newly configured settings.
Other buttons are available to help you manage the filters. They include:
Audit TrailThe Audit Trail feature is a set of destination and source records that tracks the actions performed on every email message that passes through Email Security. This feature logs all the activity performed by users, and the Global Administrator can view and search these activities.
The Audit Trail feature includes information of any fields that may have been added, edited, or deleted; search queries in the Junkbox and Auditing pages; and all View, Unjunk, Delete, Sent Copy to, Download actions performed on messages in the Junkbox and Auditing pages.
The audit messages are displayed in a table on the Audit Trail page. You can configure the data display and manipulate the data through filters and sorts.
To enable the Audit Trail:
1 Navigate to Tools | Audit Trail on the INVESTIGATE view.
2 Select on to enable the Audit Trail.
3 From the drop‐down list, choose how long you want to deep the email auditing files. Options range from 1 day to 1 year.
4 Click Apply to save the settings.
Clear Clears all settings of the current filter.
Delete Deletes a selected filter.
Bullet icons Represents a filter condition. Click the icon to open the Set Filter dialog box, or click the small 'x' icon to delete the condition from the filter.
SonicWall Email Security 9.1 Administration
Tools46

To configure the data:
1 Click the Add Columns button.The drop down menu shows all the fields that can be displayed in the data table.
2 Check the box for the fields you want to appear
3 Uncheck the box for the fields you want to hide.
4 Click on Save View if you want to have that view displayed all the time.
5 Click on Reset to Default View if you want to return to the default view.
To set or clear filters:
1 Select the field to search on.
2 Click on the drop down menu and select Filters.
3 Type the search string in the field. The data immediately begins filtering based on what you typed in.
4 Add filters to other fields if you want to further refine your search.
5 Click on Clear Filters to view all the data again.
To sort:
1 Place the cursor in the heading of a the data column you want to sort.
2 Click in the column heading and an arrow indicator appears.
• An arrow pointing down indicates data is sorted in descending order.
• An arrow pointing up indicates data is sorted in ascending order.
SonicWall Email Security 9.1 Administration
Tools47

3 Click in the column heading again to change directions.
To refresh the data:
1 Click the Refresh button.
To save the data:
1 Click on the Export to csv button. An excel download file appears at the bottom of the window.
2 Double‐click on the files to open it.
3 View or save as needed.
DiagnosticsThe Tools |Diagnostics page on the INVESTIGATE view allows the Administrator to run different diagnostic tests on a specific SMTP Host or DNS Server.
To run the diagnostics:
1 Select an option in Diagnostics Category. The various options are described below.
Run SMTP Test for specified Host or IP
Run an SMTP test for the Input Domain/IPv4/IPv6 specified in the respective field. Optionally, you may specify the Alternate DNS Server IP.
Query DNS for A record of the specified Domain
Specify the Input Domain/IPv4/IPv6 and select this option to query the DNS server for the A record. Optionally, you may specify the Alternate DNS Server IP.
Query DNS for AAAA record of the specified Domain
Specify the Input Domain/IPv4/IPv6 and select this option to query the DNS server for the AAAA record. Optionally, you may specify the Alternate DNS Server IP.
Query Reverse DNS Lookup for a specified IP
Specify the Input Domain/IPv4/IPv6 and select this option to query reverse the DNS lookup server for the specified IP. Optionally, you may specify the Alternate DNS Server IP.
Query DNS for MX Record of the specified Domain
Specify the Input Domain/IPv4/IPv6 and select this option to query the DNS server for the MX Record. Optionally, you may specify the Alternate DNS Server IP.
Query DNS for SPF Policy of the specified Domain
Specify the Input Domain/IPv4/IPv6 and select this option to query the DNS server for the SPF Policy. Optionally, you may specify the Alternate DNS Server IP.
SonicWall Email Security 9.1 Administration
Tools48

2 Enter the data for the remaining fields. Different fields show depending on choice made in Step 1.
3 Enter the Alternate DNS Server IP, if needed.
4 Click the Go button.
Query DNS for DMARC Policy of the specified Domain
Specify the Input Domain/IPv4/IPv6 and select this option to query the DNS server for the DMARC Policy. Optionally, you may specify the Alternate DNS Server IP.
Query DNS for DKIM Policy of the specified Domain
Specify the Input Domain/IPv4/IPv6 and select this option to query the DNS server for the DKIM Policy. Optionally, you may specify the Alternate DNS Server IP.
Ping the mentioned Host or IP Ping the Host or IP specified in the Input Domain/IPv4/IPv6 field.
Connect to the specified Host or IP Select this option to connect to the Host or IP specified in the Input Domain/IPv4/IPv6 field.
SonicWall Email Security 9.1 Administration
Tools49

SonicWall Email Security 9.1 AdministrationManage
Part 4
50
Manage
• Basic Administration
• Policy & Compliance
• System Setup | Server
• System Setup | Customization and Certificates
• Users, Groups & Organizations
• System Setup | Network and Junkbox Commands
• Anti‐Spam
• Anti‐Spoofing
• Anti‐Phishing and Anti‐Virus
• Capture, Encryption and Connections
• Reporting

7
Basic Administration
The basic administration tasks for an Email Security instance are grouped at the top of menu. They include things you do more often, like:
• License Management
• Firmware Update
• Backup/Restore
• Downloads.
License ManagementThe License Management option allows you to view and manage current Security Service and Support Service for your Email Security solution.
Key information for your Email Security solution is provided in the upper right corner:
• Serial Number—The serial number of your SonicWall Email Security appliance/software.
• Authentication Code—The code you entered upon purchasing/activating the SonicWall Email Security solution.
• Model Number—The model number of the SonicWall Email Security appliance. If you are using the SonicWall Email Security software, the model number is listed as Software.
The following buttons, located at the bottom of the page, allow you to perform certain licensing functions:
• Manage Licenses—Click this button to log in to your MySonicWall account to register appliances and manage all security services, upgrades, and changes.
• Refresh Licenses—Click this button to refresh the license status for Security and Support services.
SonicWall Email Security 9.1 Administration
Basic Administration51

• Upload Licenses—Click this button to manually update your licenses. This feature is useful in the event that you are unable to use the dynamic licensing feature for any reason. Before clicking this button, download a license file from MySonicWall. Then, click the Choose File button, select the license file you downloaded, and click the Upload button. Your product’s licenses updates based on the license file.
• Test Connectivity—Click this button to validate connectivity to the SonicWall License Manager.
SonicWall Email Security comes with several service modules that must be licensed separately. For maximum effectiveness, all services are recommended. Refer to Available Module Licenses for descriptions.
The Security Service table on the License Management page provides information on the status of the various offerings in your configuration.
The Support Service table shows the kinds of service support agreements that have been licensed for your solution. It includes license status and expiration date.
Firmware UpdateOn the Firmware Update page, you can upload and apply the latest version of Email Security. The general process for an update includes:
1 Download the current version of Email Security to a local hard drive that’s accessible by the appliance or software instance.
2 Either schedule a backup or perform a Backup Now if you want to be able to restore the prior configuration. Refer to Backup/Restore for more information.
3 Navigate to Firmware Update on the MANAGE view.
4 Use the Browse... button to choose the file you want to upload and apply.
5 Click Apply Patch.
NOTE: The hourly license update synchronizes with the online license manager and overwrite licenses applied by the offline method.
Status The status for the Security or Support Service may be one of the following:
Licensed Services have a regular valid license.
Free Trial Services are using a 14‐day free trial license.
Not licensed Service has not been licensed.
Perpetual The base Key license comes with the purchase of the product and is perpetual. Note that the Base Key is the only perpetual license.
Count The number of users to which the license applies.
Expiration Expiration date of the service. Either a specific expiration date is listed or Never is listed, indicating no expiration.
SonicWall Email Security 9.1 Administration
Basic Administration52

Backup/RestoreBackup/Restore has three options where you can configure the backup and restore settings for Email Security.
Topics:
• Manage Backups
• Schedule Backup
• FTP Profiles
Manage BackupsOn the Backup/Restore > Manage Backups page, you can view and manage the following features:
Schedule BackupOn the Backup/Restore > Schedule Backup page, you can define all your scheduled backups and snapshots.
To define a scheduled backup:
1 Click on the Add button and the Configure Schedule Backup page opens.
NOTE: You are not required to use the backup and restore settings. Executing the backup and restore functions depend on the needs of your organization.
Backup Snapshots Displays all of the backup snapshots that have been defined and saved. From that display you can restore, delete or download the data by selecting a specific snapshot and using the appropriate buttons at the far right. The total disk spaced used is also highlighted at the top of the table.
Restore from a snapshot file Select Browse... and navigate to the snapshot file you wish to restore. Then click Start Restoring Data to begin the restore.
Settings In the drop‐down menu, select the length of time of keeping snapshot files. The choices are 1 day, 2 days, 3 days, 7 days, 14 days, 30 days, 60 days, 90 days, 180 days, or 1 year. Click Apply Changes to finalize your choice.
Backup and Restore History Displays the backup and restore history. You can filter or sort the data by clicking on drop‐down menu to the right of each title. Then chose the options you want.
SonicWall Email Security 9.1 Administration
Basic Administration53

2 Select the Enable scheduled backup check box to use this feature.
3 Enter a name for the backup in the Schedule Name field.
4 Then, configure the following settings:
• Backup Frequency—Specify how often you want the backups to occur: Daily, Weekly or Monthly.
• Hour of day—Choose the hour the backup begins.
• Day of week—Choose the day of the backup, if needed.
• Day of month—Choose the date of the backup, if needed.
5 Select which of the following components to include in the backup:
• Global Settings
• Organization Settings
• User Settings
SonicWall Email Security 9.1 Administration
Basic Administration54

• Reports data: select how many days of data to include
• Junk box: select how many days of data to include
• Archive: select how many days of data to include
6 Select one of the following storage options:
• Save on the Email Security host if you want to save the file locally.
• Save to FTP Server if you want to save and upload it to a remote server.
7 Click on Save to save the backup definition.
To initiate an immediate snapshot:
1 Click on the Backup Now button and the Create Backup Snapshot page opens.
2 Select the components to include in the backup:
• Global Settings
• Organization Settings
• User Settings
• Reports data: select how many days of data to include
• Junk box: select how many days of data to include
• Archive: select how many days of data to include
3 Select one of the following storage options:
• Save on the Email Security host if you want to save the file locally.
• Save to FTP Server if you want to save and upload it to a remote server.
4 Click on Start to begin the snapshot.
NOTE: If an FTP server hasn’t been defined yet, you can click on the link Create FTP Profile to set one up.
NOTE: If an FTP server hasn’t been defined yet, you can click on the link Create FTP Profile to set one up.
SonicWall Email Security 9.1 Administration
Basic Administration55

FTP ProfilesOn the Backup/Restore > FTP Profile page, you can configure FTP Profiles so that snapshots and scheduled backup files can be stored on your FTP server.
To configure an FTP profile:
1 Click on the Add button and the Configure FTP Profile page opens.
2 Type in the FTP Profile Name.
3 Input the domain name or IP address of the FTP Server.
4 List the Port number.
5 Add the Username and Password in their respective fields.
6 List the Destination Path where you want the backup stored.
7 Click on Save to configure the profile.
On the table displaying the FTP profiles, you can filter or sort the profiles by clicking on the drop‐down menu to the right of each title. Then chose the options you want.
SonicWall Email Security 9.1 Administration
Basic Administration56

DownloadsSonicWall provides some tools you can download that enhance the spam‐blocking experience on the desktop. Navigate to the Downloads page to download and install the following tools.
The Anti‐Spam Desktop for Outlook and Outlook Express options are trial versions of the SonicWall Anti‐Spam Desktop feature. It’s offered in 32‐bit and 64‐bit combinations. This download provides “Junk” and “Unjunk” buttons for you to customize your own Email Security solution.
The Junk Button for Outlook link provides a “Junk” button for you to install on your own Microsoft Outlook program. Both 32‐bit and 64‐bit options are offered. These downloads help customize your Email Security solution.
SonicWall Email Security 9.1 Administration
Basic Administration57

8
Policy & Compliance
SonicWall Email Security’s Policy Management feature enables you to write policies to filter messages and their contents as they enter or exit your organization. Policies can be defined only by an administrator. Typical use of policies include capturing messages that contain certain business terms, such as trademarked product names, company intellectual property, and dangerous file attachments.
This chapter contains the following sections:
• Policy Management and Mail Threats
• Filters
• Policy Groups
• Compliance
Policy Management and Mail ThreatsAs SonicWall Email Security evaluates email, it uses the following order when evaluating threats in email messages:
• Virus
• Likely Virus
• Policy Filters
• Phishing
• Likely Phishing
• Spam
• Likely Spam
For example, if a message is both a virus and a spam, the message is categorized as a virus since virus is higher in precedence than spam. If SonicWall Email Security determines that the message is not any of the above threats, it is delivered to the destination server.
Policy Management plays a key role in evaluating the email threats by filtering email based on message contents and attachments. You can create policy filters in which you specify an action or actions you want Email Security to take on messages that meet the conditions you define. For example, you can specify words to search for—a product term, for example—in content, senders, or other parts of the email. After filtering for specified characteristics, you can choose from a list of actions to apply to the message and its attachments.
NOTE: Any of the policies configured in the Policy section take precedence over any entries made in the Allowed List.
SonicWall Email Security 9.1 Administration
Policy & Compliance58

FiltersThe Policy & Compliance > Filters page is where you manage preconfigured files and define new filters for both inbound and outbound paths.
Topics:
• Preconfigured Inbound Filters
• Preconfigured Outbound Filters
• Adding Filters
• Language Support
• Managing Filters
• Advanced Filtering
Preconfigured Inbound FiltersThe following preconfigured filters are provided with Email Security. They are not enabled by default and need to be enabled if you want to use them.
To enable a preconfigured filter:
1 Identify the filter you want to enable.
2 Select Edit.
3 At the top of the Edit Filter page, check the box to Enable this filter.
4 Scroll to the bottom of the Edit Filter page and select Save This Filter.
NOTE: Policies created on the inbound path can not be shared with the outbound path and vice versa. See Managing Filters for examples of adding inbound and outbound policies.
SonicWall Email Security 9.1 Administration
Policy & Compliance59

The following table describes the preconfigured inbound filters.
Preconfigured Outbound FiltersThe following preconfigured filters are provided with Email Security. They are not enabled by default and need to be enabled if you want to use them.
To enable a preconfigured filter:
1 Identify the filter you want to enable.
2 Select Edit.
3 At the top of the Edit Filter page, check the box to Enable this filter.
4 Scroll to the bottom of the Edit Filter page and select Save This Filter.
The following tabel describes the preconfigured outbound filters.
Preconfigured Inbound Filters
Filter name Function
Junk emails with attachments over 4MB
Stores all incoming email messages over 4MB in size in the Junk Box.
Strip potentially dangerous file attachments
Strips all attachments from the incoming email messages that triggered the filter conditions. Enable and edit this rule if you want to allow some of these attachments and not others.
Strip picture and movie attachments
Strips all attachments from the incoming email messages that triggered the filter conditions. Enable and edit this rule if you want to allow some of these attachments and not others.
Detect Personal Health Information (PHI) records in inbound mails
Detects personal health information by utilizing the Medical Drug Names pre‐defined dictionary as an identifying tool.
Detect corporate financial information in inbound mails
Detects corporate financial information in the subject line or body of an email by utilizing the Financial Terms predefined dictionary as an identifying tool.
Detect Personal Financial Information (PFI) records in inbound mails
Detects personal financial information by using the Record ID definitions feature as an identifying tool looking for mails that match Social Security Number and Credit Card Number formats.
Deliver spf softfail flagged messages from Encryption Services
Allows delivery of messages sent from Encryption Services in the cloud that might otherwise be tagged as spam or likely spam if ssl.sonicsecoremail.com domain wasn’t added to your SPF records.Deliver spf hardfail flagged
messages from Encryption Services
SonicWall Email Security 9.1 Administration
Policy & Compliance60

Adding FiltersYou can add filters for email as it enters or exits your organization.
To create a policy filter:
1 Navigate to the Policy & Compliance > Filters page on the MANAGE view.
2 Select the Inbound or Outbound tab to create filters for inbound or outbound email messages.
3 Click the Add New Filter button.
Preconfigured Outbound Filters
Filter name Function
Detect Personal Financial Information (PFI) records in outbound mails
Detects personal financial information by using Record ID definitions feature as an identifying tool looking for mails that match Social Security Number and Credit Card Number formats.
Detect Personal Health Information (PHI) records in outbound emails
Detects personal health information by utilizing the Medical Drug Names pre‐defined dictionary as an identifying tool.
Send Secure Mail: Deliver Message via SecureMail Server
Delivers messages using the SecureMail Server.
Detect Corporate Financial Information in Outbound Mails
Detects corporate financial information in the subject line or body of an email by utilizing the Financial Terms predefined dictionary as an identifying tool.
Send Secure Mail: Deliver Message via Encryption Service
Enables outbound messages to be sent to Encryption Service when the subject line starts with [SECURE].
SonicWall Email Security 9.1 Administration
Policy & Compliance61

4 Note that the Enable this Filter checkbox is checked by default. Uncheck the box to create rules that do not go into effect immediately.
5 Choose whether the filter matches All of the conditions or Any of the conditions
• All—Causes email to be filtered only when all of the filter conditions apply (logical AND)
• Any—Causes email to be filtered when any single condition applies (logical OR)
6 In the Select field, choose the parts or types of message to filter See the following table for more information:
NOTE: The fields in the window are context sensitive; they change based on the actions you choose.
Select Definition
Spam/Phishing Judgment Filters messages based on the judgment that it is spam or phishing attempts.
Likely Spoof Judgment Filters on messages based on the judgment that it is a Likely Spoof attempt.
SonicWall Email Security 9.1 Administration
Policy & Compliance62

7 Choose the matching operation in the Matching field. The matching options vary based on the filtering option you selected.
8 Enter the value you want to filter in the Search Value text box, or select one of the other options listed, if enabled:
• Use dictionary and Use record ID are part of the Compliance Subscription License.
• Use Attachment Type allows you to select a specific type of file attachment. About 137 files types are listed.
• Use Country Code allows you to select the country code you want to filter on.
Address Book For any email coming is the policy first checks to see if the email address is a valid address in the address book, then takes further action based on how the policy is defined.
From & MAIL FROM Examines both envelope and header From fields for a match.
To/Cc/Bcc & RCPT TO Examines both envelope To field and header To/Cc/Bcc fields for a match.
Subject Filters by words in the subject
From Filters by sender’s name or portion of a sender’s name.
To Examines the To header field for a match.
CC Examines the CC header field for a match.
Reply‐To Examines the Reply‐To header field for a match.
Envelope MAIL FROM Examines the MAIL FROM envelope field for a match.
Envelope RCPT TO Examines the RCPT TO envelope field for a match.
Body Filter based on information in the body of the email
Subject or Body Filter based on information in the subject and body of the email
Subject, Body, or Attachments Filter based on information in the subject, body, and attachments of the email
Message headers Filter by the RFC822 information in the message header fields, which includes information like the return path, date, message ID, received from, and other information
Attachment name Filter attachments by name
Attachment contents Filter based on information in the email attachments
Attachment Type Filter based on type of attachment
Country Code Filter based on sender’s country code
Size of message Filter messages based on the size of the message
Number of recipients Filter messages based on the number of recipients
RFC 822 Byte Scan Scan the entire email message
Source IP Filter messages based on the sender’s IP address
Single Message Header Filter messages containing a single message header
Originating IP Filter messages based on the IP address from where the message was sent
NOTE: If the Compliance Subscription License is active, the administrator has additional filtering conditions that can be set. The Use dictionary option of using terms from a dictionary can be selected, as well as the Use Record ID option which looks for numbers such as telephone numbers or social security numbers.
Select Definition
SonicWall Email Security 9.1 Administration
Policy & Compliance63

9 Select the appropriate check boxes to further refine your search:
• Match Case—Filters a word or words sensitive to upper and lower case.
• Disguised Text Identification—Filters disguised words through the sequence of its letters, for example Vi@gr@.
10 Click the + icon if you want to add another layer of filtering.
You can add up to 20 layers. Filter layers are similar to rock sifters: Each additional layer adds further filtering that tests email for additional conditions.
11 Under Perform the following actions, select the response from the Action drop down list. The following table describes the available response actions:
NOTE: Disguised Text Identification cannot be used with Match Case and can be selected only for Body and Subject message parts.
Action Effect
Store in Junk Box The email message is stored in the Junk Box. It can be unjunked by users and administrators with appropriate permissions. The user has the option of unjunking the email.
Deliver and skip Spam and Phishing Analysis
The message is delivered without spam or phishing analysis.
Permanently delete The email message is permanently deleted and no further processing occurs in any SonicWall Email Security module occurs. This option does not allow the user to review the email and can cause good email to be lost.
Store in Approval Box The email message is stored in the Approval Box. It will not be delivered until an administrator approves it for delivery.
Reject with SMTP error code 550 The message is returned to sender with an error message indicating that it was not deliverable.
Deliver and reject with SMTP error code 550
The message is delivered to the recipient and is bounced back to the sender with an error message.
Route to The message is routed to the specified email address. The message can be routed to only one email address.
Deliver and route to Deliver to the recipients and also route to the specified email address. The message can be routed to only one email address
Route to IP The message is routed to the specified IP address. The message can be routed to only one IP address.
Deliver and Route to IP Deliver to the recipients and also route to the specified IP address. The message can be routed to only one IP address.
Encrypt Message is sent to the encryption center for encryption. This action is used for outbound messages. The administrator must provide a name or IP address of SMTP server for encryption at the Policy & Compliance > Compliance Module > Encryption page.
Decrypt Message is sent to the decryption center for decryption. This action is used for inbound messages. The administrator must provide a name or IP address of SMTP server for encryption at the Policy & Compliance > Compliance Module > Encryption page.
Route to Encryption Service Message is sent for encryption to protect private information.
Tag subject with The subject of the email is tagged with a the specified term.
SonicWall Email Security 9.1 Administration
Policy & Compliance64

12 Select the Stop processing policy filters checkbox when no additional filtering is required on a message. This check box is automatically selected and grayed out when you have selected a terminal action.
13 If additional actions need to be performed on the same message, select the + icon to the right. You cannot add the same action more than once to a specific filter rule. As a result, once an action has been selected, it is not available in the drop down list for further selection within the current filter rule.
14 Type a descriptive name in the Filter Name text box.
15 Select a policy group you want to apply this filter to. By default, Apply to everyone is selected and this filter applies to all email messages.
16 Add a brief description to the Purpose text box.
17 Click the Save This Filter button.
Language SupportPolicy management supports filtering messages based on non‐English terms in the Search Value. For example, you can search for a Japanese word or phrase in the body of a message. However, Email Security does not support adding text strings to email messages in languages other than English and does not support foreign language filter names.
Managing FiltersThe Filters page lists all the filters created in the system for the Inbound and Outbound path. They are processed in the order they are listed.
From this view, you can Add New Filter, change the order of filters, Edit or Delete filters. Filters that have been enabled are indicated with a green check mark.
To change a filter that has been saved:
1 On the MANAGE | Policy & Compliance > Filters page, select the Inbound or Outbound view (wherever the filter is located).
2 Select the Edit button adjacent to the filter to be changed.
3 Change any of the filter conditions.
4 Select Save This Filter.
To delete a filter:
1 Select the Delete button adjacent to the filter.
2 Confirm your choice when asked.
Strip all attachments Remove all the attachments from the email.
Append text to message The specified text is appended to the message body.
Issue email notification Sends an email notification to the recipients of the email that triggered the rule.
Add X‐header to message Adds an X‐header to the email.
Remove X‐header from message Removes an X‐header from an email.
Skip Capture Message is not sent for Capture analysis.
Action Effect
SonicWall Email Security 9.1 Administration
Policy & Compliance65

To change the order of the filters:
1 Drag and drop the filter in the order you prefer.
Advanced FilteringThis section contains various advanced configuration examples related to Filters:
• Creating a Multi‐Layered Filter
• Creating an Outbound Filter to Add a Company Disclaimer
• Configuring a Policy Filter for Inbound Email
• Exclusive Actions
• Parameterized Notifications
Creating a Multi‐Layered Filter
You can create filters with multiple conditions chained together and multiple actions performed on the message if the specified conditions are met.
For an example, if the email message is:
• sent from NASA and
• the body contains the word Mars,
then take the following actions:
• tag the subject with the term [Mars Update from NASA] and
• route the message to engineering.
To create a multi‐layered filter like the example above:
1 Click the Add New Filter button from the Policy & Compliance > Filters > Inbound page.
2 Select All conditions to be met.
3 With Specific Words operation, search for nasa.org in the message part From.
4 Select the + button to the right to add another condition.
5 With Specific Words operation, search for Mars in the message part Body. Enable Match Case to get an exact case match.
6 Select the action Tag Subject With. Set the Tag field to [Mars Update from NASA].
7 Verify that the Stop processing policy filters check box is not enabled.
8 Select the + icon to the right to add another action.
9 Select the action Route To and set the To field to [email protected].
10 Select the Stop Processing Policy Filters check box to stop further policy filtering on this message.
11 Select the Save This Filter button.
SonicWall Email Security 9.1 Administration
Policy & Compliance66

Creating an Outbound Filter to Add a Company Disclaimer
This section provides steps to add a company disclaimer to the end of each outgoing message from your organization. In this example, if email is sent from anyone at sonicwall.com, the following message is appended to the end of the message: This is my company disclaimer
To create the outbound policy filter:
1 In the SonicWall management interface, navigate to the Policy & Compliance > Filters screen, and click the Outbound tab.
2 Click the Add New Filter button.
3 Select All conditions to be met.
4 Select From in the Select drop down list.
5 Select Contains in the Matching drop down list.
6 Type sonicwall.com In the Search Value field.
7 To protect against internal spammers or zombies, click the + icon to add another condition.
8 Select Spam/Phishing Judgement from the Select drop down list.
9 Select is good in the Matching drop down list.
10 Select the action Append text to message.
11 In the Message text type: This is my company disclaimer.
12 Type the Filter Name: Outbound Disclaimer.
13 Select Apply to Everyone from the drop down menu for the Apply this filter to field.
14 Add a brief description to the Purpose Text field: for example, Adds a company disclaimer to outgoing mail.
15 Click the Save This Filter button.
Configuring a Policy Filter for Inbound Email
To filter email messages sent to your organization that are not judged as spam but contain the words “job application” in the subject or body of the email message, follow the procedures listed:
If an email is:
• not judged as spam and
• the subject or body of the email contains the words job application,
then take the following actions:
• route the email to [email protected]
To create the inbound policy filter like the example above:
1 Click the Add New Filter button under the Inbound tab.
2 Select All conditions to be met.
3 Select Spam/Phishing Judgement operation.
4 Set Matching to is not spam.
5 Select the + icon to add another condition.
6 Select the Subject or Body option from the drop down list.
SonicWall Email Security 9.1 Administration
Policy & Compliance67

7 Set Matching to with specific phrase.
8 Type the words job application in the Search value field.
9 Select the action Route to.
10 Enter the email address [email protected] in the To field.
11 Name the filter Resume Routing.
12 Select Apply to Everyone from the drop down menu in the Apply this filter to section.
13 Add a brief description to the Purpose Text field.
14 Select the Save This Filter button.
Exclusive Actions
Exclusive actions are terminal in nature and no further policy filtering is possible after this action has been performed. The Stop Processing Policy Filters check box is automatically enabled and grayed out if an exclusive action is selected.
Parameterized Notifications
Email Security supports parameterized notifications where you can use pre‐defined parameters in the text fields for the Issue Email Notification action. These parameters get substituted with corresponding values when the message is processed. You can use these parameters in either the Subject or Message Text fields of the Issue Email Notification action. The parameters can be used multiple times and are substituted each time they are used. Each parameter entered should start and end with % symbol. Parameters for Notifications provides more details.
Parameters for Notifications
Parameter Value
%SUBJECT% the Subject content from the triggering email
%FROM% the From content from the triggering email
%ATTACHMENT_NAMES% a comma‐separated list of attachment names from the triggering email
%FILTER_NAME% the name of the policy filter which took the action on the triggering email
%MATCHED_RECORDID% the Record ID file name which has a matching pattern in the triggering email
%MATCHED_TERM% the Dictionary term which matched in the triggering email
SonicWall Email Security 9.1 Administration
Policy & Compliance68

Policy GroupsIn some cases, you may want to associate a policy filter to a group of users rather than the entire organization. For example, you may want a policy filter to be applied to all incoming email messages sent to your sales team and no one else in your organization. If you want policy filters you create to be applied to particular group of users, you first have to create policy groups from LDAP. Policy groups, once created, can be associated with either inbound or outbound policies.
Topics:
• Adding a New Policy Group
• Removing a Policy Group
• Listing Members
Adding a New Policy Group
To add a new policy group:
1 Navigate to Policy & Compliance > Policy Groups on the MANAGE view.
2 Select the Add Group button.
3 If managing policy groups from multiple LDAP servers, select the source for the groups lists from the Using Source drop‐down list and click Go.
4 From the Find all groups drop‐down list, select one of three methods to locate a desired group:
• equal to (fast)—search using the actual name, which is a faster search
• starting with (medium)—search using the first few characters, which may take more time
• containing (slow)—search using a substring of characters, which is the slowest search
5 Type a search string in the text box and click Go.
6 Once the list of group names is displayed, check the box of the group or groups you wish to add.
7 Click on the Add Group button. The group appears in table on the main page.
Removing a Policy GroupTo remove a group, check the group(s) to be removed and select the Remove Group button. You can view the members of a group by selecting that group and clicking on the List Group Members button.
If a user is present in more than one group, that user is treated to be a member of the group that is listed highest in the list. You can change group ordering, by clicking on the arrows to the left of listed groups. To change the order in which groups are listed, use the up and down arrow icons to the left of the groups.
NOTE: For administrative purposes, a user is a member of only one group. If a user is a member of more than one group, that user is treated as if they were only a member of the first group in the list.
SonicWall Email Security 9.1 Administration
Policy & Compliance69

For example in the above illustration, if [email protected] is listed under both SalesEngineering and Sales, the policy filter that is associated with SalesEngineering is applied to email messages for [email protected].
Listing MembersYou can view a list of the members of a specific policy group.
1 Navigate to Policy & Compliance > Policy Groups on the MANAGE view.
2 Check the box by the group name you want to see.
3 Select List Members.
4 Close the window when done.
Compliance The Policy & Compliance > Compliance page on the MANAGE view is accessible through the optional purchase of a Compliance Subscription License Key. It helps organizations ensure that email complies with relevant regulations and/or corporate policies. Once the Compliance Module is activated, the network administrator has access to the Encryption and Archiving features as well as additional filtering tools that enhance the standard module.
When the Compliance Module license expires, filters that were created during the valid license period continue to work, taking advantage of the advanced features. However, the administrator cannot add any new filters until the Compliance Subscription License Key us renewed.
Topics:
• Dictionaries
• Approval Boxes
• Encryption
• Record ID Definitions
• Archiving
SonicWall Email Security 9.1 Administration
Policy & Compliance70

DictionariesA dictionary is a convenient collection of words or phrases that you can group together for use in policy filters. A dictionary can be specified as a search value in a policy filter. Dictionaries can be created or modified manually or by importing from a file on the file system.
A predefined dictionary is a group of words or phrases all belonging to a specific theme such as medical or financial terms, which can be used as a database of words that filters can look for. By default, SonicWall provides these pre‐installed dictionaries, which can be modified by clicking on the Edit button.
• Financial Terms
• Medical Drug Names
• Encryption Service IPs
Topics:
• Add New Dictionary
• Import Dictionary
• Delete Dictionaries or Terms
SonicWall Email Security 9.1 Administration
Policy & Compliance71

Add New Dictionary
To manually add a dictionary:
1 Click on the Add New Dictionary button.
2 Type the new dictionary name in the Dictionary name field.
3 Enter a word or phrase in the Dictionary Terms text field.
4 Select Add Term.
5 Repeat for all the terms you want to add to the dictionary.
6 Click Save Dictionary.
Import Dictionary
To import a dictionary from a file on the file system:
1 Click on the Import Dictionary button.
2 Choose New dictionary name or Replace dictionary by selecting the appropriate button next to your selection.
3 Find the import file by selecting Browse... and navigating to the correct location.
SonicWall Email Security 9.1 Administration
Policy & Compliance72

The imported file should contain one word or phrase per line and each line should be separate by a carriage return.
4 Click the Import button.
Delete Dictionaries or Terms
To delete a dictionary:
1 Navigate to Policy & Compliance | Compliance > Dictionaries on the MANAGE view.
2 Select the Delete button for the dictionary you want removed.
3 Confirm your intention to delete that dictionary when asked.
To delete terms from a dictionary:
1 Navigate to Policy & Compliance |Compliance > Dictionaries on the MANAGE view.
2 Select the Edit button for the dictionary whose terms you want to remove.
3 Check the box by the terms you want to delete.
4 Select Delete Selected Terms (you may need to scroll to the bottom of the list to see this button).
5 Select Save Dictionary save the changes.
Approval BoxesAn Approval Box is a list of stored email messages that are waiting for an administrator to take action. They are not delivered until an administrator approves them for delivery. The View Approval Box drop down list allows you to have two different views of Approval Boxes: The Manager view and the individual approval box view.
To see a list of the Approval Boxes that have been created, select Approval Box Manager from the drop down list in the View field. The Approval Box Manager view allows you to edit or delete existing Approval Boxes, and to create new Approval Boxes.
SonicWall Email Security 9.1 Administration
Policy & Compliance73

To see the contents of a particular Approval Box, choose the desired Approval Box name from the table. This page allows you to search the messages stored in that Approval Box and to take action on any of those messages.
To set up an Approval Box:
1 Navigate to Policy & Compliance |Compliance Module > Approval Boxes on the MANAGE view.
2 Create the Approval Box by selecting Add New Approval Box.
3 Enter the Name of Approval Box. This name appears in the approval box table and in the drop down list that allows you to select the detailed view of individual approval boxes.
4 From the Default action drop down list, select an action to be taken. This action is automatically taken on the message waiting for approval if the administrator does not respond to the notification within the time specified.
5 Select the amount of time the messages are held in the Approval Box before action is automatically taken. The time values range from 1 hour to 30 days.
6 Enter a list of Notification recipients in the text box. Separate multiple email addresses with a carriage return.
7 Select a Frequency of notifications value from the drop down list for this approval box. Email notification is sent according to the schedule you choose here.
NOTE: Only users who have administrative rights can see the contents of an approval box. See Users, Groups & Organizations for managing user rights and privileges.
None No action is taken. The email remains in the Approval Box.
Approve & Deliver The email is passed to the recipient.
Delete The email is deleted.
Bounce Back to Sender The email is automatically bounced back to the sender and removed from the Approval Box after the specified length of time elapses.
NOTE: Make sure that the email recipients you list are users that have administrative rights to the SonicWall server. If they do not have administrative access, they cannot view the approval boxes when they receive email notification.
SonicWall Email Security 9.1 Administration
Policy & Compliance74

8 Write the Email subject line for this notification, like Notification of emails awaiting approval.
9 Click the Apply Changes button to save your changes.
10 Navigate to the Policy & Compliance | Filters page.
11 Create a policy filter that sets the Action to Store in Approval Box.
12 Choose the desired Approval Box for email messages caught by that filter.
EncryptionUse the Policy & Compliance | Compliance Module > Encryption section to configure the servers used to encrypt and decrypt messages. Once configured, you may create a policy filter for which the action is to encrypt or decrypt messages.
A policy action of encrypt can be used to direct confidential outbound messages to the encryption server. A policy action of decrypt can be used to direct confidential inbound messages to the decryption server.
Record ID DefinitionsRecord ID Definitions can be used to detect specific IDs described by a series of generic patterns. The Policy & Compliance | Compliance Module > Record ID Definitions section allows the administrator to define a cluster or clusters of letters and numbers into logical sets of groups such as social security numbers, patient medical record numbers, or credit card numbers. When these patterns are discovered, compliance actions can be taken to ensure that the organization's privacy and security regulations are met. The filter stops processing a message after it finds the first matching Record ID Definition.
By default, Email Security provides the following Record ID Definitions pre‐installed:
• ABA Bank Routing Number
• Canadian Social Security Number
• Credit Card Number
• Date
• Phone Number
• Social Security Number
• Zip Code
SonicWall Email Security 9.1 Administration
Policy & Compliance75

To add a new Record ID Definition:
1 Navigate to the Policy & Compliance | Compliance > Record ID Definitions page.
2 Click the Add New Record ID Definition button.
3 Enter a name in the Record Definition Name field.
4 Enter a Records Definition Pattern, including correct spacing, dashes or other symbols. Use the key to set values to the sets of characters.
5 Click Add Pattern to add the term to the Record ID. Repeat this step for each Record ID as necessary.
6 Select Save Definition when finished.
SonicWall Email Security 9.1 Administration
Policy & Compliance76

ArchivingThe Policy & Compliance | Compliance > Archiving section on the MANAGE view is used to configure how messages are archived. Once configured, you may create a policy filter for which the action is Route copy to archive. Messages can be archived either to a remote archive server or to a file system.
Archiving to an External SMTP Server
To archive messages to an external SMTP server:
1 Navigate to the Policy & Compliance | Compliance > Archiving page on the MANAGE view.
2 Select the External SMTP Server option.
3 Enter the IP address of archive server where email messages should be routed for archiving. This IP address is used with the Route copy to archive policy action.
Archiving to a File System
To archive messages to a file system:
1 Navigate to the Policy & Compliance | Compliance > Archiving page on the MANAGE view.
2 Click the File system option.
3 Select the archive settings for both inbound and outbound emails. The following options are available:
• Do not archive emails—Email messages are not archived.
• Archive emails that are delivered to users in your organization—Email messages that are delivered are archived. Quarantined email messages are not archived.
• Archive all <inbound/outbound> emails—All emails are archived, including those that are quarantined in the Junk Box.
4 Select a length of time for emails to be archived. Values range from 1 Day to 7 Years.
5 Select Apply Changes.
SonicWall Email Security 9.1 Administration
Policy & Compliance77

9
System Setup | Server
This section provides configuration procedures for server administration and settings.
Topics:
• Administration
• LDAP Configuration
• Updates
• Monitoring
• Host Configuration
• Advanced
AdministrationYou can manage the following key settings on the Server > Administration page:
• Email Security Master Account
• User Interface Preference
• Password Policy
• Invalid Login Policy
• Login Custom Text
• Allow Admin Access from Specific IPs
• Quick Configuration
Email Security Master AccountChange the master account username and password in the Email Security Master Account section.
To change the password:
1 Navigate to Email Security Master Account section of the Server > Administration page on the MANAGE view. Note that the Username you originally registered with appears as the default Username.
2 Type in the Old Password.
3 Type in the New Password.
4 Type the same new password in the Confirm password field.
NOTE: SonicWall strongly recommends that you change the master account password.
SonicWall Email Security 9.1 Administration
System Setup | Server78

5 Click Apply Changes.
User Interface PreferenceThe user interface was enhanced in the Email Security 9.1 release. The new menu structure aligns commands under the key functions of MONITOR, INVESTIGATE, and MANAGE. Related commands are grouped on the left‐hand menu under divider labels for easier navigation.
In the User Interface Preference section, you can choose which interface you want to use. The Enhanced interface is the default, but you can select Classic if you prefer the old interface. Be sure to Apply Changes if you change the setting.
A table that maps the old interface to the new interface is provided in Interface Map.
Password PolicyYou can define the requirements for a secure password policy in this section.
To configure the password policy for users:
1 Navigate to the Password Policy section of the Server > Administration page on the MANAGE view.
2 Check the box to enable the following parameters. Leave unchecked if you don’t want to require that feature.
• Require upper case characters: A‐Z
• Require lower case characters: a‐z
• Require numeric characters: 0‐9
• Require special characters: ~!@#$%^&*_‐+='|(){}[]"<>,.?/
• Allow OU Admins to change password policy
3 Set the minimum number of characters required for passwords in the Minimum password length field.
4 From the drop down list, select the amount of hours after which the Change Password link expires. If the user has not accessed the link within the amount of hours selected, a new Change Password link needs to be sent.
5 Click Apply Changes.
Invalid Login PolicyYou can configure a user lockout feature, locking out user accounts if the number of unsuccessful attempts to login is reached on the Invalid Login Policy section.
To configure the invalid login policy:
1 On the System Setup | Server > Administration page, navigate to the Invalid Login Policy section.
NOTE: The Invalid Login Policy is only available if the Global Administrator configures this feature for all users. Locked out users are displayed on the page at System Setup | Server > Users, Groups & Organizations > Users on the MANAGE view.
SonicWall Email Security 9.1 Administration
System Setup | Server79

2 Specify the number of invalid attempts allowed before the user account is locked in the Number of unsuccessful attempts before lockout field. The default value is 5, but can range between 0‐9. If the value is set to 0, the feature is disabled.
3 Specify the amount of time the user account is locked in the Lockout Interval field.
The user has to wait for this time interval to lapse before being able to login again; any correct or incorrect attempts are not be allowed. The default value is 15 minutes. The hours value can range from 0‐72 hours, and the minutes value can range from 1‐59 minutes.
4 Select the Alert administrator when account is locked check box to alert the administrator with an message when an account is locked.
5 Click Apply Changes.
To reset a locked out account:
1 Go to the System Setup | Users, Groups & Organizations > Users page.
2 Scroll down to Locked Users.
3 Select the user and click Unlock User.
Login Custom Text
To customize the text that appears when users log into Email Security:
1 Navigate to the Server > Administration page.
2 Scroll to the Login Custom Text section.
3 Enter custom text in the space provided.
4 Select Apply Changes.
Allow Admin Access from Specific IPsThis feature allows the administrator to add restricted IP addresses or address ranges. This restricts administrators so that they have admin access only from those specific IP addresses. The IP addresses can be entered in these formats: IPv4, IPv6, or IPv4 CIDR. Multiple IPs can be entered but must be separated by commas.
Quick ConfigurationMost organizations that are using SonicWall Email Security can configure their system by using the Quick Configuration option, located at the bottom of the System Setup | Server > Administration page. Note that you must configure the same choices for message handling for each SonicWall appliance to use Quick Configuration. For more complex installations and advanced options, use the appropriate options in the left‐hand side under System Setup and Security Services.
IMPORTANT: Users with admin roles can be locked out of web access if the incorrect IPs are specified.
SonicWall Email Security 9.1 Administration
System Setup | Server80

LDAP Configuration SonicWall Email Security uses Lightweight Directory Access Protocol (LDAP) to integrate with your organization’s email environment. LDAP is an Internet protocol that email programs use to look up users’ contact information from a server. As users and email distribution lists are defined on your mail server, this information is automatically reflected in Email Security in real time.
Many enterprise networks use directory servers like Active Directory or Lotus Domino to manage user information. These directory servers support LDAP, and Email Security can automatically get user information from these directories using LDAP. You can run SonicWall Email Security without access to an LDAP server as well.
SonicWall Email Security uses the following data from your mail environment:
• Login Name and Password
When users attempt to log into the Email Security server, their login name and password are verified against the mail server using LDAP authentication. Therefore, changes made to the usernames and passwords are automatically uploaded to SonicWall Email Security in real time.
• Multiple Email Aliases
If your organization allows users to have multiple email aliases, Email Security ensures any individual settings defined for the user extends to all the user’s email aliases. This means that junk sent to those aliases aggregates into the same folder.
• Email Groups or Distribution Lists
Email groups or distribution lists in your organization are imported into SonicWall Email Security. You can manage the settings for the distribution list in the same way as a user’s settings.
LDAP groups allow you to assign roles to user groups and set spam‐blocking options for user groups. SonicWall recommends completing the LDAP configuration to get the complete list of users who are allowed to login to their Junk Box. If a user does not appear in the User list in the User & Group screen, their email is filtered, but they cannot view their personal Junk Box or change default message management settings.
The default view for the LDAP Configuration page shows the Available LDAP Servers section expanded and the other sections (Global Configurations, Server Configuration, LDAP Query Panel, and Add LDAP Mappings) minimized. The Available LDAP Servers lists the LDAP servers that have been configured and provides the option to add, edit, or delete a server.
Configuring LDAPConfiguring the LDAP server is essential to enabling per‐user access and management. These settings are limited according to the preferences set in the User Management pane.
To add an LDAP server or configure an existing server:
1 Navigate to the Server > LDAP Configuration.
2 Click the Add Server button to add a new LDAP Server or select the Edit icon to dedit a server’s configuration. The Server Configuration section of the page opens.
NOTE: If your organization does not use a directory server, users cannot access their Junk Boxes, and all inbound email is managed by the message‐management settings defined by the administrator.
NOTE: When the Server Configuration section is expanded to allow editing, the LDAP Query Panel and Add LDAP Mappings sections are also enabled for editing.
SonicWall Email Security 9.1 Administration
System Setup | Server81

Server Configuration
To configure or edit a server:
1 Check one of the following boxes that appear under the Settings section:
• Show Enhanced LDAP Mappings fields—Select this option for Enhanced LDAP or LDAP Redundancy. You have to specify the Secondary Server IP address and Port number.
• Auto‐fill LDAP Query fields when saving configurations—Select this option to automatically fill the LDAP Query fields upon saving.
2 Enter the following information under the LDAP Server Configuration section:
• Friendly Name—The friendly name for your LDAP server.
• Primary Server Name or IP address—The DNS name or IP address of your LDAP server. (Configuration checklist parameter M)
• Port number—The TCP port running the LDAP service. The default LDAP port is 389. (Configuration checklist parameter N)
• LDAP server type—Choose the appropriate type of LDAP server from the drop down list.
• LDAP page size—Specify the maximum page size to be queried. The default size is 100.
• Requires SSL—Select this check box if your server requires a secured connection.
• Allow LDAP referrals—Leaving this option unchecked disables LDAP referrals and speed up logins. You may select this option if your organization has multiple LDAP servers in which the LDAP server can delegate parts of a request for information to other LDAP servers that may have more information.
3 In the Authentication Method section, specify if the LDAP login method for your server is by Anonymous Bind or Login.
4 Specify the Login name and Password. This is the credential used to allow a user access to the LDAP resource. It may be a regular user on the network, and does not have to be a network administrator.
5 Click the Test LDAP Login button.
A successful test indicates a simple connection was made to the LDAP server. If you are using anonymous bind access, be aware that even if the connection is successful, anonymous bind privileges might not be high enough to retrieve the data required by SonicWall Email Security.
6 Click Save Changes.
Global ConfigurationsIn the Global Configurations section, you define settings that apply universally across all LDAP server configurations. Click on the circle beside the title to expand the section and define the settings.
NOTE: Some LDAP servers allow any user to acquire a list of valid email addresses. This state of allowing full access to anybody who asks is called Anonymous Bind. In contrast to Anonymous Bind, most LDAP servers, such as Microsoft's Active Directory, require a valid username/password in order to get the list of valid email addresses.
SonicWall Email Security 9.1 Administration
System Setup | Server82

Domain Aliases
You can require that end users authenticate using an alias. For Active Directory servers the pseudo‐domains are the LDAP configuration friendly names paired with the NetBIOS domain name. It is otherwise the same as the LDAP friendly name. Any aliases created are made available in the drop‐list on the logon screen.
The aliases can be alphanumeric, allowing up to 200 characters maximum. Some special characters are allowed, including hyphen, underscore, and dot, but no spaces. If a pseudo‐domain has multiple aliases, separate each alias with a comma.
Settings
You can opt to Show a list of domains to end users for authentication. Just check the box to enable that feature.
You can also specify the number of minutes between refreshes of the list of users on the system by setting the Usermap Frequency field. Specify the value in minutes.
Select Save Changes when finished setting Global Configurations.
LDAP Query PanelTo access the LDAP Query Panel settings, click the Friendly Name link or the Edit button for the server you wish to configure. If the “Auto‐fill LDAP Query Fields” check box is selected in the Settings section, the fields in the LDAP Query Panel section are automatically filled in with default values after the basic configuration steps are completed.
Query Information for LDAP Users
Email Security uses your existing Active Directory or LDAP server to authenticate groups as they log into their Junk Boxes. This LDAP configuration section must be filled out correctly to return the complete list of groups who are allowed to log into their Junk Box. If a group does not appear in this list, their email is still filtered, but they can not log in to the group junk box. Refer to the detailed field help for information on each of the text fields.
1 Enter values for the following fields:
• Directory node to begin search—The node of the LDAP directory to start a search for users (configuration checklist parameter Q).
• Filter—The LDAP filter used to retrieve users from the directory.
• User login name attribute—The LDAP attribute that corresponds to the user ID.
• Email alias attribute—The LDAP attribute that corresponds to email aliases.
• Use SMTP addresses only—Select the check box to enable the use of SMTP addresses.
2 Click the Test User Query button to verify that the configuration is correct.
3 Click Save Changes to save and apply all changes made.
NOTE: Click the Auto‐fill User Fields button to have SonicWall Email Security automatically complete the remainder of this section.
SonicWall Email Security 9.1 Administration
System Setup | Server83

Query Information for LDAP Groups
Email Security uses your existing Active Directory or LDAP server to authenticate groups as they log into their Junk Boxes. This LDAP configuration section must be filled out correctly to return the complete list of groups who are allowed to log into their Junk Box. If a group does not appear in this list, their email is still filtered, but they can not log in to the group junk box. Refer to the detailed field help for information on each of the text fields.
If you have a large number of user mailboxes, applying these changes could take several minutes.
1 Enter values for the following fields:
• Directory node to begin search—The node of the LDAP directory to start a search for users.
• Filter—The LDAP filter used to retrieve groups from the directory.
• Group name attribute—The LDAP attribute that corresponds to group names.
• Group members attribute—The LDAP attribute that corresponds to group members.
• User member attribute—The LDAP attribute that specifies attribute inside each user's entry in LDAP that lists the groups or mailing lists that this user is a member of.
2 Click the Test User Query button to verify that the configuration is correct.
3 Click Save Changes to save and apply all changes made.
Add LDAP MappingsSonicWall Email Security uses your existing Active Directory or LDAP server to authenticate end users as they log in to their personal Junk Boxes. The Add LDAP Mappings segment of the page must be correctly filled out to return the complete list of users who are allowed to log in to their Junk Box. If a user does not appear in this list, their email is filtered, but they can not log in to their personal junk box.
For the Microsoft Window Environment
In a Microsoft Windows environment, you need to specify the NetBIOS domain name, sometimes called the pre‐Windows 2000 domain name.
To locate the NT/NetBios domain name:
1 Login to your domain controller.
2 Navigate to Start > All Programs > Administrative Tools > Active Directory Domains and Trusts.
3 In the left pane of the Active Directory Domains and Trusts dialog box, highlight your domain.
4 Click Action.
5 Click Properties. In the domain's Properties dialog box on the General tab you should find the domain name or pre‐Windows 2000 name.
NOTE: Click the Auto‐fill Group Fields button to have SonicWall Email Security automatically complete the remainder of this section.
SonicWall Email Security 9.1 Administration
System Setup | Server84

To add the Windows NT/NetBIOS domain names:
1 Add the Windows NT/NetBIOS Domain Names into the field provided. Domain names can be made of up to 200 alphanumeric characters with hyphens and periods allowed.
2 Separate multiple domain names with a comma.
3 Click Save Changes to save the new domain names.
For the LDAP Environment
On some LDAP servers, such as Lotus Domino, some valid addresses do not appear in LDAP, for example, LDAP servers that only store the “local” or “user” portion of the email addresses. This section provides a way to add additional mappings from one domain to another. For example, a mapping could be added that would ensure emails addressed to [email protected] are sent to [email protected].
It also provides a way of substituting single characters in email addresses. For example, a substitution could be created that would replace all the spaces to the left of the “@” sign in an email address with a “‐”. In this example, email addressed to Casey [email protected] would be sent to Casey‐[email protected].
To add LDAP Mappings:
1 Scroll to the Conversion Rules section, and click View Rules.
2 From the first and second drop down list, choose one of the following combinations:
3 Enter text into the text fields as dictated by your choices.
4 Click the Add Mapping button.
NOTE: This feature does not make changes to your LDAP system or rewrite any email addresses; it makes changes to the way SonicWall Email Security interprets certain email addresses.
First drop down menu Second drop down menu Resulting action
domain is replace with The domain name typed in the first field is replaced with the domain name typed in the second field.
domain is also add When domain listed in the first field is found, the second domain is added to the list of valid domains.
left hand side character is: replace with The character typed in the first field is replaced with all characters to the left of the “@” sign in the email address.
left hand side character is: also add A second email address is added to the list of valid email addresses.
SonicWall Email Security 9.1 Administration
System Setup | Server85

UpdatesSonicWall Email Security uses collaborative techniques as one of many tools to block junk messages. The collaborative database incorporates thumbprints of junked email from SonicWall Anti‐Spam Desktop and users. Your server uses the HTTP protocol to communicate with SonicWall to download data used to block spam, phishing, viruses, and other evolving threats.
To configure settings for updates to the Email Security service:
1 Navigate to the System Setup | Server > Updates page.
2 From the drop‐down menu select how often your system contacts SonicWall to Check for spam, phishing, and virus blocking updates.
The recommended frequency is 20 minutes. Setting this value too low generates unnecessary HTTP traffic. It may adversely affect the performance of your Email Security appliance or software and does not improve junk blocking effectiveness. Setting this value too high may result in less frequent updates, also causing junk blocking to be less effective.
3 Check the box for Submit unjunk thumbprints if you want to submit thumbprints to SonicWall when a user Unjunks a message.
Thumbprints sent to SonicWall contributes to the collaborative community by improving junk‐blocking accuracy. Note that these thumbprints contain no readable information.
4 Check the box to Submit message features.
5 Check the box for Submit generic spam‐blocking data if you want to help SonicWall customer support and help improve spam blocking.
SonicWall Email Security 9.1 Administration
System Setup | Server86

No emails, email content, header information, or any other uniquely identifiable information is ever sent. Sample information that is sent includes: volume of messages processes and junked, success of various junking methods, and number of users protected.
To configure a web proxy server:
1 Specify the web proxy server Primary Server name or IP address.
2 Specify the Port Number for the web proxy server.
3 If you want to Enable web proxy authentication automatically, check the box and enter the Username and Password.
4 Click on Apply Changes.
5 Click the Test Connectivity button to verify that you successfully connected to the Data Center.
MonitoringThe System Setup | Server > Monitoring screen allows you to configure settings and alerts for system monitoring. Some of these fields may be pre‐defined based on the information provided upon initial setup of Email Security.
Topics:
• Configure System Monitoring
• Alert Suppression Schedule
• Miscellaneous
• Monitor Configure
Configure System MonitoringYou can set up Email Security to monitor certain parameters and notify key personnel.
To configure the Monitoring section:
1 Provide the Email address of the administrator who receives emergency alerts in the text box. Enter the complete email address: for example, [email protected]. Separate multiple email addresses with a comma.
2 Provide the Email address of administrator who receives outbound quarantine notifications.
Notifications are not sent more than once every ten minutes. If this field is left blank, notifications are not sent.
3 If Email Security has been configured to be an MTA, specify the Postmaster for the MTA. This person receives notifications generated by the MTA. Notifications are not sent more than once every ten minutes.
4 If you want to Use MX Record to deliver mail, check the box.
NOTE: If you are running SonicWall Email Security in split mode, and you route outbound email through Email Security, you must enter the IP addresses or fully‐qualified domain names of any Remote Analyzers through which outbound email is routed in this text box on the Control Center.
SonicWall Email Security 9.1 Administration
System Setup | Server87

5 Enter the Name or IP address of backup SMTP servers. You may have one or more SMTP servers that are used as fallback servers to send alerts to if the configured downstream email server(s) cannot be connected. Separate multiple entries with a comma.
6 Enter a Customized signature to append at the end of your email messages.
7 Click on Test Fallbacks to test the name or IP address(es) listed as backup SMTP servers.
8 Click on Apply Changes. If you want to go back to prior settings click on Revert.
9 Click on View Alerts to view all configured alerts. You can filter by server or by host name. Time stamp and summary of the issue is also provided.
Alert Suppression ScheduleYou can suppress alerts for short periods of time, for example, during a product maintenance window, if you want.
To suppress alerts:
1 Click on Schedule Alert Suppression.
SonicWall Email Security 9.1 Administration
System Setup | Server88

2 Select the host that you want to Suppress alerts for from the drop‐down list.
3 In the drop‐down list for Select severity of alerts to suppress, choose on of the following options:
• Info Alerts
• Info + Warning Alerts
• Info + Warning + Critical Alerts.
4 Set the Start time.
5 Set the End time.
6 Enter Your name.
7 Enter the Reason for suppressing alerts.
8 Click Submit to finish setting an alert suppression schedule.
MiscellaneousIn the Miscellaneous section, configure the system logging and specify the age‐out period for the alerts history logs.
To specify the age‐out period:
1 Enter the number of days in the field provided for the Age‐out for alerts history logs.
To configure system logging:
1 Click on Configure System Logging.
2 Set the lowest security level to be included in the alerts logs. Anything at that level and higher is sent to the syslog. For example, choosing the default level of SYSLOG_ALERT means that only messages of level SYSLOG_ALERT and SYSLOG_EMERGENCY are sent to the syslog. The following table lists the severity levels from highest to lowest.
NOTE: Logging lower severity messages means more data is logged.
SonicWall Email Security 9.1 Administration
System Setup | Server89

3 Select where you want the logs to be written and stored:
• Check the Local box to write syslogs to the EMS server.
• Check the Remote box to send syslogs to remote servers. Specify the IP addresses and ports of one or two servers to receive syslog messages. Port 514 is the recommended port for syslog.
• If both Local and Remote are checked, syslogs are written locally and sent to remote servers.
4 To send a syslog message for every email, check the box for Send message details. This option is available only if the syslog severity chosen is one of the lowest two levels, SYSLOG_INFO or SYSLOG_DEBUG
.
5 Click on Save to save your settings.
Monitor ConfigureIn this section, define the queue size alert. Make the following selections as needed:
• Set the MTA Process Queue Size Alert in the field provided.
• Select Apply Changes if you made changes to the queue size.
• Select Apply Default Value if you want to apply the default value of the queue size. The default value is 500.
• Select Revert to revert back to the prior queue
SYSLOG_EMERGENCY The system is unusable. Because this is the highest on the severity scale, this level minimizes the amount of logging.
SYSLOG_ALERT Action must be taken immediately. This is the default severity level for the syslog.
SYSLOG_CRITICAL Critical conditions.
SYSLOG_ERROR Error conditions.
SYSLOG_WARNING Warning conditions.
SYSLOG_NOTICE Normal, but significant conditions.
SYSLOG_INFORMATIONAL Informational messages.
SYSLOG_DEBUG Debug‐level messages. Because this is the lowest on the severity scale, this level maximizes the amount of logging.
NOTE: The severity level chosen for the syslog is not related to the log level chosen for EMS logging on the Server > Advanced page.
NOTE: For Windows software installations of Email Security, syslogs are written to the Windows Event Viewer. For Email Security appliances, syslogs are written to files on the EMS server. On appliances, syslog files may be downloaded from Server > Advanced.
NOTE: The second server is not a fallback server: if two servers are configured, syslogs are sent to both remote servers.
IMPORTANT: If neither check box is checked, then syslogs are not written anywhere.
IMPORTANT: If you receive a lot of email, choosing to send a syslog message for every email can result in a very large amount of data being sent to the syslog.
SonicWall Email Security 9.1 Administration
System Setup | Server90

Host ConfigurationOn the System Setup | Server > Host Configuration page, you can make changes to the server on which the SonicWall Email Security product is installed. After applying these settings, you can then use the Restart Services, Reboot this Server, or Shut Down Service buttons at the top of the Host Configuration page.‘
Hostname
To change the hostname of this server:
1 Enter the new fully‐qualified hostname in the Hostname field. The hostname cannot be changed to an IP address.
2 Click the Apply Changes button
HTTPS SettingsOn the HTTPS Settings section, you can enable HTTP and HTTPS access on specific ports. The following are the settings you can configure. Click the Apply Changes button when done.
Date & Time SettingsSet the current date, time, and time zone for this host.
Appliance Date and Time
On appliance‐based solutions, set the date and time as follows:
1 Select the time zone from the drop‐down list for Available time zones.
2 Set the time and date using the drop down lists provided for Year, Month, Day, Hour and Minute.
NOTE: On a Hosted Email Security solution, the button choices are somewhat different: select Restart Services or Reboot this Server.
IMPORTANT: Changing the hostname causes a number of changes to be made to the Email Security settings and configuration files and may rename some of the directories in the installation and data directories.
NOTE: The system performs a reboot following the hostname change.
Enable HTTP access on port Check the box to enable this setting. Enter the port number in the field provided. The default port for HTTP is Port 80.
Enable HTTPS (SSL) access on port Check the box to enable this setting. Enter the port number in the field provided. The default port for HTTPS is Port 443.
Redirect access from HTTP to HTTPS
Select the check box to enable redirecting access from HTTP to HTTPS.
SonicWall Email Security 9.1 Administration
System Setup | Server91

3 Select Apply Changes to save any changes.
Appliance NTP Settings
On appliance‐based solutions, enable NTP settings as follows:
1 Enable Network Time Protocol by checking the box. It synchronizes server time using UDP on port 123.
2 Provide the list of NTP servers to use for synchronizing the time. Up to 8 entries are allowed. Separate each by a carriage return.
3 Select Apply Changes to save any changes.
Network SettingsOn the Networking, you can configure the host server to use DHCP or a static IP address. If you chose DHCP (Dynamic Host Configuration Protocol), all the necessary settings are automatically found from the network DHCP server.
If DHCP (Dynamic Host Configuration Protocol) is chosen, all the necessary settings are retrieved automatically from the network DHCP server. If static IP settings are chosen, the IP address, DNS servers, default gateway, and subnet mask must be configured.
NOTE: Hours are set using a 24‐hour format.
NOTE: If the server is running Microsoft Windows, use the Windows Control Panel to configure data and time settings.
SonicWall Email Security 9.1 Administration
System Setup | Server92

If you choose static IP settings, set the following:
For Ethernet 0:
1 Check the box if you want to Enable the use of Ethernet 0 port.
2 Enter the IP address in the text field.
3 Enter the Subnet mask in the text field.
4 Click Add Alias if you need to add more IPv4 or IPv6 addresses.
Primary DNS Server IP address: The IP address of the server which is the primary Domain Name Server for this network.
Fallback DNS Server IP address: The IP address of the server which is the fallback Domain Name Server for this network.
Default gateway IPv4 address: The IP address of the server which is the default gateway for this network.
Default gateway IPv6 address: Required when IPv6 interface is configured.
SonicWall Email Security 9.1 Administration
System Setup | Server93

For Ethernet 1:
1 Check the box if you want to Enable the use of Ethernet 1 port.
2 Enter the IP address in the text field.
3 Enter the Subnet mask in the text field.
4 Click Add Alias if you need to add more IPv4 or IPv6 addresses.
If you make any changes to the Network Settings, be sure to Apply Changes.
CIFS Mount SettingsIn an appliance‐based solution, an external storage drive can be mounted to increase the appliance's data. The available data on the current drive is migrated to the external storage drive, increasing the storage limit for the appliance. For dual control centers, the same external drive can be mounted on both control centers to share the data. The two control centers could be used either to share the load or as a failover.
• Mount status: Displays the mount status of the external drive. If no external drive is connected, status is shown as Unknown.
• Migrate status: Displays the status of the migration from the local data to the external drive.
• Hostname (FQDN): Enter the hostname or IP address for the host managing the external drive.
• Shared Drive Name: Enter the shared drive name of the remote drive.
• Remote login userid: Enter the user ID for logging into the host. Use the format: domain\userid.
• Remote login password: Enter the password for logging into the host.
• Mount: Mounts the remote drive once the test mount passes.
• Migrate: Migrates data from the local drive to the external drive.
• Unmount: Unmounts the remote drive.
• Test Mount: Tests whether the external drive is mounting or not.
SonicWall Email Security 9.1 Administration
System Setup | Server94

AdvancedOn the System Setup | Server > Advanced page, you can configure a variety of settings, such as customize the STMP banner, configure logging levels, set log levels, reset to factory settings, download system/log files, and set other advanced features.
Topics:
• General Settings
• Miscellaneous Settings
• Reset Settings
General SettingsA series of general settings can be defined or enabled as described below. When done setting the options, click on Apply Changes to save or click on Reset to Defaults to return the settings to the system default.
IMPORTANT: The Advanced page contains tested values that work well in most configurations. Changing these values my adversely affect performance.
General Settings
Option Definition
Message Management
Customize SMTP banner: Use this setting to specify the SMTP banner. Be sure to use valid characters and syntax for an SMTP header.
Replace SonicWall in “Received:” headers:
Use this setting to replace the name in the “Received:” header, if you do not want to have the SonicWall Email Security name in the Received headers when sending good email downstream to your servers. Enter a new name in this field.
DNS Timeout for SPF: Enter a value between 1 to 30 seconds. This sets the number of seconds SonicWall Email Security searches for the SPF record of the sender. If Email Security cannot find the SPF record in the number of seconds specified, it times out and does not return the SPF record of the sender. The default value is 2 seconds.
Saved emails will automatically be deleted when older than:
Enter the number of days that you want to preserve the data in the email archives. Lowering this number means less disk space is used, but note that you will not have report data older than the number of days specified.
Permit users to add members of their own domain to their Allowed Lists:
Selecting the on button allows users to add people within their domain to their personal Allowed Lists. For example, if you work at example.com and enable this feature, all users at example.com can be added to your Allowed List. As a result, email messages between internal users are not filtered by the Email Security product. You can either add people manually or configure to automatically add each person to whom users send email.
SonicWall Email Security 9.1 Administration
System Setup | Server95

Miscellaneous SettingsUse the Miscellaneous Settings section to download system/log files.
To download or email the system/ log files
1 Select the Type of File from the drop‐down list.
2 Use the Choose specific files list to select one or more files to download.
Save a copy of every email that enters your organization:
When the on button is selected, folders with the entire contents of every email are created in the logs directory of each server that analyzes email traffic (All‐In‐One Servers and Remote Analyzers). The emails are saved before being analyzed for threats by Email Security. Because saving inbound emails can be handled independently, separate folders are used for inbound email.
Save a copy of every email that leaves your organization:
When the on button is selected, folders with the entire contents of every email are created in the logs directory of each server that analyzes email traffic (All‐In‐One Servers and Remote Analyzers). The emails are saved before being analyzed for threats by Email Security. Because saving outbound emails can be handled independently, separate folders are used for saved outbound email.
Other Settings
Log level: Use this option to change the log level for Email Security. Change the log level to increase or decrease the amount of information stored in your logs. Log level 1 provides the maximum quantity of logging information; level 6 results in the least. The default level is 3.
Reports data will be deleted when older than:
Enter the number of days of data you want to preserve for reporting information. Reducing this number means less disk space is used, but note that report data older than the number of days specified will not be available. The default value is 366 days.
Test Connectivity to reports database:
Click the Test Connectivity button to verify that you can access the Reports database. If this test fails, custom reports will not work and the database is not updated. If this test fails during normal operation, contact a system administrator immediately. Refer to Reports and Monitoring for more information on accessing and customizing reports.
SNMP Settings (for split configurations)
SNMP: When the on button is selected, SNMP is enabled, allowing other SNMP‐enabled upstream servers to pull information from it.
SNMP Community String: Enter the SNMP string in the text field. This is the friendly same of your server.
SSH Settings
SSH The default setting is off. When the on button is selected, it allows someone with the proper credentials to temporarily access the secure shell.
General Settings
Option Definition
SonicWall Email Security 9.1 Administration
System Setup | Server96

3 Choose the delivery method:
• Select Download to download the files locally.
• Click the Email To button, enter the Recipient email address in the dialog box, and click Send.
Reset SettingsThe Reset Settings section provides tools for cleaning up certain options and resetting others to the default.
Cleanup Per User
The Cleanup Per User tool deletes address books and settings filters of non‐existent users in your Email Security user list.
• Check the box to Use last generated report to clean up. This refers the latest generated report for Per User Cleanup. The report is generated as a .txt file.
• Click Generate Report to generate an updated list of users.
• Click Cleanup Per user to use the Per User Cleanup tool to delete files of non‐existent users.
Delete All Users’ Allowed and Blocked Lists
All users’ allowed and block lists on this server can be permanently deleted. The corporate Allowed and Blocked Lists are also deleted, along with Allowed and Blocked Lists for all groups. If you wish to retain any of this data, you need to back it up from the Backup/Restore page and download it to your local hard drive before deleting. Click the Delete All button to perform this action.
Reinitialize Appliance to Factory Settings
You can reinitialize the settings for this Email Security product to the factory default values. All log, settings, data, license keys, etc. on this server are permanently deleted. If you wish to retain any of this data, you need to back it up from the Backup/Restore page and download it to your local hard drive before deleting. Click the Reinitialize Appliance button to perform this action.
After clicking the Reinitialize Appliance button, you are logged out and redirected to the login page. It takes several minutes for the reinitialization process to finish. When reinitialization is complete, the server automatically reboots itself. When the reboot is finished, you need to reconfigure the appliance from scratch.
Reset Licenses
Reset all license key information associated with this SonicWall Email Security server by clicking the Reset Licences button. License keys can be restored by visiting https://www.mysonicwall.com/.
After clicking the Reset Licenses button, the license keys are deleted. You no longer have access to a majority of the user interface features, and many left‐hand navigation links direct you to the License Management page.
NOTE: Emailing very large files and directories may be problematic depending on the size and limitations of your email system.
IMPORTANT: With this action all Allowed and Blocked Lists are permanently deleted and can’t be recovered.
SonicWall Email Security 9.1 Administration
System Setup | Server97

10
System Setup | Customization andCertificates
This section provides information on System Setup | Customization and System Setup | Certificates options.
Topics:
• Customization
• Certificates
Customization
Topics:
• User View Setup
• Branding
User View SetupOn the System Setup | Customization > User View Setup page, configure how the end users access the system and what features they can manage.
To configure User View Setup:
1 Under the User View Setup section, select following options:
a Check the Login enabled box to allow users to log into Email Security and have access to their per‐user Junk Box. If you disable this, mail is still analyzed and quarantined, but users do not have access to their Junk Box.
b Select the Anti‐Spam box to include the user‐configurable options available for blocking spam emails. Users can customize the categories People, Companies, and Lists into their personal Allowed and Blocked lists. You can choose to grant Full user control over anti‐spam aggressiveness settings by checking the box, or force them to accept the corporate aggressiveness defaults by leaving the check box empty.
c Check the Reports box to provide junk email blocking information about your organization. Even if this option is checked, users may view only a small subset of the reports available to administrators.
d Check the Policy box if you want end users to define their own policy filters. Note that these would be a subset of the policy filters listed in Policy & Compliance > Filters.
e Check the Settings box to provide options for management of the user's Junk Box
SonicWall Email Security 9.1 Administration
System Setup | Customization and Certificates98

f Check the Spam Management box to allow individual spam management.
g Check the Allow audit view to Helpdesk users box to allow those with the Helpdesk role to view the information in the Auditing section.
2 Under the User download settings section:
a With the Allow users to download SonicWall Junk Button for Outlook check box selected, users can download the Email Security Junk Button for Outlook. The Junk Button is a lightweight plugin for Microsoft Outlook that allows users to mark emails they receive as junk, but it does not filter email.
b With the Allow users to download SonicWall Anti‐Spam Desktop for Outlook and Outlook Express check box selected, users will be able to download the Anti‐Spam Desktop. Anti‐Spam Desktop is a plugin for Microsoft Outlook and Outlook Express that filters spam and allows users to mark emails they receive as junk or good email.
c With the Allow users to Download SonicWall Secure Mail Outlook plugin check box selected, users will be able to download the Secure Mail plugin for Microsoft Outlook. The Secure Mail button allows users to send mail securely through the Encryption Service.
3 Define the settings for Quarantined Junk Mail Preview Settings:
a Select the Users can preview their own quarantined junk mail check box to enable users to view their individual mail that is junked.
b Choose which other types of users can preview quarantined junk mail for the entire organization. These roles are configured within SonicWall Email Security.
• Administrators
• Help Desk and Group Administrators
4 Set the Reports view setting. Users are not usually shown reports which include information about users, such as email addresses. Select the Show reports that display information about individual employees check box to give user access to those reports.
5 Define the Miscellaneous Settings:
a Enter an Optional login help URL for your organization. An administrator can specify a URL for any customized help web page for users to view on the Login screen. If no URL is entered, Email Security provides a default login help screen. If a URL is entered, that page is launched when the user clicks the Login Help link. Click the Test Connectivity button to verify this URL is valid.
b Select the Show Forgot Your Password Link check box to enable this feature for users.
c To send notification to the Administrator when the ‘Forgot Your Password’ link is clicked, select the Alert administrator when Forgot Your Password request is raised check box.
NOTE: Checked items appear in the navigation tool bar for users.
SonicWall Email Security 9.1 Administration
System Setup | Customization and Certificates99

BrandingBranding provides the ability to customize aspects of the user interface. Administrators can upload replacement assets for the key branding elements, including company name, logo, and other branding assets. Navigate to System Setup | Customization > Branding on the MANAGE view to configure Branding feature settings. Select either the Quick Settings tab or the Packages tab. The Quick Settings tab allows administrators to specify global settings for the most commonly modified asset files on the GUI. The Packages tab allows administrators to manage, upload, and apply branding packages to their GUI.
Topics:
• Quick Settings
• Packages
Quick SettingsUse the Quick Settings tab on the System Setup | Customization > Branding page to specify global settings for particular user interface elements.
Text Preferences
The Contact Us URL is the email address or URL that appears as the “Contact Us” link at the footer of each page. This field supports “http://”, “https://”, and “mailto:” formats. To change the Contact Us URL, type the email address or URL in the field provided.
Click the Test Connectivity button to verify the email address or URL you specified is valid.
Image Preferences
The Image Preferences files can all be modified by clicking the Browse... button or clicking the Download icon. The Browse... option allows you to select a file from your local system. The Download icon downloads the default SonicWall image file. Note that an error message displays if you upload an incorrect file type.
The following Image Preferences can be modified:
• Web Icon file—This field replaces the 4‐bit SonicWall logo that appears in the address bar of every web page across all browser platforms.
• Logon logotype file—This field replaces the logon, logout, and mini‐logon generic bitmap that displays the SonicWall challenge screen layout and design.
• Logon backdrop art file—This field replaces the logotype bitmap that appears upon every challenge screen.
• Page logotype file—This field replaces the short version of the SonicWall logotype that appears at the top of each web page’s banner art.
• Page header art file—This field replaces the SonicWall banner art bitmap at the top of each web page.
• Pop‐up logotype file—This field replaces the smaller version of the SonicWall logotype that appears at the top of each pop‐up dialog’s page banner art.
• Pop‐up header art file—This field replaces the smaller version of the SonicWall banner art that appears at the top of each pop‐up dialog page.
NOTE: Any settings specified in this section overrides those specified by deployed packages.
SonicWall Email Security 9.1 Administration
System Setup | Customization and Certificates100

Junk Summary Preferences
The Junk Summary Preferences can all be modified by clicking the Browse... button or clicking the Download icon. The Browse... option allows you to select a file from your local system. The Download icon downloads the default SonicWall image file. Note that an error message displays if you have uploaded an incorrect file type.
The following Junk Summary Preferences can be modified:
• Junk Summary logotype file—This field replaces the black‐on‐white logotype that always appears at the top of each Junk Summary email.
• Junk Summary header art file—This field replaces the Junk Summary banner art bitmap at the top of each page.
Click the Save button when you have finished modifying settings on the Quick Settings tab.
PackagesThe Packages tab allows administrators to manage, upload, and apply branding packages to their user interface. The Manage Packages table displays the available packages the administrator can apply, including the SonicWall brand package.
To upload a new package:
1 Navigate to System Setup | Customization > Branding on the MANAGE view.
2 Click the Packages button.
3 Click the Upload button under the Manage Packages section.
4 Click on Browse... and navigate to and select the File to upload.
5 Enter the Brand Label name.
6 Enter the Full name of the packaging label.
7 Provide the email address or web sites as a contact point listed in the Contact Us field.
8 Add any additional notes about the package in the Notes field.
9 Click on Save to upload the package.
To manage the packages once they are loaded in the table, you can click on the management icons (Edit, Download, or Delete) listed in the Configure column of the table.
NOTE: The SonicWall branding package can never be deleted, but administrators can edit or delete all other brand packages that have been uploaded.
NOTE: Uploads are restricted to .zip files and must contain the exact structure of the directories being modified or replaced.
SonicWall Email Security 9.1 Administration
System Setup | Customization and Certificates101

CertificatesOn the System Setup | Certificates page, you can configure settings specific to certificates, including trusted certificate authentication and enabling secured access. Refer to the following sections for more information:
• Generate/Import
• Generate CSR
• Configure
Generate/ImportChoose between self signing and trusted certificate authority and enter the appropriate settings.
To generate a certificate:
1 Navigate to System Setup | Certificates > Generate/Import.
2 Enter the Certificate Name in the field provided.
3 Select one of the following:
• Generate generic self‐signed SSL certificate—Select this option to have Email Security generate a generic self‐signed SSL certificate. Specify the Passphrase for private key in the field provided.
• Generate a self‐signed SSL certificate—Select this option to have Email Security generate a self‐signed SSL certificate. Specify the Hostname to be used when generating this certificate and the Passphrase for private key in the fields provided.
• Import an existing certificate issued by a trusted authority like RapodSSL, Verisign and other CAs. The product supports PKCS #12 (.p12 or .pfx), PKCS #7 and PEM formats—Complete the following for this option:
• Upload a PKCS #12/PKCS #7/PEM certificate by clicking Choose File and selecting the appropriate file.
• Upload Private Key for PKCS #7/PEM certificate by clicking Choose File and selecting the appropriate file.
• Enter the Passphrase for private key in the field provided.
• Enter the Password for PKCS #12 file in the field provided.
4 Click the Generate/Import button.
Generate CSRIf you do not have an existing certificate, navigate to System Setup | Certificates> Generate CSR on the MANAGE view. Fill out the form and click the Generate CSR button to submit a Certificate Signing Request (CSR) for a trusted certificate to a trusted authority, such as Verisign or Thawte.
SonicWall Email Security 9.1 Administration
System Setup | Customization and Certificates102

ConfigureOn the System Setup | Certificates > Configure screen, a table is generated that shows the server name, certificate type, and if it is SMTP or HTTPS.
• Click the Help icon of a specific certificate to see the certificate details.
• Click the Download icon to download the certificate to your local hard drive.
• Click the Delete icon to delete the certificate from the Email Security system.
• Click the Apply button to apply the certificate to the server.
SonicWall Email Security 9.1 Administration
System Setup | Customization and Certificates103

11
Users, Groups & Organizations
The Users, Groups & Organizations section gives you the ability to set parameters on individuals or on subsets of the whole company. Topics include:
• Users
• Groups
• Organizations
• Users and Groups in Multiple LDAP
UsersSystem Setup | Users, Groups & Organizations > Users displays the list of users who can log in. The list is determined by the query entered on the System Setup | Server > LDAP Configuration page. While Email Security filters the email messages received by users not on the list, such users cannot log in to configure their individual settings.
Select the Refresh Users & Group button to refresh the entries in the data table.
User View SetupThe administrator should add all employees to the list of users who can log in. Corporate mailing lists and aliases (such as [email protected]) should also be added to ensure junk mail sent to those aliases can be filtered. No harm is caused if extra addresses that do not receive email appear here as a result of too broad an LDAP query.
To Enable authentication for non‐LDAP users, select the corresponding check box in the User View Setup section.
NOTE: To manage users and groups, you have to configured your SonicWall Email Security setup to synchronize with your organization’s LDAP server. Refer to LDAP Configuration for more information on configuring LDAP settings and queries.
NOTE: The user data may come from multiple sources, so before performing a task on any user, select an option from the Using Source drop‐down list, then click Go.
SonicWall Email Security 9.1 Administration
Users, Groups & Organizations104

Searching for Users
If too many users show in a window, you can conduct a search using the Find all users in column search tool.
To use this search feature:
1 Navigate to the System Setup | Users, Groups & Organizations > Users page.
2 In the drop‐down list, choose the search type: User Name or Primary Email.
3 In the next drop down list, select from the search parameters: equal to (fast), starting with (medium), or containing (slow).
4 In the text field, type the word or phrase you are searching for.
5 Check the box if you want the search to Show LDAP entries or Show non‐LDAP entries next to each option.
6 Click Go.
Sorting the User List
To sort the list of users, click the User Name or Primary Email heading. The arrowhead in the column indicates whether the data is sorted in ascending or descending order. Click the arrowhead to reverse the order.
Signing In as a User
You can sign in as any user in the list, see their Junk Box, and change the settings for that user. You can also manage an user’s delegates for them. Select the check box next to the User Name, then click the Sign In as User button.
The user’s Junk Box is displayed and you can make changes as needed. Refer to the SonicWall Email Security 9.1 User Guide for more information, if needed.
Editing User Rights
Administrators can assign different privileges to different users by assigning them pre‐defined roles. The pre‐defined roles are described below.
Pre‐defined Roles for Users and Groups
Role Description
Admin The Admin role has full administrative rights to a specific list of domains the Global Administrator specifies. Typically, the Global Administrator of an enterprise‐sized organization may wish to delegate the management of a smaller group of domains, or Organizational Units, between several users requiring administrative rights for successful management of these OUs. The OU Admin can log in as any other user within the group of domains assigned to change a user’s individual settings, view and manage Junk Boxes, and configure other areas of the SonicWall system.
Help Desk A user assigned as Help Desk has access to the corporate Junk Box and can unjunk items. This role also allows the user to log in as any user to change that user’s individual settings and view Junk Boxes. The Help Desk role does not allow the user to change global settings or other server configurations.
SonicWall Email Security 9.1 Administration
Users, Groups & Organizations105

To assign a role to a user:
1 Select the user and click on Edit User Rights button.
2 Choose which role to assign to a user. (Refer to Pre‐defined Roles for Users and Groups.)
3 Click on Apply Changes.
Resetting User Message Management to Default
Select one or more users and click Set Message Management to Default to restore all settings to the defaults. Be aware that this overrides all individual user preferences the user might have set.
Adding a User
The administrator can add individual non‐LDAP users.
1 Fill out the Primary Address field.
2 If users have aliases associated with them, added them the Aliases field. Separate each alias with a carriage return.
3 Click Add. This is not dependent on LDAP status.
Group Admin for A group administrator role is similar to the Help Desk role except that this role’s privileges are limited to users for the group that they are specified to administer. The Group Admin role is always associated with one or more groups added to the Spam Blocking Options for Groups section.
Manager A user assigned as Manager has access to corporate Reports and Monitoring screens. The user cannot change any configuration settings, nor are they able to sign in as any other user.
User A user role is only allowed to log in to the SonicWall Email Security system, has access to his own individual user settings, and can only customize his own settings.
Support A user assigned as Support is given the same privileges as an administrator and is typically assigned to support staff that need temporary access to the system. The support role can then be revoked when that user no longer needs the elevated access.
Adhere to Group rights
The user rights are made to adhere to the right of the group.
NOTE: Users added in this way remain non‐LDAP users. Their User Rights cannot be changed. Their source is listed as Admin. Users can edit their Junk Box setting only if the administrator sets the Junk Box setting: Enable “Single Click” viewing of messages to Full access on the System Setup | Junk Box > Junk Box Summary Notifications page.
Pre‐defined Roles for Users and Groups
Role Description
SonicWall Email Security 9.1 Administration
Users, Groups & Organizations106

Removing Users
The administrator can remove individual non‐LDAP users. First select a non‐LDAP user by using the check box in front of the name, then click the Remove button to delete the name from the list.
Importing Users
The administrator can add multiple non‐LDAP users by importing a list of names. The list is made up of the primary addresses followed by the corresponding aliases of the users. The imported file can be appended to the existing names, or overwrite them. The format of the file is tab‐delimited. One may use an Excel spreadsheet to generate a user list and save it as a tab‐delimited file.
To import the list:
1 Click the Import button.
2 Set the Import Mode to append or overwrite.
3 Browse... to locate the file and click Import.
Exporting Users
The administrator can download a tab‐delimited list by clicking Export. The file generated lists multiple non‐LDAP users and can edited and imported later.
SonicWall Email Security 9.1 Administration
Users, Groups & Organizations107

Locked UsersOn the Users page, in the Locked Users section, SonicWall Email Security displays a list of users that are currently locked out. The administrator can reset the lockout for any user.
To unlock the user:
1 Check the box by the locked out user or select multiple users.
2 Select the Unlock User button.
GroupsNavigate to the System Setup | Users, Groups & Organizations > Groups page to manage Group settings. Settings on this page are optional. The members of each group listed on this page are determined from LDAP. Groups are refreshed automatically from LDAP once per hour
This section describes how SonicWall Email Security lets you query and configure groups of users managed by an LDAP server. Most organizations create LDAP groups on their Exchange server according to the group functions. Different groups may have—or need—different settings specified. Configure LDAP groups on your corporate LDAP server before configuring the rights of users and groups on SonicWall Email Security in the LDAP Configuration screen.
SonicWall Email Security allows you to assign roles and set spam‐blocking options for user groups. Though a user can be a member of multiple groups, SonicWall assigns each user to the first group it finds when processing the groups. Each group can have unique settings for the aggressiveness for various spam prevention. You can configure each group to use the default settings or specify settings on a per‐group basis.
Updates to groups settings in this section do not get reflected immediately. The changes are reflected the next time Email Security synchronizes itself with your corporate LDAP server. If you want to force an update, click on the Refresh Users & Groups button.
This section includes the following topics:
• Assigning Roles to Groups Found in LDAP
• Set Junk Blocking Options for Groups Found in LDAP
Assigning Roles to Groups Found in LDAP
Topics:
• Finding and Adding a Group
• Removing a Group
• Listing Group Members
• Setting an LDAP Group Role
NOTE: Any policy filter created by a group admin is applicable to all users belonging to the group.
SonicWall Email Security 9.1 Administration
Users, Groups & Organizations108

Finding and Adding a Group
To find a group to add:
1 Click the Add Group button under the heading Assign Roles to Groups Found in LDAP.
2 Choose the search mechanism in the Find all groups field. Select from equal to (fast), starting with (medium), or containing (slow).
3 Type the search string in the text box.
4 Click Go to begin the search.
5 Check the box next to the group you want to include.
6 Click Add Group. A message displays stating that the group was added successfully.
Removing a Group
To remove a group:
1 Click the check box adjacent to the group(s) to remove.
2 Click the Remove Group button. A success message displays.
NOTE: The type of search you choose could affect the length of the search. The relative speed is indicated in the parentheses.
NOTE: Optionally, you can scroll through the list of groups to locate the group you want to add.
SonicWall Email Security 9.1 Administration
Users, Groups & Organizations109

Listing Group Members
To list group members:
1 Click the check box adjacent to the group to list.
2 Click the List Group Members button. Users belonging to that group are listed in a pop‐up window.
Setting an LDAP Group Role
All members of a group are also given the role assigned to the group.
To set the role of a group:
1 Click the check box adjacent to the group to edit.
2 Click Edit Role.
3 Select the appropriate role that you want to assign to the group. Definitions for these roles can be found in Pre‐defined Roles for Users and Groups.
4 Click Apply Changes. A message appears stating that the group was changed successfully.
Set Junk Blocking Options for Groups Found in LDAPIn this section of the Groups page, you can set up and manage the groups that need to be set up for junk blocking. Each group can have different settings.
Topics:
• Find and Add a Group
• Remove a Group
• List Members
• Edit Junk Blocking Options
Find and Add a Group
To find a group to add:
1 Click the Add Group button under the heading Set Junk Blocking Options for Groups Found in LDAP.
NOTE: Email Security queries your corporate LDAP server every hour to update users and groups. Changes made to some settings in this section may not be reflected immediately on SonicWall, but are updated within an hour.
SonicWall Email Security 9.1 Administration
Users, Groups & Organizations110

2 Choose the search mechanism in the Find all groups field. Select from equal to (fast), starting with (medium), or containing (slow).
3 Type the search string in the text box.
4 Click Go to begin the search.
5 Check the box next to the group you want to include.
6 Select Add Group. A message displays stating that the group was added successfully.
Remove a Group
To remove a group:
1 Select the check box adjacent to the group or groups to remove.
2 Click the Remove Group button. A success message displays.
List Members
To list group members:
1 Select the check box adjacent to the group to list.
2 Click the List Group Members button. Users belonging to that group are listed in a pop‐up window.
Edit Junk Blocking Options
Once a group has been added you can set up the junk blocking options for the group. You can choose to adhere to junk blocking parameters that have been defined for the corporate level, or you can customize the options for each group. The following parameters can be set:
• User View Setup
• Anti‐Spam Aggressiveness
• Languages
• Spam Management
• Phishing Management
• Virus Management
• Anti‐Spoofing
NOTE: The type of search you choose could affect the length of the search. The relative speed is indicated in the parentheses.
SonicWall Email Security 9.1 Administration
Users, Groups & Organizations111

To edit junk blocking options:
1 Check the box by the name of the group for which you want update junk blocking options.
2 Select Edit Junk Blocking Options. The following page displays with User View Setup as the default view. Each of the Junk Blocking Options are described in more detail the following sections.
User View Setup
The User View Setup option for Junk Blocking controls what options are available to the users in this group when they log in to the server using their user name and password. Enable any of the options by checking the box associated with the option. The options are defined in User View Setup Options. Be sure to select Apply Changes when done.
User View Setup Options
Option Definition
Adhere to Corporate defaults Sets the group options the same as the options defined at the corporate level. If this option is selected ,the other options are grayed out and not available.
Login enabled Enables users in this group to log into their Junk Box.
Anti‐spam Allows or blocks specified people companies, lists, aggressiveness and languages. You can enable more user control by checking the box for Full user control over anti‐spam aggressiveness settings.
Reports Allows users in this group to view their spam reports.
SonicWall Email Security 9.1 Administration
Users, Groups & Organizations112

Anti‐Spam Aggressiveness
On the Junk Blocking Options page, select Anti‐Spam Aggressiveness on the left of the page. Here you can opt to Adhere to Corporate defaults by checking the box at the top of the page. If you wish to customize settings for the group, set the anti‐spam aggressiveness as described below.
To configure Anti‐Spam Aggressiveness settings for a group:
1 Choose the appropriate GRID Network Aggressiveness level for this group. Note that selecting a stronger setting will make Email Security more responsive to other users who mark a message as spam.
2 Choose the appropriate Adversarial Bayesian Aggressiveness level for this group. Note that selecting a stronger setting makes Email Security more likely to mark a message as spam.
3 Select the check box to Allow users to unjunk spam. If the check box is unchecked, users are not able to unjunk spam messages.
4 For each category of spam, determine level and whether members of the group are allowed to unjunk their Junk Boxes.
5 Click Apply Changes.
Settings Enables users in this group to view their settings. You can allow user access to their junk management settings by also checking the box for Junk mail management.
Quarantined junk mail preview settings
Allows users to preview quarantined junk mail if the box is checked for Users in the group are allowed to preview quarantined junk mail.
User View Setup Options
Option Definition
SonicWall Email Security 9.1 Administration
Users, Groups & Organizations113

Languages
On the Junk Blocking Options page, select Languages on the left of the page. Here you can opt to Adhere to Corporate defaults by checking the box at the top of the page. If you wish to customize settings for the group, set the blocking options as described below.
To determine the foreign language emails that groups can receive:
1 Select one of the following options for each language:
• Allow All to allow all users in a group to receive email in the specified language.
• Select Block All to block all users in a group from receiving email in the specified language.
• Click No opinion to permit email to be subject to the spam and content filtering of SonicWall SonicWall Email Security.
2 Click Apply Changes to save setting made.
SonicWall Email Security 9.1 Administration
Users, Groups & Organizations114

Junk Box Summary
On the Junk Blocking Options page, select Junk Box Summary on the left side of the page. Here you can opt to Adhere to Corporate defaults by checking the box at the top of the page. If you wish to customize settings for the group, set the options for the Junk Box Summary as described below.
To configure settings for the Junk Box for groups:
1 Select the Frequency of Summaries sent to users. Options include: Never, 1 Hour, 4 Hours, 1 Day, 3 Days, 7 Days or 14 Days.
2 Select the Time of Day users receive junk summary emails. Choose Any time of day or Within an hour of <select hour>.
3 Select the Day of the Week users receive junk summary emails. Choose Any day of the week or Send summary on <select day>.
4 Choose one option for summaries to include: All junk messages or Only likely junk (hide definite junk).
5 Select the Language of Summary Email from the drop down list.
6 Check the box if you want to receive a Plain Summary. The default is to receive a Graphic Summary.
7 Select the check box to if you want to Send Junk Box Summary to Delegates.
8 Click Apply Changes.
NOTE: When this check box is selected, the summary email is sent to the delegate, not to the original recipient.
SonicWall Email Security 9.1 Administration
Users, Groups & Organizations115

Spam Management
On the Junk Blocking Options page, select Spam Management on the left side of the page. Here you can opt to Adhere to Corporate defaults by checking the box at the top of the page. If you wish to customize settings for the group, set the options for mail tagged as Definite Spam and LIkely Spam as described below.
To manage Definite Spam or Likely Spam for this group:
1 Chose an action for messages marked as Definite Spam. The options are defined below.
• Spam blocking off (deliver messages to recipients)—Passes all messages to users without filtering.
• Permanently Delete—If determined Definite or Likely Spam, messages are permanently deleted.
• Reject with SMTP error code 550—Messages are sent back to the sender. In cases of self‐replicating viruses that engage the sender’s address book, this can inadvertently cause a denial‐of‐service to a non‐malicious user.
• Store in Junk Box (recommended for most configurations)—Messages are quarantined in the Junk Box for review and deletion later.
• Send to—Specify an email address for the recipient.
• Tag with—Label the email to warn the user. The default is [SPAM] or [LIKELY_SPAM].
2 Choose an action message marked as Likely Spam. The options are the same as defined for Step 1.
3 Select the check box This Group accepts automated Allowed Lists if you want automated Allowed Lists to apply to this group.
4 Click Apply Changes.
SonicWall Email Security 9.1 Administration
Users, Groups & Organizations116

Phishing Management
The phishing management window gives you the option of managing phishing and likely phishing settings at a group level. Just like Spam Management options, you can configure phishing management differently for different groups. However, unlike Spam Management options, these settings cannot be altered for individual users.
On the Junk Blocking Options page, select Phishing Management on the left side of the page. Here you can opt to Adhere to Corporate defaults by checking the box at the top of the page. If you wish to customize settings for the group, set the options for mail tagged as Definite Phishing and LIkely Phishing as described below.
To manage Definite Phishing or Likely Phishing for this group:
1 Chose an action for messages marked as Definite Phishing. The options are defined below.
• No action—Passes all messages to users without filtering.
• Permanently Delete—If determined Definite or Likely Phishing, messages are permanently deleted.
• Reject with SMTP error code 550—Messages are sent back to the sender. In cases of self‐replicating viruses that engage the sender’s address book, this can inadvertently cause a denial‐of‐service to a non‐malicious user.
• Store in Junk Box (recommended for most configurations)—Messages are quarantined in the Junk Box for review and deletion later.
• Send to—Specify an email address for the recipient.
• Tag with—Label the email to warn the user. The default is [SPAM] or [LIKELY_SPAM].
2 Choose an action message marked as Likely Phishing. The options are the same as defined for Step 1.
3 Click Apply Changes.
SonicWall Email Security 9.1 Administration
Users, Groups & Organizations117

Virus Management
On the Junk Blocking Options page, select Virus Management on the left side of the page. Here you can opt to Adhere to Corporate defaults by checking the box at the top of the page. If you wish to customize settings for the group, set the options for mail tagged as Definite Viruses and LIkely Viruses as described below.
To manage Definite Viruses or Likely Viruses for this group:
1 Chose an action for messages marked as Definite Viruses. The options are defined below.
• No action—Passes all messages to users without filtering.
• Permanently Delete—If determined Definite or Likely Phishing, messages are permanently deleted.
• Reject with SMTP error code 550—Messages are sent back to the sender. In cases of self‐replicating viruses that engage the sender’s address book, this can inadvertently cause a denial‐of‐service to a non‐malicious user.
• Store in Junk Box (recommended for most configurations)—Messages are quarantined in the Junk Box for review and deletion later.
• Send to—Specify an email address for the recipient.
• Tag with—Label the email to warn the user. The default is [SPAM] or [LIKELY_SPAM].
2 Choose an action message marked as Likely Viruses. The options are the same as defined for Step 1.
3 Click Apply Changes.
Anti‐Spoofing
On the Junk Blocking Options page, select Anti‐Spoofing on the left side of the page. Here you can opt to Adhere to Corporate defaults by checking the box at the top of the page. If you wish to customize settings for the group, set the options as described below.
SonicWall Email Security 9.1 Administration
Users, Groups & Organizations118

To configure the anti‐spoofing settings:
1 If you want to Ignore allow lists for SPF hard failures, check the box provided.
2 Choose an action message marked as SPF hard fail. The options are:
3 For SPF soft failures, decide if you want to Ignore allow lists. A check ignores the allowed lists and unchecked uses the lists.
4 For DKIM settings, decide if you want to Ignore allow lists. A check ignores the allowed lists and unchecked uses the lists.
5 Choose the action to take for messages marked as DKIM signature failed. The options are the same as those listed for Step 2. In the text field, you can use text to indicate DKIM failures, rather than SPF failures.
6 Select Apply Changes when done.
Forcing All Members to Group Settings
Select the check box next to the Group(s) you want to adhere to Group Settings. Then, click the Force All Members to Group Settings button. All individual settings are overwritten by the Group Settings.
Organizations The System Setup | Users, Groups & Organizations > Organizations page lists the available organizational units associated with the SonicWall solution.
This section includes the following topics:
• Organizations Overview
• Adding an Organization
• Signing In as an OU Admin
No Action No action is taken against messages marked as SPF hard fail.
Permanently delete Messages marked as SPF hard fail are permanently deleted.
Reject with SMTP error code 550 Messages marked as SPF hard fail are rejected with an SMTP error code 550.
Store in Junk Box (recommended for most configurations)
Messages marked as SPF hard fail are stored in the Junk Box. This is the recommended setting for most configurations.
Send to [field] Messages marked as SPF hard fail are sent to the user specified in the available field. For example, you can send to postmaster.
Tag with [field] added to the subject
Messages marked as SPF hard fail are tagged with a term in the subject line. For example, you may tag the messages [SPF Hard Failed].
Add X‐Header: X‐[field]:[field] Messages marked as SPF hard failed add an X‐Header to the email with the key and value specified to the email message. The first text field defines the X‐Header. The second text field is the value of the X‐Header. For example, a header of type X‐EMSJudgedThisEmail with value spfhard results in the email header as: X-EMSJudgedThisEmail:spfhard.
SonicWall Email Security 9.1 Administration
Users, Groups & Organizations119

• Configuring OU Settings
• Removing an Organization
Organizations OverviewOrganizations are a smaller group of domains set by the Global Administrator as an efficient way of managing an entire enterprise‐sized SonicWall system setup. These subset groups, also known as an Organizational Unit (OU), are managed by a sub‐administrator, called the OU Administrator. The OU Administrator role has full administrative rights to the OU he has been assigned to by the Global Administrator.
The OU Admin can log in as any other user within the group of domains assigned to edit a user’s individual settings, edit group settings for groups within their OU, and manage Junk Boxes, and view Reports. The OU Admin is not able to add or remove domains from an Organization, regardless if he is the OU Admin of that Organization; only the Global Administrator has the ability to perform these tasks.
Adding an Organization
To add an organization:
1 Navigate to the System Setup | Users, Groups & Organizations > Organizations page.
2 Click the Add Organization button.
3 Enter the Primary Domain. Acceptable domains follow the form of domain.com or sub.domain.com. The Organization Admin Login ID is automatically populated based on what is entered as the Primary Domain.
4 Enter the Organization Admin Password.
5 Add any other Domains to the field provided. Separate multiple domains with a comma, space or carriage return.
6 Then, click the Add button. A notification appears, stating that old data is being migrated to the organization level. Acknowledge the notification by clicking OK.
Consider the following when creating a new organization:
• User settings are migrated to the newly created organization.
• LDAP configured at the Global Administrator level is not automatically migrated when creating a new organization. The OU Admin needs to reconfigure the LDAP for his organization. Neglecting to configure the LDAP can potentially break user authentication for domains of that organization.
SonicWall Email Security 9.1 Administration
Users, Groups & Organizations120

• Group Settings configured at the Global Administrator level are not automatically migrated when creating a new organization. The OU Admin needs to reconfigure the Group Settings for his organization.
• User Rights configured at the Global Administrator level is not automatically migrated when creating a new organization. The OU Admin needs to reconfigure the User Rights for the users in his organization.
• Group Roles configured at the Global Administrator level are not automatically migrated when creating a new organization. The OU Admin needs to reconfigure the Group role for the groups in his organization.
Signing In as an OU AdminAs a Global Administrator, you can sign in to any Organization as an OU Admin. Click the Sign in as OU Admin icon. You are automatically directed as the OU Admin to the respective OU in a new window. Click the Log Out icon to log out as the OU Admin.
Configuring OU SettingsAs a Global Administrator, you can subscribe to alerts for a specific Organization so that you are notified about updates and changes made to this Organization. Click the Settings icon of the Organization you want alerts for. Then, click the Change link in the Alerts column, and confirm your choice.
Removing an OrganizationTo delete an Organization, click the Remove button of the Organization you wish to delete.
Users and Groups in Multiple LDAPThe administrators of each organization can create a master LDAP group that encompasses all their users and groups. That master group can then be used to administer SonicWall settings across the organization, even if there are multiple domains. With a group that contains all the members of the LDAP, the administrator effectively administers the LDAP.
See the following sections for more information:
• Users
• Groups
UsersWhen an administrator logs in and views the System Setup | Users, Groups & Organizations > Users page, one sees all the email addresses that exist on that instance of SonicWall. The administrator can then narrow the view to only the entries from that LDAP.
NOTE: Any domains added in the Create Organization screen that are not already listed in the Network Architecture > Server Configuration page are not automatically added to the server. The Global Administrator needs to add these domains to the Network Architecture path separately.
NOTE: The Using Source selection allows administrators to access users who were added directly to SonicWall, and did not come in through an LDAP entry. These entries are not deleted with an LDAP deletion.
SonicWall Email Security 9.1 Administration
Users, Groups & Organizations121

Topics:
• Filtering through User View Setup
• Finding a Specific User
• Adding a New User
• Deleting a User
Filtering through User View Setup
To filter the user view setup by source:
1 Log in as the SonicWall administrator.
2 Click Users, Groups & Organizations, and then Users.
3 Scroll down to User View Setup.
4 From the Using Source drop down menu, choose the LDAP source associated with the users you want to view. Click Go.
You only see the users associated with that LDAP source. The list of users can be sorted by user name, primary email address, user rights, or source. If you have already filtered by source, sorting by source will not retrieve anything outside the filter.
To sort a list of users, click on the column heading that describes the sort type. Click again to sort in reverse order.
Each LDAP user record has a check box next to it. To edit a user or users, select the box. If you select one user, you can log in as that user or edit that user’s rights, for example, to elevate them to group admin or help desk‐level rights. If you select more than one user, you can only change their message management style to the default style.
Finding a Specific User
Because an LDAP source usually has many records, SonicWall has provided several ways of looking for a specific user.
To find a specific user:
1 Log in as the SonicWall administrator.
2 Click Users, Groups & Organizations, and then click Users.
3 Scroll down to User View Setup.
4 From the Find all users in column drop down menu, choose either the username or the primary email address to search on.
5 Choose which type of search you want. Exact matches are the fastest, but matches contain your search term may help you more if you cannot remember the exact username or address you are looking for.
6 Enter your search term.
7 Click Go. You see the users who mach your search criteria.
SonicWall Email Security 9.1 Administration
Users, Groups & Organizations122

Adding a New User
If you want to add a user who does not appear in the automatically‐generated list from your LDAP, you can choose to manually add an account. If an LDAP is not provided, the user will be added to the default LDAP source. You cannot add users to your LDAP from the Email Security interface.
To add a user:
1 Log in as the SonicWall administrator.
2 Click Users, Groups & Organizations, and then click Users.
3 Scroll down to User View Setup.
4 Click Add.
5 Enter the user’s fully‐qualified email address, choose a source (if any), and any aliases you wish to associate with the user.
Deleting a User
To delete a user:
1 Log in as the SonicWall administrator.
2 Click Users, Groups & Organizations, and then Users.
3 Scroll down to User View Setup.
4 Select the user you wish to delete. Deleting a user will not remove the user’s LDAP entry, only the entry in the Email Security system.
5 Click Remove.
GroupsUse the Users, Groups & Organizations > Groups page to incorporate or extend existing LDAP groups. You can also change a group’s security role in the Email Security system and view the membership of a group.
This section contains the following subsections:
• Filtering through Group View
• Changing a Group’s Role
• Viewing Members of a Group
• Setting Junk Blocking by Group
Filtering through Group View
To filter the group view by source:
1 Log in as the Email Security administrator.
2 Click Users, Groups & Organizations, and then Groups.
3 Scroll down to Assign Roles to Groups Found in LDAP.
4 From the Using Source drop down menu, choose the LDAP source associated with the groups you want to view. Click Go.
SonicWall Email Security 9.1 Administration
Users, Groups & Organizations123

5 If you do not see the group you want, click the Add Group button. You can choose an existing group from one of your sources. You cannot create a group that does not exist.
Changing a Group’s Role
You can change each group’s role in Email Security. These roles determine a user’s permissions to change Email Security settings, including user settings.
To change a group’s role:
1 Log in as the Email Security administrator.
2 Click Users, Groups & Organizations, and then Groups.
3 Scroll down to Assign Roles to Groups Found in LDAP.
4 Select the box next to the group you want to change.
5 Click Edit Role.
6 In the pop‐up window, choose the role you want that group to have. You can choose only one role per group. If a user is in multiple groups, permissions are granted in the order in which the groups are listed in the user’s profile.
7 Click Apply Changes. You see a status update at the top of the page.
Viewing Members of a Group
To view the members of a particular group:
1 Log in as the Email Security administrator.
2 Click Users, Groups & Organizations, and then Groups.
3 Scroll down to Assign Roles to Groups Found in LDAP.
4 Select the box next to the group to see its membership.
5 Click List Members. A pop‐up window displays that lists the group’s membership by primary email address.
Setting Junk Blocking by Group
You can use the existing LDAP groups to configure the filtering sensitivity for different user groups. For example, your sales group might need to receive email written in foreign languages.
To set junk blocking by group:
1 Log in as the Email Security administrator.
2 Click Users, Groups & Organizations, and then Groups.
3 Scroll down to Set Junk Blocking Options for Groups Found in LDAP.
4 Under Using LDAP, select your LDAP.
5 Select a group to edit.
6 Click Edit Junk Blocking Options. The Group Junk Blocking Options window displays. Follow the recommendations described in Anti‐Spam.
SonicWall Email Security 9.1 Administration
Users, Groups & Organizations124

12
System Setup | Network and JunkboxCommands
This section provides configuration procedures for the network and Junk Box settings.
Topics:
• Network
• Junk Box
NetworkOn the System Setup | Server > Network page, you can configure various settings:
• Server Configuration
• MTA Configuration
• Email Address Rewriting
• Trusted Networks
Server Configuration The first step of server configuration is to select the Email Security architecture. Choose either All in One or Split. The user interface actively configures the display in response to your selection. Refer to Email Security Deployment Architecture for Appliances for more information on the different configurations.
To configure the your server, follow these general processes and see the details provided in the referenced sections.
For All in One Configuration For Split Configuration
1. Select the All in One architecture on the System Setup | Network > Server Configuration page.
1. Select the Split architecture on the System Setup | Network > Server Configuration page.
2. Configure the inbound email flow and apply it as described in Inbound Mail Path Configuration.
2. Choose the button to designate the server as a Remote Analyzer or Control Center.
3. Configure the outbound email flow and apply it as described in Outbound Mail Path Configuration.
3. If you selected Control Center, choose the additional functions that may apply: Main Control Center, Search Engine Server, or Reporting Server. A Control Center can have more than one function.
4. Test mail servers. 4. Add or delete servers on a Split configuration as described in Managing Servers for a Split architecture.
SonicWall Email Security 9.1 Administration
System Setup | Network and Junkbox Commands125

Additional information on managing a Split configuration is provided in Changing Configurations.
Inbound Mail Path Configuration
The inbound path options for both All in One and Split configurations are very similar. The window is divided into several segments with various options for each. Definitions and recommendations are reviewed in the following sections:
• Source IP Contacting Path for Inbound Mail
• Path Listens On for Inbound Mail
• Destination of Path for Inbound Mail
• Directory Harvest Attack (DHA) Protection Settings for Inbound Mail
• Advanced Settings for Inbound Mail
The following descriptions apply whether you select Add Path or Edit Path. To remove a path from the configuration, select the path and click Delete Path.
Source IP Contacting Path for Inbound Mail
The Source IP Contacting Path section allows you to specify the IP addresses of other systems that are allowed to connect to and relay through this path.
5. Select the Remote Analyzer to configure the inbound email flow and apply it as described in Inbound Mail Path Configuration.
6. Select the Remote Analyzer to configure the outbound email flow and apply it as described in Outbound Mail Path Configuration.
7. Configure communications between Remote Analyzers and Control Centers as described in Configuring Communications for Split Configurations.
8. Test mail servers.
For All in One Configuration For Split Configuration
SonicWall Email Security 9.1 Administration
System Setup | Network and Junkbox Commands126

Select one of the following options:
• Any source IP address is allowed to connect to this path—Use this setting if you want any sending email server to be able to connect to this path and relay messages. Using this option could make your server an open relay.
• Any source IP address is allowed to connect to this path but relaying is allowed only for specified domains—Use this setting if you want any sending email servers to connect to this path, but you want to relay messages only to the domains specified. Simply enter the domains in the space provided, adding one domain per line.
• Only these IP addresses can connect and relay—Use this setting if you know the sending email server IP addresses, and you do not want any other servers to connect. Separate multiple IP addresses with a comma.
Path Listens On for Inbound Mail
The Path Listens On section allows you to specify the IP addresses and port number on which the path listens for connections.
• Listen for all IP address on this port—This is the typical setting for most environments, as the service listens on the specified port using the machine’s default IP address. The usual port number for incoming email traffic is 25.
CAUTION: This may make an open relay.
NOTE: You need to use this setting if you configure your SonicWall Email Security solution to listen for both inbound and outbound email traffic on the same IP address on port 25.
SonicWall Email Security 9.1 Administration
System Setup | Network and Junkbox Commands127

• Listen only on this IP address and port—If you have multiple IP addresses configured on this machine, you can specify which IP address and port number to listen on.
Destination of Path for Inbound Mail
Destination of Path section allows you to specify the destination server for all incoming email traffic in this path.
SonicWall Email Security 9.1 Administration
System Setup | Network and Junkbox Commands128

• This is a Proxy. Pass all email to destination server—This setting configures the path to act as a proxy and relay messages to a downstream email server. If the downstream server is unavailable, incoming messages will not be accepted. Enter the host name or IP address and the port number of the downstream email server. Note that no queuing or routing are performed.
• This is a Proxy. Route email in Round‐Robin or Failover mode to the following multiple destination servers—This setting configures the path to act as a proxy and relay messages to a downstream email server. If Round‐Robin is selected, email is load‐balanced by sending a portion of the email flow through each server listed in the text box. If Failover is selected, email is sent to the servers listed in the text box only if the downstream server is unavailable. Email is queued if all of the servers listed are unavailable.
• This is an MTA. Route email using SmartHost to destination server—This setting is similar to the “This is a Proxy. Pass all email to destination” option, except that incoming messages are accepted and queued if the downstream server is unavailable. In this instance, this path acts as a SMTP SmartHost. With this setting selected, you can also include Exceptions, specifying which domains should use MX record routing and which should use the associated IP address or hostname.
• This is an MTA. Route email using SmartHost in Round‐Robin or Failover mode to the following multiple destination servers—This setting is similar to the previous MTA option, however incoming messages can be routed to multiple servers. If Round‐Robin is selected, email is load‐balanced by sending a portion of the email flow through each server listed in the text box. If Failover is selected, email is sent to the servers listed in the text box only if the downstream server is unavailable. Email is queued if all of the servers listed are unavailable.
• This is an MTA. Route email using MX record routing. Queue email if necessary—This setting routes any mail by standard MX (Mail Exchange) records. Messages can be queued on disk and will retry transmissions later if the destination SMTP server is not immediately available.
• This is an MTA. Route email using MX record routing with these exceptions—This setting routes any mail by standard MX (Mail Exchange) records. However, email messages sent to the email addresses or domains in the table to the right are routed directly to the associated IP address or hostname. Messages can be queued on disk and will retry transmissions later if the destination SMTP server is not immediately available.
SonicWall Email Security 9.1 Administration
System Setup | Network and Junkbox Commands129

Directory Harvest Attack (DHA) Protection Settings for Inbound Mail
Directory Harvest Attack Protection allows you to configure settings to protect against spammers that attempt to find valid email addresses on your directory.
Configure any of the following settings:
• Action for messages sent to email addresses that are not in your LDAP server—Select one of the following from the drop down menu:
• Adhere to corporate setting—Messages from addresses not in your LDAP adhere to the corporate settings.
• Process all messages the same—Messages from addresses not in your LDAP will be processed the same as messages from addresses in your LDAP server.
• Permanently delete—Messages from addresses not in your LDAP will be permanently deleted.
• Reject invalid addresses—Messages from addresses not in your LDAP will be rejected.
• Always store in Junk Box—Messages from addresses not in your LDAP will be stored in your Junk Box.
• Enable tarpitting protection—Select the check box to enable tarpitting protection, which slows the transmission of email messages sent in bulk by spammers.
• Apply DHA protection to these recipient domains—Select one of the following options for applying DHA protection:
• Apply to all recipient domains—Select to apply DHA protection to all recipient domains.
• Apply only to the recipient domains listed below—In the text box, specify the recipient domains to which DHA protection applies.
NOTE: You can specify email addresses in addition to domains in this routing table. Also, hostnames can be specified instead of IP addresses. For example, if you want to route customer service emails to one downstream server and the rest of the traffic to a different downstream server, you can specify something similar to the following:
[email protected] 10.1.1.1
mycompany.com internal_mailserver.mycompany.com
SonicWall Email Security 9.1 Administration
System Setup | Network and Junkbox Commands130

• Apply to all recipient domains except those listed below—In the text box specify the recipient domains to which DHA protection does NOT apply.
Advanced Settings for Inbound Mail
The following settings are optional. When finished configuring settings, click Apply to save changes made for the outbound path.
• Use this text instead of a host name in the SMTP banner—This setting allows you to customize the host name of the server that appears in the heading of the email messages relayed through this path. If left blank, the host name is used.
• Reserve the following port—This setting allows you to designate a port for miscellaneous “localhost to localhost” communication between Email Security components.
• Enable StartTLS on this path—Select this check box if you want a secure internet connection for email. SonicWall Email Security uses Transport Layer Security (TLS) to provide the secure internet connection. Click the Configure STARTTLS button to configure encrypted email communications.
a Set the TLS for Connecting Client. Choose one of these options:
• Advertise support for STARTTLS to connecting clients
• Require clients to connect using STARTTLS
b Set the TLS for Destination Servers. Choose one of the these options:
SonicWall Email Security 9.1 Administration
System Setup | Network and Junkbox Commands131

• TLS is disabled to Destination
• Attempt to use TLS if the sender used TLS; otherwise send in the clear
• Always attempt to use TLS; if TLS cannot be started, then send in the clear
• TLS is mandatory if the sender used TLS; otherwise send in the clear
• TLT is mandatory to the destination; if TLS cannot be started, then the message is deferred
c Set the Cipher Strength; select from Strong, Normal or Weak.
d Provide the Sender Domain for the Destination servers and select Add.
e Select Apply when settings are complete.
• Configure SMTP AUTH on this path—Authentication provides a way for a mail server to verify the identity of the email sender. During authentication, the sender supplies credentials to the receiving mail server, which may refuse email delivery if the sender's identity cannot be verified.
Select one of three options:
• This path does not use SMTP authentication—This is the default setting, where no authentication is required.
SonicWall Email Security 9.1 Administration
System Setup | Network and Junkbox Commands132

• This path uses credentials as follows—This option allows you to perform Server Side Authentication and Client Side Authentication.
• For Server Side Authentication, check the box for Authenticates the credentials it received from the upstream mail server and also choose one of the following:
• Use This path accepts the following credentials if you want to configure a single set of credentials that is used for all email. These credentials can be used to identify a specific customer or server. Provide the username and password to complete the configuration.
• Use This path uses user login credentials to authenticate to require user authentication.
• For Client Side Authentication (for example, when sending outbound email through an ISP that requires authentication), select Sends an SMTP AUTH command with the following credentials to the downstream mail server. Provide the username and password to complete the configuration.
• At the bottom of the window, you can require encryption for both upstream and downstream connections. The default is that both are selected.
Outbound Mail Path Configuration
The outbound path options for both All in One and Split configurations are very similar. The window is divided into several segments with various options for each. Definitions and recommendations are reviewed in the following sections:
• Source IP Contacting Path for Outbound Mail
• Path Listens On for Outbound Mail
• Destination of Path for Outbound Mail
• Advanced Settings for Outbound
The following descriptions apply whether you select Add Path or Edit Path. To remove a path from the configuration, select the path and click Delete Path.
Source IP Contacting Path for Outbound Mail
This section allows you to specify the IP addresses of other systems that are allowed to connect to and relay outgoing mail. Select from the following:
• Any source IP address is allowed to connect to this path—Use this setting if you want any sending email server to be able to connect to this path and relay messages. Using this option could make your server an
open relay.
• Only these IP addresses/FQDNs can connect and relay through this path—Use this setting if you know the sending email server IP addresses and you do not want any other servers to connect. Separate multiple IP addresses with a comma.
CAUTION: Authentication commands include credentials like usernames and passwords. To protect them they should only be transmitted over encrypted connections.
CAUTION: This may make an open relay.
NOTE: You need to use this setting if you configure your SonicWall Email Security solution to listen for both inbound and outbound email traffic on the same IP address on port 25.
NOTE: If your configuration is running in Split mode, and this path is on a remote analyzer, the control center must be able to connect and relay through this path.
SonicWall Email Security 9.1 Administration
System Setup | Network and Junkbox Commands133

Path Listens On for Outbound Mail
This section allows you to specify the IP addresses and port number on which this path listens for connections.
• Listen for all IP address on this port—This is the typical setting for most environment as the service listens on the specified port using the machine’s default IP address. The default port is 25.
• Listen only on this IP address and port—If you have multiple IP addresses configured in this machine, you can specify which IP address and port number to listen to.
Destination of Path for Outbound Mail
Destination of path allows you to specify the destination server to which this pat routes email. You can choose whether to make a path through the SonicWall Email Security, or through one of the following:
• If Round robin is specified, email traffic is balanced by sending a portion of the flow through each of the servers specified in the text box in round‐robin order. All of the servers will process email all the time.
• If Failover is specified, the first server listed will handle all email processing under normal operation. If the first server cannot be reached, email will be routed through the second server. If the second server cannot be reached, email will be routed through the third server, and so on.
• MTA with MX record routing—This setting configures this path to route messages by standard MX (Mail Exchange) records. To use this option, your DNS server must be configured to specify the MX records of your internal mail servers that need to receive the email.
• MTA with MX record routing (with exceptions)—This setting configures this path to route messages by standard MX (Mail Exchange) records, except for the specified domains. For the specified domains, route messages directly to the listed IP address.
Choose one of these options in the Destination of Path section.
• This is a Proxy. Pass all email to destination server—This setting configures the path to act as a proxy and relay messages to an upstream MTA. If the upstream server is unavailable, outgoing messages will not be accepted or queued. Note that no queuing or routing are performed.
• This is a Proxy. Route email in Round‐Robin or Failover mode to the following multiple destination servers—This setting configures the path to act as a proxy and relay messages to a downstream email server. Select Round‐Robin to balance the email load by sending a portion of the email flow through each server listed in the text box. Select Failover to send email to the servers listed in the text box only if the downstream server is unavailable. Email is queued if all of the servers listed are unavailable.
• This is an MTA. Route email using SmartHost to destination server—This setting is similar to the “This is a Proxy. Pass all email to destination” option, except that outgoing messages are accepted and queued if the upstream MTA is unavailable. These domains should use MX (Mail Exchange) record routing. However, you can list the specific domains that won’t use MX record routing.
You can also specify which domains should route using SmartHost in Round‐Robin mode. Provide IP addresses or host names.
• This is an MTA. Route email using SmartHost in Round‐Robin or Failover mode to the following multiple destination servers—This setting is similar to the previous MTA option, however outgoing messages can be routed to multiple upstream MTAs. Select Round‐Robin to balance email load by sending a portion of the email flow through each MTA listed in the text box. Select Failover to send email to the MTAs listed in the text box only if the upstream MTA is unavailable. Email is queued if all of the MTAs listed are unavailable.
• This is an MTA. Route email using MX record routing. Queue email if necessary—This setting routes any outbound email messages by standard MX records.
SonicWall Email Security 9.1 Administration
System Setup | Network and Junkbox Commands134

• This is an MTA. Route email using MX record routing with these exceptions—This setting routes any outbound email messages by standard MX records. However, email messages sent to the email addresses or domains listed in the configuration table are routed directly to the associated IP address or hostname in Round‐Robin mode. Messages are queued if necessary.
Advanced Settings for Outbound
The following settings are optional. When finished configuring settings, click Apply to save changes made for the outbound path.
• Use this text instead of a host name in the SMTP banner—This setting allows you to customize the host name of the server that appears in the heading of the email messages relayed through this path. If left blank, the host name is used.
• Reserve the following port—This designates a port for miscellaneous “localhost to localhost” communication between Email Security components.
• Enable STARTTLS on this path—Check this box for a secure internet connection for email. SonicWall Email Security uses Transport Layer Security (TLS) to provide the secure internet connection. Click the Configure STARTTLS button to configure encrypted email communications.
a Set the TLS for Connecting Client. Choose one of these options:
• Advertise support for STARTTLS to connecting clients
• Require clients to connect using STARTTLS
b Set the TLS for Destination Servers. Choose one of the these options:
• TLS is disabled to Destination
• Attempt to use TLS if the sender used TLS; otherwise send in the clear
• Always attempt to use TLS; if TLS cannot be started, then send in the clear
• TLS is mandatory if the sender used TLS; otherwise send in the clear
• TLT is mandatory to the destination; if TLS cannot be started, then the message is deferred
c Set the Cipher Strength; select from Strong, Normal or Weak.
d Provide the Recipient Domain for the Destination servers and select Add.
e Select Apply when settings are complete.
• Configure SMTP AUTH on this path—Authentication provides a way for a mail server to verify the identity of the email sender. During authentication, the sender supplies credentials to the receiving mail server, which may refuse email delivery if the sender's identity cannot be verified. Select one of three options:
• This path does not use SMTP authentication—This is the default setting, where no authentication is required.
• This path uses credentials as follows—This option allows you to perform Server Side Authentication and Client Side Authentication.
• For Server Side Authentication, check the box for Authenticates the credentials it received from the upstream mail server and also choose one of the following:
• Use This path accepts the following credentials if you want to configure a single set of credentials that is used for all email. These credentials can be used to identify a specific customer or server. Provide the username and password to complete the configuration.
SonicWall Email Security 9.1 Administration
System Setup | Network and Junkbox Commands135

• Use This path uses user login credentials to authenticate to require user authentication.
• For Client Side Authentication (for example, when sending outbound email through an ISP that requires authentication), select Sends an SMTP AUTH command with the following credentials to the downstream mail server. Provide the username and password to complete the configuration.
• At the bottom of the window, you can require encryption for both upstream and downstream connections. The default is that both are selected.
Managing Servers for a Split architecture
A Split architecture is made up of at least one Control Center and one or more Remote Analyzers. A Control Center can perform as the main control center, the search engine server and/or the reporting server. Remote analyzers can process inbound messages, outbound messages or both.
To configure a Split architecture:
1 Navigate to System Setup | Network > Server Configuration on the MANAGE view.
2 Choose the Split option.
3 Designate the server as a Remote Analyzer or Control Center.
4 If you selected Control Center, select all the additional functions that apply to the server: Main Control Center, Search Engine Server, or Reporting Server.
5 Click Apply.
6 Click the Test Connectivity button to verify if the server successfully connected to the Control Center. It can take 15 seconds to refresh settings so if the first test fails, try it again.
To add a Remote Analyzer:
1 Click the Add Server button in the Inbound Remote Analyzer Paths section.
2 Enter the Remote Analyzer’s hostname.
3 Enter the port number for the field called Remote Analyzer allows http access on port number.
4 Check the box if your configuration Requires SSL.
5 List the Hostname in received header.
6 Click the Add button.
7 Click the Test Connectivity button to verify if the server successfully connected to the Control Center. It can take 15 seconds to refresh settings so if the first test fails, try it again.
Any changes you make at the Control Center are propagated to the Remote Analyzers you just added. You can monitor their status on the Reports page as well.
To add a Control Center:
1 Click Add Server in the Control Center section of the Server Configuration window.
2 Enter the Control Center Hostname.
CAUTION: Authentication commands include credentials like usernames and passwords. To protect them they should only be transmitted over encrypted connections.
NOTE: If the network traffic has high volume, it might take some time before the new Remote Analyzer is displayed in the Input Remote Analyzer table.
SonicWall Email Security 9.1 Administration
System Setup | Network and Junkbox Commands136

3 Enter the port number for the field called Control Center allows http access on port number.
4 Click Add.
5 Click the Test Connectivity button to verify if the server successfully connected to the Control Center. It can take 15 seconds to refresh settings so if the first test fails, try it again.
To delete a Remote Analyzer:
1 Stop SMTP traffic to the Remote Analyzer by turning off the Email Security Service. Click Control Panel > Administrative Tools > Services > MlfASG Software > Stop.
2 After a few minutes, check the last entry in the mfe log on the Remote Analyzer log.
3 Check the mfe log in the Control Center logs directory to ensure the last entry in the mfe log for the Remote Analyzer is there.
4 Turn off the ability of the associated email server to send mail to this Remote Analyzer, and/or point the associated email server to another installed and configured Remote Analyzer.
Configuring Communications for Split Configurations
After you have set up the Control Center, configure each Remote Analyzer so that it can communicate with its Control Center.
To configure a Remote Analyzer:
1 Log in to each device set up as a Remote Analyzer.
2 Scroll to the Control Centers section.
3 Click the Add Path button to identify which Control Center this Remote Analyzer can accept instructions from.
4 Enter the hostname of your Control Center..
Changing Configurations
Only two situations warrant changing your configuration:
• You are a current SonicWall Email Security customer running All in One architecture and want to upgrade to a Split Network configuration.
• You are a new customer and have incorrectly configured for All in One architecture and you want to configure for Split Network
This kind of change has implications for your configuration so reach out to SonicWall Customer Support for help in planning the proper steps. Refer to SonicWall Support for more information.
NOTE: Before deleting a Remote Analyzer, verify that it has no messages in the queue for quarantine.
NOTE: If your Control Center is a cluster, add each individual hostname as a valid Control Center by repeating steps 2‐3.
SonicWall Email Security 9.1 Administration
System Setup | Network and Junkbox Commands137

MTA ConfigurationNavigate to the System Setup | Network > MTA Configuration screen to configure the Mail Transfer Agent (MTA) settings. You can specify how the MTA handles a case in which Email Security is unable to deliver a message right away.
Topics:
• Mail Transfer Agent Settings
• Rate Limit Settings
• Non‐Delivery Reports (NDR)
Mail Transfer Agent Settings
On the MTA Configuration page, you can configure the retry and bounce intervals for the MTA. Messages are bounced if the recipient domain returns a permanent failure (5xxx error code). For transient failures (4xx error codes, indicating a delay), the MTA retries delivery of the message periodically based on the schedule specified.
To configure the Mail Transfer Agent Settings:
1 In the Retry interval field, set how frequently the MTA tries to resend the email message after failure.
2 In the Bounce after field, set when delayed messages are bounced if they cannot be delivered. When the Bounce after time elapses, no further attempts are made to deliver the delayed messages.
3 Choose to Ignore 8‐bit Mime encoded content by selecting the On option button. Select Off if you don’t want to Ignore 8‐bit Mime content.
4 Click Save when finished configuring the Mail Transfer Agent Settings.
Rate Limit Settings
The Rate Limiting Settings section is an advanced feature. The MTA automatically minimizes the number of connection it uses. If you are unsure of the impact any changes to these settings will have on your configuration, do not change them.
The default for rate limiting is 0, which is the same as no limit, for all MX record domains. To limit the number of connections used, enter the new default number you want.
You can also limit the maximum number of simultaneous connections the MTA can open to a specific MX record domain.
To add a specific domain:
1 Navigate to System Setup | Network > MTA Configuration on the MANAGE view.
2 Scroll to the Rate Limiting Settings section.
3 Set a Default Limit for all MX record domains. 0 is defined as no limit.
4 To add an override for specific MX record domains, click the Add Domain button.
5 Specify the MX record domain in the space provided.
NOTE: Most installations do not require any change to the MTA settings.
NOTE: The connection limits configured in this section only apply to connections opened by MTA, not connections opened by the SMTP proxy.
SonicWall Email Security 9.1 Administration
System Setup | Network and Junkbox Commands138

6 Specify the Limit.
7 To have the subdomains adhere to the rate limit, check the box for Include subdomains.
8 Click Save.
Non‐Delivery Reports (NDR)
When an email cannot be sent due to either a transient delay or a permanent failure, the sender may receive a notification email, or a Non‐Delivery Report (NDR), describing the failure. Administrators can use this pane to customize the schedule and contents of the NDR. Permanent NDR may not be disabled, but sending NDR for transient failure is optional.
Topics:
• Transient Failure Settings
• Permanent Failure Settings
• General Settings
Transient Failure Settings
To enable Transient NDR, select the Send NDR for transient failures check box. Also specify:
• The Notification interval (in days, hours, and minutes)
• The Email address from which NDR is sent and Name from which NDR is sent (for example, “[email protected]” and “Eric Smith”)
• A Subject line tag for the NDR (for example, “Delay in sending your email”)
• A customized body for the NDR
Permanent Failure Settings
To define the parameters of an NDR for permanent failures, specify:
• The Email address from which NDR is sent and Name from which NDR is sent (for example, “[email protected]” and “Eric Smith”)
• A Subject line tag for the NDR (for example, “Your email could not be sent.”)
• A customized body for the NDR.
General Settings
All NDRs include a diagnostic report about the problem that prevented delivery, including the headers of the original message. Permanent NDRs may optionally have the contents of the original message attached. To enable the option to Attach original message to the NDR, check the box.
When finished configuring this section, click Save.
NOTE: Permanent Failure Settings cannot be disabled.
NOTE: Some mail servers, such as Microsoft Exchange, may send their own NDRs or rewrite the contents of NDRs sent from other products. Please see the Microsoft Exchange administrator's guide for information on integrating this product's NDR functionality with Microsoft Exchange.
SonicWall Email Security 9.1 Administration
System Setup | Network and Junkbox Commands139

Email Address RewritingUse this window to rewrite email addresses for inbound or outbound emails. These operations affect only the email envelope (the RFC 2821 fields); the email headers are not affected in any way. For inbound email, the “To” field (the RCPT TO field) is rewritten. For outbound email, the “From” field (the MAIL FROM field) is rewritten.
To enable the Email Address Rewrite Operations:
1 Navigate to System Setup | Network > Email Address Rewriting on the MANAGE view.
2 Select either Inbound (to rewrite the “To” field) or Outbound (to rewrite the “From” field).
3 Click on Add New Rewrite Operation.
4 Check the box for Enable this Rewrite Operation.
5 In the Type of Operation drop‐down menu, select one of the possible options:
• If Exact Match is selected, the operation is triggered by the exact email address (including the domain). The full email address is rewritten. For example, an email sent to [email protected] could be rewritten so that the address is [email protected].
• If Starts With is selected, the operation is triggered when the starting characters of the full email address (including the domain) match the characters specified. The entire email address including the domain is replaced. For example, if the operation is intended to be triggered by email addresses that start with billy@corp, an email sent to [email protected] could be rewritten so that the address was [email protected].
• If Ends With is selected, the operation is triggered when the ending characters of the full email address (including the domain) match the characters specified. The entire email address including the domain is replaced. For example, if the operation is intended to be triggered by email addresses that end with .com, an email sent to [email protected] could be rewritten so that the address was [email protected].
• If Domain is selected, the operation is triggered by a particular email domain. The operation rewrites only the domain portion of the email address. For example, an email sent to
SonicWall Email Security 9.1 Administration
System Setup | Network and Junkbox Commands140

[email protected] could be rewritten so that the address is [email protected]. If an asterisk, *, is entered, all domains are matched, and the rewrite operation will be triggered by any domain.
• If LDAP Rewrite to Primary is selected, the operation is applied to every inbound email. The operation rewrites the entire email address to be the primary mail attribute in LDAP. For example, an email sent to [email protected] could be rewritten so that the address is [email protected].
• If LDAP Email List Expansion is selected, the operation is triggered by the email list you select. Click the Select Email List button to choose an email list to expand. This operation replaces the email list in the envelope with a RCPT TO header for each member of the list. For example, an email sent to [email protected] could be rewritten so that the addresses in the envelope are [email protected], [email protected], and [email protected].
6 Enter the text that triggers the rewrite operation in the Original RCPT TO envelope address text field. For example, if you want to rewrite a domain from corp.example.com, enter corp.example.com in this section.
7 In the Perform the following actions section, enter the text that triggers the rewrite operation in the Rewrite entire RCPT TO envelope address to be field. For example, if you want to rewrite a domain from example.com to be example.net, enter example.net here.
8 In the section called Name of Rewrite Operation, enter a descriptive name for the operation you created.
9 Click on Save This Rewrite Operation. The new operation appears on the respective Inbound or Outbound tab.
Trusted NetworksWhen the Email Security is not a “first‐touch” server and receives email messages from an upstream server that uses a non‐reserved or public IP address, the GRID Network effectiveness may degrade. To avoid this degradation on the GRID Network, users can put public IP addresses on a privatized list to make the address look like it’s part of a trusted network.
To add IP addresses to a Trusted Network:
1 Navigate to System Setup | Network > Trusted Networks on the MANAGE view.
2 Click the Add Server button.
3 Type in the IP addresses you want added. If you want to add multiple IP addresses, put each IP address on a separate line, followed by a carriage return.
4 Click Save. The IP addresses appear on the Server List.
SonicWall Email Security 9.1 Administration
System Setup | Network and Junkbox Commands141

Junk BoxYou can use the System Setup | Junk Box options to define the parameters for junk message management and for Junk Box Summary notification.
Message ManagementOn the Set Setup | Junk Box > Message Management page, you define General Settings, Action Settings, and Miscellaneous setting for managing junk messages.
General Settings
In General Settings section, you choose options for saving messages in the junk box and for unjunking messages.
To define General Settings:
1 Choose the Number of days to store in Junk Box before deleting from the drop‐down list.
This sets the enterprise‐wide policy for how long email messages remain in the Junk Box before being automatically deleted. The options range from 1 day to 180 days. This can be adjusted for an individual user by an administrator or the user, if you allow it. (Refer to User View Setup.)
2 Select one of the following options for When a user unjunks a message:
• Automatically add the sender to the recipient’s Allowed List
• Ask the user before adding the sender to the recipient’s Allowed List
• Do not add the sender to the recipient’s Allowed List
3 Scroll to the bottom of the page and select Apply Changes if done or select Reset to Defaults if you want to return to prior settings.
Action Settings
In the Action Settings section, you define how unjunked messages are tagged and delivered to users’ inboxes. Review each of the four options, check the box to enable that option and type in the text you want added to the subject line. The table below provide more information on the options.
Unjunked Tagging Option Notes
Tag unjunked messages with this text added to the subject line
Example of words to be added to the subject line: [Junk released by User Action].
Tag messages considered junk, but delivered because sender/domain/list is in Allowed List with this text added to the subject line
Example of words to be added to the subject line: [Junk released by Allowed List].
Tag messages considered junk, but delivered because of a Policy action with this text added to the subject line:
Example of words to be added to the subject line: [Junk released by Policy Action].
Tag all messaged processed by Email Security for initial deployment testing with this text added to the subject line:
Example of words to be added to the subject line: [SonicWall Email Security].
SonicWall Email Security 9.1 Administration
System Setup | Network and Junkbox Commands142

Miscellaneous
The Miscellaneous section provide links that take you to message management features for the Anti‐Spam, Anti‐Phishing, Anti‐Virus, and Policies modules.
Summary NotificationsOn the Set Setup | Junk Box > Summary Notifications page, you define Frequency Settings, Message Settings, Miscellaneous Settings, and Other Settings for the Junk Box Summary that is sent to users and administrators. The Junk Box summaries list the incoming email that Email Security has quarantined. From these summaries, users can choose to view or unjunk an email if the administrator has configured these permissions. From the Summary Notifications page, users can determine the language, frequency, content, and format of Junk Box summaries.
Frequency Settings
To define the frequency settings of the Junk Box Summary:
1 Select the Frequency of summaries from the drop‐down list. Options range from Never to 14 Days.
2 Select the Time of day to send summary. You can select Any time of day or specify an hour to send by selecting Within an hour of and choosing the hour from the drop down menu.
3 Select the Day of week to send summary. You can select Any day of the week or select Send summary on and specify a day.
4 Specify the Time Zone for the Email Security system.
5 Scroll to the bottom of the page and select Apply Changes if done.
Message Settings
To define the Message Settings for the Junk Box Summary:
1 In Summaries include section, chose All Junk Messages or Only likely junk (hide definite junk) in Junk Box Summaries.
2 Select the Language of summary email from the drop down list.
3 Check the box to enable Plain summary if you want to send junk box summaries without graphics.
Miscellaneous Message Management Options
Where link goes
To set spam message management Security Services | Anti‐Spam > Spam Management
To set phishing message management Security Services | Anti‐Phishing
To set virus message management Security Services | Anti‐Virus (both Inbound and Outbound options)
To set policies for your organization Security Services | Policy & Compliance > Filters (both Inbound and Outbound options)
NOTE: If All Junk Messages is selected, both definite and likely junk messages are included. If Only likely junk is selected, only likely junk messages are included in the summary.
SonicWall Email Security 9.1 Administration
System Setup | Network and Junkbox Commands143

The following image shows a Plain Summary:
SonicWall Email Security 9.1 Administration
System Setup | Network and Junkbox Commands144

The following image shows a Graphic Summary:
4 Check the box to Display junk statistics in summary email. This includes junk statistics in the Junk Box Summary.
5 Scroll to the bottom of the page and select Apply Changes if done.
Miscellaneous Settings
To define the Miscellaneous Settings for the Junk Box Summary:
1 Check the box to enable Send Junk Box Summary to delegates. This send summary emails sent directly to a user’s delegates. Users with delegates no longer receive summary emails.
2 Select one of the options for Enable “single click” viewing of messages. You can select from the following:
• Off—The “single click” viewing of messages setting is not enabled.
• View messages only—Users are able to preview messages without having to type their name or password.
• Full Access—Users can click any link in a Junk Box Summary and are granted full access to the particular user’s settings.
3 Check the box to Enable Authentication to Unjunk if you want to require authentication for unjunking messages in the Junk Box Summary.
SonicWall Email Security 9.1 Administration
System Setup | Network and Junkbox Commands145

4 Check the box Only send Junk Box Summary emails to users in LDAP to only include LDAP users as recipients of the Junk Box Summary emails. With this setting selected, users not associated with the LDAP do not receive Junk Box Summary emails.
5 To enable authentication for non‐LDAP users, click the link. You are automatically directed to the System Setup | Users, Groups & Organizations > Users page. For more information regarding LDAP and non‐LDAP users, refer to Users.
6 Scroll to the bottom of the page and select Apply Changes if done.
Other Settings
To define the Other Settings for the Junk Box Summary:
1 Choose Email address from which summary is sent. Select one of the following:
• Send summary from recipient’s own email address
• Send summary from this email address and specify the email address in the space provided.
2 Specify the Name from which summary is sent in the field provided.
3 Specify the Email subject in the space provided.
4 Specify the URL for user view in the space provided. The Junk Box Summary includes this URL so users can easily view quarantined emails, unjunk quarantined emails, and to log in to the Email Security system.
5 Click the Test Connectivity button to verify the URL specified in the URL for User View field properly connects.
6 Select Apply Changes if done. Select Revert if you want to fall back to the previously save definitions.
SonicWall Email Security 9.1 Administration
System Setup | Network and Junkbox Commands146

13
Anti‐Spam
Email Security uses multiple methods of detecting spam and other unwanted email. These include using specific Allowed and Blocked lists of people, domains, and mailing lists; patterns created by studying what other users mark as junk mail; and the ability to enable third‐party blocked lists. This chapter reviews the configuration information for Anti‐Spam:
• Spam Management
• Address Books
• Anti‐Spam Aggressiveness
• Languages
• Black List Services
• Spam Submissions
Administrators can define multiple methods of identifying spam for your organization; users can specify their individual preferences to a lesser extent. In addition, SonicWall Email Security provides updated lists and collaborative thumbprints to aid in identifying spam and junk messages.
Spam ManagementWhen an email comes in, the sender of the email is checked against the various allowed and blocked lists first, starting with the corporate list, then the recipient’s list, and finally the Email Security‐provided lists. If a specific sender is on the corporate blocked list but that same sender is on a user’s allowed list, the message is blocked, as the corporate settings have a higher priority than a user’s.
More detailed lists take precedence over the more general lists. For example, if a message is received from [email protected] and your organization’s Blocked list includes domain.com but a user’s Allowed list contains the specific email address [email protected], the message is not blocked because the sender’s full address is in an Allowed list.
After all the lists are checked, if the message has not been identified as junk based on the Allowed and Blocked lists, Email Security analyzes the messages’ headers and contents and uses collaborative thumb‐printing to block email that contains junk.
Use Security Services | Anti‐Spam > Spam Management to select options for dealing with Definite Spam and Likely Spam. The default setting for Definite Spam and Likely Spam is to quarantine the message in the user’s Junk Box.
SonicWall Email Security 9.1 Administration
Anti‐Spam147

To manage messages marked as definite spam or likely spam:
1 Choose one of the following responses for messages marked as Definite Spam and Likely Spam:
2 Select the Accept Automated Allowed List check box to allow automated lists that are created by User Profiles to prevent spam.
With this feature enabled, User Profiles analyze the recipients of emails from members of your organization and automatically added them to Allowed Lists. This helps reduce the false positives, which are good email messages judged as junk. This feature can be configured globally, for particular groups, or for specific users. SonicWall recommends enabling this feature.
3 Select the Skip spam analysis for internal email check box to exclude internal emails from spam analysis, resulting in a reduced amount of false positives. If you are routing internal mail through the Email Security product, SonicWall recommends that you enable this feature.
4 Select the Allow users to delete junk email check box to allow users to control the delete button on individual junk boxes.
5 Click Apply Changes to save; selecting Revert allows you to fall back to the prior settings.
Response Effect
No Action No action is taken for messages.
Permanently Delete The email message is permanently deleted.
CAUTION: If you select this option, your organization risks losing wanted email. Deleted email cannot be retrieved.
Reject with SMTP error code 550 The message is rejected and responds with a 550 error code, which indicates the user’s mailbox was unavailable (for example, not found or rejected for policy reasons).
Store in Junk Box (recommended for most configurations)
The email message is stored in the Junk Box. It can be unjunked by users and administrators with appropriate permissions. This option is the recommended setting.
Send To Forward the email message for review to the specified email address. For example, you could Send to postmaster.”
Tag With The email is tagged with a term in the subject line, for example [SPAM]. Selecting this option allows the user to have control of the email and can junk it if it is unwanted.
Add X‐Header This option adds an X‐Header to the email with the key and value specified to the email message. The first text field defines the X‐Header. The second text field is the value of the X‐Header.
For example, a header of type X‐EMSJudgedThisEmail with value DefiniteSpam results in the email header as:
X-EMSJudgedThisEmail:DefiniteSpam.
NOTE: If this check box is unchecked in the Corporate, Group, or User windows, User Profiles have no effect.
NOTE: Leave this check box not selected if you have an extended away/out of the office message turned on so that your auto‐reply does not automatically place all recipients on your Allowed list.
SonicWall Email Security 9.1 Administration
Anti‐Spam148

Address BooksFrom Security Services | Anti‐Spam > Address Books you can create an address book of people, companies, mailing list or IP addresses who are allowed to or are blocked from sending email to you. Select the Allowed or Blocked button to view the respective type of address.
If you attempt to add your own email address or your organization’s domain, SonicWall Email Security displays a warning. A user’s email address is not automatically added to the allowed list because spammers sometimes use a recipient’s own email address. Leaving the address off the allowed list does not prevent users from emailing themselves, but their emails are evaluated to determine if they are junk.
Using the Search Field
To search for an address:
1 Enter all or part of the email address in the Search field. For example, entering sale displays [email protected] as well as [email protected].
2 Narrow your search by selecting the People, Companies, Lists, or IPs check box(es) below the Search field.
3 Click Go to perform the search.
SonicWall Email Security 9.1 Administration
Anti‐Spam149

Adding People, Companies, Lists, or IPs
To add people, companies, lists, or IPs to the Allowed or Blocked lists:
1 From the Security Services | Anti‐Spam > Address Books page, click the Allowed or Blocked tab.
2 Click the Add button.
3 Select the list type (People, Companies, Lists, IPs) from the drop‐down menu.
4 Enter one or more address, separated by carriage returns.
5 Select Add to complete.
When adding addresses, consider the following:
• You cannot put an address in both the Allowed and Blocked list simultaneously. If you add an address in one list that already exists on the other, it is removed from the first one.
• Email Security warns you if you attempt to add your own email address or your own organization.
• Email addresses are not case‐sensitive; Email Security converts the address to lowercase.
• You can allow and block email messages from entire domains. If you do business with certain domains regularly, you can add the domain to the Allowed list; Email Security allows all users from that domain to send email. Similarly, if you have a domain you want to block, enter it here and all users from that domain are blocked.
• Email Security does not support adding top‐level domain names such as .gov or .abc to the Allowed and Blocked lists.
• Mailing list email messages are handled differently than individuals and domains because Email Security looks at the recipient’s address rather than the sender’s. Because many mailing list messages appear spam‐like, entering mailing list addresses prevents mis‐classified messages.
Deleting People, Companies, Lists, or IPs
To delete people, companies, lists, or IPs from your Address Books:
1 From the Security Services | Anti‐Spam > Address Books page, click the Allowed or Blocked tab.
2 Select the check box next to the address or addresses you want to delete.
3 Click the Delete button.
Importing and Exporting the Address BookYou can import an address book of multiple addresses to create our Allowed or Blocked lists. Note that users and secondary domains should be added prior to importing their respective address books.
The Address Book file for import must follow specific formatting to ensure successful importing:
• <TAB> delimiter between data
• <CR> to separate entries
Each address book entry must include each of the following:
• Identifier—Specified as <email address / primary domain>
• Domain / List / Email—Specified as D / L / E
SonicWall Email Security 9.1 Administration
Anti‐Spam150

• Allowed / Blocked—Specified as A / B
• Address List—Specified as [email protected], example.com
For example:
EmailID<TAB>E<TAB>A<TAB>[email protected],[email protected]<CR>
Domain<TAB>L<TAB>B<TAB>[email protected],[email protected]<CR>
To import an Address Book:
1 From the Security Services | Anti‐Spam > Address Books page, click the Import button on either the Allowed or Blocked tabs.
2 Click the Browse... button.
3 Select the correct file from your system.
4 Click the Import button.
To export the Address Book:
1 Select the Export button.
2 Save the file to your local system.
Anti‐Spam AggressivenessThe Security Services | Anti‐Spam > Anti‐Spam Aggressiveness page allows you to tailor the SonicWall Email Security product to your organization’s preferences. Configuring this window is optional.
SonicWall Email Security recommends using the default setting of Medium unless you require different settings for specific types of spam blocking. Be sure to select Apply Changes to save the settings or select Reset to Defaults to go back to the prior settings.
Topics:
• Configuring Grid Network Aggressiveness
• Configuring Adversarial Bayesian Aggressiveness
• Unjunking spam
• Category settings
Configuring Grid Network AggressivenessThe GRID Network Aggressiveness technique determines the degree to which you want to use the collaborative database. Email Security maintains a database of junk mail identified by the entire user community. You can customize the level of community input on your corporate spam blocking. Selecting a stronger setting makes Email Security more likely more responsive to other users who mark a message as spam.
Use the following settings to specify how stringently Email Security evaluates messages:
• If you choose Mildest, you will receive a large amount of questionable email in your mailbox. This is the lightest level of Anti‐Spam Aggressiveness.
SonicWall Email Security 9.1 Administration
Anti‐Spam151

• If you choose Mild, you are likely to receive more questionable email in your mailbox and receive less email in the Junk Box. This can cause you to spend more time weeding through unwanted email from your personal mailbox.
• If you choose Medium, you accept Email Security’s spam‐blocking evaluation.
• If you choose Strong, Email Security rules out greater amounts of spam for you. This can create a slightly higher probability of good email messages in your Junk Box.
• If you choose Strongest, Email Security heavily filters out spam. This creates an even higher probability of good email messages in your Junk Box.
Configuring Adversarial Bayesian AggressivenessThe Adversarial Bayesian technique refers to SonicWall Email Security’s statistical engine that analyzes messages for many of the spam characteristics. This is the high‐level setting for the Rules portion of spam blocking and lets you choose where you want to be in the continuum of choice and volume of email. This setting determines the threshold for how likely an email message is to be identified as junk email.
Use the following settings to specify how stringently SonicWall Email Security evaluates messages:
• If you choose Mildest, you will receive a large amount of questionable email in your mailbox. This is the lightest level of Anti‐Spam Aggressiveness.
• If you choose Mild, you are likely to receive more questionable email in your mailbox and receive less email in the Junk Box. This can cause you to spend more time weeding through unwanted email from your personal mailbox.
• If you choose Medium, you accept Email Security’s spam‐blocking evaluation.
• If you choose Strong, Email Security rules out greater amounts of spam for you. This can create a slightly higher probability of good email messages in your Junk Box.
• If you choose Strongest, Email Security heavily filters out spam. This creates an even higher probability of good email messages in your Junk Box.
Unjunking spamSelect the Allow users to unjunk spam check box if you want to enable users to unjunk spam messages. If left unchecked, users cannot unjunk spam messages.
Category settingsYou can determine how aggressively to block particular types of spam, including sexual content, offensive language, get rich quick, gambling, advertisements, and images.
For each type of spam:
• Choose Mildest to be able to view most of the emails that contain terms that relate to these topics.
• Choose Mild to be able to view email that contains terms that relate to these topics.
• Choose Medium to cause Email Security to tag this email as likely junk.
• Choose Strong to make it more likely that email with this content is junked.
• Choose Strongest to make it certain that email with this content is junked.
SonicWall Email Security 9.1 Administration
Anti‐Spam152

For example, if you don’t want to receive any email with sexual content, select Strong. If you are less concerned about receiving other categories, select Mild.
You can also select the Allow Unjunk check box to allow users to unjunk specific types of spam.
LanguagesFrom the Security Service | Anti‐Spam > Languages page, you can Allow All, Block All, or enter No Opinion on email messages in various languages. If you select No opinion, Email Security judges the content of the email message based on the modules that are installed. After configuring Language settings, click the Apply Changes button.
Black List ServicesPublic and subscription‐based black list services, such as the Mail Abuse Prevention System (MAPS), Real‐time Blackhole List (RBL), Relay Spam Stopper (RSS), Open Relay Behavior‐modification Systems (ORBS) and others, are regularly updated with domain names and IP addresses of known spammers. Email Security can be configured from the Security Services | Anti‐Spam > Black List Services page to query these lists and identify spam originating from any of their known spam addresses.
Adding to the Black ListClick Add and enter the server name of the black list service, for example list.dsbl.org. Each black list service is automatically enabled when added.
Email from Sources on the Black Lists ServicesSelect the Treat all email that arrives from sources on Black List Services as Likely Spam check box to prevent users from receiving messages from known spammers.
Spam SubmissionsThe Security Services | Anti‐Spam > Spam Submissions page allows you to manage email that is miscategorized and to create probe accounts to collect spam and catch malicious hackers. Managing miscategorized email and creating probe accounts increases the efficiency of Email Security’s spam management. This page enables administrators and users to forward the following miscategorized email messages to their IT groups, create probe accounts, and accept automated allowed lists to prevent spam.
NOTE: Some spam email messages are seen in English with a background encoded in different character sets such as Cyrillic, Baltic, or Turkish. This is done by spammers to bypass the anti‐spam mechanism that only scans for words in English. In general, unless used, it is recommended to exclude these character sets. Common languages such as Spanish and German are normally not blocked.
NOTE: SonicWall Email Security performance may vary if you add Black List Services because each email is placed on hold while the BLS service is queried.
IMPORTANT: By enabling this option, you can increase the risk of false positives, and you may not receive some legitimate email.
SonicWall Email Security 9.1 Administration
Anti‐Spam153

Topics:
• Managing Spam Submissions
• Probe Accounts
• Managing Mis‐Categorized Messages
• Managing Mis‐Categorized Messages
• Forwarding Mis‐Categorized Email
• Configuring Submit‐Junk and Submit‐Good email accounts
Managing Spam Submissions
To manage spam submissions:
1 Navigate to Security Services | Anti‐Spam > Spam Submissions on the MANAGE view.
2 Enter an Email address for Submitting Missed Spam in the text field. For example, you might address all missed spam email to mailto:submitmissedspam@your_domain.com.
3 Enter an email address in Submitting Junked Good Mail in the text field. For example, you might address all misplaced good email to mailto:submitgood@your_domain.com.
4 Establish one or more Probe Email Accounts.
Enter the email address of an account you want to use to collect junk email. The email address does not have to be in LDAP, but it does have to be an email address that is routed to your organization and passes through Email Security. For example, you might create a probe email account with the address mailto:probeaccount1@your_domain.com.
5 Click the Apply Changes button.
Probe AccountsProbe accounts are accounts that are established on the Internet for the sole purpose of collecting spam and tracking hackers. Email Security suggests that you use the name of a past employee as the name in a probe account, for example, [email protected].
Configure the Probe Email Account fields to allow any email sent to your organization to create fictitious email accounts from which mail is sent directly to SonicWall for analysis. Adding this junk email to the set of junk email messages that Email Security blocks enhances spam protection for your organization and other users. If you configure probe accounts, the contents of the email will be sent to SonicWall for analysis.
Managing Mis‐Categorized MessagesWhen an email message is mis‐categorized, the following actions are taken:
• For false negatives, Email Security adds the sender address of the junked email to the user’s Blocked List so that future email messages from this sender are blocked. (The original sender is blacklisted for the original recipient.)
IMPORTANT: A probe account should NOT contain an email address that is used for any purpose other than collecting junk email. If you enter an email address that is in use, the owner of that email address never receives another email ‐ good or junk ‐ again, because all email sent to that address is redirected to the SonicWall corporation’s data center.
SonicWall Email Security 9.1 Administration
Anti‐Spam154

• For false positives, Email Security adds the addresses of good email senders that were unjunked to the user’s Allowed List. (The original sender is whitelisted for the original recipient.) If the sender email is the user’s own email address, the address is not added to the allowed list, because spammers send email pretending to be from the user. Email sent to and from the same address will always be evaluated to determine if it is junk.
These messages are sent to the global collaborative database. Good mail that was unjunked is analyzed to determine why it was categorized as junk.
Forwarding Mis‐Categorized EmailYou must set up your email system so that email messages sent to the [email protected]_domain.com and [email protected]_domain.com pass through Email Security. The email addressed to these accounts must pass through the Email Security system so that it can be analyzed. Using a domain that does not route, such as “fixit.please.com”, is recommended.
A problem can arise if the user sends an email to [email protected]_domain.com, and the local mail server (Exchange, Notes, or other mail server) is authoritative for this email domain, and does not forward it to the Email Security system. The most common solution is included below as an example.
To forward the missed email to Email Security for analysis:
1 Add the this_is_spam and not_spam email addresses as [email protected]_domain.com and [email protected]_domain.com into the Email Security Junk Submission text field.
2 Create an A and an MX record in your internal DNS that resolves es.your_domain.com to your Email Security server's IP address.
3 Tell users to forward mail to [email protected]_domain.com or [email protected]_domain.com.The mail goes directly to the Email Security servers.
Configuring Submit‐Junk and Submit‐Good email accounts Mail is considered mis‐categorized if Email Security puts wanted (good) email in the Junk Box or if Email Security delivers unwanted email in the user’s inbox. If a user receives a mis‐categorized email, they can update their personal Allowed list and Blocked list to customize their email filtering effectiveness. This system is similar to the benefits of running MailFrontier Desktop in conjunction with Email Security, and clicking Junk or Unjunk messages, but does not require Email Security Desktop to be installed.
The email administrator can define two email addresses within the appropriate configuration page in Email Security, such as [email protected]_domain.comand [email protected]_domain.com. As Email Security receives email sent to these addresses, it finds the original email, and appropriately updates the user’s personal Allowed and Blocked list.
Users must forward their mis‐categorized email directly to these addresses after you define them so that the Email Security system can learn about mis‐categorized messages.
SonicWall Email Security 9.1 Administration
Anti‐Spam155

14
Anti‐Spoofing
SonicWall Email Security solution allows you to enable and configure settings to prevent illegitimate messages from entering your organization. Spoofing consists of an attacker forging the source IP address of a message, making it seem like the message came from a trusted host. By configuring SPF, DKIM, and DMARC settings, your Email Security solution runs the proper validation and enforcement methods on all incoming messages to your organization. This chapter provides configuration information specific to Anti‐Spoofing, including:
• Inbound SPF Settings
• Inbound DKIM Settings
• Inbound DMARC Settings
• Inbound DMARC Report Settings
• Outbound DKIM Settings
The Anti‐Spoofing feature works in an order of precedence, where features at the top of the page are of a lower priority than features towards the bottom of the page. Generally, a message is subjected to SPF, DKIM, and DMARC if all are enabled. The results from DKIM validation will take precedence over the results from SPF validation, and DMARC validation results will take precedence over DKIM validation results.
Inbound SPF SettingsThe Security Services | Anti‐Spoofing > Inbound tab features SPF (Sender Policy Framework) validation for inbound email messages. SPF is an email validation system designed to prevent email spam by verifying that sender IP addresses are valid. SPF records, which are published in the DNS records, contain descriptions of the attributes of valid IP addresses. SPF is then able to validate against these records if a mail message is sent from an authorized source. If a message does not originate from an authorized source, the message fails. You can configure the actions against messages that fail.
Two types of SPF failures include:
• SPF HardFail—The SPF has determined that the host is not allowed to send messages and does not allow those messages through to the recipient.
• SPF SoftFail—When a SPF soft fail occurs (the system determines that the sending host is probably not authorized to send messages), mail messages from senders in the Allow list are not sent through to the recipient. This feature is enabled by default.
SonicWall Email Security 9.1 Administration
Anti‐Spoofing156

To enable SPF:
1 To Enable SPF validation for incoming messages, check the box.
2 For hard failures, configure the action to take:
a Decide if you want to Ignore allow lists. A check ignores the allowed lists and unchecked uses the lists.
b Select an action to take for messages marked as SPF hard fail. Actions to Take for Hard Failures describes the options.
c Click Add Domain if you want to define specific actions for an identified domain.
Actions to Take for Hard Failures
No Action No action is taken against messages marked as SPF hard fail.
Permanently delete Messages marked as SPF hard fail are permanently deleted.
Reject with SMTP error code 550 Messages marked as SPF hard fail are rejected with an SMTP error code 550.
Store in Junk Box (recommended for most configurations)
Messages marked as SPF hard fail are stored in the Junk Box. This is the recommended setting for most configurations.
Send to [field] Messages marked as SPF hard fail are sent to the user specified in the available field. For example, you can send to postmaster.
Tag with [field] added to the subject
Messages marked as SPF hard fail are tagged with a term in the subject line. For example, you may tag the messages [SPF Hard Failed].
Add X‐Header: X‐[field]:[field] Messages marked as SPF hard failed add an X‐Header to the email with the key and value specified to the email message. The first text field defines the X‐Header. The second text field is the value of the X‐Header. For example, a header of type X‐EMSJudgedThisEmail with value spfhard results in the email header as: X-EMSJudgedThisEmail:spfhard.
SonicWall Email Security 9.1 Administration
Anti‐Spoofing157

d List the domains in the Domains field. Separate domains with a comma.
e Select one of the actions for a hard failure. Refer to Step b above for definitions of the options.
f Click Save.
3 For soft failures, decide if you want to Ignore allow lists. A check ignores the allowed lists and unchecked uses the lists.
4 Click on Apply Changes.
Inbound DKIM SettingsDKIM (Domain Keys Identified Mail) uses a secure digital signature to verify that the sender of a message is who it claims to be and that the contents of the message have not been altered in transit. A valid DKIM signature is a strong indicator of a message’s authenticity, while an invalid DKIM signature is a strong indicator that the sender is attempting to fake his identity. For some commonly phished domains, the absence of a DKIM signature can also be a strong indicator that the message is fraudulent. Users benefit from DKIM because it verifies legitimate messages and prevents against phishing. Remember that DKIM does not prevent spam ‐ proper measures should still be taken against fraudulent content.
To configure DKIM signature settings:
1 Navigate to Security Services | Anti‐Spoofing > Inbound on the MANAGE view, and scroll down to the section labeled DKIM Settings.
2 To enable DKIM, select the Enable DKIM validation for incoming messages check box.
3 Decide if you want to Ignore allow lists when a failure occurs. A check ignores the allowed lists and unchecked uses the lists.
4 Choose the action to take for messages marked as DKIM signature failed. The options are the same as those listed in Actions to Take for Hard Failures. In the Tag with field, you can use text to indicate a DKIM failure.
SonicWall Email Security 9.1 Administration
Anti‐Spoofing158

5 Click Add Domain if you want to define specific actions for an identified domain.
a List the domains in the Domains field. Separate domains with a comma.
b Select one of the actions for a hard failure. Refer to Actions to Take for Hard Failures above for the options.
c Decide if Domain is required to have DKIM signature. A check requires the signature and unchecked doesn’t require it.
d Click Save to configure domain specific settings.
6 Click on Apply Changes to save the DKIM definitions.
Inbound DMARC SettingsDMARC (Domain‐based Message Authentication, Reporting & Conformance) is a policy that works in tandem with SPF and DKIM to fully authenticate incoming and outgoing email messages. A DMARC policy allows a sender to indicate that his emails are protected by SPF and/or DKIM, and also tells a receiver what to do if neither of those authentication methods passes, such as junk or reject the message.
To configure DMARC settings:
1 Navigate to Security Service | Anti‐Spoofing > Inbound on the MANAGE view, and scroll down to the section labeled DMARC Settings.
2 Select the Enable DMARC judgment for incoming messages check box.
3 Select the Enable DMARC Policy Enforcement for incoming messages check box.
4 In the field provided, Exclude these sender domains, enter any sender domains (for example, sonicwall.com or gmail.com) you want excluded from DMARC policy enforcement. Multiple domains can be entered and should be separated by a comma.
5 Choose whether to Enable DMARC Outgoing Reports.
Once DMARC is enabled, outgoing reports are automatically sent. You can configure an Outbound Path for RUA delivery of the reports by clicking the provided link (System Setup | Network > Server Configuration).
6 If you want to override reporting attributes for a specific domain, select Add Domain:
a Enter the domain name to send DMARC reports to. You have the option of using ‘*’ as a value for the domain field. Consider the following:
• A configuration created with the domain name * is considered the default domain.
• If the domain is not provided, DMARC uses configuration settings from the * domain.
• If no * domain is added, then a hard‐coded default value, such as postmaster@domain, is used as the Sender ID.
b Enter the email address from which the report originates in the field called Report From: address.
c Optionally add any Notes regarding this domain.
d Select Save
NOTE: To use DMARC, you must also enable DKIM and SPF.
NOTE: The RUA is the aggregated report for domains with published domain records. Reports are sent daily.
SonicWall Email Security 9.1 Administration
Anti‐Spoofing159

7 Click on Apply Changes to save the DMARC definitions.
Inbound DMARC Report SettingsYou can configure DMARC incoming report settings by clicking the Add Domain button in the DMARC Reports Settings section. DMARC Incoming Reports are collected and processed only for the domains added.
To set up the DMARC reports:
1 Navigate to Security Service | Anti‐Spoofing > Inbound on the MANAGE view, and scroll down to the section labeled DMARC Report Settings.
2 Select Add Domain.
3 Enter the Domain name for DMARC incoming reports.
4 Check the box to override reports being sent to the RUA email address specified in the DNS record. An example from the DNS record is rua=mailto:[email protected].
5 If you selected the Override DNS RUA Email Address, specify the RUA Email Address to which the reports should be sent. Multiple addresses can be entered and should be separated by a comma.
6 Click Save to save the report definition.
7 Select Apply Changes to update the report settings.
Outbound DKIM SettingsSet up the DKIM signature options for the outbound mail.
To set up DKIM settings on the outbound path:
1 Navigate to Security Service | Anti‐Spoofing > Outbound on the MANAGE view.
2 Click the Add Configuration button. The DKIM Outbound Configuration page displays:
3 To define the Settings for DKIM Signature, complete the fields as described below:
NOTE: The RUA is the aggregated report for domains with published domain records. Reports are sent daily.
NOTE: You can select the Refresh button to refresh the data in report domains table.
Domain Enter the Domain name.
Identity of Signer Enter an Identity of Signer. Select the Same as domain check box to use the specified Domain name as the Identity of Signer.
Selector Enter a value for the Selector. The selector is used to differentiate between multiple DKIM DNS records within the same organization (for example, feb2014.domainkey.yourorganization.com.
List of Header fields for Signing Check the Sign all standard headers box to include all headers, or specify the headers in the designated field. Separate multiple headers with a colon (for example, from:to:subject).
SonicWall Email Security 9.1 Administration
Anti‐Spoofing160

4 To set up the Public Private key pair for SKIM Signing, complete the fields as described below:
5 Click the Save button to finish. The signature is added to the DKIM Signature Configurations list.
Generating DNS RecordOnce a domain has been successfully added to the DKIM Signature Configurations table, you can generate a DNS Record.
To generate a DNS record:
1 Under the DNS Record column for the domain you want to generate a record for, click the Generate button.
2 Set the following options on the Generate DNS Record page:
• Domain—This field auto‐populates with the Domain you entered when adding a new configuration. This field cannot be edited.
• Selector—This field auto‐populates with the Selector you entered when adding a new configuration. This field cannot be edited.
• Public Key—This field populates with the Public Key for your DNS record. You can copy and paste from this field.
• Domain is testing DKIM—Select the check box to enable testing DKIM for this domain.
• Subdomains required to have their own DKIM keys—Select the check box to enable the requirement for all subdomains to have their own DKIM keys.
3 Click the Generate DNS Record button to save the settings and generate your DNS record.
Generate Key Pair If you want to generate key pair for the DKIM signing, select Generate key pair. Specify the Key Size from the values in the drop down list, then click the Generate Key Pair button.
Key Size Specify the Key Size from the values in the drop down list, then select the Generate Key Pair button.
Import existing public‐private key pair
Choose Import existing public‐private key pair, if you want to use an existing pair. Click on Browse... to Upload Public key and click on Browse... to Upload Private key. Type in the Passphrase for private key. Use only alphanumeric characters.
SonicWall Email Security 9.1 Administration
Anti‐Spoofing161

Managing Outbound DKIM SettingsThe Settings column of each domain listed in the DKIM Signature Configurations table has the following icons:
• Edit—Click this icon to edit the DKIM Signature settings. Note that not all fields are editable.
• Delete—Click this icon to delete the DKIM Signature.
• Download—Click this icon to download the Public Key for this DKIM Signature.
• Status—The status icon notifies you if the DKIM Signature is enabled (green icon) or disabled (gray icon).
SonicWall Email Security 9.1 Administration
Anti‐Spoofing162

15
Anti‐Phishing and Anti‐Virus
The Anti‐Phishing page and Anti‐Virus features protect your organization from email messages with fraudulent content and inbound email viruses and prevent your employees from sending viruses with outbound email..
Topics:
• Anti‐Phishing
• Anti‐Virus
Anti‐Phishing
Topics:
• Phishing Overview
• Configuring Phishing Protection
Phishing OverviewTwo audiences are targeted for fraudulent phishing schemes:
• Consumer phishers try to con users into revealing personal information such as social security numbers, bank account information, credit card numbers, and driver’s license identification. This is known as identity theft. Recouping from having a phisher steal your identity can take many hours and can cost consumers many dollars. Being phished can bring your life to a virtual standstill as you contact credit card companies, banks, state agencies, and others to regain your identity.
• Enterprise phishers attempt to trick users into revealing the organization’s confidential information. This can cost thousands of executive and legal team hours and dollars. An organization’s electronic‐information life can stop abruptly if hackers deny services, disrupt email, or infiltrate sensitive databases.
Phishing aimed at the IT group in the organization can take the following forms:
• Email that appears to be from an enterprise service provider, such as a DNS server, can cause your organization’s network to virtually disappear from the Web.
• Hacking into your Website can cause it to be shut down, altered, or defaced.
• Email might request passwords to highly sensitive databases, such as Human Resources or strategic marketing information. The email might take the form of bogus preventive maintenance.
• Other information inside the organization’s firewall, such as Directory Harvest Attacks (DHA) to monitor your users.
Phishing can also take the form of malicious hackers spoofing your organization. Email is sent that appears to come from your organization can damage your community image and hurt your customers in the following ways:
SonicWall Email Security 9.1 Administration
Anti‐Phishing and Anti‐Virus163

• Spoofed email can ask customers to confirm their personal information.
• Spoofed email can ask customers to download new software releases, which are bogus and infected with viruses.
Configuring Phishing Protection
To configure Email Security for phishing:
1 Navigate to Security Service | Anti‐Phishing on the MANAGE view of your Email Security solution.
2 Select which action to take for messages identified as Definite Phishing. For more information about available actions, see the following table:
3 Select which action to take for messages identified as Likely Phishing. These are the same as for Definite Phishing.
4 Select the Allow users to unjunk phishing messages check box if you want to allow users to unjunk fraudulent messages.
5 To send copies of fraudulent email messages to a person or people designated to deal with them, enter the recipients’ email addresses in the test box for Send copies of emails containing phishing attacks to the following email addresses. Separate multiple emails addresses with a comma.
6 Click Apply Changes.
Response Effect
No Action No action is taken for messages.
Permanently Delete The email message is permanently deleted.
CAUTION: If you select this option, your organization risks losing wanted email. Deleted email cannot be retrieved.
Reject with SMTP error code 550 The message is rejected and responds with a 550 error code, which indicates the user’s mailbox was unavailable (for example, not found or rejected for policy reasons).
Store in Junk Box(default setting)
The email message is stored in the Junk Box. It can be unjunked by users and administrators with appropriate permissions. This option is the recommended setting.
Send To Forward the email message for review to the specified email address. For example, you could “Send To [postmaster].”
Tag With The email is tagged with a term in the subject line, for example [PHISHING] or [LIKELYPHISHING]. Selecting this option allows the user to have control of the email and can junk it if it is unwanted.
Add X‐Header This option adds an X‐Header to the email with the key and value specified to the email message. The first text field defines the X‐Header. The second text field is the value of the X‐Header.
For example, a header of type “X‐EMSJudgedThisEmail” with value “Fraud” results in the email header as: “X‐EMSJudgedThisEmail:Fraud”
SonicWall Email Security 9.1 Administration
Anti‐Phishing and Anti‐Virus164

Anti‐Virus
Topics:
• Inbound Anti‐Virus Protection
• Outbound Anti‐Virus Protection
Inbound Anti‐Virus ProtectionAnti‐Virus protection can be configured on the Inbound and Outbound paths. You are able to define separate actions for Definite Viruses and Likely Viruses.
To configure Anti‐Virus protection on the inbound path:
1 Navigate to Security Services | Anti‐Virus on the MANAGE view and select Inbound.
2 Choose one of the actions in Actions to take for Definite Viruses and Likely Viruses to take in response to a Definite Virus.
NOTE: If you have licensed more than one virus‐detection engines, they all work in tandem.
Actions to take for Definite Viruses and Likely Viruses
Response Effect
No Action No action is taken for messages.
Permanently Delete The email message is permanently deleted.
CAUTION: If you select this option, your organization risks losing wanted email. Deleted email cannot be retrieved.
Reject with SMTP error code 550 The message is rejected and responds with a 550 error code, which indicates the user’s mailbox was unavailable (for example, not found or rejected for policy reasons).
NOTE: When Capture analysis confirms a definite virus or likely virus, the message is quarantined—even if the reject action is selected—and any attachments are stripped. The quarantine preserves a record of the action and the message is recoverable if needed, rather than being lost.
Store in Junk Box(default setting)
The email message is stored in the Junk Box. It can be unjunked by users and administrators with appropriate permissions. This option is the recommended setting.
Send To Forward the email message for review to the specified email address. For example, you could Send To postmaster.
Tag With The email is tagged with a term in the subject line, for example [VIRUS]. Selecting this option allows the user to have control of the email and can junk it if it is unwanted.
Add X‐Header This option adds an X‐Header to the email with the key and value specified to the email message. The first text field defines the X‐Header. The second text field is the value of the X‐Header.
For example, a header of type X‐EMSJudgedThisEmail with value “Virus” results in the email header as: X‐EMSJudgedThisEmail:Virus
SonicWall Email Security 9.1 Administration
Anti‐Phishing and Anti‐Virus165

3 Choose one of the actions in Actions to take for Definite Viruses and Likely Viruses to take in response to a Likely Virus. Change the text fields, if needed, to define the response appropriately.
4 In the Miscellaneous section, select the Allow Users to Unjunk Viruses check box to allow users to view messages with viruses in the Junk Box.
The virus is removed before the user accesses the message. This setting allows both Viruses and Likely Viruses to be unjunked.
5 If you want to turn off or disable any specific virus engines, check the appropriate box.
6 Click Apply Changes.
Outbound Anti‐Virus ProtectionUse this page to guard your organization from accidently sending malicious viruses
Topics:
• General Settings
• Zombie Protection Settings
• Flood Protection
General Settings
The general settings apply to all users.
To define the General Settings:
1 Navigate to Security Services | Anti‐Virus on the MANAGE view and select the Outbound button.
2 Choose one of the actions in Actions to take for Definite Viruses and Likely Viruses to take in response to a Definite Virus.
NOTE: Disabling a virus engine causes the SMTP service to restart on the Control Center and Remote Analyzers.
NOTE: Currently, only Kaspersky can be disabled.
Actions to take for Definite Viruses and Likely Viruses
Response Effect
No Action No action is taken for messages.
Permanently Delete The email message is permanently deleted.
CAUTION: If you select this option, your organization risks losing wanted email. Deleted email cannot be retrieved.
Reject with SMTP error code 550 The message is rejected and responds with a 550 error code, which indicates the user’s mailbox was unavailable (for example, not found or rejected for policy reasons).
Store in Junk Box(default setting)
The email message is stored in the Junk Box. It can be unjunked by users and administrators with appropriate permissions. This option is the recommended setting.
Send To Forward the email message for review to the specified email address. For example, you could Send To postmaster.
SonicWall Email Security 9.1 Administration
Anti‐Phishing and Anti‐Virus166

3 Choose one of the actions in Actions to take for Definite Viruses and Likely Viruses to take in response to a Likely Virus.
4 Scroll down to the bottom of the page and select Apply Changes.
Zombie Protection Settings
Unauthorized software may be running on a computer within your organization and sending out junk email messages with spam, phishing, virus, or other unauthorized content. This scenario could happen if your organization was subjected to a virus attack called Trojans or a user downloaded something from the web and unauthorized software got installed without user’s knowledge. These unauthorized software programs that send out malicious content are called Zombies or Spyware.
Email Security's Zombie and Spyware Protection technology brings the same high standard of threat protection available on the inbound email path to email messages leaving your organization through the outbound path.
To enable Zombie Protection:
1 Navigate to Security Services | Anti‐Virus on the MANAGE view and select the Outbound button.
2 Check the box to Enable Zombie and Spyware Protection.
3 Use the Monitoring for Zombie and Spyware Activity section to configure several alerts to notify the administrator. The following alerts can be sent:
• Email is sent from an address not in LDAP
• More than (specify number) messages are identified as possible threats (within the last hour)
• More than (specify number) messages are sent by one user (within the last hour)
4 Set the actions to take when emails are sent by zombies. Zombie Protection Options describes the available Action and Miscellaneous Settings for the Zombie Protection feature.
Zombie Protection Options
Action Description
Action for messages leaving your organization that are identified as spam, phishing attacks, or other threats
Select one of the following settings:
Allow Delivery—Allows the delivery of the message without interference.
Permanently Delete—The message is permanently deleted. Use this option with caution since deleted email cannot be retrieved.
Store in Junk Box—Stores messages with potential threats in the outbound Junk Box.
Action for messages leaving your organization in which the “From” address is not in LDAP
Select one of the following settings:
Allow any “From” address— Allows messages from all email addresses. Note that this is the only option you are able to use if you have not configured LDAP.
Permanently delete—The message is permanently deleted. Use this option with caution since deleted email cannot be retrieved.
Store in Junk Box—Stores messages from unknown senders in the Junk Box.
SonicWall Email Security 9.1 Administration
Anti‐Phishing and Anti‐Virus167

Flood Protection
The Flood Protection feature supports Zombie Protection by automatically blocking specified users from sending outbound mail when it exceeds the specified Message Threshold.
To enable Flood Protection:
1 Navigate to Security Service | Anti‐Virus on the MANAGE view and click the Outbound tab.
2 Scroll down to the Flood Protection section.
3 Click the Enable Flood Protection check box.
4 Configure the following settings:
• Message Threshold—Specify the amount of outbound messages (between 1‐10,000) that are sent by a single sender. Then, specify the interval (in hours) by selecting a value from the drop down list. The Flood Protection service activates when a sender has exceeded the amount of messages sent within the specified interval of hours.
Activate/Deactivate Outbound Safe Mode preventing any dangerous attachments from leaving your organization
Outbound Safe Mode blocks all emails with potentially dangerous attachments from leaving your organization. When there is a new virus outbreak and one or more of your organization’s computers is affected, the virus can often propagate itself using your outbound email traffic. Outbound Safe Mode also minimizes the possibility of new virus outbreaks spreading through your outbound email traffic.
When Outbound Safe Mode is on, take this action for any message with dangerous attachments
If you have enabled Outbound Safe Mode, select one of the following actions when a message with dangerous attachments is received:
Permanently delete—The message is permanently deleted. Use this option with caution since deleted email cannot be retrieved.
Store in Junk Box—Stores messages from unknown senders in the Junk Box.
Automatically turn Outbound Safe Mode on and alert administrators every 60 minutes that Safe Mode is on if
These settings do not take any action other than alerting the administrator of a potential zombie infection.
Select any of the check boxes to send and alert to the administrator if:
• Email is sent from an address not in the LDAP (within the last hour)
• More than (specify number) messages are identified as possible threats within the last hour
• More than (specify number) messages are sent by one user within an hour
Specify senders that will not trigger alerts or actions
Enter email addresses in this box that you want exempt from Zombie Protection. (This list might include any email addresses that are not in LDAP and email addresses that are expected to send a lot of messages.)
Zombie Protection Options
Action Description
SonicWall Email Security 9.1 Administration
Anti‐Phishing and Anti‐Virus168

• Alert sender when threshold is crossed—Enable this option to alert the sender that he/she has exceeded the organizational threshold. Note that as a result, outbound emails are now affected.
• Action on outbound message from Flood Senders—Select one of the following options to determine what action is taken on outbound messages from flood sender(s):
• Permanently delete—The message is permanently deleted. Use this option with caution since deleted email cannot be retrieved.
• Store in Junk Box—The message moves to the Junk Box and flagged as ‘likely virus’ with the category name ‘flood_protection.’ The administrator is able to unjunk the message, which is then delivered from the outbound path.
• None—No action is taken; messages go through as usual.
• Flood Protection Senders Exception List—Found under the Miscellaneous section, specify the list of outbound senders that are exempt from the Flood Protection rule.
• Flood Senders List—Users that exceeded the specified Message Threshold values are added to this table by Email Address and the time which the Flood Sender was found exceeding the threshold. To remove a user from the Flood Senders List, select the check box next to the email address(es) you wish to remove, then click the Delete button.
5 When finished configuring the Flood Protection settings, click the Apply Changes button.
SonicWall Email Security 9.1 Administration
Anti‐Phishing and Anti‐Virus169

16
Capture, Encryption and Connections
Topics:
• Capture ATP
• Encryption Service
• Connection Management
Capture ATPCapture ATP performs the following functions:
• Scans suspected messages.
• Renders a verdict about the message.
• Takes action based on what the administrator configures for that verdict.
Unlike the anti‐virus engines that check against malware signatures stored locally, messages for Capture ATP are uploaded to the back end cloud servers for analysis. These messages are typically advanced threats that evade identification by traditional static filters. They need to be identified by their behavior, and thus need to be run in a highly instrumented environment. Capture ATP accepts a broad range of file types to analyze.
The process for engaging Capture ATP is outlined below:
1 Inbound email is first scanned by the other anti‐virus plug‐ins.
• If a threat is detected, then the appropriate action is taken (discard, junk, tag, etc.).
• If the service is enabled, all the anti‐virus plug‐ins return a no threat result, and the message contains an eligible attachment, the email is sent to Capture ATP for analysis.
2 The attachment is uploaded to the Capture server and quarantined in the Capture Box.
3 Capture ATP performs the analysis and returns a verdict.
4 Further analysis is performed and Email Security applies the policy based on the final disposition of the message.
Capture ATP status and settings can be managed at Security Services | Capture ATP on the MANAGE view. Refer to Capture ATP Logs for information on uploading a file for analysis.
NOTE: All three anti‐virus options (McAfee, Kaspersky, and Cyren) also need to be licensed to enable the Capture ATP license.
SonicWall Email Security 9.1 Administration
Capture, Encryption and Connections170

Basic Setup ChecklistThe Basic Setup Checklist shows the status of the various licenses required for Capture ATP. For each item listed, a red X indicates no subscription or an expired one. A green check indicates the license is active or a service is functional.
The items tracked in the checklist include:
• Status of Capture ATP functionality. A link is provided to test connectivity between your appliance and the back end server where the captured file is analyzed.
• Status of the required anti‐virus licenses.
• Status of the base license.
• Status of the anti‐spam license.
Blocking BehaviorFiles that are not blocked or excluded by traditional Email Security services are sent to Capture ATP for analysis. If the Capture analysis returns a malicious judgment, Email Security applies the actions defined by the Anti‐Virus options. A link is provided so you can jump immediately to the Anti‐Virus page and view the settings for inbound and outbound traffic.
Exception ManagementException Management provides the flexibility for you to define those unique situations in your environment where you don't want certain types of files transferred to Capture ATP for analysis.
In the upper part of the Exception Management section, specify the maximum file size of attachments that can be transferred to Capture ATP for analysis. The default and recommended option is a maximum file size of 10 MB. You can opt for larger file sizes, but the trade‐off is the possibility of processing delays for likely good email.
Click on Submit once you define the maximum file size.
In the lower part of the Exception Management section, specify the file types, people, companies, mailing lists or IP addresses whose attachments are not be sent to Capture ATP for analysis.
To define the exceptions:
1 Select Add exception.
2 Choose the exception type at the top of the window:
• Person from email
• List to email
• Company to/from domains
• IP Address to/from IP addresses
• Attachment file type
NOTE: For each active item, a link for managing licenses is provided.
IMPORTANT: When Capture analysis confirms a definite virus or likely virus, the message is quarantined and any attachments are stripped. This action occurs even if the anti‐virus settings specify a reject action. The quarantine preserves a record of the action and the message is recoverable if needed.
SonicWall Email Security 9.1 Administration
Capture, Encryption and Connections171

3 Enter the details in the text box. Enter only one element, email address or domain per line. If you chose Attachment file type, select the file type from the drop down list provided.
4 Click on Add.
Click on Clear Filters to remove all the filters defined in the table.
Within the table, you can sort and filter the exceptions. Click in the heading for the column you want to sort in ascending or descending order. The order is indicated by the small arrowhead in the heading field.
To filter data in the table:
1 Click on the drop down option in the column heading you want to filter.
2 Check the box by Filters.
3 Type the search string in the text box, and the table adjusts to show the results of the filtering.
4 Uncheck the box to remove the filter and the table returns to its prior view.
Encryption ServiceThe Encryption Service feature works in tandem with Email Security as a Software‐as‐a‐Service (SaaS), which provides secure mail delivery solutions. The mail messages that have [SECURE] as part of the Subject are encrypted and securely delivered to the recipient via the Encryption SaaS.
A few things to consider when using the SonicWall Encryption Service:
• The customer is responsible for protecting user passwords and using care in spelling email addresses when sending emails, especially emails containing sensitive information.
• Encrypted emails automatically expire after 30 days and are not recoverable.
• The subject lines of email messages are not encrypted and should not include electronic protected health information (ePHI) or confidential information.
Topics include:
• Encryption Service Overview
• Licensing Email Encryption Service
• Enabling the Secure Mail Policy
• Configuring Encryption Service
Encryption Service Overview
SonicWall Email Security 9.1 Administration
Capture, Encryption and Connections172

The Encryption Service works with both outbound and inbound email messages. The Encryption Service must first be licensed through the License Management page on the MANAGE view. The administrator can then enable the default policy filter that allows sending secure email via the Encryption Service. After adding the necessary sender domains and public IP addresses, the administrator can then add users that are licensed to use Encryption Service.
Outbound messages flow in the following order:
1 A user in an organization sends a secure email message. It is sent through the exchange email server of the organization.
2 The message is then processed by Email Security. Email Security recognizes the message as Secure Mail based on the auto sender domains or any other policy set to Route to Encryption Service.
3 The message is sent from the Email Security appliance via TLS to the SonicWall Email Encryption Cloud. The Email Encryption Cloud determines if this is a secure message based on the auto sender domains or any other policy set to ‘Route to Encryption Service.’
4 The Email Encryption Cloud then sends a notification email to the recipient. This email includes a URL to the secure message.
5 The Secure Mail recipient clicks the URL and is required to log into the Email Encryption Cloud to retrieve the message. Once the recipient views the message, the sender gets a notification mail from Email Encryption Cloud indicating that the secure message has been viewed.
Licensing Email Encryption ServiceBecause Encryption Service is a subscription service, you must purchase a license by logging in to your MySonicWall account or by contacting your SonicWall reseller.
To license the Email Encryption Service:
1 Navigate to the Licence Management page of your SonicWall appliance.
2 Select Manage Licenses.
3 Log in to your MySonicWall account with your username and password and select Submit.
4 Click on the Activate or Try link to activate Email Encryption Service.
5 Enter the Email Encryption Service Activation Key in the text field provided.
6 Select the Data Center nearest to you from the drop down list.
7 Enter the Company Name.
8 Add the Admin Email Address.
9 Enter the Auto Sender Domains. If entering more than one domain, separate them with a comma.
10 Click on the Submit button and the licensing information is updated.
11 Navigate to Security Services | Encryption Services to verify that the settings you just entered are shown in the Settings section.
NOTE: The Encryption Service subscription license must match the Email Protection Subscription (Anti‐Spam and Anti‐Phishing) user account. If not, you receive an error message.
NOTE: Be sure you own and control these domains before setting them up as the Auto Sender Domains.
SonicWall Email Security 9.1 Administration
Capture, Encryption and Connections173

Enabling the Secure Mail PolicyTo begin using the Secure Mail Service, you must first enable the default outbound policy to Send Secure Mail. Emails that satisfy the set conditions are encrypted to received secure emails from Encryptions Service without getting flagged as SPF failures, the corresponding inbound policies have to be enabled too.
To enable Outbound Secure Mail:
1 Navigate to Policy & Compliance > Filters on the MANAGE view.
2 Click the Outbound tab.
3 Locate the PGP: Deliver Encrypted Msg (Delivers Encryped Message to External Recipient) filter, and select the Edit button.
4 Check the box to Enable this filter. You can either keep the default settings or edit the settings to customize this filter.
5 When finished configuring the settings, scroll to the bottom and click Save This Filter.
To enable Inbound Secure Email:
1 Navigate to Policy & Compliance > Filters on the MANAGE view of your SonicWall appliance.
2 Click the Inbound tab.
3 Locate the PGP: Decrypt (Sends Encrypted Inbound Message to PGP Universal Server for Decryption) filter, and select the Edit button.
4 Check the box to Enable this filter. You can either keep the default settings or edit the settings to customize this filter.
5 When finished configuring the settings, select Save This Filter.
Configuring Encryption ServiceOnce you have successfully licensed the Email Encryption Service and enabled the Secure Mail outbound policy, you can configure the settings for the service.
Topics:
• Settings
• Allowed IP List
• User View Setup
Settings
To configure the Encryption Service settings:
1 Navigate to Security Services | Encryption Service on the MANAGE view.
2 Under the Account Management Settings section, click the Refresh button to synchronize the account management settings from Encryption Service.
NOTE: The Policy & Compliance > Filters page allows you to drag‐and‐drop filters, changing the precedence order of policies, which may be useful for your specific corporate needs. For more information regarding policies, refer to the chapter on Policy & Compliance.
SonicWall Email Security 9.1 Administration
Capture, Encryption and Connections174

3 Select Reset Credentials button to reset and create new credentials. The credentials are used to authenticate the Secure Mail Server Email gateway.
4 Under the Settings heading, edit the Company Name, if needed.
5 Enter the Auto Sender Domains in the space provided. A user account is automatically created for the mail sent from these domains.
6 Check the box if you want to Allow the Encryption Service to route email replies directly to your organization’s Email Server over a secure channel.
7 Select Apply Changes when finished.
Allowed IP List
These settings define your email servers to the software.
To define IP addresses:
1 Enter the list of public IP addresses for the systems that deliver mail outside your organization. Put each entry on its own line, separated by a carriage return.
2 Enter a list of public IP addresses and the associated domains in your organization that receive mails directly from Encryption Services. If not specified, MXRecord is used to deliver mails to the organization. Separate each entry with a carriage return.
3 Select Apply Changes.
User View Setup
SonicWall recommends that the administrator should add users to the Encryption Service. If any mail messages are sent to the Email Encryption Cloud from a sender account not already created, the Email Encryption Cloud automatically creates a Secure Mail sender account, as long as the domain in the email address is one of the Auto Sender domains.
Adding a New User
To add a new user to the Encryption Service:
1 Navigate to the Security Services | Encryption Service page.
2 Scroll down to the User View Setup section, and click the Add button.
NOTE: Be sure you own and control the domains listed here.
NOTE: The TLS has to be enabled on your inbound paths on the System Setup | Server page.
SonicWall Email Security 9.1 Administration
Capture, Encryption and Connections175

3 Enter the following fields:
• Email Address—Enter the email address for the user.
• First Name—Enter the first name of the user.
• Last Name—Enter the last name of the user.
• Role—Select the role of the user from the drop down list. The available options are User or Admin.
4 Click Add to finish. The new user displays in the User View Setup list.
Updating an Existing User
To update the information of an existing user:
1 Navigate to Security Services | Encryption Services and scroll down to User View Setup.
2 Select the check box corresponding to the user you want to update.
3 Click the Update button.
4 Edit the First Name, Last Name, or Role.
5 Click Update to save changes made and update the user information.
Delete an Existing User
To delete an existing from the list:
1 Navigate to Security Services | Encryption Services and scroll down to User View Setup.
2 Find the user you want to delete and check the box by his or her name.
3 Select the Delete button.
Adding an Existing User
If you have LDAP configured, you can add existing users to the Secure Email Encryption Service.
NOTE: You may need to click the Refresh button to synchronize user accounts and settings from the Secure Email Encryption server if it does not automatically display.
NOTE: You cannot update the User Email Address.
SonicWall Email Security 9.1 Administration
Capture, Encryption and Connections176

To add existing users:
1 Navigate to Security Services | Encryption Services and scroll down to User View Setup.
2 Click the Add Existing Users button.
A list of users displays based on what you have configured for your LDAP directory. You can search for an existing user by email address in the search field.
3 Select the user you wish to add, then click the Add button. The new user displays in the User View Setup list.
Importing Users
If you would like to add multiple users, you can import a .txt list of users to be added to the Secure Email Encryption Service.
The .txt file must use a <TAB> delimiter between the primary email address, first name, last name, and role of each user. You must use <CR> to separate entries. See the following example:
[email protected]<TAB>firstname<TAB>lastname<TAB>admin<CR>
[email protected]<TAB>firstname<TAB>lastname<TAB>user<CR>
The primary email address is mandatory, while the other fields are optional.
To import users:
1 Navigate to Security Services | Encryption Services and scroll down to User View Setup.
2 Click the Import Users button.
3 Click the Choose File button to select the file containing the list of users.
4 Click Import.
Exporting Users
To export the list of Encryption Service users:
1 Navigate to Security Services | Encryption Services and scroll down to User View Setup.
2 Click the Export Users button. The list exports a .txt file and saves it to your local system.
Cobranding and Reporting
The Encryption Service allows you the option to customize features on the management console. You can also customize reports from the Encryption Service.
The following are Cobrand and Reporting settings you can configure through the Encryption server portal:
• Company and User Type Properties
• Cobrand Management Console
• Message Tracking Report
• User Logon Report
• User Reports by Message Size, Volume, Date, and Summary
• Total View Report
SonicWall Email Security 9.1 Administration
Capture, Encryption and Connections177

Company and User Type Properties
You can edit your organization’s information on the Company Configuration > Company page. The following fields are editable:
• Company Name—This is the company name specified on the License Management page once licensing the Encryption Service is completed.
• Email Address—This is the administrator’s email address specified on the License Management page once licensing the Encryption Service is completed.
The Company Configuration > Company Properties page allows you to edit the Automatically Create Sender Accounts setting. Select one of the following options: Off, On, or Off Send Plain Text.
Cobrand Management Console
The Cobrand Management Console page allows you to edit your organization’s existing cobrand settings or create a new cobrand.
To edit an existing cobrand or create a new cobrand:
1 Under the Cobrand Information section, select Create a New Cobrand from the drop down list to create a new cobrand. To edit an existing cobrand, select it from the drop down list.
2 Specify the following cobrand settings:
• Company Name—A descriptive name that is associated with the cobrand and is displayed in the drop down list for editing.
• Default URL—The URL where users are directed when they click the cobrand image. Note that you must include the protocol/scheme (“http://”) in the URL.
• Cobrand Color—The web color used for the login panel, top and bottom ribbon bars (menu and status bars) for Web pages on the server portal. The web color is identified with 6‐character hexadecimal number, commonly used with HTML, CSS, and other applications. You can also identify the cobrand color using the Color Selector box that displays upon editing the hexadecimal number.
• Top HTML (Optional)—Allows you to specify a block of HTML coding to be used in place of the cobrand image in the page header. The HTML can contain text, links, graphics, and columns, or follow an HTML style sheet.
• Note that if the Top HTML field contains boilerplate code, do not delete it unless you intend to replace it with customized HTML.
• Loaded Image (Optional)—Displays the database server path and internal filename for the uploaded cobrand image. Click the Clear Image button to immediately remove the image from the cobrand.
• Allow users to stay signed in—Select the check box to enable, and then specify the amount of time for users to stay signed in.
SonicWall Email Security 9.1 Administration
Capture, Encryption and Connections178

• Filter Messages—Allows you to limit the messages that users see in their mailbox to messages related to the cobranded company. If enabled, the Secure Mail recipient’s mailbox only displays messages from or to the cobranded company, as long as the recipient accesses the server using the notification email link.
• Select Image—Select a cobrand image, such as an organization or company logo, that displays at the top of all the server portal pages. This is an efficient and easy way to create professional branding without requiring the use of HTML. Click the Choose File button to select the image you want assigned to the cobrand.
3 Click the Save button to save your changes and apply the cobrand to your organization.
Message Tracking Report
Use the Message Tracking Report to search through email addresses and subject lines of encrypted messages (message bodies are not included in the search).
To generate a Message Tracking Report:
1 Click the Message Tracking Report link from the Secure Mail Encryption Service portal.
2 Enter the search parameters into the Email Address or Pattern, Start Date, and End Date fields. The To/From drop down list specifies whether to search for the parameters in the To or From field of email messages.
3 Click Generate Report link. The report displays all messages matching the specified criteria.
User Logon Report
The User Logon Report generates reports about user log on activity. You can search activity based on specific users, defined time frames, and also how the user logged into the service.
SonicWall Email Security 9.1 Administration
Capture, Encryption and Connections179

To generate a User Logon Report:
1 Click the User Logon Report link from the Secure Mail Encryption Service portal.
2 Enter the search parameters into the Email Address or Pattern, Start Date, and End Date fields. The Logon Source drop down list specifies which service the user accessed. The default is All, which includes every service the user may have used.
3 Click the Generate Report link. The report generates all log on events for the user, based on the specified criteria.
User Reports by Message Size, Volume, Date, and Summary
There are several types of user reports, each of which can be filtered for sent or received messages (or both) for each user. These reports are summaries of user statistics, differing from the more detailed reports such as the Message Tracking Report.
Types of user reports describes the types of reports that can be generated:
To access any User Report:
1 Click the User Reports by Message Size, Volume, Date, and Summary link from the Encryption Service portal.
2 Click on the Report to view the information.
Types of user reports
Report Type Description
Message Size Statistics Shows the size of messages sent and received by each user
Message Date Statistics Shows when messages have been sent by the user (first and last messages for each user)
Message Volume Statistics Shows the number of messages sent/received by the user
Message Summary Data Shows the fields of other statistics reports on one screen
SonicWall Email Security 9.1 Administration
Capture, Encryption and Connections180

Total View Report
The Total View Report provides complete tracking of all messages sent through the Encrypted Service. The report contains a record of every messages sent along with the tracking data for the message (and attachments) in a single report. This report is provided as a CSV file that includes the following fields:
• Message ID
• Date
• From Email
• To Email
• Subject
• Notification Timestamp
• Message Status (Opened / Not Opened)
• Message Open Time
• Attachment Name
• Attachment (Accessed /Not Accessed)
• Attachment Open Time
To generate a Total View Report:
1 Click the Total View Report link from the Encryption Service portal.
2 Specify the Date range for the report. For more efficiency, you can click one of the quick links: Last day, 30 days, or 60 days. This automatically selects the specified time period.
3 Click the Generate Report link.
4 Click the Download Report link to save the CSV file to your local system. Click Select Different Dates to return to the previous screen and conduct a new search with different dates.
NOTE: Each message and every attachment within a message is reported separately. For example, a message to two recipients with two attachments generates four rows of data: Two for each recipient, with one attachment listed on each line per recipient.
SonicWall Email Security 9.1 Administration
Capture, Encryption and Connections181

Connection ManagementSonicWall Email Security uses collaborative techniques as one of many tools to block junk messages. The collaborative database incorporates thumbprints of junked email from SonicWall Anti‐Spam Desktop and users. Your server uses the HTTP protocol to communicate with a SonicWall data center to download data used to block spam, phishing, viruses, and other evolving threats.
The Security Services | Connection Management page includes the following subsections:
• Intrusion Prevention
• Quality of Service
• Manually Edit IP Address Lists
Intrusion PreventionIntrusion Prevention comprises protection from Directory Harvest Attacks (DHA) and Denial of Service (DoS). Spammers stage DHAs to get a list of all users in your directory, making unprotected organizations vulnerable to increased attacks on email and other data systems. A Denial of Service (DoS) attack aims at preventing authorized access to a system resource or delaying system operations and functions for legitimate users.
Directory Harvest Attack (DHA) Protection
DHA can threaten your network in a number of ways:
• Expose the users in your directory to spammers. The people at your organization need their privacy in order to be effective. To expose them to malicious hackers puts them and the organization at significant risk from a variety of sources.
• Users whose email addresses have been harvested are at risk. Once a malicious hacker knows an email address, users are at risk for being spoofed: someone can try to impersonate their email identity. In addition, exposed users can be vulnerable to spoofing by others. IT departments routinely receive email from people pretending to provide upstream services, such as DNS services.
• Expose users to phishing. Exposed users can be targeted to receive fraudulent email. Some receive legitimate‐appearing email from banks or credit cards asking for personal or financial information.
• Some exposed users have been blackmailed; Reuters reported cases where users were told if they did not pay up, their computers would be infected with viruses or pornographic material.
• Expose your organization to Denial of Service Attacks. DHA can lead to denial of service attacks because malicious hackers can send lots of information to valid email addresses in an effort to overwhelm the capacity of your mail server.
• Expose your organization to viruses. DHA provides a highly effective means of delivering virus‐infected email to users.
• Exposes users to fraudulent email masquerading as good email. DHA can perpetuate fraudulent email messages by giving malicious hackers the ability to target your users individually and by name.
CAUTION: The Connection Management page provides advanced features. SonicWall recommends that you not make any changes to these features if you are unsure of the impact the changes can have on your configuration.
NOTE: Your LDAP must be configured before Intrusion Prevention can be configured.
NOTE: User must be configured before directory protection can be configured.
SonicWall Email Security 9.1 Administration
Capture, Encryption and Connections182

To configure Directory Harvest Attack (DHA) protection:
1 Navigate to Security Services | Connection Management.
2 Define the Action for messages sent to email addresses that are not in your LDAP server. Choose one of the four options defined in the following table.
3 Define the options to Apply DHA protection to these recipient domains. The following table describes the available actions for DHA protection to recipient domains:
Actions for non‐LDAP email addresses
Setting Action Result
Directory Harvest Attack (DHA) Protection Off
Processes all messages the same, whether email address is in LDAP or not.
No action is taken on messages.
No directory protection.
Permanently Delete All email messages addressed to users not in the organization’s directory is permanently deleted
The sender does not receive notification about the email they have sent. This option can lead to permanently deleting legitimate mail with a typographical error in the address.
Reject Invalid Email Addresses with SMTP error code 550
SMTP clients that specify invalid recipients are rejected with and SMTP error code 550 (also know as being tarpitted)
Responses to invalid recipient commands are delayed for some time period to slow down the rate that they can attack an organization’s mail system. (See Caution below.)
Always Store in Junk Box (regardless of spam rating)
Email that is sent to an invalid address is stored in the Junk Box. Email Security does not process the email to determine if it is spam or another form of unwanted email.
Email Security recommends this option to protect the confidentiality of your directory population.
CAUTION: Enabling tarpitting protection uses your system resources (CPU, memory) and may slow down your server which can adversely affect throughput.
SonicWall Email Security 9.1 Administration
Capture, Encryption and Connections183

Denial of Service (DoS) Attack protection
The Denial of Service Attack Protection adds an extra level of security to thwart an attack. DoS attacks can threaten your network in the following ways:
• Bandwidth consumption. The available bandwidth of a network is flooded with junkmail addressed to invalid recipients.
• Resource starvation. The mail servers of an organization are overwhelmed trying to process the increased volume of messages coming from infected computers, which leads to the mail servers to run out of resources (CPU, memory, storage space).
To configure Denial of Service (DoS) attack protection:
1 Navigate to the Security Services | Connection Management window.
2 Select the Enable DoS protection check box.
3 Specify trigger by selecting the number of connections to allow from a given IP address. in a single day
4 Specify action to take if the maximum number of connections is exceeded by selecting one of the following options:
• Defer future connections from that IP address for <XX> hours with SMTP error code 421, where XX hours is an option selected from the drop down menu.
Actions for DHA protection
Option Result
Apply to all recipient domains
SonicWall recommends that most organizations choose Apply to all recipient domains.
Applies DHA protection to all recipient domains.
Apply only to the recipient domains listed below Applies DHA protection to the recipient domain(s) listed in the text field. If listing multiple domains, separate them with a carriage return so they appear on different lines.
Apply to all recipient domains except those listed below
Enter each domain on a separate line in the text box.
Applies DHA protection to all recipient domains except for those listed. If listing multiple domains, separate them with a carriage return so they appear on different lines.
IMPORTANT: To use the DoS Attach Protection feature, your SonicWall Email Security appliance must be the first destination for incoming messages. If you are routing mail to your Email Security appliance from an internal mail server or using an MTA, do not use DoS Attack Protection.
SonicWall Email Security 9.1 Administration
Capture, Encryption and Connections184

• Block all future connections from that IP address with SMTP error code 554.
5 Click the Apply Changes button.
Quality of ServiceFrom the Security Services | Connection Management page, navigate to the Quality of Service section. The following sections describe how to configure the Quality of Service components:
• Throttling
• Connections
• Messages
• Miscellaneous
• Delayed Connection Management
Throttling
This section allows you to set specific thresholds to limit the sending ability of suspicious clients by limiting offensive IP addresses. Some examples of thresholds include:
• one connection per hour
• one message per minute for the next 24 hours
• ten recipients per message
To configure the Throttling (flow control) feature:
1 Navigate to the Security Service | Connection Management screen and scroll down to Quality of Service.
2 Select the check box to Enable Throttling.
3 Set Specify trigger by choosing the following options from the drop down menus
• Specify the trigger number from pre‐defined values. They range from 10 to 7000.
• Specify event type: Connections, Messages, or Recipient Commands from a given IP address
• Specify the percentage of invalid emails to recipients. This setting only applies when Recipient Commands is selected.
4 Choose one of the following to Specify an action to take:
• Defer future connections from that IP address for <XX> hours with SMTP error code 421, where XX hours is an option selected from the drop down menu.
• Block all future connections from that IP address with SMTP error code 554.
• Limit a future event type, for some number events per interval over a period of time by setting the following drop down menus:
• Specify the event type: choose from Connections, Messages, or Recipient Commands
• Number of events: options range from 1 to 60.
• Interval: predefined values range from 1 minute to 24 hours.
• Period: predefined values range from 1 hour to 1 year.
5 Click the Apply Changes button.
SonicWall Email Security 9.1 Administration
Capture, Encryption and Connections185

Connections
In the Connections section, you can impose a limit on the number of simultaneous inbound and outbound connections that your Email Security server can accept. On the inbound path, this value limits the number of simultaneous connections external hosts can make to the Email Security appliance or software. On the outbound path, this value limits the number of simultaneous connections internal hosts can make to the Email Security to deliver messages. When the connections limit is exceeded, the Email Security sends a transient failure message (421 error code).
To set the connection limits:
1 Navigate to the Security Service | Connection Management screen and scroll down to Quality of Service | Connections.
2 Specify a number to Limit number of inbound connections. You can input a number between 0 and 5000. SonicWall recommends 250. A 0 means no limit.
3 Specify a number to Limit number of outbound connections. You can input a number between 0 and 5000. SonicWall recommends 250. A 0 means no limit.
4 Scroll down and click on Apply changes.
Messages
In the Messages section, you can limit messages based on number of recipients or message size.If too many recipients are specified in a message, Email Security sends a transient failure message (4xx error code). If the message size limit is exceeded, Email Security sends a permanent failure message (5xx error code).
Specify the Limit number of recipients and Limit message size (in bytes) in the fields provided. These values apply to both inbound and outbound paths.
To set the message parameter limits:
1 Navigate to the Security Services | Connection Management screen and scroll down to Quality of Service | Messages.
2 Specify a number to Limit number recipients. A 0 in that field means no limit.
3 Specify the number of bytes to Limit message size. A 0 in that field means no limit.
4 Scroll down and click on Apply changes.
Miscellaneous
In the Miscellaneous section, you can enable a series of specific connection management settings. Bounce Address Tag Validation (BATV) reduces the number of unauthorized Non‐Delivery Reports (NDR) delivered to your organization. Greylisting discourages spam without permanently blocking a suspicious IP address. By disabling strict MAIL FROM checking, you can reduce the load on the downstream server, and you can drop SMTP connections based on using the GRID Network IP reputation. You can also disable checks for IP addresses of unauthenticated mail senders.
NOTE: Some scenarios can be implemented with either Denial of Services Attack Protection or Throttling settings. You can choose to throttle mail from clients above one threshold and choose to block clients above a second threshold.
SonicWall Email Security 9.1 Administration
Capture, Encryption and Connections186

To set the miscellaneous settings:
1 Navigate to the Security Services | Connection Management screen and scroll down to Quality of Service | Miscellaneous.
2 Select the Bounced Address Tag Validation (BATV) check box to enable the feature. Refer to Bounce Address Tag Validation (BATV) for details about how BATV works.
3 Select the Greylisting check box to enable the feature. Refer to Greylisting for details on how Greylisting works.
4 Select the Disable strict MAIL FROM checking check box.
By default, this feature enforces the SMTP specification with regard to the Reverse Path, which is the MAIL FROM field or Envelope From field. This feature reduces the load on the downstream server (for example, Microsoft Exchange), as well as reduces the amount of junk email allowed into the system.
5 Select the Grid Network IP Reputation check box to drop SMTP connections based on IP reputation. Refer to Grid Network IP Reputation for details on the Grid Network IP Reputation works.
6 Check the box if you want to Disable checks for IP addresses of unauthenticated mail senders.
7 Click the Apply Changes button.
Bounce Address Tag Validation (BATV)
BATV protects your organization by adding a signature to all outbound mail. When an NDR arrives, BATV checks for a valid signature. If the signature does not exist or does not pass the security check, then Email Security rejects the NDR. If the signature is authentic and the NDR is valid, Email Security continues analyzing the NDR.
BATV is not enabled by default. Although BATV is a powerful tool to eliminate invalid messages, some configurations on other mail servers may cause the BATV system to reject legitimate messages. The user who sent out the message is not notified that the message did not reach the intended recipient. Some reasons for false positives may include:
• LDAP upstream of SonicWall Email Security
• Null reverse paths instead of “From” fields
• Divergent SonicWall Email Security configuration
• Incorrect or altered reverse mail paths
Greylisting
When Greylisting is enabled, Email Security assumes that all new IP addresses that contact it are suspicious and requires those addresses to retry before it will accept the email. The Greylist is the list of IP addresses that have contacted the Email Security once, and have been sent a request to retry the connection. The Greylist is cleared and restarted every night; thus, if the connection is not retried before the Greylist is restarted, that server is asked to retry the connection again when it sends a retry of the initial connection request.
SonicWall Email Security also keeps track of the MTAs that have successfully retried the connection and are now deemed to be responsible MTAs. These IP addresses are added to a separate list. Connections from MTAs on this
IMPORTANT: Greylisting is useful only for Email Security servers running the “first touch” server, or the server receiving email directly from the Internet. SonicWall recommends disabling Greylisting if Email Security is not first touch.
IMPORTANT: This feature is useful only for SonicWall Email Security servers running as “first touch” servers. SonicWall recommends disabling the Grid Network IP Reputation feature if Email Security is not first touch.
SonicWall Email Security 9.1 Administration
Capture, Encryption and Connections187

list are accepted without further retry requests, but the data from the connection is subjected to the rigorous checking performed by Email Security on all incoming mail.
The benefits of enabling Greylisting include:
• Increased effectiveness. Less spam received into the gateway translates to less spam delivered to the Inbox.
• Better performance, Greylisting reduces the volume of traffic at the gateway, as well as traffic to the downstream (for example, the Exchange server). As a result of the reduced volume, valuable system resources are freed up (such as sockets, memory, network utilization, etc.) allowing SonicWall Email Security to process more good mail in the same amount of time.
• Storage requirements. With the increasing focus on archiving, Greylisting reduces the amount of junk that gets stored in an archive, saving valuable resources.
If Greylisting is enabled, the Source IP Address is cross‐checked against the Email Security Connection Management components in the following order:
Grid Network IP Reputation
The Grid Connection Management with Sender IP Reputation feature is the reputation a particular IP address has with members of the SonicWall Grid Network. When a connection is received from a known bad IP address, the error “554 No SMTPd here” is given, and the SMTP session is rejected.
If IP Reputation is enabled, the source IP addresses is checked in the following order:
Allowed List If an IP address is on this list, it gets a free pass through Connection Management. Note the message is still subject to plug‐in chain processing.
Blocked List This IP address is already blocked from connecting to Email Security/
Deferred List Connections from this IP address are already configured to be deferred.
DoS Checks to see if the IP address has crossed the DoS threshold, and if so, takes the appropriate action.
Throttling Checks to see if the IP address has crossed the throttling threshold, and if so, takes the appropriate action.
Responsible MTA List This IP address has already been through and passed the Greylisting filter.
Greylist The IP address is added to the Greylist if this is first time the IP address has contacted the Email Security.
Allowed List If an IP address is on this list, it gets a free pass through Connection Management. Note the message is still subject to analysis by the Email Security server as usual.
Blocked List This IP address is already blocked from connecting to Email Security server.
Reputation List If the IP address is not in the previous lists, the Email Security server checks with the GRID Network to see if this IP address has a bad reputation.
Deferred List Connections from this IP address are deferred. A set interval must pass before the connection is allowed.
DoS If the IP address is not on the previous lists, the Email Security server checks to see if the IP addressed has crossed the DoS threshold. If it has, the server uses the existing DoS settings to take action.
Throttling Checks to see if the IP address has crossed the throttling threshold, and if so, takes the appropriate action.
SonicWall Email Security 9.1 Administration
Capture, Encryption and Connections188

Delayed Connection Management
Delayed Connection Management provides the option to delay dropping a connection that has been judged malicious. Delaying the connection allows more information to be gathered about the sender until all recipients are known.
The default is to reject connections as soon as possible, which also allows better performance. If you opt to delay dropping connections by selecting after all recipients are known, which ensures better tracking, additional logging and auditing could impose on I/O burden on the Email Security server.
To set the Delayed Connection Management:
1 Navigate to the Security Services | Connection Management screen and scroll down to Quality of Service | Delayed Connection Management.
2 Select one of the options for Rejected connections:
• as soon as possible (better performance) is the default.
• after all recipients are known (better tracking) enables the delay.
3 Click on Apply Changes to finalize your choice.
Manually Edit IP Address ListsThis section allows you to manage the list of IP addresses to allow, defer, block, or throttle. Navigate to the Security Services | Connection Management screen, then scroll down to the Manually Edit IP Address Lists section. Click on the appropriate button to edit the list.
Not Greylist This IP address has already been through and passed the grey‐list filter. Note that this feature applies to the GRID Network IP Reputation only if it enabled.
Greylist The IP address is added to the Greylist if this is first time the IP address has contacted the Email Security.Note that this feature applies to the GRID Network IP Reputation only if it enabled.
Allowed List When an IP address is added to the Allowed list, Email Security continues to check for spam and phishing attacks in messages from that IP address.
To add an IP address to the list or edit the existing list, click the Edit Allowed List button. Enter the IP address, then click the Add New IP Address button when finished. To delete an IP address from the list, select the check box of the IP address you wish to delete, then click the Delete Checked IP Addresses button.
Deferred List In the case of a connection from a deferred IP address, the transient message is “421 4.4.5 Service not available, connection deferred.”
To add an IP address to the list or edit the existing list, click the Edit Deferred List button. Enter the IP address, then click the Add New IP Address button when finished. To delete an IP address from the list, select the check box of the IP address you wish to delete, then click the Delete Checked IP Addresses button.
SonicWall Email Security 9.1 Administration
Capture, Encryption and Connections189

Blocked List When the server receives a connection from an IP address on a blocked list, the Email Security responds with a “554 No SMTP service here” error message, and reject the TCP/IP connection.”
To add an IP address to the list or edit the existing list, click the Edit Blocked List button. Enter the IP address, then click the Add New IP Address button when finished. To delete an IP address from the list, select the check box of the IP address you wish to delete, then click the Delete Checked IP Addresses button.
Throttled List When the SMTP server receives a connection from an IP address on this list, Email Security responds with the error message “421 4.4.5 Service not available, too many connections due to throttling” and drops the TCP/IP connection.
To add an IP address to the list or edit the existing list, click the Edit Throttled List button. Enter the IP address and the amount of hours to throttle for, then click the Add New IP Address button when finished. To delete an IP address from the list, select the check box of the IP address you wish to delete, then click the Delete Checked IP Addresses button.
SonicWall Email Security 9.1 Administration
Capture, Encryption and Connections190

17
Reporting
In the Reporting section of the MANAGE view allows you to different kinds of reporting:
• Configure Known Networks is where you define known network groups to use as filters for DMARC reports.
• Scheduled Reports is where you customize and schedule delivery of reports through email.
Configure Known NetworksConfigure Known Networks is a specific filter for DMARC reports. The Add button allows you to create new server groups by adding IP addresses and associating them to a Server Group Label you define. The Server Group Labels my servers and external trusted servers can be edited, but you are not allowed to delete them. They are system defined and are typically used as follows:
To add a Server Group Label:
1 Navigate to Reporting | Configure Known Networks.
2 Select Add.
3 Type the label name in Server Group label field.
4 Enter the IP addresses of the servers you want to include in that group. If listing multiple servers, put each on a separate line.
5 Select Add to save the group.
To edit a Server Group Label:
1 Navigate to Reporting | Configure Known Networks.
2 Select Edit on the line next to the group label you want to edit.
3 Edit or remove the IP addresses that you want to change.
4 Select Save to keep the changes.
my servers Usually made up of the list of company‐owned IP addresses
external trusted servers Lists the IP addresses of company‐trusted external servers and customers
NOTE: The IP Address field allows IPv4 CIDR and IPv6.
SonicWall Email Security 9.1 Administration
Reporting191

To delete a Server Group Label:
1 Select Delete on the line next to the group label you want to remove.
2 Click Yes to confirm that you want to delete that Server Group Label.
To export the Known Networks file:
1 Click on Export. The file is downloaded locally.
To import the Known Networks file:
1 Set up the file prior to importing it.
Email Security only supports importing XML files. If starting new, use the following template as a sample to create the file correctly.
‐‐‐‐‐‐‐‐‐‐‐‐‐‐‐‐‐‐‐‐‐‐‐‐‐‐‐‐‐‐‐‐‐‐‐‐‐‐‐‐‐‐‐XML sample data‐‐‐‐‐‐‐‐‐‐‐‐‐‐‐‐‐‐‐‐‐‐‐‐‐‐‐‐‐‐‐‐‐‐‐‐‐‐‐‐‐‐‐‐‐‐‐‐‐‐‐‐‐‐
<?xml version="1.0" encoding="ISO-8859-1" standalone="no"?><known_networks date="20140224232207" lastupdatedby="xxxxx" writeversion="1">
<known_network name="my servers"><ipaddress>204.14.232.70</ipaddress><ipaddress>209.167.231.144</ipaddress></known_network>
<known_network name="external trusted servers"><ipaddress>204.14.232.70/24</ipaddress><ipaddress>209.167.231.144</ipaddress></known_network>
<known_network name="saiyer server"><ipaddress>10.20.202.12</ipaddress><ipaddress>209.85.220.175</ipaddress><ipaddress>216.82.243.196</ipaddress></known_network>
<known_network name="bhuvan server"><ipaddress>10.223.232.43</ipaddress><ipaddress>195.229.241.85</ipaddress><ipaddress>2001:558:fe14:43:76:96:62:16</ipaddress><ipaddress>209.167.231.144</ipaddress><ipaddress>209.167.231.144/24</ipaddress><ipaddress>67.115.118.12</ipaddress><ipaddress>67.115.118.12/24</ipaddress><ipaddress>67.115.118.12/32</ipaddress></known_network>
<known_network name="jzhang servers"><ipaddress>10.202.202.43</ipaddress><ipaddress>195.229.241.85</ipaddress><ipaddress>2001:558:fe14:43:76:96:62:16</ipaddress><ipaddress>209.167.231.144/24</ipaddress><ipaddress>67.115.118.12</ipaddress><ipaddress>67.115.118.12/32</ipaddress>
NOTE: my servers and external trusted servers are required even they have no IP data for them.
SonicWall Email Security 9.1 Administration
Reporting192

</known_network></known_networks>
‐‐‐‐‐‐‐‐‐‐‐‐‐‐‐‐‐‐‐‐‐‐‐‐‐‐‐‐‐‐‐‐‐‐‐‐‐‐XML sample data‐‐‐‐‐‐‐‐‐‐‐‐‐‐‐‐‐‐‐‐‐‐‐‐‐‐‐‐‐‐‐‐‐‐‐‐‐‐‐‐‐‐‐‐‐‐‐‐‐‐‐‐‐‐‐‐‐
2 Navigate to Reporting | Configure Known Networks.
3 Select Import.
4 Select one of the following modes:
• Merge mode only imports the data that differs from the current data.
• Overwrite mode replaces the current data with the data in the importing XML files. You are asked to confirm that you want to overwrite current data.
5 Select Browse... and navigate to the new XML file you want to import.
6 Click on Import.
Scheduled ReportsYou can have Email Security reports emails to you regularly. You can choose the type of report, a time span the data covers, the list of recipients, and so forth.
Data in the scheduled reports is displayed in the time zone of the server where the data is stored (either an All in One or a Control Center), just like the reports on the MONITOR view. Scheduled report emails are sent according to the time zone on that system as well.
To add a a scheduled report:
1 Navigate to Reporting | Scheduled Reports on the MANAGE view.
1 Select the Add New Scheduled Report button.
2 Select Which report from the drop‐down list.
3 Select Frequency of report email from the drop‐down list. Options range from 1 Day to 30 Days.
4 For Time of day to send report, select one of the following options:
• Any time of day
• Within an hour of <choose time from drop down menu>.
5 For Day of week to send report, select one of the following:
• Any day of the week
• Send report on <choose day from drop down menu>.
6 Select Language of report email.
7 Select Report has data for the last <choose time period from drop down menu>. Options range from 1 Day to 180 Days.
8 For Report lists results by, choose for the results to be listed by the Hour or by the Day.
9 Choose the Report Format: JPEG, CSV, or PDF.
10 Type the Name from which report is sent.
11 Type the Email Address From Which Report is Sent.
12 Type in the email addresses for the Recipients of Report Email. Separate multiple email addresses with a comma.
SonicWall Email Security 9.1 Administration
Reporting193

13 Type in the domains for the field Reports shows email sent to these domains. Separate multiple domains with a comma. If left blank, the report shows email sent to all domains.
14 Specify the Report Name.
15 Select Save Scheduled Report when finished. The reports appears in the Reports table.
SonicWall Email Security 9.1 Administration
Reporting194

SonicWall Email Security 9.1 AdministrationAppendixes
Part 5
195
Appendixes
• Interface Map
• SonicWall Support

A
Interface Map
Beginning with Email Security 9.1, the interface has been enhanced so commands align under the key functions of MONITOR, INVESTIGATE, and MANAGE. Related commands on the left‐hand menu are grouped under a divider labels for easier navigation. Refer to the following table to see how the classic interface maps to the enhanced interface.
Classic Menu Structure Enhanced Menu Structure
Group 1 Group 2 Group 3 Top Nav Divider Label Group Node
Report & Monitoring
Reports Dashboard MONITOR Dashboard
Report & Monitoring
Reports Connection Management Reports
MONITOR Event Summaries
All Event Connections
Report & Monitoring
Reports Anti‐Spam Reports
MONITOR Event Summaries
Anti‐Spam
Report & Monitoring
Reports Anti‐Spoof Reports
MONITOR Event Summaries
Anti‐Spoof
Report & Monitoring
Reports Anti‐Phishing Reports
MONITOR Event Summaries
Anti‐Phishing
Report & Monitoring
Reports Anti‐Virus Reports
MONITOR Event Summaries
Anti‐Virus
Report & Monitoring
Reports Directory Protection
MONITOR Event Summaries
Directory Harvest
Report & Monitoring
Reports Capture ATP Reports
MONITOR Event Summaries
Capture ATP
Report & Monitoring
Reports Policy Management Reports
MONITOR Policy & Compliance
Policy
Report & Monitoring
Reports Compliance Reports
MONITOR Policy & Compliance
Compliance
Report & Monitoring
Reports Encryption Service Reports
MONITOR Policy & Compliance
Encryption
Report & Monitoring
Monitoring Real‐Time System Monitor
MONITOR Appliance Health
Live Monitor
Report & Monitoring
Reports Performance Metrics
MONITOR Appliance Health
Performance Metrics
Report & Monitoring
Reports User Statistics MONITOR Appliance Health
LDAP Users
Report & Monitoring
Monitoring System Status MONITOR Current Status
System Status
SonicWall Email Security 9.1 Administration
Interface Map196

Report & Monitoring
Monitoring MTA Status MONITOR Current Status
MTA Status
Junk Box Management
Junk Box INVESTIGATE Junk Box
(new feature) INVESTIGATE Email Continuity
Inbox
(new feature) INVESTIGATE Email Continuity
Outbox
(new feature) INVESTIGATE Email Continuity
Sent Items
Auditing Messages INVESTIGATE Logs Message Logs
Auditing Connections INVESTIGATE Logs Connections Logs
Capture ATP Status INVESTIGATE Logs Capture ATP Logs
Reports & Monitoring
DMARC Reports
DMARC Reports
INVESTIGATE Tools Run DMARC Reports
System Audit Trail INVESTIGATE Tools Audit Trail
System Diagnostics INVESTIGATE Tools Diagnostics
System License Management
MANAGE License Management
System Advanced MANAGE Firmware Update
System Manage Backups
MANAGE Backup & Restore
Manage Backups
System Schedule Backup
MANAGE Backup & Restore
Schedule Backup
System FTP Profiles MANAGE Backup & Restore
FTP Profiles
Downloads MANAGE Downloads
Policy & Compliance
Filters MANAGE Policy & Compliance
Filters
Policy & Compliance
Policy Groups MANAGE Policy & Compliance
Policy Groups
Policy & Compliance
Compliance Dictionaries MANAGE Policy & Compliance
Compliance Dictionaries
Policy & Compliance
Compliance Approval Boxes MANAGE Policy & Compliance
Compliance Approval Boxes
Policy & Compliance
Compliance Encryption MANAGE Policy & Compliance
Compliance Encryption
Policy & Compliance
Compliance Record ID Definitions
MANAGE Policy & Compliance
Compliance Record ID Definitions
Policy & Compliance
Compliance Archiving MANAGE Policy & Compliance
Compliance Archiving
System Administration MANAGE System Setup Server Administration
Classic Menu Structure Enhanced Menu Structure
Group 1 Group 2 Group 3 Top Nav Divider Label Group Node
SonicWall Email Security 9.1 Administration
Interface Map197

System LDAP Configuration
MANAGE System Setup Server LDAP Configuration
System Updates MANAGE System Setup Server Updates
System Monitoring MANAGE System Setup Server Monitoring
System Host Configuration
MANAGE System Setup Server Host Configuration
System Advanced MANAGE System Setup Server Advanced
System User View Setup
MANAGE System Setup Customization User View Setup
System Branding MANAGE System Setup Customization Branding
System Certificates Generate/
Import
MANAGE System Setup Certificates Generate/
Import
System Certificates Generate CSR MANAGE System Setup Certificates Generate CSR
System Certificates Configure MANAGE System Setup Certificates Configure
Users, Groups & Organizations
Users MANAGE System Setup Users, Groups & Organizations
Users
Users, Groups & Organizations
Groups MANAGE System Setup Users, Groups & Organizations
Groups
Users, Groups & Organizations
Organizations MANAGE System Setup Users, Groups & Organizations
Organizations
System Network Architecture
Server Configuration
MANAGE System Setup Network Server Configuration
System Network Architecture
MTA Configuration
MANAGE System Setup Network MTA Configuration
System Network Architecture
Email Address Rewriting
MANAGE System Setup Network Email Address Rewriting
System Network Architecture
Trusted Networks
MANAGE System Setup Network Trusted Networks
Junk Box Management
Junk Box Settings
MANAGE System Setup Junk Box Message Management
Junk Box Management
Junk Box Summary
MANAGE System Setup Junk Box Summary Notifications
Anti‐Spam Spam Management
MANAGE Security Services
Anti‐Spam Spam Management
Anti‐Spam Address Books MANAGE Security Services
Anti‐Spam Address Books
Anti‐Spam Anti‐Spam Aggressiveness
MANAGE Security Services
Anti‐Spam Anti‐Spam Aggressiveness
Anti‐Spam Language MANAGE Security Services
Anti‐Spam Language
Anti‐Spam Black List Services
MANAGE Security Services
Anti‐Spam Black List Services
Classic Menu Structure Enhanced Menu Structure
Group 1 Group 2 Group 3 Top Nav Divider Label Group Node
SonicWall Email Security 9.1 Administration
Interface Map198

Anti‐Spam Spam Submissions
MANAGE Security Services
Anti‐Spam Spam Submissions
Anti‐Spoofing MANAGE Security Services
Anti‐Spoofing
Anti‐Phishing MANAGE Security Services
Anti‐Phishing
Anti‐Virus MANAGE Security Services
Anti‐Virus
Capture ATP Settings MANAGE Security Services
Capture ATP
Encryption Service
MANAGE Security Services
Encryption Service
System Connection Management
MANAGE Security Services
Connection Management
Reports & Monitoring
DMARC Reports
Configure Known Networks
MANAGE Reporting Configure Known Networks
Reports & Monitoring
Scheduled Reports
MANAGE Reporting Scheduled Reports
Classic Menu Structure Enhanced Menu Structure
Group 1 Group 2 Group 3 Top Nav Divider Label Group Node
SonicWall Email Security 9.1 Administration
Interface Map199

B
SonicWall Support
Technical support is available to customers who have purchased SonicWall products with a valid maintenance contract and to customers who have trial versions.
The Support Portal provides self‐help tools you can use to solve problems quickly and independently, 24 hours a day, 365 days a year. To access the Support Portal, go to https://www.sonicwall.com/support.
The Support Portal enables you to:
• View knowledge base articles and technical documentation
• View video tutorials
• Access MySonicWall
• Learn about SonicWall professional services
• Review SonicWall Support services and warranty information
• Register for training and certification
• Request technical support or customer service
To contact SonicWall Support, visit https://www.sonicwall.com/support/contact‐support.
SonicWall Email Security 9.1 Administration
SonicWall Support200

About This Document
Email Security AdministrationUpdated ‐ February 2018Software Version ‐ 9.1232‐004190‐00 RevA
Copyright © 2018 SonicWall Inc. All rights reserved.
SonicWall is a trademark or registered trademark of SonicWall Inc. and/or its affiliates in the U.S.A. and/or other countries. All other trademarks and registered trademarks are property of their respective owners
The information in this document is provided in connection with SonicWall Inc. and/or its affiliates’ products. No license, express or implied, by estoppel or otherwise, to any intellectual property right is granted by this document or in connection with the sale of SonicWall products. EXCEPT AS SET FORTH IN THE TERMS AND CONDITIONS AS SPECIFIED IN THE LICENSE AGREEMENT FOR THIS PRODUCT, SONICWALL AND/OR ITS AFFILIATES ASSUME NO LIABILITY WHATSOEVER AND DISCLAIMS ANY EXPRESS, IMPLIED OR STATUTORY WARRANTY RELATING TO ITS PRODUCTS INCLUDING, BUT NOT LIMITED TO, THE IMPLIED WARRANTY OF MERCHANTABILITY, FITNESS FOR A PARTICULAR PURPOSE, OR NON‐INFRINGEMENT. IN NO EVENT SHALL SONICWALL AND/OR ITS AFFILIATES BE LIABLE FOR ANY DIRECT, INDIRECT, CONSEQUENTIAL, PUNITIVE, SPECIAL OR INCIDENTAL DAMAGES (INCLUDING, WITHOUT LIMITATION, DAMAGES FOR LOSS OF PROFITS, BUSINESS INTERRUPTION OR LOSS OF INFORMATION) ARISING OUT OF THE USE OR INABILITY TO USE THIS DOCUMENT, EVEN IF SONICWALL AND/OR ITS AFFILIATES HAVE BEEN ADVISED OF THE POSSIBILITY OF SUCH DAMAGES. SonicWall and/or its affiliates make no representations or warranties with respect to the accuracy or completeness of the contents of this document and reserves the right to make changes to specifications and product descriptions at any time without notice. SonicWall Inc. and/or its affiliates do not make any commitment to update the information contained in this document.
For more information, visit https://www.sonicwall.com/legal.
End User Product Agreement
To view the SonicWall End User Product Agreement, go to: https://www.sonicwall.com/en‐us/legal/license‐agreements. Select the language based on your geographic location to see the EUPA that applies to your region.
Open Source Code
SonicWall is able to provide a machine‐readable copy of open source code with restrictive licenses such as GPL, LGPL, AGPL when applicable per license requirements. To obtain a complete machine‐readable copy, send your written requests, along with certified check or money order in the amount of USD 25.00 payable to “SonicWall Inc.”, to:
General Public License Source Code RequestSonicWall Inc. Attn: Jennifer Anderson1033 McCarthy BlvdMilpitas, CA 95035
Legend
WARNING: A WARNING icon indicates a potential for property damage, personal injury, or death.
CAUTION: A CAUTION icon indicates potential damage to hardware or loss of data if instructions are not followed.
IMPORTANT, NOTE, TIP, MOBILE, or VIDEO: An information icon indicates supporting information.
SonicWall Email Security 9.1 Administration
SonicWall Support201