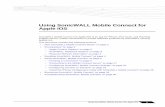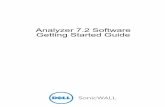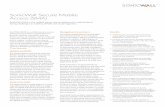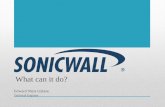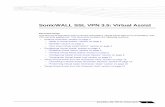SonicWALL Bare Metal Recovery and Local Archiving - Server
Transcript of SonicWALL Bare Metal Recovery and Local Archiving - Server

SonicWALL Bare Metal Recovery
and Local Archiving - Server
User's Guide
http://www.sonicwall.com/products/cdp.html

2
Copyright © Acronis, Inc., 2000-2006. All rights reserved.
Linux is a registered trademark of Linus Torvalds.
Windows and MS-DOS are registered trademarks of Microsoft Corporation.
All other trademarks and copyrights referred to are the property of their respective owners.
Distribution of substantively modified versions of this document is prohibited without the explicit permission of the copyright holder.
Distribution of this work or derivative work in any standard (paper) book form for commercial purposes is prohibited unless prior permission is obtained from the copyright holder.
DOCUMENTATION IS PROVIDED «AS IS» AND ALL EXPRESS OR IMPLIED CONDITIONS, REPRESENTATIONS AND WARRANTIES, INCLUDING ANY IMPLIED WARRANTY OF MERCHANTABILITY, FITNESS FOR A PARTICULAR PURPOSE OR NON-INFRINGEMENT, ARE DISCLAIMED, EXCEPT TO THE EXTENT THAT SUCH DISCLAIMERS ARE HELD TO BE LEGALLY INVALID.

End-user license agreement
3
END-USER LICENSE AGREEMENT
BY ACCEPTING, YOU (ORIGINAL PURCHASER) INDICATE YOUR ACCEPTANCE OF THESE TERMS. IF YOU DO NOT WISH TO ACCEPT THE PRODUCT UNDER THESE TERMS YOU MAY CHOOSE NOT TO ACCEPT BY SELECTING "I decline..." AND NOT INSTALLING THE SOFTWARE.
The name Acronis, the software, the product name Acronis True Image, and the Acronis logo are registered trademarks of Acronis Inc. BVI. Acronis True Image (the Software) is copyright 2000-2006 by Acronis. All rights are reserved.
The ORIGINAL PURCHASER is granted a LICENSE to use the software only, subject to the following restrictions and limitations.
1. The license is to the original purchaser only, and is not transferable without prior written Permission from Acronis.
2. The Original Purchaser may use the Software on a single computer owned or leased by the Original Purchaser. You may not use the Software on more than a single machine even if you own or lease all of them without the written consent of SonicWALL.
3. The Original Purchaser may not engage in, nor permit third parties to engage in, any of the following:
A. Providing or permitting use of or disclosing the Software to third parties.
B. Providing use of the Software in a computer service business, network, timesharing or multiple user arrangement to users who are not individually licensed by Acronis.
C. Making alterations or copies of any kind in the Software (except as specifically permitted above).
D. Attempting to un-assemble, de-compile or reverse engineer the Software in any way.
E. Granting sublicenses, leases, or other rights in the Software to others.
F. Making copies, or verbal or media translations, of the user's guide.
G. Making telecommunication data transmission of the software.
SonicWALL and/or Acronis has the right to terminate this license if there is a violation of its terms or default by the Original Purchaser. Upon termination for any reason, all copies of the Software must be immediately returned to SonicWALL, and the Original Purchaser shall be liable to Acronis for any and all damages suffered as a result of the violation or default.
ENTIRE RISK
THE ENTIRE RISK AS TO THE QUALITY AND PERFORMANCE OF THE SOFTWARE IS WITH YOU THE PURCHASER. NEITHER SONICWALL NOR ACRONIS WARRANTS THAT THE SOFTWARE OR ITS FUNCTIONS WILL MEET YOUR REQUIREMENTS OR THAT THE OPERATION OF THE SOFTWARE WILL BE UNINTERRUPTED OR ERROR FREE OR THAT ANY DEFECTS WILL BE CORRECTED.
NO LIABILITY FOR CONSEQUENTIAL DAMAGES - IN NO EVENT SHALL SONICWALL, ACRONIS OR ITS VENDORS BE LIABLE FOR ANY DAMAGES WHATSOEVER (INCLUDING, WITHOUT LIMITATION, DAMAGES FOR THE LOSS OF BUSINESS PROFITS, BUSINESS INTERRUPTION, LOSS OF BUSINESS INFORMATION, OR ANY OTHER PECUNIARY LOSS) ARISING OUT OF THE USE OR INABILITY TO USE THE SOFTWARE, EVEN IF SONICWALL AND/OR ACRONIS HAS BEEN ADVISED OF THE POSSIBILITY OF SUCH DAMAGES.
.

Table of contents
4
Table of Contents CHAPTER 1. INTRODUCTION ........................................................................................... 6
1.2 WHAT IS SONICWALL BARE METAL RECOVERY AND LOCAL ARCHIVING - SERVER ................................. 6 1.3 WHAT'S NEW IN SONICWALL BARE METAL RECOVERY AND LOCAL ARCHIVING - SERVER......................... 6 1.4 WHAT IS A DISK IMAGE ......................................................................................................... 7 1.5 SOFTWARE USAGE TERMS AND CONDITIONS ................................................................................ 7
CHAPTER 2. INSTALLATION AND RUNNING.................................................................... 8 2.1 SYSTEM REQUIREMENTS ........................................................................................................ 8 2.2 SUPPORTED OPERATING SYSTEMS ............................................................................................ 8 2.3 SONICWALL BARE METAL RECOVERY AND LOCAL ARCHIVING - SERVER INSTALLATION........................... 8 2.4 RUNNING SONICWALL BARE METAL RECOVERY AND LOCAL ARCHIVING - SERVER................................. 9 2.5 REMOVING THE PROGRAM...................................................................................................... 9
CHAPTER 3. GENERAL PROGRAM INFORMATION.......................................................... 10 3.1 MAIN PROGRAM WINDOW .................................................................................................... 10 3.1.1 Program menu ........................................................................................................... 10 3.1.2 Status bar .................................................................................................................. 11 3.1.3 Disk and parti ion information...................................................................................... 11 t
t
.
3.2 SUPPORTED FILE SYSTEMS ................................................................................................... 12 3.3 USING DYNAMIC DISKS AND VOLUMES ..................................................................................... 12 3.4 BACKING UP TO TAPE DRIVE ................................................................................................. 12
CHAPTER 4. CREATING A PARTITION (DISK) IMAGE.................................................... 14 4.1 SELECTING PARTITIONS ...................................................................................................... 14 4.2 SELECTING IMAGE LOCATION ................................................................................................ 14 4.3 SELECTING IMAGE FILE SIZE ................................................................................................. 15 4.4 SELECTING DATA COMPRESSION LEVEL..................................................................................... 16 4.5 PROTECTING IMAGES WITH PASSWORDS .................................................................................. 17 4.6 PROVIDING COMMENTS ....................................................................................................... 18 4.7 IMAGE CREATION SCRIPT ..................................................................................................... 19
CHAPTER 5. RESTORING A DISK (PARTITION) FROM AN IMAGE ................................. 20 5.1 SELECTING AN IMAGE TO RESTORE FROM.................................................................................. 20 5.2 CHECKING IMAGE INTEGRITY BEFORE RESTORATION .................................................................... 21 5.3 SELECTING A PARTITION TO RESTORE ..................................................................................... 22 5.4 SELECTING A LOCATION TO RESTORE TO .................................................................................. 23 5.5 SELECTING PARTITION TYPE ................................................................................................. 23 5.6 SELECTING A FILE SYSTEM ................................................................................................... 24 5.7 SELECTING RESTORED PARTITION SIZE .................................................................................... 25 5.8 ASSIGNING A LETTER TO A PARTITION ..................................................................................... 26 5.9 CHECKING FILE SYSTEM INTEGRITY......................................................................................... 27 5.10 RESTORING SEVERAL PARTITIONS AT ONCE ............................................................................ 28 5.11 FINAL RESTORATION WINDOW ........................................................................................... 29
CHAPTER 6. BROWSING AND RESTORING PARTICULAR FILES .................................... 31 6.1 CONNECTING A VIRTUAL DISK ............................................................................................... 31 6.1.1 Selecting an image ..................................................................................................... 31 6.1.2 Selecting partitions to connect and let er assignment..................................................... 32 6.2 UNPLUGGING A VIRTUAL DISK ............................................................................................... 32
CHAPTER 7. COMMAND-LINE MODE .............................................................................. 33 7.1 WORKING IN THE COMMAND-LINE MODE .................................................................................. 33 7.1.1 Supported commands ................................................................................................. 33 7.1.2 ti_cons exe usage examples ........................................................................................ 36 7.1.3 Command-line mode usage under DOS ........................................................................ 36

Table of contents
5
7.2 CHECKING IMAGES............................................................................................................. 37 7.2.1 Selecting image for checking ....................................................................................... 37 7.3 CREATING BOOTABLE MEDIA ................................................................................................. 37
CHAPTER 8. TROUBLESHOOTING................................................................................... 39 8.1 RECOVERING SONICWALL BARE METAL RECOVERY AND LOCAL ARCHIVING - SERVER .......................... 39 8.2 FREQUENTLY ASKED QUESTIONS ............................................................................................ 39 8.3 TECHNICAL SUPPORT.......................................................................................................... 41

Introduction
6
Chapter 1. Introduction
1.2 What is SonicWALL Bare Metal Recovery and Local Archiving - Server
SonicWALL Bare Metal Recovery and Local Archiving - Server creates the exact disk image of your live server for complete backup providing the comprehensive and cost effective server protection solution.
The disk image file contains all the server disk data including system, programs, databases, configurations, preferences, updates, security patches, and the like. After a fatal failure, you can restore the complete server drive contents to a known working state or simply replace lost or corrupted files and folders.
Based on the exclusive SonicWALL Drive Snapshot technology, SonicWALL Bare Metal Recovery and Local Archiving - Server creates live server disk image without shutting down a server and interrupting server operations.
Fastest recovery SonicWALL Bare Metal Recovery and Local Archiving - Server dramatically reduces your server downtime. Unlike traditional file-by-file backup solutions, SonicWALL Bare Metal Recovery and Local Archiving - Server disk imaging approach provides you with the fastest, bare-metal server recovery without time-consuming reinstallations, configurations and alike.
Rapid ROI Is server downtime costing you thousands dollars an hour? SonicWALL Bare Metal Recovery and Local Archiving - Server dramatically reduces IT costs by providing an easy, fast, and reliable way to return your server to its original state in minutes or to restore lost or damaged files and folders.
1.3 What's new in SonicWALL Bare Metal Recovery and Local Archiving - Server
SonicWALL Bare Metal Recovery and Local Archiving - Server has the following new features:
• Excluding paging/hibernate files from images thereby decreasing the image file size
• Partition/disk image integrity check before restoration
• Partition/disk file system integrity check after restoration
• Two boot disk variants: complete and safe
• Improved interface and performance
• Console mode

Introduction
7
1.4 What is a disk image A disk (partition) image is a file that contains a copy of all information stored on a disk. Image stores all the server data including operating system, databases, all programs, data, and settings.
By backing up your information regularly you will completely protect yourself from data losses in case of system failures and even server malfunctions.
To restore your system after a failure it would be enough to restore information from a previously created image.
By default SonicWALL Bare Metal Recovery and Local Archiving - Server image files have “.tib” extension and can contain images of several partitions or disks.
An image file, containing a large partition image or several disks images, might have considerable size. In this case it can be split into several files that together make an original image. A single image can also be split for burning to removable media.
SonicWALL Bare Metal Recovery and Local Archiving - Server stores only those hard disk parts that contain data (for supported partition types). This reduces image size and speeds up image creation and restoration.
A partition image includes all files and folders independently of their attributes (including hidden and system files), boot record, FAT, and Root.
A disk image includes images of all disk partitions as well as the zero track with Master Boot Record (MBR).
1.5 Software usage terms and conditions The conditions for SonicWALL Bare Metal Recovery and Local Archiving - Server software usage are described in the «License Agreement» (page 3 of this manual). The unique registration number is a confirmation of your legal purchase and usage of SonicWALL Bare Metal Recovery and Local Archiving - Server on your system.
Under current legislation the «License agreement» is considered a contract between a user (you) and a software manufacturer (SonicWALL Inc.). The contract has legal effect and its violation may entail a court examination.
Illegal use and/or distribution of this software will be prosecuted.

Installation and running
8
Chapter 2. Installation and running
2.1 System requirements SonicWALL Bare Metal Recovery and Local Archiving - Server requires the following hardware:
• Pentium CPU and higher
• 64 MB RAM
• floppy disk drive or CD-RW drive for bootable media creating
• mouse (recommended)
2.2 Supported operating systems • Windows Windows NT 4.0 Server
• Windows 2000 Server
• Windows 2000 Advanced server
• Windows 2003 Server
2.3 SonicWALL Bare Metal Recovery and Local Archiving - Server installation
To install the SonicWALL Bare Metal Recovery and Local Archiving - Server:
1. Insert the SonicWALL Bare Metal Recovery and Local Archiving - Server installation CD into CD drive and start the installation procedure.
2. Follow the installation program instructions on the screen.
3. After making your installation choices and copying SonicWALL Bare Metal Recovery and Local Archiving - Server files onto your hard disk, you will be prompted to create a bootable diskette or CD-R/RW. While Bare Metal Recovery and Local Archiving - Server creates disk images in Windows, it might be necessary to run restoration procedure from a bootable disk. Therefore it is strongly recommended that you create one. However, you can do that after the installation as well.
After installation of SonicWALL Bare Metal Recovery and Local Archiving - Server is completed, you should restart your computer.
You can also install SonicWALL Bare Metal Recovery and Local Archiving - Server unattendedly using command line or Run box in the Start menu. To do this:
• type in a command line or in Run box a command:
<setup file> /silent /serial = "AAAAA-BBBBB-CCCCC-DDDDD-EEEEE"

Installation and running
9
where AAAAA-BBBBB-CCCCC-DDDDD-EEEEE is a serial number of your personal copy of SonicWALL Bare Metal Recovery and Local Archiving - Server.
2.4 Running SonicWALL Bare Metal Recovery and Local Archiving - Server
In normal mode you can run SonicWALL Bare Metal Recovery and Local Archiving - Server from Windows by selecting SonicWALL → TrueImage → SonicWALL Bare Metal Recovery and Local Archiving - Server from Start → Programs. This will bring the program window on the screen.
If your disk data is totally corrupted and you can not boot, use the bootable media created during the installation procedure or later. It will automatically load SonicWALL Bare Metal Recovery and Local Archiving - Server, allowing you to recover the damaged partitions.
2.5 Removing the program To remove SonicWALL Bare Metal Recovery and Local Archiving - Server from your server, select SonicWALL → TrueImage → Uninstall Bare Metal Recovery and Local Archiving - Server in the Programs menu. You will see a dialog to confirm the program removal. Click Yes to confirm and SonicWALL Bare Metal Recovery and Local Archiving - Server will be completely removed.

General program information
10
Chapter 3. General program information
3.1 Main program window The main program window contains the menu, toolbar, and the main part divided into two areas. The right area contains operation icons, the left one – corresponding action descriptions, typical actions and additional tools.
The main program window
The menu, toolbar and menu items in the left area duplicate themselves providing convenience.
Having selected (clicked) the necessary operation, you can execute it in several ways: by double-clicking its icon, by selecting Start Now in the Operations menu, by selecting the same operation in the Operations window, or by clicking Start on the toolbar.
The main window contains disk imaging operation icons:
• Create Image – create a disk (partition) image.
• Restore Image – restore a disk (partition) from a previously created image.
• Explore Image – connect an image as a virtual drive.
• Unplug Image – disconnect connected virtual drive.
3.1.1 Program menu
The program menu line contains the Operations, View, Tools, and Help items.

General program information
11
The Operations menu contains Start Now item to execute the selected operation and Exit to exit the application.
The View menu contains items for managing the program window look:
• Toolbars – contains commands that control toolbar icons
• Common Task Bar – enables/disables common task panel in the left area
• Status Bar – enables/disables the status bar
• Refresh – refreshes the main program window
The Tools menu contains the following items:
• Check Image – runs disk (partition) integrity checking procedure
• Create Bootable Rescue Media – runs the bootable media creation procedure
The Help menu allows you to invoke help and get information about SonicWALL Bare Metal Recovery and Local Archiving - Server.
3.1.2 Status bar
In the bottom of the main window, there is a status bar. Its left part briefly describes the selected operation.
3.1.3 Disk and partition information
You can change disk schemes and data representation in all schemes you see in various wizards.
To the right are three icons: Arrange Icons by, Choose Details and i (Display the properties of the selected item) (the last duplicated in the context menu invoked by right-clicking objects).
To sort messages by a particular column, click the header (another click will switch to the opposite order) or Arrange Icons by button and select the column.
To select columns to view right-click the headers line or left-click the Choose Details button. Then flag the columns you want to display.
If you click the i (Display the properties of the selected item) button, you will see the selected partition or disk properties window.
This window contains two panels. The left one contains the properties tree, and the right describes the selected property in detail. The disk information includes its physical parameters (connection type, device type, size, etc.); partition information includes both physical (sectors, location, etc.), and logical (file system, free space, assigned letter, etc.) parameters.
You can change the columns width by dragging their borders with mouse.

General program information
12
3.2 Supported file systems SonicWALL Bare Metal Recovery and Local Archiving - Server supports the following file systems:
• FAT16/32
• NTFS
• Ext2/Ext3
• ReiserFS-3
• Linux SWAP
If a file system is not supported or is corrupted, SonicWALL Bare Metal Recovery and Local Archiving - Server can copy using a data sector-by-sector approach.
3.3 Using dynamic disks and volumes SonicWALL Bare Metal Recovery and Local Archiving - Server works with dynamic disk images as easy as with basic disk images under Windows. However, as dynamic disks are organized differently than basic, physical disk drives, there are several issues that will impact how you store an image.
You can not create an image of the entire dynamic disk, but only of one or more dynamic volumes. This is because a dynamic volume is located on several dynamic disks, so a partial backup would not create a usable image.
The current version of the software is not capable of changing the size and file system of an image being restored to a dynamic volume. However, this is possible when you restore a dynamic volume to a basic disk partition.
When you create a dynamic volume image, its type information (simple, mirror, and the like) is lost, so the restoration is performed independently. In each case, the program stores and restores volume contents only.
If a basic disk image is restored to a dynamic disk, it will destroy the dynamic disk contents. As a result, you will end up with a basic disk.
You can also create and restore an image of a system partition stored on a dynamic disk.
If SonicWALL Bare Metal Recovery and Local Archiving - Server runs from bootable rescue media, dynamic disks will be not accessible. To be able to restore a system partition, you must keep its image on a basic or removable disk.
3.4 Backing up to tape drive The current version of SonicWALL Bare Metal Recovery and Local Archiving - Server supports SCSI tape drives. It can store images on and restore them from tape, store large images to multiple tapes.

General program information
13
If you have a SCSI tape drive connected to your server, the list of devices available for image storage and restoration will be extended with a name corresponding to the drive type.
Images are created on and restored from tapes in the same way as from other devices, with the following exceptions.
If you are to use data tapes previously used by other programs, their contents will be cleared
A new, full image can be stored on an empty tape only. If you use tapes that already contain data, their contents will be cleared and overwritten
You don't have to provide a filename to store an image on or restore it from a tape
You might experience short pauses that are required to rewind the tape.
Low-quality or old tape, as well as dirt on the magnetic head, might lead to pauses that can last up to several minutes long.

Creating a partition (disk) image
14
Chapter 4. Creating a partition (disk) image
4.1 Selecting partitions In the Selecting partitions to Image window you will see the hard disk layout of your server. Flag a partition to select it. Flag a whole disk to select all its partitions. You can select one or more hard disks or any combination of partitions and hard disks.
Disk and partition layout
Having selected partitions and/or disks, click Next. Note that this button is disabled as far as no partitions or disks are selected.
4.2 Selecting image location Specify the image location on the hard disk, CD-R/RW, DVD-recordable, or removable media, such as FireWire (IEEE-1394) or USB (1.0, 1.1 and 2.0) device.
You should have DVD UDF recording software installed for burning images on DVD disks, for example: Roxio DirectCD, Ahead InCD and other the same.

Creating a partition (disk) image
15
Image location selection
Select the image location in the disk tree. In the File name field, enter image file name.
If there's already an image file with that name, SonicWALL Bare Metal Recovery and Local Archiving - Server will ask if you want to overwrite it.
You can store several partitions and/or disks images in a single file.
The program can generate an unique filename. Just click Generate file name for a new filebutton at the right.
4.3 Selecting image file size With this step, you can specify if the program should create a single file or split it into equal smaller images.
If you select Automatic, SonicWALL Bare Metal Recovery and Local Archiving - Server will try to decide this for every case. If there's enough space on the selected disk, the program will create a single image file.
If there is not enough space, SonicWALL Bare Metal Recovery and Local Archiving - Server will warn you and wait for your decision. You can try to free some additional space and continue or stop SonicWALL Bare Metal Recovery and Local Archiving - Server, free some space and re-execute the procedure.

Creating a partition (disk) image
16
Image file size selection
If the image is destined for removable media, the image file size is set automatically.
FAT16 and FAT32 file systems have a 4 GB limit for maximum file sizes. FAT32 is currently the most popular end user file system. At the same time, existing hard drives have capacities of 160GB and larger! Therefore, an image file might easily exceed this limit. In that case, SonicWALL Bare Metal Recovery and Local Archiving - Server will automatically split the image into several files.
When creating an image automatically on CD-R/RW, DVD-RW, DVD+R/RW media, SonicWALL Bare Metal Recovery and Local Archiving - Server asks you to insert a new disk when the previous one is full.
You can also fix image file size by selecting Fixed size and entering the desired size or selecting it from the drop-down list. By default, the value is in bytes, but you can also use kilobytes and megabytes.
You can split the image file into several volumes when storing it on a hard drive. Later you'll be able to easily transfer these files onto CD-R/RW, DVD-RW or DVD+R/RW. Creating images directly on CD-R/RW, DVD-RW, DVD+R/RW might take considerably longer time than it would on a hard disk.
4.4 Selecting data compression level Now you must select the data compression level for the image to be created.
If you select None, all data will be transferred into an image file as they are, increasing the image size. Maximum compression might reduce the program performance and prolong image creation.

Creating a partition (disk) image
17
Image data compression level selection
The optimal data compression level depends on disk (partition) files types and can only be understood empirically.
Usually, it is recommended that you leave the switch in the Normal position. If you need to burn an image to removable media, you can select Maximum compression.
4.5 Protecting images with passwords An archive file with a partition (disk) image can be protected with a password. To protect a partition (disk) from being restored by anybody except you, enter a password and its confirmation into the text fields of the wizard page Image Archive Protection. A password should consist of at least eight symbols and contain both letters (in the upper and lower cases preferably) and numbers to make it more difficult to guess.

Creating a partition (disk) image
18
Image password protection
If you try to restore data from a password-protected image, SonicWALL Bare Metal Recovery and Local Archiving - Server will ask for password in a special window allowing access only to authorized users.
4.6 Providing comments On the Image Archive Comments wizard page, you’ll be able to provide an archive file with comments about the server and its user, the hard disk, partition data, image creation time, and any peculiarities and conditions.

Creating a partition (disk) image
19
An image comment
The more details you provide in the comments, the better. If you don’t provide comments, you might mistake images and restore the wrong system partition, for example.
4.7 Image creation script In the next window, you will see a disk or partition image creation script containing a list of operations to be performed.
Image creation script
All operations of a partition (disk) image creation in an archive file are delayed in SonicWALL Bare Metal Recovery and Local Archiving - Server. A partition (disk) image creation script is created first; then it is executed.
After you click Proceed, SonicWALL Bare Metal Recovery and Local Archiving - Server will start creating an image, indicating the progress in the special window. You can stop this procedure by clicking Cancel.
You can also close the progress window by clicking Close. Image creation will continue, but you will be able to start another operation or close the main program window. In the latter case, the program will continue working in the background and will automatically close once the image is ready. If you prepare some more image creation operations, they'll be queued after the current one.
If you are to burn the image to several removable media, be sure to number them, since you will have to insert them in order during the restoration.

Restoring a disk (partition) from an image
20
Chapter 5. Restoring a disk (partition) from an image
As mentioned above (see "Running SonicWALL Bare Metal Recovery and Local Archiving - Server"), SonicWALL Bare Metal Recovery and Local Archiving - Server can be run in several ways. However, disk restoration is always performed just one way.
We recommend that you restore disks using Windows, only using other methods if Windows doesn’t load.
The boot disk (e.g. a CD) from which you loaded the program does not keep you from using other CDs with images. SonicWALL Bare Metal Recovery and Local Archiving - Server is loaded entirely into RAM, so you can remove the bootable CD to insert an image disk.
To restore a partition (disk) from an image, SonicWALL Bare Metal Recovery and Local Archiving - Server must obtain exclusive access to this partition (disk). This means no other applications can access it at that time. If you receive a message stating that the partition (disk) can not be blocked, close applications that use this partition (disk) and start over. If you can not determine which applications use the partition (disk), close them all.
5.1 Selecting an image to restore from Find and select the file, containing an image of the required partition. If the image is stored on removable media, connect this media, or insert the image CD/DVD (if the image was splitted to several CDs/DVDs, insert the last one). The File Name field will reflect its name and the Next will become available.

Restoring a disk (partition) from an image
21
Image selection for restoration
If you provided a comment to the image, it will help you know if you selected the right image to restore. The comment is displayed in the right part of the window. Note that the comment can be seen without entering a password for a protected image. However, the contents of such an image will still require a password.
If the image was protected with a password, SonicWALL Bare Metal Recovery and Local Archiving - Server will ask for it. The Next button will be disabled until you enter the correct password.
5.2 Checking image integrity before restoration Before an image is restored, SonicWALL Bare Metal Recovery and Local Archiving - Server can check its integrity.
To do this, flag Yes, I want to verify the image archive on the Verify Archive Before the Restoring page of the image restoration wizard.

Restoring a disk (partition) from an image
22
Checking image integrity before restoration
This is disabled by default in SonicWALL Bare Metal Recovery and Local Archiving - Server.
5.3 Selecting a partition to restore A single file might contain images of several partitions or even disks, as shown in the figure below.
Select a partition to restore

Restoring a disk (partition) from an image
23
During a single session, you can restore several partitions or disks, one by one, by selecting one disk and setting its parameters first and then repeating these actions for every partition or disk to be restored.
Select the necessary partition and click Next.
5.4 Selecting a location to restore to As a rule, you should restore an image to the same partition from which the image was created.
It is possible to restore an image to another partition. A partition should be at least the same size as the uncompressed image data.
Select partition to restore image to
All the data stored on the restored partition will be replaced by the image data, so be careful and watch for non-backed up data that you might need.
5.5 Selecting partition type When restoring a partition, you can change its type, though it’s not required in most cases.
To explain why you might need to do this, let’s imagine that both OS and data were stored on the same primary partition on the damaged disk. You are forced to restore the partition from a backup to another hard disk with its own partitions and OS.

Restoring a disk (partition) from an image
24
Select partition type
If you need only the data, you don't have to create another primary partition. In this case, you can restore the partition as Logical to access the data only.
But if you are to restore a system partition, you should select the Primary type for it. Finally, if you want to load operating system from it, select Active as well.
Selecting Active for a partition without an installed operating system might prevent your server from booting.
5.6 Selecting a file system Though it is seldom required to change a partition file system, you can change it during its restoration. For partitions with FAT native file systems you can choose between FAT16 and FAT32. For partitions with Ext native file systems you can choose between Ext2 and Ext3. For partitions with other native file systems this option is not available.

Restoring a disk (partition) from an image
25
Select a file system
Let’s imagine you are to restore a partition from an old, low-capacity FAT16 disk to a newer disk. FAT16 would not be effective and might even be impossible to set on the high-capacity hard disk. That's because FAT16 supports files up to 4 GB, so you won’t be able to restore a 4 GB FAT16 partition to a disk that exceeds that threshold without changing the file system.
It would make sense here to change the file system from FAT16 to FAT32 by setting the appropriate software switch.
But you must also have in mind that not all operating systems support FAT32. Windows 4.x doesn’t support FAT32 and will not be operable after you restore a partition and change its file system. These can be normally restored on a FAT16 partition only.
However, you can easily convert a FAT16 partition with newer OS into FAT32.
5.7 Selecting restored partition size In some cases, you might need to change the partition configuration and size during restoration. SonicWALL Bare Metal Recovery and Local Archiving - Server is flexible enough to do this.
You can resize and relocate a partition by dragging it or its borders with mouse or by entering corresponding values into the appropriate fields.

Restoring a disk (partition) from an image
26
Select partition size and location
You might need to resize and relocate a partition in order to redistribute the disk space between existing partitions. In this case, you will have to restore the partition to be reduced first.
5.8 Assigning a letter to a partition Windows utilizes letters to identify disks and partitions, automatically assigning them at loading.
SonicWALL Bare Metal Recovery and Local Archiving - Server enables you to assign any unused letter to a restored partition (logical disk). To do this, select Yes, I want to assign a logical drive letter to restored partition. If you don’t set this switch, no letters will be assigned to the restored partition, hiding it from OS.

Restoring a disk (partition) from an image
27
Assign any unused letter to a partition
You shouldn’t assign letters to partitions inaccessible for Windows anyway, i.e. to those different from FAT and NTFS.
5.9 Checking file system integrity Having restored a disk/partition from an image, SonicWALL Bare Metal Recovery and Local Archiving - Server can check the integrity of its file system.
To do this, flag Yes, I want to check file system after the restoring on the Check File System After the Restoring page of the image restoration wizard.

Restoring a disk (partition) from an image
28
Checking file system integrity after restoration
This is disabled by default in SonicWALL Bare Metal Recovery and Local Archiving - Server.
Only FAT16/32 and NTFS file systems integrity can be checked.
5.10 Restoring several partitions at once You can restore several partitions during a single session. To do this, select Yes, I want to restore another partition or hard disk drive in the Next Selection window and click Next.

Restoring a disk (partition) from an image
29
You can restore another partition during this operation
If you want to restore only one disk (partition) or have already selected all of the
5.11 window, you will see a disk or partition image restoration script
containing a list of operations to be performed.
After this, you will see the partition selection window again and will have to repeat the actions mentioned above.
partitions you need, don’t set this switch and click Next.
Final restoration window In the next

Restoring a disk (partition) from an image
30
Restoration resume window
After you click Proceed, SonicWALL Bare Metal Recovery and Local Archiving - Server will start image restoration, indicating the progress in the special window. If
nges will be made to disk(s).
to note leted and
its space unallocated – the same result you will get if the restoration is unsuccessful. To recover the “lost” partition, you will have to restore it from the image again.
After the restoration is finished, you will see a message about its results.
you click Cancel, no cha
You can also stop the procedure by clicking Cancel. However, it is critical that the partition that should have been restored from the image will be de

Browsing and restoring particular files
31
Chap
physical drive. This means that:
• A new disk with its own letter will appear in the drives list
• Using Windows Explorer and other file managers, you will be able to see image files as if they were located on a physical disk or partition
• You’ll be able to find necessary files or folders in order to copy them from the virtual disk to the real one.
The connected virtual drive will be read-only and you won’t be able to change anything within it.
6.1 Connecting a virtual disk Use Explore Image to connect an image as a virtual disk and click Next in the first wizard window.
6.1.1 Selecting an image
In the next window, specify the image you want to open as a virtual disk.
ter 6. Browsing and restoring particular files
To browse and restore individual files, SonicWALL Bare Metal Recovery and Local Archiving - Server can connect images as virtual drives, thus letting you access them as though they were a
Select image to connect

Browsing and restoring particular files
32
u will immediately see the file is protected by
6.1.2
select a partition to connect as a virtual disk. Note that you can’t connect
If the selected image file is not protected by a password, yothe image comment along with the list of stored partitions. If a password, you will see only the comment.
Selecting partitions to connect and letter assignment
You mustthe entire disk.
Select partition to connect
disk (from the partition
t window, you will see a disk-connection script containing a single
disk is connected, the program will run Windows Explorer showing its
ny file (or folder) from the virtual disk to the real one
disk We recommend that you unplug a virtual disk after all necessary files and folders
ual disk will disappear after your server is turned off.
k, select Unplug.
Unplug Image in SonicWALL Bare Metal Recovery and Local Archiving - Server main window.
You can also select a letter to be assigned to the connectedletter drop-down list.)
In the nexoperation. Click Proceed to connect the image as a virtual disk.
After the contents.
Now you can easily copy ausing Windows Explorer or a similar file manager.
6.2 Unplugging a virtual
are copied. However, the virt
To disconnect the virtual dis
You can also unplug the disk by clicking

Troubleshooting
33
nd-line mode
be used to execute special
ode
tion folder, by default it is C:\Program
upported commands
deploy
ompanied by additional options:
e
es it to the specified file.
Chapter 7. Comma
SonicWALL Bare Metal Recovery and Local Archiving - Server supports the command-line mode, as well as the GUI mode, and canscripts.
7.1 Working in the command-line mAn administrator might need a console interface in some situations. SonicWALL Bare Metal Recovery and Local Archiving - Server offers this feature by executing the ti_cons.exe command. This file is located in SonicWALL Bare Metal Recovery and Local Archiving - Server installaFiles\Acronis\TrueImage.
7.1.1 S
ti_cons.exe has the following format:
ti_cons.exe /[command] /[option1] [option2]…
The following commands are supported:
• create
•
• list
• help
Each command can be acc
1. creat
Creates a hard disk drive of a partition image and sav
Options
/progress [on | off]
Shows/hides the progress information (percent completed). It is shown by default.
/filename [filename]
/password [password]
ssword.
Sets the image filename.
Protects the image with a pa

Troubleshooting
34
/hard
into the image file. To show the list of available d. A single file might contain images of several
s, e.g.:
/partition [partition number]
the image file. To show the list of rtition numbers are specified as <disk
1
/raw
or partition with unrecognized or ified, all sectors from the first to
age. Without this parameter only sectors containing useful system and user data are included into the image.
9 and is set to 3 by default.
ts the server after the operation is completed.
s a disk or partition from an image.
Options
disk [disk number]
Specifies disk numbers to includehard disks, use / commanlist disks. You can separate disk numbers by comma
/harddisk 1,3
Specifies partition numbers to include intoavailable partitions, use /list command. Panumber>-<partition number>, e.g.:
/partition: 1-1,1-2,3-
Use this parameter to create an image of a disk unsupported file system. If this parameter is specthe last will be included into the im
/compression:[0…9]
Specifies the image compression level. It ranges from 0 to
/split:[size in MB]
Splits image file into parts of the specified size.
/reboot
Reboo
2. deploy
Restore
age file to restore.
age file (if required).
/filename [filename]
Specifies the name of the im
/password [password]
Specifies the password for im

Troubleshooting
35
/hard
s a hard disk number to restore.
/partition [partition number]
estore.
/target_harddisk [disk number]
mber where the image will be restored.
/start [start sector]
/size
/type
hard disk an active partition is created. Otherwise - logic partition.
/target_partition [partition number]
Specifies the target partition number for restoring a partition over the existing one. If the target partition is not specified, it is considered that the target partition number is the same as the partition number specified with the /partition command.
/reboot
Reboots the server after the operation is completed.
3. list
Lists the available drives and partitions.
Options
disk [disk number]
Specifie
Specifies a partition number to r
Specifies the hard disk nu
Sets the start sector for restoring a partition to the hard disk unallocated space.
[partition size in sectors]
Sets the new partition size (in sectors).
:[active | primary | logical]
Sets the new partition type. By default (if this option is not defined) on the first
/filename [filename]
Lists the compressed file contents.
/password [password]
Lists the password protected file contents.

Troubleshooting
36
4. he
7.1.2
•
• This will create an image named backup.tib of partition 1-1:
• rtition from backup.tib:
7.1.3 Command-line mode usage under DOS
In MS-DOS compatible environments use ti_dos.exe utility, located in SonicWALL Bare Metal Recovery and Local Archiving - Server installation folder (i.e. C:\Program Files\Acronis\TrueImage), by default it is C:\Program Files\Acronis\TrueImage.
lp
Shows help for commands.
ti_cons.exe usage examples
This will list available partitions:
ti_cons.exe /list
ti_cons.exe /create /partition:1-1 /filename:backup.tib
This will restore a pa
ti_cons.exe /deploy /partition:1-1 /filename:backup.tib

Troubleshooting
37
7.2 heck their integrity. To do
7.2.1
ill be enabled.
Other operations
Checking images To be assured your images are not damaged, you can cthis select Check Image in the Tools group (expand it if it's not) or click Check Image on the toolbar. You will see the first wizard window. Click Next to continue.
Selecting image for checking
In this window you will see the complete list of connected storage devices, including hard disks and any other drives. Using Windows Explorer, locate the image file to be checked and select it.
Its name will appear in the File Name field and the Next button w
Select image to check
Click Proceed to continue. Progress will be indicated in the new window.
You can cancel checking by clicking Cancel.
After checking is complete, you will see the results window.
7.3 Creating bootable media In some cases SonicWALL Bare Metal Recovery and Local Archiving - Server can be run only from a special bootable diskette or CD. Such a case might be if your server doesn’t boot up normally.

Troubleshooting
38
tallation.
skettes (or two for the e.
Click the toolbar or in the left part of the main window, or sel from the Tools menu.
the bootable media wizard that will ask you to select either complete or safe loader version. The latter doesn't have some devices drivers and is useful only
t work.
keep it in a safe place.
You can create bootable media during or after the ins
For this, you will need a CD-R/RW blank, five formatted disafe variant), or any other media your server can boot from, such as a Zip driv
Create Rescue Media onect Create Rescue Media
You can also create bootable media without loading SonicWALL Bare Metal Recovery and Local Archiving - Server itself by selecting Programs → SonicWALL → True Image → Bootable Rescue Media Builder from the Start menu.
You will see
in case the complete version doesn’
After you create a boot disk, identify it and

Troubleshooting
39
Chap oting
8.1 nd Local
or fix it, you will have to recover the
8.2
by
e considerably faster than any other device, such as a CD-R/RW. Having specified image volume size equal to 600–650Mb, you can quickly
D-R/RW media
ition be restored from, if SonicWALL Bare aded from its bootable
diskette of
Can Easy CD Creator 4.x–5.0 impede SonicWALL Bare Metal Recovery and
Easy CD Creator 4.x and 5.0 automatically installs an old version of Take Two® d by its manufacturer, Roxio. If SonicWALL
e
"C the logical disk, as it’s already used by a running application. Please close all other applications and try again."
ter 8. Troublesho
Recovering SonicWALL Bare Metal Recovery aArchiving - Server
If SonicWALL Bare Metal Recovery and Local Archiving - Server ceases running produces errors, its files might be corrupted. Toprogram. To do this, run SonicWALL Bare Metal Recovery and Local Archiving - Server installer again. It will detect SonicWALL Bare Metal Recovery and Local Archiving - Server on your server and will ask you if you want to recover (update) or remove it.
Click Recover and click Proceed.
Frequently asked questions What storage devices does SonicWALL Bare Metal Recovery and Local Archiving - Server support for keeping backups?
Backups can be created on both hard disks, and other storage devices supportedWindows NT 4.0, 2000, 2003.
What is the purpose of specifying image file size?
The server hard disk is the fastest and most effective storage device. It can write a disk (partition) imag
create image files on your hard disk that you can burn to Cafterwards. This allows you to do the entire task much more quickly.
What devices can a system partMetal Recovery and Local Archiving - Server is lo
CD?
SonicWALL Bare Metal Recovery and Local Archiving - Server supports any connected hard disks as well as CD-R/RW, DVD+R/RW, DVD-RW and a wide variety of FireWire (IEEE-1394) and USB (1.0, 1.1, 2.0) devices.
Local Archiving - Server ?
backup utility that is no longer supporteBare Metal Recovery and Local Archiving - Server detects this utility, it shows you th following message in the beginning of image creation:
an’t create the image of

Troubleshooting
40
an
For more information, visit
I created an image on CD-R/RW disks, but when I try to browse it,
.
Your logical disk might contain bad sectors. We recommend you to run a complete ded.
ow can I burn SonicWALL Bare Metal Recovery and Local Archiving - erver images to DVD?
SonicWALL Bare Metal Recovery and Local Archiving - Server can burn images to DVD under Windows, if you have DVD UDF recording software installed. The DVD must be formatted. Currently the program supports at least the following DVD recording software:
• Roxio DirectCD — optional component of Roxio Easy CD Creator;
• Ahead InCD — available on Nero website freely for Ahead Nero Burning Rom users (usually bundled with Nero);
• Veritas DLA and all its OEM versions (e.g. HP DLA);
• Pinnacle InstantCD/DVD.
In general, the program also supports all other DVD UDF burst recording software, but the aforementioned applications were tested by SonicWALL for compatibility with SonicWALL Bare Metal Recovery and Local Archiving - Server .
To enable image recording to DVD in SonicWALL Bare Metal Recovery and Local Archiving - Server, you should do the following:
• Install DVD UDF recording software;
• Format DVD disks. DVD+RW and DVD-RW disks can be formatted in any of the aforementioned applications, while DVD+R formatting is currently supported by Roxio DirectCD only;
We recommend that you update your Easy CD Creator to Version 5.1 or newer d/or completely remove Take Two®.
http://www.roxio.com/en/support/roxio_support/taketwo.html
SonicWALL Bare Metal Recovery and Local Archiving - Server tells me it can’t connect this image as a virtual disk.
The current version of SonicWALL Bare Metal Recovery and Local Archiving - Server can connect images only if their files are located in the same place. If your image is located on several CD-R/RW or hard disks, you will have to copy all its files to a single folder on your hard disk
I received the "Can’t create image of disk D:, because it’s already used by applications or contains bad sectors" error message, where D: stands for my logical disk, when I tried to create an image under Windows.
disk surface test. Type “chkdsk /R D:” in the command line and reboot if nee
HS

Troubleshooting
41
• Run SonicWALL Bare Metal Recovery and Local Archiving - Server, insert a formatted DVD into your DVD+RW or DVD-RW drive and create an image. No other special actions are required.
Images, stored on DVD, can be restored under Windows, and when SonicWALL Bare Metal Recovery and Local Archiving - Server is loaded from its boot disk.
There is another way to burn an image to a DVD. Using SonicWALL Bare Metal Recovery and Local Archiving - Server, you can create an image on your hard disk and burn it using the installed DVD recording application to a DVD afterwards. You will be able to restore images from such disks under Windows and when SonicWALL Bare Metal Recovery and Local Archiving - Server is loaded from its boot disk.
8.3 Technical support Users of legally purchased copies of SonicWALL Bare Metal Recovery and Local Archiving - Server can use free e-mail technical support from SonicWALL. If you have installation or working problems that you can’t solve by yourself using this manual and the readme.txt file, e-mail the technical support team.
For more information visit HTUhttp://www.sonicwall.com/support/contact.html UTH