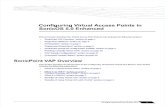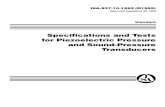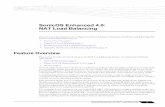SonicOS Standard 3 9 Administrators Guide
-
Upload
ashwani-singh -
Category
Documents
-
view
50 -
download
3
Transcript of SonicOS Standard 3 9 Administrators Guide

COMPREHENSIVE INTERNET SECURITY
SonicOS Standard 3.9Administrator’s Guide
SonicWALL Internet Security Appliances


Chapter : Table of Contents
Table of Contents . . . . . . . . . . . . . . . . . . . . . . . . . . . . . . . . . . . . . . . . . . . . . . iiiCopyright Notice. . . . . . . . . . . . . . . . . . . . . . . . . . . . . . . . . . . . . . . . . . . . . . . . . . . . . . . . xiiiTrademarks . . . . . . . . . . . . . . . . . . . . . . . . . . . . . . . . . . . . . . . . . . . . . . . . . . . . . . . . . . . xiiiLimited Warranty . . . . . . . . . . . . . . . . . . . . . . . . . . . . . . . . . . . . . . . . . . . . . . . . . . . . . . .xiv
About this Guide . . . . . . . . . . . . . . . . . . . . . . . . . . . . . . . . . . . . . . . . . . . . . . . . . . . . . . . . . xvOrganization of this Guide . . . . . . . . . . . . . . . . . . . . . . . . . . . . . . . . . . . . . . . . . . . . . . . .xviGuide Conventions. . . . . . . . . . . . . . . . . . . . . . . . . . . . . . . . . . . . . . . . . . . . . . . . . . . . . xviiIcons Used in this Manual . . . . . . . . . . . . . . . . . . . . . . . . . . . . . . . . . . . . . . . . . . . . . . . xvii
Obtaining Technical Support . . . . . . . . . . . . . . . . . . . . . . . . . . . . . . . . . . . . . . . . . . . . . . . xviiiMore Information on SonicWALL Products . . . . . . . . . . . . . . . . . . . . . . . . . . . . . . . . . . xviii
PART 1: Introduction
Chapter 1: Introduction . . . . . . . . . . . . . . . . . . . . . . . . . . . . . . . . . . . . . . . . .23SonicWALL Management Interface. . . . . . . . . . . . . . . . . . . . . . . . . . . . . . . . . . . . . . . . . . . 23
Navigating the Management Interface . . . . . . . . . . . . . . . . . . . . . . . . . . . . . . . . . . . . . . . 23Status Bar. . . . . . . . . . . . . . . . . . . . . . . . . . . . . . . . . . . . . . . . . . . . . . . . . . . . . . . . . . . . . 24Applying Changes . . . . . . . . . . . . . . . . . . . . . . . . . . . . . . . . . . . . . . . . . . . . . . . . . . . . . . 24Navigating Tables. . . . . . . . . . . . . . . . . . . . . . . . . . . . . . . . . . . . . . . . . . . . . . . . . . . . . . . 25Common Icons in the Management Interface . . . . . . . . . . . . . . . . . . . . . . . . . . . . . . . . . 25Getting Help . . . . . . . . . . . . . . . . . . . . . . . . . . . . . . . . . . . . . . . . . . . . . . . . . . . . . . . . . . . 26Logging Out . . . . . . . . . . . . . . . . . . . . . . . . . . . . . . . . . . . . . . . . . . . . . . . . . . . . . . . . . . . 26
Chapter 2: Basic SonicWALL Security Appliance Setup . . . . . . . . . . . . . . . .27SonicWALL Security Appliance Configuration Steps . . . . . . . . . . . . . . . . . . . . . . . . . . . . . 27Collecting Required ISP Information . . . . . . . . . . . . . . . . . . . . . . . . . . . . . . . . . . . . . . . . . . 27
Internet Service Provider (ISP) Information . . . . . . . . . . . . . . . . . . . . . . . . . . . . . . . . . . . 27Other Information . . . . . . . . . . . . . . . . . . . . . . . . . . . . . . . . . . . . . . . . . . . . . . . . . . . . . . . 28
Accessing the SonicWALL Security Appliance Management Interface. . . . . . . . . . . . . . . . 29Using the SonicWALL Setup Wizard . . . . . . . . . . . . . . . . . . . . . . . . . . . . . . . . . . . . . . . . . . 29
Configuring a Static IP Address Internet Connection . . . . . . . . . . . . . . . . . . . . . . . . . . . . 30Configuring a DHCP Internet Connection . . . . . . . . . . . . . . . . . . . . . . . . . . . . . . . . . . . . 32Configuring a PPPoE Internet Connection . . . . . . . . . . . . . . . . . . . . . . . . . . . . . . . . . . . . 32Configuring PPTP Internet Connectivity. . . . . . . . . . . . . . . . . . . . . . . . . . . . . . . . . . . . . . 33
Registering Your SonicWALL Security Appliance . . . . . . . . . . . . . . . . . . . . . . . . . . . . . . . . 36Before You Register . . . . . . . . . . . . . . . . . . . . . . . . . . . . . . . . . . . . . . . . . . . . . . . . . . . . . 36Creating a mysonicwall.com Account. . . . . . . . . . . . . . . . . . . . . . . . . . . . . . . . . . . . . . . . 37Registering Your SonicWALL Security Appliance . . . . . . . . . . . . . . . . . . . . . . . . . . . . . . 37
PART 2: System
Chapter 3: Viewing the SonicWALL Security Dashboard . . . . . . . . . . . . . . .41System > Security Dashboard . . . . . . . . . . . . . . . . . . . . . . . . . . . . . . . . . . . . . . . . . . . . . . . 41
SonicWALL Security Dashboard Overview . . . . . . . . . . . . . . . . . . . . . . . . . . . . . . . . . . . 41Using the SonicWALL Security Dashboard . . . . . . . . . . . . . . . . . . . . . . . . . . . . . . . . . . . 44Related Features . . . . . . . . . . . . . . . . . . . . . . . . . . . . . . . . . . . . . . . . . . . . . . . . . . . . . . . 52
SONICWALL SONICOS STANDARD 3.9 ADMINISTRATOR’S GUIDE iii

Table of Contents
Chapter 4: Viewing System Status Information . . . . . . . . . . . . . . . . . . . . . . 53System > Status . . . . . . . . . . . . . . . . . . . . . . . . . . . . . . . . . . . . . . . . . . . . . . . . . . . . . . . . . 53
Wizards . . . . . . . . . . . . . . . . . . . . . . . . . . . . . . . . . . . . . . . . . . . . . . . . . . . . . . . . . . . . . . 54System Messages . . . . . . . . . . . . . . . . . . . . . . . . . . . . . . . . . . . . . . . . . . . . . . . . . . . . . . 54System Information . . . . . . . . . . . . . . . . . . . . . . . . . . . . . . . . . . . . . . . . . . . . . . . . . . . . . 54Security Services. . . . . . . . . . . . . . . . . . . . . . . . . . . . . . . . . . . . . . . . . . . . . . . . . . . . . . . 55Latest Alerts. . . . . . . . . . . . . . . . . . . . . . . . . . . . . . . . . . . . . . . . . . . . . . . . . . . . . . . . . . . 55Network Interfaces. . . . . . . . . . . . . . . . . . . . . . . . . . . . . . . . . . . . . . . . . . . . . . . . . . . . . . 56
Chapter 5: System > Licenses . . . . . . . . . . . . . . . . . . . . . . . . . . . . . . . . . . . 57System > Licenses . . . . . . . . . . . . . . . . . . . . . . . . . . . . . . . . . . . . . . . . . . . . . . . . . . . . . . . 57
Node License Status . . . . . . . . . . . . . . . . . . . . . . . . . . . . . . . . . . . . . . . . . . . . . . . . . . . . 57Currently Licensed Nodes . . . . . . . . . . . . . . . . . . . . . . . . . . . . . . . . . . . . . . . . . . . . . . . . 58Node License Exclusion List . . . . . . . . . . . . . . . . . . . . . . . . . . . . . . . . . . . . . . . . . . . . . . 58Security Services Summary . . . . . . . . . . . . . . . . . . . . . . . . . . . . . . . . . . . . . . . . . . . . . . 59Manage Security Services Online . . . . . . . . . . . . . . . . . . . . . . . . . . . . . . . . . . . . . . . . . . 60Manual Upgrade . . . . . . . . . . . . . . . . . . . . . . . . . . . . . . . . . . . . . . . . . . . . . . . . . . . . . . . 60Manual Upgrade for Closed Environments . . . . . . . . . . . . . . . . . . . . . . . . . . . . . . . . . . . 60
Chapter 6: Using System Administration . . . . . . . . . . . . . . . . . . . . . . . . . . . 63System > Administration . . . . . . . . . . . . . . . . . . . . . . . . . . . . . . . . . . . . . . . . . . . . . . . . . . . 63
Firewall Name . . . . . . . . . . . . . . . . . . . . . . . . . . . . . . . . . . . . . . . . . . . . . . . . . . . . . . . . . 64Name/Password . . . . . . . . . . . . . . . . . . . . . . . . . . . . . . . . . . . . . . . . . . . . . . . . . . . . . . . 64Login Security . . . . . . . . . . . . . . . . . . . . . . . . . . . . . . . . . . . . . . . . . . . . . . . . . . . . . . . . . 64Web Management Settings . . . . . . . . . . . . . . . . . . . . . . . . . . . . . . . . . . . . . . . . . . . . . . . 65Advanced Management. . . . . . . . . . . . . . . . . . . . . . . . . . . . . . . . . . . . . . . . . . . . . . . . . . 66
Chapter 7: Setting System Time . . . . . . . . . . . . . . . . . . . . . . . . . . . . . . . . . 69System > Time . . . . . . . . . . . . . . . . . . . . . . . . . . . . . . . . . . . . . . . . . . . . . . . . . . . . . . . . . . 69
Set Time . . . . . . . . . . . . . . . . . . . . . . . . . . . . . . . . . . . . . . . . . . . . . . . . . . . . . . . . . . . . . 69NTP Settings . . . . . . . . . . . . . . . . . . . . . . . . . . . . . . . . . . . . . . . . . . . . . . . . . . . . . . . . . . 70
Chapter 8: Configuring System Settings . . . . . . . . . . . . . . . . . . . . . . . . . . . 71System > Settings. . . . . . . . . . . . . . . . . . . . . . . . . . . . . . . . . . . . . . . . . . . . . . . . . . . . . . . . 71
Settings . . . . . . . . . . . . . . . . . . . . . . . . . . . . . . . . . . . . . . . . . . . . . . . . . . . . . . . . . . . . . . 71Firmware Management . . . . . . . . . . . . . . . . . . . . . . . . . . . . . . . . . . . . . . . . . . . . . . . . . . 72SafeMode - Rebooting the SonicWALL Security Appliance . . . . . . . . . . . . . . . . . . . . . . 73
Chapter 9: Performing Diagnostic Tests. . . . . . . . . . . . . . . . . . . . . . . . . . . . 75System > Diagnostics . . . . . . . . . . . . . . . . . . . . . . . . . . . . . . . . . . . . . . . . . . . . . . . . . . . . . 75
Tech Support Report . . . . . . . . . . . . . . . . . . . . . . . . . . . . . . . . . . . . . . . . . . . . . . . . . . . . 76Diagnostic Tools . . . . . . . . . . . . . . . . . . . . . . . . . . . . . . . . . . . . . . . . . . . . . . . . . . . . . . . 77Active Connections Monitor. . . . . . . . . . . . . . . . . . . . . . . . . . . . . . . . . . . . . . . . . . . . . . . 77CPU Monitor . . . . . . . . . . . . . . . . . . . . . . . . . . . . . . . . . . . . . . . . . . . . . . . . . . . . . . . . . . 78DNS Name Lookup . . . . . . . . . . . . . . . . . . . . . . . . . . . . . . . . . . . . . . . . . . . . . . . . . . . . . 79Find Network Path . . . . . . . . . . . . . . . . . . . . . . . . . . . . . . . . . . . . . . . . . . . . . . . . . . . . . . 79Packet Trace . . . . . . . . . . . . . . . . . . . . . . . . . . . . . . . . . . . . . . . . . . . . . . . . . . . . . . . . . . 79Ping . . . . . . . . . . . . . . . . . . . . . . . . . . . . . . . . . . . . . . . . . . . . . . . . . . . . . . . . . . . . . . . . . 81Process Monitor. . . . . . . . . . . . . . . . . . . . . . . . . . . . . . . . . . . . . . . . . . . . . . . . . . . . . . . . 81Reverse Name Resolution. . . . . . . . . . . . . . . . . . . . . . . . . . . . . . . . . . . . . . . . . . . . . . . . 81Trace Route. . . . . . . . . . . . . . . . . . . . . . . . . . . . . . . . . . . . . . . . . . . . . . . . . . . . . . . . . . . 82
System > Restart . . . . . . . . . . . . . . . . . . . . . . . . . . . . . . . . . . . . . . . . . . . . . . . . . . . . . . . . 82
iv SONICWALL SONICOS STANDARD 3.9 ADMINISTRATOR’S GUIDE

PART 3: Network
Chapter 10:Configuring Network Settings . . . . . . . . . . . . . . . . . . . . . . . . . . .85Network > Settings . . . . . . . . . . . . . . . . . . . . . . . . . . . . . . . . . . . . . . . . . . . . . . . . . . . . . . . 85
Setup Wizard . . . . . . . . . . . . . . . . . . . . . . . . . . . . . . . . . . . . . . . . . . . . . . . . . . . . . . . . . . 86Interfaces . . . . . . . . . . . . . . . . . . . . . . . . . . . . . . . . . . . . . . . . . . . . . . . . . . . . . . . . . . . . . 86DNS Settings . . . . . . . . . . . . . . . . . . . . . . . . . . . . . . . . . . . . . . . . . . . . . . . . . . . . . . . . . . 87
Configuring the WAN Interface . . . . . . . . . . . . . . . . . . . . . . . . . . . . . . . . . . . . . . . . . . . . . . 87Configuring Transparent Mode. . . . . . . . . . . . . . . . . . . . . . . . . . . . . . . . . . . . . . . . . . . . . 88Configuring NAT Enabled. . . . . . . . . . . . . . . . . . . . . . . . . . . . . . . . . . . . . . . . . . . . . . . . . 90Configuring NAT with DHCP Client . . . . . . . . . . . . . . . . . . . . . . . . . . . . . . . . . . . . . . . . . 90Configuring NAT with PPPoE Client. . . . . . . . . . . . . . . . . . . . . . . . . . . . . . . . . . . . . . . . . 91Configuring NAT with L2TP Client . . . . . . . . . . . . . . . . . . . . . . . . . . . . . . . . . . . . . . . . . . 91Configuring NAT with PPTP Client. . . . . . . . . . . . . . . . . . . . . . . . . . . . . . . . . . . . . . . . . . 92Configuring Ethernet Settings in WAN Properties . . . . . . . . . . . . . . . . . . . . . . . . . . . . . . 92
Configuring the LAN Interface . . . . . . . . . . . . . . . . . . . . . . . . . . . . . . . . . . . . . . . . . . . . . . . 94Basic LAN Configuration . . . . . . . . . . . . . . . . . . . . . . . . . . . . . . . . . . . . . . . . . . . . . . . . . 94Configuring Multiple LAN Subnets . . . . . . . . . . . . . . . . . . . . . . . . . . . . . . . . . . . . . . . . . . 94Configuring Ethernet Settings . . . . . . . . . . . . . . . . . . . . . . . . . . . . . . . . . . . . . . . . . . . . . 95Route Advertisement - DMZ. . . . . . . . . . . . . . . . . . . . . . . . . . . . . . . . . . . . . . . . . . . . . . . 95
Configuring WLAN Properties . . . . . . . . . . . . . . . . . . . . . . . . . . . . . . . . . . . . . . . . . . . . . . . 96
Chapter 11:Configuring One-to-One NAT . . . . . . . . . . . . . . . . . . . . . . . . . . .99Network > One-to-One NAT . . . . . . . . . . . . . . . . . . . . . . . . . . . . . . . . . . . . . . . . . . . . . . . . 99
One-to-One NAT Configuration Example. . . . . . . . . . . . . . . . . . . . . . . . . . . . . . . . . . . . 100
Chapter 12:Configuring Web Proxy Settings . . . . . . . . . . . . . . . . . . . . . . . .103Network > Web Proxy . . . . . . . . . . . . . . . . . . . . . . . . . . . . . . . . . . . . . . . . . . . . . . . . . . . . 103
Configuring Automatic Web Proxy Forwarding . . . . . . . . . . . . . . . . . . . . . . . . . . . . . . . 103Bypass Proxy Servers Upon Proxy Failure . . . . . . . . . . . . . . . . . . . . . . . . . . . . . . . . . . 104
Chapter 13:Configuring Intranet Settings . . . . . . . . . . . . . . . . . . . . . . . . . . .105Network > Intranet . . . . . . . . . . . . . . . . . . . . . . . . . . . . . . . . . . . . . . . . . . . . . . . . . . . . . . . 105
Installation . . . . . . . . . . . . . . . . . . . . . . . . . . . . . . . . . . . . . . . . . . . . . . . . . . . . . . . . . . . 105Intranet Settings . . . . . . . . . . . . . . . . . . . . . . . . . . . . . . . . . . . . . . . . . . . . . . . . . . . . . . . 106
Chapter 14:Configuring Static Routes . . . . . . . . . . . . . . . . . . . . . . . . . . . . .107Network > Routing. . . . . . . . . . . . . . . . . . . . . . . . . . . . . . . . . . . . . . . . . . . . . . . . . . . . . . . 107
Static Routes . . . . . . . . . . . . . . . . . . . . . . . . . . . . . . . . . . . . . . . . . . . . . . . . . . . . . . . . . 108Route Advertisement . . . . . . . . . . . . . . . . . . . . . . . . . . . . . . . . . . . . . . . . . . . . . . . . . . . 109Routing Table . . . . . . . . . . . . . . . . . . . . . . . . . . . . . . . . . . . . . . . . . . . . . . . . . . . . . . . . . 110Route Advertisement . . . . . . . . . . . . . . . . . . . . . . . . . . . . . . . . . . . . . . . . . . . . . . . . . . . 111Routing Table . . . . . . . . . . . . . . . . . . . . . . . . . . . . . . . . . . . . . . . . . . . . . . . . . . . . . . . . . 112
Chapter 15:Configuring Address Resolution Protocol Settings . . . . . . . . . .115Network > ARP . . . . . . . . . . . . . . . . . . . . . . . . . . . . . . . . . . . . . . . . . . . . . . . . . . . . . . . . . 115
Static ARP Entries . . . . . . . . . . . . . . . . . . . . . . . . . . . . . . . . . . . . . . . . . . . . . . . . . . . . . 116Secondary Subnets with Static ARP . . . . . . . . . . . . . . . . . . . . . . . . . . . . . . . . . . . . . . . 116Prohibit Dynamic ARP Entries . . . . . . . . . . . . . . . . . . . . . . . . . . . . . . . . . . . . . . . . . . . . 118Navigating and Sorting the ARP Cache Table . . . . . . . . . . . . . . . . . . . . . . . . . . . . . . . . 119Flushing the ARP Cache . . . . . . . . . . . . . . . . . . . . . . . . . . . . . . . . . . . . . . . . . . . . . . . . 119
SONICWALL SONICOS STANDARD 3.9 ADMINISTRATOR’S GUIDE v

Table of Contents
Chapter 16:Configuring the DHCP Server . . . . . . . . . . . . . . . . . . . . . . . . . 121Network > DHCP Server. . . . . . . . . . . . . . . . . . . . . . . . . . . . . . . . . . . . . . . . . . . . . . . . . . 121
DHCP Server Settings. . . . . . . . . . . . . . . . . . . . . . . . . . . . . . . . . . . . . . . . . . . . . . . . . . 121DHCP Server Lease Scopes . . . . . . . . . . . . . . . . . . . . . . . . . . . . . . . . . . . . . . . . . . . . . 122Configuring DHCP Server for Dynamic Ranges . . . . . . . . . . . . . . . . . . . . . . . . . . . . . . 122Configuring Static DHCP Entries. . . . . . . . . . . . . . . . . . . . . . . . . . . . . . . . . . . . . . . . . . 123Current DHCP Leases. . . . . . . . . . . . . . . . . . . . . . . . . . . . . . . . . . . . . . . . . . . . . . . . . . 124
Chapter 17:Configuring Dynamic DNS . . . . . . . . . . . . . . . . . . . . . . . . . . . . 125Network > Dynamic DNS . . . . . . . . . . . . . . . . . . . . . . . . . . . . . . . . . . . . . . . . . . . . . . . . . 125
Supported DDNS Providers. . . . . . . . . . . . . . . . . . . . . . . . . . . . . . . . . . . . . . . . . . . . . . 125Configuring Dynamic DNS. . . . . . . . . . . . . . . . . . . . . . . . . . . . . . . . . . . . . . . . . . . . . . . 126Dynamic DNS Settings Table . . . . . . . . . . . . . . . . . . . . . . . . . . . . . . . . . . . . . . . . . . . . 128
PART 4: Wireless
Chapter 18:Using the Wireless Wizard and Monitoring Your WLAN. . . . . . 133Considerations for Using Wireless Connections. . . . . . . . . . . . . . . . . . . . . . . . . . . . . . . . 134Optimal Wireless Performance Recommendations . . . . . . . . . . . . . . . . . . . . . . . . . . . . . 135
Adjusting the Wireless Antennas. . . . . . . . . . . . . . . . . . . . . . . . . . . . . . . . . . . . . . . . . . 135Wireless Guest Services (WGS) . . . . . . . . . . . . . . . . . . . . . . . . . . . . . . . . . . . . . . . . . . 135Wireless Node Count Enforcement . . . . . . . . . . . . . . . . . . . . . . . . . . . . . . . . . . . . . . . . 136MAC Filter List . . . . . . . . . . . . . . . . . . . . . . . . . . . . . . . . . . . . . . . . . . . . . . . . . . . . . . . . 136WiFiSec Enforcement . . . . . . . . . . . . . . . . . . . . . . . . . . . . . . . . . . . . . . . . . . . . . . . . . . 136
Using the Wireless Wizard . . . . . . . . . . . . . . . . . . . . . . . . . . . . . . . . . . . . . . . . . . . . . . . . 137Wireless > Status . . . . . . . . . . . . . . . . . . . . . . . . . . . . . . . . . . . . . . . . . . . . . . . . . . . . . . . 140
WLAN Settings . . . . . . . . . . . . . . . . . . . . . . . . . . . . . . . . . . . . . . . . . . . . . . . . . . . . . . . 141WLAN Statistics. . . . . . . . . . . . . . . . . . . . . . . . . . . . . . . . . . . . . . . . . . . . . . . . . . . . . . . 142Station Status . . . . . . . . . . . . . . . . . . . . . . . . . . . . . . . . . . . . . . . . . . . . . . . . . . . . . . . . 142
Chapter 19:Configuring Wireless Settings . . . . . . . . . . . . . . . . . . . . . . . . . 145Wireless > Settings . . . . . . . . . . . . . . . . . . . . . . . . . . . . . . . . . . . . . . . . . . . . . . . . . . . . . . 145
Wireless Radio Mode . . . . . . . . . . . . . . . . . . . . . . . . . . . . . . . . . . . . . . . . . . . . . . . . . . 145Wireless Settings. . . . . . . . . . . . . . . . . . . . . . . . . . . . . . . . . . . . . . . . . . . . . . . . . . . . . . 146Secure Wireless Bridging . . . . . . . . . . . . . . . . . . . . . . . . . . . . . . . . . . . . . . . . . . . . . . . 147Configuring a Secure Wireless Bridge. . . . . . . . . . . . . . . . . . . . . . . . . . . . . . . . . . . . . . 148
Chapter 20:Configuring WEP and WPA Encryption . . . . . . . . . . . . . . . . . . 153Wireless > WEP/WPA Encryption. . . . . . . . . . . . . . . . . . . . . . . . . . . . . . . . . . . . . . . . . . . 153
Authentication Overview . . . . . . . . . . . . . . . . . . . . . . . . . . . . . . . . . . . . . . . . . . . . . . . . 153WEP Encryption Settings . . . . . . . . . . . . . . . . . . . . . . . . . . . . . . . . . . . . . . . . . . . . . . . 154WEP Encryption Keys . . . . . . . . . . . . . . . . . . . . . . . . . . . . . . . . . . . . . . . . . . . . . . . . . . 154WPA Encryption Settings . . . . . . . . . . . . . . . . . . . . . . . . . . . . . . . . . . . . . . . . . . . . . . . 155WPA/WPA2 Encryption Settings . . . . . . . . . . . . . . . . . . . . . . . . . . . . . . . . . . . . . . . . . . 156
Chapter 21:Configuring Advanced Wireless Settings . . . . . . . . . . . . . . . . . 159Wireless > Advanced . . . . . . . . . . . . . . . . . . . . . . . . . . . . . . . . . . . . . . . . . . . . . . . . . . . . 159
Beaconing & SSID Controls . . . . . . . . . . . . . . . . . . . . . . . . . . . . . . . . . . . . . . . . . . . . . 159Wireless Client Communications. . . . . . . . . . . . . . . . . . . . . . . . . . . . . . . . . . . . . . . . . . 160Advanced Radio Settings . . . . . . . . . . . . . . . . . . . . . . . . . . . . . . . . . . . . . . . . . . . . . . . 160
Chapter 22:Configuring the MAC Filter List . . . . . . . . . . . . . . . . . . . . . . . . 163Wireless > MAC Filter List . . . . . . . . . . . . . . . . . . . . . . . . . . . . . . . . . . . . . . . . . . . . . . . . 163
vi SONICWALL SONICOS STANDARD 3.9 ADMINISTRATOR’S GUIDE

Chapter 23:Configuring Wireless IDS. . . . . . . . . . . . . . . . . . . . . . . . . . . . . .165Wireless > IDS. . . . . . . . . . . . . . . . . . . . . . . . . . . . . . . . . . . . . . . . . . . . . . . . . . . . . . . . . . 165
PART 5: Wireless Guest Services
Chapter 24:Viewing Wireless Guest Services Status . . . . . . . . . . . . . . . . . .171WGS > Status . . . . . . . . . . . . . . . . . . . . . . . . . . . . . . . . . . . . . . . . . . . . . . . . . . . . . . . . . . 171
Chapter 25:Configuring Wireless Guest Services . . . . . . . . . . . . . . . . . . . .173WGS > Settings. . . . . . . . . . . . . . . . . . . . . . . . . . . . . . . . . . . . . . . . . . . . . . . . . . . . . . . . . 173
Bypass Guest Authentication . . . . . . . . . . . . . . . . . . . . . . . . . . . . . . . . . . . . . . . . . . . . . 174Bypass Filters for Guest Accounts . . . . . . . . . . . . . . . . . . . . . . . . . . . . . . . . . . . . . . . . . 174Enable Dynamic Address Translation (DAT) . . . . . . . . . . . . . . . . . . . . . . . . . . . . . . . . . 174Enable SMTP Redirect. . . . . . . . . . . . . . . . . . . . . . . . . . . . . . . . . . . . . . . . . . . . . . . . . . 175Enable URL Allow List for Authenticated Users . . . . . . . . . . . . . . . . . . . . . . . . . . . . . . . 175Enable IP Address Deny List for Authenticated Users . . . . . . . . . . . . . . . . . . . . . . . . . . 176Customize Login Page . . . . . . . . . . . . . . . . . . . . . . . . . . . . . . . . . . . . . . . . . . . . . . . . . . 177Custom Post Authentication Redirect Page . . . . . . . . . . . . . . . . . . . . . . . . . . . . . . . . . . 177Maximum Concurrent Guests. . . . . . . . . . . . . . . . . . . . . . . . . . . . . . . . . . . . . . . . . . . . . 178WGS Account Profiles . . . . . . . . . . . . . . . . . . . . . . . . . . . . . . . . . . . . . . . . . . . . . . . . . . 178
Chapter 26:Managing Wireless Guest Accounts . . . . . . . . . . . . . . . . . . . . .181WGS > Accounts . . . . . . . . . . . . . . . . . . . . . . . . . . . . . . . . . . . . . . . . . . . . . . . . . . . . . . . . 181
Working with Guest Accounts . . . . . . . . . . . . . . . . . . . . . . . . . . . . . . . . . . . . . . . . . . . . 181Automatically Generating Guest Accounts. . . . . . . . . . . . . . . . . . . . . . . . . . . . . . . . . . . 181Manually Configuring Wireless Guests . . . . . . . . . . . . . . . . . . . . . . . . . . . . . . . . . . . . . 183Flexible Default Route . . . . . . . . . . . . . . . . . . . . . . . . . . . . . . . . . . . . . . . . . . . . . . . . . . 184Secure Access Point with Wireless Guest Services. . . . . . . . . . . . . . . . . . . . . . . . . . . . 185
PART 6: Firewall
Chapter 27:Configuring Network Access Rules . . . . . . . . . . . . . . . . . . . . . .189Network Access Rules Overview. . . . . . . . . . . . . . . . . . . . . . . . . . . . . . . . . . . . . . . . . . . . 189Using Bandwidth Management with Access Rules . . . . . . . . . . . . . . . . . . . . . . . . . . . . . . 190Firewall > Access Rules . . . . . . . . . . . . . . . . . . . . . . . . . . . . . . . . . . . . . . . . . . . . . . . . . . 190
Restoring Default Network Access Rules. . . . . . . . . . . . . . . . . . . . . . . . . . . . . . . . . . . . 191Adding Rules using the Network Access Rule Wizard . . . . . . . . . . . . . . . . . . . . . . . . . . 191Configuring a Public Server Rule . . . . . . . . . . . . . . . . . . . . . . . . . . . . . . . . . . . . . . . . . . 191Configuring a General Network Access Rule . . . . . . . . . . . . . . . . . . . . . . . . . . . . . . . . . 192Configuring Rules Using the Add Rule Window . . . . . . . . . . . . . . . . . . . . . . . . . . . . . . . 194Rule Examples . . . . . . . . . . . . . . . . . . . . . . . . . . . . . . . . . . . . . . . . . . . . . . . . . . . . . . . . 196
Chapter 28:Configuring Advanced Rule Options . . . . . . . . . . . . . . . . . . . . .199Access Rules > Advanced. . . . . . . . . . . . . . . . . . . . . . . . . . . . . . . . . . . . . . . . . . . . . . . . . 199
Windows Networking (NetBIOS) Broadcast Pass Through . . . . . . . . . . . . . . . . . . . . . . 199Detection Prevention . . . . . . . . . . . . . . . . . . . . . . . . . . . . . . . . . . . . . . . . . . . . . . . . . . . 200Source Routed Packets . . . . . . . . . . . . . . . . . . . . . . . . . . . . . . . . . . . . . . . . . . . . . . . . . 200TCP Connection Inactivity Timeout . . . . . . . . . . . . . . . . . . . . . . . . . . . . . . . . . . . . . . . . 200TCP Checksum Validation . . . . . . . . . . . . . . . . . . . . . . . . . . . . . . . . . . . . . . . . . . . . . . . 200Access Rule Service Options . . . . . . . . . . . . . . . . . . . . . . . . . . . . . . . . . . . . . . . . . . . . . 200
SONICWALL SONICOS STANDARD 3.9 ADMINISTRATOR’S GUIDE vii

Table of Contents
Chapter 29:Configuring Custom Services. . . . . . . . . . . . . . . . . . . . . . . . . . 201Firewall > Services . . . . . . . . . . . . . . . . . . . . . . . . . . . . . . . . . . . . . . . . . . . . . . . . . . . . . . 201
User Defined (Custom) Services . . . . . . . . . . . . . . . . . . . . . . . . . . . . . . . . . . . . . . . . . . 201Predefined Services . . . . . . . . . . . . . . . . . . . . . . . . . . . . . . . . . . . . . . . . . . . . . . . . . . . 202
Chapter 30:Configuring VoIP . . . . . . . . . . . . . . . . . . . . . . . . . . . . . . . . . . . 203Firewall > VoIP . . . . . . . . . . . . . . . . . . . . . . . . . . . . . . . . . . . . . . . . . . . . . . . . . . . . . . . . . 203
VoIP Overview. . . . . . . . . . . . . . . . . . . . . . . . . . . . . . . . . . . . . . . . . . . . . . . . . . . . . . . . 203Configuring the VoIP Settings . . . . . . . . . . . . . . . . . . . . . . . . . . . . . . . . . . . . . . . . . . . . 210VoIP Deployment Scenarios . . . . . . . . . . . . . . . . . . . . . . . . . . . . . . . . . . . . . . . . . . . . . 212
Chapter 31:Monitoring Active Firewall Connections . . . . . . . . . . . . . . . . . . 217Firewall > Connections Monitor . . . . . . . . . . . . . . . . . . . . . . . . . . . . . . . . . . . . . . . . . . . . 217
Setting Filter Logic. . . . . . . . . . . . . . . . . . . . . . . . . . . . . . . . . . . . . . . . . . . . . . . . . . . . . 218Using Group Filters . . . . . . . . . . . . . . . . . . . . . . . . . . . . . . . . . . . . . . . . . . . . . . . . . . . . 218
PART 7: VPN
Chapter 32:Configuring VPN Settings. . . . . . . . . . . . . . . . . . . . . . . . . . . . . 221SonicWALL VPN Options Overview . . . . . . . . . . . . . . . . . . . . . . . . . . . . . . . . . . . . . . . . . 221VPN > Settings . . . . . . . . . . . . . . . . . . . . . . . . . . . . . . . . . . . . . . . . . . . . . . . . . . . . . . . . . 222
VPN Global Settings . . . . . . . . . . . . . . . . . . . . . . . . . . . . . . . . . . . . . . . . . . . . . . . . . . . 222VPN Policies . . . . . . . . . . . . . . . . . . . . . . . . . . . . . . . . . . . . . . . . . . . . . . . . . . . . . . . . . 222Currently Active VPN Tunnels . . . . . . . . . . . . . . . . . . . . . . . . . . . . . . . . . . . . . . . . . . . . 223
Configuring GroupVPN Policy on the SonicWALL . . . . . . . . . . . . . . . . . . . . . . . . . . . . . . 223Configuring IKE Preshared Secret . . . . . . . . . . . . . . . . . . . . . . . . . . . . . . . . . . . . . . . . 224Configuring GroupVPN with IKE 3rd Party Certificates . . . . . . . . . . . . . . . . . . . . . . . . . 228Export a GroupVPN Client Policy . . . . . . . . . . . . . . . . . . . . . . . . . . . . . . . . . . . . . . . . . 233
Site-to-Site VPN Configurations . . . . . . . . . . . . . . . . . . . . . . . . . . . . . . . . . . . . . . . . . . . . 233Site-to-Site VPN Deployments . . . . . . . . . . . . . . . . . . . . . . . . . . . . . . . . . . . . . . . . . . . 233VPN Planning Sheet for Site-to-Site VPN Policies . . . . . . . . . . . . . . . . . . . . . . . . . . . . 234Configuring Site-to-Site VPN Policies Using the VPN Policy Wizard . . . . . . . . . . . . . . 235Creating a Typical IKE Preshared Secret VPN Policy. . . . . . . . . . . . . . . . . . . . . . . . . . 236Creating a Custom VPN Policy IKE with Preshared Secret . . . . . . . . . . . . . . . . . . . . . 237Creating a Manual Key VPN Policy with the VPN Policy Wizard . . . . . . . . . . . . . . . . . 238Configuring IKE 3rd Party Certificates with the VPN Policy Wizard . . . . . . . . . . . . . . . 239Creating Site-to-Site VPN Policies Using the VPN Policy Window . . . . . . . . . . . . . . . . 240
Chapter 33:Configuring Advanced VPN Settings . . . . . . . . . . . . . . . . . . . . 249VPN > Advanced . . . . . . . . . . . . . . . . . . . . . . . . . . . . . . . . . . . . . . . . . . . . . . . . . . . . . . . 249
Advanced VPN Settings . . . . . . . . . . . . . . . . . . . . . . . . . . . . . . . . . . . . . . . . . . . . . . . . 249VPN User Authentication Settings. . . . . . . . . . . . . . . . . . . . . . . . . . . . . . . . . . . . . . . . . 250VPN Bandwidth Management . . . . . . . . . . . . . . . . . . . . . . . . . . . . . . . . . . . . . . . . . . . . 251
Chapter 34:Configuring DHCP Over VPN. . . . . . . . . . . . . . . . . . . . . . . . . . 253VPN > DHCP over VPN . . . . . . . . . . . . . . . . . . . . . . . . . . . . . . . . . . . . . . . . . . . . . . . . . . 253
DHCP Relay Mode . . . . . . . . . . . . . . . . . . . . . . . . . . . . . . . . . . . . . . . . . . . . . . . . . . . . 253Configuring the Central Gateway for DHCP Over VPN. . . . . . . . . . . . . . . . . . . . . . . . . 254Configuring DHCP over VPN Remote Gateway . . . . . . . . . . . . . . . . . . . . . . . . . . . . . . 254Device Configuration . . . . . . . . . . . . . . . . . . . . . . . . . . . . . . . . . . . . . . . . . . . . . . . . . . . 256Current DHCP over VPN Leases . . . . . . . . . . . . . . . . . . . . . . . . . . . . . . . . . . . . . . . . . 256
viii SONICWALL SONICOS STANDARD 3.9 ADMINISTRATOR’S GUIDE

Chapter 35:Configuring L2TP Server Settings . . . . . . . . . . . . . . . . . . . . . . .259VPN > L2TP Server . . . . . . . . . . . . . . . . . . . . . . . . . . . . . . . . . . . . . . . . . . . . . . . . . . . . . . 259
L2TP Server Settings . . . . . . . . . . . . . . . . . . . . . . . . . . . . . . . . . . . . . . . . . . . . . . . . . . . 260IP Address Settings . . . . . . . . . . . . . . . . . . . . . . . . . . . . . . . . . . . . . . . . . . . . . . . . . . . . 260Adding L2TP Clients to the SonicWALL. . . . . . . . . . . . . . . . . . . . . . . . . . . . . . . . . . . . . 260Currently Active L2TP Sessions. . . . . . . . . . . . . . . . . . . . . . . . . . . . . . . . . . . . . . . . . . . 261
Chapter 36:Managing Certificates . . . . . . . . . . . . . . . . . . . . . . . . . . . . . . . .263Digital Certificates Overview . . . . . . . . . . . . . . . . . . . . . . . . . . . . . . . . . . . . . . . . . . . . . . . 263
SonicWALL Third-Party Digital Certificate Support . . . . . . . . . . . . . . . . . . . . . . . . . . . . 263VPN > Local Certificates . . . . . . . . . . . . . . . . . . . . . . . . . . . . . . . . . . . . . . . . . . . . . . . . . . 264
Importing Certificate with Private Key . . . . . . . . . . . . . . . . . . . . . . . . . . . . . . . . . . . . . . 264Certificate Details . . . . . . . . . . . . . . . . . . . . . . . . . . . . . . . . . . . . . . . . . . . . . . . . . . . . . . 264Generating a Certificate Signing Request . . . . . . . . . . . . . . . . . . . . . . . . . . . . . . . . . . . 265
VPN > CA Certificates . . . . . . . . . . . . . . . . . . . . . . . . . . . . . . . . . . . . . . . . . . . . . . . . . . . . 267Importing CA Certificates into the SonicWALL. . . . . . . . . . . . . . . . . . . . . . . . . . . . . . . . 267Certificate Details . . . . . . . . . . . . . . . . . . . . . . . . . . . . . . . . . . . . . . . . . . . . . . . . . . . . . . 267Certificate Revocation List (CRL) . . . . . . . . . . . . . . . . . . . . . . . . . . . . . . . . . . . . . . . . . . 268
PART 8: Users
Chapter 37:Viewing User Status and Configuring User Authentication . . . .271User Level Authentication Overview . . . . . . . . . . . . . . . . . . . . . . . . . . . . . . . . . . . . . . . . . 271Users > Status. . . . . . . . . . . . . . . . . . . . . . . . . . . . . . . . . . . . . . . . . . . . . . . . . . . . . . . . . . 271
Active User Sessions . . . . . . . . . . . . . . . . . . . . . . . . . . . . . . . . . . . . . . . . . . . . . . . . . . . 272Users > Settings . . . . . . . . . . . . . . . . . . . . . . . . . . . . . . . . . . . . . . . . . . . . . . . . . . . . . . . . 272
Authentication Method . . . . . . . . . . . . . . . . . . . . . . . . . . . . . . . . . . . . . . . . . . . . . . . . . . 272Global User Settings . . . . . . . . . . . . . . . . . . . . . . . . . . . . . . . . . . . . . . . . . . . . . . . . . . . 273Internet Authentication Exclusions . . . . . . . . . . . . . . . . . . . . . . . . . . . . . . . . . . . . . . . . . 273Acceptable Use Policy . . . . . . . . . . . . . . . . . . . . . . . . . . . . . . . . . . . . . . . . . . . . . . . . . . 274Configuring RADIUS Authentication. . . . . . . . . . . . . . . . . . . . . . . . . . . . . . . . . . . . . . . . 275
Chapter 38:Configuring Local Users . . . . . . . . . . . . . . . . . . . . . . . . . . . . . .279Users > Local Users . . . . . . . . . . . . . . . . . . . . . . . . . . . . . . . . . . . . . . . . . . . . . . . . . . . . . 279
Adding a Local User . . . . . . . . . . . . . . . . . . . . . . . . . . . . . . . . . . . . . . . . . . . . . . . . . . . . 279
PART 9: Security Services
Chapter 39:Managing SonicWALL Security Services . . . . . . . . . . . . . . . . .283SonicWALL Security Services . . . . . . . . . . . . . . . . . . . . . . . . . . . . . . . . . . . . . . . . . . . . . . 283
mysonicwall.com . . . . . . . . . . . . . . . . . . . . . . . . . . . . . . . . . . . . . . . . . . . . . . . . . . . . . . 284Activating Free Trials . . . . . . . . . . . . . . . . . . . . . . . . . . . . . . . . . . . . . . . . . . . . . . . . . . . 284
Security Services > Summary . . . . . . . . . . . . . . . . . . . . . . . . . . . . . . . . . . . . . . . . . . . . . . 285Security Services Summary . . . . . . . . . . . . . . . . . . . . . . . . . . . . . . . . . . . . . . . . . . . . . . 285Manage Licenses . . . . . . . . . . . . . . . . . . . . . . . . . . . . . . . . . . . . . . . . . . . . . . . . . . . . . . 285If Your SonicWALL Security Appliance is Not Registered . . . . . . . . . . . . . . . . . . . . . . . 286Security Services Settings . . . . . . . . . . . . . . . . . . . . . . . . . . . . . . . . . . . . . . . . . . . . . . . 286Security Services Information. . . . . . . . . . . . . . . . . . . . . . . . . . . . . . . . . . . . . . . . . . . . . 287
SONICWALL SONICOS STANDARD 3.9 ADMINISTRATOR’S GUIDE ix

Table of Contents
Chapter 40:Configuring SonicWALL Content Filtering Service . . . . . . . . . . 289SonicWALL Content Filtering Service. . . . . . . . . . . . . . . . . . . . . . . . . . . . . . . . . . . . . . . . 289Security Services > Content Filter . . . . . . . . . . . . . . . . . . . . . . . . . . . . . . . . . . . . . . . . . . 290
Content Filter Status . . . . . . . . . . . . . . . . . . . . . . . . . . . . . . . . . . . . . . . . . . . . . . . . . . . 290Activating SonicWALL Content Filtering Service. . . . . . . . . . . . . . . . . . . . . . . . . . . . . . 290Activating a SonicWALL Content Filtering Service FREE TRIAL . . . . . . . . . . . . . . . . . 291Content Filter Type . . . . . . . . . . . . . . . . . . . . . . . . . . . . . . . . . . . . . . . . . . . . . . . . . . . . 291Restrict Web Features. . . . . . . . . . . . . . . . . . . . . . . . . . . . . . . . . . . . . . . . . . . . . . . . . . 292Trusted Domains . . . . . . . . . . . . . . . . . . . . . . . . . . . . . . . . . . . . . . . . . . . . . . . . . . . . . . 292CFS Exclusion List . . . . . . . . . . . . . . . . . . . . . . . . . . . . . . . . . . . . . . . . . . . . . . . . . . . . 293Message to Display when Blocking . . . . . . . . . . . . . . . . . . . . . . . . . . . . . . . . . . . . . . . . 293
Configuring SonicWALL Filter Properties . . . . . . . . . . . . . . . . . . . . . . . . . . . . . . . . . . . . . 293URL List. . . . . . . . . . . . . . . . . . . . . . . . . . . . . . . . . . . . . . . . . . . . . . . . . . . . . . . . . . . . . 294CFS . . . . . . . . . . . . . . . . . . . . . . . . . . . . . . . . . . . . . . . . . . . . . . . . . . . . . . . . . . . . . . . . 295Custom List . . . . . . . . . . . . . . . . . . . . . . . . . . . . . . . . . . . . . . . . . . . . . . . . . . . . . . . . . . 295Settings . . . . . . . . . . . . . . . . . . . . . . . . . . . . . . . . . . . . . . . . . . . . . . . . . . . . . . . . . . . . . 297Consent . . . . . . . . . . . . . . . . . . . . . . . . . . . . . . . . . . . . . . . . . . . . . . . . . . . . . . . . . . . . . 297Mandatory Filtered IP Addresses . . . . . . . . . . . . . . . . . . . . . . . . . . . . . . . . . . . . . . . . . 298
Chapter 41:Managing SonicWALL Anti-Virus and E-Mail Filter Services . . 301SonicWALL Client/Server Anti-Virus. . . . . . . . . . . . . . . . . . . . . . . . . . . . . . . . . . . . . . . . . 301Security Services > Client AV Enforcement . . . . . . . . . . . . . . . . . . . . . . . . . . . . . . . . . . . 302
Activating SonicWALL Client/Server Anti-Virus. . . . . . . . . . . . . . . . . . . . . . . . . . . . . . . 302Activating a SonicWALL Client/Server Anti-Virus FREE TRIAL . . . . . . . . . . . . . . . . . . 303
Security Services > E-Mail Filter. . . . . . . . . . . . . . . . . . . . . . . . . . . . . . . . . . . . . . . . . . . . 303Configuring SonicWALL Network Anti-Virus. . . . . . . . . . . . . . . . . . . . . . . . . . . . . . . . . . . 304
Chapter 42:Managing SonicWALL Gateway Anti-Virus Service . . . . . . . . . 305SonicWALL Gateway Anti-Virus Overview . . . . . . . . . . . . . . . . . . . . . . . . . . . . . . . . . . . . 305
SonicWALL Gateway Anti-Virus/Intrusion Prevention Features . . . . . . . . . . . . . . . . . . 306Registering SonicWALL Gateway Anti-Virus. . . . . . . . . . . . . . . . . . . . . . . . . . . . . . . . . 306Activating SonicWALL Gateway Anti-Virus . . . . . . . . . . . . . . . . . . . . . . . . . . . . . . . . . . 307Activating the SonicWALL Gateway Anti-Virus FREE TRIAL . . . . . . . . . . . . . . . . . . . . 307
Configuring SonicWALL Gateway Anti-Virus . . . . . . . . . . . . . . . . . . . . . . . . . . . . . . . . . . 308Applying SonicWALL GAV Protection on Interfaces . . . . . . . . . . . . . . . . . . . . . . . . . . . 308Viewing SonicWALL GAV Status Information . . . . . . . . . . . . . . . . . . . . . . . . . . . . . . . . 308Updating SonicWALL GAV Signatures . . . . . . . . . . . . . . . . . . . . . . . . . . . . . . . . . . . . . 309Specifying Protocol Filtering . . . . . . . . . . . . . . . . . . . . . . . . . . . . . . . . . . . . . . . . . . . . . 309Enabling Inbound Inspection . . . . . . . . . . . . . . . . . . . . . . . . . . . . . . . . . . . . . . . . . . . . . 310Enabling Outbound SMTP Inspection . . . . . . . . . . . . . . . . . . . . . . . . . . . . . . . . . . . . . . 310Restricting File Transfers. . . . . . . . . . . . . . . . . . . . . . . . . . . . . . . . . . . . . . . . . . . . . . . . 310
Configuring Gateway AV Settings . . . . . . . . . . . . . . . . . . . . . . . . . . . . . . . . . . . . . . . . . . 311Configuring Client Alerts . . . . . . . . . . . . . . . . . . . . . . . . . . . . . . . . . . . . . . . . . . . . . . . . 311Configuring HTTP Clientless Notification . . . . . . . . . . . . . . . . . . . . . . . . . . . . . . . . . . . 311Configuring a SonicWALL GAV Exclusion List . . . . . . . . . . . . . . . . . . . . . . . . . . . . . . . 312
Viewing SonicWALL GAV Signatures. . . . . . . . . . . . . . . . . . . . . . . . . . . . . . . . . . . . . . . . 313Displaying Signatures . . . . . . . . . . . . . . . . . . . . . . . . . . . . . . . . . . . . . . . . . . . . . . . . . . 313Navigating the Gateway Anti-Virus Signatures Table . . . . . . . . . . . . . . . . . . . . . . . . . . 313Searching the Gateway Anti-Virus Signature Database . . . . . . . . . . . . . . . . . . . . . . . . 314
x SONICWALL SONICOS STANDARD 3.9 ADMINISTRATOR’S GUIDE

Chapter 43:Managing SonicWALL Intrusion Prevention Service . . . . . . . . .315SonicWALL Intrusion Prevention Service . . . . . . . . . . . . . . . . . . . . . . . . . . . . . . . . . . . . . 315
SonicWALL IPS Features. . . . . . . . . . . . . . . . . . . . . . . . . . . . . . . . . . . . . . . . . . . . . . . . 315SonicWALL Deep Packet Inspection . . . . . . . . . . . . . . . . . . . . . . . . . . . . . . . . . . . . . . . 316How SonicWALL’s Deep Packet Inspection Architecture Works . . . . . . . . . . . . . . . . . . 317
Security Services > Intrusion Prevention. . . . . . . . . . . . . . . . . . . . . . . . . . . . . . . . . . . . . . 318Activating SonicWALL IPS . . . . . . . . . . . . . . . . . . . . . . . . . . . . . . . . . . . . . . . . . . . . . . . 318Activating the SonicWALL IPS FREE TRIAL . . . . . . . . . . . . . . . . . . . . . . . . . . . . . . . . . 318
Chapter 44:Activating SonicWALL Anti-Spyware . . . . . . . . . . . . . . . . . . . . .321SonicWALL Anti-Spyware Overview . . . . . . . . . . . . . . . . . . . . . . . . . . . . . . . . . . . . . . . . . 321
The Spyware Threat. . . . . . . . . . . . . . . . . . . . . . . . . . . . . . . . . . . . . . . . . . . . . . . . . . . . 321SonicWALL Anti-Spyware Service . . . . . . . . . . . . . . . . . . . . . . . . . . . . . . . . . . . . . . . . . 322SonicWALL’s Unified Threat Management Solution . . . . . . . . . . . . . . . . . . . . . . . . . . . 322SonicWALL Gateway Anti-Virus, Anti-Spyware and IPS Services. . . . . . . . . . . . . . . . . 323How SonicWALL’s Deep Packet Inspection Works . . . . . . . . . . . . . . . . . . . . . . . . . . . . 325Inbound and Outbound Protection . . . . . . . . . . . . . . . . . . . . . . . . . . . . . . . . . . . . . . . . . 326Activating the SonicWALL Anti-Spyware License . . . . . . . . . . . . . . . . . . . . . . . . . . . . . 326Creating a mysonicwall.com Account. . . . . . . . . . . . . . . . . . . . . . . . . . . . . . . . . . . . . . . 327Registering Your SonicWALL Security Appliance . . . . . . . . . . . . . . . . . . . . . . . . . . . . . 328Activating the SonicWALL Gateway Anti-Virus, Anti-Spyware, and IPS License. . . . . . 329Activating FREE TRIALs . . . . . . . . . . . . . . . . . . . . . . . . . . . . . . . . . . . . . . . . . . . . . . . . 331
Setting Up SonicWALL Anti-Spyware Protection . . . . . . . . . . . . . . . . . . . . . . . . . . . . . . . 331Enabling SonicWALL Anti-Spyware . . . . . . . . . . . . . . . . . . . . . . . . . . . . . . . . . . . . . . . . 332Specifying Spyware Danger Level Protection . . . . . . . . . . . . . . . . . . . . . . . . . . . . . . . . 332
PART 10: Log
Chapter 45:Viewing Log Events . . . . . . . . . . . . . . . . . . . . . . . . . . . . . . . . . .337SonicOS Log Event Messages Overview . . . . . . . . . . . . . . . . . . . . . . . . . . . . . . . . . . . . . 337Log > View. . . . . . . . . . . . . . . . . . . . . . . . . . . . . . . . . . . . . . . . . . . . . . . . . . . . . . . . . . . . . 338
Navigating and Sorting Log View Table Entries . . . . . . . . . . . . . . . . . . . . . . . . . . . . . . . 338SonicOS Log Entries . . . . . . . . . . . . . . . . . . . . . . . . . . . . . . . . . . . . . . . . . . . . . . . . . . . 339
Chapter 46:Specifying Log Categories. . . . . . . . . . . . . . . . . . . . . . . . . . . . .341Log > Categories . . . . . . . . . . . . . . . . . . . . . . . . . . . . . . . . . . . . . . . . . . . . . . . . . . . . . . . . 341
Log Categories . . . . . . . . . . . . . . . . . . . . . . . . . . . . . . . . . . . . . . . . . . . . . . . . . . . . . . . . 341Alerts & SNMP Traps . . . . . . . . . . . . . . . . . . . . . . . . . . . . . . . . . . . . . . . . . . . . . . . . . . . 342
Chapter 47:Configuring Log Automation . . . . . . . . . . . . . . . . . . . . . . . . . . .343Log > Automation . . . . . . . . . . . . . . . . . . . . . . . . . . . . . . . . . . . . . . . . . . . . . . . . . . . . . . . 343
E-mail . . . . . . . . . . . . . . . . . . . . . . . . . . . . . . . . . . . . . . . . . . . . . . . . . . . . . . . . . . . . . . . 344Syslog Servers . . . . . . . . . . . . . . . . . . . . . . . . . . . . . . . . . . . . . . . . . . . . . . . . . . . . . . . . 344
Chapter 48:Configuring Name Resolution . . . . . . . . . . . . . . . . . . . . . . . . . .347Log > Name Resolution . . . . . . . . . . . . . . . . . . . . . . . . . . . . . . . . . . . . . . . . . . . . . . . . . . . 347
Selecting Name Resolution Settings . . . . . . . . . . . . . . . . . . . . . . . . . . . . . . . . . . . . . . . 348Specifying the DNS Server. . . . . . . . . . . . . . . . . . . . . . . . . . . . . . . . . . . . . . . . . . . . . . . 348
SONICWALL SONICOS STANDARD 3.9 ADMINISTRATOR’S GUIDE xi

Table of Contents
Chapter 49:Generating and Viewing Log Reports. . . . . . . . . . . . . . . . . . . . 349Log > Reports . . . . . . . . . . . . . . . . . . . . . . . . . . . . . . . . . . . . . . . . . . . . . . . . . . . . . . . . . . 349
Data Collection . . . . . . . . . . . . . . . . . . . . . . . . . . . . . . . . . . . . . . . . . . . . . . . . . . . . . . . 349View Data . . . . . . . . . . . . . . . . . . . . . . . . . . . . . . . . . . . . . . . . . . . . . . . . . . . . . . . . . . . 350
Log > ViewPoint . . . . . . . . . . . . . . . . . . . . . . . . . . . . . . . . . . . . . . . . . . . . . . . . . . . . . . . . 350SonicWALL ViewPoint. . . . . . . . . . . . . . . . . . . . . . . . . . . . . . . . . . . . . . . . . . . . . . . . . . 351
Appendix A:Resetting the SonicWALL Security Appliance Using SafeMode353SonicWALL SafeMode . . . . . . . . . . . . . . . . . . . . . . . . . . . . . . . . . . . . . . . . . . . . . . . . . . . 353Upgrading SonicOS Firmware . . . . . . . . . . . . . . . . . . . . . . . . . . . . . . . . . . . . . . . . . . . . . 355
Index . . . . . . . . . . . . . . . . . . . . . . . . . . . . . . . . . . . . . . . . . . . . . . . . . . . . . . 357
xii SONICWALL SONICOS STANDARD 3.9 ADMINISTRATOR’S GUIDE

Chapter : Preface
Copyright Notice© 2008 SonicWALL, Inc.
All rights reserved.
Under the copyright laws, this manual or the software described within, can not be copied, in whole or part, without the written consent of the manufacturer, except in the normal use of the software to make a backup copy. The same proprietary and copyright notices must be affixed to any permitted copies as were affixed to the original. This exception does not allow copies to be made for others, whether or not sold, but all of the material purchased (with all backup copies) can be sold, given, or loaned to another person. Under the law, copying includes translating into another language or format.
Specifications and descriptions subject to change without notice.
TrademarksSonicWALL is a registered trademark of SonicWALL, Inc.
Microsoft Windows 98, Windows NT, Windows 2000, Windows XP, Windows Server 2003, Windows Vista, Internet Explorer, and Active Directory are trademarks or registered trademarks of Microsoft Corporation.
Netscape is a registered trademark of Netscape Communications Corporation in the U.S. and other countries. Netscape Navigator and Netscape Communicator are also trademarks of Netscape Communications Corporation and may be registered outside the U.S.
Adobe, Acrobat, and Acrobat Reader are either registered trademarks or trademarks of Adobe Systems Incorporated in the U.S. and/or other countries.
Other product and company names mentioned herein may be trademarks and/or registered trademarks of their respective companies and are the sole property of their respective manufacturers.
SONICWALL SONICOS STANDARD 3.9 ADMINISTRATOR’S GUIDE xiii

Preface
Limited WarrantySonicWALL, Inc. warrants that commencing from the delivery date to Customer (but in any case commencing not more than ninety (90) days after the original shipment by SonicWALL), and continuing for a period of twelve (12) months, that the product will be free from defects in materials and workmanship under normal use. This Limited Warranty is not transferable and applies only to the original end user of the product. SonicWALL and its suppliers' entire liability and Customer's sole and exclusive remedy under this limited warranty will be shipment of a replacement product. At SonicWALL's discretion the replacement product may be of equal or greater functionality and may be of either new or like-new quality. SonicWALL's obligations under this warranty are contingent upon the return of the defective product according to the terms of SonicWALL's then-current Support Services policies.
This warranty does not apply if the product has been subjected to abnormal electrical stress, damaged by accident, abuse, misuse or misapplication, or has been modified without the written permission of SonicWALL.
DISCLAIMER OF WARRANTY. EXCEPT AS SPECIFIED IN THIS WARRANTY, ALL EXPRESS OR IMPLIED CONDITIONS, REPRESENTATIONS, AND WARRANTIES INCLUDING, WITHOUT LIMITATION, ANY IMPLIED WARRANTY OR CONDITION OF MERCHANTABILITY, FITNESS FOR A PARTICULAR PURPOSE, NONINFRINGEMENT, SATISFACTORY QUALITY OR ARISING FROM A COURSE OF DEALING, LAW, USAGE, OR TRADE PRACTICE, ARE HEREBY EXCLUDED TO THE MAXIMUM EXTENT ALLOWED BY APPLICABLE LAW. TO THE EXTENT AN IMPLIED WARRANTY CANNOT BE EXCLUDED, SUCH WARRANTY IS LIMITED IN DURATION TO THE WARRANTY PERIOD. BECAUSE SOME STATES OR JURISDICTIONS DO NOT ALLOW LIMITATIONS ON HOW LONG AN IMPLIED WARRANTY LASTS, THE ABOVE LIMITATION MAY NOT APPLY TO YOU. THIS WARRANTY GIVES YOU SPECIFIC LEGAL RIGHTS, AND YOU MAY ALSO HAVE OTHER RIGHTS WHICH VARY FROM JURISDICTION TO JURISDICTION. This disclaimer and exclusion shall apply even if the express warranty set forth above fails of its essential purpose.
DISCLAIMER OF LIABILITY. SONICWALL'S SOLE LIABILITY IS THE SHIPMENT OF A REPLACEMENT PRODUCT AS DESCRIBED IN THE ABOVE LIMITED WARRANTY. IN NO EVENT SHALL SONICWALL OR ITS SUPPLIERS BE LIABLE FOR ANY DAMAGES WHATSOEVER, INCLUDING, WITHOUT LIMITATION, DAMAGES FOR LOSS OF PROFITS, BUSINESS INTERRUPTION, LOSS OF INFORMATION, OR OTHER PECUNIARY LOSS ARISING OUT OF THE USE OR INABILITY TO USE THE PRODUCT, OR FOR SPECIAL, INDIRECT, CONSEQUENTIAL, INCIDENTAL, OR PUNITIVE DAMAGES HOWEVER CAUSED AND REGARDLESS OF THE THEORY OF LIABILITY ARISING OUT OF THE USE OF OR INABILITY TO USE HARDWARE OR SOFTWARE EVEN IF SONICWALL OR ITS SUPPLIERS HAVE BEEN ADVISED OF THE POSSIBILITY OF SUCH DAMAGES. In no event shall SonicWALL or its suppliers' liability to Customer, whether in contract, tort (including negligence), or otherwise, exceed the price paid by Customer. The foregoing limitations shall apply even if the above-stated warranty fails of its essential purpose. BECAUSE SOME STATES OR JURISDICTIONS DO NOT ALLOW LIMITATION OR EXCLUSION OF CONSEQUENTIAL OR INCIDENTAL DAMAGES, THE ABOVE LIMITATION MAY NOT APPLY TO YOU.
xiv SONICWALL SONICOS STANDARD 3.9 ADMINISTRATOR’S GUIDE

About this Guide
About this GuideWelcome to the SonicWALL SonicOS Standard 3.9 Administrator’s Guide. This manual provides the information you need to successfully activate, configure, and administer SonicOS Standard 3.9 on the following SonicWALL security appliances:• SonicWALL TZ 150• SonicWALL TZ 150 Wireless• SonicWALL TZ 180• SonicWALL TZ 180 Wireless
Note: For the latest version of this manual as well as other SonicWALL product documentation, refer to http://www.sonicwall.com/us/Support.html.
Tip: The Getting Start Guide for your SonicWALL security appliance provides instructions for installing and configuring your SonicWALL security appliance for connecting your network through the SonicWALL security appliance for secure Internet connectivity.
SONICWALL SONICOS STANDARD 3.9 ADMINISTRATOR’S GUIDE xv

Preface
Organization of this GuideThe SonicOS Standard 3.9 Administrator’s Guide organization is structured into the following parts that parallel the top-level menu items of SonicWALL Web-based management interface. Within these parts, individual chapters correspond to the specific configuration pages listed as submenu items in the management interface.
Part 1 Introduction
This part provides an overview of the SonicWALL management interface conventions, explains how to get your network securely connected to the Internet with the SonicWALL security appliance using the Setup Wizard, and registering your SonicWALL security appliance.
Part 2 System
This part covers the configuration of a variety of SonicWALL security appliance controls for managing system status information, registering the SonicWALL security appliance, activating and managing SonicWALL Security Services licenses, configuring SonicWALL security appliance local and remote management options, managing firmware versions and preferences, and using included diagnostics tools for troubleshooting.
Part 3 Network
This part provides instructions for configuring the SonicWALL security appliance for your network environment. It explains configuring network interface settings manually, setting up a DHCP server, configuring the Web proxy requests to a network proxy server, configuring static routes and ARP settings, and configuring dynamic DNS.
Part 5 Wireless
This part explains how to set up the SonicWALL wireless security appliance for secure WiFiSec or WEP/WPA Internet access, configure wireless intrusion detection settings, and configure wireless clients for secure wireless and remote access by way of the SonicWALL Global VPN Client.
Part 6 Wireless Guest Services
This part explains how to configure wireless guest accounts for the SonicWALL wireless security appliance to securely support wireless network guests.
Part 7 Firewall
This part explains how to configure and manage firewall access policies to deny or permit traffic, how to configure Voice over IP (VoIP) traffic to pass through, and monitor active firewall connections.
Part 8 VPN
This part covers how to create VPN policies on the SonicWALL security appliance to support SonicWALL Global VPN Clients for remote client access, site-to-site VPN policies for connecting offices running SonicWALL security appliances, and interopability with 3rd party VPN devices.
Part 9 Users
This part explains how to create and manage a local user database on the SonicWALL security appliance and how to integrate the SonicWALL security appliance with a RADIUS server for user authentication.
xvi SONICWALL SONICOS STANDARD 3.9 ADMINISTRATOR’S GUIDE

About this Guide
Part 10 Security Services
This part includes an overview of optional SonicWALL security services. When combined with network security features of the SonicWALL security appliance, these services provide comprehensive protection against a wide range of threats, including viruses, worms, Trojans, spyware, peer-to-peer and instant messaging application exploits, malicious code, and inappropriate or unproductive web sites.
These subscription-based services include SonicWALL Content Filtering Service, SonicWALL Network Anti-Virus, Gateway Anti-Virus, SonicWALL Intrusion Prevention Service, and SonicWALL Global Security Client. FREE trials of many of these security service subscriptions are available after you register your SonicWALL security appliance.
Part 11 Log
This part covers managing the SonicWALL security appliance’s enhanced logging, alerting, and reporting features. The SonicWALL security appliance’s logging features provide a comprehensive set of log categories for monitoring security and network activities.
Guide ConventionsThe following Conventions used in this guide are as follows:
Convention Use
Bold Highlights items you can select on the SonicWALL management interface.
Italic Highlights a value to enter into a field. For example, “type 192.168.168.168 in the IP Address field.”
Menu Item > Menu Item Indicates a multiple step management interface menu choice. For example, Security Services > Content Filter means select Security Services, then select Content Filter.
Icons Used in this ManualThese special messages refer to noteworthy information, and include a symbol for quick identification:
Alert: Important information that cautions about features affecting firewall performance, security features, or causing potential problems with your SonicWALL security appliance.
Tip: Useful information about security features and configurations on your SonicWALL security appliance.
Note: Important information on a feature that requires callout for special attention.
Cross Reference: Pointer to related or more detailed information on the topic.
SONICWALL SONICOS STANDARD 3.9 ADMINISTRATOR’S GUIDE xvii

Preface
Obtaining Technical SupportIf you require technical assistance for your SonicWALL security appliance for issues that this guide does not cover, refer to the resources available online at SonicWALL’s North America support Web site at:
http://www.sonicwall.com/us/Support.html
For international support Web sites, visit http://www.sonicwall.com and select the appropriate region or country, then click Support on the top navigation bar.
Also available is SonicWALL’s interactive online Knowledge Portal.
More Information on SonicWALL ProductsContact SonicWALL, Inc. for information about SonicWALL products and services at:
Web: http://www.sonicwall.com
email: [email protected]
Phone: (408) 745-9600
Fax: (408) 745-9300
Current DocumentationCheck the SonicWALL documentation Web site for that latest versions of this manual and all other SonicWALL product documentation.
http://www.sonicwall.com/us/Support.html
Note: Visit http://www.sonicwall.com/us/support/contact.html for the latest technical support telephone numbers.
xviii SONICWALL SONICOS STANDARD 3.9 ADMINISTRATOR’S GUIDE

P A R T
1Part 1Introduction
SONICWALL SONICOS STANDARD 3.9 ADMINISTRATOR’S GUIDE 19

20 SONICWALL SONICOS STANDARD 3.9 ADMINISTRATOR’S GUIDE

C H A P T E R
1Chapter 1: Introduction
With integrated support for SonicWALL's Gateway Anti-Virus, Anti-Spyware and Intrusion Prevention Service, the SonicWALL security appliances deliver powerful, yet easy-to-use protection against viruses, spyware, worms, Trojans and other malicious threats. The SonicWALL security appliance also supports SonicWALL's Content Filtering Service to provide enhanced productivity and network utilization.
SonicWALL Management InterfaceThe SonicWALL security appliance’s Web-based management interface provides an easy-to-use graphical interface for configuring your SonicWALL security appliance. The following provides an overview of the key management interface objects.
Navigating the Management InterfaceNavigating the SonicWALL management interface includes a hierarchy of menu buttons on the navigation bar (left side of your browser window).
21 SONICWALL SONICOS STANDARD 3.9 ADMINISTRATOR’S GUIDE

CHAPTER 1: Introduction
When you click a menu button, related management functions are displayed as submenu items in the navigation bar.
To navigate to a submenu page, click the link. When you click a menu button, the first submenu item page is displayed. For example, when you click the Network button, the Network > Settings page is displayed.
Status BarThe Status bar at the bottom of the management interface window displays the status of actions executed in the SonicWALL management interface.
Applying ChangesClick the Apply button at the top right corner of the SonicWALL management interface to save any configuration changes you made on the page.
22 SONICWALL SONICOS STANDARD 3.9 ADMINISTRATOR’S GUIDE

SonicWALL Management Interface
If the settings are contained in a secondary window within the management interface, when you click OK, the settings are automatically applied to the SonicWALL security appliance.
Navigating TablesNavigate tables in the management interface with large number of entries by using the navigation buttons located on the upper right top corner of the table.
The table navigation bar includes buttons for moving through table pages.
Common Icons in the Management InterfaceThe following describe the functions of common icons used in the SonicWALL management interface:
Clicking on the edit icon displays a window for editing the settings.
Clicking on the delete icon deletes a table entry
Moving the pointer over the comment icon displays text from a Comment field entry.
SONICWALL SONICOS STANDARD 3.9 ADMINISTRATOR’S GUIDE 23

CHAPTER 1: Introduction
Getting HelpEach SonicWALL security appliance includes Web-based on-line help available from the management interface.
Clicking the question mark ? button on the top-right corner of every page accesses the context-sensitive help for the page.
Alert: Accessing the SonicWALL security appliance online help requires an active Internet connection.
Logging OutThe Logout button at the bottom of the menu bar terminates the management interface session and displays the authentication page for logging into the SonicWALL security appliance.
24 SONICWALL SONICOS STANDARD 3.9 ADMINISTRATOR’S GUIDE

C H A P T E R
2Chapter 2: Basic SonicWALL Security
Appliance Setup
SonicWALL Security Appliance Configuration Steps
The chapter provides instructions for basic installation of the SonicWALL security appliance running SonicOS Standard 3.9. After you complete this chapter, computers on your LAN will have secure Internet access.• “Collecting Required ISP Information” on page 25• “Accessing the SonicWALL Security Appliance Management Interface” on page 27• “Using the SonicWALL Setup Wizard” on page 27• “Registering Your SonicWALL Security Appliance” on page 34
Collecting Required ISP InformationBefore you configure your SonicWALL security appliance for Internet connectivity for your computers, make sure you have any information required for your type of Internet connection available.
Internet Service Provider (ISP) InformationIf You Have a Cable Modem
Your ISP is probably using DHCP to dynamically assign an address to your computer.
You do not need any Internet connection information.
25 SONICWALL SONICOS STANDARD 3.9 ADMINISTRATOR’S GUIDE

CHAPTER 2: Basic SonicWALL Security Appliance Setup
If You Have DSL
Your ISP is probably using PPPoE to dynamically authenticate your login and assign an address to your computer. You will need:
User Name:
Note: Your ISP may require your user name to include the “@” symbol and the domain name, for example, “[email protected]”
Password:
If You Have a Static IP Address
Your ISP may have assigned you a static IP address for your computer. If so, the paperwork or e-mail confirmation from your ISP should contain the following configuration information:
IP Address:
Subnet Mask:
Default Gateway:
Primary DNS:
Secondary DNS (optional):
If Your ISP Provided You With a Server IP Address, User Name, and Password
Your ISP may be using PPTP to establish a secure connection between your computer and a server. You will need:
Server Address:
User Name:
Password:
If you are unsure what kind of connection you have, the paperwork or e-mail confirmation message from your ISP should contain the information. If you cannot find the information, you can rely on the SonicWALL security appliance to automatically detect the correct settings during setup.
Other InformationSonicWALL Management Interface
To access the SonicWALL security appliance Web-based management interface. These are the default settings, which you can change:
User Name: admin
Password: password
Note: If you are not using one of the network configurations above, refer to Chapter 3, Configuring Network Settings.
26 SONICWALL SONICOS STANDARD 3.9 ADMINISTRATOR’S GUIDE

Accessing the SonicWALL Security Appliance Management Interface
Accessing the SonicWALL Security Appliance Management Interface
To access the Web-based management interface of the SonicWALL security appliance: 1 On the computer you have connected to a network port, start your Web browser.
Alert: Your Web browser must support Java, Javascript, and you must disable pop-up blockers. Internet Explorer 6.0 or higher or Mozilla Firefox 2.0 or higher are recommended.
2 Enter 192.168.168.168 in the Location or Address field. The first time you access the SonicWALL management interface, the SonicWALL Setup Wizard launches and guides you through the configuration and setup of your SonicWALL security appliance.
3 If the Setup Wizard does not display, the System > Status page is displayed. Click the Setup Wizard button on the Network > Settings page.
4 Proceed to one of the following configuration options for your type of Internet connection:• “Configuring a Static IP Address Internet Connection” on page 28• “Configuring a DHCP Internet Connection” on page 30• “Configuring a PPPoE Internet Connection” on page 30• “Configuring PPTP Internet Connectivity” on page 31
Tip: If you do not know what kind of Internet connection you have, the SonicWALL Setup Wizard will attempt to detect your connection settings.
Using the SonicWALL Setup WizardThe SonicWALL Setup Wizard provides user-guided instructions for configuring your SonicWALL security appliance. If the Setup Wizard does not launch when you access the management interface, you can launch the Setup Wizard using one of the following methods:• Select Wizards on the left-navigation bar. The SonicWALL Configuration Wizard is displayed.
Select Setup Wizard and click Next.• Select the Network > Settings and then click on the Setup Wizard button.
Note: Make sure you have any required ISP information to complete the configuration before using the Setup Wizard.
Tip: You can also configure all your WAN and network settings manually on the Network > Settings page of the SonicWALL management interface.
SONICWALL SONICOS STANDARD 3.9 ADMINISTRATOR’S GUIDE 27

CHAPTER 2: Basic SonicWALL Security Appliance Setup
To configure the SonicWALL Setup Wizard complete the following steps:1 Click the Setup Wizard button on the Network > Settings page. The Welcome to the
SonicWALL Setup Wizard page is displayed. Click Next.
2 To set the password, enter a new password in the New Password and Confirm New Password fields. Click Next.
Note: Remember your password. You will need it to access the SonicWALL security appliance management interface after the initial configuration.
3 Select your local time zone from the Time Zone menu. Click Next.
Note: Set the time zone correctly before you register your SonicWALL security appliance.4 Select the appropriate WAN Network Mode for your network environment. The following sections
describe how to configure the four WAN network modes:• “Configuring a Static IP Address Internet Connection” on page 28• “Configuring a DHCP Internet Connection” on page 30• “Configuring a PPPoE Internet Connection” on page 30• “Configuring PPTP Internet Connectivity” on page 31
Configuring a Static IP Address Internet ConnectionIf you are assigned a single IP address by your ISP, perform the instructions below.
28 SONICWALL SONICOS STANDARD 3.9 ADMINISTRATOR’S GUIDE

Using the SonicWALL Setup Wizard
:Tip: Be sure to have your network information including your WAN IP address, subnet mask, and DNS settings ready. This information is obtained from your ISP.
1 Choose Static IP and click Next.
2 Enter the information provided by your ISP in the following fields: SonicWALL WAN IP Address, WAN Subnet Mask, WAN Gateway (Router) Address, and DNS Server Addresses. Click Next.
3 The LAN Settings page allows the configuration of the SonicWALL LAN IP Addresses and the LAN Subnet Mask. The SonicWALL LAN IP Addresses are the private IP address assigned to the LAN port of the SonicWALL security appliance. The LAN Subnet Mask defines the range of IP addresses on the LAN. The default values provided by the SonicWALL security appliance work for most networks. If you do not use the default settings, enter your preferred private IP address and subnet mask in the fields.
4 Click Next. The LAN DHCP Server page configures the SonicWALL security appliance DHCP Server. If enabled, the SonicWALL security appliance automatically configures the IP settings of computers on the LAN. To enable the DHCP server, select Enable DHCP Server, and specify the range of IP addresses that are assigned to computers on the LAN. If Disable DHCP Server is selected, you must configure each computer on your network with a static IP address on your LAN. Click Next.
5 The Configuration Summary page displays the configuration defined using the Installation Wizard. To modify the settings, click Back to return to a previous page. If the configuration is
SONICWALL SONICOS STANDARD 3.9 ADMINISTRATOR’S GUIDE 29

CHAPTER 2: Basic SonicWALL Security Appliance Setup
correct, click Apply. The SonicWALL security appliance stores the network settings and then displays the Setup Wizard Complete page.
Tip: The SonicWALL security appliance LAN IP address, displayed in the URL field of the Setup Wizard Complete page, is used to log in and manage the SonicWALL security appliance.
6 Click Restart to restart the SonicWALL security appliance. The SonicWALL security appliance takes approximately 90 seconds or longer to restart. During this time, the yellow Test LED is lit.
Configuring a DHCP Internet ConnectionDHCP Internet connections are a common network configuration for customers with cable Internet service. You are not assigned a specific IP address by your ISP.
1 Select DHCP. Click Next. A page is displayed describing a DHCP Internet connection.2 Click Next.3 The LAN Settings page allows the configuration of SonicWALL security appliance LAN IP
Addresses and Subnet Masks. SonicWALL security appliance LAN IP Addresses are the private IP addresses assigned to the LAN of the SonicWALL security appliance. The LAN Subnet Mask defines the range of IP addresses on the networks. The default values provided by the SonicWALL security appliance are useful for most networks. Click Next.
4 The LAN DHCP Server window configures the SonicWALL security appliance DHCP Server. If enabled, the SonicWALL automatically assigns IP settings to computers on the LAN. To enable the DHCP server, select Enable DHCP Server, and specify the range of IP addresses assigned to computers on the LAN. If Disable DHCP Server is selected, the DHCP Server is disabled. Click Next to continue.
5 The Configuration Summary window displays the configuration defined using the Installation Wizard. To modify the settings, click Back to return to a previous page. If the configuration is correct, click Apply. The SonicWALL security appliance stores the network settings and then displays the Setup Wizard Complete page.
Tip: The new SonicWALL security appliance LAN IP address, displayed in the URL field of the Setup Wizard Complete page, is used to log in and manage the SonicWALL security appliance.
6 Click Restart to restart the SonicWALL security appliance. The SonicWALL security appliance takes 90 seconds to restart. During this time, the yellow Test LED is lit.
30 SONICWALL SONICOS STANDARD 3.9 ADMINISTRATOR’S GUIDE

Using the SonicWALL Setup Wizard
Configuring a PPPoE Internet ConnectionPPPoE is typically used for DSL Internet service using a DSL modem. The ISP requires a user name and password to log into the remote server.
1 Select PPPoE. Click Next.2 Enter the user name and password provided by your ISP into the User Name and Password
fields. Click Next.
3 The LAN Settings page allows the configuration of SonicWALL security appliance LAN IP Addresses and LAN Subnet Mask.The SonicWALL security appliance LAN IP Address is the private IP address assigned to the LAN port of the SonicWALL security appliance. The LAN Subnet Mask defines the range of IP addresses on the LAN. The default values provided by the SonicWALL security appliance are useful for most networks. If you do not use the default settings, enter your preferred IP addresses in the fields. Click Next.
4 The LAN DHCP Server window configures the SonicWALL security appliance DHCP Server. If enabled, the SonicWALL security appliance automatically assigns IP settings to computers on the LAN. To enable the DHCP server, select Enable DHCP Server, and specify the range of IP addresses that are assigned to computers on the LAN. If Disable DHCP Server is selected, you must configure each computer on your network with a static IP address on your LAN. Click Next.
5 The Configuration Summary window displays the configuration defined using the Installation Wizard. To modify the settings, click Back to return to a previous page. If the configuration is correct, click Apply. The SonicWALL security appliance stores the network settings and then displays the Setup Wizard Complete page.
Tip: The new SonicWALL security appliance LAN IP address, displayed in the URL field of the Setup Wizard Complete page, is used to log in and manage the SonicWALL security appliance.
6 Click Restart to restart the SonicWALL security appliance. The SonicWALL security appliance takes 90 seconds to restart. During this time, the yellow Test LED is lit.
SONICWALL SONICOS STANDARD 3.9 ADMINISTRATOR’S GUIDE 31

CHAPTER 2: Basic SonicWALL Security Appliance Setup
Configuring PPTP Internet ConnectivityPPTP is used to connect to a remote server by using an Internet connection. It supports older Microsoft implementations requiring tunneling connectivity.
1 Select PPTP. Click Next.
2 Enter the PPTP server IP address in the PPTP Server IP Address field.3 Enter the user name and password provided by your ISP into the PPTP User Name and PPTP
Password fields. Click Next.4 The LAN Settings page allows the configuration of SonicWALL security appliance LAN IP
Addresses and LAN Subnet Mask.The SonicWALL security appliance LAN IP Address is the private IP address assigned to the LAN port of the SonicWALL security appliance. The LAN Subnet Mask defines the range of IP addresses on the LAN. The default values provided by the SonicWALL security appliance are useful for most networks. If you do not use the default settings, enter your preferred IP addresses in the fields. Click Next.
5 The LAN DHCP Server window configures the SonicWALL security appliance DHCP Server. If enabled, the SonicWALL security appliance automatically assigns IP settings to computers on the LAN. To enable the DHCP server, select Enable DHCP Server, and specify the range of IP addresses that are assigned to computers on the LAN. If Disable DHCP Server is selected, you must configure each computer on your network with a static IP address on your LAN. Click Next.
6 The Configuration Summary window displays the configuration defined using the Installation Wizard. To modify the settings, click Back to return to a previous page. If the configuration is correct, click Apply. The SonicWALL security appliance stores the network settings and then displays the Setup Wizard Complete page.
Tip: The new SonicWALL security appliance LAN IP address, displayed in the URL field of the Setup Wizard Complete page, is used to log in and manage the SonicWALL security appliance.
7 Click Restart to restart the SonicWALL security appliance. The SonicWALL security appliance takes 90 seconds to restart. During this time, the yellow Test LED is lit.
Configuring WAN Settings
If you selected Static IP address, you must have your IP address information from your ISP to fill in the WAN Network Mode fields. Enter the public IP address provided by your ISP in the SonicWALL WAN IP Address, then fill in the rest of the fields: WAN Subnet Mask, Gateway (Router) Address, and the primary and secondary DNS Server Addresses. Click Next.
32 SONICWALL SONICOS STANDARD 3.9 ADMINISTRATOR’S GUIDE

Using the SonicWALL Setup Wizard
Configuring LAN Settings
Type a private IP address in the SonicWALL LAN IP Address field. The default private IP address is acceptable for most configurations. Type the subnet in the Subnet Mask field. Microsoft uses NetBIOS broadcasts to communicate, when you click the Enable Windows Networking Support checkbox, common issues are resolved when systems are on the LAN and OPT ports. Click Next.
Configuring LAN DHCP Settings
If you want to use the SonicWALL security appliance’s DHCP Server, check the Enable DHCP Server on LAN checkbox and enter a range of IP addresses to assign network devices in the LAN Address Range fields. The default entries work for most network configurations. Click Next.
Configuring WLAN 802.11b/g Settings
The Service Set ID (SSID) identifies your wireless network. It can be up to 32 alphanumeric characters long and is case-sensitive. Select the desired channel for your wireless port. Channel 11 is selected by default and is the most commonly used channel. Select a radio mode from the Radio Mode menu. The default 2.4GHz 802.11b/g Mixed option allows the SonicWALL Secure Anti-Virus Router 80 Wireless to support b and g. Select United States - US or Canada - CA from the Country Code menu. Use the default AutoChannel setting in the Channel menu. Click Next.
WLAN Security Settings
Choose the desired security setting for the SonicWALL wireless security appliance. WPA/WPA2 Mode provides strong security, but it requires that wireless computers and nodes have WPA support in order to connect. Connectivity Mode provides wireless access to the appliance and the Internet without any security enforced.
Note: WiFiSec requires that VPN be enabled. Therefore to avoid the possibility of blocking wireless access by allowing users to configure WiFiSec without first enabling VPN, the WiFiSec option has been removed from the wizard. To use WiFiSec, you must first enable VPN on the VPN > Settings page.
WPA Mode Settings
If you selected WPA/WPA2 Mode, the WPA Mode Settings window displays. Select the appropriate Authentication Type. The WPA2 - Auto settings attempt to connect using WPA2, and default to WPA if WPA2 fails. The following encryption protocols are supported
Pre-Shared Key (PSK): PSK allows WPA to generate keys from a pre-shared passphrase that you configure. The keys are updated periodically based on time or number of packets. Use PSK in smaller deployments where you do not have a RADIUS server. Extensible Authentication Protocol (EAP): EAP allows WPA to synchronize keys with an external RADIUS server. The keys are updated periodically based on time or number of packets. Use EAP in larger, enterprise-like deployments where you have an existing RADIUS framework.
For the Cipher Type setting, select TKIP when using WPA and AES when using WPA2. Select By Timeout to generate a new group key after an interval specified in seconds. Select By Packet to generate a new group key after a specific number of packets. Select Disabled to use a static key. If you selected By Timeout, enter the number of seconds before WPA automatically generates a new group key in the Interval field.
For PSK, enter the Passphrase. For EAP, enter Radius Server IP, Port number, and RADIUS Server Secret for at least one RADIUS server.
SONICWALL SONICOS STANDARD 3.9 ADMINISTRATOR’S GUIDE 33

CHAPTER 2: Basic SonicWALL Security Appliance Setup
Configuration Summary
The Configuration Summary page displays all of the settings configured using the Deployment Scenario Wizard. To change any of the settings, click Back until you see the settings you want to change. To use this configuration on the security appliance, click Apply.
Storing Configuration
Wait for the settings to take effect on the security appliance.
Congratulations
When the settings are applied to the security appliance, the Congratulations page is displayed. Click Restart to complete the configuration.
Registering Your SonicWALL Security Appliance
Once you have established your Internet connection, it is recommended you register your SonicWALL security appliance. Registering your SonicWALL security appliance provides the following benefits:• Try a FREE 30-day trial of SonicWALL Intrusion Prevention Service, SonicWALL Gateway
Anti-Virus, Content Filtering Service, and Network Anti-Virus.• Activate SonicWALL security services and upgrades• Access SonicOS firmware updates• Get SonicWALL technical support
Before You RegisterIf your SonicWALL security appliance is not registered, the following message is displayed in the Security Services folder on the System > Status page in the SonicWALL management interface: Your SonicWALL is not registered. Click here to Register your SonicWALL. You need a mysonicwall.com account to register the SonicWALL security appliance.
If your SonicWALL security appliance is connected to the Internet, you can create a mysonicwall.com account and register your SonicWALL security appliance directly from the SonicWALL management interface. If you already have a mysonicwall.com account, you can register the SonicWALL security appliance directly from the management interface.
Your mysonicwall.com account is accessible from any Internet connection by pointing your Web browser to https://www.mysonicwall.com. mysonicwall.com uses the HTTPS (Hypertext Transfer Protocol Secure) protocol to protect your sensitive information.
Alert: Make sure the Time Zone and DNS settings on your SonicWALL security appliance are correct when you register the device. See the SonicWALL Setup Wizard instructions for information on using the Setup Wizard to set the Time Zone and DNS settings.
Note: mysonicwall.com registration information is not sold or shared with any other company.
You can also register your security appliance at the https://www.mysonicwall.com site by using the Serial Number and Authentication Code displayed in the Security Services section. Click the SonicWALL link to access your mysonicwall.com account. You will be given a registration code after you have registered your security appliance. Enter the registration code in the field below the You will be given a registration code, which you should enter below heading, then click Update.
34 SONICWALL SONICOS STANDARD 3.9 ADMINISTRATOR’S GUIDE

Registering Your SonicWALL Security Appliance
Creating a mysonicwall.com AccountCreating a mysonicwall.com account is fast, simple, and FREE. Simply complete an online registration form in the SonicWALL management interface.
To create a mysonicwall.com account from the SonicWALL management interface:1 In the Security Services section on the System > Status page, click the Register link in Your
SonicWALL is not registered. Click here to Register your SonicWALL.
2 Click the here link in If you do not have a mysonicwall account, please click here to create one on the mysonicwall Login page.
3 In the MySonicWALL Account page, enter in your information in the Account Information, Personal Information and Preferences fields in the mysonicwall.com account form. All fields marked with an * are required fields.
Note: Remember your username and password to access your mysonicwall.com account.4 Click Submit after completing the MySonicWALL Account form. 5 When the mysonicwall.com server has finished processing your account, a page is displayed
confirming your account has been created. Click Continue. 6 Congratulations! Your mysonicwall.com account is activated. Now you need to log into
mysonicwall.com from the management appliance to register your SonicWALL security appliance.
Registering Your SonicWALL Security ApplianceIf you already have a mysonicwall.com account, follow these steps to register your security appliance:
1 In the Security Services section on the System > Status page, click the Register link in Your SonicWALL is not registered. Click here to Register your SonicWALL. The mysonicwall Login page is displayed.
SONICWALL SONICOS STANDARD 3.9 ADMINISTRATOR’S GUIDE 35

CHAPTER 2: Basic SonicWALL Security Appliance Setup
2 In the mysonicwall.com Login page, enter your mysonicwall.com username and password in the User Name and Password fields and click Submit.
3 The next several pages inform you about free trials available to you for SonicWALL’s Security Services:
• Gateway Anti-Virus - protects your entire network from viruses• Network Anti-Virus - protects computers on your network from viruses• Premium Content Filtering Service - protects your network and improves productivity by limiting
access to unproductive and inappropriate Web sites• Intrusion Prevention Service - protects your network from Trojans, worms, and application layer
attacks.Click Continue on each page.
4 At the top of the Product Survey page, enter a friendly name for your SonicWALL security appliance in the Friendly name field, and complete the optional product survey.
5 Click Submit.6 When the mysonicwall.com server has finished processing your registration, a page is displayed
confirming your SonicWALL security appliance is registered.7 Click Continue. The Manage Services Online table on the System > Licenses page is
displayed.
Cross Reference: Refer to Part 7, Security Services for information on SonicWALL security services and activating FREE trials.
36 SONICWALL SONICOS STANDARD 3.9 ADMINISTRATOR’S GUIDE

P A R T
2Part 2System
SONICWALL SONICOS STANDARD 3.9 ADMINISTRATOR’S GUIDE 37

38 SONICWALL SONICOS STANDARD 3.9 ADMINISTRATOR’S GUIDE

System > Security Dashboard
C H A P T E R
3Chapter 3: Viewing the SonicWALL Security
Dashboard
System > Security DashboardThis chapter describes how to use the SonicWALL Security Dashboard feature on a SonicWALL security appliance running SonicOS 3.8 firmware or later. This chapter contains the following sections:• “SonicWALL Security Dashboard Overview” on page 39
“What is the SonicWALL Security Dashboard?” on page 39“Benefits” on page 41“How Does the SonicWALL Security Dashboard Work?” on page 42“Platforms” on page 42
• “Using the SonicWALL Security Dashboard” on page 42“Administrator Prerequisites” on page 42“Administrator Configuration Tasks” on page 42
• “Related Features” on page 50
SonicWALL Security Dashboard OverviewThis section provides an introduction to the SonicWALL Security Dashboard feature. This section contains the following subsections:• “What is the SonicWALL Security Dashboard?” on page 39• “Benefits” on page 41• “How Does the SonicWALL Security Dashboard Work?” on page 42• “Platforms” on page 42
After reading the SonicWALL Security Dashboard Overview section, you will be familiar with this feature and its benefits.
What is the SonicWALL Security Dashboard?
The SonicWALL Security Dashboard provides reports of the latest threat protection data from a single SonicWALL appliance and aggregated threat protection data from SonicWALL security appliances deployed globally. The SonicWALL Security Dashboard displays automatically upon successful
SONICWALL SONICOS STANDARD 3.9 ADMINISTRATOR’S GUIDE 39

CHAPTER 3: Viewing the SonicWALL Security Dashboard
authentication to a SonicWALL security appliance running SonicOS 3.8 firmware or later, and can be viewed at any time by navigating to the System > Security Dashboard menu in the left-hand menu. Reports in the Security Dashboard include:• Viruses Blocked by SonicWALL Network• Intrusions Prevented by SonicWALL Network• Spyware Blocked by SonicWALL Network• Multimedia (IM/P2P) Detected/Blocked by SonicWALL Network
Each report includes a graph of threats blocked over time and a table of the top blocked threats. Reports, which are updated hourly, can be customized to display data for the last 12 hours, 14 days, 21 days, or 6 months. For easier viewing, SonicWALL Security Dashboard reports can be transformed into a PDF file format with the click of a button.
40 SONICWALL SONICOS STANDARD 3.9 ADMINISTRATOR’S GUIDE

System > Security Dashboard
Benefits
The SonicWALL Security Dashboard provides the latest threat protection information to keep you informed about potential threats being blocked by SonicWALL security appliances. If you subscribe to SonicWALL’s security services, including Gateway Anti-Virus, Gateway Anti-Spyware, Intrusion Prevention Service (IPS), and Content Filtering Service, you are automatically protected from the threats reported by the SonicWALL Security Dashboard. SonicWALL’s security services include ongoing new signature updates to protect against the latest virus and spyware attacks. For information about activating SonicWALL security services, refer to the “Purchasing Security Services” on page 44.
The Security Dashboard provides insight into threats over time, and can be configured to display data from multiple time periods. The SonicWALL Security Dashboard can be viewed easily in the System > Security Dashboard page of the SonicWALL appliance management interface, or as a custom generated PDF file.
SONICWALL SONICOS STANDARD 3.9 ADMINISTRATOR’S GUIDE 41

CHAPTER 3: Viewing the SonicWALL Security Dashboard
How Does the SonicWALL Security Dashboard Work?
The SonicWALL Security Dashboard provides global and appliance-level threat protection statistics. At the appliance level, threat protection data from your SonicWALL security appliance is displayed. At the global level, the SonicWALL Security Dashboard is updated hourly from the SonicWALL backend server with aggregated threat protection data from globally-deployed SonicWALL security appliances. Data provided by the SonicWALL backend server is cached locally for reliable delivery.
Note: The SonicWALL security appliance must have Internet connectivity to receive the latest threat protection statistics from the SonicWALL backend server, which reports aggregated data from globally deployed SonicWALL security appliances. If you lose connectivity, cached data from the last update will display, and the latest data will not be available until connectivity is restored.
Platforms
The SonicWALL Security Dashboard is available on the SonicWALL security appliances running SonicOS 3.8 firmware and later.
Using the SonicWALL Security DashboardThis section contains the following subsections:• “Administrator Prerequisites” on page 42• “Administrator Configuration Tasks” on page 42
Administrator Prerequisites
SonicWALL security appliances running SonicOS 3.8 firmware or later must be set up and registered on mysonicwall.com. For registration instructions, refer to the SonicWALL Getting Started Guide for your security appliance, available on the Web at: http://www.sonicwall.com/us/Support.html. Note: The SonicWALL security appliance must be configured for Internet connectivity and be connected to the Internet to display the latest reports.
Administrator Configuration Tasks
This section contains the following subsections:• “SonicWALL Security Dashboard Configuration Overview” on page 42• “Purchasing Security Services” on page 44
SonicWALL Security Dashboard Configuration Overview
The SonicWALL Security Dashboard can be configured to display global or appliance-level statistics, to display statistics for different time periods, and to generate a custom PDF file. For information about purchasing SonicWALL security services that protect against the threats reported in the SonicWALL Security Dashboard, refer to “Purchasing Security Services” on page 44.
42 SONICWALL SONICOS STANDARD 3.9 ADMINISTRATOR’S GUIDE

System > Security Dashboard
The SonicWALL Security Dashboard displays automatically upon successful login to a SonicWALL security appliance. You can access the SonicWALL Security Dashboard at any time by navigating to System > Security Dashboard in the left-hand menu. You may see the introductory screen shown below before the dashboard displays.
This section provides the following subsections:• “Switching to Global or Appliance-Level View” on page 43• “Selecting Custom Time Interval” on page 43• “Generating a Security Dashboard PDF” on page 44
Switching to Global or Appliance-Level View
To view SonicWALL Security Dashboard global reports, select the radio button next to Global in the top of the System > Security Dashboard screen. To view appliance-level reports, select the radio button next to the appliance serial number.
Selecting Custom Time Interval
The SonicWALL Security Dashboard reports default to “Last 14 Days,” providing an aggregate view of threats blocked during that time period. You can configure each report to one of four optional time periods. Each report can be configured to reflect a different time period. To change a report to reflect a different time period, perform the following steps:
1 Select the report you want to change: Viruses Blocked by SonicWALL NetworkIntrusions Prevented by SonicWALL NetworkSpyware Blocked by SonicWALL NetworkMultimedia (IM/P2P) Detected/Blocked by SonicWALL Network.
SONICWALL SONICOS STANDARD 3.9 ADMINISTRATOR’S GUIDE 43

CHAPTER 3: Viewing the SonicWALL Security Dashboard
2 Next to the title of the selected report, click the pull-down menu and select one of the following options:
Last 12 Hours - The selected report will display threat information from the last 12 hoursLast 14 Days - The selected report will display threat information from the last 14 daysLast 21 Days - The selected report will display threat information from the last 21 daysLast 6 Months - The selected report will display threat information from the last 6 months
Generating a Security Dashboard PDF
To create a PDF version of the SonicWALL Security Dashboard, first select the desired view (global or appliance-level) and the desired time period for each report (the last 12 hours, 14 days, 21 days, or 6 months). Click the button at the top of the page.
Purchasing Security Services
To be protected from the threats reported in the SonicWALL Security Dashboard, it is recommended that you purchase SonicWALL security services. This section provides instructions for using the SonicWALL Registration & License Wizard, accessible from the SonicWALL appliance management interface, to purchase SonicWALL security services. SonicWALL security services include the following real-time protection services:• Gateway Anti-Virus - Protects against viruses, worms, Trojans and other threats• Gateway Anti-Spyware - Protects against new and existing malicious spyware• Intrusion Prevention Service - Protects against application-layer attacks• Content Filtering Service - Enhances protection and productivity by limiting access to
objectionable Web content • Dynamic Support 8x5 - Provides one year of telephone and Web support, including software and
firmware updates• ViewPoint - Provides detailed and comprehensive reporting on network activity
Note: Your SonicWALL security appliance must be configured for Internet connectivity and must be connected to the Internet to use the Registration & License Wizard.
44 SONICWALL SONICOS STANDARD 3.9 ADMINISTRATOR’S GUIDE

System > Security Dashboard
To purchase SonicWALL security services using the SonicWALL Registration & License Wizard, perform the following steps:
1 Log in to the SonicWALL appliance management interface.2 In the left-navigation menu, click Wizards. The Configuration Wizard displays.
3 Select the radio button next to Registration & License Wizard and click Next.
SONICWALL SONICOS STANDARD 3.9 ADMINISTRATOR’S GUIDE 45

CHAPTER 3: Viewing the SonicWALL Security Dashboard
4 The welcome screen displays. Click Next.
5 If you have a mysonicwall.com account, enter your username and password in the Username and Password fields. If you do not have a mysonicwall.com account, select the radio button next to Create a sonicwall.com account. Click Next.
46 SONICWALL SONICOS STANDARD 3.9 ADMINISTRATOR’S GUIDE

System > Security Dashboard
6 If you selected Create a sonicwall.com account, the User Registration page displays. Provide the information requested in order to create your account, then click Next.
Note: If you used an existing mysonicwall.com account by providing your username and password, you will not see this page. Skip to the next step.
7 Select the checkbox next to the service you want to purchase and click Next.
SONICWALL SONICOS STANDARD 3.9 ADMINISTRATOR’S GUIDE 47

CHAPTER 3: Viewing the SonicWALL Security Dashboard
8 A notice displays that a separate browser window will be launched. Click OK.
9 The mysonicwall.com page is launched in a separate browser window. Follow the on-screen instructions to complete the purchase of SonicWALL security services.
48 SONICWALL SONICOS STANDARD 3.9 ADMINISTRATOR’S GUIDE

System > Security Dashboard
10 After you have purchased the security services, return to the wizard window. The License Synchronization window will synchronize the new security services with the SonicWALL security appliance. Click Next to complete the synchronization.
11 The Congratulations page displays. You have successfully purchased and synchronized your security services. Click Close to close the wizard.
To verify that the security services are licensed, navigate to Security Services > Summary in the left-hand menu and verify that the status of the services is Licensed. For information on advanced configuration for each service, refer to the SonicWALL Administrator’s Guides, available on the Web at: http://www.sonicwall.com/us/Support.html.
SONICWALL SONICOS STANDARD 3.9 ADMINISTRATOR’S GUIDE 49

CHAPTER 3: Viewing the SonicWALL Security Dashboard
Related FeaturesSonicWALL Registration & License Wizard - Use the SonicWALL Registration & License Wizard to purchase SonicWALL security services directly from your SonicWALL security appliance management interface.
SonicWALL Security Services - SonicWALL provides a comprehensive offering of security services that protect against the threats reported in the SonicWALL Security Dashboard. For a full list, visit the SonicWALL website at http://www.sonicwall.com/us/Support.html.
Some of the Security Services include:• Gateway Anti-Virus - Protects against viruses, worms, Trojans and other threats• Gateway Anti-Spyware - Protects against new and existing malicious spyware• Intrusion Prevention Service - Protects against application-layer attacks• Content Filtering Service - Enhances protection and productivity by limiting access to
objectionable Web content • Dynamic Support 8x5 - Provides one year of telephone and Web support, including software and
firmware updates• ViewPoint - Provides detailed and comprehensive reporting on network activity
50 SONICWALL SONICOS STANDARD 3.9 ADMINISTRATOR’S GUIDE

System > Status
C H A P T E R
4Chapter 4: Viewing System Status
Information
System > StatusThe Status page contains five sections: System Messages, System Information, Latest Alerts, Security Services, and Network Interfaces.
SONICWALL SONICOS STANDARD 3.9 ADMINISTRATOR’S GUIDE 51

CHAPTER 4: Viewing System Status Information
WizardsThe Wizards button on the System > Status page provides access to the SonicWALL Configuration Wizard.
This wizard allows you to easily configure the SonicWALL security appliance using the following wizards:• Setup Wizard - This wizard helps you quickly configure the SonicWALL security appliance to
secure your Internet (WAN) and LAN connections.• Network Access Rules Wizard - This wizard helps you quickly configure the SonicWALL security
appliance to provide public access to an internal server, such as a Web or E-mail server or create a general firewall rule.
• VPN Wizard - This wizard helps you create a new site-to-site VPN Policy or configure the WAN GroupVPN to accept VPN connections from SonicWALL Global VPN Clients.
System MessagesAny information relating to possible problems with configurations on the SonicWALL security appliance such as password, log messages, and other important system events.
System InformationThe following information is displayed in this section:• Model - type of SonicWALL security appliance• Serial Number - also the MAC address of the SonicWALL security appliance• Authentication Code - the alphanumeric code used to authenticate the SonicWALL security
appliance on the registration database at https://www.mysonicwall.com• Firmware Version - the firmware version loaded on the SonicWALL security appliance• ROM Version - indicates the ROM version• CPU - displays the percent usage and the type of the SonicWALL security appliance processor• Total Memory - indicates the amount of RAM and flash memory• Up Time - the length of time, in days, hours, minutes, and seconds the SonicWALL security
appliance is active• Current Connections - the number of network connections currently existing on the
SonicWALL security appliance
52 SONICWALL SONICOS STANDARD 3.9 ADMINISTRATOR’S GUIDE

System > Status
• Last Modified By - the IP address the administrator connected from and the time of the last modification
• Registration Code - the registration code is generated when your SonicWALL security appliance is registered at <https://www.mysonicwall.com>
Security ServicesIf your SonicWALL security appliance is not registered at mysonicwall.com, the following message is displayed in the Security Services folder: Your SonicWALL security appliance is not registered. Click here to Register your SonicWALL security appliance. You need a mysonicwall.com account to register your SonicWALL security appliance or activate security services. You can create a mysonicwall.com account directly from the SonicWALL management interface.
Cross Reference: Refer to Chapter 2, Basic SonicWALL Security Appliance Setup for complete registration instructions.
If your SonicWALL security appliance is registered a list of available SonicWALL Security Services are listed in this section with the status of Licensed or Not Licensed. If Licensed, the Status column displays the number of licenses and the number of licenses in use. Clicking the Arrow icon displays the System > Licenses page in the SonicWALL Web-based management interface. SonicWALL Security Services and SonicWALL security appliance registration is managed by mysonicwall.com.
Cross Reference: Refer to Part 7, Security Services for more information on SonicWALL Security Services and activating them on the SonicWALL security appliance.
Latest AlertsAny messages relating to system errors or attacks are displayed in this section. Attack messages include AV Alerts, forbidden e-mail attachments, port scans, log attempts with bad credentials, IP spoofing, and smurf application attacks. System errors include WAN IP changes and encryption errors. Clicking the blue arrow displays the Log > Log View page.
SONICWALL SONICOS STANDARD 3.9 ADMINISTRATOR’S GUIDE 53

CHAPTER 4: Viewing System Status Information
Network InterfacesThe Network Interfaces displays the IP address and link information for interfaces on your SonicWALL security appliance. The available interfaces displayed in this section depends on the SonicWALL security appliance model. Clicking the arrow displays the Network > Settings page.
SonicWALL Security Appliance Model Interfaces
SonicWALL TZ 150 WAN, LAN
SonicWALL TZ 150 Wireless WAN, LAN, WLAN
SonicWALL TZ 180 WAN, LAN, OPT
SonicWALL TZ 180 Wireless WAN, LAN, WLAN
Cross Reference: Refer to Chapter 10, Configuring Network Settings for more information on configuring Network Interfaces.
54 SONICWALL SONICOS STANDARD 3.9 ADMINISTRATOR’S GUIDE

System > Licenses
C H A P T E R
5Chapter 5: System > Licenses
System > LicensesThe System > Licenses page provides links to activate, upgrade, or renew SonicWALL Security Services and upgrades.
Node License Status
SONICWALL SONICOS STANDARD 3.9 ADMINISTRATOR’S GUIDE 55

CHAPTER 5: System > Licenses
Node licensing can be monitored and controlled from the System > Licenses page. The Node License Status section displays the number of licensed nodes, and the number of nodes currently in use. To prevent nodes from consuming licenses (such as for network printers that do not require Internet access) a facility is provided to construct an exclusion list.
If your SonicWALL security appliance supports an unlimited number of nodes, the Node License Status section does not include Currently Licensed Nodes and Node License Exclusion List settings.
Currently Licensed Nodes
On node restricted devices, node usage is calculated by the number of active hosts on local interfaces attempting to traverse the WAN interface. After a 5 minute period of inactivity, hosts are no longer considered active, and are removed from the Currently Licensed Nodes list. Subsequent activity will add them back to the list.
When the node license limit has been reached, an over-limit host will be denied access to the WAN, and if the traffic the host is attempting is HTTP, the host is redirected to the License Exceed page on the SonicWALL security appliance.
Node License Exclusion List
IP Addresses can be added to the Node License Exclusion List by clicking the Add button. The Add/Edit License Exclusion Node window is displayed.
Enter the node IP address in the Node IP Address field and an optional comment in the Comment field.
You can click on the icon in the Exclude column of the Currently Licensed Nodes table to automatically add the entry to the Node License Exclusion List. Clicking the icon displays an alert explaining that the host to be excluded and added to the exclusion list, and the node will be prohibited from accessing the WAN. Click OK. The Node License Exclusion List is updated to reflect the change.
The delete icon can be used to remove entries from the list, and to restore WAN access to the referenced host. The edit icon allows for a comment to be added or changed on the entry.
56 SONICWALL SONICOS STANDARD 3.9 ADMINISTRATOR’S GUIDE

System > Licenses
The Node License Exclusion List table is also updated to reflect the change:
Clicking the Auto Firewall Access Rule redirects the management session to the Firewall > Access Rules page, where the auto-created, non-editable rule can be viewed.
Security Services Summary
The Security Services Summary table lists the available and activated security services on the SonicWALL security appliance. The Security Service column lists all the available SonicWALL security services and upgrades available for the SonicWALL security appliance. The Status column indicates if the security service is activated (Licensed), available for activation (Not Licensed), or no longer active (Expired). The number of nodes/users allowed for the license is displayed in the Count column.
The information listed in the Security Services Summary table is updated from your mysonicwall.com account the next time the SonicWALL security appliance automatically synchronizes with your mysonicwall.com account (once a day) or you can click the link in To synchronize licenses with mysonicwall.com click here in the Manage Security Services Online section.
Note: Refer to Chapter 8, Setting Up Security Services for more information on SonicWALL Security Services and activating them on the SonicWALL security appliance.
SONICWALL SONICOS STANDARD 3.9 ADMINISTRATOR’S GUIDE 57

CHAPTER 5: System > Licenses
Manage Security Services Online
To activate, upgrade, or renew services, click the link in To Activate, Upgrade, or Renew services, click here. Click the link in To synchronize licenses with mysonicwall.com click here to synchronize your mysonicwall.com account with the Security Services Summary table.
You can also get free trial subscriptions to SonicWALL Content Filter Service and Network Anti-Virus by clicking the For Free Trials click here link. When you click these links, the mysonicwall.com Login page is displayed. Enter your mysonicwall.com account username and password in the User Name and Password fields and click Submit. The Manage Services Online page is displayed with licensing information from your mysonicwall.com account.
Manual Upgrade
Manual Upgrade allows you to activate your services by typing the service activation key supplied with the service subscription not activated on mysonicwall.com. Type the activation key from the product into the Enter upgrade key field and click Submit.
Tip: You must have a mysonicwall.com account to upgrade and activate services through the SonicWALL security appliance.
Manual Upgrade for Closed EnvironmentsIf your SonicWALL security appliance is deployed in a high security environment that does not allow direct Internet connectivity from the SonicWALL security appliance, you can enter the encrypted license key information from http://www.mysonicwall.com manually on the System > Licenses page in the SonicWALL management interface.
Note: Manual upgrade of the encrypted License Keyset is only for closed environments. If your SonicWALL security appliance is connected to the Internet, it is recommended you use the automatic registration and Security Services upgrade features of your SonicWALL security appliance.
From a Computer Connected to the Internet1 Make sure you have an account at http://www.mysonicwall.com and your SonicWALL security
appliance is registered to the account before proceeding.2 After logging into http://www.mysonicwall.com, click on your registered SonicWALL security
appliance listed in Registered SonicWALL Products.
58 SONICWALL SONICOS STANDARD 3.9 ADMINISTRATOR’S GUIDE

System > Licenses
3 Click the View License Keyset link. The scrambled text displayed in the text box is the License Keyset for the selected SonicWALL security appliance and activated Security Services. Copy the Keyset text for pasting into the System > Licenses page or print the page if you plan to manually type in the Keyset into the SonicWALL security appliance.
From the Management Interface of the SonicWALL Security Appliance4 Make sure your SonicWALL security appliance is running SonicOS Standard or Enhanced 2.1 (or
higher).5 Paste (or type) the Keyset (from the step 3) into the Keyset field in the Manual Upgrade section of
the System > Licenses page (SonicOS).6 Click the Submit or the Apply button to update your SonicWALL security appliance. The status
field at the bottom of the page displays The configuration has been updated.7 You can generate the System > Diagnostics > Tech Support Report to verify the upgrade
details.
Alert: After the manual upgrade, the System > Licenses page does not contain any registration and upgrade information. The warning message SonicWALL Registration Update Needed. Please update your registration information remains on the System > Status page after you have registered your SonicWALL security appliance. Ignore this message.
SONICWALL SONICOS STANDARD 3.9 ADMINISTRATOR’S GUIDE 59

CHAPTER 5: System > Licenses
60 SONICWALL SONICOS STANDARD 3.9 ADMINISTRATOR’S GUIDE

System > Administration
C H A P T E R
6Chapter 6: Using System Administration
System > AdministrationThe System > Administration page provides settings for the configuration of SonicWALL security appliance for secure and remote management. You can manage the SonicWALL security appliance using a variety of methods, including HTTPS or SonicWALL Global Management System (SonicWALL GMS).
SONICWALL SONICOS STANDARD 3.9 ADMINISTRATOR’S GUIDE 61

CHAPTER 6: Using System Administration
Firewall NameThe Firewall Name uniquely identifies the SonicWALL security appliance and defaults to the serial number of the SonicWALL security appliance. The serial number is also the MAC address of the unit. The Firewall Name is mainly used in e-mailed log files. To change the Firewall Name, enter a unique alphanumeric name in the Firewall Name field. It must be at least 8 characters in length.
Name/PasswordAdministrator Name
The Administrator Name can be changed from the default setting of admin to any word using alphanumeric characters up to 32 characters in length. To create a new administrator name, enter the new name in the Administrator Name field. Click Apply for the changes to take effect on the SonicWALL security appliance.
Changing the Administrator Password
To set the password, enter the old password in the Old Password field, and the new password in the New Password field. Enter the new password again in the Confirm New Password field and click Apply. Once the SonicWALL security appliance has been updated, a message confirming the update is displayed at the bottom of the browser window.
Login SecurityThe Log out the Administrator after inactivity of (minutes) setting allows you to set the length of inactivity time that elapses before you are automatically logged out of the management interface. By default, the SonicWALL security appliance logs out the administrator after 5 minutes of inactivity.
Tip: If the Administrator Inactivity Timeout is extended beyond 5 minutes, you should end every management session by clicking Logout to prevent unauthorized access to the SonicWALL Web management interface.
Enter the desired number of minutes in the Log out the Administrator after inactivity of (minutes) setting and click Apply. The time range can be from 1 to 9999 minutes. Click Apply, and a message confirming the update is displayed at the bottom of the browser window.
Enable Administrator/User Lockout
You can configure the SonicWALL security appliance to lockout an administrator or a user if the login credentials are incorrect. Select the Enable Administrator/User Lockout check box to prevent users from attempting to log into the SonicWALL security appliance without proper authentication credentials. Enter the number of failed attempts before the user is locked out in the Failed login attempts per minute before lockout field. Enter the length of time that must elapse before the user attempts to log into the SonicWALL security appliance again in the Lockout Period (minutes) field.
Alert: If the administrator and a user are logging into the SonicWALL security appliance using the same source IP address, the administrator is also locked out of the SonicWALL security appliance. The lockout is based on the source IP address of the user or administrator.
62 SONICWALL SONICOS STANDARD 3.9 ADMINISTRATOR’S GUIDE

System > Administration
Web Management Settings
The SonicWALL security appliance can be managed using HTTP or HTTPS and a Web browser. Both HTTP and HTTPS are enabled by default. The default port for HTTP is port 80, but you can configure access through another port. Enter the number of the desired port in the Port field, and click Update. However, if you configure another port for HTTP management, you must include the port number when you use the IP address to log into the SonicWALL security appliance. For example, if you configure the port to be 76, then you must enter <LAN IP Address>:76 into the Web browser, for example <http://192.168.168.1:76>
The default port for HTTPS management is 443, the standard port. You can add another layer of security for logging into the SonicWALL security appliance by changing the default port. To configure another port for HTTPS management, enter the preferred port number into the Port field, and click Update. For example, if you configure the HTTPS Management Port to be 700, then you must log into the SonicWALL security appliance using the port number as well as the IP address, for example, <https://192.168.168.1:700> to access the SonicWALL security appliance.
The Certificate Selection menu allows you to use a self-signed certificate (Use Self-signed Certificate), which allows you to continue using a certificate without downloading a new one each time you log into the SonicWALL security appliance. You can also choose Import Certificate to select an imported certificate from the VPN > Local Certificates page to use for authentication to the management interface.
The Enable Ping from LAN to management interface setting allows a LAN user to ping the SonicWALL to verify it is online.
Changing the Default Size for SonicWALL Management Interface Tables
The SonicWALL management interface allows you to control the display of large tables of information across all tables in the management Interface; for example the table on the Firewall > Access Rules page.
You can change the default table page size in all tables displayed in the SonicWALL management interface from the default 50 items per page to any size ranging from 1 to 5,000 items.
To change the default table size:1 Enter the maximum table size number in the Table Size field.2 Click Apply.
SONICWALL SONICOS STANDARD 3.9 ADMINISTRATOR’S GUIDE 63

CHAPTER 6: Using System Administration
Advanced Management
Enable SNMP
SNMP (Simple Network Management Protocol) is a network protocol used over User Datagram Protocol (UDP) that allows network administrators to monitor the status of the SonicWALL security appliance and receive notification of critical events as they occur on the network. The SonicWALL security appliance supports SNMP v1/v2c and all relevant Management Information Base II (MIB) groups except egp and at. The SonicWALL security appliance replies to SNMP Get commands for MIBII over any interface and supports a custom SonicWALL MIB for generating trap messages. The custom SonicWALL MIB is available for download from the SonicWALL Web site and can be loaded into third-party SNMP management software such as HP Openview, Tivoli, or SNMPC.
To enable SNMP on the SonicWALL security appliance, select the Enable SNMP check box, and then click Configure in the System > Administration page.
Note: v1 traps are not supported on the SonicWALL security appliance.1 Enter the host name of the SonicWALL security appliance in the System Name field. 2 Enter the network administrator’s name in the System Contact field. 3 Enter an e-mail address, telephone number, or pager number in the System Location field.4 Enter a name for a group or community of administrators who can view SNMP data in the Get
Community Name field. 5 Enter a name for a group or community of administrators who can view SNMP traps in the Trap
Community Name field.6 Enter the IP address or host name of the SNMP management system receiving SNMP traps in the
Host 1 through Host 4 fields. You must configure at least one IP address or host name, but up to four addresses or host names can be used.
7 Click OK.
Trap messages are generated only for the alert message categories normally sent by the SonicWALL security appliance. For example, attacks, system errors, or blocked Web sites generate trap messages. If none of the categories are selected on the Log > Settings page, then no trap messages are generated.
By default, the SonicWALL security appliance responds only to Get SNMP messages received on its LAN interface. Appropriate rules must be configured to allow SNMP traffic to and from the WAN interface. SNMP trap messages can be sent over the LAN or WAN.
Note: Refer to Chapter 4, Configuring Firewall Settings for instructions on adding services and rules to the SonicWALL security appliance.
If your SNMP management system supports discovery, the SonicWALL agent automatically discovers the SonicWALL security appliance on the network. Otherwise, you must add the SonicWALL security appliance to the list of SNMP-managed devices on the SNMP management system.
64 SONICWALL SONICOS STANDARD 3.9 ADMINISTRATOR’S GUIDE

System > Administration
Enable Management Using SonicWALL GMS
To enable the SonicWALL security appliance to be managed by SonicWALL Global Management System (GMS), select the Enable Management using GMS checkbox, then click Configure. The Configure GMS Settings window is displayed.
To configure the SonicWALL security appliance for GMS management:1 Enter the host name or IP address of the GMS Console in the GMS Host Name or IP Address
field. 2 Enter the port in the GMS Syslog Server Port field. The default value is 514.3 Select Send Heartbeat Status Messages Only to send only heartbeat status instead of log
messages.4 Select GMS behind NAT Device if the GMS Console is placed behind a device using NAT on the
network. Type the IP address of the NAT device in the NAT Device IP Address field.5 Select one of the following GMS modes from the Management Mode menu.
IPSEC Management Tunnel - Use the IPSec management tunnel included with the SonicWALL security appliance. The default IPSec VPN settings are displayed.Existing Tunnel - Use an existing tunnel for GMS management of the SonicWALL security appliance. HTTPS - Use HTTPS for GMS management of the SonicWALL security appliance. The following configuration settings for HTTPS management mode are displayed:
Send Syslog Messages to a Distributed GMS Reporting Server - Sends Syslog Messages to a GMS Reporting Server separated from the GMS management server.GMS Reporting Server IP Address - Enter the IP address of the GMS Reporting Server, if the server is separate from the GMS management server.GMS Reporting Server Port - Enter the port for the GMS Reporting Server. The default value is 514
6 Click OK.
SONICWALL SONICOS STANDARD 3.9 ADMINISTRATOR’S GUIDE 65

CHAPTER 6: Using System Administration
66 SONICWALL SONICOS STANDARD 3.9 ADMINISTRATOR’S GUIDE

System > Time
C H A P T E R
7Chapter 7: Setting System Time
System > TimeThe System > Time page defines the time and date settings to time stamp log events, to automatically update SonicWALL Security Services, and for other internal purposes.
Set TimeThe SonicWALL security appliance uses the time and date settings to time stamp log events, to automatically update filtering subscription services, and for other internal purposes. By default, the SonicWALL security appliance uses an internal list of public NTP servers to automatically update the time. Network Time Protocol (NTP) is a protocol used to synchronize computer clock times in a network of computers.
Setting the SonicWALL Security Appliance Time
To select your time zone and automatically update the time, choose the time zone from the Time Zone menu. The Set time automatically using NTP setting is activated by default to use the NTP (Network Time Protocol) to set time automatically. If you want to set your time manually, uncheck this setting. Select the time in the 24-hour format using the Time (hh:mm:ss) menus and the date from
SONICWALL SONICOS STANDARD 3.9 ADMINISTRATOR’S GUIDE 67

CHAPTER 7: Setting System Time
the Date menus. Automatically adjust clock for daylight saving changes is activated by default to enable automatic adjustments for daylight savings time.
Selecting Display UTC in logs (instead of local time) specifies the use of universal time (UTC) rather than local time for log events.
Selecting Display time in International format displays the date in International format, with the day preceding the month.
After selecting your system time settings, click Apply.
NTP SettingsNetwork Time Protocol (NTP) is a protocol used to synchronize computer clock times in a network of computers. The SonicWALL security appliance uses an internal list of NTP servers so manually entering a NTP server is optional.
Select Use NTP to set time automatically to enable NTP. You can also configure Update Interval (minutes) for the NTP server to update the SonicWALL security appliance. The default value is 60 minutes.
Tip: SonicWALL recommends using a local NTP server when possible to ensure that the SonicWALL security appliance remains time synchronized in case of WAN connectivity problems.
To add an NTP server to the SonicWALL security appliance configuration, click Add. The Add NTP Server window is displayed. Type the IP address of an NTP server in the NTP Server field. Click Ok. Then click Apply on the System > Time page to update the SonicWALL security appliance. To delete an NTP server, highlight the IP address and click Delete. Or, click Delete All to delete all servers.
68 SONICWALL SONICOS STANDARD 3.9 ADMINISTRATOR’S GUIDE

System > Settings
C H A P T E R
8Chapter 8: Configuring System Settings
System > SettingsThe System > Settings page includes features for managing the SonicWALL security appliance firmware and your custom preferences.
SettingsImport Settings
To import a previously saved preferences file into the SonicWALL security appliance, follow these instructions:
1 Click Import Settings to import a previously exported preferences file into the SonicWALL security appliance. The Import Settings window is displayed.
2 Click Browse to locate the file which has a *.exp file name extension. 3 Select the preferences file.4 Click Import, and restart the firewall.
SONICWALL SONICOS STANDARD 3.9 ADMINISTRATOR’S GUIDE 69

CHAPTER 8: Configuring System Settings
Export Settings
To export configuration settings from the SonicWALL security appliance, use the instructions below:1 Click Export Settings.2 Click Export. 3 Click Save, and then select a location to save the file. The file is named “sonicwall.exp” but can be
renamed. 4 Click Save. This process can take up to a minute. The exported preferences file can be imported
into the SonicWALL security appliance if it is necessary to reset the firmware.
Send TSR and Preference file to Support Backend
To send the Tech Support Report (TSR) and your preferences file directly to SonicWALL’s backend server, click the Send TSR/Prefs button. The TSR and Prefs files are used by SonicWALL's Technical Support to resolve issues as rapidly as possible. TSR and Prefs files can be sent manually from the System > Settings page or they can be scheduled to be sent automatically at regular intervals from the System > Diagnostics page. See “System > Diagnostics” on page 73 for more information.
Firmware ManagementThe Firmware Management section provides settings that allow for easy firmware upgrade and preferences management. The Firmware Management section allows you to:• Upload and download firmware images and system settings.• Boot to your choice of firmware and system settings.• Manage system backups.• Return your SonicWALL security appliance to the previous system state.
Note: SonicWALL security appliance SafeMode, which uses the same settings used in the Firmware Management section, provides quick recovery from uncertain states.
New Firmware
To receive automatic notification of new firmware, select the Notify me when new firmware is available check box. If you enable this feature, the SonicWALL security appliance sends a status message to the SonicWALL security appliance firmware server daily with the following information:• SonicWALL Serial Number • Product Type • Current Firmware Version • Language • Currently Available Memory • ROM Version • Options and Upgrades
Alert: After the initial 90 days from purchase, firmware updates are available only to registered users with a valid support contract. You must register your SonicWALL security appliance at <https://www.mysonicwall.com>.
Updating Firmware Manually
Click Upload New Firmware to load new firmware in the SonicWALL security appliance. A dialogue box is displayed warning you that your current firmware version is overwritten by the uploaded version. You should export your current SonicWALL security appliance settings to a preferences file before uploading new firmware. Click Browse to locate the new firmware version. Once you locate the file, click Upload to load the new firmware onto the SonicWALL security appliance.
70 SONICWALL SONICOS STANDARD 3.9 ADMINISTRATOR’S GUIDE

System > Settings
Firmware Management Settings
The Firmware Management table has the following columns:• Firmware Image - In this column, types of firmware images are listed:
Current Firmware, firmware currently loaded on the SonicWALL security appliance.Current Firmware with Factory Default Settings, rebooting using this firmware image resets the SonicWALL security appliance to its default IP addresses, user name, and passwordCurrent Firmware with Backup Settings, a firmware image created by clicking Create Backup Settings. This only displays after you create a backup image. Uploaded Firmware, the last version uploaded from mysonicwall.com. This only displays after you upload new firmware.Uploaded Firmware with Factory Default Settings, rebooting using this firmware image resets the SonicWALL security appliance to its default IP addresses, user name, and password. This only displays after you upload new firmware.Uploaded Firmware with Backup Settings, a firmware image created by clicking Create Backup Settings. This only displays if you upload new firmware after you create a backup image.
• Version - The firmware version is listed in this column. • Date - The day, date, and time of downloading the firmware. • Size - The size of the firmware file in Megabytes (MB). • Download - Clicking the icon saves the firmware file to a new location on your
computer or network. Only uploaded firmware can be saved to a different location. • Boot - Clicking the icon reboots the SonicWALL security appliance with the firmware version listed
in the same row.
Alert: When uploading firmware to the SonicWALL security appliance, you must not interrupt the Web browser by closing the browser, clicking a link, or loading a new page. If the browser is interrupted, the firmware may become corrupted.
Note: Clicking Boot next to any firmware image overwrites the existing current firmware image making it the Current Firmware image. On the PRO 5060, the uploaded firmware images are removed from the table after rebooting the SonicWALL security appliance.
SafeMode - Rebooting the SonicWALL Security Appliance SafeMode allows easy firmware and preferences management as well as quick recovery from uncertain configuration states.SafeMode allows you to select the firmware version to load and reboot the SonicWALL security appliance.
To access the SonicWALL security appliance using SafeMode, use a narrow, straight object (such as a straightened paper clip or a toothpick) to press and hold the reset button on the back of the security appliance for more than twenty seconds. The reset button is in a small hole next to the console port or next to the power supply:
After the SonicWALL security appliance reboots, open your Web browser and enter the current IP address of the SonicWALL security appliance or the default IP address: 192.168.168.168. The SafeMode page displays.
Note: Holding the reset button for two seconds will take a diagnostic snapshot to the console. Holding the reset button for six to eight seconds will reboot the appliance in regular mode.
SONICWALL SONICOS STANDARD 3.9 ADMINISTRATOR’S GUIDE 71

CHAPTER 8: Configuring System Settings
SafeMode allows you to do any of the following:• Upload and download firmware images to the SonicWALL security appliance.• Upload and download system settings to the SonicWALL security appliance.• Boot to your choice of firmware options.• Create a system backup file.• Return your SonicWALL security appliance to a previous system state.
System Information
System Information for the SonicWALL security appliance is retained and displayed in this section.
Firmware Management
The Firmware Management table has the following columns:• Firmware Image - In this column, five types of firmware images are listed:
Current Firmware, firmware currently loaded on the SonicWALL security applianceCurrent Firmware with Factory Default Settings, rebooting using this firmware image resets the SonicWALL security appliance to its default IP addresses, user name, and passwordCurrent Firmware with Backup Settings, a firmware image created by clicking Create Backup Settings. This only displays after you create a backup image. Uploaded Firmware, the last version uploaded from mysonicwall.com Uploaded Firmware with Factory Default Settings, rebooting using this firmware image resets the SonicWALL security appliance to its default IP addresses, user name, and passwordUploaded Firmware with Backup Settings, a firmware image created by clicking Create Backup Settings. This only displays after you create a backup image.
• Version - The firmware version is listed in this column. • Size - The size of the firmware file in Megabytes (MB). • Download - Clicking the icon saves the firmware file to a new location on your
computer or network. Only uploaded firmware can be saved to a different location. • Boot - Clicking the icon reboots the SonicWALL security appliance with the firmware version listed
in the same row.
Note: Clicking Boot next to any firmware image overwrites the existing current firmware image making it the Current Firmware image.
Click Boot in the firmware row of your choice to restart the SonicWALL security appliance.
72 SONICWALL SONICOS STANDARD 3.9 ADMINISTRATOR’S GUIDE

System > Diagnostics
C H A P T E R
9Chapter 9: Performing Diagnostic Tests
System > DiagnosticsThe System > Diagnostics page provides several diagnostic tools that help troubleshoot network problems, as well as CPU and Process Monitors.
SONICWALL SONICOS STANDARD 3.9 ADMINISTRATOR’S GUIDE 73

CHAPTER 9: Performing Diagnostic Tests
Tech Support ReportThe Tech Support Report generates a detailed report of the SonicWALL security appliance configuration and status, and saves it to the local hard disk using the Download Report button. This file can then be e-mailed to SonicWALL Technical Support to help assist with a problem.
Alert: You must register your SonicWALL security appliance on mysonicwall.com to receive technical support.
Before e-mailing the Tech Support Report to the SonicWALL Technical Support team, complete a Tech Support Request Form at <https://www.mysonicwall.com>. After the form is submitted, a unique case number is returned. Include this case number in all correspondence, as it allows SonicWALL Technical Support to provide you with better service.
Generating a Tech Support Report
1 In the Tech Support Report section, select any of the following four report options:VPN Keys - saves shared secrets, encryption, and authentication keys to the report.ARP Cache - saves a table relating IP addresses to the corresponding MAC or physical addresses. DHCP Bindings - saves entries from the SonicWALL security appliance DHCP server. IKE Info - saves current information about active IKE configurations.
2 Click Download Report to save the file to your system. When you click Download Report, a warning message is displayed.
3 Click OK to save the file. Attach the report to your Tech Support Request e-mail.
74 SONICWALL SONICOS STANDARD 3.9 ADMINISTRATOR’S GUIDE

System > Diagnostics
You can also send a Tech Support Report (TSR) and your preferences file directly to SonicWALL’s backend server. Click the Send TSR/Prefs button to do so. The TSR and Prefs files are used by SonicWALL's Technical Support to resolve issues as rapidly as possible. This option is intended to be used when working with SonicWALL Technical Support.
The Enable Periodic Secure Backup of TSR/Settings to MySonicwall option will automatically send the TSR and Prefs file to the SonicWALL backend server. Again, this is intended to be used when working with SonicWALL Technical Support. Enter the time interval specified by your support staff.
The Console Status Level pulldown menu specifies the level of output• Disabled - No unsolicited console output.• Activity Indicator (Dots) - Dot’s are displayed on the console on a periodic basis to provide a
visual indication the system is running and operational. In addition, depressing the reset button for 2 to 4 seconds and then releasing it will cause system status and information regarding the currently running task or process to be displayed on the console.
• Verbose - Similar to Dots except additional system status information is displayed when depressing and releasing the reset button.
• Uptime/Verbose - Similar to Verbose except that instead of dots being displayed, system congestion status is displayed. This is similar to the Linux Uptime command.
SONICWALL SONICOS STANDARD 3.9 ADMINISTRATOR’S GUIDE 75

CHAPTER 9: Performing Diagnostic Tests
Diagnostic ToolsYou select the diagnostic tool from the Diagnostic Tools menu in the Diagnostic Tool section of the System > Diagnostics page. The following diagnostic tools are available:• “Active Connections Monitor” on page 76• “CPU Monitor” on page 77• “DNS Name Lookup” on page 78• “Find Network Path” on page 78• “Packet Trace” on page 78• “Ping” on page 80• “Process Monitor” on page 80• “Reverse Name Resolution” on page 80• “Trace Route” on page 81
Active Connections MonitorThe Active Connections Monitor displays real-time, exportable (plain text or CSV), filterable views of all connections to and through the SonicWALL security appliance.
Active Connections Monitor Settings
You can filter the results to display only connections matching certain criteria. You can filter by Source IP, Destination IP, Destination Port, Protocol, Src Interface, and Dst Interface. Enter your filter criteria in the Active Connections Monitor Settings table.
The fields you enter values into are combined into a search string with a logical AND. For example, if you enter values for Source IP and Destination IP, the search string will look for connections matching:
Source IP AND Destination IP
76 SONICWALL SONICOS STANDARD 3.9 ADMINISTRATOR’S GUIDE

System > Diagnostics
Check the Group box next to two or more criteria to combine them with a logical OR. For example, if you enter values for Source IP, Destination IP, and Protocol, and check Group next to Source IP and Destination IP, the search string will look for connections matching:
(Source IP OR Destination IP) AND Protocol
Click Apply Filter to apply the filter immediately to the Active Connections Monitor table. Click Reset Filters to clear the filter and display the unfiltered results again.
You can export the list of active connections to a file. Click Export Results, and select if you want the results exported to a plain text file, or a Comma Separated Value (CSV) file for importing to a spreadsheet, reporting tool, or database. If you are prompted to Open or Save the file, select Save. Then enter a filename and path and click OK.
The connections are listed in the Active Connections Monitor table. The table lists:• Source IP • Source Port • Destination IP • Destination Port • Protocol • Tx Bytes • Rx Bytes
Click on a column heading to sort by that column.
CPU MonitorThe CPU Monitor diagnostic tool shows real-time CPU utilization in second, minute, hour, and day intervals (historical data does not persist across reboots).
Note: High CPU utilization is normal during Web-management page rendering, and while saving preferences to flash. Utilization by these tasks is an indication that available resources are being efficiently used rather than sitting idle. Traffic handling and other critical, performance-oriented and system tasks are always prioritized by the scheduler over management tasks like page rendering and saving preferences.
SONICWALL SONICOS STANDARD 3.9 ADMINISTRATOR’S GUIDE 77

CHAPTER 9: Performing Diagnostic Tests
DNS Name LookupThe SonicWALL security appliance has a DNS lookup tool that returns the IP address of a domain name. Or, if you enter an IP address, it returns the domain name for that address.
1 Enter the host name or IP address in the Look up name field. Do not add http to the host name. 2 The SonicWALL security appliance queries the DNS Server and displays the result in the Result
section. It also displays the IP address of the DNS Server used to perform the query.
The DNS Name Lookup section also displays the IP addresses of the DNS Servers configured on the SonicWALL security appliance. If there is no IP address or IP addresses in the DNS Server fields, you must configure them on the Network > Settings page.
Find Network PathFind Network Path indicates if an IP host is located on the LAN or WAN ports. This can diagnose a network configuration problem on the SonicWALL security appliance. For example, if the SonicWALL security appliance indicates that a computer on the Internet is located on the LAN, then the network or Intranet settings may be misconfigured.
Find Network Path can be used to determine if a target device is located behind a network router and the Ethernet address of the target device. It also displays the gateway the device is using and helps isolate configuration problems.
Packet TraceThe Packet Trace tool tracks the status of a communications stream as it moves from source to destination. This is a useful tool to determine if a communications stream is being stopped at the SonicWALL security appliance, or is lost on the Internet.
78 SONICWALL SONICOS STANDARD 3.9 ADMINISTRATOR’S GUIDE

System > Diagnostics
To interpret this tool, it is necessary to understand the three-way handshake that occurs for every TCP connection. The following displays a typical three-way handshake initiated by a host on the SonicWALL security appliance LAN to a remote host on the WAN.
1 TCP received on LAN [SYN]From 192.168.168.158 / 1282 (00:a0:4b:05:96:4a)To 204.71.200.74 / 80 (02:00:cf:58:d3:6a)
The SonicWALL security appliance receives SYN from LAN client.2 TCP sent on WAN [SYN]
From 207.88.211.116 / 1937 (00:40:10:0c:01:4e)To 204.71.200.74 / 80 (02:00:cf:58:d3:6a)
The SonicWALL security appliance forwards SYN from LAN client to remote host.3 TCP received on WAN [SYN,ACK]
From 204.71.200.74 / 80 (02:00:cf:58:d3:6a)To 207.88.211.116 / 1937 (00:40:10:0c:01:4e)
The SonicWALL security appliance receives SYN,ACK from remote host.4 TCP sent on LAN [SYN,ACK]
From 204.71.200.74 / 80 (02:00:cf:58:d3:6a)To 192.168.168.158 / 1282 (00:a0:4b:05:96:4a)
The SonicWALL security appliance forwards SYN,ACK to LAN client.5 TCP received on LAN [ACK]
From 192.168.168.158 / 1282 (00:a0:4b:05:96:4a)To 204.71.200.74 / 80 (02:00:cf:58:d3:6a)
Client sends a final ACK, and waits for start of data transfer.6 TCP sent on WAN [ACK]
From 207.88.211.116 / 1937 (00:40:10:0c:01:4eTo 204.71.200.74 / 80 (02:00:cf:58:d3:6a)
The SonicWALL security appliance forwards the client ACK to the remote host and waits for the data transfer to begin.
When using packet traces to isolate network connectivity problems, look for the location where the three-way handshake is breaking down. This helps to determine if the problem resides with the SonicWALL security appliance configuration, or if there is a problem on the Internet.
Select Packet Trace from the Diagnostic tool menu.
Tip: Packet Trace requires an IP address. The SonicWALL security appliance DNS Name Lookup tool can be used to find the IP address of a host.
7 Enter the IP address of the remote host in the Trace on IP address field, and click Start. You must enter an IP address in the Trace on IP address field; do not enter a host name, such as “www.yahoo.com”. The Trace is off turns from red to green with Trace Active displayed.
8 Contact the remote host using an IP application such as Web, FTP, or Telnet. 9 Click Refresh and the packet trace information is displayed.
10 Click Stop to terminate the packet trace, and Reset to clear the results.
SONICWALL SONICOS STANDARD 3.9 ADMINISTRATOR’S GUIDE 79

CHAPTER 9: Performing Diagnostic Tests
The Captured Packets table displays the packet number and the content of the packet, for instance, ARP Request send on WAN 42 bytes.
Select a packet in the Captured Packets table to display packet details. Packet details include the packet number, time, content, source of the IP address, and the IP address destination.
PingThe Ping test bounces a packet off a machine on the Internet and returns it to the sender. This test shows if the SonicWALL security appliance is able to contact the remote host. If users on the LAN are having problems accessing services on the Internet, try pinging the DNS server, or another machine at the ISP location. If the test is unsuccessful, try pinging devices outside the ISP. If you can ping devices outside of the ISP, then the problem lies with the ISP connection.
1 Select Ping from the Diagnostic Tool menu. 2 Enter the IP address or host name of the target device and click Go. 3 If the test is successful, the SonicWALL security appliance returns a message saying the IP
address is alive and the time to return in milliseconds (ms).
Process MonitorProcess Monitor shows individual system processes, their CPU utilization, and their system time.
Reverse Name ResolutionThe Reverse Name Resolution tool is similar to the DNS name lookup tool, except that it looks up a server name, given an IP address.
Enter an IP address in the Reverse Lookup the IP Address field, and it checks all DNS servers configured for your security appliance to resolve the IP address into a server name.
80 SONICWALL SONICOS STANDARD 3.9 ADMINISTRATOR’S GUIDE

System > Restart
Trace RouteTrace Route is a diagnostic utility to assist in diagnosing and troubleshooting router connections on the Internet. By using Internet Connect Message Protocol (ICMP) echo packets similar to Ping packets, Trace Route can test interconnectivity with routers and other hosts that are farther and farther along the network path until the connection fails or until the remote host responds.
To use Trace Route, type the IP address or domain name of the destination host. For example, type yahoo.com and click Go. A second window is displayed with each hop to the destination host. By following the route, you can diagnose where the connection fails between the SonicWALL security appliance and the destination.
System > RestartClick Restart to display the System > Restart page.
The SonicWALL security appliance can be restarted from the Web Management interface. Click Restart SonicWALL and then click Yes to confirm the restart.
The SonicWALL security appliance takes approximately 2 to 3 minutes to restart, and the yellow Test light is lit during the restart. During the restart time, Internet access is momentarily interrupted on the LAN.
SONICWALL SONICOS STANDARD 3.9 ADMINISTRATOR’S GUIDE 81

CHAPTER 9: Performing Diagnostic Tests
82 SONICWALL SONICOS STANDARD 3.9 ADMINISTRATOR’S GUIDE

P A R T
3Part 3Network
SONICWALL SONICOS STANDARD 3.9 ADMINISTRATOR’S GUIDE 83

84 SONICWALL SONICOS STANDARD 3.9 ADMINISTRATOR’S GUIDE

Network > Settings
C H A P T E R
10Chapter 10: Configuring Network Settings
Network > SettingsThe Network > Settings page allows you to configure your network and Internet connectivity settings in the Interface table.
SONICWALL SONICOS STANDARD 3.9 ADMINISTRATOR’S GUIDE 85

CHAPTER 10: Configuring Network Settings
Setup Wizard
The Setup Wizard button accesses the SonicWALL Setup Wizard, which offers an easy-to-use method for configuring your SonicWALL security appliance for the most common Internet connectivity options. If you are unsure about configuring network settings manually, use SonicWALL Setup Wizard.
InterfacesThe Interfaces section displays the available network interfaces for your SonicWALL security appliance model. The Interfaces table lists the following information about the interfaces:• Name - the name of the interface• Mode - the network addressing mode (the WAN) interface• IP Address - IP address assigned to the interface or whether ranges are defined for the Opt
interface in Transparent mode.• Subnet Mask - the network mask assigned to the subnet• Status - the link status and speed• Configure - click the edit icon to display the properties window for configuring the interface.
86 SONICWALL SONICOS STANDARD 3.9 ADMINISTRATOR’S GUIDE

Configuring the WAN Interface
Interface Options by SonicWALL Security Appliance
DNS SettingsTip: Entering correct DNS information is critical to the proper functioning of your SonicWALL security appliance as well as the users and systems behind it.
DNS (Domain Name System) is a hierarchical system for identifying hosts on the Internet or on a private, corporate TCP/IP internetwork. It is a method for identifying hosts with friendly names instead of IP addresses as well as a method for locating hosts. Hosts are located by resolving their names into their associated IP addresses so network communication can be initiated with the host computer.
The DNS Settings setting information is automatically entered when you configure your WAN interface settings. Although, you can enter up to three IP addresses in the DNS Settings section if your WAN Internet connection using static IP addressing. However, at least one IP address of a DNS Server is required to resolve host names to IP addresses or IP addresses to host names.
Note: It is strongly recommended to have at least two DNS IP addresses configured on the SonicWALL security appliance. This provides redundancy in the event one DNS server is unavailable.
1 Enter the IP address in the DNS Server 1 field. 2 Enter the second IP address in the DNS Server 2 field. 3 Click Apply for the changes to take effect on the SonicWALL security appliance.
To pass DNS settings to computers on the LAN, you must enable the SonicWALL security appliance DHCP server on the Network > DHCP Server page.
Configuring the WAN Interface
The Mode menu in the Interfaces table for the WAN interface determines the network address scheme of your SonicWALL security appliance. It includes six options:
SonicWALL Security Appliance Model Interfaces
SonicWALL TZ 180 WAN, LAN, OPT
SonicWALL TZ 180 Wireless WAN, LAN, WLAN
SONICWALL SONICOS STANDARD 3.9 ADMINISTRATOR’S GUIDE 87

CHAPTER 10: Configuring Network Settings
• Transparent Mode enables the SonicWALL security appliance to bridge the WAN subnet onto the LAN interface. It requires valid IP addresses for all computers on your network, but allows remote access to authenticated users. Your public WAN IP address is visible to the Internet.
Note: Transparent Mode is not available on SonicWALL wireless security appliances: TZ 50 Wireless, TZ 150 Wireless, TZ 170 Wireless, and the TZ 180 Wireless.• NAT Enabled mode translates the private IP addresses on the network to the single, valid IP
address of the SonicWALL security appliance. Select NAT Enabled if your ISP assigned you only one or two valid IP addresses.
• NAT with DHCP Client mode configures the SonicWALL security appliance to request IP settings from a DHCP server on the Internet. NAT with DHCP Client is a typical network addressing mode for cable and DSL customers.
• NAT with PPPoE mode uses PPPoE to connect to the Internet. If desktop software and a user name and password is required by your ISP, select NAT with PPPoE.
• NAT with L2TP Client mode uses IPSec to connect a L2TP server and encrypts all data transmitted from the client to the server. However, it does not encrypt network traffic to other destinations.
• NAT with PPTP Client mode uses Point-to-Point Tunneling Protocol (PPTP) to connect to a remote server. It supports older Microsoft implementations requiring tunneling connectivity.
Configuring Transparent ModeTransparent Mode requires valid IP addresses for all computers on your network, and allows remote access to authenticated users. Your public WAN IP address is visible to the Internet. To enable Transparent Mode, select Transparent Mode from the Mode menu. The WAN and LAN IP addresses are now identical. To complete the configuration, click Intranet in the Network menu list.
Note: Transparent Mode is not available on SonicWALL wireless security appliances: TZ 50 Wireless, TZ 150 Wireless, TZ 170 Wireless, and the TZ 180 Wireless.
1 Select Specified address ranges are attached to the LAN link. 2 Click Add in the From Address table. 3 Enter the range of network IP addresses on the LAN. 4 Click OK and then click Apply. 5 Click Restart in the Status bar of the management interface. The SonicWALL security appliance
restarts and updates the configuration.
88 SONICWALL SONICOS STANDARD 3.9 ADMINISTRATOR’S GUIDE

Configuring the WAN Interface
Configuration Example
Your ISP has given you a public IP address of 66.217.71.191 and a range of public IP address from 66.217.71.192 to 66.217.71.200. To configure the SonicWALL security appliance in Transparent Mode, select Transparent Mode from the Mode menu. Then follow these steps:
1 Click the icon in the Configure column to display the WAN Settings window. 2 Enter your IP address, 66.217.71.191, in the WAN IP Address field. Complete the rest of the
fields in the WAN Settings window using information provided by the ISP. 3 Click OK. 4 Click Intranet in the Network menu list. 5 Select Specified address ranges are attached to the LAN link. 6 Click Add in the LAN/WAN Client Address Ranges table. 7 Enter your IP address, 66.217.71.192, in the IP Address From field. 8 Enter the IP address, 66.217.71.200, in the IP Address To field and click OK.9 Click Apply, and then Restart in the Status bar. The SonicWALL security appliance restarts and
updates the configuration.
Note: Transparent Mode is not available on SonicWALL wireless security appliances: TZ 50 Wireless, TZ 150 Wireless, TZ 170 Wireless, and the TZ 180 Wireless.
SONICWALL SONICOS STANDARD 3.9 ADMINISTRATOR’S GUIDE 89

CHAPTER 10: Configuring Network Settings
Configuring NAT EnabledIf your ISP provides a static IP address for your Internet connection, use the NAT Enabled.
1 Select NAT Enabled from the drop-down menu in the Mode column of the Interfaces table.2 Click on the edit icon in the Configure column of the WAN interface. The WAN Properties
window is displayed.
3 In the WAN Settings section, enter a valid public IP address in the SonicWALL WAN IP (NAT Public) Address field.
4 Enter the subnet mask in the WAN Subnet Mask field. 5 Enter the IP address of the router in the WAN Gateway (Router) Address field.6 Click OK.
Configuring NAT with DHCP ClientIf your ISP did not provide you with a public IP address, the SonicWALL security appliance can obtain an IP address from a DHCP server at the ISP. NAT with DHCP Client is typically used with cable and DSL connections. To configure NAT with DHCP Client, log into the SonicWALL security appliance and click Network.
1 Select NAT with DHCP Client from the drop-down menu in the Mode column of the Interfaces table.
2 Click the edit icon in the WAN entry of the Interfaces table. The WAN Properties window is displayed.
3 Enter the host name assigned to you by your ISP in the Host Name field. (Optional)4 Click Renew to obtain new IP address settings for the SonicWALL security appliance. 5 Click Release to remove the IP address settings from the SonicWALL security appliance. Click
Refresh to reload the current settings into the SonicWALL security appliance. 6 Click OK.
Note: DNS Settings are obtained automatically when the SonicWALL security appliance receives its IP address information from the DHCP Server.
90 SONICWALL SONICOS STANDARD 3.9 ADMINISTRATOR’S GUIDE

Configuring the WAN Interface
Configuring NAT with PPPoE ClientThe SonicWALL security appliance can use Point-to-Point Protocol over Ethernet to connect to the Internet. If your ISP requires the installation of desktop software as well as a user name and password to access the Internet, enable NAT with PPPoE Client.
1 Select NAT with PPPoE Client from the drop-down menu in the Mode column of the Interfaces table.
2 Click the edit icon in the WAN entry of the Interfaces table. The WAN Properties window is displayed.
3 Select Obtain an IP Address Automatically if you do not have a public IP address from your ISP. If you have an IP address from your ISP, select Use the following Address, and enter the IP address in the IP address field.
4 Click the PPPoE tab. 5 Enter your user name and password provided by your ISP in the User Name and User Password
fields. 6 Select Inactivity Disconnect (minutes) to end the connection after a specified time of inactivity.
10 minutes is the default value. 7 Click OK.
Configuring NAT with L2TP ClientIf your Internet connection is provided through a L2TP server, you must configure the SonicWALL security appliance to use NAT with L2TP Client. L2TP (Layer 2 Tunneling Protocol) provides interoperability between VPN vendors that protocols such as Point-to-Point Tunneling Protocol (PPTP) and Layer 2 Forwarding (L2F) do not have.
1 Log into the SonicWALL security appliance, and click Network. 2 Select NAT with L2TP Client from the Network Addressing Mode menu.3 Click the edit icon in the WAN entry of the Interfaces table. The WAN Properties window is
displayed. 4 Obtain an IP Address Automatically is selected by default. Enter your host name in the Host
Name field. Click Renew to obtain new IP addressing information. Click Release to discard IP addressing information. Click Refresh to reload the IP addressing information.
5 If you have IP addressing information, select Use the following IP Address. 6 Enter your public IP address in the SonicWALL WAN IP (NAT Public) Address field. 7 Enter the WAN Subnet information in the WAN Subnet Mask field. 8 Enter the WAN Gateway IP address in the WAN Gateway (Router) Address field. 9 Click on the L2TP tab.
10 Enter your user name in the User Name field.11 Enter your password in the User Password field. 12 Enter the IP address of the L2TP Server in the L2TP Server IP Address field. 13 Enter the host name of the L2TP Server in the L2TP Host Name field. 14 Select Inactivity Disconnect (minutes) to end the connection after a specified time of inactivity. 15 Once a connection is established, the SonicWALL security appliance WAN IP address, the
Gateway address and the DNS Server IP addresses are displayed in the Settings Acquired via L2TP section.
16 Click OK.
SONICWALL SONICOS STANDARD 3.9 ADMINISTRATOR’S GUIDE 91

CHAPTER 10: Configuring Network Settings
Configuring NAT with PPTP Client If your Internet connection is provided through a PPTP server, you must configure the SonicWALL security appliance to use NAT with PPTP Client.
Log into the SonicWALL security appliance, and click Network. 1 Select NAT with PPTP Client from the Network Addressing Mode menu.2 Click the edit icon in the WAN entry of the Interfaces table. The WAN Properties window is
displayed. 3 Obtain an IP Address Automatically is selected by default. Enter your host name in the Host
Name field. Click Renew to obtain new IP addressing information. Click Release to discard IP addressing information. Click Refresh to reload the IP addressing information.
4 If you have IP addressing information, select Use the following IP Address. 5 Enter the WAN IP address in the SonicWALL WAN IP (NAT Public) Address field. 6 Enter the WAN Subnet information in the WAN Subnet Mask field. 7 Enter the WAN Gateway IP address in the WAN Gateway (Router) Address field. 8 Click on the PPTP tab.9 Enter your user name in the User Name field.
10 Enter your password in the User Password field. 11 Enter the IP address of the PPTP Server in the PPTP Server IP Address field. 12 Enter the host name of the PPTP Client in the PPTP (Client) Host Name field. 13 Select Inactivity Disconnect (minutes) to end the connection after a specified time of inactivity. 14 Once a connection is established, the SonicWALL security appliance WAN IP address, the
Gateway address and the DNS Server IP addresses are displayed in the Settings Acquired via PPTP section.
15 Click OK.
Configuring Ethernet Settings in WAN PropertiesThe Ethernet tab in the WAN Properties window allows you to manage the Ethernet settings of the WAN interface. For most networks, you do not need to make any changes on this page.
92 SONICWALL SONICOS STANDARD 3.9 ADMINISTRATOR’S GUIDE

Configuring the WAN Interface
The WAN Interface Settings information at the top of the Ethernet page is the Ethernet address of the WAN interface on the SonicWALL security appliance.
Auto Negotiate is selected by default because the Ethernet links automatically negotiate the speed and duplex mode of the Ethernet connection. If you select Force, you must force the connection speed and duplex from the Ethernet card to the SonicWALL security appliance as well.
If you select Force, an information dialog is displayed with the following message:
Disabling Auto Negotiate on this interface will also disable AutoMDIX on this interface. You may need to switch from a straight-through Ethernet cable to a cross over Ethernet cable, or vice-versa. Click OK to proceed.
Select Proxy management workstation Ethernet address on WAN if you are managing the Ethernet connection from the LAN side of your network. The SonicWALL security appliance takes the Ethernet address of the computer managing the SonicWALL security appliance and proxies that address onto the WAN port of the SonicWALL security appliance. For instance, if your ISP is using the MAC address of your network card for identification, you can proxy the MAC address of your network card onto the SonicWALL WAN port.
Tip: If you are not managing the Ethernet connection from the LAN, the SonicWALL security appliance looks for a random computer on the network creating a lengthy search process.
Note: If you enable this feature, it may take the SonicWALL a lengthy period of time to locate the management station.
Fragment non-VPN outbound packets larger than WAN MTU is selected by default with a default WAN MTU value of 1500 based on the Ethernet standard MTU. Specifies all non-VPN outbound packets larger than this Interface’s MTU be fragmented. The minimum value is 68. Decreasing the packet size can improve network performance as large packets require more network transmissions when a router cannot handle the packet size. Specifying the fragmenting of VPN outbound packets is set in the VPN > Advanced page.
Ignore Don’t Fragment (DF) Bit - Overrides DF bits in packets.
Select Enable Bandwidth Management to allocate bandwidth resources to critical applications on your network. Enter the total bandwidth available in the Available WAN Bandwidth (Kbps) field.
20.00 Kbps is the default available WAN bandwidth.
Alert: Bandwidth management is only available on outbound network traffic.
SONICWALL SONICOS STANDARD 3.9 ADMINISTRATOR’S GUIDE 93

CHAPTER 10: Configuring Network Settings
Configuring the LAN InterfaceBasic LAN Configuration
1 Click on the edit icon in the Configure column of the LAN information. The LAN Properties window is displayed.
2 In the General Settings section, enter a valid private IP address in the SonicWALL LAN IP field. 3 Enter the subnet mask in the LAN Subnet Mask field.4 Click OK.
Configuring Multiple LAN SubnetsThis multiple LAN subnet feature supports legacy networks incorporating the SonicWALL security appliance, as well as enable you to add more nodes if the original subnet is full. To configure this feature, you must have an additional IP address assigned to the SonicWALL security appliance. All users on the subnet must use this address as their default router/gateway address.
1 Click on the edit icon in the Configure column of the LAN information. The LAN Properties window is displayed.
2 Click Add. The Add LAN Subnet Entry window is displayed.
3 Enter the additional LAN IP address in the IP Address field. 4 Enter the subnet in the Subnet Mask field. You can edit or delete any LAN subnet entries.
Select an entry and click Edit to change the information.Select an entry and click Delete to remove the entry from the table. Click Delete All to remove all the entries in the table.
5 Click OK.
94 SONICWALL SONICOS STANDARD 3.9 ADMINISTRATOR’S GUIDE

Configuring the LAN Interface
Configuring Ethernet SettingsThe Ethernet tab in the LAN Properties window allows you to manage the Ethernet settings of the LAN interface. For most networks, you do not need to make any changes on this page.
The LAN Interface Settings information at the top of the Ethernet page is the Ethernet address of the LAN interface on the SonicWALL security appliance.
Auto Negotiate is selected by default because the Ethernet links automatically negotiate the speed and duplex mode of the Ethernet connection. If you select Force, you must force the connection speed and duplex from the Ethernet card to the SonicWALL security appliance as well.
If you select Force, an information dialog is displayed with the following message:
Note: Disabling Auto Negotiate on this interface will also disable AutoMDIX on this interface. You may need to switch from a straight-through Ethernet cable to a cross over Ethernet cable, or vice-versa. Click OK to proceed.
Route Advertisement - DMZThe SonicWALL security appliance uses RIPv1 or RIPv2 to advertise its static and dynamic routes to other routers on the network. Choose between RIPv1 or RIPv2 based on your router’s capabilities or configuration. RIPv1 is an earlier version of the protocol that has fewer features, and it also sends packets via broadcast instead of multicast. RIPv2 packets are backwards-compatible and can be accepted by some RIPv1 implementations that provide an option of listening for multicast packets. The RIPv2 Enabled (broadcast) selection broadcasts packets instead of multicasting packets is for heterogeneous networks with a mixture of RIPv1 and RIPv2 routers.
Route Advertisement Configuration
To enable Route Advertisement for an Interface, follow these steps:1 Click the edit icon in the Configure column for the interface. The Route Advertisement
Configuration window is displayed.2 Select one of the following types of RIP Advertisements:
RIPv1 Enabled - RIPv1 is the first version of Routing Information Protocol. RIPv2 Enabled (multicast) - to send route advertisements using multicasting (a single data packet to specific notes on the network).
SONICWALL SONICOS STANDARD 3.9 ADMINISTRATOR’S GUIDE 95

CHAPTER 10: Configuring Network Settings
RIPv2 Enabled (broadcast) - to send route advertisements using broadcasting (a single data packet to all nodes on the network).
3 Enable Advertise Static Routes if you have static routes configured on the SonicWALL security appliance, enable this feature to exclude them from Route Advertisement.
4 Enter a value in seconds between advertisements broadcasted over a network in the Route Change Damp Time (seconds) field. The default value is 30 seconds. A lower value corresponds with a higher volume of broadcast traffic over the network. The Route Change Damp Time (seconds) setting defines the delay between the time a VPN tunnel changes state (up or down) and the time the change is advertised with RIP. The delay, in seconds, prevents ambiguous route advertisements sent as a result of temporary change in the VPN tunnel status.
5 Enter the number of advertisements that a deleted route broadcasts until it stops in the Deleted Route Advertisements (0-99) field. The default value is 1.
6 Enter a value from 1 to 15 in the Route Metric (1-15) field. This is the number of times a packet touches a router from the source IP address to the destination IP address.
7 If RIPv2 is selected from the Route Advertisements menu, you can enter a value for the route tag in the RIPv2 Route Tag (4 HEX Digits) field. This value is implementation-dependent and provides a mechanism for routers to classify the originators of RIPv2 advertisements. This field is optional.
8 If you wan to enable RIPv2 authentication, select one of the following options from the RIPv2 Authentication menu:
User defined - Enter 4 hex digits in the Authentication Type (4 hex digits) field. Enter 32 hex digits in the Authentication Data (32 Hex Digits) field.Cleartext Password - Enter a password in the Authentication Password (Max 16 Chars) field. A maximum of 16 characters can be used to define a password. MD5 Digest - Enter a numerical value from 0-255 in the Authentication Key-Id (0-255) field. Enter a 32 hex digit value for the Authentication Key (32 hex digits) field, or use the generated key.
9 Click OK.
Configuring the OPT InterfaceYou can configure the OPT interface in either Transparent Mode or NAT Mode:• Transparent Mode enables the SonicWALL security appliance to bridge the OPT subnet onto the
WAN interface. It requires valid IP addresses for all computers connected to the OPT interface on your network, but allows remote access to authenticated users. You can use the OPT interface in Transparent mode for public servers and devices with static IP addresses you want visible outside your SonicWALL security appliance-protected network.
• NAT Mode translates the private IP addresses of devices connected to the OPT interface to a sin-gle, static IP address. By default, the OPT interface is configured in NAT Mode.
96 SONICWALL SONICOS STANDARD 3.9 ADMINISTRATOR’S GUIDE

Configuring the OPT Interface
Configuring Transparent ModeTransparent Mode requires valid IP addresses for all computers on your network, and allows remote access to authenticated users.
Note: Transparent Modes are not available on SonicWALL wireless security appliances: TZ 50 Wireless, TZ 150 Wireless, TZ 170 Wireless, and TZ 180 Wireless.
To enable Transparent Mode: 1 Click the Edit Icon in the line for the OPT interface in the Interfaces table. The OPT Properties
window displays.
2 Select OPT in Transparent Mode. The OPT and WAN IP addresses are now identical. 3 To add an address or range of addresses, click Add below the address range list. The
Add Opt Entry dialog box displays.
4 Enter a single IP address or the beginning of a range of IP addresses in the IP Address From field.
Note: The address or range of addresses must be within the available range of IP addresses for your WAN interface.
5 For a range of IP addresses, enter the ending address in the IP Address To field.6 Click OK and then click Apply.
SONICWALL SONICOS STANDARD 3.9 ADMINISTRATOR’S GUIDE 97

CHAPTER 10: Configuring Network Settings
Configuring NAT ModeNAT Enabled mode gives the OPT interface a single IP address and a subnet of available IP address. The IP addresses of devices connecting to the OPT interface are translated to the single OPT interface IP address.
1 Click the Edit Icon in the line for the OPT interface in the Interfaces table. The OPT Properties window displays.
2 Select OPT in NAT Mode. 3 Enter an IP address in the OPT Private Address field. 4 Enter the subnet mask in the OPT Subnet Mask field. 5 If you want to use the OPT interface as a DMZ, enter a publicly visible IP address in the
DMZ NAT Many-to-One Public Address field. This address will be visible to the internet for public servers in your network.
6 Click OK.
dmzprops
Configuring the DMZ InterfaceYou can configure the DMZ interface in either Transparent Mode or NAT Mode:• Transparent Mode enables the SonicWALL security appliance to bridge the DMZ subnet onto the
WAN interface. It requires valid IP addresses for all computers connected to the DMZ interface on your network, but allows remote access to authenticated users. You can use the DMZ interface in Transparent mode for public servers and devices with static IP addresses you want visible outside your SonicWALL security appliance-protected network.
• NAT Mode translates the private IP addresses of devices connected to the DMZ interface to a sin-gle, static IP address.
98 SONICWALL SONICOS STANDARD 3.9 ADMINISTRATOR’S GUIDE

Configuring the DMZ Interface
Configuring Transparent ModeTransparent Mode requires valid IP addresses for all computers on your network, and allows remote access to authenticated users.
To enable Transparent Mode: 1 Click the Edit Icon in the line for the DMZ interface in the Interfaces table. The DMZ
Properties window displays.
2 Select DMZ in Transparent Mode. The OPT and WAN IP addresses are now identical. 3 To add an address or range of addresses, click Add below the address range list. The Add DMZ
Entry dialog box displays.
4 Enter a single IP address or the beginning of a range of IP addresses in the IP Address From field.
Note: The address or range of addresses must be within the available range of IP addresses for your WAN interface.
5 For a range of IP addresses, enter the ending address in the IP Address To field.6 Click OK and then click Apply.
SONICWALL SONICOS STANDARD 3.9 ADMINISTRATOR’S GUIDE 99

CHAPTER 10: Configuring Network Settings
Configuring NAT ModeNAT Mode gives the DMZ interface a single IP address and a subnet of available IP address. The IP addresses of devices connecting to the DMZ interface are translated to the single DMZ interface IP address.
1 Click the edit icon in the line for the DMZ interface in the Interfaces table. The DMZ Properties window displays.
2 Select DMZ in NAT Mode. 3 Enter an IP address in the DMZ Private Address field. 4 Enter the subnet mask in the DMZ Subnet Mask field. 5 To use the DMZ interface as a DMZ, enter a publicly visible IP address in the DMZ NAT Many-to-
One Public Address field. This address will be visible to the Internet for public servers in your network.
6 Click OK.
Configuring WLAN PropertiesThe SonicWALL TZ 50 Wireless, TZ 150 Wireless, TZ 170 Wireless, and TZ 180 Wireless security appliances includes the WLAN interface in the Interfaces table on the Network>Settings page.
Clicking the Edit icon for the WLAN interface displays the WLAN Settings window for configuring the WLAN properties.
• The Enable WLAN setting is checked by default to activate the WLAN interface on the SonicWALL security appliance.
• Select WiFiSec Enforcement to require that all traffic that enters into the WLAN interface be either IPSec traffic, WPA traffic, or both. With WiFiSec Enforcement enabled, all non-guest wire-less clients are required to use the strong security of IPSec. The VPN connection inherent in
100 SONICWALL SONICOS STANDARD 3.9 ADMINISTRATOR’S GUIDE

Configuring WLAN Properties
WiFiSec terminates at the GroupVPN Policy, which you can configure on the VPN > Settings page.
• If you have not selected WiFiSec Enforcement, you can select Require WiFiSec for Site-to-Site VPN Tunnel Traversal to require WiFiSec security for all wireless connections through the WLAN zone that are part of a site-to-site VPN.
• Click Trust WPA traffic to accept WPA as an allowable alternative to IPSec. The SonicWALL wireless security appliance supports both WPA-PSK (Pre-shared key) and WPA-EAP (Extensible Authentication Protocol using an external 802.1x/EAP capable RADIUS server).
• WLAN IP Address: The IP address of the SonicWALL wireless security appliance WLAN inter-face.
• WLAN Subnet Mask: The subnet of the SonicWALL wireless security appliance WLAN interface.• SSID: Enter a recognizable string for the SSID for the wireless security appliance. This is the
name that will appear in clients’ lists of available wireless connections.• Radio Mode: The default 2.4GHZ 802.11b/g mixed enables the SonicWALL wireless security
appliance to support both 802.11b and 802.11g wireless card clients.• Country Code: Select the country where you are operating the SonicWALL wireless security
appliance. The country code determines which Regulatory Domain the radio operation falls under.
• Channel: Select the channel the radio will operate on. The default is AutoChannel, which auto-matically selects the channel with the least interference. Use AutoChannel unless you have a specific reason to use or avoid specific channels.
SONICWALL SONICOS STANDARD 3.9 ADMINISTRATOR’S GUIDE 101

CHAPTER 10: Configuring Network Settings
102 SONICWALL SONICOS STANDARD 3.9 ADMINISTRATOR’S GUIDE

Network > One-to-One NAT
C H A P T E R
11Chapter 11: Configuring One-to-One NAT
Network > One-to-One NAT One-to-One NAT maps valid, external addresses to private addresses hidden by NAT. Computers on your private LAN or OPT interface are accessed on the Internet at the corresponding public IP addresses.
You can create a relationship between internal and external addresses by defining internal and external address ranges. Once the relationship is defined, the computer with the first IP address of the private address range is accessible at the first IP address of the external address range, the second computer at the second external IP address, etc.
To configure One-to-One NAT, select the Network > One-to-One NAT page.
To configure One-to-One NAT, complete the following instructions.1 Select the Enable One-to-One NAT check box.2 Click Add. The Add NAT Entry window is displayed.
3 Enter the beginning IP address of the private address range being mapped in the Private Range Start field. This is the IP address of the first machine that is accessible from the Internet.
SONICWALL SONICOS STANDARD 3.9 ADMINISTRATOR’S GUIDE 103

CHAPTER 11: Configuring One-to-One NAT
4 Enter the beginning IP address of the valid address range being mapped in the Public Range Begin field. This address should be assigned by your ISP and be in the same logical subnet as the NAT public IP address.
Alert: Do not include the SonicWALL security appliance WAN IP (NAT Public) Address or the WAN Gateway (Router) Address in this range.
5 Enter the number of public IP addresses that should be mapped to private addresses in the Range Length field. The range length can not exceed the number of valid IP addresses. Up to 64 ranges can be added. To map a single address, enter a Range Length of 1.
6 Click OK.7 Click Apply. Once the SonicWALL security appliance has been updated, a message confirming
the update is displayed at the bottom of the browser window.
Alert: One-to-One NAT maps valid, public IP addresses to private LAN or OPT IP addresses. It does not allow traffic from the Internet to the private LAN.
Tip: After One-to-One NAT is configured, create an Allow rule to permit traffic from the Internet to the private IP address(es) on the LAN or OPT.
To edit an existing entry in the One-to-One Network Address Translation (NAT) Ranges, click the edit icon. To delete an entry, click the delete icon. To delete all entries, click Delete All.
One-to-One NAT Configuration ExampleThis example assumes that you have a SonicWALL security appliance running in the NAT-enabled mode, with IP addresses on the LAN in the range 192.168.1.1 - 192.168.1.254, and a WAN IP address of 208.1.2.2. Also, you own the IP addresses in the range 208.1.2.1 - 208.1.2.6.
Alert: If you have only one IP address from your ISP, you cannot use One-to-One NAT.
You have three web servers on the LAN with the IP addresses of 192.168.1.10, 192.168.1.11, and 192.168.1.12. Each of the servers must have a default gateway pointing to 192.168.1.1, the SonicWALL security appliance LAN IP address.
You also have three additional IP addresses from your ISP, 208.1.2.4, 208.1.2.5, and 208.1.2.6, that you want to use for three additional web servers. Use the following steps to configure One-to-One NAT:
1 Select Enable One-to-One NAT.2 Click Add. The Add NAT Entry window is displayed3 Enter in the IP address, 192.168.1.10, in the Private Range Begin field. 4 Enter in the IP address, 208.1.2.4, in the Public Range Begin field.5 Enter in 3 in the Range Length field.
Tip: You can configure the IP addresses individually, but it is easier to configure them in a range. However, the IP addresses on both the private and public sides must be consecutive to configure a range of addresses.
6 Click OK.7 Click Apply.8 Click Firewall, then Access Rules.9 Click Add.
104 SONICWALL SONICOS STANDARD 3.9 ADMINISTRATOR’S GUIDE

Network > One-to-One NAT
10 Configure the following settings:• Allow • Service - HTTP • Source - WAN • Destination - LAN 192.168.1.10 - 192.168.1.12
In the Options tab, select always from the Apply this Rule menu.11 Click OK.
Requests for <http://208.1.2.4> are answered by the server at 192.168.1.10. Requests for <http://208.1.2.5> are answered by the server at 192.168.1.11, and requests for <http://208.1.2.6> are answered by the server at 192.168.1.12. From the LAN, the servers can only be accessed using the private IP addresses (192.168.1.x), not the public IP addresses or domain names. For example, from the LAN, you must use URLs like <http://192.168.1.10> to reach the web servers. An IP address, such as 192.168.1.10, on the LAN cannot be used in both public LAN server configurations and in public LAN server One-to-One NAT configurations.
SONICWALL SONICOS STANDARD 3.9 ADMINISTRATOR’S GUIDE 105

CHAPTER 11: Configuring One-to-One NAT
106 SONICWALL SONICOS STANDARD 3.9 ADMINISTRATOR’S GUIDE

Network > Web Proxy
C H A P T E R
12Chapter 12: Configuring Web Proxy Settings
Network > Web Proxy
A Web proxy server intercepts HTTP requests and determines if it has stored copies of the requested Web pages. If it does not, the proxy completes the request to the server on the Internet, returning the requested information to the user and also saving it locally for future requests.
Setting up a Web proxy server on a network can be cumbersome, because each computer on the network must be configured to direct Web requests to the server.
If you have a proxy server on your network, instead of configuring each computer’s Web browser to point to the proxy server, you can move the server to the WAN and enable Web Proxy Forwarding. The SonicWALL security appliance automatically forwards all Web proxy requests to the proxy server without requiring all the computers on the network to be configured.
Configuring Automatic Web Proxy ForwardingAlert: The proxy server must be located on the WAN; it can not be located on the LAN.
To configure a Proxy Web sever, select the Network > Web Proxy page. 1 Connect your Web proxy server to a hub, and connect the hub to the SonicWALL security
appliance WAN port. 2 Enter the name or IP address of the proxy server in the Proxy Web Server (name or IP address)
field.3 Enter the proxy IP port in the Proxy Web Server Port field. 4 Click Apply. Once the SonicWALL security appliance has been updated, a message confirming
the update is displayed at the bottom of the browser window.
SONICWALL SONICOS STANDARD 3.9 ADMINISTRATOR’S GUIDE 107

CHAPTER 12: Configuring Web Proxy Settings
Bypass Proxy Servers Upon Proxy FailureIf a Web proxy server is specified on the Network > Web Proxy page, selecting the Bypass Proxy Servers Upon Proxy Server Failure check box allows clients behind the SonicWALL security appliance to bypass the Web proxy server in the event it becomes unavailable. Instead, the client’s browser accesses the Internet directly as if a Web proxy server is not specified.
Click Apply. Once the SonicWALL security appliance has been updated, a message confirming the update is displayed at the bottom of the browser window.
Forward OPT/DMZ/WLAN Client Requests to Proxy Server By default, client requests coming in through the OPT interface are not forwarded to the Proxy Server. To send OPT/DMZ/WLAN client requests as well as LAN client requests, check the Forward OPT/DMZ/WLAN Client Requests to Proxy Server checkbox.
108 SONICWALL SONICOS STANDARD 3.9 ADMINISTRATOR’S GUIDE

Network > Intranet
C H A P T E R
13Chapter 13: Configuring Intranet Settings
Network > IntranetThe SonicWALL security appliance can be configured as an Intranet firewall to prevent network users from accessing sensitive servers. By default, users on your LAN can access the Internet router, but not devices connected to the WAN port of the SonicWALL security appliance. To enable access to the area between the SonicWALL security appliance WAN port and the Internet, you must configure the Intranet settings on the SonicWALL security appliance on the Network > Intranet page.
Intranet firewalling is achieved by connecting the SonicWALL security appliance between an unprotected and a protected segment.
Installation1 Connect the LAN Ethernet port on the back of the SonicWALL security appliance to the network
segment to be protected against unauthorized access.
Alert: Devices connected to the WAN port do not have firewall protection. It is recommended that you use another SonicWALL security appliance to protect computers on the WAN.
2 Connect the SonicWALL security appliance to a power outlet and make sure the SonicWALL security appliance is powered on.
To enable an Intranet firewall, you must specify which machines are located on the LAN, or you must specify which machines are located on the WAN.
It is best to select the network area with the least number of machines. For example, if only one or two machines are connected to the WAN, select Specified address ranges are attached to the WAN
SONICWALL SONICOS STANDARD 3.9 ADMINISTRATOR’S GUIDE 109

CHAPTER 13: Configuring Intranet Settings
link. That way, you only have to enter one or two IP addresses in the Add Range section. Specify the IP addresses individually or as a range.
Intranet Settings1 In the left-navigation menu, select Network and then Intranet. 2 Select one of the following options:
• SonicWALL WAN link is connected directly to the Internet router Select this option if the SonicWALL security appliance is protecting your entire network. This is the default setting.
• Specified address ranges are attached to the LAN link Select this option if it is easier to specify the devices on your LAN. Then enter your LAN IP address range(s). If you do not include all computers on your LAN, the computers not included will be unable to send or receive data through the SonicWALL security appliance.
• Specified address ranges are attached to the WAN link Select this option if it is easier to specify the devices on your WAN. Then enter your WAN IP address range(s). Computers connected to the WAN port that are not included are inaccessible to users on your LAN.
3 Click Add to add a specific range of IP addresses on your LAN or OPT interfaces to include in your Intranet. Clicking Add displays the Add Address Range window. To add a range of addresses, such as “199.2.23.50” to “199.2.23.54”, enter the starting address in the From Address field and the ending address in the To Address field. An individual IP address should be entered in the From Address field only.
Tip: Up to 64 address ranges can be entered.4 Click Update. Once the SonicWALL security appliance has been updated, a message confirming
the update is displayed at the bottom of the browser window.
110 SONICWALL SONICOS STANDARD 3.9 ADMINISTRATOR’S GUIDE

Network > Routing
C H A P T E R
14Chapter 14: Configuring Static Routes
Network > RoutingIf you have routers on your LAN or WAN, you can configure static routes on the SonicWALL security appliance using the settings on the Network > Routing page.
Static routing means configuring the SonicWALL security appliance to route network traffic to a specific, predefined destination. Static routes must be defined if the LAN or WAN are segmented into subnets, either for size or practical considerations. For example, a subnet can be created to isolate a section of a company, such as finance, from network traffic on the rest of the LAN or WAN.
SONICWALL SONICOS STANDARD 3.9 ADMINISTRATOR’S GUIDE 111

CHAPTER 14: Configuring Static Routes
Static RoutesStatic Routes are configured when network traffic is directed to subnets located behind routers on your network. For instance, you have a router on your network with the IP address of 192.168.168.254, and there is another subnet on your network with IP address range of 10.0.5.0 - 10.0.5.254 with a subnet mask of 255.255.255.0. You can configure static routes on the LAN, WAN, DMZ, and WLAN interfaces.
To configure a static route to the 10.0.5.0 subnet, follow these instructions:1 Click Network, then Routing. 2 Click Add in the Static Routes section. The Add Static Route window is displayed.
3 Enter 10.0.5.0 in the Destination Network field. 4 Enter 255.255.255.0 in the Subnet Mask field. 5 Enter 192.168.168.254 in the Default Gateway field. This is the IP address of the router.6 Select LAN from the Interface menu. 7 Click OK.
Tip: You can configure up to 256 routes on the SonicWALL security appliance.
Static Route Configuration Example
Static Route configurations allow for multiple subnets separated by an internal (LAN) router to be supported behind the SonicWALL security appliance LAN. This option is only to be used when the secondary subnet is accessed through an internal (LAN) router that is between it and the SonicWALL security appliance LAN port. Once static routes are configured, network traffic can be directed to these subnets.
Key terms: • Destination Network: the network IP address of the remote subnet. The address usually ends in
0, i.e 10.0.5.0. • Subnet Mask: the subnet mask of the remote network (for example 255.255.255.0) • Gateway: the IP address of the internal (LAN) router that is local to the SonicWALL security
appliance.
For example:
SonicWALL LAN IP Address: 192.168.168.1 Subnet mask: 255.255.255.0 Router IP Address: 192.168.168.254 Secondary Subnet: 10.0.5.0 Subnet mask: 255.255.255.0
112 SONICWALL SONICOS STANDARD 3.9 ADMINISTRATOR’S GUIDE

Network > Routing
If you have an internal (LAN) router on your network with the IP address of 192.168.168.254, and there is another subnet on your network with IP address range of 10.0.5.0 - 10.0.5.254 with a subnet mask of 255.255.255.0. To configure a static route to the 10.0.5.0 subnet, follow these instructions:
Click Network, and then Routing. 1 Click Add in the Static Routes section. 2 Enter 10.0.5.0 in the Destination Network field. 3 Enter 255.255.255.0 in the Subnet Mask field. 4 Enter 192.168.168.254 in the Default Gateway field. This is the IP address of the internal (LAN)
router that is local to the SonicWALL security appliance. 5 Select LAN from the Interface menu. 6 Click OK.
Tip: Be sure the internal (LAN) router is configured as follows: If the SonicWALL security appliance is in NAT Enabled mode, the internal (LAN) router needs to have a route of last resort (for example gateway address) that is the SonicWALL security appliance LAN IP address.
Route AdvertisementThe SonicWALL security appliance uses RIPv1 or RIPv2 to advertise its static and dynamic routes to other routers on the network. Choose between RIPv1 or RIPv2 based on your router’s capabilities or configuration. RIPv1 is an earlier version of the protocol that has fewer features, and it also sends packets by way of broadcast instead of multicast. RIPv2 packets are backwards-compatible and can be accepted by some RIPv1 implementations that provide an option of listening for multicast packets. The RIPv2 Enabled (broadcast) selection broadcasts packets instead of multicasting packets for heterogeneous networks with a mixture of RIPv1 and RIPv2 routers.
Route Advertisement Configuration
To enable Route Advertisement for an Interface, follow these steps:1 Click the edit icon in the Configure column for the interface. The Route Advertisement
Configuration window is displayed.
SONICWALL SONICOS STANDARD 3.9 ADMINISTRATOR’S GUIDE 113

CHAPTER 14: Configuring Static Routes
2 Select one of the following types of RIP Advertisements: RIPv1 Enabled - RIPv1 is the first version of Routing Information Protocol. RIPv2 Enabled (multicast) - to send route advertisements using multicasting (a single data packet to specific nodes on the network). RIPv2 Enabled (broadcast) - to send route advertisements using broadcasting (a single data packet to all nodes on the network).
3 Enable Advertise Static Routes if you have static routes configured on the SonicWALL security appliance, enable this feature to exclude them from Route Advertisement.
4 Enter a value in seconds between advertisements broadcasted over a network in the Route Change Damp Time (seconds) field. The default value is 30 seconds. A lower value corresponds with a higher volume of broadcast traffic over the network. The Route Change Damp Time (seconds) setting defines the delay between the time a VPN tunnel changes state (up or down) and the time the change is advertised with RIP. The delay, in seconds, prevents ambiguous route advertisements sent as a result of temporary change in the VPN tunnel status.
5 Enter the number of advertisements that a deleted route broadcasts until it stops in the Deleted Route Advertisements (0-99) field. The default value is 1.
6 Enter a value from 1 to 15 in the Route Metric (1-15) field. This is the number of times a packet touches a router from the source IP address to the destination IP address.
7 If RIPv2 is selected from the Route Advertisements menu, you can enter a value for the route tag in the RIPv2 Route Tag (4 HEX Digits) field. This value is implementation-dependent and provides a mechanism for routers to classify the originators of RIPv2 advertisements. This field is optional.
8 If you want to enable RIPv2 authentication, select one of the following options from the RIPv2 Authentication menu:
User defined - Enter 4 hex digits in the Authentication Type (4 hex digits) field. Enter 32 hex digits in the Authentication Data (32 Hex Digits) field.Cleartext Password - Enter a password in the Authentication Password (Max 16 Chars) field. A maximum of 16 characters can be used to define a password. MD5 Digest - Enter a numerical value from 0-255 in the Authentication Key-Id (0-255) field. Enter a 32 hex digit value for the Authentication Key (32 hex digits) field, or use the generated key.
9 Click OK.
Routing Table
The Routing Table is a list of destinations that the IP software maintains on each host and router.
The network IP address, subnet mask, gateway address, and the corresponding link are displayed.
Most of the entries are the result of configuring LAN, WAN, and WLAN network settings. The SonicWALL security appliance LAN, WAN, and WLAN IP addresses are displayed as permanently published at all times.
114 SONICWALL SONICOS STANDARD 3.9 ADMINISTRATOR’S GUIDE

Network > Routing
Route AdvertisementThe SonicWALL security appliance uses RIPv1 or RIPv2 to advertise its static and dynamic routes to other routers on the network. Choose between RIPv1 or RIPv2 based on your router’s capabilities or configuration. RIPv1 is an earlier version of the protocol that has fewer features, and it also sends packets by way of broadcast instead of multicast. RIPv2 packets are backwards-compatible and can be accepted by some RIPv1 implementations that provide an option of listening for multicast packets. The RIPv2 Enabled (broadcast) selection broadcasts packets instead of multicasting packets is for heterogeneous networks with a mixture of RIPv1 and RIPv2 routers.
Route Advertisement Configuration
To enable Route Advertisement for an Interface, follow these steps:1 Click the edit icon in the Configure column for the interface. The Route Advertisement
Configuration window is displayed.
SONICWALL SONICOS STANDARD 3.9 ADMINISTRATOR’S GUIDE 115

CHAPTER 14: Configuring Static Routes
2 Select one of the following types of RIP Advertisements: RIPv1 Enabled - RIPv1 is the first version of Routing Information Protocol. RIPv2 Enabled (multicast) - to send route advertisements using multicasting (a single data packet to specific notes on the network). RIPv2 Enabled (broadcast) - to send route advertisements using broadcasting (a single data packet to all nodes on the network).
3 Enable Advertise Static Routes if you have static routes configured on the SonicWALL security appliance, enable this feature to exclude them from Route Advertisement.
4 Enter a value in seconds between advertisements broadcasted over a network in the Route Change Damp Time (seconds) field. The default value is 30 seconds. A lower value corresponds with a higher volume of broadcast traffic over the network. The Route Change Damp Time (seconds) setting defines the delay between the time a VPN tunnel changes state (up or down) and the time the change is advertised with RIP. The delay, in seconds, prevents ambiguous route advertisements sent as a result of temporary change in the VPN tunnel status.
5 Enter the number of advertisements that a deleted route broadcasts until it stops in the Deleted Route Advertisements (0-99) field. The default value is 1.
6 Enter a value from 1 to 15 in the Route Metric (1-15) field. This is the number of times a packet touches a router from the source IP address to the destination IP address.
7 If RIPv2 is selected from the Route Advertisements menu, you can enter a value for the route tag in the RIPv2 Route Tag (4 HEX Digits) field. This value is implementation-dependent and provides a mechanism for routers to classify the originators of RIPv2 advertisements. This field is optional.
8 If you wan to enable RIPv2 authentication, select one of the following options from the RIPv2 Authentication menu:
User defined - Enter 4 hex digits in the Authentication Type (4 hex digits) field. Enter 32 hex digits in the Authentication Data (32 Hex Digits) field.Cleartext Password - Enter a password in the Authentication Password (Max 16 Chars) field. A maximum of 16 characters can be used to define a password. MD5 Digest - Enter a numerical value from 0-255 in the Authentication Key-Id (0-255) field. Enter a 32 hex digit value for the Authentication Key (32 hex digits) field, or use the generated key.
9 Click OK.
Routing Table
The Routing Table is a list of destinations that the IP software maintains on each host and router.
The network IP address, subnet mask, gateway address, and the corresponding link are displayed.
Most of the entries are the result of configuring LAN, WAN, and WLAN network settings. The SonicWALL security appliance LAN, WAN, and WLAN IP addresses are displayed as permanently published at all times.
116 SONICWALL SONICOS STANDARD 3.9 ADMINISTRATOR’S GUIDE

Network > Routing
SONICWALL SONICOS STANDARD 3.9 ADMINISTRATOR’S GUIDE 117

CHAPTER 14: Configuring Static Routes
118 SONICWALL SONICOS STANDARD 3.9 ADMINISTRATOR’S GUIDE

Network > ARP
C H A P T E R
15Chapter 15: Configuring Address Resolution
Protocol Settings
Network > ARP
The ARP (Address Resolution Protocol) Cache stores IP or logical addresses received from ARP replies in order to minimize the number of ARP broadcasts on a network. ARP broadcasts can degrade network performance if too many broadcast requests are sent over the network. Once the ARP request is stored, the host does not have to send out ARP requests for the same IP datagram.
SONICWALL SONICOS STANDARD 3.9 ADMINISTRATOR’S GUIDE 119

CHAPTER 15: Configuring Address Resolution Protocol Settings
Static ARP EntriesThe Static ARP feature allows for static mappings to be created between layer 2 MAC addresses and layer 3 IP addresses, but also provides the following capabilities:
• Publish Entry - Enabling the Publish Entry option in the Add Static ARP window causes the SonicWALL device to respond to ARP queries for the specified IP address with the specified MAC address. This can be used, for example, to have the SonicWALL device reply for a secondary IP address on a particular interface by adding the MAC address of the SonicWALL. See the Secondary Subnet section that follows.
• Bind MAC Address - Enabling the Bind MAC Address option in the Add Static ARP window binds the MAC address specified to the designated IP address and interface. This can be used to ensure that a particular workstation (as recognized by the network card's unique MAC address) can only be used on a specified interface on the SonicWALL. Once the MAC address is bound to an interface, the SonicWALL will not respond to that MAC address on any other interface. It will also remove any dynamically cached references to that MAC address that might have been present, and it will prohibit additional (non-unique) static mappings of that MAC address.
• Update IP Address Dynamically - The Update IP Address Dynamically setting in the Add Static ARP window is a sub-feature of the Bind MAC Address option. This allows for a MAC address to be bound to an interface when DHCP is being used to dynamically allocate IP addressing. Enabling this option will blur the IP Address field, and will populate the ARP Cache with the IP Address allocated by the SonicWALL's internal DHCP server, or by the external DHCP server if IP Helper is in use.
Secondary Subnets with Static ARPSonicOS Standard already supports secondary subnets on the LAN using the Network Gateway feature on LAN Properties window from the Network > Settings page, but the Static ARP feature allows for secondary subnets to be added on other interfaces, and without the addition of automatic NAT rules.
Note: It is not possible to create firewall access rules between primary and secondary subnets, when they are created using the static ARP method.
Adding a Secondary Subnet using the Static ARP Method 1 Add a 'published' static ARP entry for the gateway address that will be used for the secondary
subnet, assigning it the MAC address of the SonicWALL interface to which it will be connected.2 Add a static route for that subnet, so that the SonicWALL regards it as valid traffic, and knows to
which interface to route that subnet's traffic.3 Add Access Rules to allow traffic destined for that subnet to traverse the correct network interface.4 Optional: Add a static route on upstream device(s) so that they know which gateway IP to use to
reach the secondary subnet.
120 SONICWALL SONICOS STANDARD 3.9 ADMINISTRATOR’S GUIDE

Network > ARP
Consider the following network example:
With SonicOS Standard, although it is not possible to create a NAT rule for a secondary subnet on the DMZ (or OPT) interface, it is possible to support the secondary subnet in a routed configuration. To support the above configuration, first create a published static ARP entry for 192.168.50.1, the address which will serve as the gateway for the secondary subnet, and associate it with the DMZ/OPT interface. From the Network > ARP page, select the Add button in the Static ARP Entries section, and add the following entry:
The entry will appear in the table as follows:
SONICWALL SONICOS STANDARD 3.9 ADMINISTRATOR’S GUIDE 121

CHAPTER 15: Configuring Address Resolution Protocol Settings
Navigate to the Network > Routing page, and add a static route for the 192.168.50.0/24 network as follows:
The entry will appear in the table as follows:
To allow the traffic to reach the 192.168.50.0/24 subnet, and to allow the 192.168.50.0/24 subnet to reach the hosts on the LAN, navigate to the Firewall > Access Rules page, and add the following Access Rule:
Prohibit Dynamic ARP EntriesSonicOS Standard provides the ability to prohibit dynamic ARP entries on a per-interface basis. Enabling this feature on an interface will prevent that interface from dynamically adding ARP entries. This is offered as a security mechanism to statically and strictly define the MAC addresses of hosts that will be permitted to operate on a particular interface.
Alert: Misconfiguration of this feature can render the SonicWALL inaccessible and recoverable only by restoring factory defaults. Be certain to understand the behavior of this feature, and to have properly configured static ARP entries for allowed hosts prior to applying any 'prohibit dynamic ARP entry' settings.
A typical use for this feature would be prohibiting dynamic ARP on the WAN interface, after adding a static ARP entry for the upstream router. This will help to ensure that the router will be the only host allowed on the WAN interface.
122 SONICWALL SONICOS STANDARD 3.9 ADMINISTRATOR’S GUIDE

Network > ARP
After adding the static ARP entry for the router, mark the checkbox next to the WAN interface in the 'Prohibit dynamic ARP entries' area. Click the OK button in the alert dialog to proceed. The setting will not take effect until the Apply button at the top of the page is selected.
Navigating and Sorting the ARP Cache TableThe ARP Cache table provides easy pagination for viewing a large number of ARP entries. You can navigate a large number of ARP entries listed in the ARP Cache table by using the navigation control bar located at the top right of the ARP Cache table.
The navigation control bar includes four buttons. The far left button displays the first page of the table. The far right button displays the last page. The inside left and right arrow buttons navigate to the previous or next page respectively.
You can enter the policy number (the number listed before the policy name in the # Name column) in the Items field to move to a specific ARP entry. The default table configuration displays 50 entries per page. You can change this default number of entries for tables on the System > Administration page.
You can sort the entries in the table by clicking on the column header. The entries are sorted by ascending or descending order. The arrow to the right of the column entry indicates the sorting status. A down arrow means ascending order. An up arrow indicates a descending order.
Flushing the ARP CacheIt is sometimes necessary to flush the ARP cache if the IP address has changed for a device on the network. Since the IP address is linked to a physical address, the IP address can change but still be associated with the physical address in the ARP Cache. Flushing the ARP Cache allows new information to be gathered and stored in the ARP Cache. Click Flush ARP Cache to clear the information.
To configure a specific length of time for the entry to time out, enter a value in minutes in the ARP Cache entry time out (minutes) field. The default is 10 minutes.
SONICWALL SONICOS STANDARD 3.9 ADMINISTRATOR’S GUIDE 123

CHAPTER 15: Configuring Address Resolution Protocol Settings
124 SONICWALL SONICOS STANDARD 3.9 ADMINISTRATOR’S GUIDE

Network > DHCP Server
C H A P T E R
16Chapter 16: Configuring the DHCP Server
Network > DHCP ServerThe SonicWALL security appliance DHCP Server distributes IP addresses, subnet masks, gateway addresses, and DNS server addresses to the computers on your network. You can use the SonicWALL DHCP server or another DHCP server on your network.
DHCP Server SettingsTo enable the DHCP server feature on the SonicWALL security appliance, select Enable DHCP Server.
To use another DHCP server on your network, uncheck Enable DHCP Server.
Select Allow DHCP Pass Through if you are using another DHCP server on your network.
SONICWALL SONICOS STANDARD 3.9 ADMINISTRATOR’S GUIDE 125

CHAPTER 16: Configuring the DHCP Server
DHCP Server Lease ScopesThe DHCP Server Lease Scopes table displays the currently configured DHCP IP ranges. The table shows:• Type: Dynamic or Static• Lease Scope: The IP address range, for example 172.16.31.2 - 172.16.31.254• Interface: The Interface the range is assigned to LAN, OPT, DMZ, WLAN or WAN• Details: Detailed information about the lease, displayed as a tool tip when you hover the mouse
pointer over the details icon
• Enable: Check the box in the Enable column to enable the DHCP range. Uncheck it to disable the range
• Configure: Click the edit icon to configure the DHCP range or the delete icon to delete
the scope
Configuring DHCP Server for Dynamic Ranges1 Click the Add Dynamic button. The Dynamic Range Configuration window is displayed.
2 Make sure the Enable this DHCP Scope is checked if you want this DHCP scope enabled after you click OK.
3 Select the interface from the Interface menu. The IP addresses are in the same private subnet as the SonicWALL security appliance LAN.
4 Enter the beginning IP address in the Range Start field. The default IP address is appropriate for most networks.
5 Enter the last IP address in the Range End field. If there are more than 25 computers on your network, enter the appropriate ending IP address in the Range End field.
6 Enter the number of minutes an IP address is used before it is issued another IP address in the Lease Time (minutes) field. 1440 minutes is the default value.
7 Select the gateway from the Gateway Preferences menu. The LAN IP address is the default value, but you can select Other and enter a different IP address for the gateway.
8 If you select the SonicWALL security appliance LAN IP address from the Gateway Preferences menu, the Default Gateway and Subnet Mask fields are unavailable. If you select Other, the fields are available for you to enter the Default Gateway and Subnet Mask information into the fields.
9 Select Allow BOOTP Clients to use Range if you have BOOTP Clients on your network.
126 SONICWALL SONICOS STANDARD 3.9 ADMINISTRATOR’S GUIDE

Network > DHCP Server
10 Click the DNS/WINS tab to continue configuring the DHCP server.
11 If you have a domain name for the DNS Server, enter it in the Domain Name field. 12 Inherit DNS Settings Dynamically from the SonicWALL’s DNS Settings is selected by default.
When selected, the DNS Server IP fields are unavailable. 13 If you do not want to use the SonicWALL security appliance network settings, select Specify
Manually, and enter the IP address of your DNS Server in the DNS Server fields. 14 If you have WINS running on your network, enter the WINS server IP address(es) in the WINS
Server fields. 15 Click OK to add the settings to the SonicWALL security appliance. Then click Apply for the
settings to take effect on the SonicWALL security appliance.
Configuring Static DHCP Entries1 Click the Add Static button. The Static Entry Configuration window is displayed.
2 Make sure the Enable this DHCP Scope is checked if you want this DHCP scope enabled after you click OK.
3 Select the interface from the Interface menu. The IP addresses are in the same private subnet as the SonicWALL security appliance LAN.
SONICWALL SONICOS STANDARD 3.9 ADMINISTRATOR’S GUIDE 127

CHAPTER 16: Configuring the DHCP Server
4 Enter the device IP address in the Static IP Address field. 5 Enter the device Ethernet (MAC) address in the Ethernet Address field. 6 Enter the number of minutes an IP address is used before it is issued another IP address in the
Lease Time (minutes) field. 1440 minutes is the default value. 7 Select the gateway from the Gateway Preferences menu. The LAN IP address is the default
value, but you can select Other and enter a different IP address for the gateway. 8 If you select the SonicWALL security appliance LAN IP address from the Gateway Preferences
menu, the Default Gateway and Subnet Mask fields are unavailable. If you select Other, the fields are available for you to enter the Default Gateway and Subnet Mask information into the fields.
9 Select Allow BOOTP Clients to use Range if you have BOOTP Clients on your network.10 Click the DNS/WINS tab to continue configuring the DHCP server.
11 If you have a domain name for the DNS Server, enter it in the Domain Name field. 12 Inherit DNS Settings Dynamically from the SonicWALL’s DNS Settings is selected by default.
When selected, the DNS Server IP fields are unavailable. 13 If you do not want to use the SonicWALL security appliance network settings, select Specify
Manually, and enter the IP address of your DNS Server in the DNS Server fields. You must specify at least one DNS server.
14 If you have WINS running on your network, enter the WINS server IP address(es) in the WINS Server fields.
15 Click OK to add the settings to the SonicWALL security appliance. Then click Apply for the settings to take effect on the SonicWALL security appliance.
Tip: The SonicWALL security appliance DHCP server can assign a total of 254 dynamic and static IP addresses.
Current DHCP LeasesThe current DHCP lease information is displayed in the Current DHCP Leases table. Each binding displays the IP address and the Ethernet address along with the type of binding, Dynamic, Dynamic BOOTP, or Static BOOTP. To delete a binding, which frees the IP address on the DHCP server, click the Trashcan icon next to the entry. To edit an entry, click the edit icon next to the entry.
128 SONICWALL SONICOS STANDARD 3.9 ADMINISTRATOR’S GUIDE

Network > Dynamic DNS
C H A P T E R
17Chapter 17: Configuring Dynamic DNS
Network > Dynamic DNSDynamic DNS (DDNS) is a service provided by various companies and organizations that allows for dynamic changing IP addresses to automatically update DNS records without manual intervention. This service allows for network access using domain names rather than IP addresses, even when the target’s IP addresses change. For example, if a user has a DSL connection with a dynamically assigned IP address from the ISP, the user can use DDNS to register the IP address, and any subsequent address changes, with a DDNS service provider so that external hosts can reach it using an unchanging domain name.
Dynamic DNS implementations change from one service provider to another. There is no strict standard for the method of communication, for the types of records that can be registered, or for the types of services that can be offered. Some providers offer premium versions of their services, as well, for a fee. As such, supporting a particular DDNS provider requires explicit interoperability with that provider's specific implementation.
Most providers strongly prefer that DDNS records only be updated when IP address changes occur. Frequent updates, particularly when the registered IP address is unchanged, may be considered abuse by providers, and could result in your DDNS account getting locked out. Please refer to the use policies posted on the provider's pages, and abide by the guidelines. SonicWALL does not provide technical support for DDNS providers - the providers themselves must be contacted.
Supported DDNS ProvidersNot all services and features from all providers are supported, and the list of supported providers is subject to change. SonicOS currently supports the following services from four Dynamic DNS providers:• Dyndns.org <http://www.dyndns.org> - SonicOS requires a username, password, Mail Exchanger,
and Backup MX to configure DDNS from Dyndns.org.• Changeip.com <http://www.changeip.com> - A single, traditional Dynamic DNS service requiring
only username, password, and domain name for SonicOS configuration. • No-ip.com <http://www.no-ip.com> - Dynamic DNS service requiring only username, password,
and domain name for SonicOS configuration. Also supports hostname grouping.• Yi.org <http://www.yi.org> - Dynamic DNS service requiring only username, password, and
domain name for SonicOS configuration. Requires that an RR record be created on the yi.org administrative page for dynamic updates to occur properly.
SONICWALL SONICOS STANDARD 3.9 ADMINISTRATOR’S GUIDE 129

CHAPTER 17: Configuring Dynamic DNS
Additional Services offered by Dynamic DNS Providers
Some common additional services offered by Dynamic DNS providers include:• Wildcards - allows for wildcard references to sub-domains. For example, if you register
yourdomain.dyndns.org, your site would be reachable at *.yourdomain.dyndyn.org, for example, server.yourdomain.dyndyn.org, www.yourdomain.dyndyn.org, or ftp.yourdomain.dyndyn.org.
• Mail Exchangers - Creates MX record entries for your domain so that SMTP servers can locate it over DNS and send mail. Note: inbound SMTP is frequently blocked by ISPs - please check with your provider before attempting to host a mail server.
• Backup MX (offered by dyndns.org, yi.org) - Allows for the specification of an alternative IP address for the MX record in the event that the primary IP address is inactive.
• Groups - Allows for the grouping of hosts so that an update can be performed once at the group level, rather than multiple times for each member.
• Off-Line IP Address - Allows for the specification of an alternative address for your registered hostnames in the event that the primary registered IP is offline.
Configuring Dynamic DNSUsing any Dynamic DNS service begins with setting up an account with the DDNS service provider (or providers) of your choice. It is possible to use multiple providers simultaneously. Refer to the links for the various providers listed above. The registration process normally involves a confirmation email from the provider, with a final acknowledgment performed by visiting a unique URL embedded in the confirmation email.
After logging in to the selected provider's page, you should visit the administrative link (typically 'add' or 'manage'), and create your host entries. This must be performed prior to attempting to use the dynamic DNS client on SonicOS.
1 From the Network > Dynamic DNS page, click the Add button. The Add DDNS Profile window is displayed.
2 If Enable this DDNS Profile is checked, the profile is administratively enabled, and the SonicWALL security appliance takes the actions defined in the Online Settings section on the Advanced tab.
3 If Use Online Settings is checked, the profile is administratively online.
130 SONICWALL SONICOS STANDARD 3.9 ADMINISTRATOR’S GUIDE

Network > Dynamic DNS
4 Enter a name to assign to the DDNS entry in the Profile Name field. This can be any value used to identify the entry in the Dynamic DNS Settings table.
5 In the Profile page, select the Provider from the drop-down list at the top of the page. DynDNS.org and changeip.com use HTTPS, while yi.org and no-ip.com use HTTP. This example uses DynDNS.org. Dyndns.org requires the selection of a service. This example assumes you have created a dynamic service record with dyndns.org.
6 Enter your dyndns.org username and password in the User Name and Password fields.7 Enter the fully qualified domain name (FQDN) of the hostname you registered with dyndns.org.
Make sure you provide the same hostname and domain as you configured.8 When using DynDNS.org, select the Service Type from the drop-down list that corresponds to
your type of service through DynDNS.org. The options are:Dynamic - A free Dynamic DNS service.Custom - A managed primary DNS solution that provides a unified primary/secondary DNS service and a web-based interface. Supports both dynamic and static IP addresses.Static - A free DNS service for static IP addresses.
9 When using DynDNS.org, you may optionally select Enable Wildcard and/or configure an MX entry in the Mail Exchanger field. Check Backup MX if this is the backup mail exchanger.
10 Click the Advanced tab. You can typically leave the default settings on this page.
11 The Online Settings section provides control over what address is registered with the dynamic DNS provider. The options are:Let the server detect IP Address - The dynamic DNS provider determines the IP address based upon the source address of the connection. This is the most common setting.Automatically set IP Address to the Primary WAN Interface IP Address - This will cause the SonicWALL device to assert its WAN IP address as the registered IP address, overriding auto-detection by the dynamic DNS server. Useful if detection is not working correctly.Specify IP Address manually - Allows for the IP address to be registered to be manually specified and asserted.
12 The Off-line Settings section controls what IP Address is registered with the dynamic DNS service provider if the dynamic DNS entry is taken off-line locally (disabled) on the SonicWALL. The options are:Do nothing - the default setting. This allows the previously registered address to remain current with the dynamic DNS provider.
SONICWALL SONICOS STANDARD 3.9 ADMINISTRATOR’S GUIDE 131

CHAPTER 17: Configuring Dynamic DNS
Use the Off-Line IP Address previously configured at Providers site - If your provider supports manual configuration of Off-Line Settings, you can select this option to use those settings when this profile is taken administratively offline.Make Host Unknown - De-registers the entry altogether. This action may take time to propagate through the DNS system.Specify IP Address manually - Allows for an alternative address to be registered in the event that the entry is taken off-line.
13 Click OK.
Dynamic DNS Settings TableThe Dynamic DNS Settings table provides a table view of configured DDNS profiles.
Dynamic DNS Settings table includes the following columns:• Profile Name - The name assigned to the DDNS entry during its creation. This can be any value,
and is used only for identification.• Domain - The fully qualified domain name (FQDN) of the DDNS entry.• Provider - The DDNS provider with whom the entry is registered.• Status - The last reported/current status of the DDNS entry. Possible states are:
Online - The DDNS entry is administratively online. The current IP setting for this entry is shown with a timestamp.Taken Offline Locally - The DDNS entry is administratively offline. If the entry is Enabled, the action configured in the Offline Settings section of the Advanced tab is taken.Abuse - The DDNS provider has considered the type or frequency of updates to be abusive. Please check with the DDNS provider's guidelines to determine what is considered abuse.No IP change - abuse possible - A forced update without an IP address change is considered by some DDNS providers to be abusive. Automatic updates will only occur when address or state changes occur. Manual or forced should only be made when absolutely necessary, such as when registered information is incorrect. Disabled - The account has been disabled because of a configuration error or a policy violation. Check the profile's settings, and verify the DDNS account status with the provider.Invalid Account - The account information provided is not valid. Check the profile's settings, and verify the DDNS account status with the provider.Network Error - Unable to communicate with the DDNS provider due to a suspected network error. Verify that the provider is reachable and online. Try the action again later.Provider Error - The DDNS provider is unable to perform the requested action at this time. Check the profile's settings, and verify the DDNS account status with the provider. Try the action again later.Not Donator Account - Certain functions provided from certain providers (such as offline address settings) are only available to paying or donating subscribers. Please check with the provider for more details on which services may require payment or donation.
• Enabled - When selected, this profile is administratively enabled, and the SonicWALL will take the Online Settings action that is configured on the Advanced tab. This setting can also be controlled using the Enable this DDNS Profile checkbox in the entry's Profile tab. Deselecting this checkbox will disable the profile, and no communications with the DDNS provider will occur for this profile until the profile is again enabled.
132 SONICWALL SONICOS STANDARD 3.9 ADMINISTRATOR’S GUIDE

Network > Dynamic DNS
• Online - When selected, this profile is administratively online. The setting can also be controlled using the Use Online Settings checkbox on the entry's Profile tab. Deselecting this checkbox while the profile is enabled will take the profile offline, and the SonicWALL will take the Offline Settings action that is configured on the Advanced tab.
• Configure - Includes the edit icon for configuring the DDNS profile settings, and the
delete icon for deleting the DDNS profile entry.
SONICWALL SONICOS STANDARD 3.9 ADMINISTRATOR’S GUIDE 133

CHAPTER 17: Configuring Dynamic DNS
134 SONICWALL SONICOS STANDARD 3.9 ADMINISTRATOR’S GUIDE

P A R T
4Part 4Wireless
SONICWALL SONICOS STANDARD 3.9 ADMINISTRATOR’S GUIDE 135

136 SONICWALL SONICOS STANDARD 3.9 ADMINISTRATOR’S GUIDE

C H A P T E R
18Chapter 18: Using the Wireless Wizard and Monitoring Your WLAN
SonicWALL wireless security appliances support two wireless protocols called IEEE 802.11b and 802.11g, commonly known as Wi-Fi, and sends data over radio transmissions. SonicWALL wireless security appliances combines three networking components to offer a fully secure wireless firewall: an Access Point, a secure wireless gateway, and a stateful firewall with flexible NAT and VPN termination and initiation capabilities. With this combination, SonicWALL wireless security appliances offer the flexibility of wireless without compromising network security.
Typically, the SonicWALL wireless security appliance is the access point for your wireless LAN and serves as the central access point for computers on your LAN. In addition, it shares a single broadband connection with the computers on your network. Because the SonicWALL wireless security appliance also provides firewall protection, intruders from the Internet cannot access the computers or files on your network. This is especially important for an “always-on” connection such as a DSL or T1 line that is shared by computers on a network.
However, wireless LANs are vulnerable to “eavesdropping” by other wireless networks which means you should establish a wireless security policy for your wireless LAN. On the SonicWALL wireless security appliance, wireless clients connect to the Access Point layer of the firewall. Instead of bridging the connection directly to the wired network, wireless traffic is first passed to the Secure Wireless Gateway layer where the client is required to be authenticated using User Level Authentication. Access to Wireless Guest Services (WGS) and MAC Filter Lists are managed by the SonicWALL wireless security appliance. It is also at this layer that the SonicWALL wireless security appliance has the capability of enforcing WiFiSec, an IPSec-based VPN overlay for wireless networking. As wireless network traffic successfully passes through these layers, it is then passed to the VPN-NAT-Stateful firewall layer where WiFiSec termination, address translation, and access rules are applied. If all of the security criteria is met, then wireless network traffic can then pass using one of the following Distribution Systems (DS):• LAN• WAN• Wireless Client on the WLAN• VPN tunnel
SONICWALL SONICOS STANDARD 3.9 ADMINISTRATOR’S GUIDE 137

CHAPTER 18: Using the Wireless Wizard and Monitoring Your WLAN
The Wireless > Status page displays the following information.
Considerations for Using Wireless Connections
• Mobility - if the majority of your network is laptop computers, wireless is more portable than wired connections.
• Convenience - wireless networks do not require cabling of individual computers or opening computer cases to install network cards.
• Speed - if network speed is important to you, you may want to consider using Ethernet connections rather than wireless connections.
• Range and Coverage - if your network environment contains numerous physical barriers or interference factors, wireless networking may not be suitable for your network.
• Security - wireless networks have inherent security issues due to the unrestricted nature of the wireless transmissions. However, the SonicWALL wireless security appliance is a firewall and has NAT capabilities which provides security, and you can use WiFiSec to secure data transmissions.
138 SONICWALL SONICOS STANDARD 3.9 ADMINISTRATOR’S GUIDE

Optimal Wireless Performance Recommendations
Optimal Wireless Performance Recommendations
• Place the SonicWALL wireless security appliance near the center of your intended network. This can also reduce the possibility of eavesdropping by neighboring wireless networks.
• Minimize the number of walls or ceilings between the SonicWALL wireless security appliance and the receiving points such as PCs or laptops.
• Try to place the SonicWALL wireless security appliance in a direct line with other wireless components. Best performance is achieved when wireless components are in direct line of sight with each other.
• Building construction can make a difference on wireless performance. Avoid placing the SonicWALL wireless security appliance near walls, fireplaces, or other large solid objects. Placing the SonicWALL wireless security appliance near metal objects such as computer cases, monitors, and appliances can affect performance of the unit.
• Metal framing, UV window film, concrete or masonry walls, and metallic paint can reduce signal strength if the SonicWALL wireless security appliance is installed near these types of materials.
• Installing the SonicWALL wireless security appliance in a high place can help avoid obstacles and improve performance for upper stories of a building.
• Neighboring wireless networks and devices can affect signal strength, speed, and range of the SonicWALL wireless security appliance. Also, devices such as cordless phones, radios, microwave ovens, and televisions may cause interference on the SonicWALL wireless security appliance.
Adjusting the Wireless AntennasThe antennas on the SonicWALL wireless security appliance can be adjusted for the best radio reception. Begin with the antennas pointing straight up, and then adjust as necessary. Note that certain areas, such as the area directly below the SonicWALL wireless security appliance, get relatively poor reception. Pointing the antenna directly at another wireless device does not improve reception. Do not place the antennas next to metal doors or walls as this can cause interference.
Wireless Guest Services (WGS)With your SonicWALL wireless security appliance, you can provide wireless guest services to wireless-equipped users who are not part of your corporate network, for example, a consultant or a sales person. You can offer authenticated wireless users access to the Internet through your SonicWALL wireless security appliance while preventing access to your corporate LAN, or allowing them access to specific resources on the LAN and unencrypted access to the Internet.
When WGS is active, wireless clients can authenticate and associate with the Access Layer of the SonicWALL. When a Web browser is launched, the wireless user is prompted to provide a user name and password to gain access to WGS. The browser is redirected to the HTTP (unencrypted) management address of the SonicWALL wireless security appliance, but the user name and password is not transmitted. Instead, a secure hash is transmitted rendering the information useless to anyone “eavesdropping” on the network. After authentication, users are tracked and controlled by the client MAC address as well as Account and Session lifetimes.
In order to take advantage of Wireless Guest Services, you must provide a guest with a user name and password which they use to authenticate themselves using HTTP and a Web browser, creating a secure HTTP session.
SONICWALL SONICOS STANDARD 3.9 ADMINISTRATOR’S GUIDE 139

CHAPTER 18: Using the Wireless Wizard and Monitoring Your WLAN
Wireless Node Count EnforcementUsers on the WLAN are not counted towards the node enforcement on the SonicWALL. Only users on the LAN are counted towards the node limit.
MAC Filter ListThe SonicWALL wireless security appliance networking protocol provides native MAC address filtering capabilities. When MAC address filtering occurs at the 802.11 layer, wireless clients are prevented from authenticating and associating with the wireless access point. Since data communications cannot occur without authentication and association, access to the network cannot be granted until the client has given the network administrator the MAC address of their wireless network card.
The SonicWALL wireless security appliance uses WGS to overcome this limitation by moving MAC address filtering to the Secure Wireless Gateway layer. This allows wireless users to authenticate and associate with the Access Point layer of the SonicWALL, and be redirected to the WGS by the Secure Wireless Gateway where the user authenticates and obtains WLAN to WAN access.
Easy WGS MAC Filtering is an extension of WGS that simplifies the administrative burden of manually adding MAC addresses to the MAC Filter List. Users can add themselves to the MAC Filter List by providing a user name and password assigned to them by the SonicWALL administrator. WGS must be enabled on the SonicWALL wireless security appliance before Easy MAC Filter List can be implemented.
WiFiSec EnforcementEnabling WiFiSec Enforcement on the SonicWALL enforces the use of IPSec-based VPN for access from the WLAN to the WAN or LAN, and provides access from the WLAN to the WAN independent of WGS. Access from one wireless client to another is configured on the Wireless>Advanced page where you can disable or enable access between wireless clients.
WiFiSec uses the easy provisioning capabilities of the SonicWALL Global VPN client making it easy for experienced and inexperienced administrators to implement on the network. The level of interaction between the Global VPN Client and the user depends on the WiFiSec options selected by the administrator. WiFiSec IPSec terminates on the WLAN/LAN port, and is configured using the Group VPN Security Policy including noneditable parameters specifically for wireless access.
140 SONICWALL SONICOS STANDARD 3.9 ADMINISTRATOR’S GUIDE

Using the Wireless Wizard
Using the Wireless WizardYou can use the Wireless Wizard to quickly and easily set up your wireless network. Log into the SonicWALL wireless security appliance, and click Wireless on the menu bar. Click Wireless Wizard to launch the wizard and begin the configuration process. Or click Wizards, and select Wireless Wizard.
Welcome to the SonicWALL Wireless Configuration Wizard
1 When the Wireless Wizard launches, the Welcome page is displayed. Click Next to continue configuration.
WLAN Network Settings
2 Select the Enable WLAN check box to activate the wireless feature of the SonicWALL wireless security appliance. Use the default IP address for the WLAN or choose a different private IP address. The default value works for most networks.
3 Select the Enable Windows Networking Support between LAN and WLAN to allow wireless clients to access your Windows network resources, such as shared folders and printers.
4 Click Next to continue.
Alert: You cannot use the same private IP address range as the LAN port of the SonicWALL wireless security appliance.
SONICWALL SONICOS STANDARD 3.9 ADMINISTRATOR’S GUIDE 141

CHAPTER 18: Using the Wireless Wizard and Monitoring Your WLAN
WLAN 802.11b/g Settings
5 Type a unique identifier for the SonicWALL wireless security appliance in the SSID field. It can be up to 32 alphanumeric characters in length and is case-sensitive. The default value is sonicwall.
WLAN Security Settings
6 Choose the desired security setting for the SonicWALL wireless security appliance. WPA/WPA2 Mode provides strong security, but it requires that wireless computers and nodes have WPA support in order to connect. Connectivity Mode provides wireless access to the appliance and the Internet without any security enforced.
Note: WiFiSec requires that VPN be enabled. Therefore to avoid the possibility of blocking wireless access by allowing users to configure WiFiSec without first enabling VPN, the WiFiSec option has been removed from the wizard. To use WiFiSec, you must first enable VPN on the VPN > Settings page.
WPA Mode Settings
If you selected WPA/WPA2 Mode, the WPA Mode Settings window displays.7 Select the appropriate Authentication Type. The WPA2 - Auto settings attempt to connect using
WPA2, and default to WPA if WPA2 fails. The following encryption protocols are supportedPre-Shared Key (PSK): PSK allows WPA to generate keys from a pre-shared passphrase that you configure. The keys are updated periodically based on time or number of packets. Use PSK in smaller deployments where you do not have a RADIUS server.
142 SONICWALL SONICOS STANDARD 3.9 ADMINISTRATOR’S GUIDE

Using the Wireless Wizard
Extensible Authentication Protocol (EAP): EAP allows WPA to synchronize keys with an external RADIUS server. The keys are updated periodically based on time or number of packets. Use EAP in larger, enterprise-like deployments where you have an existing RADIUS framework.
8 For the Cipher Type setting, select TKIP when using WPA and AES when using WPA2.9 Select By Timeout to generate a new group key after an interval specified in seconds. Select By
Packet to generate a new group key after a specific number of packets. Select Disabled to use a static key. If you selected By Timeout, enter the number of seconds before WPA automatically generates a new group key in the Interval field.
10 For PSK, enter the Passphrase.11 For EAP, enter Radius Server IP, Port number, and RADIUS Server Secret for at least one
RADIUS server.
Wireless Configuration Summary
12 Review your wireless settings for accuracy. If you want to make changes, click Back until the settings are displayed. Then click Next until you reach the Summary page. When you are satisfied with the configuration, click Apply.
Updating the SonicWALL wireless security appliance
13 The SonicWALL wireless security appliance is now updating the wireless configuration with your settings.
SONICWALL SONICOS STANDARD 3.9 ADMINISTRATOR’S GUIDE 143

CHAPTER 18: Using the Wireless Wizard and Monitoring Your WLAN
Congratulations
14 Congratulations! You have successfully completed configuration of your wireless settings. Click Finish to exit the Wizard. If it is necessary to restart the appliance, the Restart button will display.
Configuring Additional Wireless Features
The SonicWALL wireless security appliance has the following features available:• WiFiSec Enforcement - an IPSec-based VPN overlay for wireless networking• WEP Encryption - configure Wired Equivalent Privacy (WEP) Encryption • Beaconing and SSID Controls - manage transmission of the wireless signal.• Wireless Client Communications - configure wireless client settings.• Advanced Radio Settings - fine-tune wireless broadcasting.• MAC Filtering - use MAC addresses for allowing access or blocking access.
Wireless > StatusThe Wireless > Status page provides status information for wireless network, including WLAN Settings, WLAN Statistics, and Station Status.
144 SONICWALL SONICOS STANDARD 3.9 ADMINISTRATOR’S GUIDE

Wireless > Status
WLAN SettingsIn addition to providing different status views for Access Point and Wireless Bridge modes, two new functions have been added to the Wireless > Status page:
Hyperlinked WLAN Settings - All configurable WLAN settings are now hyperlinked to their respective pages for configuration. (This is present in both Access Point and Wireless Bridge modes.) Enabled features are displayed in green, and disabled features are displayed in red.
Automated Station Blocking - Previously, the Station Status view allowed for stations to be added to the MAC allow list, or disassociated from the SonicWALL wireless security appliance. The disassociated station, however, could easily re-associate unless other prohibitive actions were taken. This functionality has been enhanced by adding the Block icon. Clicking this icon disassociates the station and adds the station to the MAC block list.To begin configuring advanced features on the SonicWALL wireless security appliance, log into the management interface, and click Wireless. The Status page is displayed and contains information relating to the WLAN connection.
Access Point Status
WLAN Settings Value
WLAN: Enabled or Disabled
WiFiSec: Enabled or Disabled
SSID: Network Identification Information
MAC Address (BSSID): Basic Service Set IDentifier (BSSID) of the SonicWALL wireless security appliance. This is the MAC address of the access point.
WLAN IP Address: IP address of the WLAN port
WLAN Subnet Mask: Subnet information
Regulatory Domain FCC - North America for domestic appliances ETSI - Europe for international appliances
Channel Channel Number selected for transmitting wireless signal
Radio Tx Rate Network speed in Mbps
Radio Tx Power the current power level of the radio signal transmission
Authentication Type the type of WEP or PSK authentication or Disabled
MAC Filter List Enabled or Disabled
Wireless Guest Services Enabled or Disabled
Wireless Firmware: Firmware versions on the radio card
Associated Stations: Number of clients associated with the SonicWALL wireless security appliance
Radio Mode Radio Frequency and 802.11 mode: 2.4GHz 802.11b/g Mixed, 2.4GHz 802.11g Only, or 2.4GHz 802.11b Only
SONICWALL SONICOS STANDARD 3.9 ADMINISTRATOR’S GUIDE 145

CHAPTER 18: Using the Wireless Wizard and Monitoring Your WLAN
802.11 Frame Statistics Rx/TX
Unicast Frames Number of frames received and transmitted
Multicast Frames Total number of frames received and transmitted as broadcast or multicast. Typically a lower number than Unicast frames.
Fragments Total number of fragmented frames received and sent. This is a general indication of activity at this wireless device.
Total Packets Total number of packets received and transmitted
Total Bytes Total number of bytes received and transmitted
Errors Total number of receive and transmit errors
Single Retry Frames Number of messages retransmitted a single time being acknowledged by the receiving device. Retransmission is normal for 802.11b to quickly recover from lost messages.
Multiple Retry Frames Number of messages retransmitted multiple times before acknowledgement by the receiving device. A relatively high value can indicate interference or a heavy wireless data load.
Retry Limit Exceeded Number of messages undelivered after the maximum number of transmissions. Along with Discards, it can indicate a wireless network under heavy interference or excessive load of wireless data traffic.
Discards Number of messages untransmitted due to congestion. Normally, the messages are temporarily stored in an internal buffer until transmitted. When the buffer is full, frames are discarded until the buffer is cleared. When the number is high, it may indicate a wireless network with a heavy load of traffic.
Discards: Bad WEP Key Number of times a received message was discarded because it could not be decrypted. This could indicate mismatched keys or one device does not support encryption or does not have encryption enabled.
FCS Errors Number of received frames or frame parts containing an erroneous checksum requiring deletion. Messages are recovered using ACK and retransmitted by the sending device.
Frames Received Total number of data frames received.
Frames Aborted Total number of frames dropped.
Frames Aborted Phy Total number of frames aborted.
Duplicate Frames Number of duplicate frames received.
WLAN Statistics
Station StatusThe Station Status table displays information about wireless connections associated with the SonicWALL wireless security appliance.
• Station - The name of the connection used by the MAC address.• MAC Address - The wireless network card MAC address.• Authenticated - Status of 802.11b authentication.
146 SONICWALL SONICOS STANDARD 3.9 ADMINISTRATOR’S GUIDE

Wireless > Status
• Associated - Status of 802.11b association.• AID - The Association Identifier, which is assigned by the SonicWALL.• Signal- Throughput in Mbps.• Timeout - Number of seconds left on the session.• Delete - Click the trashcan icon to disassociate the station from the SonicWALL wireless security
appliance.
SONICWALL SONICOS STANDARD 3.9 ADMINISTRATOR’S GUIDE 147

CHAPTER 18: Using the Wireless Wizard and Monitoring Your WLAN
148 SONICWALL SONICOS STANDARD 3.9 ADMINISTRATOR’S GUIDE

Wireless > Settings
C H A P T E R
19Chapter 19: Configuring Wireless Settings
Wireless > SettingsThe Wireless > Settings page allows you to configure your wireless settings.
Note: The SonicWALL TZ 50 Wireless and TZ 150 Wireless do not support wireless bridging mode.
On the Wireless>Settings page, you can enable or disable the WLAN port by selecting or clearing the Enable WLAN check box.
Wireless Radio ModeSelect either Access Point to configure the SonicWALL as the default gateway on your network or select Wireless Bridge from the Radio Role menu to configure the SonicWALL to act as an intermediary wireless device.
SONICWALL SONICOS STANDARD 3.9 ADMINISTRATOR’S GUIDE 149

CHAPTER 19: Configuring Wireless Settings
Note: WPA support is only available in Access Point Mode. WPA support is not available in Bridge Mode.
Wireless SettingsEnable WLAN Radio: Enable the SonicWALL wireless security appliance radio for wireless connections.
Use Time Constraints: Only enable the radio during the times you specify.
SSL-VPN Enforcement: Redirects all traffic entering the Wireless Zone to a defined SonicWALL SSL-VPN appliance. This allows all wireless traffic to be authenticated and encrypted by the SSL-VPN, using, for example, NetExtender to tunnel all traffic. Note: Wireless traffic that is tunneled through an SSL-VPN will appear to originate from the SSL-VPN rather than from the Wireless Zone.• Sever Address - Enter the IP address of the SSL-VPN appliance to which you wish to redirect
wireless traffic.• Server Port - The Service Object representing the SSL-VPN service. This is typically HTTPS.
WiFiSec Enforcement: Select this setting to provide IPSec-based VPN on a WLAN. If selected, wireless clients must download a copy of the Global VPN Client software to install on their computer. You must also configure and enable the Group VPN Security Association. When the Require WiFiSec for Site-to-Site VPN Tunnel Traversal setting is enabled, any wireless traffic destined for a remote network with a VPN tunnel is secured by WiFiSec. The Require WiFiSec for Site-to-Site VPN Tunnel Traversal check box is enabled by default.
Note: WiFiSec requires that VPN be enabled on the SonicWALL wireless security appliance. If VPN is not enabled, a warning message displays when clicking on the WiFiSec Enforcement checkbox informing you that you must first enable VPN.
When the Enable WiFiSec Service Exception List setting is enabled, serrvices you specify in the WiFiSec exception list do not require WiFiSec to connect. To configure the WiFiSec exception list:
1 Click Configure next to Enable WiFiSec Service Exception List.
2 In the WiFiSec Service Exception List window, select the services you want to exclude in the Services column.
3 Click the button to move the services into the WiFiSec Service Exception List column.
4 When you have the list elements you want, click OK.
150 SONICWALL SONICOS STANDARD 3.9 ADMINISTRATOR’S GUIDE

Wireless > Settings
Trust WPA/WPA2 traffic as WiFiSec: Allows WPA or WPA2 to be used as an alternative to WiFiSec.
WLAN IP Address/WLAN Subnet Mask: You can configure a different IP address for the WLAN by typing another private IP address in the WLAN IP Address field. Type the subnet in the WLAN Subnet Mask field. Click Apply for the changes to take effect on the SonicWALL.
SSID: The default value, sonicwall, for the SSID can be changed to any alphanumeric value with a maximum of 32 characters.
Radio Mode: Select your preferred radio mode from the Radio Mode menu. The SonicWALL wireless security appliance supports the following modes:• 2.4GHz 802.11b/g Mixed - Supports 802.11b and 802.11g clients simultaneously. If your wireless
network comprises both types of clients, select this mode.• 802.11g Only - If your wireless network consists only of 802.11g clients, you may select this mode
for increased 802.11g performance. You may also select this mode if you wish to prevent 802.11b clients from associating.
• 802.11b Only - Select this mode if only 802.11b clients access your wireless network.
Channel: Select the channel for transmitting the wireless signal from the Channel menu. An AutoChannel setting allows the SonicWALL wireless security appliance to automatically detect and set the optimal channel for wireless operation based upon signal strength and integrity. AutoChannel is the default channel setting, and it displays the selected channel of operation to the right. Alternatively, an operating channel within the range of your regulatory domain can be explicitly defined.
Secure Wireless Bridging Wireless Bridging is a feature that allows two or more physically separated networks to be joined over a wireless connection. The SonicWALL wireless security appliance provides this capability by shifting the radio mode at remote networks from Access Point mode to Wireless Bridge mode. Operating in Wireless Bridge mode, the SonicWALL wireless security appliance connects to another SonicWALL wireless security appliance acting as an access point, and allows communications between the connected networks over the wireless bridge.
Secure Wireless Bridging employs a WiFiSec VPN policy, providing security to all communications between the wireless networks. Previous bridging solutions offered no encryption, or at best, WEP encryption.
SONICWALL SONICOS STANDARD 3.9 ADMINISTRATOR’S GUIDE 151

CHAPTER 19: Configuring Wireless Settings
Configuring a Secure Wireless BridgeWhen switching from Access Point mode to Wireless Bridge mode, all clients are disconnected, and the navigation panel on the left changes to reflect the new mode of operation.
To configure a secure wireless bridge, follow these steps:1 Navigate to the Wireless > Settings page. 2 In the Wireless Radio Mode section, select Wireless Bridge from the Radio Role menu. The
SonicWALL wireless security appliance updates the interface. 3 Click Status. Any available access point is displayed at the bottom of the Status page. Click
Connect to establish a wireless bridge to another SonicWALL wireless security appliance. 4 Click Settings. Configure the WLAN settings for the wireless connection as follows:
a Configure the WLAN IP Address. The WLAN IP address must be within the same subnet for all SonicWALL wireless security appliance devices.
b Configure the WLAN Subnet Mask. The default setting is 255.255.255.0.
Note: While the WLAN IP address must be within the same subnet for all Secure Anti-Virus Router 80 devices, the LAN IP address for all SonicWALL wireless security appliance appliances must be on different subnets.
c Configure the SSID on all SonicWALL wireless security appliance appliances to the SSID of the Access Point.
d Choose Flexible, Strict or None for 802.11d compliance.
For example, in the previous network diagram, the three SonicWALL wireless security appliance appliances are configured as follows:• SSID on all three SonicWALL wireless security appliance appliances are set to myWLAN.• WLAN addressing for all the SonicWALL wireless security appliance appliances connected over
the Wireless Bridge must place the WLAN interfaces on the same subnet: 172.16.31.1 for wireless appliance 1, 172.16.31.2 for wireless appliance 2, and 172.16.31.3 for wireless appliance 3.
• Wireless appliance 4 must have a different subnet on the WLAN, such as 172.16.32.X/24.• LAN addressing for all wireless appliances connected over the Wireless Bridge must place the
LAN interfaces on different subnets: 10.10.10.x/24 for wireless appliance 1, 10.20.20.x/24 for wireless appliance 2, and 10.30.30.x/24 for wireless appliance 3.
• LAN addressing for wireless appliance 4 must be the same as wireless appliance 3.• To facilitate Virtual Adapter addressing, the wireless appliance 4 can be set to forward DHCP
requests to wireless appliance 3.
152 SONICWALL SONICOS STANDARD 3.9 ADMINISTRATOR’S GUIDE

Wireless > Settings
• When a wireless appliance is in Wireless Bridge mode, the channel cannot be configured. wireless appliance 2 and wireless appliance 3 operate on the channel of the connecting Access Point. For example, wireless appliance is on channel 1.
• A Bridge Mode wireless appliance cannot simultaneously support wireless client connections. Access Point services at Remote Site B are provided by a second wireless appliance (4). The channel of operation is set 5 apart from the channel inherited by the wireless appliance 3. For example, the Access Point wireless appliance 1 is set to channel 1, then the Bridge Mode wireless appliance 3 inherits channel 1. The Access Point wireless appliance 4 should be set to channel 6.
Network Settings for the Example Network
Device Mode SSID Channel LAN IP Address WLAN IP Address
wireless appliance 1 Access Point myWLAN 1 10.10.10.254/24 172.16.31.1/24
wireless appliance 2 Wireless Bridge myWLAN 1 (auto) 10.20.20.254/24 172.16.31.2/24
wireless appliance 3 Wireless Bridge myWLAN 1 (auto) 10.30.30.254/24 172.16.31.3/24
wireless appliance 4 Access Point otherWLAN 6 10.30.30.253/24 172.16.31.1/24
Wireless Bridging (without WiFiSec)
To provide compatibility with other non-WiFiSec wireless access points, the SonicWALL wireless security appliance supports a non-secure form of wireless bridging, but insecure wireless communications should only be employed when data is non-sensitive. By default, WiFiSec Enforcement is enabled on Wireless Settings for Wireless Bridge Mode. To connect to a non-WiFiSec access point, this check box must be disabled. Since VPN tunnels are not established in non-secure Wireless Bridging deployments, traffic routes must be clearly defined for both the Access Point and the Bridge Mode sites:• The default route on the Bridge Mode SonicWALL wireless security appliance must point from the
WLAN interface to the WLAN interface of the connecting Access Point SonicWALL wireless security appliance.
Referring to the example above, the default route on wireless appliance 2 and wireless appliance 3 is set over their WLAN interfaces to 172.16.31.1.
• Static routes must be entered on the Access Point SonicWALL wireless security appliance to route back to the LAN subnets of the Bridge Mode SonicWALL wireless security appliance.
Referring to the example network, wireless appliance 1 must have static routes to 10.20.20.x/24 by way of 172.16.31.2 and to 10.30.30.x/24 by way of 172.16.31.3
Configuring VPN Policies for the Access Point and Wireless Bridge
Access Point
After Wireless Settings are defined, the WiFiSec connections (VPN Policies) must be configured. The VPN Policies are defined as would any other site-to-site VPN policy, typically with the following in mind:• The Access Point SonicWALL wireless security appliance must specify the destination networks of
the remote sites.• The Access Point SonicWALL wireless security appliance must specify its LAN management IP
address as the Default LAN Gateway under the Advanced tab.• The Wireless Bridge Mode SonicWALL wireless security appliance must be configured to use the
tunnel as the default route for all internet traffic.
SONICWALL SONICOS STANDARD 3.9 ADMINISTRATOR’S GUIDE 153

CHAPTER 19: Configuring Wireless Settings
Referring to our example network, the Access Point wireless appliance has the following two VPN Policies defined:
Advanced Configuration for both VPN Policies 1 Click Advanced. 2 Select Enable Keep Alive and Try to bring up all possible tunnels.3 Select Enable Windows Networking (NetBIOS) Broadcast. 4 Select Forward Packets to remote VPNs. 5 Enter the LAN IP address of the Access Point in the Default LAN Gateway field. 6 Select LAN for VPN Terminated at.
154 SONICWALL SONICOS STANDARD 3.9 ADMINISTRATOR’S GUIDE

Wireless > Settings
7 Click OK to close the window, and then click Apply for the settings to take effect on the SonicWALL.
Wireless Bridge VPN Policy
The Wireless Bridge VPN Policy is configured as follows:1 Click VPN, then Configure. 2 Select IKE using Preshared Secret from the IPSec Keying Mode menu.3 Enter a name for the SA in the Name field. 4 Type the IP address of the Access Point in the IPSec Gateway field. In our example network, the
IP address is 172.16.31.1.5 Select Use this VPN Tunnel as default route for all Internet traffic from the Destination
Networks section.
Click OK to close the window, and then click Apply for the settings to take effect on the SonicWALL.
SONICWALL SONICOS STANDARD 3.9 ADMINISTRATOR’S GUIDE 155

CHAPTER 19: Configuring Wireless Settings
156 SONICWALL SONICOS STANDARD 3.9 ADMINISTRATOR’S GUIDE

Wireless > WEP/WPA Encryption
C H A P T E R
20Chapter 20: Configuring WEP and WPA
Encryption
Wireless > WEP/WPA EncryptionWired Equivalent Protocol (WEP) can be used to protect data as it is transmitted over the wireless network, but it provides no protection past the SonicWALL. It is designed to provide a minimal level of protection for transmitted data, and is not recommended for network deployments requiring a high degree of security. WiFiSec should be enabled in addition to WEP for added security on the wireless network.
Wi-Fi Protected Access (WPA and WPA2) provides much greater security than WEP, but requires a separate authentication protocol, such as RADIUS, be used to authenticate all users. WPA uses a dynamic key that constantly changes, as opposed to the static key that WEP uses.
The SonicWALL Secure Anti-Virus Router provides a number of permutations of WEP and WPA encryption.
Authentication OverviewBelow is a list of available authentication types with descriptive features and uses for each:
WEP• Lower security• For use with older legacy devices, PDAs, wireless printers
SONICWALL SONICOS STANDARD 3.9 ADMINISTRATOR’S GUIDE 157

CHAPTER 20: Configuring WEP and WPA Encryption
WPA• Good security (uses TKIP)• For use with trusted corporate wireless clients• Transparent authentication with Windows log-in• No client software needed in most cases
WPA2• Best security (uses AES)• For use with trusted corporate wireless clients• Transparent authentication with Windows log-in• Client software install may be necessary in some cases• Supports 802.11i “Fast Roaming” feature• No backend authentication needed after first log-in (allows for faster roaming)
WPA2-AUTO• Tries to connect using WPA2 security. • If the client is not WPA2 capable, the connection will default to WPA.
WEP Encryption SettingsOpen-system authentication is the only method required by 802.11b. In open-system authentication, the SonicWALL allows the wireless client access without verifying its identity.
Shared-key authentication uses WEP and requires a shared key to be distributed to wireless clients before authentication is allowed.
The SonicWALL wireless security appliance provides the option of using Open System, Shared Key, or both when WEP is used to encrypt data.
If Both (Open System & Shared Key) is selected, the Default Key assignments are not important as long as the identical keys are used in each field. If Shared Key is selected, then the key assignment is important.
To configure WEP on the SonicWALL, log into the SonicWALL and click Wireless, then WEP Encryption.
1 Select the authentication type from the Authentication Type list. Both (Open System & Shared Key) is selected by default.
2 Select 64-bit or 128-bit from the WEP Key Mode. 128-bit is considered more secure than 64-bit. This value is applied to all keys.
WEP Encryption Keys1 Select the key number, 1,2,3, or 4, from the Default Key menu.2 Select the key type to be either Alphanumeric or Hexadecimal.WEP - 64-bit WEP - 128-bit
Alphanumeric - 5 characters (0-9, A-Z) Alphanumeric - 13 characters (0-9, A-Z)
Hexadecimal - 10 characters (0-9, A-F) Hexadecimal - 26 characters (0-9, A-F)
3 Type your keys into each field. 4 Click Apply.
158 SONICWALL SONICOS STANDARD 3.9 ADMINISTRATOR’S GUIDE

Wireless > WEP/WPA Encryption
WPA Encryption SettingsBoth WPA and WPA2 support two protocols for storing and generating keys:• Pre-Shared Key (PSK): PSK allows WPA to generate keys from a pre-shared passphrase that you
configure. The keys are updated periodically based on time or number of packets. Use PSK in smaller deployments where you do not have a RADIUS server.
• Extensible Authentication Protocol (EAP): EAP allows WPA to synchronize keys with an external RADIUS server. The keys are updated periodically based on time or number of packets. Use EAP in larger, enterprise-like deployments where you have an existing RADIUS framework.
WPA2 also supports EAP and PSK protocols, but adds an optional AUTO mode for each protocol. WPA2 EAP AUTO and WPA2 PSK AUTO try to connect using WPA2 security, but will default back to WPA if the client is not WPA2 capable.
Note: WPA support is only available in Access Point Mode. WPA support is not available in Bridge Mode.
WPA-PSK Settings
Encryption Mode: In the Authentication Type field, select WPA-PSK.
WPA Settings: • Cypher Type: select TKIP. Temporal Key Integrity Protocol (TKIP) is a protocol for enforcing key
integrity on a per-packet basis. • Group Key Update: Specifies when the SonicWALL wireless security appliance updates the key.
Select By Timeout to generate a new group key after an interval specified in seconds. Select By Packet to generate a new group key after a specific number of packets. Select Disabled to use a static key.
• Interval: If you selected By Timeout, enter the number of seconds before WPA automatically generates a new group key.
Preshared Key Settings (PSK) • Passphrase: Enter the passphrase from which the key is generated.
Click Apply in the top right corner to apply your WPA settings.
SONICWALL SONICOS STANDARD 3.9 ADMINISTRATOR’S GUIDE 159

CHAPTER 20: Configuring WEP and WPA Encryption
WPA-EAP Settings
Encryption Mode: In the Authentication Type field, select WPA-EAP.
WPA Settings: • Cypher Type: Select TKIP. Temporal Key Integrity Protocol (TKIP) is a protocol for enforcing key
integrity on a per-packet basis. • Group Key Update: Specifies when the SonicWALL wireless security appliance updates the key.
Select By Timeout to generate a new group key after an interval specified in seconds. Select By Packet to generate a new group key after a specific number of packets. Select Disabled to use a static key.
• Interval: If you selected By Timeout, enter the number of seconds before WPA automatically generates a new group key.
• Packet Threshold: If you selected By Packet, select the number (x 1000) of packets to pass before generating a new group key.
Extensible Authentication Protocol Settings (EAP) • Radius Server 1 IP and Port: Enter the IP address and port number for your primary RADIUS
server.• Radius Server 1 Secret: Enter the password for access to Radius Server • Radius Server 2 IP and Port: Enter the IP address and port number for your secondary RADIUS
server, if you have one. • Radius Server 2 Secret: Enter the password for access to Radius Server
Click Apply in the top right corner to apply your WPA settings.
WPA/WPA2 Encryption SettingsLike WPA, WPA2 supports two protocols for storing and generating keys:• Pre-Shared Key (PSK): PSK allows WPA2 to generate keys from a pre-shared passphrase that
you configure. The keys are updated periodically based on time or number of packets. Use PSK in smaller deployments where you do not have a RADIUS server.
• Extensible Authentication Protocol (EAP): EAP allows WPA to synchronize keys with an external RADIUS server. The keys are updated periodically based on time or number of packets. Use EAP in larger, enterprise-like deployments where you have an existing RADIUS framework.
• WPA2 PSK / WPA2 EAP: There are optional AUTO modes for each WPA2 protocol. WPA2 EAP AUTO and WPA2 PSK AUTO try to connect using WPA2 security, and will default back to WPA if the client is not WPA2 capable.
160 SONICWALL SONICOS STANDARD 3.9 ADMINISTRATOR’S GUIDE

Wireless > WEP/WPA Encryption
Note: WPA2 support is only available in Access Point Mode. WPA support is not available in Bridge Mode.
WPA2-PSK Settings
Encryption Mode: In the Authentication Type field, select WPA2-PSK.
WPA2/WPA Settings: • Cypher Type: select AES. Advanced Encryption Standard (AES) is an advanced block cipher
protocol for enforcing key integrity. • Group Key Update: Specifies when the SonicWALL wireless security appliance updates the key.
Select By Timeout to generate a new group key after an interval specified in seconds. Select By Packet to generate a new group key after a specific number of packets. Select Disabled to use a static key.
• Interval: If you selected By Timeout, enter the number of seconds before WPA2 automatically generates a new group key.
Preshared Key Settings (PSK) • Passphrase: Enter the passphrase from which the key is generated.
Click Apply in the top right corner to apply your WPA2 settings.
WPA2-EAP Settings
Encryption Mode: In the Authentication Type field, select WPA-EAP.
SONICWALL SONICOS STANDARD 3.9 ADMINISTRATOR’S GUIDE 161

CHAPTER 20: Configuring WEP and WPA Encryption
WPA Settings: • Cypher Type: select AES. Advanced Encryption Standard (AES) is an advanced block cipher
protocol for enforcing key integrity. • Group Key Update: Specifies when the SonicWALL wireless security appliance updates the key.
Select By Timeout to generate a new group key after an interval specified in seconds. Select By Packet to generate a new group key after a specific number of packets. Select Disabled to use a static key.
• Interval: If you selected By Timeout, enter the number of seconds before WPA2 automatically generates a new group key.
• Packet Threshold: If you selected By Packet, select the number (x 1000) of packets to pass before generating a new group key.
Extensible Authentication Protocol Settings (EAS) • Radius Server 1 IP and Port: Enter the IP address and port number for your primary RADIUS
server.• Radius Server 1 Secret: Enter the password for access to Radius Server • Radius Server 2 IP and Port: Enter the IP address and port number for your secondary RADIUS
server, if you have one. • Radius Server 2 Secret: Enter the password for access to Radius Server
Click Apply in the top right corner to apply your WPA2 settings.
162 SONICWALL SONICOS STANDARD 3.9 ADMINISTRATOR’S GUIDE

Wireless > Advanced
C H A P T E R
21Chapter 21: Configuring Advanced Wireless
Settings
Wireless > AdvancedTo access Advanced configuration settings for the SonicWALL wireless security appliance, log into the SonicWALL, click Wireless, and then Advanced. The Wireless > Advanced page is only available when the SonicWALL is acting as an access point.
Beaconing & SSID Controls1 Select Hide SSID in Beacon. Suppresses broadcasting of the SSID name and disables
responses to probe requests. Checking this option helps prevent your wireless SSID from being seen by unauthorized wireless clients.
SONICWALL SONICOS STANDARD 3.9 ADMINISTRATOR’S GUIDE 163

CHAPTER 21: Configuring Advanced Wireless Settings
2 Type a value in milliseconds for the Beacon Interval. Decreasing the interval time makes passive scanning more reliable and faster because Beacon frames announce the network to the wireless connection more frequently.
Wireless Client Communications1 Enter the number of clients to associate with the SonicWALL wireless security appliance in the
Maximum Client Associations field. The default value is 32 which means 32 users can access the WLAN at the same time. However, an unlimited number of wireless clients can access the WLAN because node licensing does not apply to the WLAN.
2 If you do not want wireless clients communicating to each other, select Disabled from the Interclient Communications menu. If you want wireless clients communicating with each other, select Enabled. Enabling and disabling Interclient communications changes the associated network access rule on the Firewall > Access Rules page.
3 Guests on the wireless network can download the SonicWALL Global VPN Client to install on their computer or laptop. Type the URL location for the software in the VPN Client Download URL http field. This field can contain up to 128 characters.
Advanced Radio Settings
1 Select Full Power from the Transmit Power menu to send the strongest signal on the WLAN. For example, select Full Power if the signal is going from building to building. Half is recommended for office to office within a building, and Quarter or Eighth is recommended for shorter distance communications.
2 Select Short or Long from the Preamble Length menu. Short is recommended for efficiency and improved throughput on the wireless network.
3 The Fragmentation Threshold (bytes) is 2346 by default. Increasing the value means that frames are delivered with less overhead but a lost or damaged frame must be discarded and retransmitted.
4 The RTS Threshold (bytes) is 2432 by default. If network throughput is slow or a large number of frame retransmissions is occurring, decrease the RTS threshold to enable RTS clearing.
5 The default value for the DTIM Interval is 3. Increasing the DTIM Interval value allows you to conserve power more effectively.
6 The Association Timeout (seconds) is 300 seconds by default. If your network is very busy, you can increase the timeout by increasing the number of seconds in the Association Timeout (seconds) field.
164 SONICWALL SONICOS STANDARD 3.9 ADMINISTRATOR’S GUIDE

Wireless > Advanced
7 Data Rate: Select the speed at which the data is transmitted and received. Best automatically selects the best rate available in your area given interference and other factors. You can select: Best, 6 Mbps, 9 Mbps, 12 Mbps, 18 Mbps, 24 Mbps, 36 Mbps, 48 Mbps, or 54 Mbps.
8 Protection Mode: Protection can decrease collisions, particularly where you have two overlapping SonicPoints. However, it can slow down performance. Auto is probably the best setting, as it will engage only in the case of overlapping SonicPoints.
9 Protection Rate: The protection rate determines the data rate when protection is on. The slowest rate offers the greatest degree of protection but the slowest data transmission rate. Choose 1 Mbps, 2 Mbps, 5 Mbps, or 11 Mbps.
10 Protection Type: Select the type of handshake used to establish a wireless connection: CTS-only or RTS-CTS. 802.11b traffic is only compatible with CTS.
11 CCK OFDM Power Delta: This setting determines the difference in transmission power between 802.11b (CCK mode) and 802.11g (OFDM mode). When both 802.11g and 802.11b are used simultaneously, 802.11g covers a smaller physical area than 802.11b. Increasing the CCK OFDM Power Delta lowers the transmission power for 802.11b, so the two radio modes will cover the same area. Choose 0 dBm, 1 dBm, or 2 dBm.
12 Enable Short Slot Time: Select Enable Short Slot Time to increase performance if you only expect 802.11g traffic. 802.11b is not compatible with short slot time.
Click Restore Default Settings to return the radio settings to the default settings.
Click Apply in the top right corner of the page to apply your changes to the security appliance.
SONICWALL SONICOS STANDARD 3.9 ADMINISTRATOR’S GUIDE 165

CHAPTER 21: Configuring Advanced Wireless Settings
166 SONICWALL SONICOS STANDARD 3.9 ADMINISTRATOR’S GUIDE

Wireless > MAC Filter List
C H A P T E R
22Chapter 22: Configuring the MAC Filter List
Wireless > MAC Filter ListWireless networking provides native MAC filtering capabilities which prevents wireless clients from authenticating and associating with the SonicWALL wireless security appliance. If you enforce MAC filtering on the WLAN, wireless clients must provide you with the MAC address of their wireless networking card. Unless you enable Easy WGS MAC Filtering as a privilege when you configure a User account in Users > Settings.
To set up your MAC Filter List, log into the SonicWALL, and click Wireless, then MAC Filter List.
1 Click Add to add a MAC address to the MAC Filter List.
2 Select Allow from the Action menu to allow access to the WLAN. To deny access, select Block. 3 Type the MAC address in the MAC Address field. The two character groups should be separated
by a hyphen. 4 Type a name or comment in the Comment field. The Comment field can be used to identify the
source of the MAC address.
SONICWALL SONICOS STANDARD 3.9 ADMINISTRATOR’S GUIDE 167

CHAPTER 22: Configuring the MAC Filter List
5 Click OK to add the MAC address.
Once the MAC address is added to the MAC Address List, you can select Allow or Block next to the entry. For example, if the user with the wireless card is not always in the office, you can select Block to deny access during the times the user is offsite.
Click on the Edit icon under Configure to edit the entry. Click on the Trashcan icon to delete the entry. To delete all entries, click Delete All.
168 SONICWALL SONICOS STANDARD 3.9 ADMINISTRATOR’S GUIDE

Wireless > IDS
C H A P T E R
23Chapter 23: Configuring Wireless IDS
Wireless > IDSWireless Intrusion Detection Services (WIDS) greatly increase the security capabilities of the SonicWALL wireless security appliance by enabling it to recognize and even take countermeasures against the most common types of illicit wireless activity. WIDS consists of three types of services, namely, Sequence Number Analysis, Association Flood Detection, and Rogue Access Point Detection. WIDS logging and notification can be enabled under Log > Categories by selecting the WIDS checkbox under Log Categories and Alerts.
Wireless Bridge IDS
When the Radio Role of the SonicWALL wireless security appliance is set to a Wireless Bridge mode, Rogue Access Point Detection defaults to active mode (actively scanning for other Access Points using probes on all channels).
SONICWALL SONICOS STANDARD 3.9 ADMINISTRATOR’S GUIDE 169

CHAPTER 23: Configuring Wireless IDS
Access Point IDS
When the Radio Role of the SonicWALL wireless security appliance is set to Access Point mode, all three types of WIDS services are available, but Rogue Access Point detection, by default, acts in a passive mode (passively listening to other Access Point Beacon frames only on the selected channel of operation). Selecting Scan Now momentarily changes the Radio Role to allow the SonicWALL wireless security appliance to perform an active scan, and may cause a brief loss of connectivity for associated wireless clients. While in Access Point mode, the Scan Now function should only be used if no clients are actively associated, or if the possibility of client interruption is acceptable.
Enable Client Null Probing
The control to block Null probes is not available on the 802.11g card built into the SonicWALL wireless security appliance. Instead, enabling this setting allows the SonicWALL wireless security appliance to detect and log Null Probes, such as those used by Netstumbler and other similar tools.
Association Flood Detection
Association Flood is a type of Wireless Denial of Service attack intended to interrupt wireless services by depleting the resources of a wireless Access Point. An attacker can employ a variety of tools to establish associations, and consequently association IDs, with an access point until it reaches its association limit (generally set to 255). Once association saturation occurs, the access point discards further association attempts until existing associations are terminated.
Association Flood Detection allows thresholds to be set limiting the number of association attempts a client makes in a given period of time before its activities are considered hostile. Association attempts default to a value of 5 (minimum value is 1, maximum value is 100) within the specified time period. And the time period defaults to a value of 5 seconds (minimum value is 1 second, maximum value is 999 seconds). If association attempts exceed the set thresholds, an event is logged according to log settings.
If the Block station's MAC address in response to an association flood option is selected and MAC Filtering is enabled, then in addition to logging actions, the SonicWALL wireless security appliance takes the countermeasure of dynamically adding the MAC address to the MAC filter list. Any future Denial of Service attempts by the attacker are then blocked.
Enable Association Flood Detection is selected by default. The Association Flood Threshold is set to 5 Association attempts within 5 seconds by default.
Rogue Access Point Detection
Rogue Access Points have emerged as one of the most serious and insidious threats to wireless security. In general terms, an access point is considered rogue when it has not been authorized for use on a network. The convenience, affordability and availability of non-secure access points, and the ease with which they can be added to a network creates an easy environment for introducing rogue access points. Specifically, the real threat emerges in a number of different ways, including unintentional and unwitting connections to the rogue device, transmission of sensitive data over non-secure channels, and unwanted access to LAN resources. So while this doesn't represent a deficiency in the security of a specific wireless device, it is a weakness to the overall security of wireless networks.
The SonicWALL wireless security appliance can alleviate this weakness by recognizing rogue access points potentially attempting to gain access to your network. It accomplishes this in two ways: active scanning for access points on all 802.11b channels, and passive scanning (while in Access Point mode) for beaconing access points on a single channel of operation.
170 SONICWALL SONICOS STANDARD 3.9 ADMINISTRATOR’S GUIDE

Wireless > IDS
Active scanning occurs when the SonicWALL wireless security appliance starts up, and at any time Scan Now is clicked on the Wireless > IDS page. When the SonicWALL wireless security appliance is operating in a Bridge Mode, the Scan Now feature does not cause any interruption to the bridged connectivity. When the SonicWALL wireless security appliance is operating in Access Point Mode, however, a temporary interruption of wireless clients occurs for no more than a few seconds. This interruption manifests itself as follows: • Non-persistent, stateless protocols (such as HTTP) should not exhibit any ill-effects.• Persistent connections (protocols such as FTP) are impaired or severed.• WiFiSec connections should automatically re-establish and resume with no noticeable interruption
to the client.
Alert: The Scan Now feature causes a brief disruption in service. If this is a concern, wait and use the Scan Now feature at a time when no clients are active, or the potential for disruption becomes acceptable.
Authorizing Access Points on Your Network
Access Points detected by the SonicWALL wireless security appliance are regarded as rogues until they are identified to the SonicWALL wireless security appliance as authorized for operation. To authorize an access point, it can be manually added to the Authorized Access Points list by clicking Add and specifying its MAC address (BSSID) along with an optional comment.
Alternatively, if an access point is discovered by the SonicWALL wireless security appliance scanning feature, it can be added to the list by clicking the Authorize icon .
SONICWALL SONICOS STANDARD 3.9 ADMINISTRATOR’S GUIDE 171

CHAPTER 23: Configuring Wireless IDS
172 SONICWALL SONICOS STANDARD 3.9 ADMINISTRATOR’S GUIDE

P A R T
5Part 5Wireless Guest Services
SONICWALL SONICOS STANDARD 3.9 ADMINISTRATOR’S GUIDE 173

174 SONICWALL SONICOS STANDARD 3.9 ADMINISTRATOR’S GUIDE

WGS > Status
C H A P T E R
24Chapter 24: Viewing Wireless Guest Services
Status
Wireless Guest Services (WGS) allow you to create access accounts for temporary use that allow wireless clients to connect from the WLAN to the WAN.
WGS > StatusThe WGS > Status page displays the Active Wireless Guest Sessions. The table lists the Account Name, MAC Address, IP Address, Time Remaining, and Comment. The last column, Configure, allows you to make changes to the guest account when you click the Configure icon next to the account.
If Wireless Guest Services are not enabled, Click the link in the Status page to enable the services.
SONICWALL SONICOS STANDARD 3.9 ADMINISTRATOR’S GUIDE 175

CHAPTER 24: Viewing Wireless Guest Services Status
176 SONICWALL SONICOS STANDARD 3.9 ADMINISTRATOR’S GUIDE

WGS > Settings
C H A P T E R
25Chapter 25: Configuring
Wireless Guest Services
Wireless Guest Services (WGS) allow you to create access accounts for temporary use that allow wireless clients to connect from the WLAN to the WAN.
Note: SonicWALL recommends not using WPA or WPA2 security with WGS. WGS is designed to provide access to untrusted resources (the Internet) for guest users who have no prior association with the SonicWALL wireless security appliaace. WPA requires that either users have a shared key (when using PSK) or that they be entered into the appliance’s user database (when using EAP). Therefore, using WPA would require either providing a shared key (for PSK) to transitory guest users or entering them into the user database (for EAP).
WGS > SettingsThe WGS > Settings page allows you to configure wireless guest services on your SonicWALL wireless security appliance.
SONICWALL SONICOS STANDARD 3.9 ADMINISTRATOR’S GUIDE 177

CHAPTER 25: Configuring Wireless Guest Services
Check Enable Wireless Guest Services to enable wireless guest service access to the SonicWALL wireless security appliance network.
Note: SonicWALL recommends not using WPA or WPA2 security with Wireless Guest Services. If WPA is enabled when you select the Enable Wireless Guest Services checkbox, a pop-up warning message is displayed.
Bypass Guest AuthenticationBypass Guest Authentication allows a SonicWALL wireless security appliance running WGS to integrate into environments already using some form of user-level authentication. This feature automates the WGS authentication process, allowing wireless users to reach WGS resources without requiring authentication. This feature should only be used when unrestricted WGS access is desired, or when another device upstream of the SonicWALL wireless security appliance is enforcing authentication.
Bypass Filters for Guest AccountsBypass Filters for Guest Accounts disables the SonicWALL Content Filtering Service for guests. Use this if your network is protected by content filtering somewhere between the SonicWALL wireless security appliance and the Internet, or if you want to provide unrestricted internet access to your guests. See Chapter 39, Managing SonicWALL Security Services for more information about content filtering.
Enable Dynamic Address Translation (DAT)One of the SonicWALL wireless security appliance key features is Wireless Guest Services (WGS), which provides spur of the moment “hotspot” access to wireless-capable guests and visitors. For easy connectivity, WGS allows wireless users to authenticate and associate, obtain IP settings from the SonicWALL wireless security appliance DHCP services, and authenticate using any web-browser. Without DAT, if a WGS user is not a DHCP client, but instead has static IP settings incompatible with the SonicWALL wireless security appliance WLAN network settings, network connectivity is prevented until the user’s settings change to compatible values.
Dynamic Address Translation (DAT) is a form of Network Address Translation (NAT) that allows the SonicWALL wireless security appliance to support any IP addressing scheme for WGS users. For example, the SonicWALL wireless security appliance WLAN interface is configured with its default address of 172.16.31.1, and one WGS client has a static IP Address of 192.168.0.10 and a default
178 SONICWALL SONICOS STANDARD 3.9 ADMINISTRATOR’S GUIDE

WGS > Settings
gateway of 192.168.0.1, while another has a static IP address of 10.1.1.10 and a gateway of 10.1.1.1, and DAT enables network communication for both of these clients.
Enable SMTP RedirectEnable SMTP Redirect causes SMTP traffic coming in from a guest account to be redirected to the SMTP server you specify. Check Enable SMTP Redirect and click the Configure button in the same line. In the SMTP Redirect Settings window, enter the IP address of the SMTP server.
Enable URL Allow List for Authenticated UsersEnable URL Allow List for Unauthenticated Users, when selected, allows for the creation of a list of URLs (HTTP and HTTPS only) that WGS users can visit even before they authenticate. This feature could be used, for example, to allow users to reach advertising pages, disclaimer pages, and search engines. Entries should be made in URL format, and can be in either Fully Qualified Domain Name (FQDN) or IP address syntax.
1 Select Enable URL Allow List for Unauthenticated Users.
SONICWALL SONICOS STANDARD 3.9 ADMINISTRATOR’S GUIDE 179

CHAPTER 25: Configuring Wireless Guest Services
2 Click Configure to display the URL Allow List Configuration window.
3 Click Add to display the Add URL dialogue box. 4 Enter the URL in http or https format or domain name. For instance,
http://www.yahoo.com or yahoo.com. Click OK, then OK again.
Tip: Up to 32 entries consisting of 128 characters each can be added to the SonicWALL wireless security appliance.
Enable IP Address Deny List for Authenticated UsersWhen Enable IP Address Deny List for Authenticated Users is selected, allows for the specification of IP addresses/subnet masks to which WGS users are explicitly denied access. Individual hosts can be entered by using a 32 bit subnet mask (255.255.255.255), networks can be entered with appropriate subnet mask, or network ranges can be aggregated using CIDR notation or supernetting (e.g. entering 192.168.0.0/255.255.240.0 to cover individual class C networks 192.168.0.0/24 through 192.168.15.0/24).
1 Select Enable IP Address Deny List for Authenticated Users. 2 Click Configure.
180 SONICWALL SONICOS STANDARD 3.9 ADMINISTRATOR’S GUIDE

WGS > Settings
3 Click Add to display the Add IP Address Deny List Entry window. 4 Type the IP Address in the IP Network field. Type the subnet mask in the Subnet Mask field. 5 Click OK. Then click OK again.
The IP address or network range is added to the list.
Tip: Up to 32 entries consisting of 128 characters each can be added to the SonicWALL wireless security appliance.
Customize Login PageCustomize Login Page allows you to display a custom login page to guest users when they first log into the Secure Anti-Virus Router 80. The custom login page is constructed from a header and footer you specify and entry fields for guest user name and password between the header and footer. To configure a custom login page:
1 Check the Customize Login Page box. 2 Click Configure to open the Custom Login Page Settings window
3 Check Display custom login page on WLAN only to restrict only wireless guests to this page. Leave it unchecked to display it to all guest users.
4 Select Specify URLs for custom content if you have graphics or text available on a web server to use at the header and footer of the login page. Enter the URLs for the content in the Custom Header URL and Custom Footer URL fields.
5 Select Enter simple text for custom content to enter the header and footer text for the login page directly. Enter the text in the Custom Header Text and Custom Footer Text fields.
6 Click OK to save these entries.
Custom Post Authentication Redirect PageCustom Post Authentication Redirect Page redirects the users to a web page you specify upon successful log in and authentication.
1 Check Custom Post Authentication Redirect Page.2 Click Configure to display the Post Authentication Redirect Page window.3 Enter the URL of the redirect page in the URL field and click OK.
SONICWALL SONICOS STANDARD 3.9 ADMINISTRATOR’S GUIDE 181

CHAPTER 25: Configuring Wireless Guest Services
Maximum Concurrent GuestsYou can restrict the number of concurrent guests on your SonicWALL wireless security appliance. Enter the maximum number of guests in the Maximum Concurrent Guests field. Click Apply at the top right corner of this page to enact this setting.
WGS Account ProfilesThe Guest Profiles list shows the profiles you have created and enables you to add, edit, and delete profiles.
To add a profile:1 Click Add below the Guest Profile list to display the Add Guest Profile window.
2 In the Add Guest Profile window, configure:Profile Name: Enter the name of the profile.User Name Prefix: Enter the first part of every user account name generated from this profile. Enable Account: Check this for all guest accounts generated from this profile to be enabled upon creation.Auto-Prune Account: Check this to have the account removed from the database after its lifetime expires.Enforce login uniqueness: Check this to allow only a single instance of an account to be used at any one time. By default, this feature is enabled when creating a new guest account. If you want to allow multiple users to login with a single account, disable this enforcement by clearing the Enforce login uniqueness checkbox. Activate account upon first login: Check this for the account to remain inactive until the user logs in and activates the account.Account Lifetime: This setting defines how long an account remains on the security appliance before the account expires. If Auto-Prune is enabled, the account is deleted when it expires. If the Auto-Prune checkbox is cleared, the account remains in the list of guest accounts with an Expired status, allowing easy reactivation. Session Lifetime: Defines how long a guest login session remains active after it has been activated. By default, activation occurs the first time a guest user logs into an account. Alternatively, activation can occur at the time the account is created by clearing the Activate account upon first login checkbox. The Session Lifetime cannot exceed the value set in the Account Lifetime Idle Timeout: Defines the maximum period of time when no traffic is passed on an activated guest services session. Exceeding the period defined by this setting expires the session, but the account itself remains active as long as the Account Lifetime hasn't expired. The Idle Timeout cannot exceed the value set in the Session Lifetime.
182 SONICWALL SONICOS STANDARD 3.9 ADMINISTRATOR’S GUIDE

WGS > Settings
Comment: Any text can be entered as a comment in the Comment field.3 Click OK to add the profile.
SONICWALL SONICOS STANDARD 3.9 ADMINISTRATOR’S GUIDE 183

CHAPTER 25: Configuring Wireless Guest Services
184 SONICWALL SONICOS STANDARD 3.9 ADMINISTRATOR’S GUIDE

WGS > Accounts
C H A P T E R
26Chapter 26: Managing Wireless Guest
Accounts
Wireless Guest Services (WGS) allow you to create access accounts for temporary use that allow wireless clients to connect from the WLAN to the WAN.
WGS > AccountsThe task of generating a new WGS account is now easier with the introduction of an automated account generation function with the ability to generate (or re-generate) account name and account password information.
Working with Guest AccountsTo disable a Guest Account, clear the Enable check box in the Guest Account entry line. To edit an existing Guest Account, click on the Notepad icon under Configure. To delete a Guest Account, click the Trashcan icon under Configure. To delete all Guest Accounts, click Delete All.
Automatically Generating Guest AccountsYou can generate a specified number of guest accounts.
SONICWALL SONICOS STANDARD 3.9 ADMINISTRATOR’S GUIDE 185

CHAPTER 26: Managing Wireless Guest Accounts
1 Under the list of accounts, click Generate.
2 In the Auto Generate Guest Account window, configure the settings for all the accounts you are generating:
Profile: Select the Guest Profile to generate the accounts from.Number of Accounts: Specify the number of accounts to generate.Enable Account: Check this for the accounts to be enabled upon creation.Auto-prune Account: Check this to have the account removed from the database after its lifetime expires.Enforce login uniqueness: Check this to allow only one instance of each generated account to log into the security appliance at one time. Leave it unchecked to allow multiple users to use this account at once.Activate account upon first login: Check this option to make this account active when the user first logs in to WGS.Number of Accounts: Enter the number of accounts to generate.Account Name: Enter a name for the accounts. If you generate more than one account at a time, a number will be added at the end of each account name to make the name unique. Account Password: The password is automatically generated by default. If you do not want to use the generated password, enter a new one, and confirm it in the Confirm Password field, or click Generate to generate a new password. Account Lifetime: This setting defines how long an account remains on the security appliance before the account expires. If Auto-Prune is enabled, the account is deleted when it expires. If the Auto-Prune checkbox is cleared, the account remains in the list of guest accounts with an Expired status, allowing easy reactivation. This setting overrides the account lifetime setting in the profile. Session Lifetime: Defines how long a guest login session remains active after it has been activated. By default, activation occurs the first time a guest user logs into an account. Alternatively, activation can occur at the time the account is created by clearing the Activate account upon first login checkbox. The Session Lifetime cannot exceed the value set in the Account Lifetime. This setting overrides the session lifetime setting in the profile. Idle Timeout: Defines the maximum period of time when no traffic is passed on an activated guest services session. Exceeding the period defined by this setting expires the session, but the account itself remains active as long as the Account Lifetime hasn't expired. The Idle Timeout cannot exceed the value set in the Session Lifetime. This setting overrides the idle timeout setting in the profile. Comment: Enter a descriptive comment.
3 Click OK to generate the accounts.
186 SONICWALL SONICOS STANDARD 3.9 ADMINISTRATOR’S GUIDE

WGS > Accounts
Manually Configuring Wireless GuestsTo configure new wireless guest accounts, click Add. The Add Guest Account window is displayed.• Account Profile: • The following settings are enabled by default:• Enable Account: When selected, the wireless guest account is automatically enabled. You can
clear the checkbox to disable the account until necessary. • Auto-Prune Account: By default, newly created accounts are set to Auto-Prune, automatically
deleted when expired. If Auto-Prune is cleared, the account remains in the list of WGS accounts with an Expired status, allowing it to be easily reactivated.
• Enforce login uniqueness: By enforcing login uniqueness, the Secure Anti-Virus Router 80 Wireless allows only a single instance of a WGS account to be used at any one time. By default, this feature is enabled when creating a new WGS account. If you want to allow multiple users to login with a single account, this enforcement is disabled by clearing the Enforce login uniqueness checkbox.
• Activate account upon first login: By default, the Activate Account Upon First Login is enabled on the Secure Anti-Virus Router 80 Wireless. The WGS account remains inactive until the user logs in and activates the account.
• Account Name: Generate • Account Password: Generate• Confirm Password: • Account Lifetime: This setting defines how long an account remains on the Secure Anti-Virus
Router 80 Wireless before the account expires. If Auto-Prune is enabled, the account is deleted by the SonicWALL security appliance. If the Auto-Prune checkbox is cleared, the account remains in the list of WGS accounts with an Expired status, allowing easy reactivation.
• Session Lifetime: Defines how long a WGS session remains active after it has been activated. By default, activation occurs the first time a WGS user logs into an account. Alternatively, activation can occur at the time the account is created by clearing the Activate account upon first login checkbox. The Session Lifetime cannot exceed the value set in the Account Lifetime.
• Idle Timeout: Defines the maximum period of time when no traffic is passed on an activated WGS session. Exceeding the period defined by this setting expires the session, but the account itself remains active as long as the Account Lifetime hasn't expired. The Idle Timeout cannot exceed the value set in the Session Lifetime.
• Comment: Any text can be entered as a comment in the Comment field.
Account Detail Printing
Following the generation of an account, it is possible to click the Print icon on the WGS > Settings page to send the pertinent account details to the active printer on the administrative workstation for easy distribution to WGS users. Clicking the Print icon launches the following window, followed by the administrative workstation's system print dialog.
SONICWALL SONICOS STANDARD 3.9 ADMINISTRATOR’S GUIDE 187

CHAPTER 26: Managing Wireless Guest Accounts
Flexible Default RoutePreviously, network traffic from the LAN and WLAN was directed to the WAN interface. With the release of SonicOS Standard, the Default Route can be the WAN, LAN, or WLAN allowing flexible configuration of the Secure Anti-Virus Router 80 Wireless, primarily wireless bridging without WiFiSec and Secure Access Point with Virtual Adapter support.
Secure Access Point with Virtual Adapter Support
Secure Access Point deployment previously required the corporate LAN to be connected to the Secure Anti-Virus Router 80 Wireless WAN port, because the default route could only be specified on the Secure Anti-Virus Router 80 Wireless WAN interface. However, the Secure Anti-Virus Router 80 Wireless could not support Wireless Guest Services and SonicWALL Global VPN Clients simultaneously preventing corporate LAN clients from communicating with WLAN clients, inhibiting crucial functions such as wireless print servers, Microsoft Outlook mail notification, or any other function requiring LAN initiated communications to WLAN clients.
Any LAN clients attempting to resolve an IP address of a Global VPN Virtual Adapter address receives a response from the Secure Anti-Virus Router 80 Wireless LAN.
This allows any client on the LAN to communicate directly with WLAN clients over the secure WiFiSec link, enabling configurations like the one below.
188 SONICWALL SONICOS STANDARD 3.9 ADMINISTRATOR’S GUIDE

WGS > Accounts
To configure routing on the Secure Anti-Virus Router 80 Wireless to support the above example, click Network and then Routing.
1 Under Default Route, click Configure. The Edit Default Route window is displayed. 2 Enter the IP address in the Default Gateway field, and then select LAN, WAN, or WLAN from the
Interface menu. 3 Click OK. The default gateway is now configured.
Secure Access Point with Wireless Guest ServicesIf simultaneous Wireless Guest Services support is a requirement, then access to the 172.16.31.x network is necessary. The following diagram portrays such a configuration, and also allows for an introduction to one of the WGS enhancements of SonicOS 2.0, explicit WGS allow and deny lists.
SONICWALL SONICOS STANDARD 3.9 ADMINISTRATOR’S GUIDE 189

CHAPTER 26: Managing Wireless Guest Accounts
The example above describes a moderately complex network configuration where the Secure Anti-Virus Router 80 Wireless offers both WiFiSec and WGS access over a default route on LAN. As the blue (WiFiSec) and green (WGS) traffic lines indicate, the Secure Anti-Virus Router 80 Wireless allows WGS access only to the Internet, while allowing WiFiSec access to the Internet, the LAN, and to a remote network connected over a LAN router.
Prior to SonicOS 1.5.0.0, Wireless Guest Services were only available in default route on WAN configurations. This scheme provided an automatic differentiation of destinations for WGS traffic. In other words, WGS traffic bound for the WAN was permitted, but WGS traffic attempting to reach the LAN (local traffic), to cross the LAN (to reach an adjacent network connected over a router) or to cross a VPN tunnel was dropped.
When the Secure Anti-Virus Router 80 Wireless is configured to provide both Secure Access Point and WGS services over a default route on LAN, all traffic exits the LAN interface, eliminating any means of automatically classifying “WGS permissible” traffic. To address this ambiguity, any traffic sourced from a WGS client attempting to reach the default gateway (in our above example, 192.168.168.254) is allowed, but any traffic attempting to traverse a VPN, or reach a LAN resource (for example, 192.168.168.100) is dropped. Finally, to safeguard adjacent networks attached over a router, a WGS IP Address Deny List has been added to the WGS > Settings page.
190 SONICWALL SONICOS STANDARD 3.9 ADMINISTRATOR’S GUIDE

P A R T
6Part 6Firewall
SONICWALL SONICOS STANDARD 3.9 ADMINISTRATOR’S GUIDE 191

192 SONICWALL SONICOS STANDARD 3.9 ADMINISTRATOR’S GUIDE

Network Access Rules Overview
C H A P T E R
27Chapter 27: Configuring Network Access
Rules
Network Access Rules OverviewNetwork Access Rules are management tools that allow you to define inbound and outbound access policy, configure user authentication, and enable remote management of the SonicWALL.
By default, the SonicWALL’s stateful packet inspection allows all communication from the LAN to the Internet, and blocks all traffic to the LAN from the Internet. The following behaviors are defined by the “Default” stateful inspection packet rule enabled in the SonicWALL:• Allow all sessions originating from the LAN, OPT, DMZ, or WLAN to the WAN• Deny all sessions originating from the WAN to the LAN, OPT, DMZ, or WLAN
Additional Network Access Rules can be defined to extend or override the default rules. For example, rules can be created that block certain types of traffic such as IRC from the LAN to the WAN, or allow certain types of traffic, such as Lotus Notes database synchronization, from specific hosts on the Internet to specific hosts on the LAN, or restrict use of certain protocols such as Telnet to authorized users on the LAN.
The custom rules evaluate network traffic source IP addresses, destination IP addresses, IP protocol types, and compare the information to rules created on the SonicWALL. Network Access Rules take precedence, and can override the SonicWALL stateful packet inspection. For example, a rule that blocks IRC traffic takes precedence over the SonicWALL default setting allowing this type of traffic.
Alert: The ability to define Network Access Rules is a very powerful tool. Using custom rules can disable firewall protection or block all access to the Internet. Use caution when creating or deleting Network Access Rules.
SONICWALL SONICOS STANDARD 3.9 ADMINISTRATOR’S GUIDE 193

CHAPTER 27: Configuring Network Access Rules
Using Bandwidth Management with Access Rules
Bandwidth management allows you to assign guaranteed and maximum bandwidth to services and also set priorities for outbound traffic. Bandwidth management only applies to outbound traffic from the SonicWALL to the WAN or any other destination. The minimum guaranteed bandwidth in Kbps is 20 and the maximum is 100,000 kbps. Any rule using bandwidth management has a higher priority than rules not using bandwidth management. For example, consider the case where you create a rule for outbound mail traffic (SMTP) and enable Bandwidth Management with a guaranteed bandwidth of 20 Kbps and a maximum bandwidth of 40 Kbps, priority of 0, outbound SMTP traffic always has 20 Kbps available to it and can get as much as 40 Kbps. If this is the only rule using Bandwidth Management, it has priority over all other rules on the SonicWALL. Other rules use the leftover bandwidth minus 20 Kbps (guaranteed) or minus 40 Kbps (maximum).
Alert: You must select Bandwidth Management on the WAN > Ethernet tab. Click Network, then Configure in the WAN line of the Interfaces table, and enter your available bandwidth in the Available WAN Bandwidth (Kbps) field.
Firewall > Access Rules
The Access Rules page displays a table of defined Network Access Rules. Rules are sorted from the most specific at the top, to less specific at the bottom of the table. At the bottom of the table is the Default rule. The Default rule is all IP services except those listed in the Access Rules page. Rules can be created to override the behavior of the Default rule; for example, the Default rule allows users on the LAN to access all Internet services, including NNTP News.
You can enable or disable Network Access Rules by selecting or clearing the check box in the Enable column. Clicking the edit icon allows you to edit an existing rule, or clicking the delete icon deletes an existing rule. If the two icons are unavailable, the rule cannot be changed or removed from the list. Rules with a funnel icon are using bandwidth management.
Tip: You can easily create Network Access Rules using the Network Access Rule Wizard.
194 SONICWALL SONICOS STANDARD 3.9 ADMINISTRATOR’S GUIDE

Firewall > Access Rules
Navigating and Sorting the Access Rules Table Entries
The Access Rules table provides easy pagination for viewing a large number of VPN policies. You can navigate a large number of VPN policies listed in the Access Rules table by using the navigation control bar located at the top right of the Access Rules table. Navigation control bar includes four buttons. The far left button displays the first page of the table. The far right button displays the last page. The inside left and right arrow buttons navigate to the previous or next page respectively.
You can enter the policy number (the number listed before the policy name in the # Name column) in the Items field to move to a specific VPN policy. The default table configuration displays 50 entries per page. You can change this default number of entries for tables on the System > Administration page.
You can sort the entries in the table by clicking on the column header. The entries are sorted by ascending or descending order. The arrow to the right of the column entry indicates the sorting status. A down arrow means ascending order. An up arrow indicates a descending order.
Restoring Default Network Access RulesThe SonicWALL includes a set of default Network Access Rules, which are listed in the Access Rules table. You can reset the SonicWALL at any time to restore the Network Access Rules to just the default rules by clicking on the Defaults button.
Adding Rules using the Network Access Rule WizardThe Network Access Rule Wizard takes you step by step through the process of creating network access rules and public server rule on the SonicWALL.
Configuring a Public Server Rule1 Click the Rule Wizard button at the top right of the Firewall > Access Rules page. Click Next.
2 Select Public Server Rule. Click Next.
SONICWALL SONICOS STANDARD 3.9 ADMINISTRATOR’S GUIDE 195

CHAPTER 27: Configuring Network Access Rules
3 You can add an optional text in the Comment field. This information is displayed in the Options column of the Access Rules table. Click Next.
4 Select the type of service for the rule from the Service menu. In this example, select Web (HTTP) to allow network traffic to a Web Server on your LAN.
5 Type the IP address of the mail server in the IP address field. 6 Select the destination of the network traffic from the Destination Interface menu. In this case, you
are sending traffic to the LAN. Select LAN. 7 Click Next. Then click Apply to complete the wizard and create a Public Server on your network.
Configuring a General Network Access Rule1 Click the Rule Wizard button at the top right of the Firewall > Access Rules page. 2 Select General Rule. Click Next.3 You can add an optional text in the Comment field. This information is displayed in the Options
column of the Access Rules table. Click Next.
4 Select the type of service for the rule. If you do not see the service in the list, you must add it manually to the list of services on the Firewall > Services page. Click Next.
196 SONICWALL SONICOS STANDARD 3.9 ADMINISTRATOR’S GUIDE

Firewall > Access Rules
5 Select Allow action to allow the service to the network, or select Deny to disallow the service to the network.
6 Enter a value in minutes in the Inactivity Timeout (minutes) field. The default value is 5 minutes. Click Next.
7 Select the source interface of the service from the Interface menu. If you want to allow or deny the service from the Internet, select WAN. To allow or deny the service from any source, select * from the Interface menu.
8 If you have a range of IP addresses, enter the first one in the IP Address Begin field. If you do not want to specify an IP address, enter “*” in the IP Address Begin field. By typing * (asterisk) in the field, all traffic using the service is either allowed or denied to all computers on the network. Click Next.
9 Select the destination interface of the service from the Interface menu. If you have a range of IP addresses, enter the first one in the IP Address Begin field. If you do not want to specify an IP
SONICWALL SONICOS STANDARD 3.9 ADMINISTRATOR’S GUIDE 197

CHAPTER 27: Configuring Network Access Rules
address, enter “*” in the IP Address Begin field. By typing “*” in the field, all traffic using the service is either allowed or denied to all computers on the network. Click Next.
10 The rule is always active unless you specify a time period for the rule to be active. For instance, you can deny access to News (NNTP) between 8 a.m. and 5 p.m. Monday through Friday, but allow access after work hours and on weekends. Specify any specific times in the Hours Active fields and the Days Active menus. Click Next.
11 Click Apply to save your new rule. The new rule is listed in the Access Rules table.
Configuring Rules Using the Add Rule Window1 Click Add at the bottom of the Access Rules table. The Add Rule window is displayed.
2 In the General page, select Allow or Deny from the Action list depending upon whether the rule is intended to permit or block IP traffic.
3 Select the name of the service affected by the Rule from the Service list. If the service is not listed, you must define the service in the Add Service window. The Any service encompasses all IP services.
4 Select the source of the traffic affected by the rule from the Source list.
198 SONICWALL SONICOS STANDARD 3.9 ADMINISTRATOR’S GUIDE

Firewall > Access Rules
5 If you want to define the source IP addresses that are affected by the rule, such as restricting certain users from accessing the Internet, enter the starting IP addresses of the address range in the Address Range Begin field and the ending IP address in the Address Range End field. To include all IP addresses, enter * in the Address Range Begin field.
6 Select the destination of the traffic affected by the rule, LAN, WAN, or *, from the Destination menu.
7 If you want to define the destination IP addresses that are affected by the rule, for example, to allow inbound Web access to several Web servers on your LAN, enter the starting IP addresses of the address range in the Address Range Begin field and the ending IP address in the Address Range End field. To include all IP addresses, enter * in the Address Range Begin field.
8 Enter any comments to help identify the rule in the Comments field. 9 Click the Advanced tab.
10 Select always from the Apply this Rule menu if the rule is always in effect. 11 Select from the Apply this Rule menu to define the specific time and day of week to enforce the
rule. Enter the time of day (in 24-hour format) to begin and end enforcement. Then select the day of the week to begin and end enforcement.
Tip: If you want to enable the rule at different times depending on the day of the week, make additional rules for each time period. 12 If you would like for the rule to time out after a period of inactivity, set the amount of time, in
minutes, in the Inactivity Timeout (minutes) field. The default value is 5 minutes. 13 Do not select the Allow Fragmented Packets check box. Large IP packets are often divided into
fragments before they are routed over the Internet and then reassembled at a destination host. Because hackers exploit IP fragmentation in Denial of Service attacks, the SonicWALL blocks fragmented packets by default. You can override the default configuration to allow fragmented packets over PPTP or IPSec.
SONICWALL SONICOS STANDARD 3.9 ADMINISTRATOR’S GUIDE 199

CHAPTER 27: Configuring Network Access Rules
14 Click the Bandwidth tab.
15 Select Bandwidth Management, and enter the Guaranteed Bandwidth in Kbps. 16 Enter the maximum amount of bandwidth available to the Rule at any time in the Maximum
Bandwidth field.
Tip: Rules using Bandwidth Management take priority over rules without bandwidth management. 17 Assign a priority from 0 (highest) to 7 (lowest) in the Bandwidth Priority list. 18 Click OK.
Tip: Although custom rules can be created that allow inbound IP traffic, the SonicWALL does not disable protection from Denial of Service attacks, such as the SYN Flood and Ping of Death attacks.
Rule ExamplesThe following examples illustrate methods for creating Network Access Rules.
Blocking LAN Access for Specific Services
This example shows how to block LAN access to NNTP servers on the Internet during business hours.
1 Click Add to launch the Add window.2 Select Deny from the Action settings.3 Select NNTP from the Service menu. If the service is not listed in the list, you must to add it in the
Add Service window.4 Select LAN from the Source Ethernet menu.5 Since all computers on the LAN are to be affected, enter * in the Source Address Range Begin
field.6 Select WAN from the Destination Ethernet menu.7 Enter * in the Destination Address Range Begin field to block access to all NNTP servers.8 Click on the Options tab.9 Select from the Apply this Rule list to configure the time of enforcement.
10 Enter 8:30 and 17:30 in the hour fields.11 Select Mon to Fri from the menu.
200 SONICWALL SONICOS STANDARD 3.9 ADMINISTRATOR’S GUIDE

Firewall > Access Rules
12 Click OK.
Enabling Ping
By default, your SonicWALL does not respond to ping requests from the Internet. This Rule allows ping requests from your ISP servers to your SonicWALL security appliance.
1 Click Add to launch the Add Rule window.2 Select Allow from the Action menu.3 Select Ping from the Service menu. 4 Select WAN from the Source Ethernet menu.5 Enter the starting IP address of the ISP network in the Source Address Range Begin field and
the ending IP address of the ISP network in the Source Address Range End field. 6 Select LAN from the Destination Ethernet menu.7 Since the intent is to allow a ping only to the SonicWALL security appliance, enter the SonicWALL
security appliance LAN IP Address in the Destination Address Range Begin field.8 Click the Options tab.9 Select Always from the Apply this Rule menu to ensure continuous enforcement.
10 Click OK.
SONICWALL SONICOS STANDARD 3.9 ADMINISTRATOR’S GUIDE 201

CHAPTER 27: Configuring Network Access Rules
202 SONICWALL SONICOS STANDARD 3.9 ADMINISTRATOR’S GUIDE

Access Rules > Advanced
C H A P T E R
28Chapter 28: Configuring Advanced Rule
Options
Access Rules > AdvancedClick Advanced underneath Access Rules.The Advanced Rule Options page is displayed.
Windows Networking (NetBIOS) Broadcast Pass ThroughComputers running Microsoft Windows communicate with one another through NetBIOS broadcast packets. By default, the SonicWALL security appliance blocks these broadcasts. You can choose the interfaces you want to allow Windows networking broadcast pass-through for supporting Windows networking.
SONICWALL SONICOS STANDARD 3.9 ADMINISTRATOR’S GUIDE 203

CHAPTER 28: Configuring Advanced Rule Options
Detection PreventionEnable Stealth Mode
By default, the SonicWALL security appliance responds to incoming connection requests as either “blocked” or “open”. If you enable Stealth Mode, your SonicWALL security appliance does not respond to blocked inbound connection requests. Stealth Mode makes your SonicWALL security appliance essentially invisible to hackers.
Randomize IP ID
Select Randomize IP ID to prevent hackers using various detection tools from detecting the presence of a SonicWALL security appliance. IP packets are given random IP IDs which makes it more difficult for hackers to “fingerprint” the SonicWALL security appliance.
Dynamic Ports• Select Enable support for Oracle (SQLNet) if you have Oracle applications on your network. • Select Enable Support for Windows Messenger if you are having problems using Windows
Messenger and Windows XP through the SonicWALL security appliance. If Enable Support for Windows Messenger is selected, it may affect the performance of the SonicWALL security appliance.
• Select Enable RTSP Transformations to support on-demand delivery of real-time data, such as audio and video. RTSP (Real Time Streaming Protocol) is an application-level protocol for control over delivery of data with real-time properties.
Source Routed PacketsDrop Source Routed Packets is selected by default. Clear the check box if you are testing traffic between two specific hosts and you are using source routing.
TCP Connection Inactivity TimeoutIf a connection to a remote server remains idle for more than five minutes, the SonicWALL security appliance closes the connection. Without this timeout, Internet connections could stay open indefinitely, creating potential security holes. You can increase the Inactivity Timeout if applications, such as Telnet and FTP, are frequently disconnected. The default value is 15 minutes.
TCP Checksum ValidationEnable TCP checksum validation - enables TCP checksum validation for error checking.
Access Rule Service OptionsForce inbound and outbound FTP data connections to use default port: 20 - The default configuration allows FTP connections from port 20 but remaps outbound traffic to a port such as 1024. If the check box is selected, any FTP data connection through the security appliance must come from port 20 or the connection is dropped. The event is then logged as a log event on the security appliance.
204 SONICWALL SONICOS STANDARD 3.9 ADMINISTRATOR’S GUIDE

Firewall > Services
C H A P T E R
29Chapter 29: Configuring Custom Services
Firewall > Services
Services are anything a server provides to other computers. A service can be as simple as the computer asking a server for the correct time (NTP) and the server returns a response. Other types of services provide access to different types of data. Web servers (HTTP) respond to requests from clients (browser software) for access to files and data. Services are used by the SonicWALL security appliance to configure network access rules for allowing or denying traffic to the network.
User Defined (Custom) ServicesIf protocol is not listed in the Predefined Services table, you can add it to the User Defined (Custom) Services table.
SONICWALL SONICOS STANDARD 3.9 ADMINISTRATOR’S GUIDE 205

CHAPTER 29: Configuring Custom Services
1 Click Add. The Add Service window is displayed.
2 Enter the name of the service in the Name field. 3 Enter the port number or numbers that apply to the service in the Port Range fields. A list of well
known port numbers can be found in any networking reference. 4 Select the type of protocol, TCP, UDP, or ICMP from the Protocol menu.5 Click OK. The service appears in the User Defined (Custom) Services table.
Predefined ServicesThe Predefined Services table lists are the services that are predefined in the SonicWALL security appliance. You cannot delete any of these predefined services.
The Predefined Services table displays the following information about each predefined service:• Name - the name of the service• Port Start - the beginning port number associated with the service• Port End - the ending port number associated with the service• Protocol - the protocol the service is associated with: TCP, UDP, ICMP or IPSEC-ESP• Enable Logging - checked, the service traffic is logged by the SonicWALL security appliance
event log. Unchecked, the service traffic is not logged.
206 SONICWALL SONICOS STANDARD 3.9 ADMINISTRATOR’S GUIDE

Firewall > VoIP
C H A P T E R
30Chapter 30: Configuring VoIP
Firewall > VoIP
The SonicWALL security appliance supports the most widely used VoIP standard protocols and the most commonly used VoIP vendors and systems on the market. Providing full VoIP support on the SonicWALL security appliance enables organizations with increasingly decentralized workforces to access corporate voice services from remote sites. VoIP systems consist of multiple clients (such as IP phones or soft phones) and VoIP servers residing at different parts of the network.
VoIP OverviewThis section provides an overview of VoIP. It contains the following sections:• “What is VoIP?” on page 208• “VoIP Security” on page 208• “VoIP Protocols” on page 209• “Configuring the VoIP Settings” on page 214• “SonicWALL VoIP Vendor Interoperability” on page 211• “CODECs” on page 211• “How SonicOS Handles VoIP Calls” on page 212
SONICWALL SONICOS STANDARD 3.9 ADMINISTRATOR’S GUIDE 207

CHAPTER 30: Configuring VoIP
What is VoIP?
Voice over IP (VoIP) is an umbrella term for a set of technologies that allow voice traffic to be carried over Internet Protocol (IP) networks. VoIP transfers the voice streams of audio calls into data packets as opposed to traditional, analog circuit-switched voice communications used by the public switched telephone network (PSTN).
VoIP is the major driving force behind the convergence of networking and telecommunications by combining voice telephony and data into a single integrated IP network system. VoIP is all about saving cost for companies through eliminating costly redundant infrastructures and telecommunication usage charges while also delivering enhanced management features and calling services features.
VoIP Security
Companies implementing VoIP technologies in an effort to cut communication costs and extend corporate voice services to a distributed workforce face security risks associated with the convergence of voice and data networks. VoIP security and network integrity are an essential part of any VoIP deployment.
The same security threats that plague data networks today are inherited by VoIP but the addition of VoIP as an application on the network makes those threats even more dangerous. By adding VoIP components to your network, you’re also adding new security requirements.
VoIP encompasses a number of complex standards that leave the door open for bugs and vulnerabilities within the software implementation. The same types of bugs and vulnerabilities that hamper every operating system and application available today also apply to VoIP equipment. Many of today's VoIP call servers and gateway devices are built on vulnerable Windows and Linux operating systems.
Firewall Requirements for VoIP
VoIP is more complicated than standard TCP/UDP-based applications. Because of the complexities of VoIP signaling and protocols, as well as inconsistencies that are introduced when a firewall modifies source address and source port information with Network Address Translation (NAT), it is difficult for VoIP to effectively traverse a standard firewall. Here are a few of the reasons why.• VoIP operates using two separate protocols - A signaling protocol (between the client and VoIP
Server) and a media protocol (between the clients). Port/IP address pairs used by the media protocols (RTP/RTCP) for each session are negotiated dynamically by the signaling protocols. Firewalls need to dynamically track and maintain this information, securely opening selected ports for the sessions and closing them at the appropriate time.
• Multiple media ports are dynamically negotiated through the signaling session - Negotiations of the media ports are contained in the payload of the signaling protocols (IP address and port information). Firewalls need to perform deep packet inspection on each packet to acquire the information and dynamically maintain the sessions, thus demanding extra firewall processing.
• Source and destination IP addresses are embedded within the VoIP signaling packets - A firewall supporting NAT translates IP addresses and ports at the IP header level for packets. Fully symmetric NAT firewalls adjust their NAT bindings frequently, and may arbitrarily close the pinholes that allow inbound packets to pass into the network they protect, eliminating the service provider's ability to send inbound calls to the customer. To effectively support VoIP it is necessary for a NAT firewall to perform deep packet inspection and transformation of embedded IP addresses and port information as the packets traverse the firewall.
• Firewalls need to process the signaling protocol suites consisting of different message formats used by different VoIP systems - Just because two vendors use the same protocol suite does not necessarily mean they will interoperate.
208 SONICWALL SONICOS STANDARD 3.9 ADMINISTRATOR’S GUIDE

Firewall > VoIP
To overcome many of the hurdles introduced by the complexities of VoIP and NAT, vendors are offering Session Border Controllers (SBCs). An SBC sits on the Internet side of a firewall and attempts to control the border of a VoIP network by terminating and re-originating all VoIP media and signalling traffic. In essence, SBCs act as a proxy for VoIP traffic for non-VoIP enabled firewalls. SonicWALL security appliances are VoIP enabled firewalls that eliminate the need for an SBC on your network.
VoIP Protocols
VoIP technologies are built on two primary protocols, H.323 and SIP.
H.323
H.323 is a standard developed by the International Telecommunications Union (ITU). It’s a comprehensive suite of protocols for voice, video, and data communications between computers, terminals, network devices, and network services. H.323 is designed to enable users to make point-to-point multimedia phone calls over connectionless packet-switching networks such as private IP networks and the Internet. H.323 is widely supported by manufacturers of video conferencing equipment, VoIP equipment and Internet telephony software and devices.
H.323 uses a combination of TCP and UDP for signaling and ASN.1 for message encoding. H.323v1 was released in 1996 and H.323v5 was released in 2003. As the older standard, H.323 was embraced by many early VoIP players.
An H.323 network consists of four different types of entities:• Terminals - Client end points for multimedia communications. An example would be an H.323
enabled Internet phone or PC.• Gatekeepers - Performs services for call setup and tear down, and registering H.323 terminals for
communications. Includes:Address translation.Registration, admission control, and status (RAS). Internet Locator Service (ILS) also falls into this category (although it is not part of H.323). ILS uses LDAP (Lightweight Directory Access Protocol) rather than H.323 messages.
• Multipoint control units (MCUs) - Conference control and data distribution for multipoint communications between terminals.
• Gateways - Interoperation between H.323 networks and other communications services, such as the circuit-switched Packet Switched Telephone Network (PSTN).
SonicOS provides the following support for H.323:• VoIP devices running all versions of H.323 (currently 1 through 5) are supported• Microsoft's LDAP-based Internet Locator Service (ILS)• Discovery of the Gatekeeper by LAN H.323 terminals using multicast• Stateful monitoring and processing of Gatekeeper registration, admission, and status (RAS)
messages• Support for H.323 terminals that use encryption for the media streams• DHCP Option 150. The SonicWALL DHCP Server can be configured to return the address of a
VoIP specific TFTP server to DHCP clients• In addition to H.323 support, SonicOS supports VoIP devices using the following additional ITU
standards:T.120 for application sharing, electronic white-boarding, file exchange, and chatH.239 to allow multiple channels for delivering audio, video and dataH.281 for Far End Camera Control (FECC)
SONICWALL SONICOS STANDARD 3.9 ADMINISTRATOR’S GUIDE 209

CHAPTER 30: Configuring VoIP
SIP
The Session Initiation Protocol (SIP) standard was developed by the Internet Engineering Task Force (IETF). RFC 2543 was released in March 1999. RFC 3261 was released in June 2002. SIP is a signaling protocol for initiating, managing and terminating sessions. SIP supports ‘presence’ and mobility and can run over User Datagram Protocol (UDP) and Transmission Control Protocol (TCP).
Using SIP, a VoIP client can initiate and terminate call sessions, invite members into a conferencing session, and perform other telephony tasks. SIP also enables Private Branch Exchanges (PBXs), VoIP gateways, and other communications devices to communicate in standardized collaboration. SIP was also designed to avoid the heavy overhead of H.323.
A SIP network is composed of the following logical entities:• User Agent (UA) - Initiates, receives and terminates calls.• Proxy Server - Acts on behalf of UA in forwarding or responding to requests. A Proxy Server can
fork requests to multiple servers. A back-to-back user agent (B2BUA) is a type of Proxy Server that treats each leg of a call passing through it as two distinct SIP call sessions: one between it and the calling phone and the other between it and the called phone. Other Proxy Servers treat all legs of the same call as a single SIP call session.
• Redirect Server - Responds to requests but does not forward requests.• Registration Server - Handles UA authentication and registration.
SonicOS provides the following support for SIP:• Base SIP standard (both RFC 2543 and RFC 3261)• SIP INFO method (RFC 2976)• Reliability of provisional responses in SIP (RFC 3262)• SIP specific event notification (RFC 3265)• SIP UPDATE method (RFC 3311)• DHCP option for SIP servers (RFC 3361)• SIP extension for instant messaging (RFC 3428)• SIP REFER method (RFC 3515)• Extension to SIP for symmetric response routing (RFC 3581)
Supported Interfaces
VoIP devices are supported on the following SonicOS Standard Interfaces:• WAN• LAN• WLAN• OPT• Site-to-site VPNs• Client-to-gateway VPNs
210 SONICWALL SONICOS STANDARD 3.9 ADMINISTRATOR’S GUIDE

Firewall > VoIP
SonicWALL VoIP Vendor Interoperability
The following is a partial list of devices from leading manufacturers with which SonicWALL VoIP interoperates.
CODECs
SonicOS supports media streams from any CODEC - Media streams carry audio and video signals that have been processed by a hardware/software CODEC (COder/DECoder) within the VoIP device. CODECs use coding and compression techniques to reduce the amount of data required to represent audio/video signals. Some examples of CODECs are:• H.264, H.263, and H.261 for video• MPEG4, G.711, G.722, G.723, G.728, G.729 for audio
H.323 SIPSoft-Phones:AvayaMicrosoft NetMeeting OpenPhonePolyComSJLabs SJ Phone
Telephones/VideoPhones:AvayaCisco D-Link PolyCom Sony
Gatekeepers:Cisco OpenH323 Gatekeeper
Gateway:Cisco
Soft-Phones:Apple iChat AvayaMicrosoft MSN MessengerNortel Multimedia PC Client PingTel Instant XpressaPolyComSiemens SCS Client SJLabs SJPhoneXTen X-Lite Ubiquity SIP User Agent
Telephones/ATAs:AvayaCisco Grandstream BudgetOne Mitel Packet8 ATAPingTel Xpressa PolyCom PolyComPulver Innovations WiSIPSoundPoint
SIP Proxies/Services:Cisco SIP Proxy Server Brekeke Software OnDo SIP ProxyPacket8 Siemens SCS SIP ProxyVonage
SONICWALL SONICOS STANDARD 3.9 ADMINISTRATOR’S GUIDE 211

CHAPTER 30: Configuring VoIP
How SonicOS Handles VoIP Calls
SonicOS provides an efficient and secure solution for all VoIP call scenarios. The following are examples of how SonicOS handles VoIP call flows.
Incoming Calls
The following figure shows the sequence of events that occurs during an incoming call.Figure 30.1 Incoming VoIP Call Flow
The following describes the sequence of events shown in Figure 42.1:1 Phone B registers with VoIP server - The SonicWALL security appliance builds a database of
the accessible IP phones behind it by monitoring the outgoing VoIP registration requests. SonicOS translates between phone B’s private IP address and the firewall’s public IP address used in registration messages. The VoIP server is unaware that phone B is behind a firewall and has a private IP address—it associates phone B with the firewall’s public IP address.
2 Phone A initiates a call to phone B - Phone A initiates a call to phone B using a phone number or alias. When sending this information to the VoIP server, it also provides details about the media types and formats it can support as well as the corresponding IP addresses and ports.
3 VoIP Server validates the call request and sends the request to phone B. The VoIP server sends the call request to the firewall’s public IP address. When it reaches the firewall, SonicOS validates the source and content of the request. The firewall then determines phone B’s private IP address.
4 Phone B rings and is answered. When phone B is answered, it returns information to the VoIP server for the media types and formats it supports as well as the corresponding IP addresses and ports. SonicOS translates this private IP information to use the firewall’s public IP address for messages to the VoIP server.
212 SONICWALL SONICOS STANDARD 3.9 ADMINISTRATOR’S GUIDE

Firewall > VoIP
5 VoIP server returns phone B media IP information to phone A. Phone A now has enough information to begin exchanging media with Phone B. Phone A does not know that Phone B is behind a firewall, as it was given the public address of the firewall by the VoIP Server.
6 Phone A and phone B exchange audio/video/data through the VoIP server. Using the internal database, SonicOS ensures that media comes from only Phone A and is only using the specific media streams permitted by Phone B.
Local Calls
The following figure shows the sequence of events that occurs during a local VoIP call.Figure 30.2 Local VoIP Call Flow
The following describes the sequence of events shown in Figure 42.2:1 Phones A and B register with VoIP server - The SonicWALL security appliance builds a
database of the accessible IP phones behind it by monitoring the outgoing VoIP registration requests. SonicOS translates between the phones’ private IP addresses and the firewall’s public IP address. The VoIP server is unaware that the phones are behind a firewall. It associates the same IP address for both phones, but different port numbers.
2 Phone A initiates a call to phone B by sending a request to the VoIP server - Even though they are behind the same firewall, phone A does not know Phone B’s IP address. Phone A initiates a call to phone B using a phone number or alias.
3 VoIP Server validates the call request and sends the request to phone B - The VoIP server sends the call request to the firewall’s public IP address.The firewall then determines phone B’s private IP address.
4 Phone B rings and is answered - When phone B is answered, the firewall translate its private IP information to use the firewall’s public IP address for messages to the VoIP server.
5 VoIP Server returns phone B media IP information to phone A - Both the called and calling party information within the messages are translated by SonicOS back to the private addresses and ports for phone A and phone B.
SONICWALL SONICOS STANDARD 3.9 ADMINISTRATOR’S GUIDE 213

CHAPTER 30: Configuring VoIP
6 Phone A and phone B directly exchange audio/video/data - The SonicWALL security appliance routes traffic directly between the two phones over the LAN. Directly connecting the two phones reduces the bandwidth requirements for transmitting data to the VoIP server and eliminates the need for the SonicWALL security appliance to perform address translation.
Configuring the VoIP SettingsSonicOS includes the VoIP configuration settings on the Firewall > VoIP page. This page is divided into three configuration settings sections: General Settings, SIP Settings, and H.323 Settings.
Configuring Consistent Network Address Translation (NAT)
Consistent NAT enhances standard NAT policy to provide greater compatibility with peer-to-peer applications that require a consistent IP address to connect to, such as VoIP. Consistent NAT uses an MD5 hashing method to consistently assign the same mapped public IP address and UDP Port pair to each internal private IP address and port pair.
For example, NAT could translate the private (LAN) IP address and port pairs, 192.116.168.10/50650 and 192.116.168.20/50655 into public (WAN) IP/port pairs as follows:
Private IP/Port Translated Public IP/Port
192.116.168.10/50650 64.41.140.167/40004192.116.168.20/50655 64.41.140.167/40745
With Consistent NAT enabled, all subsequent requests from either host 192.116.168.10 or 192.116.168.20 using the same ports illustrated in the previous result in using the same translated address and port pairs. Without Consistent NAT, the port and possibly the IP address change with every request.
To enable Consistent NAT, select the Enable Consistent NAT setting and click Apply. This checkbox is disabled by default.
Note: Enabling Consistent NAT causes a slight decrease in overall security, because of the increased predictability of the address and port pairs. Most UDP-based applications are compatible with traditional NAT. Therefore, do not enable Consistent NAT unless your network uses applications that require it.
SIP Settings
By default, SIP clients use their private IP address in the SIP Session Definition Protocol (SDP) messages that are sent to the SIP proxy. If your SIP proxy is located on the public (WAN) side of the SonicWALL security appliance and SIP clients are on the private (LAN) side behind the firewall, the SDP messages are not translated and the SIP proxy cannot reach the SIP clients.
214 SONICWALL SONICOS STANDARD 3.9 ADMINISTRATOR’S GUIDE

Firewall > VoIP
Selecting Enable SIP Transformations transforms SIP messages between LAN (trusted) and WAN/DMZ (untrusted). You need to check this setting when you want the SonicWALL security appliance to do the SIP transformation. If your SIP proxy is located on the public (WAN) side of the SonicWALL and SIP clients are on the LAN side, the SIP clients by default embed/use their private IP address in the SIP/Session Definition Protocol (SDP) messages that are sent to the SIP proxy, hence these messages are not changed and the SIP proxy does not know how to get back to the client behind the SonicWALL. Selecting Enable SIP Transformations enables the SonicWALL to go through each SIP message and change the private IP address and assigned port. Enable SIP Transformation also controls and opens up the RTP/RTCP ports that need to be opened for the SIP session calls to happen. NAT translates Layer 3 addresses but not the Layer 7 SIP/SDP addresses, which is why you need to select Enable SIP Transformations to transform the SIP messages.
Tip: In general, you should check the Enable SIP Transformations box unless there is another NAT traversal solution that requires this feature to be turned off. SIP Transformations works in bi-directional mode, meaning messages are transformed going from LAN to WAN and vice versa.
Selecting Permit non-SIP packets on signaling port enables applications such as Apple iChat and MSN Messenger, which use the SIP signaling port for additional proprietary messages. Enabling this checkbox may open your network to malicious attacks caused by malformed or invalid SIP traffic. This checkbox is disabled by default.
SIP Signaling inactivity time out (seconds) and SIP Media inactivity time out (seconds) define the amount of time a call can be idle (no traffic exchanged) before the SonicWALL security appliance denies further traffic. A call goes idle when placed on hold. The default time value for SIP Signaling inactivity time out is 1800 seconds (30 minutes). The default time value for SIP Media inactivity time out is 120 seconds (2 minutes).
The Additional SIP signaling port (UDP) for transformations setting allows you to specify a non-standard UDP port used to carry SIP signaling traffic. Normally, SIP signaling traffic is carried on UDP port 5060. However, a number of commercial VOIP services use different ports, such as 1560. Using this setting, the security appliance performs SIP transformation on these non-standard ports.
Tip: Vonage’s VoIP service uses UDP port 5061.
H.323 Settings
Select Enable H.323 Transformation in the H.323 Settings section and click Apply to allow stateful H.323 protocol-aware packet content inspection and modification by the SonicWALL security appliance. The SonicWALL security appliance performs any dynamic IP address and transport port mapping within the H.323 packets, which is necessary for communication between H.323 parties in trusted and untrusted networks/zones. Disable the Enable H.323 Transformation to bypass the H.323 specific processing performed by the SonicWALL security appliance.
The H.323 Signaling/Media inactivity time out (seconds) field specifies the amount of time a call can be idle before the SonicWALL security appliance denying further traffic. A call goes idle when placed on hold. The default time value for H.323 Signaling/Media inactivity time out is 300 seconds (5 minutes).
SONICWALL SONICOS STANDARD 3.9 ADMINISTRATOR’S GUIDE 215

CHAPTER 30: Configuring VoIP
Configuring VoIP Access Rules
By default, the SonicWALL security appliance’s stateful packet inspection allows all communication from the LAN to the Internet and blocks all traffic to the LAN from the Internet. Additional network access rules can be defined to extend or override the default access rules.
If you are defining VoIP access for a client to use a VoIP service provider from the WAN, you configure network access rules between source and destination interface or zones to enable clients behind the firewall to send and receive VoIP calls.
If your SIP Proxy or H.323 Gateway is located behind the firewall, you can use the SonicWALL Public Server Wizard to automatically configure access rules.
Tip: Although custom rules can be created that allow inbound IP traffic, the SonicWALL security appliance does not disable protection from Denial of Service attacks, such as the SYN Flood and Ping of Death attacks.
To add access rules for VoIP traffic on the SonicWALL security appliance running SonicOS Standard:1 Go to the Firewall > Access Rules page, and under View Style click All Rules.2 Click Add at the bottom of the Access Rules table. The Add Rule window is displayed. 3 In the General tab, select Allow from the Action list to permit traffic.4 Select H.323 Call Signaling or SIP from the Service menu.5 Select the source and destination interfaces from the Source and Destination menus. You can
optionally specify an IP address range for each interface in the Address Range Begin and Address Range End fields.
6 Enter any comments to help identify the access rule in the Comments field. 7 Click the Bandwidth tab.8 Select Bandwidth Management, and enter the Guaranteed Bandwidth in Kbps.9 Enter the maximum amount of bandwidth available to the Rule at any time in the Maximum
Bandwidth field.10 Assign a priority from 0 (highest) to 7 (lowest) in the Bandwidth Priority list. For higher VoIP call
quality, ensure VoIP traffic receives HIGH priority.11 Click OK.
VoIP Deployment ScenariosSonicWALL security appliances can be deployed in a variety of VoIP network configurations. This section describes the following deployment scenarios:• “Generic Deployment Scenario” on page 216• “Deployment Scenario 1: Point-to-Point VoIP Service” on page 216• “Deployment Scenario 2: Public VoIP Service” on page 217• “Deployment Scenario 3: Trusted VoIP Service” on page 218
Generic Deployment Scenario
All three of the following deployment scenarios begin with the following basic configuration procedure:1 Enable bandwidth management on the WAN interface on Network > Interfaces.2 Configure SIP or H.323 transformations and inactivity settings on VoIP > Settings. 3 Configure the DHCP Server on the Network > DHCP Server page with static private IP address
assignments to VoIP clients.
216 SONICWALL SONICOS STANDARD 3.9 ADMINISTRATOR’S GUIDE

Firewall > VoIP
4 Enable SonicWALL Intrusion Prevention Service to provide application-layer protection for VoIP communications on the Security Services > Intrusion Prevention page.
5 Connect VoIP Clients to network.
Deployment Scenario 1: Point-to-Point VoIP Service
The point-to-point VoIP service deployment is common for remote locations or small office environments that use a VoIP end point device connected to the network behind the firewall to receive calls directly from the WAN. The VoIP end point device on the Internet connects to a VoIP client device on the LAN behind the firewall using the SonicWALL security appliance’s Public IP address. The following figure shows a point-to-point VoIP service topologyFigure 30.3 Point-to-Point VoIP Service Topology
This deployment does not require a VoIP server. The Public IP address of the SonicWALL security appliance is used as the main VoIP number for hosts on the network. This requires a static Public IP address or the use of a Dynamic DNS service to make the public address available to callers from the WAN. Incoming call requests are routed through the SonicWALL security appliance using NAT, DHCP Server, and network access rules.
To make multiple devices behind the SonicWALL security appliance accessible from the public side, configure one-to-one NAT.
Deployment Scenario 2: Public VoIP Service
The Public VoIP Service deployment uses a VoIP service provider, which maintains the VoIP server (either a SIP Proxy Server or H.323 Gatekeeper). The SonicWALL security appliance public IP address provides the connection from the SIP Proxy Server or H.323 Gatekeeper operated by the VoIP service provider. The following figure shows a public VoIP service topology.
SONICWALL SONICOS STANDARD 3.9 ADMINISTRATOR’S GUIDE 217

CHAPTER 30: Configuring VoIP
Figure 30.4 Public VoIP Service Topology
For VoIP clients that register with a server from the WAN, the SonicWALL security appliance automatically manages NAT policies and access rules. The SonicWALL security appliance performs stateful monitoring of registration and permits incoming calls for clients while they remain registered. No configuration of clients is required.
Deployment Scenario 3: Trusted VoIP Service
The organization deploys its own VoIP server on a DMZ or LAN to provide in-house VoIP services that are accessible to VoIP clients on the Internet or from local network users behind the security gateway. The following figure shows a trusted VoIP service topology.
218 SONICWALL SONICOS STANDARD 3.9 ADMINISTRATOR’S GUIDE

Firewall > VoIP
Figure 30.5 Trusted VoIP Service Topology
For VoIP clients that register with a server on the DMZ or LAN, the SonicWALL security appliance automatically manages NAT policies and access rules. The SonicWALL security appliance performs stateful monitoring of registration and permits incoming calls for clients while they remain registered. No configuration on the VoIP clients is required.
To make a server on the LAN accessible to clients on the WAN:1 Define a Host address object with the interface and IP address of the server.2 Define a NAT policy, mapping traffic coming to the SonicWALL security appliance’s public (WAN)
IP address and VoIP service (SIP or H.323 Gatekeeper) to the server.3 Define access rules allowing VoIP service to pass through the firewall.
SONICWALL SONICOS STANDARD 3.9 ADMINISTRATOR’S GUIDE 219

CHAPTER 30: Configuring VoIP
220 SONICWALL SONICOS STANDARD 3.9 ADMINISTRATOR’S GUIDE

Firewall > Connections Monitor
C H A P T E R
31Chapter 31: Monitoring Active Firewall
Connections
Firewall > Connections MonitorThe Firewall > Connections Monitor page provides you the filtering controls to query log event messages based on your configured filter logic.
SONICWALL SONICOS STANDARD 3.9 ADMINISTRATOR’S GUIDE 221

CHAPTER 31: Monitoring Active Firewall Connections
Setting Filter LogicBy default, the SonicOS filter logic is set to “Priority && Category && Source && Destination.” The double ampersand symbols (&&) indicate the boolean expression “and.” The default SonicOS filter logic displays all log events.
1 Enter the source IP address in the Source IP field.2 Enter the destination IP address in the Destination IP field.3 Enter the destination port number in the Destination Port field.4 Select the protocol from the Protocol menu.5 Select the source interface from the Src Interface.6 Select the destination interface from Dst Interface.7 Click Apply Filters.
Using Group FiltersUse Group Filters to change the default SonicOS filter logic (Priority && Category && Source && Destination) from double ampersand symbols (&&) to double pipe symbols (||) to indicate the boolean expression “or.” When using group filters, select two or more Group Filters checkboxes.
If you select only one Group Filter checkbox, the filter logic will remain the same. Selecting only the Priority-Group Filter checkbox provides you with the following filter logic:
Source IP: (Priority) && Category && Source && Destination
222 SONICWALL SONICOS STANDARD 3.9 ADMINISTRATOR’S GUIDE

P A R T
7Part 7VPN
SONICWALL SONICOS STANDARD 3.9 ADMINISTRATOR’S GUIDE 223

224 SONICWALL SONICOS STANDARD 3.9 ADMINISTRATOR’S GUIDE

SonicWALL VPN Options Overview
C H A P T E R
32Chapter 32: Configuring VPN Settings
SonicWALL VPN Options Overview
The SonicWALL security appliance can be configured to support remote VPN clients and/or site-to-site VPN connections between offices. SonicWALL VPN is based on the industry-standard IPSec VPN implementation.
Mobile users, telecommuters, and other remote users with broadband (DSL or cable) or dialup Internet access can securely and easily access your network resources with the SonicWALL GVC or Global Security Client and SonicWALL GroupVPN on your SonicWALL security appliance.
Note: For more information on the SonicWALL GVC, see the SonicWALL Global VPN Client Administrator’s Guide. For more information on the SonicWALL Global Security Client, see the SonicWALL Global Security Client Administrator’s Guide. Both guides are available on the SonicWALL security appliance Resource CD and at the SonicWALL documentation Web site at http://www.sonicwall.com/us/Support.html.
Remote office networks can securely connect to your network using site-to-site VPN connections that enable network-to- network VPN connections. Using the SonicWALL security appliance’s management interface, you can quickly create a VPN policy to a remote site. Whenever data is intended for the remote site, the SonicWALL automatically encrypts the data and sends it over the Internet to the remote site, where it is decrypted and forwarded to the intended destination.
SONICWALL SONICOS STANDARD 3.9 ADMINISTRATOR’S GUIDE 225

CHAPTER 32: Configuring VPN Settings
VPN > SettingsThe VPN > Settings page provides the SonicWALL features for configuring site-to-site VPN connections and client VPN connections.
The GroupVPN policy is automatically enabled and ready to use for supporting remote SonicWALL Global VPN Clients.
VPN Global SettingsThe Global VPN Settings section displays the following information:• Enable VPN must be selected to allow VPN policies through the SonicWALL. • Unique Firewall Identifier - the default value is the serial number of the SonicWALL. You can
change the Identifier, and use it for configuring VPN tunnels.
VPN Policies All existing VPN policies are displayed in the VPN Policies table. Each entry displays the following information:• Name - User-defined name to identify the Security Association.• Gateway - The IP address of the remote SonicWALL. If 0.0.0.0 is used, no Gateway is displayed. • Destinations - The IP addresses of the destination networks.• Crypto Suite - The type of encryption used• Enable - Selecting the check box enables the VPN Policy. Clearing the check box
disables it.
• Configure - Edit or delete the VPN Policy information. GroupVPN has a Disk icon for
exporting the configuration for SonicWALL Global VPN Clients.
The number of VPN policies defined, policies enabled, and the maximum number of Policies allowed is displayed below the table.
Navigating and Sorting the VPN Policies Entries
The VPN Policies table provides easy pagination for viewing a large number of VPN policies. You can navigate a large number of VPN policies listed in the VPN Policies table by using the navigation
226 SONICWALL SONICOS STANDARD 3.9 ADMINISTRATOR’S GUIDE

Configuring GroupVPN Policy on the SonicWALL
control bar located at the top right of the VPN Policies table. Navigation control bar includes four buttons. The far left button displays the first page of the table. The far right button displays the last page. The inside left and right arrow buttons moved the previous or next page respectively.
You can enter the policy number (the number listed before the policy name in the # Name column) in the Items field to move to a specific VPN policy. The default table configuration displays 50 entries per page. You can change this default number of entries for tables on the System > Administration page.
You can sort the entries in the table by clicking on the column header. The entries are sorted by ascending or descending order. The arrow to the right of the column header indicates the sorting status. A down arrow means ascending order. An up arrow indicates a descending order.
Currently Active VPN TunnelsA list of currently active VPN tunnels is displayed in this section. The table lists the name of the VPN Policy, the local LAN IP addresses, and the remote destination network IP addresses as well as the Peer Gateway IP address.
Configuring GroupVPN Policy on the SonicWALL
SonicWALL GroupVPN facilitates the set up and deployment of multiple VPN clients by the administrator of the SonicWALL security appliance. GroupVPN allows for easy deployment of multiple SonicWALL Global VPN Clients or Global Security Clients.
Note: For more information on the SonicWALL Global Security Client, refer to the SonicWALL Global Security Client Administrator’s Guide on the Resource CD or available on the SonicWALL documentation Web site at http://www.sonicwall.com/us/Support.html.
The default GroupVPN configuration allows you to support SonicWALL Global VPN Clients using IKE using Preshared Secret without any further editing of the VPN policy. You can configure GroupVPN to use IKE using 3rd Party Certificates as your IPSec Keying Mode instead of IKE using Preshared Secret.
To enable GroupVPN using the default IKE using Preshared Secret settings, simply click the Enable checkbox in the VPN Policies table.
SONICWALL SONICOS STANDARD 3.9 ADMINISTRATOR’S GUIDE 227

CHAPTER 32: Configuring VPN Settings
Configuring IKE Preshared SecretTo edit the default settings for GroupVPN, follow these steps:
1 Click the edit icon in the GroupVPN entry. The VPN Policy window is displayed.
2 In the General tab, IKE using Preshared Secret is the default setting for IPSec Keying Mode. A Shared Secret is automatically generated in the Shared Secret field, or you can generate your own shared secret. Shared Secrets must be minimum of four characters.
3 Click the Proposals tab to continue the configuration process.
228 SONICWALL SONICOS STANDARD 3.9 ADMINISTRATOR’S GUIDE

Configuring GroupVPN Policy on the SonicWALL
In the IKE (Phase 1) Proposal section, select the following settings:Group 2 from the DH Group menu. 3DES from the Encryption menu SHA1 from the Authentication menu Leave the default setting, 28800, in the Life Time (secs) field. This setting forces the tunnel to renegotiate and exchange keys every 8 hours.
In the IPSec (Phase 2) Proposal section, select the following settings:ESP from the Protocol menu 3DES from the Encryption menu MD5 from the Authentication menu Select Enable Perfect Forward Secrecy if you want an additional Diffie-Hellman key exchange as an added layer of security. Then select Group 2 from the DH Group menu.Leave the default setting, 28800, in the Life Time (secs) field. This setting forces the tunnel to renegotiate and exchange keys every 8 hours.
4 Click the Advanced tab. Select any of the following settings you want to apply to your GroupVPN policy.
Enable Windows Networking (NetBIOS) broadcast - to allow access to remote network resources by browsing the Windows® Network Neighborhood. Apply NAT and Firewall Rules - This feature allows a remote site’s LAN subnet to be hidden from the corporate site, and is most useful when a remote office’s network traffic is initiated to the corporate office. The IPSec tunnel is located between the SonicWALL WAN interface and the LAN segment of the corporation. To protect the traffic, NAT (Network Address Translation) is performed on the outbound packet before it is sent through the tunnel, and in turn, NAT is performed on inbound packets when they are received. By using NAT for a VPN connection, computers on the remote LAN are viewed as one address (the SonicWALL public address) from the corporate LAN.
Alert: Offices can have overlapping LAN IP ranges if the Apply NAT and Firewall Rules feature is selected.
SONICWALL SONICOS STANDARD 3.9 ADMINISTRATOR’S GUIDE 229

CHAPTER 32: Configuring VPN Settings
Forward Packets to Remote VPNs - allows the remote VPN tunnel to participate in the SonicWALL routing table. Inbound traffic is decrypted and can be forwarded to a remote site by way of another VPN tunnel. Normally, inbound traffic is decrypted and only forwarded to the SonicWALL LAN or a specific route on the LAN configured on the Routing page located in the Network section. Enabling this feature allows a network administrator to create a “hub and spoke” network configuration by forwarding inbound traffic to a remote site by way of a VPN security association. To create a “hub and spoke” network, select the Forward Packets to Remote VPNs check box.Traffic can travel from a branch office to a branch office by way of the corporate office. Default LAN Gateway - used at a central site in conjunction with a remote site using Use this VPN Tunnel as default route for all Internet traffic. Default LAN Gateway allows the network administrator to specify the IP address of the default LAN route for incoming IPSec packets for this SA. Incoming packets are decoded by the SonicWALL and compared to static routes configured in the SonicWALL. Since packets can have any IP address destination, it is impossible to configure enough static routes to handle the traffic. For packets received over an IPSec tunnel, the SonicWALL looks up a route for the LAN. If no route is found, the SonicWALL checks for a Default LAN Gateway. If a Default LAN Gateway is detected, the packet is routed through the gateway. Otherwise, the packet is dropped. VPN Terminated at the LAN, OPT/DMZ/WLAN, or LAN/OPT/DMZ/WLAN - Selecting this option allows you to terminate a VPN tunnel on a specific destination instead of allowing the VPN tunnel to terminate on the entire SonicWALL network. By terminating the VPN tunnel to a specific destination, the VPN tunnel has access to a specific portion of the destination LAN or OPT/DMZ/WLAN network.Require Authentication of VPN Clients via XAUTH - requires that all inbound traffic on this SA is from an authenticated user. Unauthenticated traffic is not allowed on the VPN tunnel.
5 Click the Client tab. Select any of the following settings you want to apply to your GroupVPN policy.
Cache XAUTH User Name and Password - Allows Global VPN Client (GVC) to cache any username and password required for XAUTH user authentication. The drop-down list provides the following options:
Never - GVC is not allowed to cache username and password. The user will be prompted for a username and password when the connection is enabled and also every time there is an IKE phase 1 rekey.
230 SONICWALL SONICOS STANDARD 3.9 ADMINISTRATOR’S GUIDE

Configuring GroupVPN Policy on the SonicWALL
Single Session - The user will be prompted for username and password each time the connection is enabled and will be valid until the connection is disabled. This username and password is used through IKE phase 1 rekey.Always - The user will be prompted for username and password only once when connection is enabled. When prompted, the user will be given the option of caching the username and password.
Virtual Adapter Settings - The use of the Virtual Adapter by the GVC has always been dependent upon a DHCP server, either the internal SonicOS or a specified external DHCP server, to allocate addresses to the Virtual Adapter. In instances where predictable addressing was a requirement, it was necessary to obtain the MAC address of the Virtual Adapter, and to create a DHCP lease reservation. To reduce the administrative burden of providing predictable Virtual Adapter addressing, you can configure the GroupVPN to accept static addressing of the Virtual Adapter's IP configuration. This feature requires the use of GVC version 3.0 or later.
None - A Virtual Adapter will not be used by this GroupVPN connection.DHCP Lease - The Virtual Adapter will obtain its IP configuration from the DHCP Server only, as configured in the VPN > DHCP over VPN page.DHCP Lease or Manual Configuration - When the GVC connects to the SonicWALL, the policy from the SonicWALL instructs the GVC to use a Virtual Adapter, but the DHCP messages are suppressed if the Virtual Adapter has been manually configured. The configured value is recorded by the SonicWALL so that it can proxy ARP for the manually assigned IP address.
Note: By design, there are currently no limitations on IP address assignments for the Virtual Adapter. Only duplicate static addresses are not permitted.
Allow Connections to - Specifies single or multiple VPN connections. The drop-down list provides the following options:
This Gateway Only - Allows a single connection to be enabled at a time. Traffic that matches the destination networks as specified in the policy of this gateway is sent through the VPN tunnel. All other traffic is blocked. If this option is selected along with Set Default Route as this Gateway, then the Internet traffic is also sent through the VPN tunnel. If this option is selected without selecting Set Default Route as this Gateway, then the Internet traffic is blocked.All Secured Gateways - Allows one or more connections to be enabled at the same time. Traffic matching the destination networks of each gateway is sent through the VPN tunnel of that specific gateway. If this option is selected along with Set Default Route as this Gateway, then Internet traffic is also sent through the VPN tunnel. If this option is selected without selecting Set Default Route as this Gateway, then the Internet traffic is blocked. Only one of the multiple gateways can have Set Default Route as this Gateway enabled.Split Tunnels - Allows the VPN user to have both local Internet access and VPN connectivity.
Set Default Route as this Gateway - If checked, GVC traffic that does not match selectors for the gateway’s protected subnets must also be tunneled. In effect, this changes the GVC’s default gateway to the gateway tunnel endpoint. If unchecked, the GVC must drop all non-matching traffic if Allow traffic to This Gateway Only or All Secured Gateways is selected.Require Global Security Client for this Connection - Allows a VPN connection from the remote Global Security Client only if the remote computer is running the SonicWALL Distributed Security Client, which provides policy enforced firewall protection.Use Default Key for Simple Client Provisioning - If set, authentication of initial Aggressive mode exchange uses a default Preshared Key by gateway and all GVCs. This allows for the control of the use of the default registration key. If not set, then Preshared Key must be distributed out of band.
6 Click OK.
SONICWALL SONICOS STANDARD 3.9 ADMINISTRATOR’S GUIDE 231

CHAPTER 32: Configuring VPN Settings
Configuring GroupVPN with IKE 3rd Party CertificatesTo configure your GroupVPN policy with IKE 3rd Party Certificates, follow these steps:
Alert: Before configuring GroupVPN with IKE using 3rd Party Certificates, your certificates must be installed on the SonicWALL.
1 In the VPN > Settings page click the edit icon under Configure for the GroupVPN entry. The VPN Policy window is displayed.
2 In the Security Policy section, select IKE using 3rd Party Certificates from the IPSec Keying Mode menu. The SA name is Group VPN by default and cannot be changed.
3 Select a certificate for the SonicWALL from the Gateway Certificate menu.4 Select one of the following Peer ID types from the Peer ID Type menu and enter the Peer ID filter
information in the Peer ID Filter field.E-Mail ID and Domain Name - The Email ID and Domain Name types are based on the certificate's Subject Alternative Name field, which is not contained in all certificates by default. If the certificate does not contain a Subject Alternative Name field, this filter will not work. The certificate verification process does not verify the email address or domain name, only that the certificate that is selected to use has a matching entry contained in the Alternative Subject Name field. The E-Mail ID and Domain Name filters can contain a string or partial string identifying the acceptable range required. The strings entered are not case sensitive and can contain the wild card characters * (for more than 1 character) and ? (for a single character). For example, the string *@sonicwall.com when E-Mail ID is selected, would allow anyone with an email address that ended in sonicwall.com to have access; the string *sv.us.sonicwall.com when Domain Name is selected, would allow anyone with a domain name that ended in sv.us.sonicwall.com to have access. Distinguished Name - Based on the certificate’s Subject Distinguished Name field, which is contained in all certificates by default. Valid entries for this field are based on country (c=), organization (o=), organization unit (ou=), and /or commonName (cn=). Up to three organizational units can be specified. The usage is c=*;o=*;ou=*;ou=*;ou=*;cn=*. The final entry does not need to contain a semi-colon. You must enter at least one entry, for example c=us.
5 Check Allow Only Peer Certificates Signed by Gateway Issuer to specify that peer certificates must be signed by the issuer specified in the Gateway Certificate menu.
232 SONICWALL SONICOS STANDARD 3.9 ADMINISTRATOR’S GUIDE

Configuring GroupVPN Policy on the SonicWALL
6 Click on the Proposals tab.
7 In the IKE (Phase 1) Proposal section, select the following settings: Group 2 from the DH Group menu.3DES from the Encryption menu.SHA1 from the Authentication menu.Leave the default setting, 28800, in the Life Time (seconds) field. This setting forces the tunnel to renegotiate and exchange keys every 8 hours.
8 In the IPSec (Phase 2) Proposal section, select the following settings:ESP from the Protocol menu.3DES from the Encryption menu.MD5 from the Authentication menu.Select Enable Perfect Forward Secrecy if you want an additional Diffie-Hellman key exchange as an added layer of security. Then select Group 2 from the DH Group menu.Leave the default setting, 28800, in the Life Time (seconds) field. This setting forces the tunnel to renegotiate and exchange keys every 8 hours.
SONICWALL SONICOS STANDARD 3.9 ADMINISTRATOR’S GUIDE 233

CHAPTER 32: Configuring VPN Settings
9 Click on the Advanced tab and select any of the following optional settings that you want to apply to your GroupVPN policy:
Enable Windows Networking (NetBIOS) broadcast - To allow access to remote network resources by browsing the Windows Network Neighborhood.Apply NAT and Firewall Rules - This feature allows a remote site’s LAN subnet to be hidden from the corporate site, and is most useful when a remote office’s network traffic is initiated to the corporate office. The IPSec tunnel is located between the SonicWALL WAN interface and the LAN segment of the corporation. To protect the traffic, NAT (Network Address Translation) is performed on the outbound packet before it is sent through the tunnel, and in turn, NAT is performed on inbound packets when they are received. By using NAT for a VPN connection, computers on the remote LAN are viewed as one address (the SonicWALL public address) from the corporate LAN. If the SonicWALL uses the Transparent Mode network configuration, using this check box applies the firewall access rules and checks for attacks, but not does not apply NAT. Forward Packets to Remote VPNs - Allows the remote VPN tunnel to participate in the SonicWALL routing table. Inbound traffic is decrypted and can be forwarded to a remote site over another VPN tunnel. Normally, inbound traffic is decrypted and only forwarded to the SonicWALL LAN or a specific route on the LAN configured on the Routing page located in the Network section. Enabling this feature allows a network administrator to create a “hub and spoke” network configuration by forwarding inbound traffic to a remote site over a VPN security association. To create a “hub and spoke” network, select the Forward Packets to Remote VPNs check box. Traffic can travel from a branch office to another branch office by way of the corporate office.Default LAN Gateway - Used at a central site in conjunction with a remote site using the Route all Internet traffic through this SA check box. Default LAN Gateway allows the network administrator to specify the IP address of the default LAN route for incoming IPSec packets for this SA. Incoming packets are decoded by the SonicWALL and compared to static routes configured in the SonicWALL. Since packets can have any IP address destination, it is impossible to configure enough static routes to handle the traffic. For packets received over an IPSec tunnel, the SonicWALL looks up a route for the LAN. If no route is found, the SonicWALL checks for a Default LAN Gateway. If a Default LAN Gateway is detected, the packet is routed through the gateway. Otherwise, the packet is dropped.
234 SONICWALL SONICOS STANDARD 3.9 ADMINISTRATOR’S GUIDE

Configuring GroupVPN Policy on the SonicWALL
VPN Terminated at the LAN, OPT/DMZ/WLAN, or LAN/OPT/DMZ/WLAN - Selecting this option allows you to terminate a VPN tunnel on a specific destination instead of allowing the VPN tunnel to terminate on the entire SonicWALL network. By terminating the VPN tunnel to a specific destination, the VPN tunnel has access to a specific portion of the destination LAN or OPT/DMZ/WLAN network.Require Authentication of VPN Clients via XAUTH - Requires that all inbound traffic on this SA is from an authenticated user. Unauthenticated traffic is not allowed on the VPN tunnel.
10 Click on the Client tab and select any of the following boxes that you want to apply to GVC provisioning:
Cache XAUTH User Name and Password - Allows GVC to cache any username and password required for XAUTH user authentication. The drop-down list provides the following options:
Never - GVC is not allowed to cache username and password. The user will be prompted for a username and password when the connection is enabled and also every time there is an IKE phase 1 rekey.Single Session - The user will be prompted for username and password each time the connection is enabled and will be valid until the connection is disabled. This username and password is used through IKE phase 1 rekey.Always - The user will be prompted for username and password only once when connection is enabled. When prompted, the user will be given the option of caching the username and password.
Virtual Adapter Settings - The use of the Virtual Adapter by the GVC has always been dependent upon a DHCP server, either the internal SonicOS or a specified external DHCP server, to allocate addresses to the Virtual Adapter. In instances where predictable addressing was a requirement, it was necessary to obtain the MAC address of the Virtual Adapter, and to create a DHCP lease reservation. To reduce the administrative burden of providing predictable Virtual Adapter addressing, you can configure the GroupVPN to accept static addressing of the Virtual Adapter's IP configuration. This feature requires the use of GVC version 3.0 or later.
None - A Virtual Adapter will not be used by this GroupVPN connection.DHCP Lease - The Virtual Adapter will obtain its IP configuration from the DHCP Server only, as configured in the VPN > DHCP over VPN page.
SONICWALL SONICOS STANDARD 3.9 ADMINISTRATOR’S GUIDE 235

CHAPTER 32: Configuring VPN Settings
DHCP Lease or Manual Configuration - When the GVC connects to the SonicWALL, the policy from the SonicWALL instructs the GVC to use a Virtual Adapter, but the DHCP messages are suppressed if the Virtual Adapter has been manually configured. The configured value is recorded by the SonicWALL so that it can proxy ARP for the manually assigned IP address.
Note: By design, there are currently no limitations on IP address assignments for the Virtual Adapter. Only duplicate static addresses are not permitted.
Allow Connections to - Specifies single or multiple VPN connections. The drop-down list provides the following options:
This Gateway Only - Allows a single connection to be enabled at a time. Traffic that matches the destination networks as specified in the policy of this gateway is sent through the VPN tunnel. All other traffic is blocked. If this option is selected along with Set Default Route as this Gateway, then the Internet traffic is also sent through the VPN tunnel. If this option is selected without selecting Set Default Route as this Gateway, then the Internet traffic is blocked.All Secured Gateways - Allows one or more connections to be enabled at the same time. Traffic matching the destination networks of each gateway is sent through the VPN tunnel of that specific gateway. If this option is selected along with Set Default Route as this Gateway, then Internet traffic is also sent through the VPN tunnel. If this option is selected without selecting Set Default Route as this Gateway, then the Internet traffic is blocked. Only one of the multiple gateways can have Set Default Route as this Gateway enabled.Split Tunnels - Allows the VPN user to have both local Internet access and VPN connectivity.
Set Default Route as this Gateway - If checked, GVC traffic that does not match selectors for the gateway’s protected subnets must also be tunnelled. In effect, this changes the GVC’s default gateway to the gateway tunnel endpoint. If unchecked, the GVC must drop all non-matching traffic if Allow traffic to This Gateway Only or All Secured Gateways is selected.Require Global Security Client for this Connection - Allows a VPN connection from the remote Global Security Client only if the remote computer is running the SonicWALL Distributed Security Client, which provides policy enforced firewall protection.Use Default Key for Simple Client Provisioning - If set, authentication of initial Aggressive mode exchange uses a default Preshared Key by gateway and all GVCs. This allows for the control of the use of the default registration key. If not set, then the Preshared Key must be distributed out of band.
13. Click OK, then click Apply to enable the changes.
236 SONICWALL SONICOS STANDARD 3.9 ADMINISTRATOR’S GUIDE

Site-to-Site VPN Configurations
Export a GroupVPN Client PolicyIf you want to export the GVC configuration settings to a file for users to import into their GVCs, follow these instructions:
Alert: The GroupVPN SA must be enabled on the SonicWALL to export a configuration file.1 Click the Disk icon under Configure for the GroupVPN policy. The Export VPN Client Policy
window is displayed.
2 rcf format is required for SonicWALL Global Clients is selected by default. Files saved in the rcf format can be password encrypted.
3 Click Yes. The VPN Policy Export window is displayed. 4 If you want to encrypt the exported file, type a password in the Password field, re-enter the
password in the Confirm Password field, and then click Submit.5 If you do not want the exported file encrypted, click Submit. A message appears confirming your
choice. Click OK. 6 Select the locations to save the file and click Save.7 Click Close. The file can be saved to a floppy disk or sent electronically to remote users to
configure their GVCs.
Site-to-Site VPN ConfigurationsYou can configure the SonicWALL security appliance for site-to-site VPN connections using the VPN Policy Wizard or the VPN Policy window.
Site-to-Site VPN DeploymentsWhen designing VPN connections, be sure to document all pertinent IP Addressing information and create a network diagram to use as a reference. See below for a “VPN Planning Sheet for Site-to-Site VPN Policies” on page 238. The SonicWALL must have a routable WAN IP Address whether it is dynamic or static. Be sure that the networks behind the SonicWALLs are unique. The same subnets cannot reside behind two different VPN gateways.
In a VPN network with dynamic and static IP addresses, the VPN gateway with the dynamic address must initiate the VPN connection.
Site-to-Site VPN Configurations can include the following options:
SONICWALL SONICOS STANDARD 3.9 ADMINISTRATOR’S GUIDE 237

CHAPTER 32: Configuring VPN Settings
• Branch Office (Gateway to Gateway) - A SonicWALL is configured to connect to another SonicWALL over a VPN tunnel. Or, a SonicWALL is configured to connect over IPSec to another manufacturer’s firewall.
• Hub and Spoke Design - All SonicWALL VPN gateways are configured to connect to a central SonicWALL (hub), such as a corporate SonicWALL. The hub must have a static IP address, but the spokes can have dynamic IP addresses. If the spokes are dynamic, the hub must be a SonicWALL.
• Mesh Design - All sites connect to all other sites. All sites must have static IP addresses.
VPN Planning Sheet for Site-to-Site VPN PoliciesYou need the information below before you begin configuring Site-to-Site VPN Policies.
Site A
Workstation
LAN IP Address: ___.___.___.___
Subnet Mask: ___.___.___.___
Default Gateway: ___.___.___.___
SonicWALL
LAN IP Address: ___.___.___.___
WAN IP Address: ___.___.___.___
Subnet Mask: ___.___.___.___
Default Gateway: ___.___.___.___
Router
Internet Gateway
WAN IP Address: ___.___.___.___
Subnet Mask: ___.___.___.___
DNS Server #1: ___.___.___.___
DNS Server #2: ___.___.___.___
Additional Information
SA Name:____________________
Manual Key, SPI In_____ SPI Out_____
Enc.Key:____________________
Auth.Key:___________________
If Preshared Secret,
238 SONICWALL SONICOS STANDARD 3.9 ADMINISTRATOR’S GUIDE

Site-to-Site VPN Configurations
Shared Secret:___________________
Phase 1 DH - 1 2 5
SA Lifetime 28800 or ____________
Phase 1 Enc/Auth DES 3DES AES-128 AES-256 MD5 SHA1 (circle)
Phase 2 Enc/Auth DES 3DES AES-128 AES-256 MD5 SHA1 (circle)
ARC NULL
Configuring Site-to-Site VPN Policies Using the VPN Policy Wizard
The VPN Policy Wizard quickly and easily walks you through the steps of configuring a VPN security policy between two SonicWALL appliances.
The VPN Policy Wizard allows you to create a Typical VPN connection. Using this option, the wizard creates a VPN policy based on IKE using Preshared Secret.
Using the Custom option in the VPN Policy Wizard allow you to create a VPN policy with your own configuration options based on one of the following IPSec Keying Modes:• IKE using Preshared Secret• Manual Key• IKE using 3rd Party Certificates
Note: You need IP addressing information for your local network as well as your remote network. Use the VPN Planning Sheet to record your information.
SONICWALL SONICOS STANDARD 3.9 ADMINISTRATOR’S GUIDE 239

CHAPTER 32: Configuring VPN Settings
Creating a Typical IKE Preshared Secret VPN PolicyYou can create a Typical VPN policy using the VPN Policy Wizard to configure an IPSec VPN security association between two SonicWALL appliances.
1 Click VPN Policy Wizard on the VPN > Settings page to launch the wizard. Click Next.
2 Select Typical and click Next.
3 Enter a name for the policy in the Policy Name field. You may want to use the name of a remote office or other identifying feature so that it is easily identified. Enter the IP address or Fully
240 SONICWALL SONICOS STANDARD 3.9 ADMINISTRATOR’S GUIDE

Site-to-Site VPN Configurations
Qualified Domain Name (FQDN) of the remote destination in the IPSec Gateway Name or Address field. Click Next.
4 Enter the IP address of the network protected by the remote SonicWALL in the Remote Network field. This is a private IP address on the remote network. Enter the subnet mask in the Remote Netmask field. Click Next.
5 Enter a shared secret in the Shared Secret field. Use a combination of letters and numbers to create a unique secret. Click Next.
6 To enable the VPN policy immediately, click Apply. If you prefer to disable the policy initially, select Create this Policy Disabled, and then click Apply.
Creating a Custom VPN Policy IKE with Preshared SecretTo create a custom VPN policy using IKE and a Preshared Secret, follow these steps:
1 Click VPN Policy Wizard to launch the wizard. Click Next to continue. 2 Select Custom, and click Next. 3 Enter a name for the policy in the Policy Name field. You may want to use the name of a remote
office or other identifying feature so that it is easily identified. Enter the IP address or FQDN of the remote destination in the IPSec Gateway Name or Address field. Click Next.
SONICWALL SONICOS STANDARD 3.9 ADMINISTRATOR’S GUIDE 241

CHAPTER 32: Configuring VPN Settings
4 Enter the IP address of the network protected by the remote SonicWALL in the Remote Network field. This is a private IP address on the remote network. Enter the subnet mask in the Remote Netmask field. Click Next.
Note: You can add additional networks by editing the VPN policy after it is created in the VPN Policy Wizard.
5 Select IKE using Preshared Secret as the IPSec Keying Mode. Click Next. 6 Enter a shared secret in the Shared Secret field. Use a combination of letters and numbers to
create a unique secret. Click Next. 7 Select from the DH Group menu. Diffie-Hellman (DH) key exchange (a key agreement protocol) is
used during phase 1 of the authentication process to establish pre-shared keys. To compromise between network speed and network security, select Group 2.Select an encryption method from the Encryption list for the VPN tunnel. If network speed is preferred, then select DES. If network security is preferred, select 3DES. To compromise between network speed and network security, select DES.Select an authentication method from the Authentication list. SHA1 is preferred for network security. Keep the default value of 28800 (8 hours) as the Life Time (seconds) for the VPN Policy. Click Next.
8 Select ESP from the Protocol menu. ESP is more secure than AH, but AH requires less processing overhead.Select 3DES from the Encryption menu. 3DES is extremely secure and recommended for use. Select SHA1 from the Authentication menu. Select Enable Perfect Forward Secrecy. The Enable Perfect Forward Secrecy check box increases the renegotiation time of the VPN tunnel. By enabling Perfect Forward Secrecy, a hacker using brute force to break encryption keys is not able to obtain other or future IPSec keys. During the phase 2 renegotiation between two SonicWALL appliances or a Group VPN SA, an additional Diffie-Hellman key exchange is performed. Enable Perfect Forward Secrecy adds incremental security between gateways.If Enable Perfect Forward Secrecy is enabled, select the type of Diffie-Hellman (DH) Key Exchange (a key agreement protocol) to be used during phase 2 of the authentication process to establish pre-shared keys.Leave the default value, 28800, in the Life Time (seconds) field. The keys renegotiate every 8 hours.Click Next.
9 To enable the VPN policy immediately, click Apply. If you prefer to disable the policy initially, select Create this Policy Disabled, and then click Apply.
Creating a Manual Key VPN Policy with the VPN Policy Wizard
You can create a custom VPN Policy using the VPN Wizard to configure a different IPSec method or configure more advanced features for the VPN Policy.
1 Click VPN Policy Wizard to launch the wizard. Click Next to continue. 2 Select Custom, and click Next. 3 Enter a name for the policy in the Policy Name field. You may want to use the name of a remote
office or other identifying feature so that it is easily identified. Enter the IP address or Fully Qualified Domain Name of the remote destination in the IPSec Gateway Name or Address field. Click Next.
242 SONICWALL SONICOS STANDARD 3.9 ADMINISTRATOR’S GUIDE

Site-to-Site VPN Configurations
4 Enter the IP address of the network protected by the remote SonicWALL in the Remote Network field. This is a private IP address on the remote network. Enter the subnet mask in the Remote Netmask field. Click Next.
Note: You can add additional networks by editing the VPN policy after it is created in the VPN Policy Wizard.
5 Select Manual Key from the IPSec Keying Modes list. Click Next.6 Define an Incoming SPI and an Outgoing SPI. The SPIs are hexadecimal (0123456789abcedf)
and can range from 3 to 8 characters in length. Or use the default values.
Alert: Each Security Association must have unique SPIs; no two Security Associations can share the same SPIs. However, each Security Association Incoming SPI can be the same as the Outgoing SPI.
ESP is selected by default from the Protocol menu. ESP is more secure than AH, but AH requires less processing overhead.3DES is selected by default from the Encryption Method menu. Enter a 48-character hexadecimal key if you are using 3DES encryption.Enter a 16-character hexadecimal key in the Encryption Key field if you are using DES or ARCFour encryption. This encryption key must match the remote SonicWALL's encryption key. The default 48-character key is a unique key generated every time a VPN Policy is created. AH is selected by default from the Authentication Key field. When a new SA is created, a 32-character key is automatically generated in the Authentication Key field. This key can be used as a valid key. If this key is used, it must also be entered in the Authentication Key field in the remote SonicWALL. If authentication is not used, this field is ignored.Click Next.
7 To enable the VPN policy immediately, click Apply. If you prefer to disable the policy initially, select Create this Policy Disabled, and then click Apply.
Configuring IKE 3rd Party Certificates with the VPN Policy Wizard
Alert: You must have a valid certificate from a third party Certificate Authority installed on your SonicWALL before you can configure your VPN policy with IKE using a third party certificate. See Chapter 36, Managing Certificates for more information.
1 Click VPN Policy Wizard to launch the wizard. Click Next to continue. 2 Select Custom, and click Next. 3 Enter a name for the policy in the Policy Name field. You may want to use the name of a remote
office or other identifying feature so that it is easily identified. Enter the IP address or Fully Qualified Domain Name of the remote destination in the IPSec Gateway Name or Address field. Click Next.
4 Enter the IP address of the network protected by the remote SonicWALL in the Remote Network field. This is a private IP address on the remote network. Enter the subnet mask in the Remote Netmask field. Click Next.
5 Select IKE using 3rd Party Certificates from the IPSec Keying Modes list. Click Next.6 Select your third party certificate from the Third Party Certificate menu. Select the ID type from
the Peer Certificate’s ID Type, and enter the ID string in the ID string to match field. Click Next.7 Select from the DH Group menu. Diffie-Hellman (DH) key exchange (a key agreement protocol) is
used during phase 1 of the authentication process to establish pre-shared keys. To compromise between network speed and network security, select Group 2.Select an encryption method from the Encryption list for the VPN tunnel. If network speed is preferred, then select DES. If network security is preferred, select 3DES. To compromise between network speed and network security, select DES.
SONICWALL SONICOS STANDARD 3.9 ADMINISTRATOR’S GUIDE 243

CHAPTER 32: Configuring VPN Settings
Select an authentication method from the Authentication list. SHA1 is preferred for network security. Leave the default value of 28800 (8 hours) as the Life Time (seconds) for the VPN Policy. Click Next.
8 ESP is selected by default from the Protocol menu. ESP is more secure than AH, but AH requires less processing overhead.3DES is selected by default from the Encryption menu. Enter a 48-character hexadecimal key if you are using 3DES encryption.Enter a 16-character hexadecimal key in the Encryption Key field if you are using DES or ARCFour encryption. This encryption key must match the remote SonicWALL's encryption key. The default 48-character key is a unique key generated every time a VPN Policy is created. AH is selected by default from the Authentication Key field. When a new SA is created, a 32-character key is automatically generated in the Authentication Key field. This key can be used as a valid key. If this key is used, it must also be entered in the Authentication Key field in the remote SonicWALL. If authentication is not used, this field is ignored.Click Next.
9 To enable the VPN policy immediately, click Apply. If you prefer to disable the policy initially, select Create this Policy Disabled, and then click Apply.
Creating Site-to-Site VPN Policies Using the VPN Policy Window
You can create or modify existing VPN policies using the VPN Policy window. Clicking the Add button under the VPN Policies table displays the VPN Policy window for configuring the following IPSec Keying mode VPN policies:• IKE using Preshared Key• Manual Key• IKE using 3rd Party Certificates
Tip: You can create these policies using the VPN Policy Wizard.
244 SONICWALL SONICOS STANDARD 3.9 ADMINISTRATOR’S GUIDE

Site-to-Site VPN Configurations
Configuring a VPN Policy IKE with Preshared Secret
To manually configure a VPN Policy using IKE with Preshared Secret, follow the steps below:1 In the VPN > Settings page, click Add. The VPN Policy window is displayed.
2 In the General tab, IKE using Preshared Secret is selected by default from the IPSec Keying Mode menu.
Tip: Use the “VPN Planning Sheet for Site-to-Site VPN Policies” on page 238 to record your settings. These settings are necessary to configure the remote SonicWALL and create a successful VPN connection.
3 Enter a name for the VPN Policy in the Name field. 4 Enter the IP address or gateway name of the remote SonicWALL in the IPSec Primary Gateway
Name or Address field. 5 If you have a second IP address or gateway name, enter it in the IPSec Secondary Gateway
Name or Address field. If the primary gateway is unavailable, the SonicWALL uses the second gateway to create the VPN tunnel.
6 Enter a combination of letters, symbols, and numbers as the Shared Secret in the Shared Secret field.
Tip: The Shared Secret must be a minimum of four characters. 7 Choose from the following options in the Destination Networks section:
Use this VPN Tunnel as the default route for all Internet traffic - select this option if all local users access the Internet through this tunnel. You can only configure one tunnel to use this option. Destination network obtains IP addresses using DCHP through this VPN Tunnel - select this option if you are managing your network IP address allocation from a central location. Specify destination networks below - configure the remote destination network for your SA. Click Add to add the IP address and subnet mask. You can modify existing destination networks by click Edit, and delete networks by selecting the network and clicking Delete.
SONICWALL SONICOS STANDARD 3.9 ADMINISTRATOR’S GUIDE 245

CHAPTER 32: Configuring VPN Settings
8 Click the Proposals tab.
9 In the IKE (Phase 1) Proposal section, the default settings offer a secure connection configuration, however, the settings can be modified to reflect your preferences. In addition to 3DES, AES-128, AES-192, and AES-256 can be selected for encryption methods.
10 In the Ipsec (Phase 2) Proposal section, the default settings offer a secure connection configuration, however, the settings can be modified to reflect your preferences. In addition to 3DES, AES-128, AES-192, and AES-256 can be selected for encryption methods. Selecting Enable Perfect Forward Secrecy prevents a hacker using brute force to break encryption keys from obtaining the current and future IPSec keys. During Phase 2 negotiation, an additional Diffie-Hellman key exchange is performed. This option adds an additional layer of security to the VPN tunnel.
246 SONICWALL SONICOS STANDARD 3.9 ADMINISTRATOR’S GUIDE

Site-to-Site VPN Configurations
11 Click the Advanced tab. Select any optional configuration options you want to apply to your VPN policy in the Advanced Settings section.
Enable Keep Alive - Select this setting if you want to maintain the current connection by listening for traffic on the network segment between the two connections. If multiple VPN tunnels are configured on the SonicWALL, select Try to bring up all possible tunnels to have the SonicWALL renegotiate the tunnels if they lose communication with the SonicWALL.Require authentication of local users - Requires that all outbound VPN traffic from this SA is from an authenticated source. Require authentication of remote users - Requires that all inbound VPN traffic for this SA is from an authenticated user. Select Remote users behind VPN gateway if remote users have a VPN tunnel that terminates on the VPN gateway. Select Remote VPN clients with XAUTH if remote users require authentication using XAUTH and are access the SonicWALL using a VPN clients.Enable Secure Wireless Bridging - Enables a WiFiSec VPN policy between SonicWALL wireless gateways.Enable Windows Networking (NetBIOS) broadcast - To allow access to remote network resources by browsing the Windows® Network Neighborhood. Apply NAT and Firewall Rules - This feature allows a remote site’s LAN subnet to be hidden from the corporate site, and is most useful when a remote office’s network traffic is initiated to the corporate office. The IPSec tunnel is located between the SonicWALL WAN interface and the LAN segment of the corporation. To protect the traffic, NAT (Network Address Translation) is performed on the outbound packet before it is sent through the tunnel, and in turn, NAT is performed on inbound packets when they are received. By using NAT for a VPN connection, computers on the remote LAN are viewed as one address (the SonicWALL public address) from the corporate LAN. Forward Packets to Remote VPNs - Allows the remote VPN tunnel to participate in the SonicWALL routing table. Inbound traffic is decrypted and can be forwarded to a remote site by way of another VPN tunnel. Normally, inbound traffic is decrypted and only forwarded to the SonicWALL LAN or a specific route on the LAN configured on the Routing page located in the Network section. Enabling this feature allows a network administrator to create a “hub and spoke” network configuration by forwarding inbound traffic to a remote site over a VPN security association. To create a “hub and spoke” network, select the Forward Packets to Remote
SONICWALL SONICOS STANDARD 3.9 ADMINISTRATOR’S GUIDE 247

CHAPTER 32: Configuring VPN Settings
VPNs check box.Traffic can travel from a branch office to another branch office by way of the corporate office. Default LAN Gateway - Used at a central site in conjunction with a remote site using the Route all internet traffic through this SA check box. Default LAN Gateway allows the network administrator to specify the IP address of the default LAN route for incoming IPSec packets for this SA. Incoming packets are decoded by the SonicWALL and compared to static routes configured in the SonicWALL. Since packets can have any IP address destination, it is impossible to configure enough static routes to handle the traffic. For packets received over an IPSec tunnel, the SonicWALL looks up a route for the LAN. If no route is found, the SonicWALL checks for a Default LAN Gateway. If a Default LAN Gateway is detected, the packet is routed through the gateway. Otherwise, the packet is dropped.VPN Terminated at the LAN, OPT/DMZ/WLAN, or LAN/OPT/DMZ/WLAN - Selecting this option allows you to terminate a VPN tunnel on a specific destination instead of allowing the VPN tunnel to terminate on the entire SonicWALL network. By terminating the VPN tunnel to a specific destination, the VPN tunnel has access to a specific portion of the destination LAN or OPT/DMZ/WLAN network.
12 Click OK. Your new VPN policy is displayed in the VPN Policies table.
Configuring a VPN Policy using Manual Key
To manually configure a VPN Policy in the VPN Policy window using Manual Key, follow the steps below:
1 In the VPN > Settings page, click Add. The VPN Policy window is displayed. 2 Select Manual Key from the IPSec Keying Mode menu.
Tip: Use the “VPN Planning Sheet for Site-to-Site VPN Policies” on page 238 to record your settings. These settings are necessary to configure the remote SonicWALL and create a successful VPN connection.
3 In the Security Policy section, enter a name for the VPN Policy in the Name field. 4 Enter the IP address or gateway name of the REMOTE SonicWALL in the IPSec Gateway Name
or Address field.5 In the Destination Networks section, one of the following options:
Use this VPN Tunnel as the default route for all Internet traffic - select this option if all local users access the Internet through this tunnel. You can only configure one SA to use this option.Specify destination networks below - configure the remote destination network for your SA. Click Add to add the IP address and subnet mask. You can modify existing destination networks by click Edit, and delete networks by selecting the network and clicking Delete.
6 Click on the Proposals tab.7 In the Ipsec SA section, define an Incoming SPI and an Outgoing SPI. The SPIs are
hexadecimal (0123456789abcedf) and can range from 3 to 8 characters in length. Or use the default values.
Alert: Each Security Association must have unique SPIs; no two Security Associations can share the same SPIs. However, each Security Association Incoming SPI can be the same as the Outgoing SPI.
8 ESP is selected by default from the Protocol menu. ESP is more secure than AH, but AH requires less processing overhead.
9 3DES is selected by default from the Phase 2 Encryption menu. Enter a 48-character hexadecimal key if you are using 3DES encryption.Enter a 16-character hexadecimal key in the Encryption Key field if you are using DES or ARCFour encryption. This encryption key must match the remote SonicWALL's encryption key. The default 48-character key is a unique key generated every time a VPN Policy is created.
10 SHA1 is selected by default from the Phase 2 Authentication menu. When a new Policy is created, a 32-character key is automatically generated in the Authentication Key field. This key
248 SONICWALL SONICOS STANDARD 3.9 ADMINISTRATOR’S GUIDE

Site-to-Site VPN Configurations
can be used as a valid key. If this key is used, it must also be entered in the Authentication Key field in the remote SonicWALL. If authentication is not used, this field is ignored.
11 Click on the Advanced tab. Select the optional configuration settings you want to apply to your VPN policy from the Advanced Settings section.
Require authentication of local users - Requires that all outbound VPN traffic from this SA is from an authenticated source. Require authentication of remote users - Requires that all inbound VPN traffic for this SA is from an authenticated user. Select Remote users behind VPN gateway if remote users have a VPN tunnel that terminates on the VPN gateway. Select Remote VPN clients with XAUTH if remote users require authentication using XAUTH and are access the SonicWALL using a VPN clients.Enable Secure Wireless Bridging - Enables a WiFiSec VPN policy between SonicWALL wireless gateways.Enable Windows Networking (NetBIOS) broadcast - To allow access to remote network resources by browsing the Windows® Network Neighborhood. Apply NAT and Firewall Rules - This feature allows a remote site’s LAN subnet to be hidden from the corporate site, and is most useful when a remote office’s network traffic is initiated to the corporate office. The IPSec tunnel is located between the SonicWALL WAN interface and the LAN segment of the corporation. To protect the traffic, NAT (Network Address Translation) is performed on the outbound packet before it is sent through the tunnel, and in turn, NAT is performed on inbound packets when they are received. By using NAT for a VPN connection, computers on the remote LAN are viewed as one address (the SonicWALL public address) from the corporate LAN. Forward Packets to Remote VPNs - Allows the remote VPN tunnel to participate in the SonicWALL routing table. Inbound traffic is decrypted and can be forwarded to a remote site by way of another VPN tunnel. Normally, inbound traffic is decrypted and only forwarded to the SonicWALL LAN or a specific route on the LAN configured on the Routing page located in the Network section. Enabling this feature allows a network administrator to create a “hub and spoke” network configuration by forwarding inbound traffic to a remote site over a VPN security association. To create a “hub and spoke” network, select the Forward Packets to Remote VPNs check box.Traffic can travel from a branch office to another branch office by way of the corporate office. Default LAN Gateway - Used at a central site in conjunction with a remote site using the Route all internet traffic through this SA check box. Default LAN Gateway allows the network administrator to specify the IP address of the default LAN route for incoming IPSec packets for this SA. Incoming packets are decoded by the SonicWALL and compared to static routes configured in the SonicWALL. Since packets can have any IP address destination, it is impossible to configure enough static routes to handle the traffic. For packets received over an IPSec tunnel, the SonicWALL looks up a route for the LAN. If no route is found, the SonicWALL checks for a Default LAN Gateway. If a Default LAN Gateway is detected, the packet is routed through the gateway. Otherwise, the packet is dropped.VPN Terminated at the LAN, OPT/DMZ/WLAN, or LAN/OPT/DMZ/WLAN - Selecting this option allows you to terminate a VPN tunnel on a specific destination instead of allowing the VPN tunnel to terminate on the entire SonicWALL network. By terminating the VPN tunnel to a specific destination, the VPN tunnel has access to a specific portion of the destination LAN or OPT/DMZ/WLAN network.
12 Click OK to add the Manual Key VPN Policy to the SonicWALL.
Configuring a VPN Policy with IKE 3rd Party CertificateAlert: You must have a valid certificate from a third party Certificate Authority installed on your SonicWALL before you can configure your VPN policy with IKE using a third party certificate. See Chapter 36, Managing Certificates for more information.
SONICWALL SONICOS STANDARD 3.9 ADMINISTRATOR’S GUIDE 249

CHAPTER 32: Configuring VPN Settings
To create a VPN SA using IKE and third party certificates, follow these steps:1 In the VPN > Settings page, click Add. The VPN Policy window is displayed.2 In General tab, select IKE using 3rd Party Certificates.3 Type a Name for the Security Association in the Name field. 4 Type the IP address or Fully Qualified Domain Name (FQDN) of the primary remote SonicWALL in
the IPSec Primary Gateway Name or Address field. If you have a secondary remote SonicWALL, enter the IP address or Fully Qualified Domain Name (FQDN) in the IPSec Secondary Gateway Name or Address field.
5 Select a certificate from the Third Party Certificate menu. 6 Select one of the following Peer ID types from the Peer ID Type menu and enter an ID string in the
ID string to match field.E-Mail ID and Domain Name - The Email ID and Domain Name types are based on the certificate's Subject Alternative Name field, which is not contained in all certificates by default. If the certificate does not contain a Subject Alternative Name field, this filter will not work. The certificate verification process does not verify the email address or domain name, only that the certificate that is selected to use has a matching entry contained in the Alternative Subject Name field. The E-Mail ID and Domain Name filters can contain a string or partial string identifying the acceptable range required. The strings entered are not case sensitive and can contain the wild card characters * (for more than 1 character) and ? (for a single character). For example, the string *@sonicwall.com when E-Mail ID is selected, would allow anyone with an email address that ended in sonicwall.com to have access; the string *sv.us.sonicwall.com when Domain Name is selected, would allow anyone with a domain name that ended in sv.us.sonicwall.com to have access. Distinguished Name - based on the certificates Subject Distinguished Name field, which is contained in all certificates by default. Valid entries for this field are based on country (c=), organization (o=), organization unit (ou=), and /or commonName (cn=). Up to three organizational units can be specified. The usage is c=*;o=*;ou=*;ou=*;ou=*;cn=*. The final entry does not need to contain a semi-colon. You must enter at least one entry, for example c=us.
7 In the Destination Network section, select one of the following options:Use this VPN Tunnel as default route for all Internet traffic - select this option if you don’t want any local user to leave the SonicWALL security appliance unless the traffic goes through a VPN tunnel.Destination network obtains IP addresses using DHCP through this VPN Tunnel - Select this setting if you want the remote network to obtain IP addresses from your DHCP server.Specify destination networks below - allows you to add the destination network or networks. To add a destination network, click Add. The Edit VPN Destination Network window is displayed. Enter the IP address in the Network field and the subnet in the Subnet Mask field, then click OK.
8 Click the Proposals tab.9 In the IKE (Phase 1) Proposal section, select the following settings:
Select Aggressive Mode from the Exchange menu.Select Group 2 from the DH Group menu.Select 3DES from the Encryption menu.Enter a maximum time in seconds allowed before forcing the policy to renegotiate and exchange keys in the Life Time field. The default settings is 28800 seconds (8 hours).
10 In the Ipsec (Phase 2) Proposal section, select the following settings:Select ESP from the Protocol menu.Select 3DES from the Encryption menu.Select SHA1 from the Authentication menu.
250 SONICWALL SONICOS STANDARD 3.9 ADMINISTRATOR’S GUIDE

Site-to-Site VPN Configurations
Select Enable Perfect Forward Secrecy if you want an additional Diffie-Hellman key exchange as an added layer of security, then select Group 2 from the DH Group menu.Enter a maximum time in seconds allowed before forcing the policy to renegotiate and exchange keys in the Life Time field. The default settings is 28800 seconds (8 hours).
11 Click the Advanced tab. Select any optional configuration options you want to apply to your VPN policy in the Advanced Settings section.
Enable Keep Alive - Select this setting if you want to maintain the current connection by listening for traffic on the network segment between the two connections. If multiple VPN tunnels are configured on the SonicWALL, select Try to bring up all possible tunnels to have the SonicWALL renegotiate the tunnels if they lose communication with the SonicWALL.Require authentication of local users - Requires that all outbound VPN traffic from this SA is from an authenticated source. Require authentication of remote users - Requires that all inbound VPN traffic for this SA is from an authenticated user. Select Remote users behind VPN gateway if remote users have a VPN tunnel that terminates on the VPN gateway. Select Remote VPN clients with XAUTH if remote users require authentication using XAUTH and are access the SonicWALL using a VPN clients.Enable Secure Wireless Bridging - Enables a WiFiSec VPN policy between SonicWALL wireless gateways.Enable Windows Networking (NetBIOS) broadcast - To allow access to remote network resources by browsing the Windows® Network Neighborhood. Apply NAT and Firewall Rules - This feature allows a remote site’s LAN subnet to be hidden from the corporate site, and is most useful when a remote office’s network traffic is initiated to the corporate office. The IPSec tunnel is located between the SonicWALL WAN interface and the LAN segment of the corporation. To protect the traffic, NAT (Network Address Translation) is performed on the outbound packet before it is sent through the tunnel, and in turn, NAT is performed on inbound packets when they are received. By using NAT for a VPN connection, computers on the remote LAN are viewed as one address (the SonicWALL public address) from the corporate LAN. Forward Packets to Remote VPNs - Allows the remote VPN tunnel to participate in the SonicWALL routing table. Inbound traffic is decrypted and can be forwarded to a remote site by way of another VPN tunnel. Normally, inbound traffic is decrypted and only forwarded to the SonicWALL LAN or a specific route on the LAN configured on the Routing page located in the Network section. Enabling this feature allows a network administrator to create a “hub and spoke” network configuration by forwarding inbound traffic to a remote site over a VPN security association. To create a “hub and spoke” network, select the Forward Packets to Remote VPNs check box.Traffic can travel from a branch office to another branch office by way of the corporate office. Default LAN Gateway - Used at a central site in conjunction with a remote site using the Route all internet traffic through this SA check box. Default LAN Gateway allows the network administrator to specify the IP address of the default LAN route for incoming IPSec packets for this SA. Incoming packets are decoded by the SonicWALL and compared to static routes configured in the SonicWALL. Since packets can have any IP address destination, it is impossible to configure enough static routes to handle the traffic. For packets received over an IPSec tunnel, the SonicWALL looks up a route for the LAN. If no route is found, the SonicWALL checks for a Default LAN Gateway. If a Default LAN Gateway is detected, the packet is routed through the gateway. Otherwise, the packet is dropped.VPN Terminated at the LAN, OPT/DMZ/WLAN, or LAN/OPT/DMZ/WLAN - Selecting this option allows you to terminate a VPN tunnel on a specific destination instead of allowing the VPN tunnel to terminate on the entire SonicWALL network. By terminating the VPN tunnel to a specific destination, the VPN tunnel has access to a specific portion of the destination LAN or OPT/DMZ/WLAN network.
SONICWALL SONICOS STANDARD 3.9 ADMINISTRATOR’S GUIDE 251

CHAPTER 32: Configuring VPN Settings
12 Click OK. Your new VPN policy is displayed in the VPN Policies table.
252 SONICWALL SONICOS STANDARD 3.9 ADMINISTRATOR’S GUIDE

VPN > Advanced
C H A P T E R
33Chapter 33: Configuring Advanced VPN
Settings
VPN > AdvancedThe VPN > Advanced page includes optional settings that affect all VPN policies.
Advanced VPN Settings• Disable all VPN Windows Networking (NetBIOS) Broadcasts - Computers running Microsoft
Windows® communicate with one another through NetBIOS broadcast packets. Disable this setting access to remote network resources by browsing the Windows® Network Neighborhood.
• Enable Fragmented Packet Handling - If the VPN log report shows the log message “Fragmented IPSec packet dropped,” select this feature. Do not select it until the VPN tunnel is established and in operation. When you select this setting, the Ignore DF (Don’t Fragment) Bit setting becomes active.
• Enable NAT Traversal - Select this setting if a NAT device is located between your VPN endpoints. IPSec VPNs protect traffic exchanged between authenticated endpoints, but authenticated endpoints cannot be dynamically re-mapped mid-session for NAT traversal to work. Therefore, to preserve a dynamic NAT binding for the life of an IPSec session, a 1-byte UDP is designated as a keep alive that acts as a “heartbeat” sent by the VPN device behind the NAT or NAPT device. The “keepalive” is silently discarded by the IPSec peer.
SONICWALL SONICOS STANDARD 3.9 ADMINISTRATOR’S GUIDE 253

CHAPTER 33: Configuring Advanced VPN Settings
Selecting Enable NAT Traversal allows VPN tunnels to support this protocol, and log messages are generated by the SonicWALL when an IPSec Security Gateway is detected behind a NAT/NAPT device. The following log messages are found on the View > Log page:
Peer IPSec Gateway behind a NAT/NAPT device Local IPSec Security Gateway behind a NAT/NAPT device No NAT/NAPT device detected between IPSec Security Peer IPSec Security Gateway doesn’t support VPN NAT Traversal
• Keep Alive interval (seconds) - The default value is 240 seconds (4 minutes). If Enable Keep Alive is selected on the Advanced VPN Settings page, a new negotiation begins if the previous VPN Policy was deleted by Dead Peer Detection (DPD).
• Enable IKE Dead Peer Detection - Select if you want inactive VPN tunnels to be dropped by the SonicWALL. Enter the number of seconds between heartbeats in the Dead Peer Detection Interval (seconds) field. The default value is 60 seconds. Enter the number of missed heartbeats in the Failure Trigger Level (missed heartbeats) field. The default value is 3. If the trigger level is reached, the VPN connection is dropped by the SonicWALL security appliance. The SonicWALL uses a UDP packet protected by Phase 1 Encryption as the heartbeat.
• VPN Single Armed mode (stand-alone VPN gateway) - Select if you are deploying a SonicWALL with a single port (WAN) utilized as a VPN tunnel termination point. Clear text traffic is routed to the single interface and the data is encapsulated to the appropriate IPSec gateway. Note that Single-Armed mode cannot be enabled when the SonicWALL is configured for NAT.
Alert: When Single-Armed mode is enabled, the LAN port is automatically disabled and a rule is automatically added to the VPN SonicWALL for HTTPS management from the WAN. • Clean up Active tunnels when Peer Gateway DNS name resolves to a different IP address -
Breaks down SAs associated with old IP addresses and reconnects to the peer gateway.• Preserve IKE Port for Pass Through Connections - Preserves UDP 500/4500 source port and
IP address information for pass-through VPN connections.• Send vpn tunnel traps only when tunnel status changes - Reduces the number of log
messages (traps) that are generated by VPN traffic.
VPN User Authentication Settings
• Allow these services to bypass user authentication on SAs - This feature allows VPN users without authentication to access the specified services. To add a service, select the service from the menu and click Add. The service is added to the Allow these services to bypass user authentication on SAs list. To remove a service, select the service in the Allow these services to bypass user authentication on VPN SAs list and click Remove.
• Allow these address ranges to bypass user authentication on SAs - This feature allows the specified IP address or IP address range to bypass user authentication on VPN connections. To add an IP address, enter the single IP address in the text box, then click Add. To add an IP address range, enter the range starting IP address in the first field and the length in the text field (up to the last three numbers of the IP address).
254 SONICWALL SONICOS STANDARD 3.9 ADMINISTRATOR’S GUIDE

VPN > Advanced
VPN Bandwidth Management
Bandwidth management is a method of allocating bandwidth resources to critical applications on a network. The VPN Bandwidth Management section allows you to define the amount of outbound VPN traffic allowed from the SonicWALL. Traffic is then scheduled in Kbps according to Guaranteed Bandwidth (minimum) and Maximum Bandwidth settings.
To enable VPN Bandwidth Management, follow these steps:1 Select Enable VPN Bandwidth Management.2 Enter the minimum amount of bandwidth allowed in the Guaranteed Bandwidth (Kbps) field.3 Enter the maximum amount of bandwidth allowed in Maximum Bandwidth (Kbps) field.4 Select VPN bandwidth priority from the Priority menu, 0 (highest) to 7 (lowest). 5 Click Apply.
Tip: Bandwidth management is available only on outbound VPN traffic. You cannot configure individual Security Associations to use bandwidth management.
SONICWALL SONICOS STANDARD 3.9 ADMINISTRATOR’S GUIDE 255

CHAPTER 33: Configuring Advanced VPN Settings
256 SONICWALL SONICOS STANDARD 3.9 ADMINISTRATOR’S GUIDE

VPN > DHCP over VPN
C H A P T E R
34Chapter 34: Configuring DHCP Over VPN
VPN > DHCP over VPN
The VPN > DHCP over VPN page allows a Host (DHCP Client) behind a SonicWALL obtain an IP address lease from a DHCP server at the other end of a VPN tunnel. In some network deployments, it is desirable to have all VPN networks on one logical IP subnet, and create the appearance of all VPN networks residing in one IP subnet address space. This facilitates IP address administration for the networks using VPN tunnels.
DHCP Relay ModeThe SonicWALL appliance at the remote and central site are configured for VPN tunnels for initial DHCP traffic as well as subsequent IP traffic between the sites. The SonicWALL at the remote site (Remote Gateway) passes DHCP broadcast packets through its VPN tunnel. The SonicWALL at the central site (Central Gateway) relays DHCP packets from the client on the remote network to the DHCP server on the central site.
SONICWALL SONICOS STANDARD 3.9 ADMINISTRATOR’S GUIDE 257

CHAPTER 34: Configuring DHCP Over VPN
Configuring the Central Gateway for DHCP Over VPNTo configure DHCP over VPN for the Central Gateway, use the following steps:
1 On the DHCP over VPN page, select Central Gateway from the DHCP Relay Mode menu. 2 Click Configure. The DHCP over VPN Configuration window is displayed.
3 Select Use Internal DHCP Server to enable the Global VPN Client or a remote firewall or both to use an internal DHCP server to obtain IP addressing information.
4 If you want to send DHCP requests to specific servers, select Send DHCP requests to the server addresses listed below.
5 Click Add. The IP Address window is displayed. 6 Enter the IP addresses of DHCP servers in the IP Address field, and click OK. The SonicWALL
now directs DHCP requests to the specified servers. 7 Enter the IP address of a relay server in the Relay IP Address (Optional) field.
To edit an entry in the IP Address table, click Edit. To delete a DHCP Server, highlight the entry in the IP Address table, and click Delete. Click Delete All to delete all entries.
Configuring DHCP over VPN Remote Gateway1 Select Remote Gateway from the DHCP Relay Mode menu.
258 SONICWALL SONICOS STANDARD 3.9 ADMINISTRATOR’S GUIDE

VPN > DHCP over VPN
2 Click Configure. The DHCP over VPN Configuration window is displayed.
3 Select the VPN Security Association to be used for the VPN tunnel from the Relay DHCP through this VPN Tunnel menu.
Alert: Only VPN Security Associations using IKE and terminate on the LAN appear in the Obtain using DHCP through this VPN Tunnel.
4 The Relay IP address is used in place of the Central Gateway address, and must be reserved in the DHCP scope on the DHCP server. The Relay IP address can also be used to manage the SonicWALL remotely through the VPN tunnel behind the Central Gateway.
5 The Remote Management IP Address, if entered, can be used to manage the SonicWALL remotely through the VPN tunnel behind the Central Gateway.
6 If you enable Block traffic through tunnel when IP spoof detected, the SonicWALL blocks any traffic across the VPN tunnel that is spoofing an authenticated user’s IP address. If you have any static devices, however, you must ensure that the correct Ethernet address is entered for the device. The Ethernet address is used as part of the identification process, and an incorrect Ethernet address can cause the SonicWALL to respond to IP spoofs.
7 If the VPN tunnel is disrupted, temporary DHCP leases can be obtained from the local DHCP server. Once the tunnel is again active, the local DHCP server stops issuing leases. Enable the Obtain temporary lease from local DHCP server if tunnel is down check box. By enabling this check box, you have a failover option in case the tunnel ceases to function. If you want to allow temporary leases for a certain time period, enter the number of minutes for the temporary lease in the Temporary Lease Time box. The default value is two (2) minutes.
SONICWALL SONICOS STANDARD 3.9 ADMINISTRATOR’S GUIDE 259

CHAPTER 34: Configuring DHCP Over VPN
Device Configuration 1 To configure devices on your LAN, click the Devices tab.
2 To configure Static Devices on LAN, click Add to display the Add LAN Device Entry window, and type the IP address of the device in the IP Address field and then type the Ethernet address of the device in the Ethernet Address field. An example of a static device is a printer as it cannot obtain an IP lease dynamically. If you do not have Block traffic through tunnel when IP spoof detected enabled, it is not necessary to type the Ethernet address of a device. You must exclude the Static IP addresses from the pool of available IP addresses on the DHCP server so that the DHCP server does not assign these addresses to DHCP clients. You should also exclude the IP address used as the Relay IP Address. It is recommended to reserve a block of IP address to use as Relay IP addresses. Click OK.
3 To exclude devices on your LAN, click Add to display the Add Excluded LAN Entry window. Enter the MAC address of the device in the Ethernet Address field. Click OK.
4 Click OK to exit the DHCP over VPN Configuration window.
Alert: You must configure the local DHCP server on the remote SonicWALL to assign IP leases to these computers.
Alert: If a remote site has trouble connecting to a central gateway and obtaining a lease, verify that Deterministic Network Enhancer (DNE) is not enabled on the remote computer.
Tip: If a static LAN IP address is outside of the DHCP scope, routing is possible to this IP, for example two LANs.
Current DHCP over VPN LeasesThe scrolling window shows the details on the current bindings: IP and Ethernet address of the bindings, along with the Lease Time, and Tunnel Name. To edit an entry, click the edit icon under Configure for that entry.
To delete a binding, which frees the IP address in the DHCP server, select the binding from the list, and then click the Trashcon icon. The operation takes a few seconds to complete. Once completed, a message confirming the update is displayed at the bottom of the Web browser window.
Click Delete All to delete all VPN leases.
260 SONICWALL SONICOS STANDARD 3.9 ADMINISTRATOR’S GUIDE

VPN > DHCP over VPN
SONICWALL SONICOS STANDARD 3.9 ADMINISTRATOR’S GUIDE 261

CHAPTER 34: Configuring DHCP Over VPN
262 SONICWALL SONICOS STANDARD 3.9 ADMINISTRATOR’S GUIDE

VPN > L2TP Server
C H A P T E R
35Chapter 35: Configuring L2TP Server Settings
VPN > L2TP Server
You can use Layer 2 Tunneling Protocol (L2TP) to create VPN over public networks such as the Internet. L2TP provides interoperability between different VPN vendors that protocols such as PPTP and L2F do not, although L2TP combines the best of both protocols and is an extension of them. L2TP is supported on Microsoft Windows 2000 Operating System.
L2TP supports several of the authentication options supported by PPP, including Password Authentication Protocol (PAP), Challenge Handshake Authentication Protocol (CHAP), and Microsoft Challenge Handshake Authentication Protocol (MS-CHAP). You can use L2TP to authenticate the endpoints of a VPN tunnel to provide additional security, and you can implement it with IPSec to provide a secure, encrypted VPN solution.
Note: You must enable Group VPN before configuring the SonicWALL L2TP feature. Also, the encryption method and shared secret must match the L2TP client settings.
SONICWALL SONICOS STANDARD 3.9 ADMINISTRATOR’S GUIDE 263

CHAPTER 35: Configuring L2TP Server Settings
To enable L2TP Server functionality on the SonicWALL, select Enable L2TP Server. Then click Configure to display the L2TP Server Configuration window.
L2TP Server SettingsConfigure the following settings:
1 Enter the number of seconds in the Keep alive time (secs) field to send special packets to keep the connection open.
2 Enter the IP address of your first DNS server in the DNS Server 1 field. 3 If you have a second DNS server, enter the IP address in the DNS Server 2 field.4 Enter the IP address of your first WINS server in the WINS Server 1 field.5 If you have a second WINS server, enter the IP address in the WINS Server 2 field.
IP Address Settings6 Select IP address provided by RADIUS Server if a RADIUS Server provides IP addressing
information to the L2TP clients.7 If the L2TP Server provides IP addresses, select Use the Local L2TP IP pool. Enter the range of
private IP addresses in the Start IP and End IP fields.
Note: The IP addresses in the local L2TP pool must be a unique IP subnet—they cannot be IP addresses from the LAN subnet or any other interface on the SonicWALL security appliance.
8 Click OK.
Adding L2TP Clients to the SonicWALLTo add L2TP clients to the local user database or a RADIUS database, click Users, then Add. When adding privileges for a user, select L2TP Client as one of the privileges. Then the user can access the SonicWALL as a L2TP client.
264 SONICWALL SONICOS STANDARD 3.9 ADMINISTRATOR’S GUIDE

VPN > L2TP Server
Currently Active L2TP Sessions• User Name - the user name assigned in the local user database or the RADIUS user database. • PPP IP - the source IP address of the connection.• Interface - the enter of interface used to access the L2TP Server, whether it’s a VPN client or
another SonicWALL appliance. • Authentication - enter of authentication used by the L2TP client.• Host Name - the name of the network connecting to the L2TP Server.
SONICWALL SONICOS STANDARD 3.9 ADMINISTRATOR’S GUIDE 265

CHAPTER 35: Configuring L2TP Server Settings
266 SONICWALL SONICOS STANDARD 3.9 ADMINISTRATOR’S GUIDE

Digital Certificates Overview
C H A P T E R
36Chapter 36: Managing Certificates
Digital Certificates OverviewA digital certificate is an electronic means to verify identity by a trusted third party known as a Certificate Authority (CA). X.509 v3 certificate standard is a specification to be used with cryptographic certificates and allows you to define extensions which you can include with your certificate. SonicWALL has implemented this standard in its third party certificate support.
You can use a certificate signed and verified by a third party CA to use with an Internet Key Exchange (IKE) VPN policy. IKE is an important part of IPSec VPN solutions, and it can use digital certificates to authenticate peer devices before setting up SAs. Without digital certificates, VPN users must authenticate by manually exchanging shared secrets or symmetric keys. Devices or clients using digital signatures do not require configuration changes every time a new device or client is added to the network.
A typical certificate consists of two sections: a data section and a signature section. The data section typically contains information such as the version of X.509 supported by the certificate, a certificate serial number, information about the user’s public key, the Distinguished Name (DN), validation period for the certificate, optional information such as the target use of the certificate. The signature section includes the cryptographic algorithm used by the issuing CA, and the CA digital signature.
SonicWALL Third-Party Digital Certificate SupportSonicWALL supports third-party certificates from any Certificate Authority thatissues X.509v3 certificates. This includes almost any CA available commercially or in the public domain. To implement the use of certificates for VPN SAs, you must locate a source for a valid CA certificate from a third party CA service. Once you have a valid CA certificate, you can import it into the SonicWALL to validate your Local Certificates and IKE Peer Certificates presented during the IKE negotiation. You import the valid CA certificate into the SonicWALL using the VPN > CA Certificates page. Once you import the valid CA certificate, you can use it to validate your local certificates you add in the VPN > Local Certificates page.
SONICWALL SONICOS STANDARD 3.9 ADMINISTRATOR’S GUIDE 267

CHAPTER 36: Managing Certificates
VPN > Local Certificates
After a certificate is signed by the CA and returned to you, you can import the certificate into the SonicWALL to be used as a Local Certificate for a VPN Security Association.
Tip: After you import a local certificate on the SonicWALL, it is recommended you export the certificate to the local disk as a backup. When exporting a local certificate, a password is required.
Importing Certificate with Private KeyUse the following steps to import the certificate into the SonicWALL:
1 In the Import Certificate with private key section of Local Certificates, type the Certificate Name.
2 Type the Certificate Management Password. This password was created when you exported your signed certificate.
3 Use Browse to locate the certificate file. 4 Click Import, and the certificate appears in the list of Current Certificates. 5 To view details about the certificate, select it from the list of Current Certificates.
Certificate DetailsTo view details about the certificate, select the certificate from the Certificates menu in the Current Certificates section. The Certificate Details section lists the following information about the certificate:• Certificate Issuer• Subject Distinguished Name• Certificate Serial Number• Expiration On• Alternate Subject Name• Alternate Subject Name Type• Status
268 SONICWALL SONICOS STANDARD 3.9 ADMINISTRATOR’S GUIDE

VPN > Local Certificates
Delete This Certificate
To delete the certificate, click Delete This Certificate. You can delete a certificate if it has expired or if you decide not to use third party certificates for VPN authentication.
Generating a Certificate Signing RequestTo generate a local certificate for use with a VPN policy, follow these steps:
Tip: You should create a Certificate Policy to be used in conjunction with local certificates. A Certificate Policy determines the authentication requirements and the authority limits required for the validation of a certificate.
1 Select Add New Local Certificate from the Certificates menu.
2 In the Generate Certificate Signing Request section, enter a name for the certificate in the Certificate Name field.
3 Enter information for the certificate in the Request fields. As you enter information in the Request fields, the Distinguished Name (DN) is created in the Subject Distinguished Name field.You can also attach an optional Subject Alternative Name to the certificate such as the Domain Name or E-mail Address. You need to provide the proper input for the Domain Name (yourcompanyname.com) or E-mail Address ([email protected]) option in the corresponding field.
4 The Subject Key type is preset as an RSA algorithm. RSA is a public key cryptographic algorithm used for encrypting data.
5 Select a Subject Key size from the Subject Key Size menu.
Note: Not all key sizes are supported by a Certificate Authority, therefore you should check with your CA for supported key sizes.
6 Click Generate to create a Certificate Signing Request file. Once the Certificate Signing Request is generated, a message describing the result is displayed.
7 Click Export to download the Certificate Request file to your computer, then click Save to save it to a directory on your computer.
SONICWALL SONICOS STANDARD 3.9 ADMINISTRATOR’S GUIDE 269

CHAPTER 36: Managing Certificates
8 Send the Certificate Request file to your Certificate Authority for validation. After your CA service has validated your CA Certificate, it will issue an X.509v3 Certificate. The Certificate file will typicall be in one of the following formats:
Raw format (typically with a .der file extension)Base64-encoded format (typically with a .der or .b64 file extension), usually with a header and footer such as:
-----BEGIN CERTIFICATE-----MIICmTCCAkOgAwIBAgIQFqMhNXFex7NObU4dKUNNvDANBgkqhkiG9w0BAQUFADBY...-----END CERTIFICATE-----
PKCS#7 format (typically with a .p7b file extension)
Note: File extensions can very depending on the issuer of the certificate and are not a reliable method for determing the format of the certificate. SonicWALL secuirty appliances support all three formats, regardless of their file extension.
9 Once you have received a certificate, you can import it into the SonicWALL and use it as a Local Certificates for VPN Security Associations. On the VPN > Local Certificates page, select the name you enetered for the Certificate Alias from the Certificates pulldown menu.
The Certificate Details section displays the Subject Distinguished Name you generated, the Subject Key Identifier unique to this request, and the CSR Status: Request Generated.
10 Select the Browse button next to the Import Signed Certificate text box, locate the Certificate file issued by your CA, and click Open.
11 Click the Import Certificate button to import this certificate. Upon successful import, the Certifcate Details will display the fields from the imported certificate.
270 SONICWALL SONICOS STANDARD 3.9 ADMINISTRATOR’S GUIDE

VPN > CA Certificates
VPN > CA Certificates
Importing CA Certificates into the SonicWALLAfter your CA service has validated your CA Certificate, you can import it into the SonicWALL and use it to validate Local Certificates for VPN Security Associations. To import your CA Certificate into the SonicWALL, follow these steps:
1 On the VPN > CA Certificates page, select Add New CA Certificate. 2 Click Browse, and locate the encoded certificate file sent by the CA service. It will typically have
either a *.p7b, *.der, or *.cer file extension.3 Click Open to set the directory path to the certificate.4 Click Import to import the certificate into the SonicWALL. Once it is imported, you can view the
Certificate Details.
Certificate DetailsThe Certificate Details section lists the following information:• Certificate Issuer• Subject Distinguished Name• Certificate Serial Number• Expires On• CRL Status
The Certificate Issuer, Certificate Serial Number, and the Expiration Date are generated by the CA service. The information is used when a Generate Certificate Signing Request is created and sent to your CA service for validation.
Delete This Certificate
To delete the certificate, click Delete This Certificate. You can delete a certificate if it has expired or if you decide not to use third party certificates for VPN authentication.
SONICWALL SONICOS STANDARD 3.9 ADMINISTRATOR’S GUIDE 271

CHAPTER 36: Managing Certificates
Certificate Revocation List (CRL)A Certificate Revocation List (CRL) is a way to check the validity of an existing certificate. A certificate may be invalid for several reasons:• It is no longer needed.• A certificate was stolen or compromised.• A new certificate was issued that takes precedence over the old certificate.
If a certificate is invalid, the CA may publish the certificate on a Certificate Revocation List at a given interval, or on an online server in a X.509 v3 database using Online Certificate Status Protocol (OCSP). Consult your CA provider for specific details on locating a CRL file or URL.
You can import the CRL by manually downloading the CRL and then importing it into the SonicWALL. You can also enter the URL location of the CRL by entering the address in the Enter CRL’s location (URL) for auto-import field. The CRL is downloaded automatically at intervals determined by the CA service. Certificates are checked against the CRL by the SonicWALL for validity when they are used.
Importing a CRL List
To import a CRL list, follow these steps:1 Click Browse for Please select a file to import.2 Locate the PKCS#12 (*.p12) or Micorosft (*.pfx) encoded file.3 Click Open to set the directory path to the certificate.4 Click Import to import the certificate into the SonicWALL.
Automatic CRL Update
To enable automatic CRL updates to the SonicWALL, type the URL of the CRL server for your CA service in the Enter CRL’s location (URL) for auto-import, then click Apply.
272 SONICWALL SONICOS STANDARD 3.9 ADMINISTRATOR’S GUIDE

P A R T
8Part 8Users
SONICWALL SONICOS STANDARD 3.9 ADMINISTRATOR’S GUIDE 273

274 SONICWALL SONICOS STANDARD 3.9 ADMINISTRATOR’S GUIDE

User Level Authentication Overview
C H A P T E R
37Chapter 37: Viewing User Status and
Configuring User Authentication
User Level Authentication OverviewThe SonicWALL security appliance provides a mechanism for user level authentication that gives users access to the LAN from remote locations on the Internet as well as a means to bypass content filtering. Also, you can permit only authenticated users to access VPN tunnels and send data across the encrypted connection.
User level authentication can performed using a local user database, RADIUS, or a combination of the two applications. The local database on the SonicWALL security appliance can support up to 1,000 users. If you have more than 1,000 users or want to add an extra layer of security for authenticating users to the SonicWALL security appliance, use RADIUS for authentication.
Users > Status
SONICWALL SONICOS STANDARD 3.9 ADMINISTRATOR’S GUIDE 275

CHAPTER 37: Viewing User Status and Configuring User Authentication
Active User SessionsThe Active User Sessions table lists the User Name, the IP Address of the user, the Session Time, Time Remaining of the session, and the Inactivity Remaining time. You can also click the Trashcan icon in the Logout column to log a user out of the SonicWALL security appliance.
Users > Settings
On the Users > Settings page, you can configure the authentication method required, global user settings, and an acceptable use policy that is displayed to users when logging onto your network. The SonicWALL security appliance supports user level authentication using the local SonicWALL security appliance database, a RADIUS server, or a combination of the two authentication methods.
Authentication Method• Use RADIUS for user authentication - if you have more than 100 users or want to add an extra
layer of security for authenticating the user to the SonicWALL security appliance. If you select Use RADIUS for user authentication, users must log into the SonicWALL security appliance using HTTPS in order to encrypt the password sent to the SonicWALL security appliance. If a user attempts to log into the SonicWALL security appliance using HTTP, the browser is automatically redirected to HTTPS. If you select Use RADIUS for user authentication, the Configure button becomes available.
• Allow only users listed locally - enable this setting if you have a subset of RADIUS users accessing the SonicWALL security appliance. The user names must be added to the internal SonicWALL security appliance user database on the Users > Local Users page before they can be authenticated using RADIUS.
• Include privileges from users listed locally - includes the privileges assigned to users in the Users > Local Users page.
• Configure users locally - selecting this setting allows you to configure users in the local SonicWALL security appliance database using the Users > Local Users page.
276 SONICWALL SONICOS STANDARD 3.9 ADMINISTRATOR’S GUIDE

Users > Settings
Global User Settings
The settings listed below apply to all users when authenticated through the SonicWALL security appliance. • Inactivity timeout (minutes) - users can be logged out of the SonicWALL security appliance after
a preconfigured inactivity time. Enter the number of minutes in this field.• Limit login session time to (minutes) - you can limit the time a user is logged into the
SonicWALL security appliance by selecting the check box and typing the amount of time, in minutes, in the Limit login session time to (minutes) field. The default value is 30 minutes.
• Show user login status window with logout button - displays a logout button in the user login status window.
• User’s login status window refreshes every (minutes) - refreshes the user login status window based on the specified minutes.
• Allow only authenticated users to access the Internet - this feature allows Internet access to only users configured on the SonicWALL security appliance. When you check this setting, the Exclusions button becomes available. Clicking the Exclusions button displays the Internet Authentication Exclusions window.
Internet Authentication ExclusionsWhen you select Allow only authenticated users to access the Internet, and click the Exclusions button, the Internet Authentication Exclusions window is displayed for configuring exclusions from Internet User Authentication.
• Always allow these services - the default is None. You can add or remove services available to users. To add a service, select the service from the menu, and click Add. To remove a service, select the service in the in the services list, and click Remove.
• Always allow these address ranges - this feature allows the specified IP address or IP address range to bypass user authentication. To add an IP address, enter the single IP address in the first
SONICWALL SONICOS STANDARD 3.9 ADMINISTRATOR’S GUIDE 277

CHAPTER 37: Viewing User Status and Configuring User Authentication
field, then click Add. To add an IP address range, enter the range starting IP address in the first field and the length of the range in the next field (up to the last three numbers of the IP address).
• Always allow these HTTP URLs - this feature allows you to specify HTTP URLs to bypass user authentication. To add a URL, click the Add button. Enter the URL, then click OK. To remove a URL, select the URL entry, and click Remove.
Acceptable Use Policy
An acceptable use policy (AUP) is a policy users must agree to follow in order to access a network or the Internet. It is common practice for many businesses and educational facilities to require that employees or students agree to an acceptable use policy before accessing the network or Internet through the SonicWALL security appliance.
You can choose to display an acceptable use policy message when users log in by selecting the interface LAN, WAN, DMZ, OPT, WLAN, or VPN in the Display on login section. The LAN option is checked by default. If these settings are unchecked, no AUP is displayed.
In the Acceptable Use Policy field, enter the text of your policy where the placeholder text -- Enter your text here -- is displayed. You can add HTML tags to format the page.
Click Preview to display the AUP window as it appears to users.
Click Apply to save your AUP message.
Tip: Acceptable Use Policies can use HTML formatting in the body of the message.
278 SONICWALL SONICOS STANDARD 3.9 ADMINISTRATOR’S GUIDE

Users > Settings
Configuring RADIUS AuthenticationTo enable the SonicWALL security appliance to use authentication from a RADIUS server, follow these steps:
1 Select Use RADIUS for user authentication.2 Select Allow only users listed locally if only the users listed in the SonicWALL security
appliance database are authenticated using RADIUS. 3 Click Configure to set up your RADIUS server settings on the SonicWALL security appliance. The
RADIUS Configuration window is displayed.
4 In the Global RADIUS Settings section, define the RADIUS Server Timeout (seconds). The allowable range is 1-60 seconds with a default value of 5.
5 Define the number of times the SonicWALL security appliance attempts to contact the RADIUS server in the Retries field. If the RADIUS server does not respond within the specified number of retries, the connection is dropped. This field can range between 0 and 10, however 3 RADIUS server retries is recommended.
6 In the RADIUS Servers section, specify the settings of the primary RADIUS server in the RADIUS servers section. An optional secondary RADIUS server can be defined if a backup RADIUS server exists on the network.
7 Type the IP address of the RADIUS server in the IP Address field.8 Type the Port Number for the RADIUS server.9 Type the RADIUS server administrative password or “shared secret” in the Shared Secret field.
The alphanumeric Shared Secret can range from 1 to 31 characters in length. The shared secret is case sensitive.
10 If there is a secondary RADIUS server, type the appropriate information in the Secondary Server section.
SONICWALL SONICOS STANDARD 3.9 ADMINISTRATOR’S GUIDE 279

CHAPTER 37: Viewing User Status and Configuring User Authentication
11 Click the RADIUS Users tab.
12 Select the default privileges for all RADIUS users in this section.Access to the Internet (when access is restricted) - If you have selected Allow only authenticated users to access the Internet, you can allow individual users to access the Internet.Bypass Filters - Enable this feature if the user has unlimited access to the Internet from the LAN, bypassing SonicWALL security appliance Web, News, Java, and ActiveX blocking.Access to VPNs - Enable feature to allow the user to send information over the VPN connection with authentication enforcement.Access from the VPN Client with XAUTH - Enable this feature if the user requires XAUTH for authentication and accesses the SonicWALL security appliance over a VPN client.Access from L2TP VPN client - Enable this feature to allow the user to send information using a L2TP VPN Client with authentication enforcement.Limited Management Capabilities - Enabling this feature allows the user to have limited local management access to the SonicWALL security appliance management interface. This access is limited to the following pages: General (Status, Network, Time); Log (View Log, Log Settings, Log Reports); Diagnostics (All tools except Tech Support Report).
13 Click Apply, then click the Test tab.
280 SONICWALL SONICOS STANDARD 3.9 ADMINISTRATOR’S GUIDE

Users > Settings
14 Type in a valid user name in the User field, and the password in the Password field.15 Click Test. If the validation is successful, the Status messages changes to Success. If the
validation fails, the Status message changes to Failure. 16 Click OK.
Once the SonicWALL security appliance has been configured, a VPN Security Association requiring RADIUS authentication prompts incoming VPN clients to type a user name and password into a dialogue box.
SONICWALL SONICOS STANDARD 3.9 ADMINISTRATOR’S GUIDE 281

CHAPTER 37: Viewing User Status and Configuring User Authentication
282 SONICWALL SONICOS STANDARD 3.9 ADMINISTRATOR’S GUIDE

Users > Local Users
C H A P T E R
38Chapter 38: Configuring Local Users
Users > Local Users
Adding a Local UserTo add local users to the SonicWALL security appliance internal database, perform the following steps.
SONICWALL SONICOS STANDARD 3.9 ADMINISTRATOR’S GUIDE 283

CHAPTER 38: Configuring Local Users
1 Click Add User to display the Add User configuration window.
1 Create a user name and type it in the User Name field. 2 Create a password for the user and type it in the Password field. Passwords are case-sensitive
and should consist of a combination of letters and numbers rather than names of family, friends, or pets.
3 Confirm the password by retyping it in the Confirm Password field.4 Select from the following list of privileges to assign the user:
Access to the Internet (when access is restricted) - If you have selected Allow only authenticated users to access the Internet, you can allow individual users to access the Internet.Bypass Filters - Enable this feature if the user has unlimited access to the Internet from the LAN, bypassing SonicWALL security appliance Web, News, Java, and ActiveX blocking.Access to VPNs - Enable feature to allow the user to send information over the VPN connection with authentication enforcement.Access from the VPN Client with XAUTH - Enable this feature if the user requires XAUTH for authentication and accesses the SonicWALL security appliance over a VPN client.Access from L2TP VPN client - Enable this feature to allow the user to send information using a L2TP VPN Client with authentication enforcement.Limited Management Capabilities - Enabling this feature allows the user to have limited local management access to the SonicWALL management interface. This access is limited to the following pages: General (Status, Network, Time); Log (View Log, Log Settings, Log Reports); Modem (Status, Settings, Failover, Dialup Profiles); Diagnostics (All tools except Tech Support Report).
5 Click OK.
The users you add appear in the Local Users table with their privileges listed. Click the edit icon in the Configure column to edit the user information. Click the delete icon to delete a user.
284 SONICWALL SONICOS STANDARD 3.9 ADMINISTRATOR’S GUIDE

P A R T
9Part 9Security Services
SONICWALL SONICOS STANDARD 3.9 ADMINISTRATOR’S GUIDE 285

286 SONICWALL SONICOS STANDARD 3.9 ADMINISTRATOR’S GUIDE

SonicWALL Security Services
C H A P T E R
39Chapter 39: Managing SonicWALL Security
Services
SonicWALL Security ServicesSonicWALL, Inc. offers a variety of subscription-based security services to provide layered security for your network. SonicWALL security services are designed to integrate seamlessly into your network to provide complete protection.
The following security services are listed in Security Services in the SonicWALL security appliance’s management interface:• SonicWALL Content Filtering Service• SonicWALL Network Anti-Virus/E-Mail Filter• SonicWALL Gateway Anti-Virus• SonicWALL Intrusion Prevention Service• SonicWALL Global Security Client
Tip: After you register your SonicWALL security appliance, you can try FREE TRIAL of these services.
You can activate and manage SonicWALL security services directly from the SonicWALL management interface or from <https://www.mysonicwall.com>.
Note: For more information on SonicWALL security services, please visit <http://www.sonicwall.com>.
Note: Complete product documentation for SonicWALL security services are on the SonicWALL security appliance Resource CD or on the SonicWALL documentation site at http://www.sonicwall.com/us/Support.html.
SONICWALL SONICOS STANDARD 3.9 ADMINISTRATOR’S GUIDE 287

CHAPTER 39: Managing SonicWALL Security Services
mysonicwall.commysonicwall.com delivers a convenient, one-stop resource for registration, activation, and management of your SonicWALL products and services. Your mysonicwall.com account provides a single profile to do the following:• Register your SonicWALL security appliance• Try free trials of SonicWALL security services• Purchase/Activate SonicWALL security service licenses • Receive SonicWALL firmware and security service updates and alerts• Manage your SonicWALL security services• Access SonicWALL Technical Support
Creating a mysonicwall.com account is easy and free. Simply complete an online registration form. Once your account is created, you can register SonicWALL security appliances and activate any SonicWALL Security Services associated with the SonicWALL security appliance.
Your mysonicwall.com account is accessible from any Internet connection with a Web browser using the HTTPS (Hypertext Transfer Protocol Secure) protocol to protect your sensitive information. You can also access mysonicwall.com license and registration services directly from the SonicWALL management interface for increased ease of use and simplified services activation.
Activating Free TrialsYou can activate free 30-day trails of the following SonicWALL security services when you register your SonicWALL security appliance at mysonicwall.com:• SonicWALL Content Filtering Service• SonicWALL Network Anti-Virus/E-Mail Filter• SonicWALL Gateway Anti-Virus• SonicWALL Intrusion Prevention Service
Note: Refer to Chapter 1, Basic SonicWALL Security Appliance Setup for instructions on registering your SonicWALL security appliance.
288 SONICWALL SONICOS STANDARD 3.9 ADMINISTRATOR’S GUIDE

Security Services > Summary
Security Services > SummaryThe Security Services > Summary page lists the available SonicWALL security services and upgrades available for your SonicWALL security appliance and provides access to mysonicwall.com to activate services.
Security Services SummaryA list of currently available services through mysonicwall.com is displayed in the Security Services Summary table. Subscribed services are displayed with Licensed in the Status column. If the service is limited to a number of users, the number is displayed in the Count column. The service expiration date is displayed in the Expiration column.
Manage and Synchronizing LicensesClicking the Manage Licenses button displays the mysonicwall.com Login page for accessing your mysonicwall.com account licensing information. Enter your mysonicwall.com username and password in the User Name and Password fields, and then click Submit. The System > Licenses page is displayed with the Manage Services Online table. The information in the Manage Services Online table is updated from your mysSonicWALL.com account.
SONICWALL SONICOS STANDARD 3.9 ADMINISTRATOR’S GUIDE 289

CHAPTER 39: Managing SonicWALL Security Services
If you are already connected to your mysonicwall.com account from the management interface, the Manage Services Online table is displayed.
Click the Synchronize button to update the licensing and subscription information on the SonicWALL security appliance from your mysonicwall.com account.
If Your SonicWALL Security Appliance is Not RegisteredIf your SonicWALL security appliance is not registered, the Security Services > Summary page does not include the Services Summary table. Your SonicWALL security appliance must be registered to display the Services Summary table.
Cross Reference: Refer to Chapter 2, Basic SonicWALL Security Appliance Setup for instructions on registering your SonicWALL security appliance.
Security Services Settings
• Security Services Setting - The Recommended setting provides maximum protection. The Per-formance Optimized setting utilizes knowledge of the currently known threats in the SonicWALL GRID network to provide high protection against active threats in the threat landscape. For either setting, as the threat landscape changes, SonicWALL immediately provides dynamic updates to the appliance to deliver the highest possible dynamic threat protection available.
• Reduce Anti-Virus and E-mail Filter traffic for ISDN connections - Selecting this feature enables the SonicWALL Anti-Virus to only check daily (every 24 hours) for updates and reduces the frequency of outbound traffic for users who do not have an “always on” Internet connection.
• Drop all packets while IPS, GAV and Anti-Spyware database is reloading - Selecting this feature will drop all other traffic while the database is loading security service updates, allowing for quicker updates.
• HTTP Clientless Notification Timeout for Gateway AntiVirus and AntiSpyware (sec) - During a synchronization event, sets the maximum time (in seconds) before notification of a connectivity timeout.
290 SONICWALL SONICOS STANDARD 3.9 ADMINISTRATOR’S GUIDE

Security Services > Summary
Security Services InformationThis section includes a brief overview of services available for your SonicWALL security appliance.
Update Signature ManuallyThe Manual Signature Update feature is intended for networks where reliable, broadband Internet connectivity is either not possible or not desirable (for security reasons).
The Manual Signature Update feature provides a method to update the latest signatures at the network administrator’s discretion. The network administrator first downloads the signatures from http://www.mysonicwall.com to a separate computer, a USB drive, or other media. Then the network administrator uploads the signatures to the SonicWALL security appliance.
The same signature update file can be used to all SonicWALL security appliances that meet the following requirements:• Devices that are registered to the same mysonicwall.com account• Devices that belong to the same class of SonicWALL security appliances.
To manually update signature files, complete the following steps:
SONICWALL SONICOS STANDARD 3.9 ADMINISTRATOR’S GUIDE 291

CHAPTER 39: Managing SonicWALL Security Services
1 On the Security Services > Summary page, scroll to the Update Signatures Manually heading at the bottom of the page. Note the Signature File ID for the device
2 Log on to http://www.mysonicwall.com using the mysonicwall.com account that was used to register the SonicWALL security appliance.
Note: The signature file can only be used on SonicWALL security appliances that are registered to the mysonicwall.com account that downloaded the signature file.
292 SONICWALL SONICOS STANDARD 3.9 ADMINISTRATOR’S GUIDE

Security Services > Summary
3 Click on Download Signatures under the Downloads heading.
4 In the pull down window next to Signature ID:, select the appropriate SFID for your SonicWALL security appliance.
5 Download the signature update file by clicking on Click here to download the Signature file.
Note: The remaining steps can be performed while disconnected from the Internet.
6 Return to the Security Services > Summary page on the SonicWALL security appliance GUI.7 Click on the Import Signatures box.8 In pop-up window that appears, click the browse button, and navigate to the location of the
signature update file.9 Click Import. The signatures are uploaded for the security services that are enabled on the
SonicWALL security appliance.
SONICWALL SONICOS STANDARD 3.9 ADMINISTRATOR’S GUIDE 293

CHAPTER 39: Managing SonicWALL Security Services
Verifying Manual Signature UpdateAfter you manually import the signatures, verify that the signatures were successfully updated by viewing the Security Services pages for the services you updated (Gateway Anti-Virus, Intrusion Prevention, and/or Anti-Spyware). The Signature Database: field should be Downloaded.
When manually updating signatures, the Last Checked: date is 01/19/1900 00:00:00.000. If Last Checked: shows a current date, the signature was updated automatically—not manually.
Note: The manual update process may take several minutes, during which time, the Signature Database: field will state Downloading.
Note: Clicking on the Update button activates the automatic signature update. The Update button is not used in the Manual Signature Update feature.
294 SONICWALL SONICOS STANDARD 3.9 ADMINISTRATOR’S GUIDE

SonicWALL Content Filtering Service
C H A P T E R
40Chapter 40: Configuring SonicWALL Content
Filtering Service
SonicWALL Content Filtering ServiceSonicWALL Content Filtering Service (CFS) enforces protection and productivity policies for businesses, schools and libraries, as well as reduce legal and privacy risks while minimizing administration overhead. SonicWALL CFS utilizes a dynamic database of millions of URLs, IP addresses and domains to block objectionable, inappropriate or unproductive Web content. At the core of SonicWALL CFS is an innovative rating architecture that cross references all Web sites against the database at worldwide SonicWALL co-location facilities. A rating is returned to the SonicWALL security appliance and then compared to the content filtering policy established by the administrator. Almost instantaneously, the Web site request is either allowed through or a Web page is generated by the SonicWALL security appliance informing the user that the site has been blocked according to policy.
With SonicWALL CFS, network administrators have a flexible tool to provide comprehensive filtering based on keywords, time of day, trusted and forbidden domain designations, and file types such as Cookies, Java™ and ActiveX® for privacy. SonicWALL CFS automatically updates the filters, making maintenance simple.
SonicWALL CFS can also be customized to add or remove specific URLs from the blocked list and to block specific keywords. When a user attempts to access a site that is blocked by the SonicWALL security appliance, a customized message is displayed on the user’s screen. SonicWALL security appliances can also be configured to log attempts to access sites on the SonicWALL Content Filtering Service database, on a custom URL list, and on a keyword list to monitor Internet usage before putting new usage restrictions in place.
Note: Refer to the SonicWALL Content Filtering Service Administrator’s Guide on the Resource CD or the SonicWALL documentation Web site at http://www.sonicwall.com/us/Support.html for complete instructions.
SONICWALL SONICOS STANDARD 3.9 ADMINISTRATOR’S GUIDE 295

CHAPTER 40: Configuring SonicWALL Content Filtering Service
Security Services > Content FilterThe Security Services > Content Filter page allows you to configure the SonicWALL security appliance Restrict Web Features and Trusted Domains settings, which are included with SonicOS. You can activate and configure SonicWALL Content Filtering Service as well as two third-party Content Filtering products from the Security Services > Content Filter page.
Content Filter StatusIf SonicWALL CFS is activated, the Content Filter Status section displays the status of the Content Filter Server, as well as the date and time that your subscription expires. The expiration date and time is displayed in Universal Time Code (UTC) format.
You can also access the SonicWALL CFS URL Rating Review Request form by clicking on the
here link in If you believe that a Web site is rated incorrectly or you wish to submit a new URL, click here.
If SonicWALL CFS is not activated, you must activate it. If you do not have an Activation Key, you must purchase SonicWALL CFS from a SonicWALL reseller or from your mysonicwall.com account (limited to customer in the USA and Canada).
Activating SonicWALL Content Filtering ServiceIf you have an Activation Key for your SonicWALL CFS subscription, follow these steps to activate SonicWALL CFS:
Alert: You must have a mysonicwall.com account and your SonicWALL must be registered to activate SonicWALL Network Anti-Virus.
296 SONICWALL SONICOS STANDARD 3.9 ADMINISTRATOR’S GUIDE

Security Services > Content Filter
1 Click the SonicWALL Content Filtering Subscription link on the Security Services > Content Filtering page. The mysonicwall.com Login page is displayed.
2 Enter your mysonicwall.com account username and password in the User Name and Password fields, then click Submit. The System > Licenses page is displayed. If your SonicWALL security appliance is already connected to your mysonicwall.com account, the System > Licenses page appears after you click the SonicWALL Content Filtering Subscription link.
3 Click Activate or Renew in the Manage Service column in the Manage Services Online table. Type in the Activation Key in the New License Key field and click Submit. Your SonicWALL CFS subscription is activated on your SonicWALL security appliance.
If you activated SonicWALL CFS at mysonicwall.com, the SonicWALL CFS activation is automatically enabled on your SonicWALL security appliance within 24-hours or you can click the Synchronize button on the Security Services > Summary page to update your SonicWALL security appliance.
Activating a SonicWALL Content Filtering Service FREE TRIAL
You can try a FREE TRIAL of SonicWALL CFS by following these steps:1 Click the FREE TRIAL link. The mysonicwall.com Login page is displayed. 2 Enter your mysonicwall.com account username and password in the User Name and Password
fields, then click Submit. The System > Licenses page is displayed. If your SonicWALL security appliance is already connected to your mysonicwall.com account, the System > Licenses page appears after you click the FREE TRIAL link.
3 Click FREE TRIAL in the Manage Service column in the Manage Services Online table. Your SonicWALL CFS trial subscription is activated on your SonicWALL security appliance.
Content Filter Type
SONICWALL SONICOS STANDARD 3.9 ADMINISTRATOR’S GUIDE 297

CHAPTER 40: Configuring SonicWALL Content Filtering Service
There are three types of content filtering available on the SonicWALL security appliance. • SonicWALL CFS - Selecting SonicWALL CFS as the Content Filter Type allows you to use the
SonicWALL Content Filtering Service that is available as an upgrade. You can obtain more information about SonicWALL Content Filtering Service at <http://www.sonicwall.com/products/cfs.html>
• N2H2 - N2H2 is a third party content filter software package supported by SonicWALL security appliance.
• Websense Enterprise - Websense Enterprise is also a third party content filter list supported by SonicWALL security appliance.
Apply filter and Restrict Web Features on - Allows you to specify the LAN or the WLAN interface for applying content filtering or Restrict Web Features protection.
Restrict Web Features
Restrict Web Features enhances your network security by blocking potentially harmful Web applications from entering your network.
Restrict Web Features are included with SonicOS. Select any of the following applications to block: • ActiveX - ActiveX is a programming language that embeds scripts in Web pages. Malicious
programmers can use ActiveX to delete files or compromise security. Select the ActiveX check box to block ActiveX controls.
• Java - Java is used to download and run small programs, called applets, on Web sites. It is safer than ActiveX since it has built-in security mechanisms. Select the Java check box to block Java applets from the network.
• Cookies - Cookies are used by Web servers to track Web usage and remember user identity. Cookies can also compromise users' privacy by tracking Web activities. Select the Cookies check box to disable Cookies.
• Access to HTTP Proxy Servers - When a proxy server is located on the WAN, LAN users can circumvent content filtering by pointing their computer to the proxy server. Check this box to prevent LAN users from accessing proxy servers on the WAN.
You can choose LAN for applying your Restrict Web Features protection from the Apply filter and Restrict Web Features on setting in Content Filter Type.
Trusted Domains
Trusted Domains can be added to enable content from specific domains to be exempt from Restrict Web Features. If you trust content on specific domains and want them exempt from Restrict Web Features, follow these steps to add them
1 Select Don’t block Java/ActiveX/Cookies to Trusted Domain sites.2 Click Add. The Add Trusted Domain Entry window is displayed.
298 SONICWALL SONICOS STANDARD 3.9 ADMINISTRATOR’S GUIDE

Configuring SonicWALL Filter Properties
3 Enter the trusted domain name in the Domain Name field. 4 Click OK. The trusted domain entry is added to the Trusted Domain table.
To keep the trusted domain entries but enable Restrict Web Features, uncheck Don’t block Java/ActiveX/Cookies to Trusted Domains.
To delete an individual trusted domain, click on the delete icon for the entry.
To delete all trusted domains, click the Delete All button
To edit a trusted domain entry, click the edit icon.
CFS Exclusion ListIP address ranges can be manually added to the CFS Exclusion List.
To manually add a range of IP addresses to the CFS Exclusion List, follow these steps:1 Check the Enable CFS Exclusion List check box.2 Click Add. The Add CFS Range Entry window is displayed.3 Enter the first IP address in the range in the IP Address From: field and the last address in the IP
Address To: field.4 Click OK. The IP address range is added to the CFS Exclusion List.
To keep the CFS Exclusion List entries but temporarily allow access to these sites, uncheck the Enable CFS Exclusion LIst check box. To delete an individual trusted domain, click on the Trashcan icon for the entry. To delete all trusted domains, click Delete All. To edit a trusted domain entry, click the Notepad icon.
Message to Display when Blocking
You can enter your customized text to display to the user when access to a blocked site is attempted. The default message is This site is blocked by the SonicWALL Content Filter Service. Any message, including embedded HTML, up to 255 characters long, can be entered in this field.
Configuring SonicWALL Filter PropertiesYou can customize SonicWALL security appliance filter features included with SonicOS Standard from the SonicWALL Filter Properties window. To display the SonicWALL Filter Properties
SONICWALL SONICOS STANDARD 3.9 ADMINISTRATOR’S GUIDE 299

CHAPTER 40: Configuring SonicWALL Content Filtering Service
window, select SonicWALL CFS from the Content Filter Type menu on the Security Services > Content Filter page, and click Configure. The SonicWALL Filter Properties window is displayed.
Note: If SonicWALL Premium Content Filtering Service is activated, the SonicWALL Filter Properties window includes additional configuration pages: CFS and URL List. Refer to the SonicWALL Premium Content Filtering Service Administrator’s Guide on the Resource CD or the SonicWALL documentation Web site at <http://www.sonicwall.com/support/documentation.html> for complete instructions.
URL List
The URL List page allows you to specify objectionable categories. Commonly selected categories include Violence/Hate/Racism, Nudism, Pornography, Weapons, Adult/Mature Content, Drugs/Illegal Drugs, Alcohol/Tobacco.
To block URLs based on any of these categories, select the categories you wish to block and click the OK button to apply changes.
300 SONICWALL SONICOS STANDARD 3.9 ADMINISTRATOR’S GUIDE

Configuring SonicWALL Filter Properties
CFS
The CFS page allows you to make general changes to global CFS settings.
the CFS Settings section allows you to block traffic to all Web sites of Allow traffic to all Web sites if the CFS Server becomes unavailable. You can set the length of time before traffic is blocked in the If Server is unavailable for (seconds) field.
Check the option to Block access to URL in order to block access when a connection attempt is made to CFS controlled URL. You can also choose to log and save all connection attempts to CFS controlled URLs by checking the Log Access to URL check box.
The URL Cache section allows you to adjust the Cache Size (KBs) of the CFS cache in Kilobytes.
The URL Rating Review section allows you to contact SonicWALL support if you believe that a Web site is rated in correctly, or if you wish to submit a new URL to the CFS database.
Custom List
SONICWALL SONICOS STANDARD 3.9 ADMINISTRATOR’S GUIDE 301

CHAPTER 40: Configuring SonicWALL Content Filtering Service
The Custom List page allows you to specify allowed or forbidden domains and keywords to block.
Allowed/Forbidden Domains
You can customize your URL list to include Allowed Domains and Forbidden Domains. By customizing your URL list, you can include specific domains to be accessed, blocked, and include specific keywords to block sites. Select the check box Enable Allowed/Forbidden Domains to activate this feature.
To allow access to a Web site that is blocked by the Content Filter List, click Add, and enter the host name, such as “www.ok-site.com”, into the Allowed Domains fields. 256 entries can be added to the Allowed Domains list.
To block a Web site that is not blocked by the Content Filter Service, click Add, and enter the host name, such as “www.bad-site.com” into the Forbidden Domains field. 256 entries can be added to the Forbidden Domains list.
Alert: Do not include the prefix “http://” in either the Allowed Domains or Forbidden Domains the fields. All subdomains are affected. For example, entering “yahoo.com” applies to “mail.yahoo.com” and “my.yahoo.com”.
To remove a trusted or forbidden domain, select it from the appropriate list, and click Delete. Once the domain has been deleted, the Status bar displays Ready.
Keyword Blocking
To enable blocking using Keywords, select Enable Keyword Blocking.Click Add, and enter the keyword to block in the Add Keyword field, and click OK.
To remove a keyword, select it from the list and click Delete. Once the keyword has been removed, the Status bar displays Ready.
Disable all Web traffic except for Allowed Domains
When the Disable Web traffic except for Allowed Domains check box is selected, the SonicWALL security appliance only allows Web access to sites on the Allowed Domains list. With careful screening, this can be nearly 100% effective at blocking pornography and other objectionable material.
302 SONICWALL SONICOS STANDARD 3.9 ADMINISTRATOR’S GUIDE

Configuring SonicWALL Filter Properties
Settings
The Settings page allows you specify time periods for enabling the filtering of objectionable URLs specified in the Custom List page. For example, you could configure the SonicWALL security appliance to filter employee Internet access during normal business hours, but allow unrestricted access at night and on weekends.• Enable Filtering Always - When selected, filtering is enforced at all times.• Enable Filtering From - When selected, filtering is enforced during the time and days specified.
Enter the time period, in 24-hour format in the hour and minute fields, and select the start and end days of the week from the menus.
Consent
The Consent tab allows you to enforce content filtering on designated computers and provide optional filtering on other computers. Consent can be configured to require the user to agree to the terms outlined in an Acceptable Use Policy window before Web browsing is allowed.
To enable the Consent properties, select Require Consent.
SONICWALL SONICOS STANDARD 3.9 ADMINISTRATOR’S GUIDE 303

CHAPTER 40: Configuring SonicWALL Content Filtering Service
• Maximum Web Usage (minutes) - In an environment where there are more users than computers, such as a classroom or library, time limits are often imposed. The SonicWALL security appliance can be used to remind users when their time has expired by displaying the page defined in the Consent page URL field. Enter the time limit, in minutes, in the Maximum Web usage field. When the default value of zero (0) is entered, this feature is disabled.
• User Idle Timeout (minutes) - After a period of Web browser inactivity, the SonicWALL security appliance requires the user to agree to the terms outlined in the Consent page before accessing the Internet again. To configure the value, follow the link to the Users window and enter the desired value in the User Idle Timeout section.
• Consent Page URL (optional filtering) - When a user opens a Web browser on a computer requiring consent, they are shown a consent page and given the option to access the Internet with or without content filtering. This page must reside on a Web server and be accessible as a URL by users on the network. It can contain the text from, or links to an Acceptable Use Policy (AUP). This page must contain links to two pages contained in the SonicWALL security appliance, which, when selected, tell the SonicWALL security appliance if the user wishes to have filtered or unfiltered access. The link for unfiltered access must be <192.168.168.168/iAccept.html> and the link for filtered access must be <192.168.168.168/iAcceptFilter.html>, where the SonicWALL security appliance LAN IP Address is used instead of 192.168.168.168"\.
• Consent Accepted URL (filtering off) - When a user accepts the terms outlined in the Consent page and chooses to access the Internet without the protection of Content Filtering, they are shown a Web page confirming their selection. Enter the URL of this page in the Consent Accepted (filtering off) field. This page must reside on a Web server and be accessible as a URL by users on the network.
• Consent Accepted URL (filtering on) - When a user accepts the terms outlined in the Consent page and chooses to access the Internet with the protection of Content Filtering, they are shown a Web page confirming their selection. Enter the URL of this page in the Consent Accepted (filtering on) field. This page must reside on a Web server and be accessible as a URL by users on the network.
Mandatory Filtered IP AddressesConsent Page URL (mandatory filtering)
When a user opens a Web browser on a computer using mandatory content filtering, a consent page is displayed. You must create the Web page that appears when the Web browser is opened. It can contain text from an Acceptable Use Policy, and notification that violations are logged or blocked.
This Web page must reside on a Web server and be accessible as a URL by users on the LAN. This page must also contain a link to a page contained in the SonicWALL security appliance that tells the SonicWALL security appliance that the user agrees to have filtering enabled. The link must be <192.168.168.168/iAcceptFilter.html>, where the SonicWALL security appliance LAN IP Address is used instead of 192.168.168.168.
Enter the URL of this page in the Consent Page URL (mandatory filtering) field and click OK. Once the SonicWALL security appliance has been updated, a message confirming the update is displayed at the bottom of the Web browser window.
Adding a New Address
The SonicWALL security appliance can be configured to enforce content filtering for certain computers on the LAN. Click Add to display the Add Filtered IP Address Entry window.
Enter the IP addresses of these computers in the Add New Address field and click Submit button. Up to 128 IP addresses can be entered.
304 SONICWALL SONICOS STANDARD 3.9 ADMINISTRATOR’S GUIDE

Configuring SonicWALL Filter Properties
To remove a computer from the list of computers to be filtered, highlight the IP address in the Mandatory Filtered IP Addresses list and click Delete.
SONICWALL SONICOS STANDARD 3.9 ADMINISTRATOR’S GUIDE 305

CHAPTER 40: Configuring SonicWALL Content Filtering Service
306 SONICWALL SONICOS STANDARD 3.9 ADMINISTRATOR’S GUIDE

SonicWALL Client/Server Anti-Virus
C H A P T E R
41Chapter 41: Managing SonicWALL Anti-Virus
and E-Mail Filter Services
SonicWALL Client/Server Anti-Virus The widespread outbreaks of viruses illustrate the problematic nature of virus defense for small offices. Users without the most current virus definition files allow these viruses to multiply and infect many other users and networks. By their nature, anti-virus products typically require regular, active maintenance on every PC. When a new virus is discovered, all anti-virus software deployed within an organization must be updated with the latest virus definition files. Failure to do so severely limits the effectiveness of anti-virus software and disrupts productive work time.
SonicWALL Client/Server Anti-Virus is a SonicWALL subscription service that prevents occurrences like these and offers a new approach to virus protection. The SonicWALL security appliance constantly monitors the version of the virus definition file and automatically triggers download and installation of new virus definition files to each user’s computer. In addition, the SonicWALL security appliance restricts network users’ access to the Internet until they are protected, therefore acting as an enforcer of the company’s virus protection policy. This new approach ensures the most current version of the virus definition file is installed and active on each PC on the network, preventing a rogue user from disabling the virus protection and potentially exposing the entire organization to an outbreak.
Note: Refer to the SonicWALL Client Anti-Virus Administrator’s Guide available at the SonicWALL documentation Web site http://www.sonicwall.com/us/Support.html for complete configuration instructions.
SONICWALL SONICOS STANDARD 3.9 ADMINISTRATOR’S GUIDE 307

CHAPTER 41: Managing SonicWALL Anti-Virus and E-Mail Filter Services
Security Services > Client AV EnforcementIf SonicWALL Client/Server Anti-Virus is not activated, the Security Services > Client AV Enforcement page indicates an upgrade is required and provides links to activate a SonicWALL CFS license or activate a free trial version.
If you do not have an Activation Key, you must purchase SonicWALL Client/Server Anti-Virus from a SonicWALL reseller or from your mysonicwall.com account (limited to customer in the USA and Canada). If you have an Activation Key, you can activate SonicWALL Client/Server Anti-Virus from this page.
If SonicWALL Client/Server Anti-Virus is activated on your SonicWALL security appliance, the Security Services > Client AV Enforcement page includes status information and access to configuration settings.
Note: Refer to the SonicWALL Client Anti-Virus Administrator’s Guide on the SonicWALL documentation Web site at http://www.sonicwall.com/us/Support.html for complete instructions on setting up Client/Server Anti-Virus on your SonicWALL security appliance.
Activating SonicWALL Client/Server Anti-VirusIf you have an Activation Key for your SonicWALL Client/Server Anti-Virus subscription, follow these steps to activate SonicWALL Client/Server Anti-Virus:
Alert: You must have a mysonicwall.com account and your SonicWALL must be registered to activate SonicWALL Client/Server Anti-Virus.
308 SONICWALL SONICOS STANDARD 3.9 ADMINISTRATOR’S GUIDE

Security Services > E-Mail Filter
1 Click the SonicWALL Client Anti-Virus Subscription link on the Security Services > Client AV Enforcement page. The mysonicwall.com Login page is displayed.
2 Enter your mysonicwall.com account username and password in the User Name and Password fields, then click Submit. The System > Licenses page is displayed. If your SonicWALL security appliance is already connected to your mysonicwall.com account, the System > Licenses page appears after you click the SonicWALL Client Anti-Virus Subscription link.
3 Click Activate or Renew in the Manage Service column in the Manage Services Online table. Type in the Activation Key in the New License Key field and click Submit. Your SonicWALL Client/Server Anti-Virus subscription is activated on your SonicWALL security appliance.
If you activated SonicWALL Client/Server Anti-Virus at www.mysonicwall.com, the SonicWALL Client/Server Anti-Virus activation is automatically enabled on your SonicWALL security appliance within 24-hours or you can click the Synchronize button on the Security Services > Summary page to update your SonicWALL security appliance.
Activating a SonicWALL Client/Server Anti-Virus FREE TRIAL
You can try a FREE TRIAL of SonicWALL Client/Server Anti-Virus by following these steps:
Alert: You must have a mysonicwall.com account and your SonicWALL must be registered to activate SonicWALL Client/Server Anti-Virus.
1 Click the FREE TRIAL link. The mysonicwall.com Login page is displayed. 2 Enter your mysonicwall.com account username and password in the User Name and Password
fields, then click Submit. The System > Licenses page is displayed. If your SonicWALL security appliance is already connected to your mysonicwall.com account, the System > Licenses page appears after you click the FREE TRIAL link.
3 Click FREE TRIAL in the Manage Service column in the Manage Services Online table. Your SonicWALL Client/Server Anti-Virus subscription is activated on your SonicWALL.
Security Services > E-Mail FilterThe Security Services > E-Mail Filter page allows the administrator to selectively delete or disable inbound e-mail attachments as they pass through the SonicWALL security appliance. This feature provides control over executable files and scripts, and applications sent as e-mail attachments.
SONICWALL SONICOS STANDARD 3.9 ADMINISTRATOR’S GUIDE 309

CHAPTER 41: Managing SonicWALL Anti-Virus and E-Mail Filter Services
E-Mail Filter is included with SonicWALL Client/Server Anti-Virus. When you activate Client/Server Anti-Virus, the settings on the Security Services > E-Mail Filter page are displayed.
Configuring SonicWALL Network Anti-Virus
If you have activated a SonicWALL Client/Server Anti-Virus license or FREE TRIAL version, refer to the SonicWALL Client Anti-Virus Administrator’s Guide available at the SonicWALL documentation Web site <http://www.sonicwall.com/us/support/> for complete configuration instructions.
310 SONICWALL SONICOS STANDARD 3.9 ADMINISTRATOR’S GUIDE

SonicWALL Gateway Anti-Virus Overview
C H A P T E R
42Chapter 42: Managing SonicWALL
Gateway Anti-Virus Service
SonicWALL Gateway Anti-Virus OverviewSonicWALL Gateway Anti-Virus is part of the SonicWALL Gateway Anti-Virus/Intrusion Prevention Service solution that provides comprehensive protection against real-time for viruses, worms, Trojans, and software vulnerabilities using deep packet inspection scanning engine. SonicWALL’s unique solution features a high-performance deep packet inspection architecture that scans for viruses on a packet-by-packet basis, rather than copy every packet into a file and then scanning the file. SonicWALL Gateway Anti-Virus has the capacity to analyze files of any size and an unlimited number of files per user, providing ultimate scalability.
When you activate SonicWALL Gateway Anti-Virus, SonicWALL Intrusion Prevention Service is also activated to provide comprehensive, real-time gateway anti-virus and intrusion prevention. The SonicWALL Gateway Anti-Virus/Intrusion Prevention Services secures your network from the gateway against a comprehensive array of dynamic threats. No client software is required.
Note: Refer to the SonicWALL Intrusion Prevention Service 2.0 Administrator’s Guide for information you need to successfully activate, configure, and administer SonicWALL Intrusion Prevention Service 2.0 on a SonicWALL security appliance.
SonicWALL Gateway Anti-Virus delivers threat protection directly on the SonicWALL security appliance by matching downloaded or e-mailed files against an extensive and dynamically updated database of high threat virus signatures. Virus attacks are caught and suppressed before they travel to employee desktops. New signatures are created and added to the database by a combination of SonicWALL’s SonicAlert Team, third-party virus analysts, open source developers and other sources.
SonicWALL Gateway Anti-Virus can be configured to protect against internal threats as well as those originating outside the network. It operates over a multitude of protocols including SMTP, POP3, IMAP, HTTP, FTP, NetBIOS, instant messaging and peer-to-peer applications and dozens of other stream-based protocols, to provide administrators with comprehensive network threat prevention and control. Because files containing malicious code and viruses can also be compressed and therefore inaccessible to conventional anti-virus solutions, SonicWALL Gateway Anti-Virus integrates advanced decompression technology that automatically decompresses and scans files on a per packet basis.
SONICWALL SONICOS STANDARD 3.9 ADMINISTRATOR’S GUIDE 311

CHAPTER 42: Managing SonicWALL Gateway Anti-Virus Service
SonicWALL Gateway Anti-Virus/Intrusion Prevention Features
• Real-Time Anti-Virus Gateway Scanning - SonicWALL Gateway Anti-Virus/Intrusion Prevention Service delivers intelligent file-based virus and malicious code prevention through a patent-pending deep packet inspection virus scanning engine that scans for viruses, worms and other Internet threats in real-time over the corporate network.
• Powerful Intrusion Prevention - SonicWALL Gateway Anti-Virus/Intrusion Prevention Service provides complete protection from a comprehensive array of network-based application layer threats by scanning packet payloads for worms, Trojans, software vulnerabilities such as buffer overflows, peer-to-peer and instant messenger applications, backdoor exploits, and other malicious code.
• Integrated Deep Packet Inspection Technology - SonicWALL Gateway Anti-Virus/Intrusion Prevention Service features a patent-pending, high-performance deep packet inspection engine that uses parallel searching algorithms up through the application layer to deliver increased application layer, Web and e-mail, attack prevention capabilities over those supplied by traditional stateful packet inspection firewalls. Parallel processing reduces the performance impact on the firewall and maximizes available memory for exceptional throughput on SonicWALL security appliance.
• Extensive Virus Signature List - SonicWALL Gateway Anti-Virus/Intrusion Prevention Service utilizes an extensive database containing thousands of attack and vulnerability signatures written to detect and prevent intrusions, viruses, worms, application exploits, and the use of peer-to-peer and instant messaging applications.
• Application Control - SonicWALL Gateway Anti-Virus/Intrusion Prevention Service provides network administrator’s with the ability to monitor and manage the use of instant messaging and peer-to-peer file sharing programs from operating through the firewall, closing a potential backdoor that can be used to compromise the network while improving employee productivity and conserving Internet bandwidth.
• Simplified Deployment and Management - SonicWALL Gateway Anti-Virus/Intrusion Prevention Service allows network administrators to create global policies between security zones and group attacks by priority, simplifying deployment and management across a distributed network.
Registering SonicWALL Gateway Anti-VirusIf you do not have SonicWALL Gateway Anti-Virus installed on your SonicWALL security appliance, the Security Services > Gateway Anti-Virus page indicates an upgrade is required and includes a link to activiate it from your SonicWALL security appliance management interface.
312 SONICWALL SONICOS STANDARD 3.9 ADMINISTRATOR’S GUIDE

SonicWALL Gateway Anti-Virus Overview
If your SonicWALL security appliance is connected to the Internet and registered at mysonicwall.com, you can activate a 30-day FREE TRIAL of SonicWALL Gateway Anti-Virus or activate a SonicWALL Gateway Anti-Virus license directly from the SonicWALL management interface. If you need to create a mysonicwall.com account to register your SonicWALL security appliance, you can create it directly from the SonicWALL management interface.
SonicWALL Gateway Anti-Virus is part of the unified SonicWALL Gateway Anti-Virus/Intrusion Prevention Service that provides comprehensive protection against viruses, worms, Trojans, and other vulnerabilities. When you activate SonicWALL Gateway Anti-Virus, SonicWALL Intrusion Prevention Service is also activated.
Note: Refer to the SonicWALL Intrusion Prevention Service 2.0 Administrator’s Guide for the information you need to successfully activate, configure, and administer SonicWALL Intrusion Prevention Service 2.0 on a SonicWALL security appliance.
Your mysonicwall.com account is also accessible at <https://www.mysonicwall.com> from any Internet connection with a Web browser using the HTTPS (Hypertext Transfer Protocol Secure) protocol to protect your sensitive information.
If you do not have a SonicWALL Gateway Anti-Virus license activated on your SonicWALL security appliance, you must purchase it from a SonicWALL reseller or through your mysonicwall.com account (limited to customers in the USA and Canada).
If you activated SonicWALL Gateway Anti-Virus at <https://www.mysonicwall.com>, SonicWALL Gateway Anti-Virus activation is automatically enabled on your SonicWALL within 24-hours or you can click the Synchronize button on the Security Services > Summary page to update your SonicWALL security appliance.
mysonicwall.com registration information is not sold or shared with any other company.
Activating SonicWALL Gateway Anti-VirusIf you have an Activation Key for your SonicWALL Gateway Anti-Virus, perform these steps to activate the service:
1 On the Security Services > Gateway Anti-Virus page, click the SonicWALL Gateway Anti-Virus Subscription link. The mysonicwall.com Login page is displayed.
2 Enter your mysonicwall.com account username and password in the User Name and Password fields, then click Submit. If your SonicWALL security appliance is already registered to your mysonicwall.com account, the System > Licenses page appears.
3 Click Activate or Renew in the Manage Service column in the Manage Services Online table. 4 Type in the Activation Key in the New License Key field and click Submit. Your SonicWALL
Gateway Anti-Virus subscription is activated on your SonicWALL security appliance.
If you activated the SonicWALL Gateway Anti-Virus subscription on mysonicwall.com, the SonicWALL IPS activation is automatically enabled on your SonicWALL within 24-hours or you can click the Synchronize button on the Security Services > Summary page to update your SonicWALL security appliance.
Activating the SonicWALL Gateway Anti-Virus FREE TRIAL
To try a FREE TRIAL of SonicWALL Gateway Anti-Virus, perform these steps:1 Click the FREE TRIAL link. The mysonicwall.com Login page is displayed.
SONICWALL SONICOS STANDARD 3.9 ADMINISTRATOR’S GUIDE 313

CHAPTER 42: Managing SonicWALL Gateway Anti-Virus Service
2 Enter your mysonicwall.com account username and password in the User Name and Password fields, then click Submit. If your SonicWALL security appliance is already connected to your mysonicwall.com account, the System > Licenses page appears after you click the FREE TRIAL link.
3 Click Try in the FREE TRIAL column in the Manage Services Online table. Your SonicWALL Gateway Anti-Virus trial subscription is activated on your SonicWALL security appliance.
Configuring SonicWALL Gateway Anti-Virus
After activating SonicWALL Gateway Anti-Virus, the Security Services > Gateway Anti-Virus page displays the configuration settings for managing the service on your SonicWALL security appliance.
If you have activated a SonicWALL Content Filtering Service license or FREE TRIAL version, refer to the SonicWALL Gateway Anti-Virus Administrator’s Guide available at the SonicWALL documentation Web site http://www.sonicwall.com/us/Support.html for complete configuration instructions.
Applying SonicWALL GAV Protection on InterfacesTo enable SonicWALL GAV, check the Enable Gateway Anti-Virus on Interface: box, and then check the boxes for the interfaces that you want to enable SonicWALL GAV protection for. Depending on the SonicWALL security appliance model you are using, you can choose the WAN, LAN, DMZ, OPT, or WLAN port. After selecting the interface(s), click Apply. It is recommended that you select the WAN and LAN interfaces.
Viewing SonicWALL GAV Status InformationThe Gateway Anti-Virus Status section shows the state of the anti-virus signature database, including the database's timestamp, and the time the SonicWALL signature servers were last checked
314 SONICWALL SONICOS STANDARD 3.9 ADMINISTRATOR’S GUIDE

Configuring SonicWALL Gateway Anti-Virus
for the most current database version. The SonicWALL security appliance automatically attempts to synchronize the database on startup, and once every hour.
The Gateway Anti-Virus Status section displays the following information:• Signature Database indicates whether the signature database needs to be downloaded or has
been downloaded. • Signature Database Timestamp displays the last update to the SonicWALL GAV signature
database, not the last update to your SonicWALL security appliance.• Last Checked indicates the last time the SonicWALL security appliance checked the signature
database for updates. The SonicWALL security appliance automatically attempts to synchronize the database on startup, and once every hour.
• Gateway Anti-Virus Expiration Date indicates the date when the SonicWALL GAV service expires. If your SonicWALL GAV subscription expires, the SonicWALL IPS inspection is stopped and the SonicWALL GAV configuration settings are removed from the SonicWALL security appliance. These settings are automatically restored after renewing your SonicWALL GAV license to the previously configured state.
If your SonicWALL security appliance has no interfaces specified in the Gateway Anti-Virus Global Settings section, the message: Warning: No interfaces have Gateway Anti-Virus enabled is displayed in the Gateway Anti-Virus Status section. You must check the Enable Gateway Anti-Virus on Interface and specify the interface(s) you want to apply anti-virus scanning.
Updating SonicWALL GAV SignaturesBy default, the SonicWALL security appliance running SonicWALL GAV automatically checks the SonicWALL signature servers once an hour. There is no need for an administrator to constantly check for new signature updates. You can also manually update your SonicWALL GAV database at any time by clicking the Update button located in the Gateway Anti-Virus Status section.
SonicWALL GAV signature updates are secured. The SonicWALL security appliance must first authenticate itself with a pre-shared secret, created during the SonicWALL Distributed Enforcement Architecture licensing registration. The signature request is transported through HTTPS, along with full server certificate verification.
Specifying Protocol Filtering
Application-level awareness of the type of protocol that is transporting the violation allows SonicWALL GAV to perform specific actions within the context of the application to gracefully handle the rejection of the payload.
SONICWALL SONICOS STANDARD 3.9 ADMINISTRATOR’S GUIDE 315

CHAPTER 42: Managing SonicWALL Gateway Anti-Virus Service
By default, SonicWALL GAV inspects all inbound HTTP, FTP, IMAP, SMTP and POP3 traffic. Generic TCP Stream can optionally be enabled to inspect all other TCP based traffic, such as non-standard ports of operation for SMTP and POP3, and IM and P2P protocols.
Enabling Inbound InspectionWithin the context of SonicWALL GAV, the Enable Inbound Inspection protocol traffic handling refers to the following:• Non-SMTP traffic initiating from a Trusted, Wireless, or Encrypted Zone destined to any Zone.• Non-SMTP traffic from a Public Zone destined to an Untrusted Zone.• SMTP traffic initiating from a non-Trusted interface destined to a Trusted, Wireless, Encrypted, or
Public interface.• SMTP traffic initiating from a Trusted, Wireless, or Encrypted interface destined to a Trusted,
Wireless, or Encrypted interface.
Enabling Outbound SMTP Inspection The Enable Outbound Inspection feature is available for SMTP traffic, such as for a mail server that might be hosted on the DMZ. Enabling outbound inspection for SMTP scans mail that is delivered to the internally hosted SMTP server for viruses.
Restricting File TransfersFor each protocol you can restrict the transfer of files with specific attributes by clicking on the Settings button under the protocol in the Gateway Anti-Virus Global Settings section.
These restrict transfer settings include:• Restrict Transfer of password-protected Zip files - Disables the transfer of password protected
ZIP files over any enabled protocol. This option only functions on protocols (e.g. HTTP, FTP, SMTP) that are enabled for inspection.
• Restrict Transfer of MS-Office type files containing macros (VBA 5 and above) - Disables the transfers of any MS Office 97 and above files that contain VBA macros.
• Restrict Transfer of packed executable files (UPX, FSG, etc.) - Disables the transfer of packed executable files. Packers are utilities which compress and sometimes encrypt executables. Although there are legitimate applications for these, they are also sometimes used with the intent of obfuscation, so as to make the executables less detectable by anti-virus applications. The packer adds a header that expands the file in memory, and then executes that file. SonicWALL Gateway Anti-Virus currently recognizes the most common packed formats: UPX, FSG, PKLite32, Petite,
316 SONICWALL SONICOS STANDARD 3.9 ADMINISTRATOR’S GUIDE

Configuring Gateway AV Settings
and ASPack. additional formats are dynamically added along with SonicWALL GAV signature updates.
Configuring Gateway AV SettingsClicking the Configure Gateway AV Settings button at the bottom of the Gateway Anti-Virus Global Settings section displays the Gateway AV Config View window, which allows you to configure client notification alerts and create a SonicWALL GAV exclusion list.
Configuring Client AlertsIf you want clients on your network to receive notifications on their desktop when a HTTP file download is blocked by GAV, check the Enable Client Notification Alerts (desktop client installation is required) box. You must install the client software included on the Resource CD for your SonicWALL security appliance for the client to receive these notifications from SonicWALL GAV.
If you want to suppress the sending of e-mail messages (SMTP) to clients from SonicWALL GAV when a virus is detected in an e-mail or attachment, check the Disable SMTP Responses box.
Configuring HTTP Clientless NotificationThe HTTP Clientless Notification feature notifies users when GAV detects an incoming threat from an HTTP server. To configure this feature, check the Enable HTTP Clientless Notification Alerts box and enter a message in the Message to Display when Blocking field, as shown below.
SONICWALL SONICOS STANDARD 3.9 ADMINISTRATOR’S GUIDE 317

CHAPTER 42: Managing SonicWALL Gateway Anti-Virus Service
With this option disabled, when GAV detects an incoming threat from an HTTP server, GAV blocks the threat and the user receives a blank HTTP page. Typically, users will attempt to reload the page because they are not aware of the threat. The HTTP Clientless Notification feature informs the user that GAV detected a threat from the HTTP server.
Tip: The HTTP Clientless Notification feature is also available for SonicWALL Anti-Spyware.
Optionally, you can configure the timeout for the HTTP Clientless Notification on the Security Services > Summary page under the Security Services Summary heading.
Configuring a SonicWALL GAV Exclusion ListAny IP addresses listed in the exclusion list bypass virus scanning on their traffic.The Gateway AV Exclusion List section provides the ability to define a range of IP addresses whose traffic will be excluded from SonicWALL GAV scanning.
Alert: Use caution when specifying exclusions to SonicWALL GAV protection.
To add an IP address range for exclusion, perform these steps:1 Click the Enable Gateway AV Exclusion List checkbox to enable the exclusion list.2 Click the Add button. The Add GAV Range Entry window is displayed.
3 Enter the IP address range in the IP Address From and IP Address To fields, then click OK. You IP address range appears in the Gateway AV Exclusion List table. Click the edit icon in the Configure column to change an entry or click the trashcan icon to delete an entry.
4 Click OK to exit the Gateway AV Config View window.
318 SONICWALL SONICOS STANDARD 3.9 ADMINISTRATOR’S GUIDE

Viewing SonicWALL GAV Signatures
Viewing SonicWALL GAV SignaturesThe Gateway Anti-Virus Signatures section allows you to view the contents of the SonicWALL GAV signature database. All the entries displayed in the Gateway Anti-Virus Signatures table are from the SonicWALL GAV signature database downloaded to your SonicWALL security appliance.
Note: Signature entries in the database change over time in response to new threats.
Displaying Signatures
You can display the signatures in a variety of views using the View Style menu. • Use Search String - Allows you to display signatures containing a specified string entered in the
Lookup Signatures Containing String field.• All Signatures - Displays all the signatures in the table, 50 to a page.• 0 - 9 - Displays signature names beginning with the number you select from the menu.• A-Z - Displays signature names beginning with the letter you select from menu.
Navigating the Gateway Anti-Virus Signatures TableThe SonicWALL GAV signatures are displayed fifty to a page in the Gateway Anti-Virus Signatures table. The Items field displays the table number of the first signature. If you’re displaying the first page of a signature table, the entry might be Items 1 to 50 (of 58). Use the navigation buttons to navigate the table.
SONICWALL SONICOS STANDARD 3.9 ADMINISTRATOR’S GUIDE 319

CHAPTER 42: Managing SonicWALL Gateway Anti-Virus Service
Searching the Gateway Anti-Virus Signature DatabaseYou can search the signature database by entering a search string in the Lookup Signatures Containing String field, then clicking the edit (Notepad) icon.
The signatures that match the specified string are displayed in the Gateway Anti-Virus Signatures table.
320 SONICWALL SONICOS STANDARD 3.9 ADMINISTRATOR’S GUIDE

SonicWALL Intrusion Prevention Service
C H A P T E R
43Chapter 43: Managing SonicWALL
Intrusion Prevention Service
SonicWALL Intrusion Prevention ServiceSonicWALL Intrusion Prevention Service (SonicWALL IPS) delivers a configurable, high performance Deep Packet Inspection engine for extended protection of key network services such as Web, e-mail, file transfer, Windows services and DNS. SonicWALL IPS is designed to protect against application vulnerabilities as well as worms, Trojans, and peer-to-peer, spyware and backdoor exploits. The extensible signature language used in SonicWALL’s Deep Packet Inspection engine also provides proactive defense against newly discovered application and protocol vulnerabilities. SonicWALL IPS offloads the costly and time-consuming burden of maintaining and updating signatures for new hacker attacks through SonicWALL’s industry-leading Distributed Enforcement Architecture (DEA). Signature granularity allows SonicWALL IPS to detect and prevent attacks based on a global, attack group, or per-signature basis to provide maximum flexibility and control false positives.
Note: Refer to the SonicWALL Intrusion Prevention Service Administrator’s Guide on the Resource CD or the SonicWALL documentation Web site at http://www.sonicwall.com/us/Support.html for complete instructions.
SonicWALL IPS Features• High Performance Deep Packet Inspection Technology - SonicWALL’s Intrusion Prevention
Service features a configurable, high-performance Deep Packet Inspection engine that uses parallel searching algorithms on incoming packets through the application layer to deliver increased attack prevention capabilities over those supplied by traditional stateful packet inspection firewall. By performing all of the matching on packets, SonicWALL IPS eliminates the overhead of having to reassemble the data stream. Parallel processing reduces the impact on the processor and maximizes available memory for exceptional performance on SonicWALL security appliances.
• Inter-Zone Intrusion Prevention - SonicWALL IPS provides an additional layer of protection against malicious threats by allowing administrator’s to enforce intrusion prevention not only between each network zone and the Internet, but also between internal network zones. This is performed by enabling intrusion prevention on inbound and outbound traffic between trusted zones (SonicOS Enhanced).
• Extensive Signature Database - SonicWALL IPS utilizes an extensive database of over 1,700 attack and vulnerability signatures written to detect and prevent intrusions, worms, application exploits, as well as peer-to-peer and instant messaging traffic. The SonicWALL Deep Packet Inspection engine can also read signatures written in the popular Snort format, allowing
SONICWALL SONICOS STANDARD 3.9 ADMINISTRATOR’S GUIDE 321

CHAPTER 43: Managing SonicWALL Intrusion Prevention Service
SonicWALL to easily incorporate new signatures as they are published by third parties. SonicWALL maintains a current and robust signature database by incorporating the latest available signatures from thousands of open source developers and by continually developing new signatures for application vulnerabilities that are not immediately available or provided by open source.
• Dynamically Updated Signature Database - SonicWALL IPS includes automatic signature updates delivered through SonicWALL’s Distributed Enforcement Architecture (DEA), providing protection from emerging threats and lowering total cost of ownership. Updates to the signature database are dynamic for SonicWALL security appliances under an active subscription.
• Scalable - SonicWALL IPS is a scalable solution for SonicWALL TZ and PRO Series Appliances that secures small, medium and large networks with complete protection from application exploits, worms and malicious traffic.
• Application Control - SonicWALL IPS provides the ability to prevent Instant Messaging and Peer-to-Peer file sharing programs from operating through the firewall, closing a potential backdoor that can be used to compromise the network while also improving employee productivity and conserving Internet bandwidth.
• Simplified Deployment and Management - SonicWALL IPS allows network administrators to quickly and easily manage the service within minutes. Administrator’s can create global policies between security zones and interfaces as well as group attacks by priority, simplifying deployment and management across a distributed network.
• Granular Policy Management - SonicWALL IPS provides administrators with a range of granular policy tools to enforce IPS on a global, group, or individual signature level to enable more control and reduce the number of false policies. SonicWALL IPS allows also allows administrators to choose between detection, prevention, or both to tailor policies for their specific network environment.
• Logging and Reporting - SonicWALL IPS offers comprehensive logging of all intrusion attempts with the ability to filter logs based on priority level, enabling administrator’s to highlight high priority attacks. Granular reporting based on attack source, destination and type of intrusion is available through SonicWALL ViewPoint and Global Management System. A hyperlink of the intrusion brings up the signature window for further information from the SonicWALL security appliance log.
• Management by Risk Category - SonicWALL IPS allows you to enable/disable detection or prevention based on the priority level of attack through High, Medium, or Low predefined priority groups.
• Detection Accuracy - SonicWALL IPS detection and prevention accuracy is achieved minimizing both false positives and false negatives. Signatures are written around applications, such as Internet Explorer or SQL Server rather than ports or protocols to ensure that malicious code targeting them are correctly identified and prevented.
SonicWALL Deep Packet InspectionDeep Packet Inspection looks at the data portion of the packet. The Deep Packet Inspection technology includes intrusion detection and intrusion prevention. Intrusion detection finds anomalies in the traffic and alerts the administrator. Intrusion prevention finds the anomalies in the traffic and reacts to it, preventing the traffic from passing through.
Deep Packet Inspection is a technology that allows a SonicWALL security appliance to classify passing traffic based on rules. These rules include information about layer 3 and layer 4 content of the packet as well as the information that describes the contents of the packet’s payload, including the application data (for example, an FTP session, an HTTP Web browser session, or even a middleware database connection). This technology allows the administrator to detect and log intrusions that pass through the SonicWALL security appliance, as well as prevent them (for example dropping the packet or resetting the TCP connection). SonicWALL’s Deep Packet Inspection technology also correctly handles TCP fragmented byte stream inspection as if no TCP fragmentation has occurred.
322 SONICWALL SONICOS STANDARD 3.9 ADMINISTRATOR’S GUIDE

SonicWALL Intrusion Prevention Service
How SonicWALL’s Deep Packet Inspection Architecture Works
Deep Packet Inspection technology enables the firewall to investigate farther into the protocol to examine information at the application layer and defend against attacks targeting application vulnerabilities. This is the technology behind SonicWALL Intrusion Prevention Service. SonicWALL’s Deep Packet Inspection technology enables dynamic signature updates pushed from the SonicWALL Distributed Enforcement Architecture.
The following steps describe how the SonicWALL Deep Packet Inspection Architecture works:1 Pattern Definition Language Interpreter uses signatures that can be written to detect and prevent
against known and unknown protocols, applications and exploits. 2 TCP packets arriving out-of-order are reassembled by the Deep Packet Inspection framework. 3 Deep Packet Inspection engine preprocessing involves normalization of the packet’s payload. For
example, a HTTP request may be URL encoded and thus the request is URL decoded in order to perform correct pattern matching on the payload.
4 Deep Packet Inspection engine postprocessors perform actions which may either simply pass the packet without modification, or could drop a packet or could even reset a TCP connection.
5 SonicWALL’s Deep Packet Inspection framework supports complete signature matching across the TCP fragments without performing any reassembly (unless the packets are out of order). This results in more efficient use of processor and memory for greater performance.
SONICWALL SONICOS STANDARD 3.9 ADMINISTRATOR’S GUIDE 323

CHAPTER 43: Managing SonicWALL Intrusion Prevention Service
Security Services > Intrusion PreventionThe Security Services > Intrusion Prevention page provides the settings for configuring SonicWALL Intrusion Prevention Service.
If you do not have SonicWALL IPS activated on your SonicWALL security appliance, you must purchase SonicWALL IPS from a SonicWALL reseller or through your mysonicwall.com account (limited to customers in the USA and Canada).
If you do not have SonicWALL IPS installed on your SonicWALL security appliance, the Security Services > Intrusion Prevention page indicates an upgrade is required and includes a link to activate your IPS subscription from the SonicWALL management interface or to activate a FREE TRIAL of SonicWALL IPS.
Activating SonicWALL IPS
If you have an Activation Key for your SonicWALL IPS, follow these steps to activate the service:1 Click the SonicWALL IPS Subscription link on the Security Services > Intrusion Prevention
page. The mysonicwall.com Login page is displayed. 2 Enter your mysonicwall.com account username and password in the User Name and Password
fields, then click Submit. The System > Licenses page is displayed. If your SonicWALL security appliance is already registered to your mysonicwall.com account, the System > Licenses page appears after you click the SonicWALL IPS Subscription link.
3 Click Activate or Renew in the Manage Service column in the Manage Services Online table. Type in the Activation Key in the New License Key field and click Submit. Your SonicWALL IPS subscription is activated on your SonicWALL security appliance.
If you activated the SonicWALL IPS subscription on mysonicwall.com, the SonicWALL IPS activation is automatically enabled on your SonicWALL within 24-hours or you can click the Synchronize button on the Security Services > Summary page to update your SonicWALL security appliance.
Activating the SonicWALL IPS FREE TRIALTo try a FREE TRIAL of SonicWALL IPS, follow these steps:
1 Click the FREE TRIAL link. The mysonicwall.com Login page is displayed.2 Enter your mysonicwall.com account username and password in the User Name and Password
fields, then click Submit. The System > Licenses page is displayed. If your SonicWALL security appliance is already connected to your mysonicwall.com account, the System > Licenses page appears after you click the FREE TRIAL link.
3 Click FREE TRIAL in the Manage Service column in the Manage Services Online table. Your SonicWALL IPS trial subscription is activated on your SonicWALL security appliance.
324 SONICWALL SONICOS STANDARD 3.9 ADMINISTRATOR’S GUIDE

Security Services > Intrusion Prevention
SONICWALL SONICOS STANDARD 3.9 ADMINISTRATOR’S GUIDE 325

CHAPTER 43: Managing SonicWALL Intrusion Prevention Service
326 SONICWALL SONICOS STANDARD 3.9 ADMINISTRATOR’S GUIDE

SonicWALL Anti-Spyware Overview
C H A P T E R
44Chapter 44: Activating SonicWALL
Anti-Spyware
SonicWALL Anti-Spyware OverviewSonicWALL Anti-Spyware is included within the SonicWALL Gateway Anti-Virus (GAV), Anti-Spyware and Intrusion Prevention Service (IPS) unified threat management solution. SonicWALL GAV, Anti-Spyware and IPS delivers a comprehensive, real-time gateway security solution for your entire network.
Note: For complete instructions on setting up SonicWALL Anti-Spyware Service, refer to the SonicWALL Anti-Spyware Service Administrator’s Guide available on the SonicWALL Web site http://www.sonicwall.com/us/Support.html
The Spyware ThreatSpyware is software that utilizes a computer’s Internet access without the host’s knowledge or permission. Spyware can gather information about browsing habits, data entered into online forms, and keystrokes.
Computers are infected with Spyware applications from a variety of sources:• Downloaded programs such as P2P applications, freeware, screensavers, utilities, download
managers, demo software, and video games.• Trojans delivered through e-mail, downloaded from an FTP site, or installed with freeware.• Banner ads
The impact of spyware for users includes the following threats:• Identity theft• Stolen proprietary data• Invasion of privacy• Degraded computer performance• Excessive bandwidth use resulting in a network slowdown
SONICWALL SONICOS STANDARD 3.9 ADMINISTRATOR’S GUIDE 327

CHAPTER 44: Activating SonicWALL Anti-Spyware
SonicWALL Anti-Spyware ServiceThe SonicWALL Anti-Spyware Service protects networks from intrusive spyware by cutting off spyware installations and delivery at the gateway and denying previously installed spyware from communicating collected information outbound. SonicWALL Anti-Spyware works with other anti-spyware program, such as programs that remove existing spyware applications from hosts. You are encouraged to use or install host-based anti-spyware software as an added measure of defense against spyware.
SonicWALL Anti-Spyware analyzes inbound connections for the most common method of spyware delivery, ActiveX-based component installations. It also examines inbound setup executables and cabinet files crossing the gateway, and resets the connections that are streaming spyware setup files to the LAN. These file packages may be freeware bundled with adware, keyloggers, or other spyware. If spyware has been installed on a LAN workstation prior to the SonicWALL Anti-Spyware solution install, the service will examine outbound traffic for streams originating at spyware infected clients and reset those connections. For example, when spyware has been profiling a user's browsing habits and attempts to send the profile information home, the SonicWALL security appliance identifies that traffic and resets the connection.
The SonicWALL Anti-Spyware Service provides the following protection:• Blocks spyware delivered through auto-installed ActiveX components, the most common vehicle
for distributing malicious spyware programs.• Scans and logs spyware threats that are transmitted through the network and alerts administrators
when new spyware is detected and/or blocked.• Stops existing spyware programs from communicating in the background with hackers and servers
on the Internet, preventing the transfer of confidential information.• Provides granular control over networked applications by enabling administrators to selectively
permit or deny the installation of spyware programs.• Prevents e-mailed spyware threats by scanning and then blocking infected e-mails transmitted
either through SMTP, IMAP or Web-based e-mail.
SonicWALL’s Unified Threat Management SolutionUtilizing SonicWALL’s configurable, high-performance Deep Packet Inspection architecture, SonicWALL Gateway Anti-Virus, Anti-Spyware and Intrusion Prevention Service secures the network from the core to the perimeter against a comprehensive array of dynamic threats including viruses, spyware, worms, Trojans, and remote exploitation of software vulnerabilities, such as buffer overflows, as well as peer-to-peer and instant messenger applications, backdoor exploits, and other malicious code. Because new threats emerge daily and are often unpredictable, the deep packet inspection architecture is constantly updated to deliver the highest protection against an ever-changing threat landscape.
SonicWALL Gateway Anti-Virus, Anti-Spyware, and Intrusion Prevention Service inspects e-mail, Web traffic, file transfers, a multitude of stream-based protocols, as well as instant messaging and peer-to-peer applications. Because files containing malicious code, viruses and worms can be compressed and therefore inaccessible to conventional solutions, SonicWALL Gateway Anti-Virus, Anti-Spyware and Intrusion Prevention Service integrates advanced decompression technology that automatically decompresses and scans files on a per packet basis. Supported compression formats include ZIP, Deflate, GZIP and packed executables. As an added layer of security, SonicWALL Gateway Anti-Virus, Anti-Spyware and Intrusion Prevention Service provides application layer attack protection not only against external threats, but also against those originating inside the network.
Unlike other threat management solutions, SonicWALL Gateway Anti-Virus, Anti-Spyware and Intrusion Prevention Service has the capacity to analyze files of any size in real-time without the need to add expensive hardware drive or extra memory. SonicWALL Gateway Anti-Virus, Anti-Spyware and Intrusion Prevention Service includes a pro-active alerting mechanism that notifies network
328 SONICWALL SONICOS STANDARD 3.9 ADMINISTRATOR’S GUIDE

SonicWALL Anti-Spyware Overview
administrators when a new threat is discovered. Granular policy tools and an intuitive user interface enable administrators to configure a custom set of detection or prevention policies tailored to their specific network environment. Network administrators can create global policies between interfaces and group attacks by priority, simplifying deployment and management across a distributed network.
SonicWALL Gateway Anti-Virus, Anti-Spyware, and Intrusion Prevention Service running on multiple SonicWALL security appliances can be managed by SonicWALL Global Management System (SonicWALL GMS) from a central location. SonicWALL ViewPoint solutions allow administrator’s to create detailed reports of network activities.
SonicWALL Gateway Anti-Virus, Anti-Spyware and Intrusion Prevention Security Services
• Integrated Deep Packet Inspection Technology - features a configurable, high-performance Deep Packet Inspection architecture that uses parallel searching algorithms up through the application layer to deliver complete application layer, Web and e-mail attack prevention. Parallel processing reduces the impact on the processor and maximizes available memory for exceptional performance on SonicWALL appliances.
• Spyware Protection - prevents malicious spyware from infecting networks by blocking spyware installations at the gateway and disrupts background communications from existing spyware programs that transmit confidential data.
• Real-Time AV Gateway Scanning - delivers intelligent file-based virus and malicious code prevention by scanning in real-time for decompressed and compressed files containing viruses, Trojans, worms and other Internet threats over the corporate network.
• Powerful Intrusion Prevention - delivers complete protection from a comprehensive array of network-based application layer threats by scanning packet payloads for worms, Trojans, software vulnerabilities such as buffer overflows, peer-to-peer and instant messenger applications, backdoor exploits, and other malicious code.
• Scalability and Performance - utilitizes a per packet scanning engine, allowing the SonicWALL unified threat management solution to handle unlimited file size and virtually unlimited concurrent downloads.
• Day Zero Protection - ensures fast time-to-protection by employing a dynamically updated database of signatures created by a combination of SonicWALL’s SonicAlert Team and third-party sources.
• Extensive Signature List - utilizes an extensive database of thousands of attack and vulnerability signatures written to detect and prevent intrusions, viruses, spyware, worms, Trojans, application exploits, and malicious applications.
• Distributed Enforcement Architecture - utilizes a distributed enforcement architecture to deliver automated signature updates, providing real-time protection from emerging threats and lowering total cost of ownership.
• Inter-zone Protection - provides application layer attack protection against malicious code and other threats originating from the Internet or from internal sources. Administrators have the ability to enforce intrusion prevention and anti-virus scanning not only between each network zone and the Internet, but also between internal network zones for added security (Requires SonicOS Enhanced).
• Advanced File Decompression Technology - includes advanced decompression technology that can automatically decompress and scan files on a per packet basis to search for viruses, Trojans, worms and malware. Supported compression formats include: ZIP, Deflate and GZIP.
• File-Based Scanning Protocol Support - delivers protection for high threat viruses and malware by inspecting the most common protocols used in today’s networked environments, including SMTP, POP3, IMAP, HTTP, FTP, NETBIOS, instant messaging and peer-to-peer applications, and dozens of other stream-based protocols. This closes potential backdoors that can be used to compromise the network while also improving employee productivity and conserving Internet bandwidth.
• Application Control - provides the ability to prevent instant messaging and peer-to-peer file sharing programs from operating through the firewall, closing a potential back door that can be
SONICWALL SONICOS STANDARD 3.9 ADMINISTRATOR’S GUIDE 329

CHAPTER 44: Activating SonicWALL Anti-Spyware
used to compromise the network while also improving employee productivity and conserving Internet bandwidth.
• Simplified Deployment and Management - allows network administrators to create global policies between network interfaces and group attacks by priority, simplifying deployment and management across a distributed network.
• Granular Management - provides an intuitive user interface and granular policy tools, allowing network administrators to configure a custom set of detection or prevention policies for their specific network environment and reduce the number of false policies while identifying immediate threats.
• Logging and Reporting - offers comprehensive logging of all intrusion attempts with the ability to filter logs based on priority level, enabling administrators to highlight high priority attacks. Granular reporting based on attack source, destination and type of intrusion is available through SonicWALL ViewPoint and Global Management System.
330 SONICWALL SONICOS STANDARD 3.9 ADMINISTRATOR’S GUIDE

SonicWALL Anti-Spyware Overview
How SonicWALL’s Deep Packet Inspection WorksDeep Packet Inspection technology enables the firewall to investigate farther into the protocol to examine information at the application layer and defend against attacks targeting application vulnerabilities. This is the technology behind SonicWALL Gateway Anti-Virus, Anti-Spyware and Intrusion Prevention Service. SonicWALL’s Deep Packet Inspection technology enables dynamic signature updates pushed from the SonicWALL Distributed Enforcement Architecture.
The following steps describe how the SonicWALL Deep Packet Inspection Architecture works:1 Pattern Definition Language Interpreter uses signatures that can be written to detect and prevent
against known and unknown protocols, applications and exploits. 2 TCP packets arriving out-of-order are reassembled by the Deep Packet Inspection framework. 3 Deep Packet Inspection engine preprocessing involves normalization of the packet’s payload. For
example, a HTTP request may be URL encoded and thus the request is URL decoded in order to perform correct pattern matching on the payload.
4 Deep Packet Inspection engine postprocessors perform actions which may either simply pass the packet without modification, or could drop a packet or could even reset a TCP connection.
5 SonicWALL’s Deep Packet Inspection framework supports complete signature matching across the TCP fragments without performing any reassembly (unless the packets are out of order). This results in more efficient use of processor and memory for greater performance.
Deep Packet Inspection looks at the data portion of the packet. The Deep Packet Inspection technology includes intrusion detection and intrusion prevention. Intrusion detection finds anomalies in the traffic and alerts the administrator. Intrusion prevention finds the anomalies in the traffic and reacts to it, preventing the traffic from passing through.
SONICWALL SONICOS STANDARD 3.9 ADMINISTRATOR’S GUIDE 331

CHAPTER 44: Activating SonicWALL Anti-Spyware
Deep Packet Inspection is a technology that allows a SonicWALL security appliance to classify passing traffic based on rules. These rules include information about layer 3 and layer 4 content of the packet as well as the information that describes the contents of the packet’s payload, including the application data (for example, an FTP session, an HTTP Web browser session, or even a middleware database connection). This technology allows the administrator to detect and log intrusions that pass through the SonicWALL Security Appliance, as well as prevent them (for example dropping the packet or resetting the TCP connection). SonicWALL’s Deep Packet Inspection technology also correctly handles TCP fragmented byte stream inspection as if no TCP fragmentation has occurred.
Inbound and Outbound ProtectionSonicWALL Gateway Anti-Virus, Anti-Spyware and Intrusion Service are applied to both inbound and outbound traffic, because signatures are written directionally. That is, the direction of the attack is considered when applying protection on a SonicWALL security appliance.
For example, the Sasser worm. SonicWALL signatures were written to examine different stages and directions of this complex attack. One signature looked for a NetBIOS buffer overflow attack that uses the common NetBIOS ports as an exploit. This SonicWALL signature is applied inbound between zones (SonicOS Enhanced) and interfaces (SonicOS Standard) from the Internet, effectively stopping the proliferation of the exploit from the external network. After the initial exploit, the Sasser worm attempts to download the main part of its program through an FTP session out to the Internet.
Another SonicWALL signature automatically prevents Sasser from establishing an outbound FTP session to the Internet, and it may be applied to each zone or interface.
SonicWALL Gateway Anti-Virus, Anti-Spyware and Instrusion Prevention Service does not require you to understand what signatures are applied in what directions. You simply select predefined groups based on the severity of the attacks or the danger level of the spyware.
Activating the SonicWALL Anti-Spyware LicenseIf you do not have SonicWALL Gateway Anti-Virus, Anti-Spyware, and Intrusion Prevention Service installed on your SonicWALL security appliance, the Security Services > Anti-Spyware page indicates an upgrade is required and includes a link to activate it from your SonicWALL security appliance management interface.
SonicWALL Anti-Spyware is part of the unified SonicWALL Gateway Anti-Virus, Anti-Spyware, and Intrusion Prevention Service, so you use a single parent License Key to activate all three services on your SonicWALL security appliance. You activate the SonicWALL Gateway Anti-Virus, Anti-Spyware, and Intrusion Prevention Service parent license for SonicWALL Intrusion Prevention Service first from the Security Services > Intrusion Prevention page. Once you have activated Intrusion Prevention Service, you can then activate SonicWALL Gateway Anti-Virus and SonicWALL Anti-Spyware.
To activate a SonicWALL Gateway Anti-Virus, Anti-Spyware, and Intrusion Prevention Service on your SonicWALL security appliance, you need the following:• SonicOS Standard 3.1 or later. Your SonicWALL security appliance must be running SonicOS
Standard 3.1 or later for SonicWALL Gateway Anti-Virus, Anti-Spyware, and Intrusion Prevention Service. If you do not have SonicOS 3.1 or later installed on your SonicWALL security appliance, refer to the SonicOS Standard or Enhanced Administrator’s Guide available on the SonicWALL Web site http://www.sonicwall.com/us/Support.html for SonicOS upgrade instructions.
• mysonicwall.com account. A mysonicwall.com account allows you to manage your SonicWALL products. You need to register your SonicWALL security appliance to activate SonicWALL security services. Creating a mysonicwall.com is fast, simple, and FREE. Simply complete an online registration form directly from your SonicWALL security appliance management interface. Your
332 SONICWALL SONICOS STANDARD 3.9 ADMINISTRATOR’S GUIDE

SonicWALL Anti-Spyware Overview
mysonicwall.com account is also accessible at <https://www.mysonicwall.com> from any Internet connection with a Web browser.
• Registered SonicWALL Security Appliance with Active Internet Connection. Registering your SonicWALL security appliance is a simple procedure done directly from the management interface. Once your SonicWALL security appliance is registered, you can activate your SonicWALL security service using an activation key.
• SonicWALL Gateway Anti-Virus, Anti-Spyware, and Intrusion Prevention Service License. You need to purchase a SonicWALL Gateway Anti-Virus, Anti-Spyware, and Intrusion Prevention Service license from a SonicWALL reseller or through your mysonicwall.com account (limited to customers in the USA and Canada). After purchasing the license, you are provided with an Activation Key. You use this Activation Key to activate the service on your SonicWALL security appliance.
Tip: If your SonicWALL security appliance is connected to the Internet and registered at mysonicwall.com, you can activate a 30-day FREE TRIAL of SonicWALL Gateway Anti-Virus, SonicWALl Anti-Virus, and SonicWALL Intrusion Prevention Service separately from the Security Services > Gateway Anti-Virus, Security Services > Anti-Spyware, and Security Services > Intrusion Prevention pages in the management interface. Tip: Services > Gateway Anti-Virus, Security Services > Anti-Spyware, and Security Services > Intrusion Prevention pages in the management interface.
Creating a mysonicwall.com AccountTo create a mysonicwall.com account:
Note: If you already have a mysonicwall.com account, go to “Registering Your SonicWALL Security Appliance” on page 334.
1 Log into the SonicWALL security appliance management interface. 2 If the System > Status page is not displayed in the management interface, click System in the
left-navigation menu, and then click Status.3 On the System > Status page, in the Security Services section, click the Register link in Your
SonicWALL is not registered. Click here to Register your SonicWALL.
4 In the mysonicwall.com Login page, click the here link in If you do not have a mysonicwall account, please click here to create one.
5 In the MySonicWall Account page, enter in your information in the Account Information, Personal Information and Preferences fields. All fields marked with an asterisk (*) are required fields.
Note: Remember your username and password to access your mysonicwall.com account.6 Click Submit after completing the MySonicWALL Account form.
SONICWALL SONICOS STANDARD 3.9 ADMINISTRATOR’S GUIDE 333

CHAPTER 44: Activating SonicWALL Anti-Spyware
7 When the mysonicwall.com server has finished processing your account, you will see a page saying that your account has been created. Click Continue.
Congratulations. Your mysonicwall.com account is activated.
Now you need to log into mysonicwall.com to register your SonicWALL security appliance.
Registering Your SonicWALL Security ApplianceYou need to register your SonicWALL security appliance to activate SonicWALL security services. If your SonicWALL security appliance is not registered, the Security Services section on the System > Status page displays the message: Your SonicWALL is not registered. Click here to Register your SonicWALL.
8 Log into the SonicWALL security appliance management interface.1 If the System > Status page is not displaying in the management interface, click System in the
left-navigation menu, and then click Status. 2 On the System > Status page, in the Security Services section, click the Register link. The
mysonicwall.com Login page is displayed.3 Enter your mysonicwall.com account username and password in the User Name and Password
fields, then click Submit.4 The next several pages inform you about the free trials available to you for SonicWALL’s Security
Services: Gateway Anti-Virus - Delivers real-time virus protection for your entire network.Network Anti Virus - Provides desktop and server anti-virus protection with software running on each computer.Premium Content Filtering Service - Enhances productivity by limiting access to objectionable Web content.Intrusion Prevention Service - Protects your network against worms, Trojans, and application layer attacks.Anti-Spyware - Protects your network from malicious spyware by blocking spyware installations at the gateway and disrupts.
Click Continue on each page.
Note: Clicking on the Continue button does not activate the FREE TRIAL versions of these SonicWALL Security Services. You must activate these free trials from the System Licenses page.
5 At the top of the Product Survey page, Enter a “friendly name” for your SonicWALL content security appliance in the Friendly Name field. The friendly name allows you to easily identify your SonicWALL content security appliance in your mysonicwall.com account.
6 Please complete the Product Survey. SonicWALL uses this information to further tailor services to fit your needs.
7 Click Submit. 8 When the mysonicwall.com server has finished processing your registration, a page is displayed
informing you that the SonicWALL security appliance is registered. Click Continue, and the System > Licenses page is displayed showing you the available services. You can activate the
334 SONICWALL SONICOS STANDARD 3.9 ADMINISTRATOR’S GUIDE

SonicWALL Anti-Spyware Overview
service from this page or the specific service page under the Security Services left-navigation menu in the management interface.
Activating the SonicWALL Gateway Anti-Virus, Anti-Spyware, and Intrusion Prevention Service License
Since SonicWALL Anti-Spyware is part of SonicWALL Gateway Anti-Virus, Anti-Spyware, and Intrusion Prevention Service. The Activation Key you receive is for all three services on your SonicWALL security appliance.
Alert: After activating your SonicWALL Anti-Spyware license, you must enable and configure SonicWALL Anti-Spyware on the SonicWALL management interface before anti-spyware policies are applied to your network traffic.
If you do not have a SonicWALL Gateway Anti-Virus, Anti-Spyware, and Intrusion Prevention Service. license activated on your SonicWALL security appliance, you must purchase it from a SonicWALL reseller or through your mysonicwall.com account (limited to customers in the USA and Canada).
If you have an Activation Key for SonicWALL Gateway Anti-Virus, Anti-Spyware, and Intrusion Prevention Service, perform these steps to activate the combined services:
1 On the Security Services > Intrusion Prevention page, click the SonicWALL Intrusion Prevention Service Subscription link. The mysonicwall.com Login page is displayed.
2 Enter your mysonicwall.com account username and password in the User Name and Password fields, then click Submit. If your SonicWALL security appliance is already registered to your mysonicwall.com account, the System > Licenses page appears.
3 Click Activate or Renew in the Manage Service column in the Manage Services Online table.
4 Type in the Activation Key in the New License Key field and click Submit. SonicWALL Intrusion Prevention Service is activated. The System > Licenses page is displayed with the Anti-Spyware
SONICWALL SONICOS STANDARD 3.9 ADMINISTRATOR’S GUIDE 335

CHAPTER 44: Activating SonicWALL Anti-Spyware
and Gateway Anti-Virus links displayed at the bottom of the Manage Services Online table with the child Activation Keys.
5 Click on the Gateway Anti-Virus link. The child Activation Key is automatically entered in the New License Key field. The child Activation Key is a different key than the parent key for the SonicWALL Gateway Anti-Virus, Anti-Spyware, and Intrusion Prevention Service.
6 Click Submit. If you have activated a FREE TRIAL version or are renewing a license, the renew screen is displayed that shows the expiration date of the current license and the expiration date of the updated license. Click Renew.
7 Click on the SonicWALL Gateway Anti-Virus link. The child Activation Key is automatically entered in the New License Key field. The child Activation Key is a different key than the parent key for the SonicWALL Gateway Anti-Virus, Anti-Spyware, and Intrusion Prevention Service.
8 Click Submit. If you have activated a FREE TRIAL version or are renewing a license, the renew screen is displayed that shows the expiration date of the current license and the expiration date of the updated license. Click Renew.
Congratulations! You have activated the SonicWALL Gateway Anti-Virus, Anti-Spyware, and Intrusion Prevention Service.
If you activate the SonicWALL Gateway Anti-Virus, Anti-Spyware, and Intrusion Prevention Service subscription on mysonicwall.com, the activation is automatically enabled on your SonicWALL security appliance within 24-hours or you can click the Synchronize button on the Security Services > Summary page to immediately update your SonicWALL security appliance.
336 SONICWALL SONICOS STANDARD 3.9 ADMINISTRATOR’S GUIDE

Setting Up SonicWALL Anti-Spyware Protection
Activating FREE TRIALsYou can try FREE TRIAL versions of SonicWALL Gateway Anti-Virus, SonicWALL Anti-Spyware, and SonicWALL Intrusion Prevention Service. You must activate each service separately from the Manage Services Online table on the System > Licenses page or by clicking the FREE TRIAL link on the respective Security Services page (for example Security Services > Gateway Anti-Virus).
To try a FREE TRIAL of SonicWALL Gateway Anti-Virus, SonicWALL Anti-Spyware, or SonicWALL Intrusion Prevention Service, perform these steps:
1 Click the FREE TRIAL link on the Security Services > Gateway Anti-Virus, Security Services > Anti-Spyware, or Security Services > Intrusion Prevention page. The mysonicwall.com Login page is displayed.
2 Enter your mysonicwall.com account username and password in the User Name and Password fields, then click Submit. If your SonicWALL security appliance is already connected to your mysonicwall.com account, the System > Licenses page appears after you click the FREE TRIAL link.
3 Click Try in the FREE TRIAL column in the Manage Services Online table. The service is enabled on your security appliance.
Setting Up SonicWALL Anti-Spyware Protection
Activating the SonicWALL Anti-Spyware license on your SonicWALL security appliance does not automatically enable the protection. To configure SonicWALL Anti-Spyware to begin protecting your network, you need to perform the following steps:
4 Enable SonicWALL Anti-Spyware1 Specify Spyware Danger Level Protection
Note: For complete instructions on setting up SonicWALL Anti-Spyware Service, refer to the SonicWALL Anti-Spyware Service Administrator’s Guide available on the SonicWALL Web site http://www.sonicwall.com/us/Support.html
Once you configured these basic anti-spyware protection settings, you can perform additional configuration options to tailor SonicWALL Spyware protection for your network environment.
Selecting Security Services > Anti-Spyware displays the configuration settings for SonicWALL Anti-Spyware on your SonicWALL security appliance. The Anti-Spyware page is divided into three sections:• Anti-Spyware Status - displays status information on the state of the signature database, your
SonicWALL Anti-Spyware license, and other information.
• Anti-Spyware Global Settings - provides the key settings for enabling SonicWALL Anti-Spyware on your SonicWALL security appliance, specifying global SonicWALL Anti-Spyware protection based on three classes of spyware, and other configuration options.
SONICWALL SONICOS STANDARD 3.9 ADMINISTRATOR’S GUIDE 337

CHAPTER 44: Activating SonicWALL Anti-Spyware
• Anti-Spyware Policies - allows you to view SonicWALL Anti-Spyware signatures and configure the handling of signatures by category groups or on a signature by signature basis. Categories are signatures grouped together based on the type of attack.
Alert: After activating your SonicWALL Anti-Spyware license, you must enable and configure SonicWALL Anti-Spyware on the SonicWALL management interface to before anti-spyware policies are applied to your network traffic.
Enabling SonicWALL Anti-SpywareSonicWALL Anti-Spyware must be globally enabled on your SonicWALL security appliance. Select the the Enable Anti-Spyware check box (a checkmark is displayed), and then click Apply.
Checking the Enable Anti-Spyware check box does not automatically start SonicWALL Anti-Spyware protection. You must also specify a Prevent All action in the Signature Groups table to activate anti-spyware on the SonicWALL security appliance, and then specify the interfaces you want to protect by checking the boxes for WAN, LAN, OPT, or WLAN. You can also select Detect All for spyware event logging and alerting.
Specifying Spyware Danger Level ProtectionSonicWALL Anti-Spyware allows you to globally manage your network protection against attacks by simply selecting the class of attacks: High Danger Level Spyware, Medium Danger Level Spyware and Low Danger Level Spyware.
Selecting the Prevent All and Detect All check boxes for High Danger Level Spyware and Medium Danger Level Spyware in the Signature Groups table, and then clicking Apply protects your network against the most dangerous spyware.
Alert: SonicWALL recommends enabling Prevent All for High Danger Level Spyware and Medium Danger Level Spyware signature groups to provide anti-spyware protection against the most damaging and disruptive spyware applications. You can also enable Detect All for spyware logging and alerting.
SonicWALL Anti-Spyware also allows you to configure anti-spyware policies at the category and signature level to provide flexible granularity for tailoring SonicWALL Anti-Spyware protection based on your network environment requirements. If you’re running SonicOS Enhanced, you can apply these custom SonicWALL Anti-Spyware policies to Address Objects, Address Groups, and User Groups, as well as create enforcement schedules.
338 SONICWALL SONICOS STANDARD 3.9 ADMINISTRATOR’S GUIDE

Setting Up SonicWALL Anti-Spyware Protection
For more information, refer to the SonicWALL Anti-Spyware Administrator’s Guide available on the SonicWALL Web site: <http://www.sonicwall.com/support/documentation>
SONICWALL SONICOS STANDARD 3.9 ADMINISTRATOR’S GUIDE 339

CHAPTER 44: Activating SonicWALL Anti-Spyware
340 SONICWALL SONICOS STANDARD 3.9 ADMINISTRATOR’S GUIDE

P A R T
10Part 10Log
SONICWALL SONICOS STANDARD 3.9 ADMINISTRATOR’S GUIDE 341

342 SONICWALL SONICOS STANDARD 3.9 ADMINISTRATOR’S GUIDE

SonicOS Log Event Messages Overview
C H A P T E R
45Chapter 45: Viewing Log Events
SonicOS Log Event Messages OverviewDuring the operation of a SonicWALL security appliance, SonicOS software sends log event messages to the console. Event logging automatically begins when the SonicWALL security appliance is powered on and configured. SonicOS supports a traffic log containing entries with multiple fields.
Log event messages provide operational informational and debugging information to help you diagnose problems with communication lines, internal hardware, or your firmware configuration.
Note: Not all log event messages indicate operational issues with your SonicWALL security appliance.
The Log > View console display provides log event messages including the following fields for alert notification:• Time—Displays the hour and minute the event occurred.• Priority—Displays the level urgency for the event.• Category—Displays the event type.• Message—Displays a description of the event.• Source—Displays the source IP address of incoming IP packet.• Destination—Displays the destination IP address of incoming IP packet.• Note—Displays displays additional information specific to a particular event occurrence.• Rule—Displays the source and destination interfaces for the access rule. This field provides a link
to the access rule defined in the Firewall > Access Rules page.
The display fields for a log event message provides you with data to verify your configurations, trouble-shoot your security appliance, and track IP traffic.
SONICWALL SONICOS STANDARD 3.9 ADMINISTRATOR’S GUIDE 343

CHAPTER 45: Viewing Log Events
Log > View
The SonicWALL security appliance maintains an Event log which displays potential security threats. This log can be viewed with a browser using the SonicWALL Web management interface, or it can be automatically sent to an e-mail address for convenience and archiving. The log is displayed in a table and can be sorted by column.
The SonicWALL security appliance can alert you to important events, such as an attack to the SonicWALL security appliance. Alerts are immediately e-mailed, either to an e-mail address or to an e-mail pager. Each log entry contains the date and time of the event and a brief message describing the event.
Click Log on the left side of the browser window. The default view is Log > View.
The SonicWALL security appliance provides logging, alerting, and reporting features, which can be viewed in the Log section of the SonicWALL Web management interface.
Note: For a complete description of log messages, see the SonicWALL Log Event Reference Guide available at the SonicWALL documentation Web site http://www.sonicwall.com/us/Support.html
Navigating and Sorting Log View Table EntriesThe Log View table provides easy pagination for viewing large numbers of log events. You can navigate these log events by using the navigation control bar located at the top right of the Log View table. Navigation control bar includes four buttons. The far left button displays the first page of the table. The far right button displays the last page. The inside left and right arrow buttons moved the previous or next page respectively.
You can enter the policy number (the number listed before the policy name in the # Name column) in the Items field to move to a specific VPN policy. The default table configuration displays 50 entries per page. You can change this default number of entries for tables on the System > Administration page.
You can sort the entries in the table by clicking on the column header. The entries are sorted by ascending or descending order. The arrow to the right of the column entry indicates the sorting status. A down arrow means ascending order. An up arrow indicates a descending order.
344 SONICWALL SONICOS STANDARD 3.9 ADMINISTRATOR’S GUIDE

Log > View
SonicOS Log EntriesEach log entry contains the date and time of the event and a brief message describing the event. It is also possible to copy the log entries from the management interface and paste into a report. The SonicWALL security appliance manages log events in the following manner:• Dropped TCP, UDP, or ICMP packets
When IP packets are blocked by the SonicWALL security appliance, dropped TCP, UDP and ICMP messages are displayed. The messages include the source and destination IP addresses of the packet. The TCP or UDP port number or the ICMP code follows the IP address. Log messages usually include the name of the service in quotation marks.
• Blocked Web Sites When a computer attempts to connect to the blocked site or newsgroup, a log event is displayed. The computer’s IP address, Ethernet address, the name of the blocked Web site, and the Content Filter List Code is displayed. Code definitions for the 12 Content Filter List categories are displayed in the table below:
• Blocked Java, etc. When ActiveX, Java or Web cookies are blocked, messages with the source and destination IP addresses of the connection attempt is displayed.
• Ping of Death, IP Spoof, and SYN Flood AttacksThe IP address of the machine under attack and the source of the attack is displayed. In most attacks, the source address shown is fake and does not reflect the real source of the attack.
Tip: Some network conditions can produce network traffic that appears to be an attack, even if no one is deliberately attacking the LAN. Verify the log messages with SonicWALL Tech Support before contacting your ISP to determine the source of the attack.
Refresh
To update log messages, clicking the Refresh button.
Clear Log
Clicking Clear Log deletes the contents of the log.
E-mail Log
If you have configured the SonicWALL security appliance to e-mail log files, clicking E-mail Log sends the current log files to the e-mail address specified in the Log > Automation > E-mail section.
1. Violence/Hate/Racism 5. Weapons 9. Illegal Skills/Questionable Skills
2. Intimate Apparel/Swimsuit
6. Adult/Mature Content 10. Sex Education
3. Nudism 7. Cult/Occult 11. Gambling
4. Pornography 8. Drugs/Illegal Drugs 12. Alcohol/Tobacco
SONICWALL SONICOS STANDARD 3.9 ADMINISTRATOR’S GUIDE 345

CHAPTER 45: Viewing Log Events
346 SONICWALL SONICOS STANDARD 3.9 ADMINISTRATOR’S GUIDE

Log > Categories
C H A P T E R
46Chapter 46: Specifying Log Categories
Log > Categories
You can define which log messages appear in the SonicWALL security appliance Event Log.
Log CategoriesAll Log Categories are enabled by default except Network Debug.• Log all Categories - Select Log all Categories to begin logging all event categories. • System Maintenance - Logs general system activity, such as system activations.• System Errors - Logs problems with DNS, or e-mail. • Blocked Web Sites - Logs Web sites or newsgroups blocked by the Content Filter List or by
customized filtering.• Blocked Java, etc. - Logs Java, ActiveX, and Cookies blocked by the SonicWALL security
appliance. • User Activity - Logs successful and unsuccessful log in attempts.• VPN TCP Stats - Logs TCP connections over VPN tunnels. • Attacks - Logs messages showing Denial of Service attacks, such as SYN Flood, Ping of Death,
and IP spoofing.
SONICWALL SONICOS STANDARD 3.9 ADMINISTRATOR’S GUIDE 347

CHAPTER 46: Specifying Log Categories
• Dropped TCP - Logs blocked incoming TCP connections.• Dropped UDP - Logs blocked incoming UDP packets.• Dropped ICMP - Logs blocked incoming ICMP packets.• Network Debug - Logs NetBIOS broadcasts, ARP resolution problems, and NAT resolution
problems. Also, detailed messages for VPN connections are displayed to assist the network administrator with troubleshooting problems with active VPN tunnels. Network Debug information is intended for experienced network administrators.
• Denied LAN IP - Logs all LAN IP addresses denied by the SonicWALL security appliance.
Alerts & SNMP Traps Alerts are events, such as attacks, which warrant immediate attention. When events generate alerts, messages are immediately sent to the e-mail address defined in the Send alerts to field. Attacks and System Errors are enabled by default, Blocked Web Sites and VPN Tunnel Status are disabled.• Alert all Categories - Select Alert all Categories to begin logging of all alert categories. • Attacks - Log entries categorized as Attacks generate alert messages. • System Errors - Log entries categorized as System Errors generate alert messages. • Blocked Web Sites - Log entries categorized as Blocked Web Sites generate alert messages. • VPN Tunnel Status - Log entries categorized as VPN Tunnel Status generate alert messages.
Once you have configured the Log Categories window, click Apply. Once the SonicWALL security appliance is updated, a message confirming the update is displayed at the bottom of the browser window.
348 SONICWALL SONICOS STANDARD 3.9 ADMINISTRATOR’S GUIDE

Log > Automation
C H A P T E R
47Chapter 47: Configuring Log Automation
Log > AutomationClick Log, and then Automation to begin configuring the SonicWALL security appliance to send log files using e-mail and configuring syslog servers on your network.
SONICWALL SONICOS STANDARD 3.9 ADMINISTRATOR’S GUIDE 349

CHAPTER 47: Configuring Log Automation
E-mail• Mail Server - To e-mail log or alert messages, enter the name or IP address of your mail server in
the Mail Server field. If this field is left blank, log and alert messages are not e-mailed.
• Send Log To - Enter your full e-mail address in the Send log to field to receive the event log over e-mail. Once sent, the log is cleared from the SonicWALL security appliance memory. If this field is left blank, the log is not e-mailed.
• Send Alerts To - Enter your full e-mail address ([email protected]) in the Send alerts to field to be immediately e-mailed when attacks or system errors occur. Enter a standard e-mail address or an e-mail paging service. If this field is left blank, e-mail alert messages are not sent.
• Send Log / Every / At - The Send Log menu determines the frequency of log e-mail messages: Daily, Weekly, or When Full. If the Weekly or Daily option is selected, then select the day of the week the e-mail is sent in the Every menu. If the Weekly or the Daily option is selected, enter the time of day when the e-mail is sent in the At field.
Syslog Servers
In addition to the standard event log, the SonicWALL security appliance can send a detailed log to an external Syslog server. The SonicWALL security appliance Syslog captures all log activity and includes every connection source and destination IP address, IP service, and number of bytes transferred. The SonicWALL security appliance Syslog support requires an external server running a Syslog daemon on UDP Port 514.
Syslog Analyzers such as SonicWALL ViewPoint or WebTrends Firewall Suite can be used to sort, analyze, and graph the Syslog data.
To add syslog servers to the SonicWALL security appliance, click Add. The Add Syslog Server window is displayed.
1 Enter the Syslog server name or IP address in the Name or IP Address field. Messages from the SonicWALL security appliance are then sent to the servers. Up to three Syslog Server IP addresses can be added.
2 If your syslog is not using the default port of 514, enter the port number in the Port Number field. 3 Click OK.
If the SonicWALL security appliance is managed by SGMS, however, the Syslog Server fields cannot be configured by the administrator of the SonicWALL security appliance.
350 SONICWALL SONICOS STANDARD 3.9 ADMINISTRATOR’S GUIDE

Log > Automation
Syslog Event Redundancy Filter (seconds) - The Syslog Event Redundancy Filter setting prevents repetitive messages from being written to Syslog. If duplicate events occur during the period specified in the Syslog Event Redundancy Rate field, they are not written to Syslog as unique events. Instead, the additional events are counted, and then at the end of the period, a message is written to the Syslog that includes the number of times the event occurred.
The Syslog Event Redundancy Rate default value is 60 seconds and the maximum value is 86,400 seconds (24 hours). Setting this value to 0 seconds sends all Syslog messages without filtering.
Syslog Format - You can choose the format of the Syslog to be Default or WebTrends. If you select WebTrends, however, you must have WebTrends software installed on your system.
Enable ViewPoint Settings - Check this box to override Syslog settings, if you’re using SonicWALL ViewPoint for your reporting solution.
SONICWALL SONICOS STANDARD 3.9 ADMINISTRATOR’S GUIDE 351

CHAPTER 47: Configuring Log Automation
352 SONICWALL SONICOS STANDARD 3.9 ADMINISTRATOR’S GUIDE

Log > Name Resolution
C H A P T E R
48Chapter 48: Configuring Name Resolution
Log > Name ResolutionThe Log > Name Resolution page includes settings for configuring the name servers used to resolve IP addresses and server names in the log reports.
The security appliance uses a DNS server or NetBIOS to resolve all IP addresses in log reports into server names. It stores the names/address pairs in a cache, to assist with future lookups. You can clear the cache by clicking Reset Name Cache in the top of the Log > Name Resolution page.
SONICWALL SONICOS STANDARD 3.9 ADMINISTRATOR’S GUIDE 353

CHAPTER 48: Configuring Name Resolution
Selecting Name Resolution SettingsThe security appliance can use DNS, NetBios, or both to resolve IP addresses and server names.
In the Name Resolution Method list, select: • None: The security appliance will not attempt to resolve IP addresses and Names in the log
reports.• DNS: The security appliance will use the DNS server you specify to resolve addresses and names.
• NetBios: The security appliance will use NetBios to resolve addresses and names. If you select NetBios, no further configuration is necessary.
• DNS then NetBios: The security appliance will first use the DNS server you specify to resolve addresses and names. If it cannot resolve the name, it will try again with NetBios.
Specifying the DNS ServerYou can choose to specify DNS servers, or to use the same servers as the WAN zone.
1 Select Specify DNS Servers Manually or Inherit DNS Settings Dynamically from WAN Zone. The second choice is selected by default.
2 If you selected to specify a DNS server, enter the IP address for at least one DNS server on your network. You can enter up to three servers.
3 Click Apply in the top right corner of the Log > Name Resolution page to make your changes take effect.
354 SONICWALL SONICOS STANDARD 3.9 ADMINISTRATOR’S GUIDE

Log > Reports
C H A P T E R
49Chapter 49: Generating and Viewing
Log Reports
Log > Reports
The SonicWALL security appliance can perform a rolling analysis of the event log to show the top 25 most frequently accessed Web sites, the top 25 users of bandwidth by IP address, and the top 25 services consuming the most bandwidth. Click Log on the left side of the browser window, and then click the Reports.
Data CollectionThe Reports page includes the following functions and commands:• Start Data Collection - Click Start Data Collection to begin log analysis. When log analysis is
enabled, the button label changes to Stop Data Collection. • Reset Data - Click Reset Data to clear the report statistics and begin a new sample period. The
sample period is also reset when data collection is stopped or started, and when the SonicWALL security appliance is restarted.
SONICWALL SONICOS STANDARD 3.9 ADMINISTRATOR’S GUIDE 355

CHAPTER 49: Generating and Viewing Log Reports
View Data Select the desired report from the Report to view menu. The options are Web Site Hits, Bandwidth Usage by IP Address, and Bandwidth Usage by Service. These reports are explained below. Click Refresh Data to update the report. The length of time analyzed by the report is displayed in the Current Sample Period.
Web Site Hits
Selecting Web Site Hits from the Report to view menu displays a table showing the URLs for the 25 most frequently accessed Web sites and the number of hits to a site during the current sample period.
The Web Site Hits report ensures that the majority of Web access is to appropriate Web sites. If leisure, sports, or other inappropriate sites appear in the Web Site Hits Report, you can choose to block the sites.
Bandwidth Usage by IP Address
Selecting Bandwidth Usage by IP Address from the Report to view menu displays a table showing the IP Address of the 25 top users of Internet bandwidth and the number of megabytes transmitted during the current sample period.
Bandwidth Usage by Service
Selecting Bandwidth Usage by Service from the Report to view menu displays a table showing the name of the 25 top Internet services, such as HTTP, FTP, and RealAudio, and the number of megabytes received from the service during the current sample period.
The Bandwidth Usage by Service report shows whether the services being used are appropriate for your organization. If services such as video or push broadcasts are consuming a large portion of the available bandwidth, you can choose to block these services.
Log > ViewPoint
356 SONICWALL SONICOS STANDARD 3.9 ADMINISTRATOR’S GUIDE

Log > ViewPoint
SonicWALL ViewPointSonicWALL ViewPoint is a software solution that creates dynamic, Web-based reports of network activity. ViewPoint generates both real-time and historical reports to provide a complete view of all activity through your SonicWALL security appliance. With SonicWALL ViewPoint, you are able to monitor network access, enhance network security and anticipate future bandwidth needs. • Displays bandwidth use by IP address and service. • Identifies inappropriate Web use. • Presents detailed reports of attacks. • Collects and aggregates system and network errors.
Note: For complete instructions on configuring and managing SonicWALL ViewPoint, see the SonicWALL ViewPoint User’s Guide, available on the SonicWALl security appliance Resource CD or at <http://www.sonicwall.com/support/ViewPoint_documentation.html>.
SONICWALL SONICOS STANDARD 3.9 ADMINISTRATOR’S GUIDE 357

CHAPTER 49: Generating and Viewing Log Reports
358 SONICWALL SONICOS STANDARD 3.9 ADMINISTRATOR’S GUIDE

SonicWALL SafeMode
A P P E N D I X
AAppendix AWResetting the SonicWALL Security
Appliance Using SafeMode
SonicWALL SafeModeIf you are unable to connect to the SonicWALL security appliance’s management interface, you can restart the SonicWALL security appliance in SafeMode. The SonicWALL security appliance security appliance’s SafeMode is a simplified management interface that enables you to: • Make a backup copy of your current settings• Reboot the security appliance with your current settings• Reboot the security appliance with factory default settings• Reboot the security appliance with settings from your backup• Upgrade SonicOS Firmware
To reset the SonicWALL security appliance, perform the following steps:1 Connect your management station to a LAN port on the SonicWALL security appliance and
configure you management station IP address to 192.168.168.20.2 Use a narrow, straight object, like a straightened paper clip or a toothpick, to press and hold the
reset button on the back of the security appliance for more than twenty seconds. The reset button is in a small hole next to the console port or next to the power supply:
3 The Test light starts blinking when the security appliance has rebooted into SafeMode.
Note: Holding the reset button for two seconds will take a diagnostic snapshot to the console. Holding the reset button for six to eight seconds will reboot the appliance in regular mode.
Reset buttonSecure Anti-Virus Router 80 and 80 Wireless
SONICWALL SONICOS STANDARD 3.9 ADMINISTRATOR’S GUIDE 359

APPENDIX A: Resetting the SonicWALL Security Appliance Using SafeMode
4 Connect to the management interface: Point the Web browser on your Management Station to 192.168.168.168. The SafeMode management interface displays:
5 If you have made any configuration changes to the security appliance, make a backup copy of your current settings. Click Create Backup Settings.
6 First try rebooting the security appliance with your current settings. Click the boot icon in the same line with Current Firmware.
7 After the SonicWALL security appliance has rebooted, try to open the management interface again.
8 If you still cannot open the management interface, use the reset button to restart the appliance in SafeMode again.
9 In SafeMode, restart the firmware with the factory default settings. Click the boot icon in the same line with Current Firmware with Factory Default Settings.
10 After the SonicWALL security appliance has rebooted, try to open the management interface again.
11 If you are able to connect, you can recreate your configuration or try to reboot with the backup settings: Restart the security appliance in SafeMode again, and click the boot icon in the same line with Current Firmware with Backup Settings.
360 SONICWALL SONICOS STANDARD 3.9 ADMINISTRATOR’S GUIDE

Upgrading SonicOS Firmware
Upgrading SonicOS FirmwareIn SafeMode, you can upload newer versions of the SonicOS firmware to your SonicWALL security appliance.
1 Connect to <http://www.mysonicwall.com>. If you have already registered your security appliance, you should be automatically notified of any upgrades available for your model.
2 Copy the new firmware to a directory on your management station. 3 If the SonicWALL security appliance is not already in safe mode, press and hold the reset button
to restart the security appliance in SafeMode. 4 At the bottom of the page, click Upload New Firmware.
5 In the Upload Firmware page, click Browse to locate and select the new firmware file. 6 Click Upload.7 The list under Firmware Management now shows the current firmware and the newly uploaded
firmware with your current settings, factory default settings, and backup settings.
You can boot the security appliance from whichever one you want. Click the boot icon in the same line with the firmware and settings you want to apply to the security appliance.
SONICWALL SONICOS STANDARD 3.9 ADMINISTRATOR’S GUIDE 361

APPENDIX A: Resetting the SonicWALL Security Appliance Using SafeMode
362 SONICWALL SONICOS STANDARD 3.9 ADMINISTRATOR’S GUIDE

Index
Chapter B: Index
Numerics802.11b 133802.11g 133Aaccess point status 141access rules
bandwidth management 190configuration examples 196general rule wizard 192overview 189public server rule wizard 191restoring defaults 191rule wizard 191
accountswireless guest services 181
activating the licenseprocedures overview 326registering the SonicWALL security appliance
328SonicOS requirements 326
administration 63changing the default size of tables 65firewall name 64login security 64name and password 64SNMP 66SonicWALL Global Management System 67web management settings 65
ARP 115ARP cache table 119flushing ARP cache 119
associated stations 141Bbeaconing 159bypass guest authentication 174CCFS Exclusion List 293channel 141, 147client alerts, configuring 311configuration wizard 54consistent NAT (see NAT)custom login page 177
DDAT, see dynamic address translationDHCP server 121
configuring dynamic ranges 122current DHCP leases 124lease scopes 122settings 121static entries 123
diagnostics 75active connections monitor 77CPU monitor 78DNS name lookup 79find network path 79packet trace 79ping 81process monitor 81reverse name resolution 81tech support report 76trace route 82
discards 142bad WEP key 142
DTIM interval 160dynamic address translation 174dynamic DNS 125
configuring 126providers 125
Eeasy ACL 136exclusion list
configuring 312FFCS errors 142file transfers
restrict 310firewall
advanced settings 199dynamic ports 200force FTP data connections port 20 200NetBIOS pass through 199randomize IP ID 200services 201source routed packets 200stealth mode 200TCP checksum 200TCP inactivity timeout 200user defined services 201VoIP 203
firmware management 72booting firmware 74notification 72SafeMode 73updating firmware 72
flexible default route 184fragmentation threshold 160fragments 142
SONICWALL SONICOS STANDARD 3.9 ADMINISTRATOR’S GUIDE 363

Index
GGateway Anti-Virus 305
activating 306application control 306client alerts 311Config View window 311deep packet inspection 306exclusion list 312features 306file transfers, restricting 310free trial version 307inbound inspection 310intrusion prevention 306outbound SMTP inspection 310protocol filtering 309signatures 306signatures table 313SMTP messages, suppressing 311
guest account profiles 178guest accounts 181guest profiles 178guest services 171, 173, 181
guest profile 178HH.323 205
transforming H.323 messages 211IIEEE 802.11b 133IEEE 802.11g 133inbound and outbound traffic protection 326inspection
inbound, enabling 310outbound SMTP 310
interclient communications 160intrusion prevention service
deep packet inspection 325IP address deny list 176ISP information for setup 27LLAN interface
configuring 94Ethernet settings 95multiple subnets 94
logalerts 342categories 341configuring e-mail alerts 344e-mail log files 339messages 339name resolution 347reports 349SNMP traps 342SonicWALL ViewPoint 351syslog servers 344viewing log events 338
MMAC address 141MAC address list 164MAC filter list 136, 163MAC filtering 140management interface 23
accessing 29applying changes 24common icons 25getting help 26logging out 26navigating 23navigating tables 25status bar 24submenus 24
maximum concurrent guests 178MCUs 205multicast frames 142multiple retry frames 142NNAT
consistentnetwork
DHCP server 121intranet 105routing 107static routes 108
network settingsDNS 87interfaces 85interfaces table 86LAN properties 94NAT with DHCP client 90NAT with L2TP client 91NAT with PPPoE client 91NAT with PPTP client 92transparent mode 88wlan properties 96
node licensingcurrently licensed 58exclusion list 58status 57
Oone-to-one NAT 99
example 100open system 154Ppost authentication redirect 177preamble length 160protocol filtering 309Rregistration and license wizard 47resetting the CSM 2100 CF 353restart SonicWALL security appliance 82
364 SONICWALL SONICOS STANDARD 3.9 ADMINISTRATOR’S GUIDE

Index
restore default settings 161retry limit exceeded 142routing
configuring static routes 108route advertisement 95, 109, 111route advertisement configuration 95, 109, 111static route example 108table 110, 112wireless guest services 185
RTS threshold 160Ssafemode 353SDP 211security services
activating a free trial of Intrusion Prevention Service 318
activating Content Filtering Service 290activating Intrusion Prevention Service 318activating Network Anti-Virus 302blocked message 293free trials 60manage services online 60mandatory filtered IP addresses 298manual upgrade 60manual upgrade for closed environments 60mySonicWALL.com 284restrict web features 292SonicWALL Content Filtering Service 289SonicWALL E-Mail Filter 303SonicWALL Intrusion Prevention Service 315SonicWALL Network Anti-Virus 301summary table 59trusted domains 292
setting up anti-spyware protectionenabling 332
setting up GAV protectionapplying to interfaces 308
setup wizard 29DHCP configuration 32PPPoE configuration 32PPTP configuration 33static IP configuration 30
shared key 154signal retry frames 142signatures table 313SIP 206
media 211signaling 211transforming SIP messages 211UDP port 211
SMTP messages, suppressing 311SMTP redirect 175SonicWALL Anti-Spyware
protects against 322use with other anti-spyware programs 322
SonicWALl Anti-Spywarespyware threats 321
SonicWALL Gateway Anti-Virus 305SonicWALL Gateway Anti-Virus, Anti-Virus and In-trusion Prevention Service 322SSID 141SSID controls 159status 53
latest alerts 55security services 55system information 54system messages 54wireless 140
status informationexpiration date 309last checked 309overview 308signature database 309signature database timestamp 309
support xviiisystem licenses 57Ttechnical support xviiitime and date settings 69transmit power 160Uunicast frame 142unified threat management 322updating signatures 309upgrading firmware 355URL allow list 175users
acceptable use policy 274active user sessions 272adding users to SonicWALL database 279authentication 271authentication exclusions 273authentication methods 272global user settings 273guest profile 178RADIUS authentication 275
VVoIP
call flows 208CODECs 207deployment scenarios 212–215H.323 205incoming calls 208local calls 209NAToverview 203–210SIP 206third party interoperability 207
SONICWALL SONICOS STANDARD 3.9 ADMINISTRATOR’S GUIDE 365

Index
VPN3rd party certificates 263active VPN tunnels 223advanced settings 249
fragmented packet handling 249IKE dead peer detection 250keep alive 250NAT traversal 249NetBIOS broadcasts 249
certificate authority certificates 267configuring bandwidth management 251configuring site-to-site VPN connections 233configuring SonicWALL GroupVPN 223creating a IKE with 3rd party certificates site-to-
site policy 239creating a manual key site-to-site policy 238creating an IKE using preshared secret site-to-
site policy 236creating site-to-site policies using the VPN Pol-
icy window 240DHCP over VPN 253
central gateway 254remote gateway 254
exporting a GroupVPN policy 233L2TP server 259local certificates 264site-to-site VPN planning sheet 234SonicWALL Global Security Client 221SonicWALL Global VPN Client 221user authentication settings 250VPN policy wizard 235X.509 v3 certificate support 263
WWAN interface 87
Ethernet settings 92NAT enabled 88NAT with DHCP client 88NAT with L2TP client 88NAT with PPPoE 88NAT with PPTP client 88transparent mode 88
web proxy 103bypass on server failure 104configuring 103
WEP encryption 140WGS, see wireless guest servicesWiFiSec 133, 141WiFiSec enforcement 136, 146WiFiSec Protected Access 156
EAP 156, 157PSK 155, 157
wireless access point 184wireless client communications 140wireless encryption
authentication type 154Extensibe Authentication Protocol 139, 155extensible authentication protocol 156, 157pre-shared key 138, 155, 156WEP key 154WPA encyrption 155
wireless firmware 141wireless guest services 141, 171, 181
access point 184account profiles 178accounts 181custom login page 177dynamic address translation 174flexible default route 184in wireless chapter 135IP address deny list 176maximum concurrent guests 178post authentication redirect 177settings 173SMTP redirect 175url allow list 175virtual adapter 184
wireless node count 136wireless status 140wireless wizard 137wizard
registration and license 47wizards
wireless wizard 137WLAN 141
IP address 141settings 141statistics 142subnet mask 141
366 SONICWALL SONICOS STANDARD 3.9 ADMINISTRATOR’S GUIDE

SONICWALL SONICOS STANDARD 3.9 ADMINISTRATOR’S GUIDE 367

:
368 SONICWALL SONICOS STANDARD 3.9 ADMINISTRATOR’S GUIDE

©2008 SonicWALL, Inc. is a registered trademark of SonicWALL, Inc. Other product names mentioned herein may be trademarks and/or registered trademarks of their respective companies.Specifications and descriptions subject to change without notice.
T +1 408.745.9600
SonicWALL, Inc.
1143 Borregas Avenue
Sunnyvale CA 94089-1306 F +1 408.745.9300
PN: 232-001422-00Rev A 03/08
www.sonicwall.com