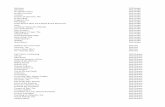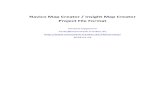SonicDVD Creator - Cleveland State University · 1 Exploring DVD Creator Session Goal: To...
Transcript of SonicDVD Creator - Cleveland State University · 1 Exploring DVD Creator Session Goal: To...

SonicDVD Creator
Tutorial
TM

©1999 Sonic Solutions. All rights reserved.Sonic DVD Creator Tutorial - Sonic Part Number 800117 Rev B (3/99)This manual, as well as the software described in it, is furnished under license and may only be used or copied in accordance with the terms of such license. The information in this manual is furnished for informational use only, is subject to change without notice, and should not be construed as a commitment by Sonic Solutions. Sonic Solutions assumes no responsibility or liability for any errors or inaccuracies that may appear in this book.Except as permitted by such license, no part of this publication may be reproduced, stored in a retrieval system, or transmitted, in any form or by any means, electronic, mechanical, recording, or otherwise, without the prior written permission of Sonic Solutions.SONIC SOLUTIONS, INC. ("SONIC") MAKES NO WARRANTIES, EXPRESS OR IMPLIED, INCLUDING WITHOUT LIMITATION THE IMPLIED WARRANTIES OF MERCHANTABILITY AND FITNESS FOR A PARTICULAR PURPOSE, REGARDING THE APPLE SOFTWARE. SONIC DOES NOT WARRANT, GUARANTEE, OR MAKE ANY REPRESENTATIONS REGARDING THE USE OR THE RESULTS OF THE USE OF THE SONIC SOFTWARE IN TERMS OF ITS CORRECTNESS, ACCURACY, RELIABILITY, CURRENTNESS, OR OTHERWISE. THE ENTIRE RISK AS TO THE RESULTS AND PERFORMANCE OF THE SONIC SOFTWARE IS ASSUMED BY YOU. THE EXCLUSION OF IMPLIED WARRANTIES IS NOT PERMITTED BY SOME STATES. THE ABOVE EXCLUSION MAY NOT APPLY TO YOU.IN NO EVENT WILL SONIC, ITS DIRECTORS, OFFICERS, EMPLOYEES, OR AGENTS BY LIABLE TO YOU FOR ANY CONSEQUENTIAL, INCIDENTAL, OR INDIRECT DAMAGES (INCLUDING DAMAGES FOR LOSS OF BUSINESS PROFITS, BUSINESS INTERRUPTION, LOSS OF BUSINESS INFORMATION, AND THE LIKE) ARISING OUT OF THE USE OR INABILITY TO USE THE APPLE SOFTWARE EVEN IF SONIC HAS BEEN ADVISED OF THE POSSIBILITY OF SUCH DAMAGES. BECAUSE SOME STATES DO NOT ALLOW THE EXCLUSION OR LIMITATION OF LIABILITY FOR CONSEQUENTIAL OR INCIDENTAL DAMAGES, THE ABOVE LIMITATIONS MAY NOT APPLY TO YOU.Sonic, Sonic Solutions, the Sonic logo, SonicStudio, Audio 2000, Sonic DVD Creator, First in DVD, DVD Now, DVD Production Alliance, DVD Ready, Constant Q, High-Density Audio, TimeTwist, Varispeed, MediaNet, and Sonic LightSpeed are trademarks of Sonic Solutions.NoNOISE is a registered trademark of Sonic Solutions.Dolby Digital is a trademark of Dolby Laboratories, Inc.Dolby Laboratories encourages use of the Dolby Digital trademark to identify soundtracks that are encoded in Dolby Digital. This is an effective way to inform listeners of the soundtrack format, and the use of a standard logo promotes easy recognition in the marketplace. However, like any trademark, the Dolby Digital logo may not be used without permission. Dolby Laboratories therefore provides a standard trademark license agreement for companies who wish to use Dolby trademarks. This agreement should be signed by the company that owns the program material being produced. Recording studios or production facilities which provide audio production or encoding services for outside clients generally do not require a trademark license. If you would like more information on obtaining a Dolby trademark license, please contact Dolby Laboratories Licensing Corporation. Information on trademark licensing plus instructions for using the Dolby Digital trademark and marking audio formats can also be found online at http://www.dolby.com.QuicKeys is a registered trademark of CE Software, Inc.JL Cooper is a registered trademark of J. L. Cooper Electronics, Inc.Apple, the Apple logo, Finder, Macintosh, Quadra, and Quicktime are registered trademarks of Apple Computer, Inc.Acrobat and Photoshop are trademarks of Adobe Systems, Inc.NuBus is a trademark of Texas Instruments.All other company or product names are either trademarks or registered trademarks of their respective owners.Written and designed at Sonic Solutions, 101 Rowland Way, Novato, CA. 94945, USA

Contents
WELCOME TO DVD CREATOR™Audience . . . . . . . . . . . . . . . . . . . . . . . . . . . . . . . . . . . . . . . . . . . . ix
Related User Documentation . . . . . . . . . . . . . . . . . . . . . . . . . . . . .x
How to Reach Technical Support . . . . . . . . . . . . . . . . . . . . . . . . . .x
Registration . . . . . . . . . . . . . . . . . . . . . . . . . . . . . . . . . . . . . . . . . . xi
1 EXPLORING DVD CREATOR
DVD Creator at a Glance . . . . . . . . . . . . . . . . . . . . . . . . . . . . . . . 1-1
DVD Creator Quick Tour . . . . . . . . . . . . . . . . . . . . . . . . . . . . . . . 1-2
2 CREATING A SIMPLE PROJECT
Lesson Two at a Glance. . . . . . . . . . . . . . . . . . . . . . . . . . . . . . . . 2-1
Getting Started . . . . . . . . . . . . . . . . . . . . . . . . . . . . . . . . . . . . . . 2-2
Creating a New Project . . . . . . . . . . . . . . . . . . . . . . . . . . . . . . . . 2-3
Creating a Basic Layout . . . . . . . . . . . . . . . . . . . . . . . . . . . . 2-3
Importing Audio and Video . . . . . . . . . . . . . . . . . . . . . . . . . 2-6
Adding Audio and Video to a PGC . . . . . . . . . . . . . . . . . . . . 2-6
Playing Back the Audio and Video (Proofing) . . . . . . . . . . . 2-8
Adding and Linking PGCs . . . . . . . . . . . . . . . . . . . . . . . . . . 2-11

T
A B L E
O F
C
O N T E N T S I V
Add Audio and Video to the New PGCs . . . . . . . . . . . . . . . 2-13
Adding Entry Points (Chapter Points). . . . . . . . . . . . . . . . . 2-16
Proofing the Entry Points . . . . . . . . . . . . . . . . . . . . . . . . . . 2-18
3 CREATING MENUS
Lesson Three at a Glance. . . . . . . . . . . . . . . . . . . . . . . . . . . . . . . 3-2
Creating Menus . . . . . . . . . . . . . . . . . . . . . . . . . . . . . . . . . . . . . . 3-3
Importing the Menu Image Files. . . . . . . . . . . . . . . . . . . . . . 3-3
Adding the Menu Image files to the Project . . . . . . . . . . . . . 3-5
Adding Menu Buttons and Selection Order . . . . . . . . . . . . . 3-9
Defining Button Colors and Button Families . . . . . . . . . . . 3-11
Assigning Navigation Commands to Buttons . . . . . . . . . . 3-14
Proofing the Menu. . . . . . . . . . . . . . . . . . . . . . . . . . . . . . . . 3-16
Formatting and Proofing the Project. . . . . . . . . . . . . . . . . . . . . 3-17
4 ENCODING VIDEO AND AUDIO
Lesson Four at a Glance. . . . . . . . . . . . . . . . . . . . . . . . . . . . . . . . 4-1
Encoding Audio and Video . . . . . . . . . . . . . . . . . . . . . . . . . . . . . 4-2

Welcome to DVD Creator™
Welcome to DVD Creator™ from Sonic Solutions! DVD Creator is the first
DVD production system designed especially for video and multimedia DVD
development.
Each DVD Creator system gives you the tools you need to make DVD-Video
and DVD-ROM disc images, and all systems can be upgraded with additional
features and functions to enhance your production environment.
Audience
This guide is intended for use by multimedia developers and video
professionals who use DVD Creator as their complete production tool for
authoring, video and audio encoding, final product proofing and DVD disc
formatting.
You should be familiar with basic computer terms, such as click, drag,
highlight, etc. We also assume that you understand the basics of how to
maneuver through the Macintosh interface. If not, please review the
tutorials provided by Apple.

X
Related User Documentat ion
Please refer to the following documentation for further information:
• DVD Creator Installation Guide
• DVD Creator User Guide
How to Reach Technical Support
You will receive software technical support from Sonic Solutions for 90
days at no charge. If you wish to continue receiving support or technical
assistance, please be sure to purchase a SonicCare technical support
contract for your system (a representative will contact you before the 90-
day period is up).
Sonic Solutions’ Customer Support center is available from 9:00 AM -
6:00 PM PST via phone, fax, or email:
Telephone: 1.415.893.7000 or 1.888.SONIC-97 (1.888.766.4297)
Fax: 1.415.893-8008
Email: [email protected]
Please follow the steps outlined in Chapter 12, where appropraite, and
have the following information ready before contacting customer support:
• Software version (select the application icon and type COMMAND + I or look on the CD-ROM label)
• Board Serial Numbers - look on the board for the sticker and write the serial numbers below:
MPEG-2 Encoder:
A-V Processor:
Sonic Dolby Digital Encoder:

R
E G I S T R A T I O N X I
Registrat ion
To help Sonic assist you more effectively with technical support, and to
receive information about new Sonic DVD Creator product developments,
please log on to Sonic’s on-line registration site:
www.sonic.com/register.

X I I

1 Exploring DVD Creator Session Goal: To familiarize you with all of DVD Creator’s tools by guiding
you through the DVD workflow.
Completion Time: About 10 minutes.
Files Needed: None.
DVD Creator at a Glance
PROOF
Plays back your projects as a quality check before sending the disc out for replication.
FORMAT
Takes your completed project and creates a DVD-compliant file that can then be copied to a DVD disc or DLT tape.
ENCODE
Encode source tapes into MPEG-2 video and Dolby Digital, MPEG, or PCM audio.
AUTHOR
Complete tool for storyboarding and creating DVD title’s.
DVD Creator Launcher

1-
2 E
X P L O R I N G
D V D C
R E A T O R
DVD Creator Quick Tour
In this quick tour you will open and explore the four tools that make up
DVD Creator: AUTHOR, ENCODE, PROOF, and FORMAT.
Note: Make sure your DVD Creator system is configured properly as
explained in the DVD Creator User Guide, Chapter 1.
1 Double-click the DVD Creator application icon on the Macintosh desktop.
DVD Creator starts up and displays the application launcher.
2 Click AUTHOR to launch the authoring tool.
3 In the AUTHOR window, click New Project.
4 In the Save As window, do the following:
• Locate the external Media Drive.
• Type Lesson1.as as the file name.
• Click Save.
Click AUTHOR to open the authoring tool

D V D C
R E A T O R
Q
U I C K
T
O U R
1-
3
The Project Planner is used to setup basic parameters about the new
project and is explained in more detail in Lesson 2.
5 Leave the defaults in the Project Planner and click Finish in the second
window.
The Layout window appears.
Figure 1-1 Exploring the Layout window
The authoring tool allows you to create DVD titles with an intuitive and
graphical interface. From the design stages of a project to the final DVD
disc image, DVD Creator offers creative functionality, icon-based
storyboarding, drag-and-drop editing, on-the-fly playback during authoring,
and project planning assistants.
6 Press z+Q to quit the authoring tool and return to the DVD Creator
Launcher.
7 Click ENCODE to launch the encoding tool.
Drag these icons down into the grey Layout area to see what happens.
You can also draw links from existing icons to create new ones.

1-
4 E
X P L O R I N G
D V D C
R E A T O R
8 The Machine Control window appears.
Figure 1-2 The Machine Control window
The machine control window allows you to control the external tape deck
and is described in more detail in Lesson 4.
9 Select File > New (z+N).
The Encode Setup window appears.
Figure 1-3 The Encode Setup window
Rewind, Play, Pause, Stop, and Fast Forward buttons. Click and hold the Rewind and Fast Forward buttons for more options.
Select New Video Set to open the Create Video Set window and set the video encoding parameters. Click Cancel to return to this window.
This is where you enter the start and end timecodes for the source tape(s).
Select New Audio Set to open the Edit Audio Set window and set the audio encoding parameters. Cclick Cancel to return to this window.

D V D C
R E A T O R
Q
U I C K
T
O U R
1-
5
The encoding tool uses MPEG-2 video compression to compress your
video. You can choose from MPEG audio, Dolby Digital, or PCM to encode
your audio.
Note: The secondary windows (Create Video Set and Edit Audio Set) are
described in more detail in Lesson 4. For now, take a few minutes to
acquaint yourself with the interface.
10 When you are ready, press z+Q to quit the encoding tool and return to
the DVD Creator Launcher.
11 Click PROOF to launch the proofing tool.
The proofing tool’s onscreen remote control appears.
Figure 1-4 The proofing tool’s onscreen remote control
Menu - Displays the video title set menu
Enter - Selects a highlighted button
Use the arrow keys to navigate through menu items
Play, Pause, and Stop video playback

1-
6 E
X P L O R I N G
D V D C
R E A T O R
The proofing tool is a virtual DVD player that allows you to view an entire
project from start to finish as it would appear on disc. Once you add some
content to a project in th authoring tool, (for example, audio or video) you
can easily play it back as you would through a DVD Player using the
onscreen remote control.
12 When you are done exploring proofing tool, press z+Q to return to the
DVD Creator Launcher.
13 Click FORMAT to launch the formatting tool.
The DVD Format Server window appears.
Figure 1-5 Exploring the formatting tool
Formatting is the final step in preparing a DVD title for shipping. The
formatting tool combines all the elements of your project (the .as file,
audio, video, and subpictures) and creates a single, DVD-compliant file that
can be read by a DVD player or drive.
14 When you are done exploring the formatting tool, press z+Q to return to
the DVD Creator Launcher.

D V D C
R E A T O R
Q
U I C K
T
O U R
1-
7
Now that you are familiar with DVD Creator’s tools, you are ready to learn
how to create a simple title. You may now:
• Move on to Lesson 2, Creating a Simple Title, to begin authoring, or
• Move on to Lesson 4, Encoding Audio and Video, where you will encode some of your own video material.

1-
8 E
X P L O R I N G
D V D C
R E A T O R

2 Creating a Simple ProjectSession Goal: To learn how to author a simple project by creating a basic
layout, adding audio and video, and playing back the project.
Completion Time: About 30 minutes.
Files Needed: LifeSaver.qt, NightMoves.qt, Pepsi.qt and Tabasco.qt
Lesson Two at a Glance
Use the Presentation Editor to add audio and video tracks to four different PGCs.
Create a basic layout in the Layout window.
Play back the project using PROOF’s onscreen remote. control

2-
2 C
R E A T I N G
A
S
I M P L E
P
R O J E C T
Gett ing Star ted
In this lesson you will create a simple project using the audio and video
files provided on the Tutorial CD-ROM. To copy the tutorial files from the
CD-ROM to the Media Drive:
1 Insert the Tutorial CD-ROM into the CD-ROM drive.
2 Copy the folder labeled, Demo_Material, to the external Media Drive. You
must have at least 750 MB of available space. The demo material includes
audio and video that has already been encoded (.MPEG and .AC3 files).
These are very large files and copying them to the Media Drive may take up
to 20 minutes.
Note: Make sure your DVD Creator system is configured properly as
explained in the DVD Creator User Guide, Chapter 1.

C
R E A T I N G
A
N
E W
P
R O J E C T
2-
3
Creat ing a New Project
For this tutorial, you will do the following:
• Create a basic layout
• Import audio and video
• Add audio and video to a PGC
• Play back the audio and video (proofing)
• Add and link PGCs
• Add audio and video to the new PGCs
• Add entry points (chapter points)
• Proof the entry points
Creating a Basic Layout
1 Launch the authoring tool from the DVD Creator Launcher.
2 In the AUTHOR window, click New Project.
3 In the Save As window, do the following:
• Locate the external media drive.
• Type Lesson2.as as the file name.
• Click Save.
4 In the Project Planner do the following:
• Deselect “Would you like a Video Manager menu?”
• Select “Would you like Title Set menus?” and click Finish.

2-4 C R E A T I N G A S I M P L E P R O J E C T
Project Planner Options
Planner Option Description
What kind of DVD are you making?
DVD Creator sets different parameters depending on whether you are making a movie, a video, etc.
Which side is this project for? An entire DVD project cannot span both sides of a disc. Select the side this project is intended for. Note - This is different than layers, projects can span two layers.
Volume If you have more than one DVD disc in a multi-volume set, give it a volume number.
Would you like a First Play program chain?
The First Play PGC tells a DVD player what to play first. If there is no first play PGC, when you insert a DVD disc into a player, nothing happens until you use the remote control.
Would you like a Video Manager menu?
The Video Manager menu is typically used as a main menu to keep track of multiple Title Sets. Each Title Set has its own set of menus. This project only uses one Title Set so we do not need a Video Manager menu.
Would you like Title Set Menus? A Title Set menu is the root menu for all titles within a Title Set.
How many title sets would you like?
The tutorial contains only one Title Set. You can have up to 99 Titles per disc and every Title Set must have at least one Title. So, if you have 99 Titles in one Title Set, you can only have one Title Set on a disc. Conversely, if you have 1 Title in each Title Set, you can have 99 Title Sets on a disc.

C R E A T I N G A N E W P R O J E C T 2-5
Based on the project planner options you selected, the Layout window
appears with a First Play PGC, a Title Set Menu object, and a Title Set
object.
PGCs
This is the project layout area
PGCs (Presentation Objects)The building blocks of DVD titles are PGCs (also known as presentation objects or program chains). PGCs are placeholders for display information. They typically contain audio, video, subpictures, and navigation commands. There are five different types of PGC icons (First Play,
Video Manager Menu, Title Set Menu, and Title) that have different functions depending on what domain they reside in.
For more information on PGCs and domains, see the DVD Creator User Guide.

2-6 C R E A T I N G A S I M P L E P R O J E C T
Importing Audio and Video
Now that you have created PGCs, the next step is to import an audio and
video clip to place into a PGC.
1 Drag and drop lifesaver.qt from the media drive into the Source List.
All media assets, audio, video, and graphics, are imported via the Source
List. The Source List is, therefore, a database of all a project’s assets.
Adding Audio and Video to a PGC
Now that you have imported an audio and video file, it is time to place
them into a PGC.
The length of the files.
The MPEG file is the video track.
The AC3 file is the Dolby Digital audio track.

C R E A T I N G A N E W P R O J E C T 2-7
1 In the Layout Window, double-click the PGC, Title Set 1:1 PGC #1.
The Presentation Editor opens – this is where you add audio, video, and
subpictures within a PGC.
2 Drag and drop the lifesaver.qt.mpeg video file from the Source List to the
Presentation Editor’s Video track. Thumbnails representing the video file
display in the video track.
Double-click the middle of the Title Set 1:1 icon to display the Presentation Editor.
Drag lifesaver.qt.mpeg from the Source List to the video track.

2-8 C R E A T I N G A S I M P L E P R O J E C T
3 Drag and drop the lifesaver.pcm.ac3 audio file from the Source List to the
Presentation Editor’s audio track.
Figure 2-1 Presentation Editor displaying both video and audio streams.
4 Close the Presentation Editor by clicking the box in the upper left-hand
corner. The Layout window appears with a thumbnail of the video inside
the Title Set 1:1 icon.
Note: When you add video to a PGC, the first frame of video displays in
the center of the object in the Layout window. The video clip you just
added begins with a fade from black, so the frame that appears in the
Layout window is simply black.
5 Save the Project (z+S).
Playing Back the Audio and Video (Proofing)
Now that you have added some material to a PGC, you can play it back to
see what it looks like.
Drag the lifesaver.pcm.ac3 file from the Source List to the audio track.

C R E A T I N G A N E W P R O J E C T 2-9
1 In the Layout window, select the PGC, Title Set 1:1 PGC #1, and click
Project.
The proofing tool launches, and after several seconds begin playing the
video and audio streams contained in the PGC.
2. Click Project .
1. Click to highlight this PGC.

2-1 0 C R E A T I N G A S I M P L E P R O J E C T
2 Use the remote control to navigate through the title. It has all of the
features and functionality of a DVD player’s remote control.
The Navigation State window displays the status of both System
Parameters and General Parameters. System Parameters display settings
and controls found within the DVD player (such as the default language),
while General Parameters are author-defined variables (to be used for such
things as keeping a game score, tracking user interactivity, and more
complex calculations).
Figure 2-2 Navigation State window.
Play, Pause, and Stop video playback.
Quit the proofing tool and return to the Layout window.

C R E A T I N G A N E W P R O J E C T 2-1 1
3 When you are done, click Power to closer the proofing tool.
Adding and Linking PGCs
Now that you understand the basics of creating a title (designing a layout
and adding audio and video to a PGC), you are ready to create a more
complex layout by adding more PGCs with additional audio and video
tracks.
1 Click and drag from the right arrow of Title Set 1:1 PGC #1 to an empty
space in the layout window to create a Next link and a new PGC, Title Set
1:1 PGC #2.
The green line indicates a Next Link from PGC #1.
Drag in this direction to create a Next link.

2-1 2 C R E A T I N G A S I M P L E P R O J E C T
2 Click and drag the left arrow of PGC #2 to PGC #1 to create a Previous
link.
3 Click and drag from PGC #2’s right arrow and release. A new PGC, Title Set
1:1 PGC #3, appears with a green Next Link drawn.
4 Click and drag from PGC #3’s right arrow and release. Now you should
have four PGCs with Next Links connecting them together.
Types of Links - Next, Previous, and ReturnLinking PGCs establishes the order in which they will play back. There are three types of links:
• Next - When a viewer presses the Next or Skip button on a DVD player remote control, the PGC attached by a Next link plays next.
• Previous - When a viewer presses the Previous button on a DVD player remote
control, the PGC attached by a Previous link plays next.
• Return - When a viewer presses the Return button on a DVD player remote control, the PGC attached by a Return link plays next.
Drag in this direction to create a Previous link.

C R E A T I N G A N E W P R O J E C T 2-1 3
5 Add Previous links between PGC #4 and PGC #3, and PGC #3 and PGC #2.
Add Audio and Video to the New PGCs
Now you will add audio and video to each of the new, linked PGCs.
1 Drag the nightmoves_8.qt, pepsi.qt and tabasco.qt files from the
desktop to the Source list.
Add these three files to the Source List.
DVD Creator adds .ses (session) to the file names.

2-1 4 C R E A T I N G A S I M P L E P R O J E C T
2 Double-click the middle of PGC #2 in the Layout window to display the
Presentation Editor.
3 Drag tabasco.qt.mpeg from the Source List to the video track area and
tabasco.pcm.ac3 from the Source List to the audio track area of the
Presentation Editor.
Note: Or, you can also try dragging the .ses file directly into the track
header area. This will place both the video and audio files (contained in
the .ses file) into the Presentation Editor at the same time.
4 Click the box in the upper left-hand corner of the Presentation Editor to
close the window and return to the Layout window.
5 Repeat steps 2 through 4 to add the pepsi audio and video clips to PGC #3
and the nightmoves audio and video clips to PGC #4.
When you are done, the Layout window should look like this:
6 Click the label under PGC#1, pres 3, to highlight and type LifeSavers.
Press Tab to move to the next PGC label.

C R E A T I N G A N E W P R O J E C T 2-1 5
7 Repeat Step 6 with the other three Title PGCs:
• Rename PGC#4 to Tabasco
• Rename PGC#5 to Pepsi
• Rename PGC#6 to Nightmoves
This will make it easier to keep track of the layout.
8 Save the project (z+S).

2-1 6 C R E A T I N G A S I M P L E P R O J E C T
Adding Entry Points (Chapter Points)
Entry points are markers within a PGC that allow viewers to jump to
certain points within a video stream using the Next and Previous buttons
on the remote control. (Entry points can also be used as Chapter Points.)
1 Double-click the Nightmoves PGC in the Layout window to display the
Presentation Editor.
2 Double-click just above the video track in the Entry Point area. This creates
an entry point.
Double-click in this area to create an entry point.

C R E A T I N G A N E W P R O J E C T 2-1 7
3 Double-click the entry point.
Not only do entry points provide “jump to“ points in a title, but they also
separate the video streams into Programs and Cells.
4 Click OK in the Entry Point Editor to close the window.
Now, define three or four more Entry Points.
5 When you are done close the Presentation Editor to return to the Layout
window and save the project.
By default, the entry point is defined as a Program and part of a title.
You can name the entry point for reference purposes (the name appears next to the entry point in the Presentation Editor).
Entry Points - Programs vs. CellsDefining an entry point as a cell means that navigation to this specific location can only be achieved by using the “Link CN” command. Also, playing through this point will not increment the chapter counter on the DVD player.
Defining an entry point as a program means that this point can be navigated to by using the “Link PGN” command or the “Link CN” command. Only part of TItle Entry Points can increment the Chapter Display.

2-1 8 C R E A T I N G A S I M P L E P R O J E C T
Proofing the Entry Points
Now you will use the proofing tool to check that all of the Part of Title
Entry Points function as expected. Using the Next and Previous buttons on
the remote control, you can move between the different entry points.
1 In the Layout window, select the Nightmoves PGC and click Project.
The proofing tool opens and plays the Nightmoves video.
2 Use the Next and Previous buttons on the remote control to move from
entry point to entry point.
3 When you are done, click Power on the remote control to close the
proofing tool.
2. Click Project .
1. Click to highlight the Nightmoves PGC.

3Creating Menus
Session Goal: Add a menu to the basic DVD project created in Lesson 2 and format the project.
Completion Time: About 30 minutes
Files Needed: MainMenu.tiff, Overlay.tiff

3-2 C R E A T I N G M E N U S
Lesson Three at a Glance
+ =
MainMenu.tiff
(Background Image)
Overlay.tiff
(Overlay Image)
Menu
(Onscreen Menu)
The background image and the overlay image are superimposed in the Menu Editor. You will then add button highlights and navigation commands in the Menu Editor.

C R E A T I N G M E N U S 3-3
Creat ing Menus
In this lesson you will create a menu that will allow viewers to select
among the four PGCs created in Lesson 2. You will:
• Import the menu image (TIFF) file
• Add the menu image to a menu PGC
• Add menu buttons and selection order
• Define button colors and button families
• Assign navigation commands to buttons
• Assign button attributes
Importing the Menu Image Files
1 Complete Lesson 2.
2 If necessary, select File > Open and open Lesson2.as.
3 Choose Source > Import and open mainmenu.tiff located on the Media
Drive.

3-4 C R E A T I N G M E N U S
4 In the Import Type window, choose the encode parameters for the graphic
file.
The authoring tool encodes the TIFF file into an MPEG still that can be used
as a menu background image.
Note: DVD Specification can only work with MPEG-encoded images
(stills and MPEG motion video).
Select TIFF if it is not already selected.
Select NTSC.
Select 4:3.
Leave Encode Quality set to 1 Highest.
Click OK.

C R E A T I N G M E N U S 3-5
The encoded TIFF is now listed in the Source List as an MPEG still.
Adding the Menu Image files to the Project
1 Double-click the video area of the Menu object to display the Presentation
Editor.
The menu’s background image TIFF appears in the Source List.
Double-click here to open the Presentation Editor.

3-6 C R E A T I N G M E N U S
2 Drag MainMenu.tif from the Source List to the Video track.
3 Double-click the brown subpicture track in the Presentation Editor to
display the Menu Editor.
A thumbnail of the TIFF appears in the video track.
A Subpicture track for a duration of twelve frames (default length) is created.

C R E A T I N G M E N U S 3-7
The Menu Editor appears. This is where you will add the subpicture overlay
and button highlights.
• Video Display - Toggles the background picture on and off.
• Subpicture Display - Toggles the subpicture on and off.
• Button Display - Toggles the subpicture display area on and off.
• Safety Zone Display - Toggles the television safety area on and off.
The background image TIFF displays with a default subpicture overlay in front.
The buttons in the upper left corner of the window allow you to toggle different aspects of the display on or off.

3-8 C R E A T I N G M E N U S
4 Choose Menu Editor > Select Sub-picture.
5 In the Open window, locate Overlay.tiff on the media drive, and click OK.
Figure 3-1 Background Tiff with subpicture overlay
6 Display only the overlay you just imported by clicking all the display
buttons except the subpicture button, (second from the top).
Now the Menu Editor displays both the background and overlay TIFFs as they will look when played back on a DVD player.
Toggle off all the display buttons except the subpicture display to view the subpicture image only.

C R E A T I N G M E N U S 3-9
Adding Menu Buttons and Selection Order
Now that you have added the menu’s background image and the subpicture
overlay, you are ready to draw the button highlight areas. The button
highlight areas are the selectable areas on a menu.
You will create four buttons to play back the PGCs created in Lesson 2 (one
that plays the LifeSavers PGC, one that plays the Pepsi PGC, one that plays
the Tabasco PGC, and one that plays the Nightmoves PGC). This involves:
• Drawing four buttons
• Linking the buttons to the appropriate PGCs
1 Toggle all four display buttons back on, to display the background image,
the subpicture overlay, and all the display areas.
2 Click the Button tool ( ) to draw a rectangle around the four button
areas:
Draw four buttons, one around each picture along with its text. By including the text, you can change the selection and activation colors of the text as well as the color of the subpicture overlay’s squares.
Click the button tool.

3-1 0 C R E A T I N G M E N U S
It’s OK if the buttons overlap other artwork in the background image, as
long as they do not overlap other parts of the subpicture overlay. When you
define selection and activation colors, they affect text and images on the
subpicture overlay (not the background image).
3 Use the Selection ( ) tool to reposition the buttons as needed.
Now that you have drawn your buttons, you will define the order they will
be highlighted (selected) when a viewer uses the arrow keys on a DVD
remote control.
Figure 3-2 Creating button selection (highlight) order
4 Select Menu Editor > Auto Route Buttons.
5 In the Auto Route Buttons window, do the following:
ENTER
Arrow keys on a DVD Player
remote control
In the Menu Editor, drawlinks from button to
button to program the highlight order
Select to link the first and last buttons so that scrolling continues top to bottom in a circular fashion.

C R E A T I N G M E N U S 3-1 1
The buttons are now programmed so that viewers can scroll through them
from top to bottom with the arrow keys on a DVD player’s remote control.
Defining Button Colors and Button Families
Now that you have defined selection movement between the menu
buttons, you will define how the buttons will appear when they are
selected, activated, and normal (not selected or activated).
Button families allow you to define different background, pattern, E1, and
E2 colors for each button state:
• selected
• activated
• normal
Each menu can have up to 36 buttons and each button can be placed in
one of the three families.

3-1 2 C R E A T I N G M E N U S
.
Background, Pattern, E1, and E2 colors
Overlay TIFFs must be created with four colors: white, black, red, and blue.
These colors are mapped to specific controls within the Menu Editor:
• White = Background color
• Black = Pattern
• Red = E1 (Emphasis 1)
• Blue = E2 (Emphasis 2).
After the TIFF is imported into the Menu Editor, you can change these
colors using the 16-color palette in the Menu Editor.
Setting normal colors:
But first, you must set up normal colors, as shown in the following step.
The ’Colors’ section in the right column of the window allows you to change the Normal color settings for all buttons in the current family.

C R E A T I N G M E N U S 3-1 3
1 Set E2 to 0 percent contrast.
2 Choose Menu Editor > Edit Button Families. The Button Families
window appears.
3 In the Selection Colors area, change e2 to the dark blue that matches the
Normal setting. Set e2’s Contrast setting to 100%.
4 In the Action Colors area, set pattern and e2 to white.
5 Click OK, and return to the main Menu Editor screen.
When menu buttons are selected onscreen, they will be highlighted with these colors.
When menu buttons are activated onscreen, they will be highlighted with these colors.

3-1 4 C R E A T I N G M E N U S
6 Click Normal, Selection, and Activate in the Proof area of the Menu
Editor to see how the buttons display in these different states.
Assigning Navigation Commands to Buttons
Now you will assign commands to each button, so that when activated, it
will perform the correct function. In this case, we want each button to
jump to a particular PGC when activated by a viewer.
1 Double-click the LifeSavers button in the Menu Editor. The Command Editor
displays.
How the button appears when neither selected nor
activated.
How the button appears when selected.
How the button appears when activated.

C R E A T I N G M E N U S 3-1 5
2 In the Command Editor, do the following:
3 Repeat steps 1 and 2 for the other buttons so that:
• The Tabasco Button jumps to 1:1 #2, "Tabasco":PG 1.
• The Pepsi Button jumps to 1:1 #3, "Pepsi":PG 1.
• The Bob Seger Button jumps to 1:1 #4, "Nightmoves":PG 1.
Now, each of the four buttons will play the appropriate PGC when
activated.
1. Select Jump VTS PTT.
2. Select 1:1 #1, "Lifesavers":PG 1. This directs playback to the LifeSavers PGC. PG1 directs playback to
Entry Point 1 within PGC #1 (LifeSavers object).
3. Click OK.

3-1 6 C R E A T I N G M E N U S
Proofing the Menu
1 In the Layout window, click to highlight the video area of the Menu PGC
and click PROOF.
The proofing tool opens, and displays the menu.
2 Use the remote control’s arrow keys to select different menu buttons and
press Enter to activate buttons.
1. Click to highlight the menu PGC.
2. Click Proof .

F O R M A T T I N G A N D P R O O F I N G T H E P R O J E C T 3-1 7
Formatt ing and Proofing the Project
When a project is complete, you compile all of its assets into one file (a
disc image) to proof and send out to a plant for replication. In this section,
you will format the project and play it back with the proofing tool to see
the differences between proofing a formatted and an unformatted project.
1 Click FORMAT in the DVD Creator launcher.
2 In the DVD Format Server window, do the following:
Note: The Destination folder must be empty.
3 Click Start. The formatting tool begins multiplexing the files. This should
take about six minutes (the duration of all the video clips). The imaging
tool starts as well, and should take about three to four minutes.
4 When formatting completes, open the proofing tool and open
Lesson2.image (located on the media drive).
5 Play Lesson2.image back using the onscreen remote control.
1. Click to select the tutorial authoring script (Lesson2.as)
2. Click to select an empty folder on the media drive to multiplex the project.
3. Select Write DVD Disc Image .

3-1 8 C R E A T I N G M E N U S

4: Encoding Video and AudioSession Goal: To learn how to use the encoding tool by encoding a two-
minute segment of tape.
Completion Time: About 30 minutes
Files Needed: None. You will generate files from your own video tapes.
Lesson Four at a Glance
The Encode Setup Window
This is where you set the audio and video encoding attributes.
Machine Control
Machine Control allows you to navigate through the tape in the source deck.
Movie Control
Movie Control allows you to navigate through the encoded audio or video files.
Encoder Control List
The ECL shows the results of an encode - video thumbnails and encoding bit rate.

4-2 E N C O D I N G V I D E O A N D A U D I O
Encoding Audio and Video
In this lesson you will use your own source tapes to create a two-minute
segment of MPEG-2 video with Dolby Digital stereo audio.
1 Launch the encoding tool.
2 Insert a tape into the video deck.
3 Use the Machine Control window to start, stop, and cue the source tape.
4 Choose File > New.
Click to jump to the timecode entered in the In, Out, or Cue field.
Toggles the monitor display between the source video (input) and the encoded MPEG video (decoder.)
Slider bar – drag to move through the video timeline.
Frame forward and frame back.
Rewind, Play, Pause, Stop, and Fast Forward buttons. Click and hold the Rewind and Fast Forward buttons for more options.
Select the source material’s timecode format (PAL, NTSC, drop-frame, or NTSC non-drop-frame.)

E N C O D I N G A U D I O A N D V I D E O 4-3
5 In the Encode Setup window, select New Video Set from the Video
Settings list.
Timecode FormatsVideo Formats
• NTSC - The North American video standard is 29.97 frames per second (fps).
• PAL - The European video standard is 25 frames per second (fps).
Drop Frame vs . Non-Drop Frame
NTSC video is actually 29.97002997 frames per second. In order to keep the timecode count accurate with a 24-hour clock, frames 0 and 1 are omitted (dropped) from the count at the start of every minute, except 0, 10, 20, 30, 40, and 50 minutes. Non-drop frame is 29.97 frames per second without alteration (no frames dropped).
Select New Video Set.

4-4 E N C O D I N G V I D E O A N D A U D I O
6 In the Create Video Set window, do the following:
• In the Name field, type CBR_1Pass.
• In the Encode Style box, select CBR 1 Pass.
• In the Target Bit Rate box, enter 6.0 (for CBR encodes, the Maximum Bit Rate is not used).
• From the GOP Structure list, select GOP 13 I12 B2.
• Click Create.
5. Click Create after making your choices.3. Enter 6.0
as the Target Bit Rate.
1. Type CBR_1Pass.
2. Select CBR 1 Pass.
4. Select GOP 13 I12 B2.

E N C O D I N G A U D I O A N D V I D E O 4-5
7 In the Encode Setup window, select New Audio Set from the Audio
Settings list.
VBR vs. CBR
VBR (Variable Bit-rate) encoding and CBR (Constant Bit-rate) encoding are two options for encoding video. Bit rate is the speed at which the video, audio, and interactivity stream off the disc. The maximum rate is 9.8 Megabits per second.
CBR encoding allots the same number of bits per scene through the entire encode. With this process, you can fit about an hour of video on a 4.7 GB disc.
To get more video in the same amount of space, VBR encoding is used. The VBR encoding process allots only as many bits per scene as is needed. The amount needed is based on an analysis pass of the source video where the encoder determines what content is difficult to compress and what is easy. The result is a lower average bit-rate, but the same high quality. With VBR, you can get about 2 hours of video on the same 4.7 GB disc.

4-6 E N C O D I N G V I D E O A N D A U D I O
8 In the Create Audio Set window, do the following:
• Type DolbyDigital in the Name field.
• In the Audio Format box, select Dolby Digital.
• Select 192 as the encoding Bit Rate.
• Click SAVE.
9 In the Encode Setup window, do the following:
• Enter the name of the source tape.
• Type a start and an end timecode so that you are encoding two minutes worth of material (the exact timecodes will vary depending on the source tape).
• Click OK.
4. Click Save.2. Select Dolby Digital.
1. Type DolbyDigital.
3. Select 192.
DVD Audio TypesDVD Creator allows you to encode audio into three DVD-compliant formats:
• Dolby Digital Stereo - This is the most common audio format.
• MPEG-2 Stereo Audio - MPEG stereo is an
alternate compressed audio format.
• PCM Stereo - This is the only uncompressed audio format and, as such, takes up much more space than Dolby Digital or MPEG audio.

E N C O D I N G A U D I O A N D V I D E O 4-7
10 In the Save As window, do the following:
• Locate the Media drive
• Type Lesson4.qt as the file name.
• Click OK.
11 Choose Encode from the Encode menu (z+E).
12 A window displays and prompts you for added information. When you are
done, click OK.
The encoding process begins. Because this is a CBR 1 pass encode, the
encoding process will take the length of the material or, in this case, two
minutes. If we had chosen CBR 2 pass, the encoding process would take
two times the length of the material, or four minutes.
When the encoding process completes, a thumbnail for each frame of
video appears in the (Encoder Control List) ECL window.
Use these buttons to zoom in or out of the video timeline.
Thumbnails of the video frames.
Graph of the encoding bit rate used for each frame of video.
The average encoding bit-rate for the session.

4-8 E N C O D I N G V I D E O A N D A U D I O
Also, the Movie Control window appears.
13 Use the Movie Control window to play back the audio and video files you
just encoded.
Congratulations! You have successfully encoded MPEG video with Dolby
Digital audio and played it back.
Click to jump to the timecode entered in the In, Out, or Cue field.
Thumbnail of current frame.
Slider bar – drag to move through the video timeline.
Frame forward and frame back.
Rewind, Play, Pause, Stop, and Fast Forward buttons. Click and hold the Rewind and Fast Forward buttons for more options.
Displays the start and end timecodes of the encoded MPEG stream.
Displays the start and end timecodes of the source tape.
The length of the encoded MPEG stream. Allows you to shift the audio forward
or backward on its timeline to sync with any corresponding video if the two were encoded separately and with different timecodes.