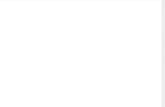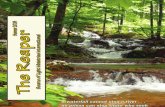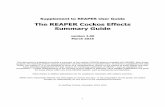Sonar to Reaper
-
Upload
jaime-jimo-galvez -
Category
Documents
-
view
242 -
download
0
Transcript of Sonar to Reaper

8/3/2019 Sonar to Reaper
http://slidepdf.com/reader/full/sonar-to-reaper 1/21
SONAR to REAPER Quickstart
A Transition Guide for Cross-Graders
by Geoffrey Francis
August 2010, Edition 1.02

8/3/2019 Sonar to Reaper
http://slidepdf.com/reader/full/sonar-to-reaper 2/21
From SONAR to REAPER
Introduction and Preamble
This booklet has been produced as an aid to experienced users of SONAR who are trying out REAPER, or who have already decided either to make the switch or to add REAPER totheir software collection.
It is an introductory guide, no more, no less. Each chapter consists of a table or a number of tables, devoted to one main aspect of using a DAW. Within each table you will find anumber of key tasks identified, together with a summary of how that task is approached in SONAR and how the same (or most closely equivalent) task is approached in REAPER.
The versions used are SONAR 8.53 and REAPER 3.65 with SWS Extensions 1.72. The SWS Extensions can be downloaded from http://www.standingwaterstudios.com
The layout has been designed so as to make it easy for you to print any page you wish as a summary information card. You will find more expansive and comprehensiveexplanations in the REAPER columns of the tables than the SONAR ones. That is simply because I have assumed that as an experienced SONAR user you are already familiar withhow SONAR handles the various tasks. That information is provided as a reference point only, not to teach you how to use SONAR.
This document is far from being 100% comprehensive, nor is it intended to be, nor (probably) could it ever be. Keep in mind that there are some tasks that can be achieved inSONAR but not in REAPER and vice versa. I have had to take some fairly arbitrary decisions about how this documentation approaches these at times, including what to includeand what to miss out. I d idn't want to end up with another 400+ page manual! Its aim is to help you adjust to REAPER's way of working, not to teach you everything you could,possibly want to know about REAPER. Be prepared in most cases to consult the REAPER User Guide and the SWS Extension Guide for more information on most topics.
Finally, to state the obvious, SONAR isn't REAPER and REAPER isn't SONAR. I've considered questions like whether it would be a good idea to create pseudo-SONAR menus thatyou can use with REAPER, or pseudo-SONAR keymaps. After consulting with other ex-SONAR users I have decided against doing this. Apart from the extraordinary amount of timethis would take, there are more philosophical reasons. These are:
● The two programs operate in many cases quite differently and according to different design paradigms. Trying to “Sonarize” the REAPER menu would be at best a fudge.Some commands would need to be included which are not strictly equivalent, others would be dropped off the menu all together.
● Changing REAPER's keyboard shortcuts to more closely align with SONAR's key bindings would mean re-allocating keys currently assigned some other function (and oftenan important function) in REAPER. In some of these cases, SONAR has no equivalent command.
● In the end, the only way you will ever successfully be able to learn and use REAPER is … to use it as REAPER, not as a sort of quasi-SONAR (or anything else). This mightmake the learning curve a little steeper at first, but in the longer term this should save you time and deliver you benefits.
This represents a first attempt at producing this document. If you find any significant errors or omissions,or would like to suggest improvements, please PM nicholas on theREAPER forum.
Finally, here's one more point to consider …
One criticism sometimes leveled at REAPER (often by people who have never made any serious attempt to learn or use the program) is that it is “complicated” or “difficult” to usebecause of its many hundreds of extra actions, many of which lie hidden below the surface. In my opinion, nothing could be further from the truth. REAPER's standard interface
contains all of the commands, functions and features needed to run it as a standard DAW. For the most part, the extra actions are there to help you if you want to tailor theprogram to work more precisely in line with your own needs (for example, to improve your productivity and workflow). You don't need to do this if you don't wish to!
Enjoy!
– Geoffrey Francis, August 2010
2

8/3/2019 Sonar to Reaper
http://slidepdf.com/reader/full/sonar-to-reaper 3/21
From SONAR to REAPER
Table of Contents
1.Fundamental Design Differences..........................................................................................................................................................5
2.Setting Up and Getting Started.............................................................................................................................................................6
3.Recording Essentials.............................................................................................................................................................................8
4.Tracks and Track Management Essentials..........................................................................................................................................10
5.Media Item Management Basics.........................................................................................................................................................12
6.Managing and Editing MIDI Items......................................................................................................................................................14
7.Plug-in and FX Management...............................................................................................................................................................16
8.Automation..........................................................................................................................................................................................17
9.Loops, Markers and Regions...............................................................................................................................................................18
10.Project Rendering and Related Topics..............................................................................................................................................1911.Customization....................................................................................................................................................................................20
12.Miscellaneous: What Else Is Similar, What's Different and What's Missing?..................................................................................21
Acknowledgments
A special “thank you” to mabian (Mario Bianchi) and Susan G. for their invaluable help in checking, contributing ideas to, and compiling this document.
3

8/3/2019 Sonar to Reaper
http://slidepdf.com/reader/full/sonar-to-reaper 4/21
From SONAR to REAPER
4

8/3/2019 Sonar to Reaper
http://slidepdf.com/reader/full/sonar-to-reaper 5/21
From SONAR to REAPER
1. Fundamental Design Differences
On the surface, SONAR and REAPER look quite similar. They are both Digital Audio Workstations. Both allow you to record audio and MIDI items. Both provide you with facilities for editingthese items. Both offer a number of useful features (such as VST plug-ins and automation envelopes) to help you to bring your projects to a final mix. And so on ….
That's on the surface. Once you start looking below the surface you will discover four very important things:
● There are some tasks common to both SONAR and REAPER which are accomplished in a similar fashion in both programs. However, these tasks are relatively few in number andrelatively basic. They include such standard Windows activiti es as saving files, opening files, closing files, deleting c lips and items.
● There are some features which are common to both SONAR and REAPER but which are accomplished by different means in the two programs. For example, the default methods of
zooming in and out of, and navigating thru, a project are significantly different in both programs.
● There are some features which though broadly comparable in SONAR and REAPER vary significantly in their implementation and their functionality. For example, SONAR's AudioSnap and REAPER's Dynamic Splitting both exist to serve similar purposes. Both, however, work differently from each other, and most users would consider SONAR's Audio Snap tobe more fully featured. Likewise, both programs make automation available to you, thru the use of envelopes and (in the case of REAPER) parameter modulation. Most peoplewho have used both programs for automation would say that REAPER is superior in this regard.
● Both programs possess features that the other simply does not have. For example, REAPER possesses no feature that is remotely comparable to SONAR's Staff and Lyrics Views.On the other hand, REAPER does include channel splitting and includes a Routing Matrix View for which SONAR has no equivalent.
You will find the transition from SONAR to REAPER easier if from the outset you develop at least a general sense of the differences in the design paradigms of the two different programs.The table below aims to explain some of the most important differences. It comes with the usual disclaimer that its statements are generalizations and perhaps at times over-simplifications.
Nevertheless, it should help to get you thinking along the right track.
SONAR REAPER
● Audio and MIDI items are called “clips”. In this document I'll use the REAPER term “media items” when referring to SONAR clips..
● Makes extensive use of Main Level Menus. These can be customized.
● Includes a large number general and specialist of toolbars, makes extensive use of tools. User can create custom toolbars.
● Makes some use of right-click context menus.
● Limited keybinding capability.
● No extra actions other than what appears on menus. No user macros.
● Some scripting capability thru CAL.
● Limited ability to customize program settings and options.
● Audio and MIDI items are called “media items”.
● Makes extensive use of Main Level Menus. These can be customized.
● Default toolbar is minimal. By default, REAPER makes little use of tools, but userscan customize the main toolbar. You can also create your own tools and your owncustom toolbars.
● Makes extensive use of right-click context menus.
● Almost unlimited keybinding capability.
● Literally hundreds of extra actions that can be combined with each other and withREAPER commands into user-defined macros.
● Supports scripting using Python and/or Pearl.
● Very many aspects of program behavior can be customized.
Some of these issues will be discussed further in the section Customization..
5

8/3/2019 Sonar to Reaper
http://slidepdf.com/reader/full/sonar-to-reaper 6/21
From SONAR to REAPER
2. Setting Up and Getting Started
Section Overview
Any DAW requires a certain amount of time to set up. These tasks include, for example, selecting your audio drivers and specifying the location of your VST plug-ins. In addition, you will
find that REAPER has many more pages of preferences settings – and many more options within those pages – than does SONAR. Don't be intimidated by this. Part of the REAPER design
philosophy is that wherever possible individual users should be able to customize program behavior if they wish to suit the way they want it to work. We'll get to many of these later, but forthe most part you'll most probably find that you can work perfectly well just leaving many preferences options at their default settings.
Task/Activity In SONAR you did this ... In REAPER you do this ...
The Install Process Run the setup file, either downloaded or
from DVD
Download the latest version from http://www.cockos.com/reaper/downloads.php (updates with bug
fixes, performance enhancements and new features are usually released every two weeks or so).
You'll notice straightaway that REAPER installs quickly (a couple of minutes at most) and leaves a smallfootprint.
Most of the elements listed in the Choose Components screen are self-explanatory. Check the AdditionalFunctionality options for such features as x64 VST Bridging, Control Surface Support, CDRipping/Burning, and Rewire. By default, most of these options are enabled.
You should also install ReaRoute ASIO drivers if you want to run REAPER linked to another program suchas SONAR.
Setting up Audio Options Audio→ Options Preferences Audio→ →
Options Preferences Audio Device (or click once on right end of main menu bar)→ → →
Note the following:
REAPER's Solo in Front is equivalent to SONAR's Dim Solo
REAPER's Channel Name Aliasing is similar to SONAR's Friendly Names
REAPER prefers ASIO drivers.
Setting up MIDI Options MIDI Devices→ Options Preferences Audio MIDI Devices→ → →
Double-click on any input or output device to configure settings.
Installing to a Flash or ThumbDrive
SONAR does not support this feature. From the Windows start menu, chose All Programs REAPER Install REAPER to USB Key or→ → Removable Media.
6

8/3/2019 Sonar to Reaper
http://slidepdf.com/reader/full/sonar-to-reaper 7/21
From SONAR to REAPER
Task/Activity In SONAR you did this ... In REAPER you do this ...
Setting up Control Devices Options Controllers/Surfaces→ Use Options Preferences Control Surfaces for any device operating in any of these modes:→ →
Behringer BCF2000
Frontier Alphatrack
Frontier Tranzport
HUI
Mackie Control Extender
Mackie Control Universal
Novation Automap
Presonus Faderport
YAMAHA 01XFor BCR2000 users, please note that a plug-in has been developed by REAPER forum member ajaymthat allows you to install the BCR2000 as a control surface. See REAPER web site.
For other devices , use Options MIDI Devices. Configure device to Input (Control Only) and output→ disabled.
System Info and File Locations SONAR stores much of its systeminformation in the Windows Registry.
You can use Options Global Folders to→ →
specify the locations pf various file types.
REAPER does not use the Windows Registry. Most system information (FX Chains, Color Themes, KeyMaps, Menu Sets, JS Effects etc) are stored in the App Data directory, accessed from REAPER's Options
Show REAPER Resource Path … command.→
Native ReaPlugs (ReaEQ, ReaComp, etc.) are stored within the REAPER program directory.
Global default location for media files is specified under Options Preferences ->Audio Recording.→ → This can be overwritten for any project when saving the project file by selecting the Create Subdirectory
and Move All Media Items to Project Directory options. You can also set this in the File Project Settings→
dialog box.
Setting up VST and DX Plug-ins Options Global VST Plug-ins→ → Options Preferences Plug-ins VST→ → →
Options Preferences Plug-ins Rewire/DX→ → →
Some DX plug-ins may not be automatically be recognized by REAPER. If this is the case, go to your\Application Data\REAPER folder and edit the text file reaper-dxplugins.ini. You will need to change the
line Load=0 to Load=1 for those plug-ns that have not been recognized.
Keyboard Shortcuts, Tips and Techniques:
File Project Settings→ Alt + Enter
Options Preferences→ Ctrl + P
Navigate Preferences pages either with mouse or keyboard (press first letter off page name (e.g. type C to jump to Control Surfaces page).
Use Find text box (bottom left corner of Preferences window) to search – see image on right.
7

8/3/2019 Sonar to Reaper
http://slidepdf.com/reader/full/sonar-to-reaper 8/21
From SONAR to REAPER
3. Recording Essentials
Section Overview
For the most part SONAR and REAPER handle creating tracks and recording in ways that are quite similar. The biggest and most obvious differences can be found in how the two productshandle MIDI recording. SONAR uses different track types for audio and MIDI, whereas REAPER uses one common track type for both audio and MIDI. In fact, with REAPER you can recordboth audio and MIDI items on the same track if you wish. REAPER's basic track control s do not by default include the many controls that are included in SONAR's MIDI tracks. You can addthese via the command Show Track MIDI Controls in the main Track menu or the track context menu. Another major difference is that REAPER does not include a separate Synth Rack View.
REAPER does, however, include the following features:
A Virtual Keyboard that you can use for MIDI input. Using either your mouse or your PC keyboard.
It allows you to use as many different synths (and/or different instances of the same synth) as you wish within a single track, either in serial or in parallel.
You can play back MIDI events from different channels thru different synths within a single track.
These features go beyond the scope of this “quick start” guide: for more information, consult the REAPER User Guide and/or REAPER Power!
Task/Activity In SONAR you did this ... In REAPER you do this ...
Create Audio Track(s) Insert Audio Track →
Insert Track from Track Template→
Insert Multiple Tracks→
Track Insert New Track → or Insert Track →
Track Insert Track from Template→ or Insert Track from Template→
Insert Multiple Tracks→
Create MIDI Tracks(s) Insert MIDI Track →
Insert Track from Track Template→
Insert Soft Synths→
Track Insert New Track → then Track Show Track MIDI Controls→
Track Insert Track from Template→ or Insert Track from Template→
Insert Virtual Instrument on New Track →
Arm/Disarm Audio Track ForRecording
Use the track's Record On/Off toggle button. Use the Record Arm/Disarm Toggle button in the track control panel. Default setting is to recordtrack input.
Select Option to Record Track Output (rather than input)
Not available. Right click on track Record Arm button, follow menu to Record: Output, then select your
preference from sub-menu..
Assign Track Inputs Use Inputs drop down list in track controls. Right click on track Record Arm button, follow menu to Mono Input, Stereo Input, or MIDIinput.
Assign Track Outputs Use Outputs drop down list in track controls.By default, all audio track output automaticallygoes to the Master.
Click on track I/O button to open the track's routing window. By default, output of all top leveltracks goes directly to the Master. Output of all child t racks (contained within folders) goes tothe folder and from there to the Master.
8

8/3/2019 Sonar to Reaper
http://slidepdf.com/reader/full/sonar-to-reaper 9/21
From SONAR to REAPER
Task/Activity In SONAR you did this ... In REAPER you do this ...
Enable/Disable Input Monitor Use the track's Input Echo button. Use the track's Record Monitoring button, or right click on Record Arm button, follow menu toeither Monitor Input or Monitor Input (Tape Auto Style). Optionally, you may also enableMonitor Track Media When Recording.
Input Quantize(MIDI) Tracks Input Quantize→ Right click on track Record Arm button, then choose Track Recording Settings.
Select Record Mode Normal Transport Record Options then make sure→ Auto Punch is not enabled.
Options Record Mode: Normal→
Select Record Mode Autopunch Transport Record Options then enable Auto→ Punch.
Options Record Mode Time Selection Autopunch→ or
Options Record Mode Autopunch Selected Items→
Enable/Disable Multiple Takes Transport Record Options then select Sound→ on Sound or Overwrite.
REAPER's default behavior is similar to SONAR's Sound on Sound mode. Ctrl +L toggles displayof multiple takes in lanes. To use its equivalent of Overwrite mode, choose (from the Optionsmenu) Trim Existing Items Behind New Recording. REAPER also supports Free Item PositioningMode (on track context menu).
Show/Hide Virtual MIDI Keyboard SONAR does not support this feature. View Virtual MIDI Keyboard.→
Show/Use Metronome Options Project Metronome→ → Options Metronome and Pre-Roll Settings,→ or
Insert Click Source (on selected existing empty track)→
Start Recording Transport Record or use Transport Bar→ Click Record button on Transport Bar.
Stop Recording Transport Stop or use Transport Bar.→ Click Stop button on Transport Bar.
Other Transport Bar Functions Core functions (Play, Stop, Pause, etc.) are similar. See SONAR and REAPER documentation for other features and differences.
Keyboard Shortcuts, Tips and Techniques:
Insert New Track → Ctrl + T Show Multiple Takes in Lanes (toggle) Ctrl + L
Options Preferences→ Ctrl + P View Big Clock (toggle)→ Alt +C
Start Recording Ctrl + R View Docker (toggle)→ Alt + D
Stop Recording Spacebar
See also Options Preferences Audio Recording for various options and settings.→ → →
9

8/3/2019 Sonar to Reaper
http://slidepdf.com/reader/full/sonar-to-reaper 10/21
From SONAR to REAPER
4. Tracks and Track Management Essentials
Section Overview
In many respects, REAPER's and SONAR's track management features are quite similar, and are available in the Arrange (Track) view and Mixer (Console) view . However, there are someimportant differences, as explained in the table below. Not every option or feature is listed, only the most common ones. One key area of difference is in routing. REAPER makes no pre-distinction between tracks and busses. Any track can be used as a bus and any bus can be a track.
Task/Activity In SONAR you did this ... In REAPER you do this ...
Input Trim for Track or Bus Use trim fader in the track panel. No real input trim. Use Volume (Pre FX) envelope or a JS Volume plug-in in FX chain.
Adjust Volume Click and drag track volume fader. Click and drag volume fader. Use Ctrl key for fine tuning adjustments or Scroll mousewheel
over volume fader (this can be disabled in Preferences, Editing Behavior, Mouse) or Rightclick over volume fader and enter a value.
Adjust Pan Click and drag track pan fader. Click and drag pan fader. Use Ctrl key for fine tuning adjustments or Scroll mousewheel overpan fader (this can be disabled in Preferences, Editing Behavior, Mouse) or Right click overpan fader to over-write default pan law.
Mute Track (toggle) Click on track mute button. Click on track mute button, or right click for various mute options.
Solo Track (toggle) Click on track solo button. Click on track solo button, or right click for various solo options.
Solo in Front Use Dim Solo button. Options Solo in Front. Use Audio page of Options Preferences to configure.→ →
Freeze/Unfreeze Track Click on Freeze button. REAPER does not fully support a freeze function. Create and use a freeze/unfreeze macro.
Set Automation Mode Click on Read or Write button. Right-click on Env button, choose one of Trim/Read, Read, Write, Latch or Touch.
Add FX to Track Right click over track FX bin. Click on FX button.
Save Track(s) as Track Template Right-click, then Save as Track Template. Select track(s), right-click, then Save Tracks as Track Template.
Group Parameters Right click over parameter, then select a group or
choose Group Manager.
Right click and choose Group Parameters (or use Group Matrix View).
Hide/Show Track Right click and choose Hide Track, o r Press M todisplay track manager
Right click and deselect Show track in track list, or Right-click, Filter Visibility by Track Name,or View SWS Tracklist (requires installation of SWS Extension Pack).→
Archive Track Use track's Archive button. REAPER does not support thi s feature. However, by defaul t tracks that are muted andhidden will use no resources.
10

8/3/2019 Sonar to Reaper
http://slidepdf.com/reader/full/sonar-to-reaper 11/21
From SONAR to REAPER
Task/Activity In SONAR you did this ... In REAPER you do this ...
Change Track Order Drag and drop - be careful! Drag and drop (on track number) – be careful!
Use Mixer View Views Console. Use buttons on left to→ customize.
View Mixer. Use right click menu (over background area) to customize.→
Create a Send to a Bus Create the bus, then right-click in track panel,Insert Send then choose bus.
Create an empty track to be used as a bus, then …. Drag and drop from the track I/Obutton to the bus I/O button, or Click on the track I/O button and add send, or Use the
Routing Matrix View.
Create a Send to Another Track SONAR does not support this feature. Drag and drop from the source track I/O button to the destination track I/O button, or Click on the track I/O button and add send, or Use the Routing Matrix View.
Create Submixes Create a bus. In the track panel for each track to
be included in the submix, select the bus from theoutput drop down list.
Create a track to be used as submix and create sends from each track to be included.
Disable direct output to Master for each of these tracks, or Insert a new empty track abovethe first track in the group. Click on its track folder icon once to make it a folder. Click twice
on the track folder icon for the last track in the group.
Lock Track Controls (toggle) SONAR does not support this feature. Right cl ick over track number, choose Lock Track Controls.
Show Bus/Track Peak Markers Use Meter Options drop-down list on toolbar. REAPER does not support this feature.
Bus Waveform Preview (toggle) Use the bus Waveform Preview button. REAPER does not support this feature.
Mouse and Keyboard Shortcuts, Tips and Techniques:
REAPER has numerous shortcuts and actions that can be used to control t rack display and visibility. Listed here are those most commonly used:
Track Display and Navigation Shortcuts
Drag between tracks with mouse Adjust individual track height W or Home Go to start of project
PageUp Increase all track heights (zoom in vertical) End Go to end of project
PageDown Decrease all track heights (zoom out vertical) Ctrl + Alt + Up Go to previous track
` key Toggle all tracks normal/minimized Ctrl + Alt + Down Go to next track ~ key Toggle maximize track Toggle View Mixer→ Ctrl + M
Double-click vertical scroll bar Toggle minimize/normal/maximize Ctrl + Alt + M Show/Hide Master in Arrange View
+ Zoom out horizontal Mousewheel Zoom in/out horizontal
- Zoom out horizontal Ctrl + Mousewheel Zoom in/out vertical
Ctrl + PageDown Zoom to project length
11

8/3/2019 Sonar to Reaper
http://slidepdf.com/reader/full/sonar-to-reaper 12/21
From SONAR to REAPER
5. Media Item Management Basics
Section Overview
REAPER and SONAR superficially have quite similar approaches to managing and editing media items: however, the deeper you dig, the greater the differences. The information on thispage should at least get you started. Some points to note:
Fade-ins, fade-outs and slip edits are handled similarly by both programs. Basic techniques for copying, moving and deleting items are quite similar. REAPER also has many nudge options, including a Nudge window (right-click, Nudge Items).
Task/Activity In SONAR you did this ... In REAPER you do this ...
Insert Media Item File Import→ or use Loop Explorer. Insert Media File→ or use Media Explorer (View Media Explorer).→
Modify Clip/Item Properties Right click, choose Clip Properties. Right-click, choose Item Properties (or press F2). Many of the options available areequivalent.
Display Media Item Icons FX button will be displayed if FX have beenadded to the media item.
Other icons used include mute clip and lock
clip.
Options Preferences, then Appearance, Media. Enable/disable as you wish.→
Open MIDI Item with MIDI Editor(Piano Roll View)
Double-click on item. Double-c li ck on item. At a glance, the two MIDI Editors appear quite similar, but there are
many fundamental differences. For example, SONAR makes extensive use of tools, REAPER of actions.
Open MIDI Item with In-Line Editor Click PRV button in track pane. Select item, right-click, Open Items in Editor Open in In-Line Editor.→
Open Audio Items with External AudioEditor
Tools Select Editing program from menu.→ Right-click on item, then Open Items in Editor Open Items with editor as specified in→
Options Preferences then External Editors.→
Snap to Grid (settings and enable) Use Snap to Grid button/combo on toolbar. Options Show Grid Settings,→ or use Grid button on main toolbar.
Ripple Editing SONAR does not support this feature. Options Ripple Editing (toggles one track, all tracks, off)→
Add FX to Media Item Right-click, Insert Effect Click on item FX button, or Right-click, Take Show FX Chain for Active Take,→ or Shift + E
Toggle Display of Takes in Lanes Use track's Track Layers Button or Tracks → Layers Show Layers→
Options Show All Takes in Lanes→ or Ctrl+ L
12

8/3/2019 Sonar to Reaper
http://slidepdf.com/reader/full/sonar-to-reaper 13/21
From SONAR to REAPER
Task/Activity In SONAR you did this ... In REAPER you do this ...
Use Navigator View Views Navigator.→ View Navigator.→
Adjust Take Volume Closest equivalent is the track Trim Fader. Click and drag down from top edge of of item to lower: Shift click and drag up from top edgeof item to increase.
Show Media Item Envelopes Right-click, Envelopes Create Clip Envelope→ Right click, Take, then Take Volume Envelope, or Take Pan Envelope, or Take Mute Envelope.
Split Media Item Select item, position cursor, press S Select item, position cursor, press S.
Create Loop From Item Right-click, Clip Properties, then AudioStretching, then Enable Looping
By default REAPER's media items are loop enabled. To toggle this status off/on, right click,Item Settings Loop Item Source.→
Mute Part of Media Item Use Mute tool. Create a custom action to split and mute, or use track or take Mute envelope.
Mute Media Item (toggle) Right-click, More Clip Mute/Unmute→ Right-click, Item Settings Mute→ or use item mute button.
Lock Media Item (toggle) Right-click, More Clip Lock/Unlock → Right-click, Item Settings Lock Item→ or use item lock button.
Render Item Right-cl ick, Bounce to Clip Right-click then select one of the Apply Track FX or Render Items opt ions.
Group Media Items Select media items, right-click, then Create
Selection Group from Clips.
Select items, right click Group Group Items.→
Manage Grouped Media Items Status SONAR has no real equivalent. Select i tems, r ight cl ick Group, then choose from menu.
Nudge Items Process Nudge from main menu, or use→ keyboard shortcuts.
Use keyboard shortcuts (see below), or right-click then choose Nudge Items … for Nudgedialog box.
Keyboard Shortcuts, Tips and Techniques:
View/Edit Item Properties F2 Split Item(s) at Cursor S
View Source Media Properties Ctrl + F2 Split Item(s) at Time Selection Shift + S
Cut Selected Area of Item Ctrl + Delete Nudge item(s) up/left/right/down Num Lock 2/4/6/8
Copy Selected Area of Items Ctrl + Shift + C Nudge contents of item left/right Num Lock 1/3
Copy Loop of Selected Area of Items Ctrl + Alt + L Grow/Shrink left edge of item Ctrl + Num Lock 4/6
Time stretch (warp) item Alt click and drag from start or end Grow/Shrink right edge of item Alt + Nim Lock 6/4
Show FX Chain for Active Take Shift + E Move cursor to left/right edge of item Ctrl + [ / Ctrl + ]
13

8/3/2019 Sonar to Reaper
http://slidepdf.com/reader/full/sonar-to-reaper 14/21
From SONAR to REAPER
6. Managing and Editing MIDI Items
The way in which MIDI items are managed and edited in REAPER is very significantly different from SONAR. This really is an area where you may need to take some time to adjust to thedifferences. The following table contains some useful pointers.
Task/Activity In SONAR you did this ... In REAPER you do this ...
Create MIDI Items Record, or use Piano Roll View. Record, or select track and make time selection, then Insert New MIDI Item. Double-→
click on this to open MIDI Editor.
Loop Enable MIDI Item Clip Properties Enable Looping→ By default, all media items (including MIDI) are loop enabled. This can be changed forindividual items (or selections of items) using the Item Settings Loop Item Source toggle→ command from the right-click context menu.
To change the default behavior for new items, disable Loop source for new MIDI items in
Project Defaults.→
Assign MIDI Items to a Synth. Use a separate audio track or instrument track. Insert Synth in track FX chain.
Assign Different Channels from theSame MIDI Item to Different Synths.
SONAR does not support this feature. Use a separate send (track i/o button) for each channel that requires a separateinstrument.
Edit MIDI Items or Clips Use in-line Piano Roll, standard Piano Roll, or
Event List View.
Double click to open in standard MIDI Editor or right-click and choose Open Items in Editor
Open Items in Inline Editor. Use View Mode: event list in the standard MIDI editor→ → for CCs and other events.
Manage Items in Sequence on a SingleTrack
All MIDI notes on the same track are essentiallytreated as a single clip (item). For example, allare accessible when you open the Piano Roll orEvent List View. You may also Bounce to Clip to join a selection of shorter items.
Each item is separate and can be opened in its own MIDI Editor Window. By default, thedimensions of that MIDI Editor window will be constrained by the dimensions of the MIDIitem. This issue simply does not arise in SONAR. If in REAPER you think you are likely toneed to add notes (or other events) before an item, after an item, or between existingitems then it would be wise to prepare for this before opening the MIDI Editor.
To do this, you should disable the Loop Item Source option (right-click, then Item Settings,then disable the Loop Item Source toggle option), then stretch its edges outwards (slip editstyle), or Join the items together, by selecting them, then right clicking and choose Glue
Items from the context menu. See screen shots below table. This enables you to openthem all together in the MIDI Editor and add notes in between the original items.
You can also drag the edge of a loop disabled item in the MIDI Editor in order to extend it. Also, if within the MIDI Editor you insert a note that goes beyond the end of the item thenthat item will automatically be extended.
14

8/3/2019 Sonar to Reaper
http://slidepdf.com/reader/full/sonar-to-reaper 15/21
From SONAR to REAPER
Task/Activity In SONAR you did this ... In REAPER you do this ...
Read Cakewalk .ins InstrumentDefinition File for Bank/Patch Names.
Options Instruments, then click on Define,→ then Import. Select file, click on Open.
Right-click on track name or number and choose Show Track MIDI Controls. This opensReaControl MIDI in the track FX chain. Display this, click on Load File, select file, then click on Open.
ReaControl MIDI can also be used with individual MIDI items, via their FX chains.
Use Various MIDI Track Controls Use widgets in track control panel. Use the various ReaControl MIDI controls. Also, many JS MIDI plug-ins are available. Type “MIDI” in the FX Filter for a list.
Handling System Exclusive Data Use Sysx View. Drag and drop a .syx file directly on to the track to load directly into a track, or UseReaControl MIDI: click on Sysex Edit button and paste data in. F0 and F7 are addedautomatically at the start and end respectively.
Export MIDI Data as MIDI File File Save As. For individual clips, Export→ → MIDI Groove Clip
File Export Project MIDI. For individual items, open in MIDI editor, then File→ Export to→ new MIDI File.
Add Lyrics to Project Views Lyrics.→ REAPER has no lyrics view, but has rudimentary lyrics handling via text import. In theMIDI editor, choose Import Lyrics for Selected Notes from File from the Action list. Lyricsand other text can also be displayed directly on the item: Right-click, then Item Settings →
Item Notes. You can then use the Load button to import a file, or paste text in.
Joining MIDI Items in REAPER
Before … two separate discrete MIDIitems on a track.
After selecting both items and choosingGlue Items from the context menu.
15

8/3/2019 Sonar to Reaper
http://slidepdf.com/reader/full/sonar-to-reaper 16/21
From SONAR to REAPER
7. Plug-in and FX Management
Section Overview
Most SONAR users who come to REAPER find that at first they miss being able to manage a track's plug-ins directly from a bin in the track control panel (although these can be accessed
directly in the Mixer view). However, you will soon discover that REAPER's FX Window includes an impressive selection of other features which should more than make up for this.
Task/Activity In SONAR you did this ... In REAPER you do this ...
Add FX to a Track Right-click over FX bin, then follow menu. Click Add button on track FX window. Double-click on required FX or drag and drop.
Change Order of Track FX Drag and drop. Drag and drop.
Delete FX from Track Select FX, press Delete. Select FX, press Delete.
Bypass FX (toggle) Use FX Bypass toggle in track FX bin. Use FX Bypass toggle in track FX Chain window or FX window.
Rename and Reorganize Plugins Tools Cakewalk Plug-In Manager.→ View FX Browser.→
Create FX Chain SONAR does not support this feature. Right-click on track FX chain then Save FX Chainor
Save Selected FX as Chain.
Create Track Default FX Chain SONAR does not support this feature. Right-click on track FX chain then Save Chain as Default for New Tracks.
Add FX Chain to a Track SONAR does not support this feature. In FX Chain Window choose FX Add FX Chain from top menu.→
Rename Individual FX Instance SONAR does not support this feature. Select the FX, then press F2 or right-click, then Rename FX Instance.
Adjust FX Wet/Dry Mix SONAR does not support this feature. Use Wet/Dry rotary control next to bypass checkbox in FX window.
Use in Track Parallel FX Processing SONAR does not support this feature. Click on pin connector (labeled 4 in 2 out or similar) to assign FX inputs and outputs tospecific channels. Use a JS mixer plug-in to mix different parallel FX streams.
Add Parameter Controls to Track
Control Panel and Mixer Control Panel
Up to four controls per track can be displayed
at any one time in Console View only.
Touch parameter control with mouse, then click on Param button in FX chain window.
Choose Show in Track Controls.
Show per Track EQ in Mixer View. Use EQ Plot and EQ toggle buttons in Console View.
Need to be added individually to each track (or use FX chains or track templates).
Manage Plug-in Preferences/Settings Options Global VST Plug-ins→ → Options Preferences then Plug-ins, VST, and ReWire/DX pages.→
16

8/3/2019 Sonar to Reaper
http://slidepdf.com/reader/full/sonar-to-reaper 17/21
From SONAR to REAPER
8. Automation
Section Overview
Both SONAR and REAPER use envelopes to automate track and FX parameter data, but their respective feature sets are significantly different. This table should help steer you thru these.Probably the most significant difference between the two is that SONAR does not support Parameter Modulation.
Task/Activity In SONAR you did this ... In REAPER you do this ...
Create Track Control or Send Envelope Right-click on media item, Envelopes Create→ Track Envelope then choose from menu.
Click on track Env button to display envelopes window for track, then check boxes forenvelopes required, or use keyboard shortcuts (V for Volume, P for Pan).
Create Track FX Parameter Envelope Right-click on media item, Envelopes Create→
Track Envelope then select FX, then selectparameter.
Click on track Env button to display envelopes window for track, then check boxes for FX
parameter for envelopes required, or In FX window, touch parameter with mouse then click on Param button, then Show Track Envelope.
Create Media Item Control Envelope Right-click on media item, Envelopes Create→ Clip Envelope then select parameter..
Right-click on media item, then Take, then select Volume, Mute or Pan envelope fromsubmenu.
Create Item FX Parameter Envelope Right-click media item, Envelopes Create→ Clip Envelope then select FX and parameter.
REAPER does not support this feature.
Setting Automation Mode Use Track Controls – Read or Write only. Right-click on Env button, select one of Trim/Read, Read, Write, Touch, or Latch.
Global Automation Override SONAR does not support this feature. Right-click Global Automation Override button on Transport Bar.
Add/Manage Envelope Points Use mouse. Options Preferences Editing Behavior Envelopes sets mouse behavior (click, shift-→ → →
click, double-click, etc.) for adding, editing and resetting points, adjusting segments, etc.
Curve Shape and Other Options Right-click on envelope. Right-click on envelope.
Show Envelope in Separate Lane SONAR does not support this feature. Right-click on envelope, choose Show Envelope in Lane (toggle).
Draw Envelope Curves with Mouse Select Envelope Draw tool, click and drag. Depending on preferences, Ctrl-click and drag.
Envelope Bypass Mode (toggle). Right-click envelope, then Automation ReadDisable.
Right-click on envelope, then Bypass Envelope.
Parameter Modulation SONAR does not support this feature. Parameter Modulation is a very big topic. To cover it in detail would go beyond the scope of this document. In short,it lets you use any audio stream or FX parameter from any track tocontrol the behavior of any FX parameter on itself or any other track.
17

8/3/2019 Sonar to Reaper
http://slidepdf.com/reader/full/sonar-to-reaper 18/21
From SONAR to REAPER
9. Loops, Markers and Regions
Section Overview
Both SONAR and REAPER use loops and markers to help you manage your projects. With the addition of the SWS Extensions, REAPER offers you several extra features. The information in
this table assumes that the SWS Extensions have been installed. REAPER also uses regions, something that SONAR does not recognize.
Task/Activity In SONAR you did this ... In REAPER you do this ...
Create Loop Selection Click and drag along timeline, then Loop → Set Loop Points.
Click and drag along timeline.
Create Time Selection Click and drag along timeline. Click and drag in background area in Arrange View.
Link Loop Points to Time Selection SONAR does not use this concept. Options Loop Points Linked to Time Selection (toggle).→
Create Marker Insert Marker→ or (on the f ly) press F11 Insert Marker→ or (on the fly) press M or Shift+M.
Display Marker View Views Markers→ View SWS MarkerList.→
Reorder/Renumber Markers SONAR does th is automatically. Right-cl ick in MarkerLis t window, Reorder Marker IDs
Go to Marker Use Transport Bar or Markers window. Type number or use MarkerList window.
Delete Marker Select in Markers window, press Delete. Alt click on marker in timeline, or right-click and choose Remove Marker.
Create Smart (Command) Markers SONAR does not support this feature. Begin marker name with ! Followed by command ID or IDs.
Create Marker Sets and Sub-Sets SONAR does not support this feature. Right-click in MarkerList window, Save Marker Set.
Recall Marker Set or Sub-Set SONAR does not support this feature. Right-click in MarkerList window, choose Load Markername.
Copy Markers to Another Project SONAR does not support this feature. Right-click in MarkerList window, Copy Marker Set to Clipboard. Open other project in new
project tab, then right-click in MarkerList window, Paste Marker Set from Clipboard.
Create a Region SONAR does not support this feature. Define time selection, then either right-click on timeline, Create Region from Selection orpress Shift+R.
Move Region SONAR does not support this feature. Click and drag along timeline.
Copy Region SONAR does not support this feature. Ctrl cl ick and drag along timeline.
18

8/3/2019 Sonar to Reaper
http://slidepdf.com/reader/full/sonar-to-reaper 19/21
From SONAR to REAPER
10.Project Rendering and Related Topics
Section Overview
With both SONAR and REAPER you can mix down and render your projects for export, for example, as internet ready MP3 or CD ready WAV files, or for export to other programs. The
topics listed here fall loosely into this category. There are some interesting differences between the two feature sets.
Task/Activity In SONAR you did this ... In REAPER you do this ...
Export as OMF File File Export OMF→ → REAPER does not support this feature.
Export as EDL or EDL Text File SONAR does not support this feature. File Save As, then select file type.→
Export Mix as Stereo MP3 File File Export Audio.→ →
SONAR also includes Pyro Web Publisher.
File Render. Select Stereo from Channels drop down list and MP3 as output format.→ Select Render Master Mix.
Export Mix as Stereo 16 bit WAV File (foraudio CD)
File Export Audio.→ →
SONAR also includes Pyro CD Burner.
File Render. Select Stereo from Channels drop down list and WAV as output format.→ Select Render Master Mix. Select Bit Depth 16, Sample rate 44100.
Export Individual Tracks as SeparateFiles
Various options and permutations availablefrom Source Category drop-down list.
Include with your settings and specifications Render Stems (Selected Tracks).
Export in Multichannel Format Requires Multichannel Format to have beenspecified in Surround tab of Project Options.Choose Multichannel from Channel Format
drop-down list.
Along with your other settings, select the required number of Channels and if requiredenable the option Render Multichannel Tracks to Multichannel Files.
Import Audio from CD File Import Audio CD.→ → Use the Media Explorer View. Drag and drop to arrange view.
Export Mix to Audio CD After preparing projects to required format,Tools Burn Audio CD.→
After preparing project to required format, File Render. Amongst other options, select→ Output Format Audio CD Image. See User Guide for details.
Batch Render Files SONAR does not support this feature. Prepare individual files in File Render dialog box, clicking each time on Queue Render.→
Then File Show Render Queue, with Render All or Render Selected.→
19

8/3/2019 Sonar to Reaper
http://slidepdf.com/reader/full/sonar-to-reaper 20/21
From SONAR to REAPER
11.Customization
Section Overview
Understanding REAPER's customization lies at the very heart of really getting to grips with the program. Now read on ..
Task/Activity In SONAR you did this ... In REAPER you do this ...
Create Custom Actions Some ability to bind keys to commands thruOptions Key Bindings. Cannot create→ custom actions or macros.
Use Actions Show Actions List to access actions editor. Any command can be assigned a→ keyboard shortcut. Many hundreds of additional actions that can be assigned to keyboardshortcuts, menus, toolbars, or control devices.
Any number of actions can be chained together to create custom macros, also assignableto keyboard shortcuts, menus, toolbars, or control devices.
Custom Menus Use Options Menu Editor to rearrange→ SONAR menus, including hiding unwantedcommands.
Use Options Customize Menus/Toolbars to customize menus and/or toolbars.→
You can rearrange REAPER's menus, including hiding unwanted commands.
You can also add REAPER actions and your own custom actions to REAPER menus andtoolbars.Custom Toolbars Right-click on any displayed toolbar and
choose Customize. Finite range of customtools is available.
Custom Colors and Skins SONAR supports custom color schemes but is
not skinnable.
Use Options Preferences then Appearance, Theme Editor to modify or create your own→
color schemes.
You can also create and import your own skins.
20

8/3/2019 Sonar to Reaper
http://slidepdf.com/reader/full/sonar-to-reaper 21/21
From SONAR to REAPER
12.Miscellaneous: What Else Is Similar, What's Different and What's Missing?
Section Overview
This section summarizes in overview those areas where SONAR and REAPER are most significantly different. Also included here are some features that are present in one or other of these
DAWs but not the other.
Task/Activity In SONAR you did this ... In REAPER you do this ...
Assign Parameter Controls to ControlSurface
Use ACT. REAPER handles this very differently, via Param button in FX window and Actions list editor.
Create/Use Audio/MIDI Matrix Use Matrix View. REAPER does not have a Matrix view.
Edit Notation or Lyrics Use Staff View or Lyrics View. REAPER does not include a Staff View or Lyrics view, but you can use an external MIDI Editorfor this.
Stretch and fit items to tempo, etc. Use Audio Snap. The closest equivalent to this in REAPER is Dynamic Splitting: right-click on media item, thenItem Processing Dynamic Split Items.→
Automatically correct vocal pitch Use V-Vocal. The closest equivalent in REAPER is the Cockos VST plug-in ReaTune.
Surround panning Use the Surround Panner. REAPER does not have a surround panner. You can mix for surround sound in REAPER, but if you wish to do so it is advisable to use a third party VST plug-in.
Automatically color tracks accordingto the label
SONAR does not support this feature. View SWS Auto Color (requires SWS extensions).→
Create and manage mixer snapshots SONAR does not support this feature. View SWS Snapshots (requires SWS extensions). Snapshots allow many different mixer, track,→ FX, etc. settings (and different permutations of these) to be saved and recalled within a singleproject file, and even to be copied between project files.
Create and manage screen sets Use Views Layouts window to create and→
manage layouts.
View Screen Sets. Screen sets allow different windows and track layouts to be saved and→
instantly recalled.
Monitor and manage CPU, disk andRAM performance
SONAR displays only minimal information onits CPU and Disk meters.
View Performance Meter for comprehensive performance management. Double-click on any→ track name in the Performance Meter Window to open FX window for that track.
21